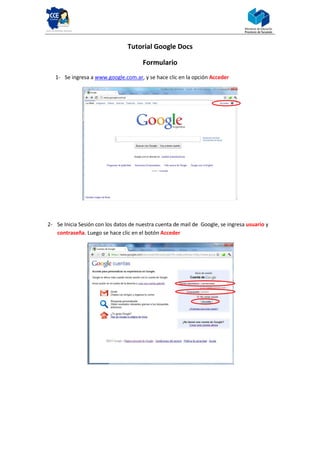
Tutorial google docs formulario on line
- 1. Tutorial Google Docs Formulario 1- Se ingresa a www.google.com.ar, y se hace clic en la opción Acceder 2- Se Inicia Sesión con los datos de nuestra cuenta de mail de Google, se ingresa usuario y contraseña. Luego se hace clic en el botón Acceder
- 2. Se mostrará nuestro nombre de cuenta en el extremo superior derecho. 3. Se hace clic en Mas, y luego en la opción Docs
- 3. Se abrirá la página para creación de archivos Docs, allí se hace clic en Crear nuevo y se selecciona, en este caso, Formulario Se mostrará la página de edición del formulario, allí se observan los siguientes botones Plantilla del Formulario Comparte el formulario, se Muestra estadística de las (Diseño) envía por mail respuestas cargadas Muestra los tipos de pregunta que se pueden agregar a Almacena nuestro formulario el formulario Contiene el código embed, permite cambiar el mensaje de envío Se escribe el Título del formulario y si se desea, alguna descripción que oriente al usuario. Para añadir las preguntas al formulario, se hace clic en Añadir elemento. Existen diferentes tipos, de los cuales se selecciona los que se desee según la necesidad o el tipo de formulario que se desea diseñar. A continuación se desarrollen todos los tipos de preguntas:
- 4. Elemento Texto En la pregunta tipo Texto, la respuesta solicitada sólo puede desarrollarse en una sola línea de texto. Se detalla el título de la pregunta, si se cree necesario una descripción, y si la pregunta es importante y es necesaria su respuesta, se tilda la opción Hacer que esta pregunta sea obligatoria, luego se hace clic en Finalizado Editar pregunta Eliminar pregunta Duplicar pregunta Elemento Texto de Párrafo En la pregunta tipo Texto de Párrafo, la respuesta solicitada puede desarrollarse en varias líneas de texto. Se detalla el título de la pregunta, si se cree necesario una descripción, y si la pregunta es importante y es necesaria su respuesta, se tilda la opción Hacer que esta pregunta sea obligatoria, luego se hace clic en Finalizado
- 5. Elemento TipoTest En la pregunta tipo Test, se ofrecen varias opciones, pero sólo una de ellas será la correcta. Se detalla el título de la pregunta, si se cree necesario una descripción, y si la pregunta es importante y es necesaria su respuesta, se tilda la opción Hacer que esta pregunta sea obligatoria, luego se hace clic en Finalizado Elemento Casilla de Verificación En la pregunta Casilla de Verificación, se ofrecen varias opciones, y ofrece la posibilidad de seleccionar una o más de las ella haciendo clic en el recuadro . Se detalla el título de la pregunta, si se cree necesario una descripción, y si la pregunta es importante y es necesaria su respuesta, se tilda la opción Hacer que esta pregunta sea obligatoria, luego se hace clic en Finalizado
- 6. Elemento Elegir de una lista En la pregunta Casilla de Verificación, se ofrecen varias opciones, y ofrece la posibilidad de seleccionar una o más de las ella haciendo clic en el recuadro. Se detalla el título de la pregunta, si se cree necesario una descripción, y si la pregunta es importante y es necesaria su respuesta, se tilda la opción Hacer que esta pregunta sea obligatoria, luego se hace clic en Finalizado Elemento Escala El elemento Escala, permite agregar una valoración, de acuerdo a la escala que se va a implementar, se puede indicar etiquetas para guiar la valoración. Se detalla el título de la pregunta, si se cree necesario una descripción, y si la pregunta es importante y es necesaria su respuesta, se tilda la opción Hacer que esta pregunta sea obligatoria, luego se hace clic en Finalizado
- 7. Elemento Cuadrícula El elemento Cuadrícula, permite armar una tabla combinando el elemento Tipo Test, de manera que se realiza una relación fila-columna, cuya etiquetas son las que indican la relación. Se detalla el título de la pregunta, si se cree necesario una descripción, y si la pregunta es importante y es necesaria su respuesta, se tilda la opción Hacer que esta pregunta sea obligatoria, luego se hace clic en Finalizado Elemento Encabezado de sección Este elemento permite agregar Subtítulos para diferenciar las secciones del Formulario, Por ejemplo, Datos Personales, Conocimientos técnicos, etc.
- 8. Una vez que el formulario está terminado, se hace clic en el botón Guardar (se va guardando automáticamente pero no es seguro, es recomendable guardar siempre) Cambiar de Tema – Plantilla de nuestro formulario Para seleccionar los temas de plantilla, se hace clic en el Botón Tema: Plain Se mostrará la siguiente Página, donde figuran diferentes plantillas. En este caso se elige la siguiente:
- 9. Se muestra una Vista Previa, de cómo se verá nuestro formulario. Si se está de acuerdo con la plantilla se hace clic en el botón Aplicar, y se vuelve al modo edición del Formulario. Enviar este formulario por correo electrónico Se puede compartir el formulario a través del correo electrónico, haciendo clic en el botón Enviar este formulario por correo electrónico Se detalla el correo electrónico de las personas que recibirán el formulario, si son varios se separan por comas Asunto del Mail Se hace clic en Enviar
- 10. Ver Respuestas El botón Ver Respuestas, esta opción es muy interesante a la hora de verificar los datos que fueron ingresados a través del formulario. Presenta dos opciones para mostrar los datos, Resumen y Hoja de Cálculo.
- 11. Mas Opciones El botón Mas Opciones, muestra Insertar y Modificar confirmación, los cuales se detallan a continuación. La opción Insertar, muestra el código en html para insertar en un sitio o blog. Por defecto, el código aparece seleccionado, entonces para copiar el código, se hace clic con el botón derecho del mouse y se selecciona Copiar
- 12. La opción Modificar confirmación, permite cambiar el mensaje que se muestra cuando se completa el formulario y se hace clic en Enviar. Para finalizar…. Una vez creado el formulario, se mostrará en la Solapa Docs del Google, un link con el archivo creado, entonces se verá de la siguiente manera: Si se hace clic en el archivo Encuesta, se abrirá la siguiente ventana, la cual muestra los datos ingresados por los usuarios, en una hoja de cálculo.
- 13. Indica que hay 2 registros cargados, es decir que 2 personas completaron el formulario. Si se hace clic en formulario, tendremos acceso a diferentes opciones, que ya la detallamos anteriormente, es decir, editar, enviar por mail, obtener el código html, eliminarlo, etc.
