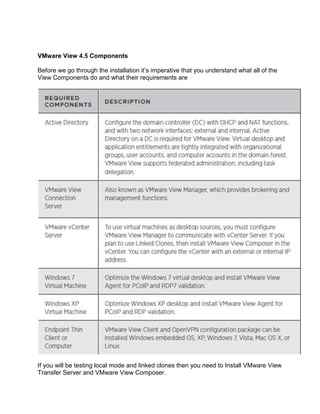
V mware view 4
- 1. VMware View 4.5 Components<br />Before we go through the installation it’s imperative that you understand what all of the View Components do and what their requirements are<br />If you will be testing local mode and linked clones then you need to Install VMware View Transfer Server and VMware View Composer.<br />(Provided by VMware)<br />For a complete requirements review of each component please reference the VMware View 4.5 Installation Guide.<br />left0Active Directory Preparation<br />Your View Connection server must be part of the same Active Directory domain as your clients (virtual Desktops).<br />It’s a best practice to create a separate organizational unit for your View Desktops. Furthermore, if you are using Linked Clones you should create an entirely new OU just for those.<br />It’s also a best practice to create a security group for your View users and one for your View administrators.<br />When you add your vCenter server to the View Administrator it requires a user account. The user account needs to be in the same domain as the View Connection server. Finally, if you are using Linked Clones the account needs to have local administrator access on your vCenter Server.<br />These steps should get you going but if you are running a more advanced configuration or need further assistance please reference the VMware View 4.5 Installation Guide.<br />left0View Connection Server Installation<br />I will be showing you how to install the View Connection server with a brand new configuration. When you install the View Connection server a local View LDAP configuration is created. The LDAP configuration is then managed through the View Administrator.<br />Before we start make sure you have downloaded all of the VMware View 4.5 components from VMware. Install the connection server on a Windows 2008 Virtual Machine, Windows 2003 will work but requires a few additional steps. The Connection Server file name is VMware-viewconnectionserver-x86_64-4.5.0-293049.exe. Please note that the build number at the end may change as time goes on.<br />Run VMware-viewconnectionserver-x86_64-4.5.0-293049.exe as an administrator.<br />G:<br />Click Next<br />Click Next<br />Read and Accept the License Agreement and Click Next<br />Accept the default install folder or change it and then click Next<br />This is our first Connection Server so I am going to select “View Standard Server” and click next. I will explain what the other options are in future articles. You may get the following error message if your Server is using DHCP instead of a static IP.<br />Change the NIC to use a Static IP and restart the installation.<br />If this is a Windows 2008 server select “Configure Windows Firewall Automatically”, and then click Next, and then Click Install.<br />Click Finish<br />That concludes the installation pretty simple right!<br />left0View Connection Server Configuration<br />Now that the Connection Server is installed we need to access the VMware View Administrator. View Administrator allows you to configure the View Connection server, deploy and manage desktops, and control authentication.<br />From your desktop open IE and go to https://servername/admin, https://viewcs/admin<br />Enter in your domain username/password.<br />You will then see the main screen and need to enter in the license information for the product that you have. I am using a trial version so I will put that key in.<br />Next we need to establish a relationship with our vCenter Server. To do this click View Configuration à Servers à Add<br />Enter in the necessary vCenter Server Settings<br />Server Address = vCenter IP or FQDN<br />User Name = if you recall in the active directory prep I said to create an account to join vCenter to the Connection Server.<br />Password = Enter the password of the vCenter user account you created in the AD Prep.<br />I haven’t configured View Composer yet so for now I will leave that blank and click the Ok button.<br />You can see that my vCenter Server has now been added to the list.<br />left0Install VMware View Agent on Virtual Machines<br />I have one Windows 7 Ultimate Virtual Machine that I want to add to my connection server. In order for my virtual machine to communicate with the Connection Server I need to install the VMware View Agent. The Agent file name is VMware-viewagent-x86_64-4.5.0-293049.<br />On my Windows 7 Virtual Machine I will run VMware-viewagent-x86_64-4.5.0-293049.<br />Click Next<br />Click Next<br />Accept and Click Next<br />For testing I installed everything but the PCoIP Server. Even though Composer isn’t installed yet I plan on using it later. When satisfied click Next to continue.<br />Click Install<br />If you open services.msc on the Virtual Machine you will see that VMware View Agent is running.<br />left0Create/Configure Desktop Pools<br />Now that vCenter is communicating with our connection server and the agent is installed on our VM we can define a Desktop Pool.<br />There are three different types of pools. When you select each option you get a description of what it is.<br />Automated<br />Manual<br />Terminal Services<br />To add a Pool sign back into the VMware View Administrator, Inventory, Pools, Click the Add Button. For this test I am going to be creating a Manual Pool because I only have 1 virtual machine I am testing, click Next to continue.<br />I want my users to have dedicated desktops that are automatically assigned to them. The other option to use floating desktops which means users will get random desktops picked from the pool.<br />All of my Virtual Machines are going to come from vCenter so I will select that option and continue.<br />Select the appropriate vCenter server if you have multiple added to the Connection server and click Next to continue.<br />Setup the Pool Identification and chose a unique pool ID, and then click Next.<br />Configure the Pool Settings to your liking. Here is a list of the settings that I changed from the defaults.<br />Changed Automatically Logoff to 1 Minute<br />Changed Allow users to reset their desktops to Yes<br />Changed Adobe Flash Quality to Medium from Do not control<br />Changed Adobe Flash Throttling to Conservative<br />At the Next screen you will see all of the vCenter Virtual Machines that have a view agent installed. Select the VM’s that you want and then click Next.<br />Review your settings and then Click Finish when you are satisfied.<br />left0Add Entitlement to your Virtual Machines<br />Go to Pools, Select your Pool Click the Entitlement button, and then click the Add Button.<br />Find a user or group that you want to Entitle to use your View Virtual Machines. The screen shot below shows me searching by my username but you can search by any group or user in your directory. After you have selected all of the users you wish to entitle click the Ok Button.<br />Now there is a green checkmark under the Entitled column for my Pool that I created.<br />left0Install VMware View Client<br />Finally to connect to my shiny new Virtual Desktop I need to install the View Client Software on my machine. I am going to install View Client with Local Mode, which has a filename of VMware-viewclientwithlocalmode-4.5.0-293049.exe.<br />Fire up the installation and click Next, Next, Accept the Terms and Click Next<br />I want to enable all features so I am installing USB Redirection as well as View Client with Local Mode.<br />What the heck! Got an error basically stating the View Client with Local Mode can’t be installed when VMware Workstation is also installed. So grudgingly I uninstalled Workstation.<br />Type in the name of you View Connection Server, and Click Next.<br />Since I am installing View Client on my work computer which is on the domain I checked “Set Default Option to login as current User”, and then clicked the Next Button.<br />Configure your shortcuts and click Next.<br />Click Install<br />Click Finish<br />Reboot your machine<br />left0Connect to your View Desktop<br />Ensure the Connection Server is correct and Click Connect<br />Enter in your domain username/password and click the Login button.<br />Select your Desktop Pool and then click the Connect Button<br />You will get a notification that you are connecting to your desktop. Because I am using a manual pool and I am the only one entitled to the Windows 7 Ultimate Virtual Machine that is what I am going to connect to.<br />You will notice that you have several options at the top. You can also connect any usable USB Devices which is really convenient.<br />Welcome aboard for part two of this ten part series on Installing & Configuring VMware View 4.5. Click the following link to read Installing & Configuring VMware View 4.5 Part 1.<br />Local mode was the feature that I was most excited about when I started reading reviews on View 4.5. Having over 90% of our staff as traveling laptop users makes a virtual desktop implementation extremely difficult. If all of our users had desktops it would be much easier to purchase some zero/thin clients and be off and running. However, this isn’t the case for us and it’s not the case for many companies. The questions we need to ask are, Is Local Mode going to be able to combat all of our roaming user’s issues in the virtual desktop space? Is Local Mode going to provide a quick and seamless check-in/out processes for users, is it going to slow down their machines to the point that productivity is greatly impacted? After all I certainly don’t want my users carrying around a 5 pound brick of a laptop because they can’t connect to their virtual machine.<br />There is no better way to get these answers than to start testing, so let’s get right into it!<br />Installing the VMware View Transfer Server<br />In order to utilize Local Mode you need to install a View Transfer Server and setup a Transfer Repository. The Transfer server should be installed on a new virtual machine preferably a Windows 2008 VM.<br />Create a new Windows 2008 Virtual Machine. **IMPORTANT** before you install the operating system you must ensure that your SCSI Controller is a “LSI Logic Parallel”. By default Windows 2008 virtual machines are set to “LSI Logic SAS”<br />If you don’t do this when you try to install the Transfer Server role this is the error you will get.<br />To install the Transfer server run the connection server setup file à VMware-viewconnectionserver-x86_64-4.5.0-293049.exe (note the build number at the end will change as later versions are released). Once the setup launches click Next, Next Again, Accept the Terms, and click Next.<br />Chose the Destination Folder and click Next<br />In Part 1 we installed the Standard Server, this time you need to select “View Transfer Server” and click Next.<br />Enter in your domain, server name, and email address then click Next<br />Select “Configure Windows Firewall Automatically” and click Next. I think if you install this on a Windows 2003 Server you are unable to automatically configure the firewall but I haven’t been able to test this.<br />Click Install<br />Finally Click the Finish button<br />A nice and simple install right?<br />Add View Transfer Server to View Manager<br />Now we need to add the Transfer Server to View Manager so we can complete the configuration.<br />Sign into the VMware View Administrator https://servername/admin ; ex: https://viewconnectionserver/admin<br />Expand View Configuration à Servers<br />Click the Add button Under the Transfer Servers Section and select the vCenter Server, and then click Next.<br />From the List of Virtual Machines chose the Transfer Server VM and click Finish.<br />You will then notice that your Transfer Server status changes to Pending. At this time the View Connection Server shuts down the VMware View Transfer Server and reconfigures it with four SCSI controllers and restarts the VM. The multiple controllers allow View Transfer Server to perform an increased number of disk transfers concurrently. After the reboot has completed the status will change to “Missing Transfer Server Repository” as shown below.<br />Create the Transfer Repository<br />You guessed it the next item on the list is to create a Transfer Repository. The Repository actually stores the View Composer base images which I will be discussing in part three of this series. Each Composer image could be several gigabytes so the repository needs to be large enough to handle all of these. Furthermore, if you have multiple Transfer Servers your repository needs to be setup as a network share. Multiple Transfer Servers will not be able to access the repository on a local drive.<br />Create a network share to house the repository. I just added an E drive to my VM with 100GB of space.<br />Then I created a folder on that new drive called “TransferRepository”, as seen below.<br />In View Administrator, click View Configuration > Servers.<br />Put all View Transfer Server instances into maintenance mode by highlighting them and clicking the button “Enter Maintenance Mode” and then click Ok.<br />The View Transfer Server status changes to “Maintenance mode.”<br />When all View Transfer Server instances are in maintenance mode, current transfer operations are stopped.<br />In the Transfer Servers panel, next to Transfer Server repository, click the link “Not Configured.” Optionally you can click View Configuration àTransfer Server Repository; this will bring you to the Transfer Repository page.<br />Click the Edit button under the General heading to begin configuring your repository.<br />I setup my repository to be a network share, you can see my UNC path below: servernameharename. The username/Password needs to be the account that accesses the Network Share. In my screenshot I show my name but it’s better to create a separate account for this.<br />Now that we are finished configuring the repository we can Exit Maintenance Mode. To do this go back to View Configuration à Servers à Transfer Servers àSelect your Transfer Server à Click the Button to “Exit Maintenance Mode.”<br />It took roughly two minutes for my Transfer Server status to change to “Ready”!<br />Local Mode Requirements<br />You need to install View Client with Local Mode on one of the following supported Operating Systems. Please reference Installing & Configuring VMware View 4.5 Part 1 on how to install the View Client. You can also go to https://viewconnectionserver to download the View Client with Local Mode. <br />Local Mode is only supported on physical computers.<br />(Grid from VMware Installation Guide)<br />When you use local mode your client computer needs to be able to support running the View Desktop or Virtual Machine. It’s basically like running a virtual machine on your desktop with VMware Workstation. Your underlying hardware now needs to be able to run two operating systems; your local machine and now the view desktop. Check the grid below to see if your machine is up to spec. <br />(Grid from VMware Installation Guide)<br />You need enough disk space on your local machine to support downloading the View Desktop. Only the space used on the View Desktop will be downloaded to your client machine. For instance, let’s say your View Desktop is 20GB but only 12GB of it are being used, when Checkout your desktop only 12GB will be downloaded to your local client. Be aware that snapshots will also take up space on your local machine if you perform them.<br />For a full requirements review please reference the VMware View 4.5 Installation Guide.<br />Testing Local Mode Checkout/In<br />Launch the View Client from your desktop and click the Options button. You can set your client to AutoConnect to the Connection Server that you have specified to speed up the sign in process. To enhance security I left SSL checked. When you are satisfied with your options click the “Connect” button.<br />Enter in your username/password and Domain<br />Click the Down Arrow next to your desktop and chose the “Check Out” Option. You will notice you can also reset your desktop (provided the administrator allowed this on the pool settings), and change your display protocol (provided your administrator allowed this on the pool settings).<br />The follow Message is displayed go ahead and click the Ok button.<br />Your View Desktop gets downloaded to your client computer into the Local Desktop Folder by default.<br />Furthermore, when you check out your desktop two folders get created under the Transfer Repository directory as seen below<br />If you sign into your VMware View Administrator and go to Inventory à Desktops, you will see that the desktops status is changed to Local Mode with a Status of “Checked out” and a Mode of “Local.”<br />Finally click the Connect button to sign into your desktop and start the fun! Remember that if you are using the Local Mode your client computer will slow down quite a bit because now you are running two operating systems.<br />Local Mode Rollback/Request Backup<br />When your desktop is checked out you have two more options at your disposal. You can Rollback and Request a Backup. <br />If you chose Request a Backup, you get a prompt asking you to confirm the backup request. Then your status gets changed to “Backup Request Pending.” I am not entirely sure what this really does and haven’t been able to find too much information on it; nothing in the administration or installation guide. I will update this article when I know more.<br />The other Option is Rollback, click the Ok button if you chose to Rollback a change.<br />You can also initiate a Rollback from the VMware View Administrator making remote management convenient. To do this simply open your VMware View Administrator à Inventory à Desktops àSelect the Desktops you want to rollback à click the More Commands Button à Chose Rollback<br />Click the Ok button when the dialog box launches explaining what the Rollback does.<br />The Desktop Status then changes to “Provisioned” with a mode of “Remote”<br />The View Client status also displays a message to reflect that the checkout has been rolled back. At this point you must connect to the View Desktop through the connection server, the local desktop is no longer valid.<br />View Desktop Checkout Over WAN<br />Just for testing purposes I wanted to see how long it would take me to check out my desktop over the WAN on my home computer. My Windows 7 Virtual Machine is quite large at 30GB. The initial check out was 21.6GB and took roughly 4.5 hours over a 10MB WAN Link. The office upload speed is 10MBps and my download speed at home is 50MBps.<br />My next test was to make about 20MB worth of changes and then Check the View Desktop back in. This check in process took about 3 minutes to complete.<br />Most likely you wouldn’t need to have the initial check out process occur offsite unless users were checking out to their home computers. Otherwise the initial check out should be done while connected to the network if at all possible.<br />PART 3<br />I am going to show you how to setup your View Composer Database, install View Composer, setup your linked clone pool along with some best practices, and connect to your linked clone pool<br />This is part three of a ten part series on Installing & Configuring VMware View 4.5. To read parts 1 and 2 click the following respective links.<br />Installing & Configuring VMware View 4.5 Part 1<br />Installing & Configuring VMware View 4.5: Part 2 – Configuring Local Mode<br />I am going to show you how to setup your View Composer Database, install View Composer, setup your linked clone pool along with some best practices, and connect to your linked clone pool.<br />Linked Clone technology is a catalyst for getting your Virtual Desktop project approved. By utilizing linked clones you can dramatically reduce your SAN storage footprint, which in turn will lower your capital expense. Furthermore, your operational expenses are reduced because now you only need to manage one snapshot which will be deployed to all of your users making upgrades and backups completely painless. You still will need to perform a TCO for your business but I have no problem stating that your operational expenses will be lower, your capital expense may be a break even or higher depending on what platform and design path you choose. The bottom line is if you are looking at a virtual desktop proof of concept you absolutely cannot leave out evaluating linked clones.<br />left0Creating and Configuring the View Composer Database<br />In order to start using Linked Clones you need to setup a SQL or Oracle database and then install the View Composer Services on your vCenter server. The vCenter Server will talk to your SQL or Oracle database through an ODBC connection that you have to configure. For the purposes of this article I will be showing you how to setup a SQL Database as I don’t have any Oracle test databases. For help with Oracle please reference the View 4.5 Installation Guide.<br />Requirements<br />SQL 2005/2008 Server – for my guide<br />ODBC Connection<br />Database Support Options Below:<br />Grid provided by VMware<br />My SQL 2008 Database is on a remote machine and not installed locally on my vCenter Server which is a best practice. Sign into your SQL Server and Launch “SQL Server Management Studio” typically found by going to Start à Programs à Microsoft SQL Server 2008 à SQL Server Management Studio.<br />Sign into the Database Engine Portion with a user that has access to create databases<br />Right Click the Databases folder in the left hand navigation pane and choose the option “New Database”.<br />Give the Database a Name, mine is “ViewComposer”. You should be able to accept the rest of the defaults and then click the OK button and exit the SQL Server.<br />Create the ODBC Connection<br />On the vCenter server add an ODBC connection. Click the Start Button à Administrative Tools àData Sources (ODBC). Click the System DSN tab, and then click the Add button.<br />Select SQL Server Native Client 10.0 and then click the Finish button.<br />Give your ODBC connection a Name, mine is “ViewComposer” and then choose the SQL Server that you created the ViewComposer Database on. Click the Next button to continue.<br />Enter in the SQL Server Authentication ID and Password below. Also ensure that “Connect to SQL Server to obtain default settings for additional configuration options” is checked. Click the Next button to continue.<br />Place a check mark next to “Change the default database to” and select the “ViewComposer” database that you created, if you don’t do this it will not work. Furthermore, I learned the hard way that you must keep the check marks next to “Use ANSI quoted identifiers” & “Use ANSI nulls, paddings, and warnings”. If you do not have these checked when you go to install the View Composer Service on the vCenter server you will get to the very end of the installation and then it will give you a message like the screenshot below. Click the Next button to continue.<br />Ensure that you have a checkmark next to “Perform Translation for Character Data”, and then hit the Finish button.<br />Click Test Data Source to ensure you have a proper connection to your database. You should get a message saying “TESTS COMPLETED SUCCESFULLY” if not then check your settings again.<br />left0Install View Composer<br />Now that the database has been created and the ODBC connection is configured properly we need to go ahead and Install VMware View Composer on the vCenter Server. The View Composer file name is VMware-viewcomposer-2.5.0-291081.exe, obviously as updates are made the build number will change at the end.<br />I had an issue when I tried to install View Composer for the first time where my firewall was locked down through Group Policy. I had to take my vCenter Server out of the Group Policy before I could finish the install, this may happen with you as well.<br />Run VMware-viewcomposer-2.5.0-291081.exe as an administrator, and then click the Next button to continue.<br />Click the Next button<br />Accept the license agreement and click Next<br />Choose the installation directory and click Next<br />Enter the Database Information, if you get this information incorrect the setup will not continue. The source DSN needs to match the name that you gave your ODBC connection. I named mine “ViewComposer”, so that is what I entered in the first line. Enter in the SA username/password and click the Next button.<br />Accept the default SOAP Port and click the Next button.<br />Click the Install button<br />Click the Finish button<br />If you go into services you will see the VMware View Composer Service started.<br />View Composer Installation Troubleshooting<br />I had my fair share of issues when I tried installing View Composer. My first issue was the firewall was locked down through GPO so I had to remove this. The second issue which took me longer to figure out was when I was at the end of the VMware View Composer Installation I got a message stating that the services wouldn’t start.<br />According to VMware Knowledgebase this usually occurs because the HTTP SSL Service wouldn’t start as the View Composer Service depends on it, or I need to run View Composer with higher access. In my case the HTTP service was already running . So I thought I would try the second option. When the services failed to start I left the Installation running and opened services.msc, I changed the View Composer Service from local system to the built in “Network Service”. This still wouldn’t allow me to start the View Composer Service and finish the installation. Finally the issue was resolved when I ensured that I had all of the correct checkmarks during the ODBC connection setup.<br />I have also heard that if you create the View Composer database with not enough permission you can get this error. You want to ensure the SA account has DBO owner privileges over the database.<br />left0<br />Prepare the Master Virtual Machine<br />By leveraging Linked Clones we can take one “Parent” or Master Virtual machine and make that the default VM in our linked Clone Pool. The parent VM then creates a replica that is used to create all of the desktops in the linked clone pool, which I will show you how to create later. However, before we can start the parent VM needs to have several key items performed to it.<br />Install View Agent on the VM with the View Composer Option à reference Installing & Configuring VMware View 4.5 Part 1 for instructions<br />Install VMware Tools on the VM<br />If the Parent VM is Windows XP and your Active Directory runs on Windows 2008, apply an update patch on the Windows XP virtual machine http://support.microsoft.com/kb/944043/en-us<br />The Parent VM can only have one volume! View Composer does not support multiple disk partitions.<br />Disable Hibernation on the Parent VM to reduce the size of linked-clone OS Disks.<br />Power off the Parent Virtual Machine and then take a snapshot. If you do not power off the VM before you take the snapshot you will get an error message when you try to add the VM to the linked clone pool.<br />Right Click your Parent or Master VM and choose Snapshot, Take Snapshot. In my case I am using a Windows 7 Professional Virtual Machine with customized settings.<br />Give the snapshot a name and description if you want.<br />Snapshot has been created successfully.<br />left0Prepare Active Directory, vCenter, and vSphere<br />Sign into vSphere and right click your Datacenter à New Folder<br />I named my new Folder Linked Clones<br />Create a new Organizational Unit in Active Directory that will store all of your Linked Clone Desktops.<br />Open Active Directory users and Computers (dsa.msc) and then create a new Organizational Unit.<br />Create a user account in Active Directory for View Composer<br />This account must be created in the same domain as your View Connection Server host<br />The account doesn’t need to be a domain administrator but does need to have the following permissions to the Linked Clone OU we just created: Create Computer Objects, Delete Computer Objects, Write all Properties, Read Permissions, Read All Properties, and List Contents.<br />Ensure that these account permissions apply to all child objects in the container.<br />Open VMware View Administrator à View Configuration à Servers à Select vCenter à Click Edit button, Enable View Composer. Furthermore, click the Add button under the View Composer Settings. Then Type in your domain and the username/password of the account we created in step 3.<br />In the VMware View Administrator à View Configuration à Servers à the vCenter Server Icon changes as shown below.<br />left0Create Linked Clone Pool<br />Are you still with me, because we are very close? The last major step is creating the linked clone pool that will serve as the repository for all of our virtual desktops.<br />Open VMware View Administrator à Inventory à Pools à click the Add button. When the Add Pool wizard comes up choose “Automated Pool”, and click Next.<br />Choose Dedicated and place a checkmark next to “Enable Automatic Assignment”, and then click the Next button. Dedicated means that each user has their own virtual machine. Floating means the desktops will be given out to users randomly.<br />Select “View Composer Linked Clones” and then click the Next button.<br />Give the Pool a Unique ID as well as a Display Name and then click the Next button.<br />Make your pool setting customizations and then click the Next button. Please reference pages 104-108 of the VMware View 4.5 Administrator Guide for descriptions of each setting.<br />Persistent Disks are a key factor to a proper linked clone configuration. If you refresh, recompose, or rebalance your parent VM then all of your user’s settings will be gone! It’s imperative that you create a persistent disk to store users profile information. The default size setting is 2GB; I changed mine to 4GB because our users have a lot of profile information. The good news is that you can go back in later and change the size of your persistent disks if they are not working out for you.<br />Furthermore, you have the option of redirecting disposable files such as paging and temp files. These disposable files are then deleted when the linked clone is powered off. This will slow the growth of your linked clone’s storage size.<br />You can either use a desktop naming convention or manually enter in every computer name you want as well as the associated users to that computer. For the sake of testing I chose to do a pattern. My pattern basically is stating that each desktop I provision will start with Laptop- and then a number. Since I set the number to only one digit (n:fixed=1), then my names will be Laptop-1, Laptop-2, Laptop-3. If I had said N:fixed=2 then the names would have been Laptop-01, Laptop-02, and Laptop-03. For more help on Desktop Naming please check the VMware View 4.5 Administrator Guide pages 102-104.<br />Finally, I said that my pool was going to have a max of three desktops. I have one spare desktop powered on for faster access. For instance, let’s say that I was using Laptop-01, Laptop-02 would automatically power on so I always have a spare powered on in case someone needs to use one. The last option is to have the desktops all provisioned at once. Since I only had three desktops in the pool I decided to provision all of them at once.<br />Click the Next button to continue.<br />Click The Browse Button next to Default Image, and then click the Browse Button again next to Parent VM.<br />Select the Parent VM and click the Ok button. If you don’t see any parent VM’s show up, re-follow my directions on preparing the parent VM.<br />New to View 4.5 you can now have your linked clones use Local Mode; therefore, I put a checkmark next to “Publish snapshot to Transfer Server repository for use with Local Mode” and then click the OK button.<br />Below is a picture of the View Transfer Server Repository after the Linked Clones were created.<br />Select the Linked Clones folder that you created in vSphere earlier and click the OK button.<br />Select Your ESX Cluster and then click the OK button.<br />Select your Resource Pool (this is created in vSphere, you don’t have to create one) and then click the OK button<br />There is a lot of planning and consideration that goes into just this portion of the setup. It is a best practice to store the replica (Master) Virtual Machine on high performance disk like SSD or Fiber Channel, and the linked clones can be stored on slightly slower disk like SATA. You can see that my Linked Clones are set to use a SATA Datastore and my Replica is using Fiber channel.<br />When you chose a Datastore you will get an estimated Min Recommended (GB), 50% Utilization (GB), and Max Recommended (GB). My screenshots below do not show these values because I changed my DataStore Configuration later on.<br />Selected Free Space – is the total available space on all of the datastores you select<br />Min Recommended – is just that the minimum recommended space<br />50% Utilization – shows the recommended storage space when the linked clones are 50% the size of the parent VM.<br />Max Recommended – recommended storage when the linked clone is almost the full size of the parent VM.<br />Below these screenshots I have gone into further detail on using the storage overcommit and sizing.<br />Choose to put Replica on different datastore.<br />Put the Replica on Fast Fiber Channel Disk<br />Storage Overcommit:<br />Allows you to customize how aggressive you want to be with your storage. As the level increases, more linked clones can fit on the Datastore leaving less space for the individual clones to grow. With Storage Overcommit linked clones can use a logical storage space several times the physical capacity of a Datastore.<br />Options:<br />None – Storage is not overcommitted<br />Conservative – 4 times the size of the datastore, Default option<br />Moderate – 7 times the size of the datastore.<br />Aggressive – 15 times the size of the datastore.<br />To illustrate storage overcommit let’s say you have 5 full virtual machines that are each 20GB this would require a 100GB datastore. If you set your storage overcommit level to conservative you can have 4 times that number of linked clones, remember linked clones take up a fraction of the space of the full VM. Now you can have 20 linked clones on your 100GB datastore.<br />The most important thing to remember is that you want to be monitoring your storage especially if you use an Aggressive strategy. An Aggressive storage overcommit can actually be useful when you are using Floating desktops, especially if you refresh/recompose often to ensure the clones never grow in size.<br />Storage Sizing<br />There are quite a few factors to consider when trying to properly size your environment. I can’t review every scenario but here is a list of a few of those factors:<br />Amount of Memory on the Parent VM – the more memory the more space is consumed<br />Frequency of Refreshes – the more your refresh the less space your clones will consume<br />Redirecting page and temp files – I addressed this in step 6 with disposable file redirection<br />If you configure persistent disks – reduces profile bloat on the linked clones<br />Sizing Formula for Linked Clones<br />(Provided By VMware Administrator Guide)<br />My next article “Managing Linked Clones” will delve deeper into storage sizing.<br />Review your settings and click the OK button.<br />Select the Domain that you configured in step 4 of the Active Directory preparation. Then chose the AD container that you created earlier for your Linked Clones by clicking the Browse Button.<br />In order for your linked clones to operate as unique computers they need to either have QuickPrep or Sysprep done to them. The major difference between the two is that Sysprep generates a unique SID and QuickPrep does not. You may think this is grounds for not using QuickPrep but there really aren’t too many applications that require a unique SID like you may think so test first!<br />SysPrep is only supported on vSphere 4.1. Other than the SID issue QuickPrep and Sysprep basically do the same thing but Sysprep takes quite a bit longer to run so I am using QuickPrep for my test. <br />Select the Linked Clones Organizational Unit that you created, and then click the OK button.<br />Click Finish button after reviewing<br />If you jump back over to vCenter you will see the following tasks take place. After all of the tasks are completed one of the linked clones will be powered on. If you remember during the setup I configured the pool to have one spare powered on desktop (Step 7).<br />Finally we need to add Entitlements to the Linked Clone Pool. To do this open VMware View Administrator à Inventory à Pools à Click the Entitlements button à Click the Add button to add your users. A green checkmark is then placed in the Entitlement column.<br />left0Testing the Linked Clone Pool<br />Whew, you finally made it to the end! Now to the fun part let’s actually test our Linked Clone Pool.<br />Start VMware View Client and sign into the View Connection Server. I have entitlements to a Manual Pool and now a Windows 7 Linked Clone Pool.<br />Since I already have one of the linked clones powered on I signed into my desktop in less than 20 seconds. After I signed into my desktop one of the other linked clones automatically powered on because I have the setting to always have one spare powered on which dramatically reduces the sign in time to your virtual desktop, without this setting it takes about 5-6 minutes. <br />If I shut down my VM and then sign back in I will get the same VM and it will power on<br />left0PART 4<br />This is part 4 of a ten part series on Installing & Configuring VMware View 4.5. To read parts 1-3 click the following respective links.<br />Installing & Configuring VMware View 4.5 Part 1<br />Installing & Configuring VMware View 4.5: Part 2 – Configuring Local Mode<br />Installing & Configuring VMware View 4.5: Part 3- Configuring Linked Clones<br />In my last article I showed you how to install and configure a linked clone pool. This article is an in-depth review on your day to day management of your linked clones. As you already know VMware View documentation is seriously lacking! Hopefully this will prove to be a quality resource and forum for further questions.<br />The following topics will be discussed in this article<br />Windows 7 Tuning<br />Important steps when creating a Parent Virtual Machine<br />Group Policy Configuration<br />Refresh, Recompose, and Rebalance<br />Location Based Printing<br />Managing Persistent Drives<br />Windows 7 Tuning<br />Chances are if you have been a system administrator you have done profile tuning at some point in your life with Terminal Services or Citrix. The concepts here really haven’t changed. Basically you want to remove all of the stuff that users don’t need! There are services/features that take up valuable system resources namely disk space, disk I/O, and memory that you will want to remove. Every business will need to determine on their own what features are necessary and which of those can be removed. I need to state a disclaimer, and that is that you can over tune your system to the point that your end users get frustrated because the OS is so watered down. Do everyone a favor and perform proper testing with pilot groups if you want to make this project a success. If you find out that you removed something that the users really want you can recompose the Virtual Machines and include that feature later. Below is just a list of some of the recommended items to remove/turn off, this list is not exhaustive.<br />Turn off Windows Features<br />Remove Tablet PC Components<br />Games<br />I am leaving Windows Search on even though it does take more processing I think it’s important and it hasn’t made that huge of an impact on IOPS but you may choose to disable this in your environment.<br />Turn off the Following<br />Windows Hibernation (High Impact) – Takes up disk space in your environment and isn’t needed<br />Open the Command Prompt as an Administrator by going to the start button and typing cmd in the search box. Right click on the command prompt when it’s found in the search and click Run as Administrator.<br />At the command prompt type powercfg.exe /hibernate off and press enter<br />Windows Scheduled Disk Defragmentation (High Impact) – an unnecessary step that eats up disk space and does little for performance in a linked clone scenario. It’s better to refresh or recompose if your images get bloated.<br />Click start and type defrag into the search box, and then click Disk Defragmenter<br />Click Defragment Disk, and then click Configure Schedule<br />Deselect Run on a schedule and then click Ok.<br />Windows Update Service (Medium to High Impact) – causes numerous read writes because of often update checks. Instead recompose with a snapshot that has the latest updates.<br />Control Panel à System and Security à Turn Automatic Updating on or off à select Next check for updates and then deselect Give me recommended updates the same way I receive important updates and deselect allow all users to install updates on this computer and click the OK button.<br />Windows Diagnostic Policy (Medium to High Impact) –Numerous disk writes<br />Click the Start Button and type services.msc into the search.<br />Double click Diagnostic Policy Service and then stop the service.<br />Under Startup type select Disabled<br />Prefetch/SuperFetch (Medium Impact) –impacts disk I/O<br />Open the registry navigate to HKEY_LOCAL_MACHINEYSTEMurrentControlSetontrolession Manageremory ManagementrefetchParameters<br />Set the EnablePrefetcher and EnableSuperFetch keys values to 0.<br />Open Services.msc and double click the Superfetch service. In the SupeFetch properties dialog click Stop<br />Under Startup type select Disabled and then click OK.<br />Windows Registry Backup (Medium Impact) – bloats your virtual desktop by eating up disk space<br />Start à Control Panel à System and Security à Administrative Tools à Task Scheduler<br />In the left hand navigation pane expand Task Scheduler Library à Microsoft à Windows<br />Double Click Registry and select RegIdleBackup, in the action pane click Disable.<br />System Restore (Small to Medium Impact) – takes up disk space<br />Start à Control Panel à System and Security à Administrative Tools à Task Scheduler<br />In the left hand navigation pane expand Task Scheduler Library à Microsoft à Windows<br />Double click SystemRestore and select SR, in the actions pane click Disable<br />Windows Defender (Medium High Impact) – performs scans and definition updates that can impact disk I/O<br />Click the start button and type Windows Defender in the search, and then open Windows Defender.<br />With Windows Defender open click tools à Options à Administrator and deselect Use this program and then click Save.<br />left0Creating a Parent VM for a Linked Clone Pool<br />In my last article I showed you how to create a linked clone pool from a powered off snapshot of our Parent Virtual Machine. There are some special considerations to take into account, of which I learned through trial and error (again lack of documentation).<br />If your linked clone pool is using persistent disks (user profiles are saved after shutdowns, refresh, rebalance, and recompose) then you must ensure that before you take a snapshot of your Parent VM you do the following:<br />The Parent VM should not be on the domain, set it up on a workgroup<br />Remove all profiles except the administrator profile/Default Profile. DO NOT setup the Parent VM with an account that you are later going to use to sign into the virtual machines. For instance, if I signed in as domainslager on the parent VM and then took a snapshot and used that snapshot for the linked clones then when I try to sign in as pslager all profile information will be saved on the C: drive instead of the persistent drive and all information will be lost on a shutdown/reset.<br />Ensure that the Parent VM computer object does not still exist in Active Directory if you had the Parent VM on the domain at one point in time.<br />This particular issue gave me my most issues so I am posting it here just in case this happens to someone else. I originally had the Parent VM connected to the domain. Even though I took the Parent VM off of the domain the Computer Object still existed in Active Directory. I had to manually delete the computer object and then re-create my linked clone Pool.<br />The error messages that I was getting due to this error started when I tried to access my virtual desktop from View Client. View Client was giving me the error message “This desktop currently has no desktop sources available. Please try connecting to the desktop again later”. After further research I noticed that my linked clones never fully deployed and had an error message associated with them, “View Composer Agent initialization state error (18) failed to join the domain”. Basically just manually deleting the computer object for the Parent VM and recomposing the linked clone pool with a new snapshot fixed the issue.<br />If you have a Volume license key then you will want to install the KMS activation on the Parent VM. Please follow Microsoft’s Technet guide on doing this here<br />left0Group Policy Settings<br />When you install the View Connection server all of the Group Policy Administrative templates are installed under viewservernstallDirectoryerverxtrasroupPolicyFiles. If you recall from my previous articles we created an organizational unit in Active Directory for all of our linked clones. Group Policy will enable us to push out computer and user policy to all virtual machines in that organizational unit. The Group Policy settings are very useful for standardizing display protocols and other features.<br />(VMware Admin Guide)<br />I created a GPO under my Linked Clones OU called “VMware View”. This Group Policy object will be used to apply all my user and computer settings to all view Desktops/users.<br />Edit the newly created GPO, expand Computer Configuration, and then right click on Administrative Templates and select Add/RemoveTemplates.<br />Click the Add button and browse to your View Templates. The view templates are under viewserver$rogram FilesMwareMware ViewerverxtrasroupPolicyFiles, and select the template that you wish to use and click Open, then click Close.<br />Now expand Administrative Templates again and you should see VMware View Agent Configuration (or something similar depending on the template you picked).<br />I want to allow users to toggle the display settings on their Virtual Desktops so they can use multiple monitors with a clean resolution. To do this I am going to open Toggle Display Settings. I am going to change the setting to Disabled which will allow users to edit their display settings now.<br />Not only do I want to edit the agent settings but I also want to edit some of the View Client settings so I need to add that adm template to Group Policy. Remember I need to apply this setting to all my users in the domain who will be using the View Desktop. So I am actually going to create another GPO that applies to all users/computers in the company.<br />I want to be able to have all USB devices automatically connected on virtual desktop launch and when a user plugs in a USB device into their client machine I want it to be automatically available on the virtual desktop.<br />Disable user GPO settings if they are not being used. What I mean by this is that if you are only using Computer Policy then disable User policy it will speed up the GPO processing time.<br />Update GPO on view client and virtual desktops<br />This is just a sample of some the settings that I thought were useful in my environment. If you are unfamiliar with how Group Policy works these steps may be difficult for you and I strongly urge you to start learning because Group Policy is extremely useful.<br />left0Recompose, Refresh, Rebalance<br />These three tasks are there to help you manage your virtual environment. Your goal is to provide quick and streamlined virtual desktops to your clients/users. Over time these virtual desktops can become bloated or out of date.<br />When you recompose your linked clone desktop pool you are in essence pushing out a new snapshot to your virtual desktops. This is very useful when you need to make updates to your virtual desktop image. For instance, you may need to install the new version of Microsoft office, add additional software, and install security updates.<br />A refresh is used to control virtual desktop bloat. If your virtual machines are taking up to much space then you can refresh them by using the parent VM snapshot. This is slightly different from a recompose because you are not changing the snapshot you are just reverting all machines back to the existing snapshot. Typically clients and end users will install software/add-ons that can eat up space, by reverting back to the original snapshot all of these installations will be removed.<br />A desktop rebalance operation evenly redistributes linked-clone desktops between the available datastores that you specified. It’s important to note that when you perform a rebalance it actually also performs a refresh.<br />All three of these management tasks can be scheduled to run off hours. In fact it’s preferred to run them during non-peak hours or during a regularly scheduled maintenance window. A recompose can actually take quite a bit of time. When I was doing recompose operations in my test environment it would take about 15-20 minutes for 3-5 desktops before it was totally complete.<br />Recompose<br />Before you perform a recompose it’s a good idea to create a baseline to see if all of the user profile settings were saved properly on the persistent disk like you expected. Here is a short list of items that I changed on my profile to see if they would still be there after a recompose:<br />Set a desktop Background<br />Change all folder views to detailed and show hidden files<br />Save a few Internet Explorer Favorites<br />Send an email from Outlook to see if the name autocomplete is saved (profilename.nk2)<br />Uncheck Auto archive in Outlook<br />Set my Outlook Signature<br />Configure three applications that require a username and password to finish setting up<br />Place some documents on my desktop and in My Pictures Folder<br />Power Off the Parent VM, and take a snapshot.<br />Recompose the Parent VM by going to VMware View Administrator à Inventory à Pools à Open the Linked Clone Pool à Select the View Composer Drop Down and chose Recompose<br />Select the newly created snapshot and check “Change the default image for new desktops.” Click the Next button to continue. <br />You can schedule a time when you want your linked clones to be recomposed, for testing I set mine to run immediately. Click the Next button to continue.<br />Review the Settings and Click the Finish button. The spare VM’s are deleted and re-created using the default snapshot, if a VM was already provisioned then it’s just recomposed not deleted (you can see this from the screenshot in step 6 below).<br />Click Show Details<br />To view the Recompose operation open View Administrator à Inventory à Pools à Your Linked Clone Pool à Tasks<br />The spare Virtual Machines are deleted right away.<br />Below is the message you get if you are currently signed in while a recompose is about to take place<br />Below are the typical recompose tasks that occur.<br />The recompose process took about 15 minutes for 3 Linked clones so plan accordingly.<br />Finally sign into the linked clone pool and test the desktop out.<br />The last thing I wanted to do was check to see if the items that I changed/tweaked before the recompose persisted. Here are my findings:<br />Set a desktop Background -Saved<br />Change all folder views to detailed and show hidden files – Saved<br />Save a few Internet Explorer Favorites – Saved<br />Send an email from Outlook to see if the name autocomplete is saved (profilename.nk2) – the name autocomplete was still there but the .ost file was re-downloaded.<br />Uncheck Auto archive in Outlook – Saved<br />Set my Outlook Signature – Saved<br />Configure three applications that require a username and password to finish setting up – I was very pleased to see the entire application configuration settings saved. The only thing I noticed was one of the applications prompted you to allow a firewall rule.<br />Place some documents on my desktop and in My Pictures Folder – Saved<br />Overall I was very pleased with how well the recompose process worked!<br />Refresh<br />Open VMware View Administrator à Inventory à Pools à Select the Linked Clone Pool à Click the drop down arrow for View Composer and select Refresh. <br />Schedule or run the refresh immediately, and then click the Next button.<br />Click the Finish button<br />A refresh goes much quicker than a recompose it took about 30 seconds to complete.<br />I signed back into my Virtual Desktop and verified that I was reverted back to the original snapshot.<br />Rebalance<br />Open VMware View Administrator à Inventory à Pools à Select the Linked Clone Pool à Click the drop down arrow for View Composer and select Rebalance.<br />A notification message is displayed below, read it and then click the Next button.<br />Schedule or run the task immediately, and then click the Next button.<br />Review your settings and then click the Finish button<br />The process takes a few minutes to complete and you may notice that your virtual desktops are on a different datastore then they were originally. To check this open View Administrator à Inventory à Pools à you’re Linked clone Pool à Inventory Tab à Click the icon under the Datastore column for your desktop to see which Datastore it’s currently residing on.<br />left0<br />Location-Based Printing<br />Location based printing is a really cool new feature that allows you to program some intelligence into what printers users receive based on several key factors shown below. On top of that you can finally redirect network printers instead of just USB printers.<br />(VMware Administrator Guide)<br />How it works is quite simple. You need to have the printer driver installed on the client machine. Then you need to configure group policy to setup your printers based on the variables above.<br />Before you can configure the group policy you must register a DLL file TPVMGPoACmap.dll. This file can be found on the View Connection server under servernamenstalldirectorymwareMware ViewerverxtrasroupPolicyFileshinPrint.<br />To register simply go to startà run à regsvr32 “C:PVMGPoACmap.dll” ß the dll path depends on where you have the file.<br />Edit the VMware View GPO that I created in the Group Policy section of this article. Expand Computer Configuration à Software Settings à here you will see a new GPO called “AutoConnect Map Additional Printers”. (Lamer note, if you edit your group policy on a machine that differs from the machine that you registered the dll file the Autoconnect template will not appear).<br />Double click Configure AutoConnect Map Additional Printers and set it to Enabled<br />Click the Green plus icon to add more rows. By setting an IP range I am saying that if you are on the 192.168.0/24 subnet then you can access the two printers I have listed. You need to add the printer name, print driver, and IP address of the printer that is installed locally on your client.<br />If you open the printer properties and click the Advanced tab you can get the driver name. On the Ports tab you can get the IP address of the printer. You must put IP_ before the actual IP address.<br />Test it out by signing into your Virtual Desktop. You can see that it’s using ThinPrint to redirect the network printer correctly.<br />left0Managing Persistent Disks<br />Persistent disks are used to retain users profile and OS information. Persistent disks can actually be detached from a linked clone and attached to another linked clone. When a persistent disk is detached the linked-clone virtual machine is deleted. Several use cases for detaching and attaching persistent disks are:<br />A user with multiple desktops can consolidate profile settings to one desktop<br />When an employee leaves the company a manager can attach their persistent drive to review their files<br />When you want to delete a linked-clone you can preserve the user’s files.<br />Please note that you can’t detach a persistent drive from a windows 7 linked clone and attach it to a Windows XP linked clone, they must be on the same operating system.<br />Detach a Persistent Disk<br />Open View Administrator à Inventory à Persistent Disks à Select the persistent disk and click the Detach button.<br />Either use the current datastore or select a datastore. I am going to keep it on the current datastore. Click the OK button to continue.<br />The Linked Clone Desktop is then deleted and the persistent drive is saved to the datastore.<br />Attach Persistent Disk to another Linked-Clone Desktop<br />First of all you must verify that your linked clone pool is using vSphere mode and the same operating system.<br />Open VMware View Administrator à Inventory à Persistent Disks à Click the Detached Tab à Select a persistent disk and click Attach<br />Chose the linked-clone desktop to attach the disk to<br />Select Attach as a secondary drive and then click the Finish button.<br />Sign into your virtual machine and test to see if the secondary disk is present under My Computer.<br />PART5 <br />This Article will review the following Topics: <br />Use cases for Local Mode and their benefits <br />Best Practices <br />The Check-in/Checkout Process <br />Data Transfers <br />Managing the Transfer Server <br />The Transfer Repository <br />left0USE CASES FOR LOCAL MODE<br />If you have a remote office that has slow or unreliable network access then running your clients offline may be your best bet. <br />Please note that PCoIP is a decently clean protocol that doesn’t take up a lot of network bandwidth. Your best bet is to do some network testing before you think you’re WAN as unusable. <br />You have laptop users that don’t connect to the network for weeks or months at a time. <br />These are your road warriors typically consultants or sales staff that work on large projects and stay out of the office for extended periods of time. <br />Reduce Datacenter costs <br />If you force all of your users to download a local version of their desktop you don’t have to utilize potentially expensive resources in your datacenter like disk, memory, CPU, Network, etc. <br />Work from Home <br />Some of your employees may not have a home Internet connection, to that I say get out of the stone age and get Internet what are you waiting for! However, if this is still the case then employees could check out their desktops and continue to operate efficiently by doing work at home. <br />left0BEST PRACTICES<br />Replicate the least amount of information during the check-in/checkout process. With View 4.5 you can replicate the OS data as well as persistent disks. My recommendation is to only replicate the persistent disks; this is the user profile information. If you need to make an update to the Virtual Machine it’s better to recompose the desktop pool. <br />If your virtual machines are going to be run in local mode most of the time then setup the Virtual Machine so it’s using the least amount of resources possible. For instance, for Windows 7 VM you may only allocate 1.5 GB of memory and 1 CPU. When you run your virtual machine locally it will automatically adjust the amount of memory and CPU used based on the resource availability of the client computer. <br />If you are using linked clones its best to have to your transfer repository on faster storage to improve performance. <br />It’s a good idea to create a separate desktop pool for just local mode desktops. The reason being is you are unable to run any Thinapps while in local mode. <br />If the network pipe between your client computer and Transfer Server is decently robust I would not recommend turning on de-duplication and compression. These two features will bring your client machine to a halt at times because they are so CPU and memory intensive. However, if your client machine has a very fast CPU and a good amount of memory it would be more advantageous to turn these two features on. <br />left0CHECK-IN & CHECKOUT<br />Checkout <br />The first time that you check out your virtual desktop for local use you will need to download the entire virtual desktop. A progress bar will be displayed with how many Megabytes or Gigabytes are left in the download. <br />A few events take place after you perform a check out. The virtual machine in the datacenter becomes locked so no one can sign into it because you have it checked out locally. Finally a copy of the virtual machine is downloaded. When you power on the local desktop for the first time some drivers are installed on the local desktop. During the installation of these drivers the local desktop’s performance is greatly impacted. A few times I actually thought the local desktop was frozen and I had to wait 5-7 minutes without touching anything before it became responsive again. <br />The amount of RAM dedicated to the local desktop depends on the resources of the client machine. The more RAM/CPU that your client machine has readily available then the more resources dedicated to your local desktop. <br />In order to secure your information the local desktop uses 128-bit AES encryption with the option of increasing it to 256-bit encryption. Furthermore, you can set a policy that states if the client loses contact with View Connection server after x amount of days then connection will be refused. The same goes for user access. For instance, when one of your employees leaves your company you probably do not want them to have access to their local desktops anymore. You can set a policy that forbids this user from signing in after the cache timer expires or data is synched from the connection server. <br />Edit Policies:<br />Open View Administrator à Inventory à Pools à Double Click your Pool à Click the Policies Tab <br />Click the Edit Policies button under the Local Mode Policies heading. <br />If your Policies are inherited from the Global policy, simply drill down to Policies à Global Policies on the left hand navigation pane of VMware View Administrator. My policy settings are below. I have said that if the user doesn’t communicate with the connection server for 7 days they are unable to use their local desktop. Furthermore, I am also only replicating the persistent disk not the OS data to cut down on replication time. <br /> <br />For instructions on how to perform a check out please review Installing & Configuring VMware View 4.5: Part 2 – Configuring Local Mode<br /> <br />Check-in<br />When you check-in your local desktop is uploaded to the vCenter server and the lock is released. Future connections to your virtual desktop are routed through vCenter until you check-out the desktop again. <br />left0DATA TRANSFERS<br />In addition to checking-in and checking-out desktops you can periodically replicate your local desktop changes with the datacenter version of your virtual desktop. When a replication occurs, a snapshot of the local desktop is created and then the changes are replicated with the datacenter. When this snapshot is created the performance of the local desktop is impacted for about 60-90 seconds. <br />You can schedule replication times through policy or empower your end-users to initiate a replication. If there is no communication with the Connection Server during a scheduled replication then when the local desktop host machine regains network connectivity to the Connection Server a replication will occur. However, there can only be one pending replication at a time. <br />Replication Policies<br />You can either have the replication policies set globally, per pool, or per desktop. I am going to set my replication policies globally for testing purposes. <br />Please note that if the “Target Replication Frequency” is set to “No Replication” users can still initiate a replication on their own provided that option is set to “Allow”. If a scheduled replication takes longer than the interval time, the next replication will wait for the first one to finish. For instance, if an end user disconnects from the network during a replication process then when they connect again the first replication will finish before a new one starts. <br />Open VMware View Administrator à Policies à Global Policies àEdit Policies under the Local Mode Policies heading <br />Change the Target Replication Frequency to “At a specified Interval” <br />Set the interval in minutes, hours or days and specify your setting. Furthermore, chose whether or not you want to allow your end-users to defer replication. <br /> <br />Initiate Replication<br />To initiate a replication open VMware View Administrator à Monitoring à Local Sessions à Select your local checked out desktop à click the Initiate Replication button. <br />You will then be prompted to start a replication, select Yes and click the OK button. <br />Your local desktop performance may decrease for 60-90 seconds while the local snapshot is created. <br />After a few minutes the backup process completes <br />The last replication date has changed and the persistent disk (user profile) has been synched with the datacenter. <br /> <br />Roll Back a Locally Checked-Out Desktop<br />The roll back feature comes in handy if the local checked out desktop becomes corrupt, if a user loses his laptop with the local checked out desktop, or any other reasons prohibiting the user from signing into his local desktop per usual. When you initiate a roll back basically the locally checked out version is discarded and the lock is removed on the datacenter version of the desktop. This allows the user to sign back into their desktop through vCenter or check the desktop out on a different laptop. <br />If a roll back is initiated and a user is logged into the checked out desktop their session will be immediately terminated and they will be unable to sign back into the local desktop, provided they are on the network and communicating the View Connection Server. If a replication is occurring the replication must finish before the roll back occurs. <br />Administrator Initiated Roll Back: <br />Open VMware View Administrator à Monitoring à Local Sessions à Select your Desktop à Click the Rollback button <br />Click the OK button to the warning message <br />The local desktop state changes to “Rolling Back” <br />The local desktop is discarded and is no longer visible under local sessions. <br /> <br />End User Initiated Roll back: <br />Right click your desktop in the View Client, and click the Rollback option (this is a policy that you must have rights to) <br />The local desktop is discarded <br /> <br />Delete a Local Desktop <br />When you perform a roll back the local desktop is not deleted from your client’s computer. You must manually delete the local desktop files. Browse to the directory where your local desktop is stored. The default locations are listed below; if you changed the location go to that directory. <br />Please note that these directories may be hidden. <br />Delete the entire folder for each local desktop at your discretion. <br /> <br />Other Settings<br />You can utilize compression and deduplication during a check-in, check-out, and replication. Compression will compress the system-image and desktop files before sending them over the network. Deduplication prevents redundant data from being sent from the client to the datacenter, thus speeding up data transfers. Both Compression and deduplication take a decent amount of CPU/Memory to run so you need to take this into consideration. If you enable deduplication and compression ensure that you turn logging on to debug mode. You can then check the impact that de-duplication and compression have. <br />To turn on deduplication and compression perform the following steps: <br />Open VMware View Administrator à View Configuration à Servers à Select the View Connection Server and click the Edit button. <br />Place a checkmark next to “Use deduplication for local mode operations” and “Use compression for Local Mode operations”, and then click the OK button. <br /> <br />You can also override local usage of memory and CPU by creating a group policy object that changes windows registry keys. To find out more about resource management please reference the View 4.5 Administrator Guide on page 236. <br />left0MANAGING THE TRANSFER SERVER<br />The View Transfer server is the mechanism that transfers data between local desktops and the datacenter. The Transfer Server is a required component when using local mode. <br />Add View Transfer Server<br />In part 2 of this series I showed you how to add a view Transfer Server àInstalling & Configuring VMware View 4.5: Part 2 – Configuring Local Mode<br /> <br />Remove View Transfer Server<br /> <br />When a transfer server is removed and is actively performing transfers those transfers will be paused. The user can resume the paused transfer operation on the client computer once a new Transfer server has been added. Furthermore, if a transfer server is removed you are unable to check-in/out, or replicate local desktops. <br /> <br />Open VMware View Administrator à View Configuration à Servers à Select a transfer server <br />Click the Remove button <br />When a transfer server instance is removed from View Manager its DRS automation policy is reset to the value it had before being added to View Manager. <br />left0TRANSFER REPOSITORY<br />The Transfer Repository is used to store linked clone images for local desktops. Before a linked-clone desktop can be checked out for local use the base image must be published to the repository. When a user checks out a linked-clone desktop for the first time the base image is downloaded from the repository to the local computer. You should only need to download the base image one time because only the OS Delta disk and persistent disks are checked in and out again, not the entire base image. <br />You need to properly size the amount of disk space the repository has for all of your base images. You can quickly determine the size of your base images by selecting the parent VM, editing settings, select the hardware tab, and select the hard disk to get the OS size. I have two images that I have published and they only take up 15GB so you may not need a lot of space on your repository. <br />Publish Package<br />You will get the following error message if you do not publish the virtual desktop when you attempt a checkout. <br />To publish virtual desktops to the transfer repository do the following: <br />Open VMware View Administrator à View Configuration à Transfer Server Repository <br />Click the Publish Button à chose the parent VM you want to publish and then click the OK button. <br />Once the parent VM snapshot has been published you can check-out your virtual desktop for local use. <br /> <br />Delete Package<br />Open View Administrator à View Configuration à Transfer Server Repository à Select a package <br />Click the Delete button, click the OK button to the warning message <br />The status will change to Pending Delete and finally remove it. <br />left0LOCAL MODE TESTS<br />Here is a list of the computers that I tested local mode with. Some of them worked decently well others were unusable. <br />Home Computer – Windows 7 Ultimate 64-bit, 4GB RAM, 2 Velociraptor’s in RAID 0, 3GHZ Dual Core <br />Work Computer – Windows XP, 4GB RAM, Cheap Disk, 2.4GZ Dual Core <br />Personal Laptop – Windows 7 Ultimate 64-bit, 4GB RAM, cheap disk, 2GHZ Dual Core <br />Personal Netbook – Windows XP, 1GB RAM, cheap disk, 1.4GHZ <br />Wyse X90L – 8GB USB Stick <br />Virtual Desktop – Windows 7 Professional 64-bit, 2GB RAM, 1 vCPU <br />Home Computer<br />My home computer is the fastest of the group. The initial check-out process obviously took a bit longer because I was not directly connected to the network but rather through an SSL VPN. I definitely noticed the local desktop loading the quickest on my home computer. Even though the RAM and CPU were close to the same as my work computer. Everything worked on my Home PC without a hitch including USB and printer redirection as well as multiple monitor display <br />Work Computer<br />The first checkout on my work computer took about 70 seconds longer than it did on my Home Computer. If I was to guess I would attribute this slow down to a crappy 7200RPM drive compared to a rather quick 10KRPM RAID 0 Build. Like my Home computer everything worked except it was very sluggish and almost unusable. <br />Personal Laptop<br />The laptop was about the same as my work computer but even slower which was frustrating. <br />Netbook<br />As you can imagine the netbook wouldn’t even check the desktop out because it didn’t have enough RAM. <br />WyseX90L<br />This also was unable to check out the desktop for lack of memory. <br />left0Conclusion <br />My biggest gripe with running local mode is that your client machine needs to have quite a bit of horsepower to even run it. Furthermore, from a management standpoint you are creating more work because you are managing both the client desktop and the local desktop. Supposedly Wyse is working on a laptop that will support local mode but I haven’t heard any details on this yet. Hopefully this article filled the knowledge gap between configuring local mode and managing local mode. Stay tuned for my next article on configuring View 4.5 with an SSL VPN<br />PART 6<br />This article will be covering the configuration of a Juniper Networks Secure Access SSL VPN. After a user signs into the SSL VPN they are presented with a list of bookmarks/resources that they have access to. One of these bookmarks can be your VMware View Infrastructure.<br />left0JUNIPER VPN CONFIGURATION<br />Your Secure Access appliance needs to be on version 6.5R1 or later to support VDI to download the latest software go to http://Juniper.net/support<br />Sign into the administration page, for instance http://secure.company.com/admin<br />In the left hand navigation pane chose Resource Profiles à Virtual Desktops<br />Click the New Profile button<br />Name=anything you want<br />Description = optional<br />Server IP and Port = the View Connection Server IP and port<br />Credentials = Connection Server Administrative access account<br />Domain = your fully qualified domain<br />Click the Save and Continue button<br />Select which roles you want to give permission to use Virtual Desktops, and click the Save Changes button<br />Bookmarks Page<br />Name = you can change the name otherwise the resource name is used<br />Desktops = chose to allow certain desktop pools or all desktop pools<br />Authentication = Setup SSO for your users by using the attributes <USER> & <PASSWORD>. By using these attributes the user’s login/pass that was used to sign into the VPN is passed to the View Client making the process more seamless for your users.<br />Settings = Set the screen size or allow users to reset their desktops<br />Connect Resource Options = allow USB redirection or MMR<br />left0TESTING<br />Sign into the VPN<br />You should now see the Virtual Desktops heading if you are part of one of the roles that has permission to the Virtual Desktop resource. Below you can see that I have access to 2 virtual desktop pools. If I had access to three desktop pools they would all show up here.<br />After clicking your desktop pool that you want to sign into you will be prompted to download and install the VMware View Client.<br />Depending on if you have SSO configured you will then be automatically signed into your virtual desktop.<br />Please note that local mode is not supported on the Juniper SSL VPN at this time.<br />PART 7<br />Goals of implementing VMware View 4.5<br />You need to understand what you want to accomplish with this project before you even start. Some people may consider this the requirements collection phase of your project. What are your reasons for starting this project? Was it because you love virtualization and you have had a lot of pushy sales people telling you VDI is the greatest thing? Would you be surprised if I said it wasn’t for 80% of companies I have run across? Below I have compiled a list of some of the possible requirements/goals you may want to achieve by implementing VMware View 4.5.<br />Operational Cost Savings<br />This is probably the biggest reason people start looking at a VDI project. For instance, you may have hundreds or thousands of laptops/desktops in your environment. Maintaining all of these desktops eats up a lot of time and we all know time is money. Not to mention running updates, fixing machines, performing installs, and replacing out-dated equipment gets old really fast.<br />One way you could optimize your operational expenses would be to deploy thin clients or zero clients that connect to your View desktop pool. This eliminates the need to purchase new laptops/desktops every three years. You can save a lot of time and resources by not having to image new machines or install applications; you can deploy new virtual machines in a matter of minutes. There isn’t a lot of maintenance on most thin/zero clients because they have no moving parts. When you want to push out an update or new application you do it once to the desktop pool and then everyone gets it.<br />Save time and resources on desktop maintenance<br />Save cost on desktop/laptop replacements<br />Deploy updates and applications quicker and easier<br />Centralized Management<br />Free up technical resources to work on projects that benefit the company<br />Security<br />Work is no longer confined to brick and mortar. Most business professionals travel requiring them to carry a laptop or notebook. In the event that a laptop gets lost or stolen you can breathe easy because all of the data is stored in a data center. Furthermore, if you have some road warriors that work in an offline mode you can force them to synch or check back in every so many days. This will allow them to get all necessary OS/Anti-virus updates they may have been missing. The other great thing is you can remotely lock down these virtual machines in the event of a security issue.<br />Remote Lockdown<br />No private data stored on the device<br />Backups & Snapshots<br />Think about how user data is currently backed up in your environment? You may have a policy that requires users to save all of their important information to a network share in the event the laptop/desktop bricks. This may work up to an extent but many users don’t store 100% of their important files on the network especially those that travel a lot.<br />Usually what ends up happening is the laptop/desktop fails, and the user complains that they lost their important files, the IT department says you should have stored them on the network and no one comes out happy. The beauty of running a virtual desktop environment is that all of the data is already in the data center so backups are a piece of cake.<br />Furthermore, you can leverage snapshot technology to rollback a virtual desktop. This is a life saver when you push out an update or new application that doesn’t really work as expected. You can roll back to the time before the update. I have also seen this used a lot when users get viruses, to remove the virus simply roll back to the time before the virus was loaded.<br />Protected Data<br />Backups are very easy<br />Rollback bad updates, changes, or viruses.<br />Windows 7 or Other OS Migration<br />You may be at a place where a lot of your desktops/laptops that you currently own will not support Windows 7, but it’s something that you need to upgrade to. Instead of purchasing all of that new equipment you could save a great deal on capital expenditures by going with cheap thin clients/zero clients.<br />Allow staff to test Windows 7 in a virtual environment before doing a production deployment<br />Slowly training employees on Windows 7 with a virtual test lab<br />Possibly save on capital expense<br />Create one or two images for everyone saving time and improving efficiencies.<br />This is just a short list of some of the common reasons IT professionals start assessing the benefits of going virtual.<br />IMPORTANT – I am going to come right out and say this implementing VMware View 4.5 will not save money on capital expense. When you perform your own Total Cost of Ownership report you will find this out quickly.<br />left0Is VMware View 4.5 a good fit?<br />In what types of environments does View really shine, and on the flip side what environments should probably wait on a Virtual Desktop project? VMware View isn’t like server virtualization where pretty much everyone could benefit from its implementation. VMware View is a great product but it’s not practical for all environments, and still somewhat of a niche.<br />Below are some of the scenarios where View 4.5 can really shine<br />Heavy thin client environments.<br />Making the move to VDI is pretty seamless and the cost would be pretty minimal. Maybe you were using Citrix presentation server or even Microsoft Terminal services previously but want to give your users a full desktop presentation.<br />Hospitals, schools, police stations, public government buildings, etc.<br />These types of business harbor shared computer access where one might sign into the station to access their necessary applications, but don’t necessarily need their own dedicated PC.<br />If you have a lot of office workers using their own dedicated PC’s.<br />You could move from PC’s to thin clients and save a ton of money, and then have those thin clients access their View Desktop. This could dramatically reduce your maintenance costs and still allow everyone to have that personal desktop feel.<br />Below are some of the environments where View 4.5 may struggle<br />Multiple users are accessing video/CPU intensive applications; such as engineering or video editing applications.<br />You have more laptops then desktops in your environment.<br />Even though there is an offline mode it is still much easier on the end user to just use their own laptop.<br />Most of your workforce is mobile<br />This is a big negative. If you plan on using VDI in a predominantly mobile workforce you are going to have a lot of issues. First of all you will need a thick laptop, so now the user has their virtual desktop and their laptop OS. Your laptop needs to be powerful enough to run the base OS on the laptop as well as the virtual desktop if you check it out for offline usage. Making your users go online and offline all of the time is no fun, it’s easier for them to sign into the VPN.<br />There are obviously many more scenarios that need to be analyzed but these suggestions should give you a decent picture of what works well and what doesn’t.<br />left0Analyzing VMware View 4.5 against Other Solutions<br />You can either go with a full blown desktop virtualization solution like VMware View 4.5 or Citrix XenDesktop where the users get their own desktops. Or you could go the terminal services route with Microsoft Terminal Services or Citrix presentation server.<br />Let’s think about this a bit more. Let’s say for instance you have 50 really cheap Thin Wyse Clients. These Wyse clients are only connecting to Microsoft Terminal server and computing the keyboard, mouse, and video output. This Microsoft Terminal Server can handle all 50 clients running on it without a problem. In fact the HP server running the terminal server only cost between $5,000-8,000. Your users appear to have their own desktop because they have their own profiles on the terminal server. They can access all of the necessary applications that are on the terminal. This type of setup is sometimes all people need. Terminal services have been around forever, they aren’t glamorous anymore but they certainly get the job done. Terminal Servers have hardly any maintenance and the cost is almost zilch. If you felt that Microsoft Terminal Services were lacking in some respect you could upgrade and use Citrix presentation server, where you get a lot more configuration and management options. Accessing your terminal server profile remotely is very simple as well by allowing access to it through a VPN so remote staff could easily access the files/applications they needed. So the question you should be asking is do I really need to spend all of this money if a Terminal Server environment can handle my needs?<br />If after assessing if you could leverage Citrix or Microsoft Terminal Server Solutions you still believe that View is the best possible option for you continue reading.<br />I am very interested in hearing from everyone what decisions they are making in their environments and why they have chosen them, please comment!<br />left0<br />What is this going to Cost Me?<br />VMware View 4.5 licensing is concurrent, meaning you only have to pay for the maximum number of simultaneous connections you may have at any given time. First of all you will need to determine what type of concurrent license you want to buy. The chart below sums these options up for you. If you want to be able to do local mode and ThinApp you need to pay $250 per concurrent connection by choosing the View Premier license. Your two main license options are between Enterprise, and Premier.<br />If you are not currently using VMware vSphere for your server environment you will need it for View. So this means you need to be running vCenter and have ESX hosts in place to run the Virtual desktops you create. For a two processor license this could mean an additional $6,000 -10,000 you will need to spend.<br />If you needed 100 concurrent users the total estimated spend would be around $33,000. This may seem like a lot but 100 concurrent users could support a company that has 250 users, provided they are not all accessing their virtual desktops at the same time.<br />You also need to take maintenance fees into consideration. Support for vSphere and View could get pretty expensive over time, so you need to plan for this.<br />Finally, you may be procuring additional assets like thin clients or zero clients for your project.<br />left0Creating a Proof of Concept<br />I strongly suggest you read my previous articles in this series so you can create a test View Environment.<br />Keep the following items in mind when creating your proof of concept:<br />include users from all different departments and offices when doing your testing. The more range of experiences you have the better.<br />Create a training program that demonstrates how to work with the new virtual desktop<br />Create a forum for the pilot group to share their experiences<br />Survey the participants to see what worked and didn’t<br />Make the test environment as similar to production as possible<br />
