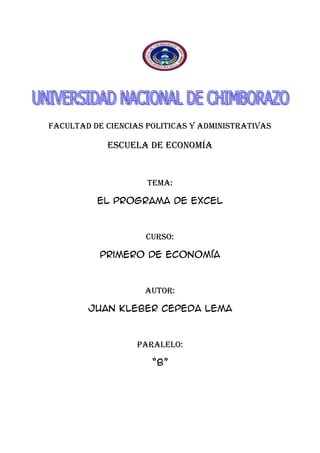
El programa de excel
- 1. <br />FACULTAD DE CIENCIAS POLITICAS Y ADMINISTRATIVAS<br />Escuela de economía<br />TEMA:<br />El programa de excel<br />CURSO:<br />Primero de economía<br />Autor:<br />Juan kleber Cepeda lema<br />Paralelo:<br />“b”<br />2.-RESUMEN EJECUTIVO<br />En el presente trabajo de investigación se investiga EXEL la misma que se realizara tomando como fuente de consulta los documentos bibliográficos y en las páginas del internet de varios autores según los conceptos que sean más claros, entendibles para todos.<br />Este trabajo se realiza porque existe la necesidad de conocer, cómo está estructurado este programa y sus funciones muy impoortantes que esta sucitando en los ultimos años gracias al avance de la globalizacion y la informatica.<br /> Se investiga para saber cómo poner en práctica esta investigación y llegar conocer su estructura por medio del pensamiento crítico, creativo e investigativo.<br /> A través de este trabajo los beneficiaros serán los estudiantes porque ellos necesitan conocer de manera precisa que son estas características, como utilizarlas, cual es su origen en la cual esto servirá para su carrera profesional. <br />Los resultados obtenidos en este tema de investigación es el amplio conocimiento que comparten varios autores hacia los que utilizan ya que por medio de ella nosotros como estudiantes podemos seguir desarrollando nuestros conocimientos y creando nuevas ideas que serán de mucha ayuda para la sociedad estudiantil.<br />EL PROGRAMA DE EXCEL<br />El entorno de trabajo básico de Microsoft Excel es un archivo de libro de trabajo que puede contener una o más hojas de cálculo. Una hoja de cálculo es similar a un libro de contabilidad, con números, texto y resultados de cálculos alineados en columnas y filas. Pero a diferencia de un libro de contabilidad, cuando introduce los números en Microsoft Excel, el programa es el que ejecuta los cálculos en su lugar y de forma electrónica.<br />Con Microsoft Excel, es fácil la introducción de información dentro de una hoja de cálculo y el poder cambiar, suprimir o añadir datos a dicha información. No tiene que preocuparse si inicialmente sus datos no han quedado perfectamente introducidos o no lo han hecho de forma completa. Siempre podrá cambiarlos o terminar de introducirlos más tarde. Puede ordenar varias hojas dentro de un libro de trabajo (por ejemplo puede colocar en un libro todas las hojas que pertenezcan a un solo cliente o a un único proyecto) y a continuación póngales un nombre para poder localizar rápidamente la información que necesita.<br />En esta lección, aprenderá cómo tiene que trabajar con las hojas y con los libros de trabajo; aprenderá también a abrir, guardar y cerrar un libro y a introducir y editar datos de una hoja de cálculo. También aprenderá a trabajar de forma más eficaz si utiliza las prestaciones de AutoCompletar y AutoCorrección que le ayudarán a realizar parte de su trabajo y a introducir fórmulas sencillas.<br />PANTALLA PRINCIPAL DE EXCEL CON SUS ELEMENTOS<br />Comenzar a utilizar Excel, para ello, vamos al Menú Inicio - Programas - Microsoft Excel. En la siguiente ilustración podemos ver los elementos que aparecen en pantalla.<br />Partes de la Ventana:<br />La Barra de título, nos indica el nombre de la aplicación, y del libro de trabajo activo en este momento.<br />La Barra de Menús, contiene todos los comandos de Excel 97.<br />La Barra de Herramientas, consta de una serie de botones que permiten llevar a cabo acciones sobre la Hoja de cálculo directamente, dando un click sobre ellos, sin necesidad de acceder al comando correspondiente en el menú. Por defecto en Excel aparecen 2 barras de herramientas, Estándar y Formato, respectivamente.<br />La Barra de Fórmulas, es donde se edita y modifica el contenido de una celda de la hoja de cálculo, esta compuesta de tres secciones, la primera hacer referencia a la celda activa, es decir, aquella en la que podemos editar, modificar o introducir datos. La segunda sección se activa cuando estamos introduciendo datos aparecen dos botones, cancelar, o aceptar los datos introducidos y la tercera sección edita el contenido real de la celda.<br />Area de Trabajo, es la parte de la ventana de Excel que contiene la ventana, o ventanas de los documentos abiertos y visibles, puede estar vacía sino hay ningún libro de trabajo abierto.<br />Hojas de libro, desplazamiento de hojas, nos permite movernos entre las distintas hojas de trabajo. Si están todas visibles, podemos desplazarnos hasta ellas por medio de los botones de desplazamiento de etiquetas, colocados delante de estas.<br />Barra de Estado, nos da en la parte izquierda, información sobre el estado de la hoja o sobre la función de un botón o comando seleccionado.<br />ELEMENTOS DE EXCEL 2007<br />La pantalla de Excel 2007 esta compuesta por las siguientes partes:<br />Boton de Office. (Nueva característica de Excel 2007)<br />Barra de Inicio Rápido. (Nueva característica de Excel 2007)<br />Barra de Título de la ventana que muestra el nombre del libro abierto.<br />Botones para minimizar, maximizar y cerrar Excel y el documento.<br />Boton de ayuda.<br />Barra de menús.<br />Barras de Herramientas agrupadas por menú. (Nueva característica de Excel 2007)<br />Celda activa.<br />Asistente para funciones.<br />Columnas de la hoja.<br />Filas de la hoja.<br />Celdas de trabajo.<br />Botones de desplazamiento.<br />Hojas del libro.<br />Barra de Estado.<br />Barra de desplazamiento vertical.<br />Barra de desplazamiento horizontal.<br />Zoom del documento.<br />Vista del documento.<br />Hojas del libro.<br />Barra de desplazamiento horizontal que permite desplazar el contenido de de forma lateral.<br />Zoom sobre la hoja. (Nueva característica de Excel 2007)<br />Controles para cambiar la vista de la hoja.<br />Barra de estado.<br />MANIPULACION DE LAS CELDAS<br />Vamos a ver las diferentes técnicas disponibles a la hora de mover o desplazar celdas dentro de una hoja de cálculo para utilizar la más adecuada según la operación a realizar. <br /> <br />Mover celdas utilizando el Portapapeles <br />La operación de mover desplaza una celda o rango de celdas a otra posición. Cuando utilizamos el portapapeles entran en juego dos operaciones Cortar y Pegar. La operación de Cortar desplazará las celdas seleccionadas al portapapeles de Windows y Pegar copia la información del portapapeles a donde nos encontramos situados.<br />right0Para mover unas celdas a otra posición, sigue los siguientes pasos: <br />Seleccionar las celdas a mover. <br />Seleccionar la pestaña Inicio y hacer clic en el botón Cortar.<br />O bien, utiliza la combinación de teclado CTRL + X. <br />Observa como aparece una línea de marca alrededor de las celdas cortadas indicándonos la información situada en el portapapeles. <br /> <br />A continuación seleccionar las celdas donde quieres que se sitúen las celdas cortadas (no hace falta seleccionar el rango completo sobre el que se va a pegar, ya que si se selecciona una única celda, Excel extiende el área de pegado para ajustarlo al tamaño y la forma del área cortada. La celda seleccionada será la esquina superior izquierda del área pegada). <br />Seleccionar la pestaña Inicio y haz clic en el botón Pegar. <br />O bien, utiliza la combinación de teclado CTRL + V. <br />Cuidado, ya que al pegar unas celdas sobre otras no vacías, se borrará el contenido de éstas últimas, no podemos utilizar el pegado especial visto en el tema anterior. <br />Tampoco se modifican las referencias relativas que se encuentran en la fórmula asociada a la celda que movemos.<br /> <br />Mover celdas utilizando el ratón <br />Para desplazar un rango de celdas a otra posición dentro de la misma hoja, sin utilizar el portapapeles, seguir los siguientes pasos: <br />Seleccionar las celdas a mover. <br />Situarse sobre un borde de la selección. <br />El puntero del ratón se convertirá en una flecha blanca apuntando hacia la izquierda y una cruz de 4 puntas, tal como esto: . <br />Pulsar el botón del ratón y manteniéndolo pulsado, arrastrarlo hasta donde quieres mover el rango. <br />Observa como aparece un recuadro que nos indica dónde se situará el rango en caso de soltar el botón del ratón. <br />Suelta el botón del ratón cuando hayas llegado a donde quieres dejar las celdas. <br /> <br />Si queremos mover algún rango de celdas a otra hoja seguiremos los siguientes pasos:<br />Seleccionar las celdas a mover. <br />Situarse sobre un borde de la selección. <br />El puntero del ratón se convertirá en una flecha blanca apuntando hacia la izquierda y una cruz de 4 puntas, tal como esto: . <br />Pulsar el botón del ratón y sin soltarlo pulsar la tecla ALT, después pasar el puntero del ratón sobre la pestaña de la hoja a la cual quieras mover el rango de celdas que hayas seleccionado, verás que esta hoja pasa a ser la hoja activa.<br />Una vez situado en la hoja deseada soltar la tecla ALT.<br />Después, soltar el puntero del ratón una vez situado en el lugar donde quieres dejar las celdas.<br />FORMATO DE CELDAS<br />GENERAL: las celDas con formato general no tienen un formato específico de <br />número. <br />NUMERO: para la presentación de números en general. Para dar formato a <br />valores monetarios utilice formatos de moneda y contabilidad. <br />MONEDA: los formatos de moneda se utilizan con valores monetarios. Utilice <br />los formatos de contabilidad para alinear las comas decimales en una columna. <br />CONTABILIDAD: los formatos de contabilidad alinean los símbolos de moneda <br />y las comas decimales en una columna. <br />Excel nos permite no solo realizar cuentas sino que también nos permite darle una buena presentación a nuestra hoja de cálculo resaltando la información más interesante, de esta forma con un solo vistazo podremos percibir la información más importante y así sacar conclusiones de forma rápida y eficiente. Por ejemplo podemos llevar la cuenta de todos nuestros gastos y nuestras ganancias del año y resaltar en color rojo las pérdidas y en color verde las ganancias, de esta forma sabremos rápidamente si el año ha ido bien o mal.FORMATOA continuación veremos las diferentes opciones disponibles en Excel2003 respecto al cambio de aspecto de las celdas de una hoja de cálculo y cómo manejarlas para modificar el tipo y aspecto de la letra, la alineación, bordes, sombreados y forma de visualizar números en la celda. <br />Fuente <br />Excel nos permite cambiar la apariencia de los datos de una hoja de cálculo cambiando la fuente, el tamaño, estilo y color de los datos de una celda. Para cambiar la apariencia de los datos de nuestra hoja de cálculo, podemos utilizar la barra de menús o bien la barra de herramientas, a continuación te describimos estas dos formas, en cualquiera de las dos primero deberás previamente seleccionar el rango de celdas al cual se quiere modificar el aspecto: <br />right0Utilizando la barra de menús:De la barra de menús desplegar el menú Formato. Elegir la opción Celdas... <br />right0Del cuadro de diálogo que se abre, Formato de celdas, haciendo clic sobre la pestaña Fuente, aparecerá la ficha de la derecha. Una vez elegidos todos los aspectos deseados, hacemos clic sobre el botón Aceptar. Conforme vamos cambiando los valores de la ficha, aparece en el recuadro Vista previa un modelo de cómo quedará nuestra selección en la celda.Esto es muy útil a la hora de elefir el formato que más se adapte a lo que queremos.A continuación pasamos a explicarte las distintas opciones de la ficha Fuente. Fuente: Se elegirá de la lista una fuente determinada, es decir, un tipo de letra. Si elegimos un tipo de letra con el identificativo delante de su nombre, nos indica que la fuente elegida es True Type, es decir, que se usará la misma fuente en la pantalla que la impresora, y que además es una fuente escalable (podemos escribir un tamaño de fuente aunque no aparezca en la lista de tamaños disponibles). Estilo: Se elegirá de la lista un estilo de escritura. No todos los estilos son disponibles con cada tipo de fuente. Los estilos posibles son: Normal, Cursiva, Negrita, Negrita Cursiva. Tamaño: Dependiendo del tipo de fuente elegido, se elegirá un tamaño u otro. Se puede elegir de la lista o bien teclearlo directamente una vez situados en el recuadro. Subrayado: Observa como la opción activa es Ninguno, haciendo clic sobre la flecha de la derecha se abrirá una lista desplegable donde tendrás que elegir un tipo de subrayado. Color: Por defecto el color activo es Automático, pero haciendo clic sobre la flecha de la derecha podrás elegir un color para la letra. Efectos: Tenemos disponibles tres efectos distintos: Tachado, Superíndice y subíndice. Para activar o desactivar uno de ellos, hacer clic sobre la casilla de verificación que se encuentra a la izquierda. Fuente normal: Si esta opción se activa, se devuelven todas las opciones de fuente que Excel2003 tiene por defecto. <br />En la Barra de Herramientas disponemos de unos botones que nos permiten modificar algunas de las opciones vistas anteriormente y de forma más rápida, como: En este recuadro aparece el tipo de fuente o letra de la celda en la que nos encontramos situados. Para cambiarlo, hacer clic sobre la flecha de la derecha para elegir otro tipo. Al igual que el botón de Fuente anterior, aparece el tamaño de nuestra celda, para cambiarlo puedes elegir otro desde la flecha de la derecha, o bien escribirlo directamente en el recuadro. Este botón lo utilizamos para poner o quitar la Negrita. Al hacer clic sobre éste se activa o desactiva la negrita dependiendo del estado inicial. Este botón funciona igual que el de la Negrita, pero en este caso lo utilizamos para poner o quitar la Cursiva. Este botón funciona como los dos anteriores pero para poner o quitar el Subrayado simple. Con este botón podemos elegir un color para la fuente. Debajo de la letra A aparece una línea, en nuestro caso roja, que nos indica que si hacemos clic sobre el botón cambiaremos la letra a ese color. En caso de querer otro color, hacer clic sobre la flecha de la derecha y elegirlo.<br />
