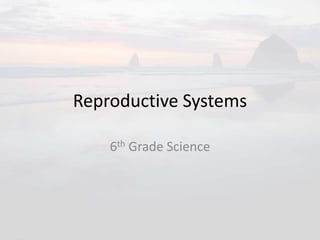
Reproductive systems
- 1. Reproductive Systems 6th Grade Science
- 2. I. Sexual Reproduction A. Creation 1. Egg cell produced by female 2. Sperm cell produced by male B. First Cell 1. Zygote
- 3. II. Male System A. Parts 1. Testis = Produce Sperm i. Scrotum (2-3 C cooler temperature) 2. Prostate i. Semen = Fluid nourishment for sperm 3. Penis i. 5 to 10 million sperm per drop
- 4. III. Female System A. Parts 1. Ovaries – Egg released (1 per month) 2. Fallopian Tubes – Bring to Uterus 3. Uterus – Grow zygote 4. Vagina – Birth canal
- 5. B. Menstrual Cycle 1. Ovulation – Release Egg 2. Menstruation – Remove preparations
- 6. IV. Development A. Zygote – First Cell B. Embryo – First few weeks C. Fetus – After 9 weeks
- 7. D. Protection/Nourishment 1. Amniotic Sac: Fluid protection 2. Placenta: Exchange between mom and embryo 3. Umbilical Cord: Connected blood supply
- 8. E. Birth 1. Delivery – Pushed out vagina 2. Afterbirth – Placenta delivered
- 9. 3. Multiple Births i. Identical Twins ii. Fraternal Twins
- 10. F. Growth 1. Infancy (< two years) 2. Childhood (2-9 years) 3. Adolescence (9-15 years) i. Hormones prepare body for reproduction a. Puberty 4. Adult (18-21 years) 5. Aging Process (>30 years)
Hinweis der Redaktion
- Faded background picture(Basic)To reproduce the background effects on this slide, do the following:On the Home tab, in the Slides group, click Layout and then click Blank. Right-click the slide and click FormatBackground.In the Format Background dialog box, click Fill in the left pane. In the Fill pane, select Picture or texture fill, and then under Insert from, click File. In the Insert Picture dialog box, select a picture, and then click Insert.Also in the Format Background dialog box, in the Fill pane, in the Transparency box, enter 85%.
- Lace background(Basic)To reproduce the shape effects on this slide, do the following:On the Home tab, in the Slides group, click Layout and then click Blank. On the Insert tab, in the Illustrations group, click Clip Art. In the Clip Art pane, in the Search for box, enterj0437868. In the Search in list, select Everywhere. Select the clip art file to insert it into the slide. (Note: If you choose another clip art file, the clip art must be in the Windows Metafile format [.wmf].) On the slide, select the clip art.On the Home tab, in the Drawing group, click Arrange, and then click Ungroup. In the Microsoft Office PowerPoint dialog box, click Yes. On the slide, select the converted clip art. On the Home tab, in the Editing group, click Select, and then click Selection Pane. In the Selection and Visibility pane, select the top-level group. On the Home tab, in the Drawing group, click Arrange, and then click Ungroup. Also in the Selection and Visibility pane, select the Autoshape object, and then press DELETE. On the Home tab, in the Editing group, click Select, and then click Select All. On the Home tab, in the Drawing group, click Arrange, and then click Regroup. On the slide, drag the adjustment handles on the group to increase its size so that it extends beyond the edges of the slide. Select the group. On the Home tab, in the bottom right corner of the Drawing group, click the Format Shape dialog box launcher. In the Format Shape dialog box , click Fill in the left pane, select Solid fill in the Fill pane, and then do the following:Click the button next to Color, and then under Theme Colors click White, Background 1 (first row, first option from the left). In the Transparency box, enter 80%.Also in the Format Shape dialog box , click LineColor in the left pane, select Gradient line in the Line Color pane, and then do the following:In the Type list, select Linear.Click the button next to Direction, and then click Linear Down (first row, second option from the left).In the Angle box, enter 90%.Under Gradient stops, click Add or Remove until two stops appear in the drop-down list.Also under Gradient stops, customize the gradient stops that you added as follows:Select Stop 1 from the list, and then do the following:In the Stop position box, enter 0%.Click the button next to Color, and then under Theme Colors click White, Background 1(first row, first option from the left).In the Transparency box, enter 100%.Select Stop 2 from the list, and then do the following: In the Stop position box, enter 100%.Click the button next to Color, and then under Theme Colors click White, Background 1(first row, first option from the left).In the Transparency box, enter 0%.To reproduce the background on this slide, do the following: On the Design tab, in the bottom right corner of the Background group, click the Format Background dialog box launcher. In the Format Background dialog box, click Fill in the left pane, select Gradient fill in the Fill pane, and then do the following:In the Type list, select Linear.Click the button next to Direction, and then click Linear Diagonal (first row, first option from the left). In the Angle box, enter 225⁰.Under Gradient stops, click Add or Remove until three stops appear in the drop-down list.Also under Gradient stops, customize the gradient stops that you added as follows:Select Stop 1 from the list, and then do the following:In the Stop position box, enter 0%.Click the button next to Color, and then under Theme Colors click Tan, Background 2, Darker 10% (second row, third option from the left).Select Stop 2 from the list, and then do the following: In the Stop position box, enter 18%.Click the button next to Color, and then under Theme Colors click White, Background 1 (first row, first option from the left).Select Stop 3 from the list, and then do the following: In the Stop position box, enter 100%.Click the button next to Color, click More Colors, and then in the Colors dialog box, on the Custom tab, enter values for Red: 209, Green: 211, Blue: 191.
- Half-circle picture with accent arcs(Basic)To reproduce the shape effects on this slide, do the following:On the Home tab, in the Slides group, click Layout, and then click Blank. On the Home tab, in the Drawing group, click Shapes, and then under Basic Shapes, click Arc (third row, 12th option from the left). On the slide, drag to draw an arc.Select the arc. Under Drawing Tools, on the Format tab, in the Size group, do the following:In the Shape Height box, enter 7.5”.In the Shape Width box, enter 7.5”.Drag the yellow diamond adjustment handle on the right side of the arc to the bottom of the slide to create a half-circle. Under Drawing Tools, on the Format tab, in the bottom right corner of the Shape Styles group, click the Format Shape dialog box launcher. In the Format Shape dialog box, click Fill in the left pane. In the Fill pane, select Pictureor texture fill, and then do the following under Insert from: Click File. In the Insert Picture dialog box, select a picture, and then click Insert. Select Tile picture as texture. Also in the Format Shape dialog box, click Line Color in the left pane. In the Line Color pane, select No line. Also in the Format Shape dialog box, click Shadow in the left pane. In the Shadow pane, click the button next to Presets, under Inner click Inside Diagonal Top Right (first row, third option from the left), and then do the following:In the Transparency box, enter 70%.In the Blur box, enter 20 pt.In the Distance box, enter 20 pt. Drag the half-circle to the left until the two middle yellow adjustment diamonds are lined up with the left edge of the slide. On the Home tab, in the Drawing group, click Arrange, point to Align, and then do the following:Click Align to Slide.Click Align Middle. Select the arc. On the Home tab, in the Clipboard group, click the arrow under Paste, and then click Duplicate. Select the second arc. Under Drawing Tools, on the Format tab, in the Size group, do the following:In the Shape Height box, enter 6.79”.In the Shape Width box, enter 10.03”.On the Home tab, in the bottom right corner of the Drawing group, click the Format Shape dialog box launcher. In the Format Picture dialog box, click Fill in the left pane. In the Fill pane, select No fill. Also in the Format Shape dialog box, click Line Color in the left pane. In the Line Color pane, select Solid line and then do the following:Click the button next to Color, and then under Theme Colors click White, Background 1 (first row, first option from the left).In the Transparency box, enter 50%.Also in the Format Shape dialog box, click Line Style in the left pane. In the Line Style pane, in the Width box, enter 1.5 pt.Drag the second arc left on the slide until the two middle yellow adjustment diamonds are lined up with the left edge of the slide. On the Home tab, in the Drawing group, click Arrange, point to Align, and then do the following:Click Align to Slide.Click Align Middle.Select the second arc. On the Home tab, in the Clipboard group, click the arrow under Paste, and then click Duplicate. Select the third arc. Under Drawing Tools, on the Format tab, in the Size group, do the following:In the Shape Height box, enter 6.86”.In the ShapeWidth box, enter 9.98”.On the Home tab, in the bottom right corner of the Drawing group, click the Format Shape dialog box launcher. In the Format Shape dialog box, click Line Color in the left pane, select Gradient line in the Line Color pane, and then do the following: In the Type list, select Linear.Click the button next to Direction, and then click Linear Down (first row, second option from the left).Under Gradient stops, click Add or Remove until two stops appear in the drop-down list.Also under Gradient stops, customize the gradient stops that you added as follows:Select Stop 1 from the list, and then do the following:In the Stop position box, enter 0%.Click the button next to Color, and then under Theme Colors click Blue, Accent 1, Lighter 40%(fourth row, fifth option from the left).In the Transparency box, enter 77%.Select Stop 2 from the list, and then do the following: In the Stop position box, enter 100%.Click the button next to Color, click More Colors, and then in the Colors dialog box, on the Custom tab, enter values for Red: 208, Green: 215, Blue: 222.In the Format Shape dialog box, in the Line Style pane, in the Transparency box, enter 90%.Also in the Format Shape dialog box, click Line Style in the left pane. In the Line Style pane, in the Width box, enter 4.25 pt. On the Home tab, in the Drawing group, click Arrange, point to Align, and then do the following:Click Align to Slide.Click Align Left. Drag the third arc left on the slide until the two middle yellow adjustment diamonds are lined up with the left edge of the slide. Drag the third arc vertically as needed to position it slightly above the second arc on the slide. To reproduce the background on this slide, do the following: Right-click the slide background area, and then click Format Background. In the Format Background dialog box, click Fill in the left pane, select Gradient fill in the Fill pane, and then do the following:In the Type list, select Linear.Click the button next to Direction, and then click Linear Up (second row, second option from the left). In the Angle box, enter 270⁰.Under Gradient stops, click Add or Remove until four stops appear in the drop-down list.Also under Gradient stops, customize the gradient stops that you added as follows:Select Stop 1 from the list, and then do the following:In the Stop position box, enter 0%.Click the button next to Color, click More Colors, and then in the Colors dialog box, on the Custom tab, enter values for Red: 167, Green: 185, Blue: 197.Select Stop 2 from the list, and then do the following: In the Stop position box, enter 30%.Click the button next to Color, and then under Theme Colors click White, Background 1 (first row, first option from the left).Select Stop 3 from the list, and then do the following: In the Stop position box, enter 70%.Click the button next to Color, and then under Theme Colors click White, Background 1 (first row, first option from the left).Select Stop 4 from the list, and then do the following: In the Stop position box, enter 100%.Click the button next to Color, click More Colors, and then in the Colors dialog box, on the Custom tab, enter values for Red: 167, Green: 185, Blue: 197.
- Half-circle picture with accent arcs(Basic)To reproduce the shape effects on this slide, do the following:On the Home tab, in the Slides group, click Layout, and then click Blank. On the Home tab, in the Drawing group, click Shapes, and then under Basic Shapes, click Arc (third row, 12th option from the left). On the slide, drag to draw an arc.Select the arc. Under Drawing Tools, on the Format tab, in the Size group, do the following:In the Shape Height box, enter 7.5”.In the Shape Width box, enter 7.5”.Drag the yellow diamond adjustment handle on the right side of the arc to the bottom of the slide to create a half-circle. Under Drawing Tools, on the Format tab, in the bottom right corner of the Shape Styles group, click the Format Shape dialog box launcher. In the Format Shape dialog box, click Fill in the left pane. In the Fill pane, select Pictureor texture fill, and then do the following under Insert from: Click File. In the Insert Picture dialog box, select a picture, and then click Insert. Select Tile picture as texture. Also in the Format Shape dialog box, click Line Color in the left pane. In the Line Color pane, select No line. Also in the Format Shape dialog box, click Shadow in the left pane. In the Shadow pane, click the button next to Presets, under Inner click Inside Diagonal Top Right (first row, third option from the left), and then do the following:In the Transparency box, enter 70%.In the Blur box, enter 20 pt.In the Distance box, enter 20 pt. Drag the half-circle to the left until the two middle yellow adjustment diamonds are lined up with the left edge of the slide. On the Home tab, in the Drawing group, click Arrange, point to Align, and then do the following:Click Align to Slide.Click Align Middle. Select the arc. On the Home tab, in the Clipboard group, click the arrow under Paste, and then click Duplicate. Select the second arc. Under Drawing Tools, on the Format tab, in the Size group, do the following:In the Shape Height box, enter 6.79”.In the Shape Width box, enter 10.03”.On the Home tab, in the bottom right corner of the Drawing group, click the Format Shape dialog box launcher. In the Format Picture dialog box, click Fill in the left pane. In the Fill pane, select No fill. Also in the Format Shape dialog box, click Line Color in the left pane. In the Line Color pane, select Solid line and then do the following:Click the button next to Color, and then under Theme Colors click White, Background 1 (first row, first option from the left).In the Transparency box, enter 50%.Also in the Format Shape dialog box, click Line Style in the left pane. In the Line Style pane, in the Width box, enter 1.5 pt.Drag the second arc left on the slide until the two middle yellow adjustment diamonds are lined up with the left edge of the slide. On the Home tab, in the Drawing group, click Arrange, point to Align, and then do the following:Click Align to Slide.Click Align Middle.Select the second arc. On the Home tab, in the Clipboard group, click the arrow under Paste, and then click Duplicate. Select the third arc. Under Drawing Tools, on the Format tab, in the Size group, do the following:In the Shape Height box, enter 6.86”.In the ShapeWidth box, enter 9.98”.On the Home tab, in the bottom right corner of the Drawing group, click the Format Shape dialog box launcher. In the Format Shape dialog box, click Line Color in the left pane, select Gradient line in the Line Color pane, and then do the following: In the Type list, select Linear.Click the button next to Direction, and then click Linear Down (first row, second option from the left).Under Gradient stops, click Add or Remove until two stops appear in the drop-down list.Also under Gradient stops, customize the gradient stops that you added as follows:Select Stop 1 from the list, and then do the following:In the Stop position box, enter 0%.Click the button next to Color, and then under Theme Colors click Blue, Accent 1, Lighter 40%(fourth row, fifth option from the left).In the Transparency box, enter 77%.Select Stop 2 from the list, and then do the following: In the Stop position box, enter 100%.Click the button next to Color, click More Colors, and then in the Colors dialog box, on the Custom tab, enter values for Red: 208, Green: 215, Blue: 222.In the Format Shape dialog box, in the Line Style pane, in the Transparency box, enter 90%.Also in the Format Shape dialog box, click Line Style in the left pane. In the Line Style pane, in the Width box, enter 4.25 pt. On the Home tab, in the Drawing group, click Arrange, point to Align, and then do the following:Click Align to Slide.Click Align Left. Drag the third arc left on the slide until the two middle yellow adjustment diamonds are lined up with the left edge of the slide. Drag the third arc vertically as needed to position it slightly above the second arc on the slide. To reproduce the background on this slide, do the following: Right-click the slide background area, and then click Format Background. In the Format Background dialog box, click Fill in the left pane, select Gradient fill in the Fill pane, and then do the following:In the Type list, select Linear.Click the button next to Direction, and then click Linear Up (second row, second option from the left). In the Angle box, enter 270⁰.Under Gradient stops, click Add or Remove until four stops appear in the drop-down list.Also under Gradient stops, customize the gradient stops that you added as follows:Select Stop 1 from the list, and then do the following:In the Stop position box, enter 0%.Click the button next to Color, click More Colors, and then in the Colors dialog box, on the Custom tab, enter values for Red: 167, Green: 185, Blue: 197.Select Stop 2 from the list, and then do the following: In the Stop position box, enter 30%.Click the button next to Color, and then under Theme Colors click White, Background 1 (first row, first option from the left).Select Stop 3 from the list, and then do the following: In the Stop position box, enter 70%.Click the button next to Color, and then under Theme Colors click White, Background 1 (first row, first option from the left).Select Stop 4 from the list, and then do the following: In the Stop position box, enter 100%.Click the button next to Color, click More Colors, and then in the Colors dialog box, on the Custom tab, enter values for Red: 167, Green: 185, Blue: 197.
- Faded picture background with full-color overlay(Intermediate)Tip: For best results with the picture overlay on this slide, use a picture that is the same dimensions as the slide: 7.5” high and 10” wide. If the picture is not the same height and width, resize or crop to those dimensions before following the instructions below. To reproduce the background effects on this slide, do the following:On the Home tab, in the Slides group, click Layout, and then click Blank. Right-click the slide and then click FormatBackground.In the Format Background dialog box, click Fill in the left pane. In the Fill pane, select Picture or texture fill, and then under Insert from, click File. In the Insert Picture dialog box, select a picture, and then click Insert.Also in the Format Background dialog box, in the Fill pane, in the Transparency box, enter 50%.Also in the Format Background dialog box, click Picture in the left pane. In the Picture pane, click the button next to Recolor, and then under Light Variations, click Background color 2 Light (first option from the left). On the Insert tab, in the Illustrations group, click Picture.In the Insert Picture dialog box, select the same picture chosen for the background, and then click Insert. Select the picture. Under Picture Tools, on the Format tab, in the bottom right corner of the Size group, click the Size and Position dialog box launcher. In the Size and Position dialog box, on the Size tab, under Crop from,enter 8.27” into the Right box to crop the picture to a width of 2.25”. On the Home tab, in the Drawing group, click Shape Effects, point to Soft Edges, and then click 10 point.
- Darkened picture background with full-color circle(Intermediate)Tip: For best results with the picture overlay on this slide, use a picture that is the same dimensions as the slide: 10” wide and 7.5” high. If the picture is not the same width and height, resize or crop to those dimensions before following the instructions below. To reproduce the background effects on this slide, do the following:On the Home tab, in the Slides group, click Layout, and then click Blank. Right-click the slide and then click FormatBackground.In the Format Background dialog box, click Fill in the left pane. In the Fill pane, select Picture or texture fill, and then under Insert from, click File. In the Insert Picture dialog box, select a picture, and then click Insert.Also in the Format Background dialog box, click Picture in the left pane, and then do the following in the Picture pane: Click the button next to Recolor, and then under Color Modes, click Grayscale (first option from the left). In the Brightness box, enter -50%.In the Contrast box, enter -60%.On the Insert tab, in the Illustrations group, click Picture. In the Insert Picture dialog box, select the same picture used for the background, and then click Insert.On the Home tab, in the Drawing group, click Shape Effects, point to Soft Edges, and then click 10 Point. Under Picture Tools, on the Format tab, in the Picture Styles group, click Picture Shape, and then under Basic Shapes, click Oval (first row, first option from the left). Select the oval. Under Picture Tools, on the Format tab, in the bottom right corner of the Size group, click the Size and Position dialog box launcher. In the Size and Position dialog box, on the Size tab, under Crop from,enter values into the Left, Right, Top, and Bottom boxes to crop the oval as needed.
- Recolored picture background with transparent overlay(Intermediate)To reproduce the background effects on this slide, do the following:On the Home tab, in the Slides group, click Layout, and then click Blank. Right-click the slide and then click FormatBackground.In the Format Background dialog box, click Fill in the left pane. In the Fill pane, select Picture or texture fill, and then under Insert from, click File. In the Insert Picture dialog box, select a picture, and then click Insert.Also in the Format Background dialog box, click Picture in the left pane. In the Picture pane, click the button next to Recolor, and then under Dark Variations, click Accent color 3 Dark (fourth option from the left). On the Home tab, in the Drawing group, click Shapes, and then under Rectangles, click Rectangle (first option from the left). On the slide, drag to draw a rectangle. Select the rectangle. Under Drawing Tools, on the Format tab, in the Size group, do the following:In the Shape Height box, enter 7.5”.In the Shape Width box, enter 10”.On the Home tab, in the Drawing group, click Arrange, point to Align, and then do the following:Click Align to Slide.Click Align Center.Click Align Middle.On the Home tab, in the Drawing group, click the arrow next to Shape Outline, and then click No Outline.On the Home tab, in the Drawing group, click the arrow next to Shape Fill, point to Gradient, and then click More Gradients. In the Format Shape dialog box, click Fill in the left pane. In the Fill pane, select Gradient fill, and then do the following:In the Type list, select Linear.Click the button next to Direction, and then click Linear Down (first row, second option from the left).Under Gradient stops, click Add or Remove until two stops appear in the drop-down list.Also under Gradient stops, customize the gradient stops that you added as follows:Select Stop 1 from the list, and then do the following:In the Stop position box, enter 0%.Click the button next to Color, and then under Theme Colors click Black, Text 1, Lighter 5% (sixth row, second option from the left).Select Stop 2 from the list, and then do the following: In the Stop position box, enter 100%.Click the button next to Color, and then under Theme Colors click Black, Text 1, Lighter 5%(sixth row, second option from the left).In the Transparency box, enter 100%.
- Recolored picture background with transparent overlay(Intermediate)To reproduce the background effects on this slide, do the following:On the Home tab, in the Slides group, click Layout, and then click Blank. Right-click the slide and then click FormatBackground.In the Format Background dialog box, click Fill in the left pane. In the Fill pane, select Picture or texture fill, and then under Insert from, click File. In the Insert Picture dialog box, select a picture, and then click Insert.Also in the Format Background dialog box, click Picture in the left pane. In the Picture pane, click the button next to Recolor, and then under Dark Variations, click Accent color 3 Dark (fourth option from the left). On the Home tab, in the Drawing group, click Shapes, and then under Rectangles, click Rectangle (first option from the left). On the slide, drag to draw a rectangle. Select the rectangle. Under Drawing Tools, on the Format tab, in the Size group, do the following:In the Shape Height box, enter 7.5”.In the Shape Width box, enter 10”.On the Home tab, in the Drawing group, click Arrange, point to Align, and then do the following:Click Align to Slide.Click Align Center.Click Align Middle.On the Home tab, in the Drawing group, click the arrow next to Shape Outline, and then click No Outline.On the Home tab, in the Drawing group, click the arrow next to Shape Fill, point to Gradient, and then click More Gradients. In the Format Shape dialog box, click Fill in the left pane. In the Fill pane, select Gradient fill, and then do the following:In the Type list, select Linear.Click the button next to Direction, and then click Linear Down (first row, second option from the left).Under Gradient stops, click Add or Remove until two stops appear in the drop-down list.Also under Gradient stops, customize the gradient stops that you added as follows:Select Stop 1 from the list, and then do the following:In the Stop position box, enter 0%.Click the button next to Color, and then under Theme Colors click Black, Text 1, Lighter 5% (sixth row, second option from the left).Select Stop 2 from the list, and then do the following: In the Stop position box, enter 100%.Click the button next to Color, and then under Theme Colors click Black, Text 1, Lighter 5%(sixth row, second option from the left).In the Transparency box, enter 100%.
- Recolored picture background with transparent overlay(Intermediate)To reproduce the background effects on this slide, do the following:On the Home tab, in the Slides group, click Layout, and then click Blank. Right-click the slide and then click FormatBackground.In the Format Background dialog box, click Fill in the left pane. In the Fill pane, select Picture or texture fill, and then under Insert from, click File. In the Insert Picture dialog box, select a picture, and then click Insert.Also in the Format Background dialog box, click Picture in the left pane. In the Picture pane, click the button next to Recolor, and then under Dark Variations, click Accent color 3 Dark (fourth option from the left). On the Home tab, in the Drawing group, click Shapes, and then under Rectangles, click Rectangle (first option from the left). On the slide, drag to draw a rectangle. Select the rectangle. Under Drawing Tools, on the Format tab, in the Size group, do the following:In the Shape Height box, enter 7.5”.In the Shape Width box, enter 10”.On the Home tab, in the Drawing group, click Arrange, point to Align, and then do the following:Click Align to Slide.Click Align Center.Click Align Middle.On the Home tab, in the Drawing group, click the arrow next to Shape Outline, and then click No Outline.On the Home tab, in the Drawing group, click the arrow next to Shape Fill, point to Gradient, and then click More Gradients. In the Format Shape dialog box, click Fill in the left pane. In the Fill pane, select Gradient fill, and then do the following:In the Type list, select Linear.Click the button next to Direction, and then click Linear Down (first row, second option from the left).Under Gradient stops, click Add or Remove until two stops appear in the drop-down list.Also under Gradient stops, customize the gradient stops that you added as follows:Select Stop 1 from the list, and then do the following:In the Stop position box, enter 0%.Click the button next to Color, and then under Theme Colors click Black, Text 1, Lighter 5% (sixth row, second option from the left).Select Stop 2 from the list, and then do the following: In the Stop position box, enter 100%.Click the button next to Color, and then under Theme Colors click Black, Text 1, Lighter 5%(sixth row, second option from the left).In the Transparency box, enter 100%.
- Recolored picture background with transparent overlay(Intermediate)To reproduce the background effects on this slide, do the following:On the Home tab, in the Slides group, click Layout, and then click Blank. Right-click the slide and then click FormatBackground.In the Format Background dialog box, click Fill in the left pane. In the Fill pane, select Picture or texture fill, and then under Insert from, click File. In the Insert Picture dialog box, select a picture, and then click Insert.Also in the Format Background dialog box, click Picture in the left pane. In the Picture pane, click the button next to Recolor, and then under Dark Variations, click Accent color 3 Dark (fourth option from the left). On the Home tab, in the Drawing group, click Shapes, and then under Rectangles, click Rectangle (first option from the left). On the slide, drag to draw a rectangle. Select the rectangle. Under Drawing Tools, on the Format tab, in the Size group, do the following:In the Shape Height box, enter 7.5”.In the Shape Width box, enter 10”.On the Home tab, in the Drawing group, click Arrange, point to Align, and then do the following:Click Align to Slide.Click Align Center.Click Align Middle.On the Home tab, in the Drawing group, click the arrow next to Shape Outline, and then click No Outline.On the Home tab, in the Drawing group, click the arrow next to Shape Fill, point to Gradient, and then click More Gradients. In the Format Shape dialog box, click Fill in the left pane. In the Fill pane, select Gradient fill, and then do the following:In the Type list, select Linear.Click the button next to Direction, and then click Linear Down (first row, second option from the left).Under Gradient stops, click Add or Remove until two stops appear in the drop-down list.Also under Gradient stops, customize the gradient stops that you added as follows:Select Stop 1 from the list, and then do the following:In the Stop position box, enter 0%.Click the button next to Color, and then under Theme Colors click Black, Text 1, Lighter 5% (sixth row, second option from the left).Select Stop 2 from the list, and then do the following: In the Stop position box, enter 100%.Click the button next to Color, and then under Theme Colors click Black, Text 1, Lighter 5%(sixth row, second option from the left).In the Transparency box, enter 100%.