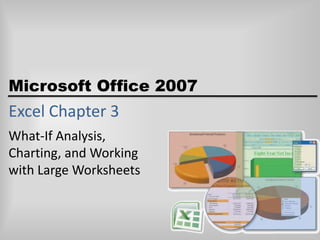
OpenCastLabs Excel chapter-3
- 1. Excel Chapter 3 What-If Analysis,Charting, and Workingwith Large Worksheets
- 2. Objectives Rotate text in a cell Create a series of month names Copy, paste, insert, and delete cells Format numbers using format symbols Freeze and unfreeze titles Show and format the system date Use absolute cell references in a formula © OpenCastLabs Consulting. www.opencast-labs.com
- 3. Objectives Use the IF function to perform a logical test Use the Format Painter button to format cells Create a 3-D Pie chart on a separate chart sheet Color and rearrange worksheet tabs Change the worksheet view Answer what-if questions Goal seek to answer what-if questions © OpenCastLabs Consulting. www.opencast-labs.com
- 4. Plan Ahead Plan the layout of the worksheet Determine the necessary formulas and functions needed Identify how to format various elements of the worksheet Specify how the chart should convey necessary information Perform what-if analysis and goal seeking using the best techniques © OpenCastLabs Consulting. www.opencast-labs.com
- 5. Starting Excel Click the Start button on the Windows taskbar to display the Start menu Point to All Programs on the Start menu and then point to Microsoft Office in the All Programs submenu Click Microsoft Office Excel 2007 on the Microsoft Office submenu If the Excel window is not maximized, click the Maximize button next to the Close button on its title bar to maximize the window If the worksheet window in Excel is not maximized, click the Maximize button next to the Close button on its title bar to maximize the worksheet window within Excel © OpenCastLabs Consulting. www.opencast-labs.com
- 6. Entering the Worksheet Titles, Changing Workbook Properties, Applying a Theme, and Saving the Workbook Click cell A1 and then enter Campus Clothiers as the worksheet title Click cell A2 and then enter Semiannual Projected Gross Margin, Expenses, and Operating Income as the worksheet subtitle and then press the ENTER key Click the Office Button, click Prepare on the Office Button menu, and then click Properties Update the document properties with your name and any other relevant information Click the Close button in the Document Properties pane © OpenCastLabs Consulting. www.opencast-labs.com
- 7. Entering the Worksheet Titles, Changing Workbook Properties, Applying a Theme, and Saving the Workbook Apply the Trek theme to the worksheet by clicking the Themes button on the Page Layout tab on the Ribbon and then return to the Home tab on the Ribbon With a USB flash drive connected to one of the computer’s USB ports, click the Save button on the Quick Access Toolbar When Excel displays the Save As dialog box, type Campus Clothiers Semiannual Financial Projection in the File name text box If necessary, click UDISK 2.0 (E:) in the Save in list (your USB flash drive may have a different name and letter). Click the Save button in the Save As dialog box to save the workbook © OpenCastLabs Consulting. www.opencast-labs.com
- 8. Rotating Text and Using the Fill Handle to Create a Series of Month Names Select cell B3 Type January as the cell entry and then click the Enter box Click the Format Cells: Alignment Dialog Box Launcher on the Ribbon to display the Format Cells dialog box Click the 45° point in the Orientation area to move the Text hand in the Orientation area to the 45° point and to display 45 in the Degrees box Click the OK button to rotate the text in cell B3 at a 45° angle and automatically increase the height of row 3 to best fit the rotated text Point to the fill handle on the lower-right corner of cell B3 © OpenCastLabs Consulting. www.opencast-labs.com
- 9. Rotating Text and Using the Fill Handle to Create a Series of Month Names Drag the fill handle to the right to select the range C3:G3. Do not release the mouse button Release the mouse button to create a month name series January through June in the range B3:G3 and copy the format in cell B3 to the range C3:G3 Click the Auto Fill Options button below the lower-right corner of the fill area to display the Auto Fill Options menu Click the Auto Fill Options button to hide the Auto Fill Options menu Click cell H3, type Total, and then press the RIGHT ARROW key © OpenCastLabs Consulting. www.opencast-labs.com
- 10. Increasing Column Widths and Entering Rows Titles Move the mouse pointer to the boundary between column heading A and column heading B so that the mouse pointer changes to a split double arrow Drag the mouse pointer to the right until the ScreenTip displays, Width: 35.00 (322 pixels). Do not release the mouse button Release the mouse button to change the width of column A Click column heading B and then drag through column heading G to select columns B through G © OpenCastLabs Consulting. www.opencast-labs.com
- 11. Increasing Column Widths and Entering Rows Titles Move the mouse pointer to the boundary between column headings B and C and then drag the mouse to the right until the ScreenTip displays, Width: 14.00 (133 pixels). Do not release the mouse button Release the mouse button to change the width of columns B through G Use the technique described in Step 1 to increase the width of column H to 15.00 Enter the row titles in the range A4:A18 as shown in two slides, but without the indents © OpenCastLabs Consulting. www.opencast-labs.com
- 12. Increasing Column Widths and Entering Rows Titles Click cell A5 and then click the Increase Indent button on the Ribbon Select the range A9:A13 and then click the Increase Indent button on the Ribbon Click cell A19 to finish entering the row titles © OpenCastLabs Consulting. www.opencast-labs.com
- 13. Increasing Column Widths and Entering Rows Titles © OpenCastLabs Consulting. www.opencast-labs.com
- 14. Copying a Range of Cell to a Nonadjacent Destination Area Select the range A9:A13 and then click the Copy button on the Home tab on the Ribbon to copy the values and formats of the range A9:A13 to the Office Clipboard Click cell A19, the top cell in the destination area Click the Paste button on the Ribbon to copy the values and formats of the last item placed on the Office Clipboard (range A9:A13) to the destination area A19:A23 Scroll down so row 5 appears at the top of the window Press the ESC key to remove the marquee from the source area and disable the Paste button on the Ribbon © OpenCastLabs Consulting. www.opencast-labs.com
- 15. Copying a Range of Cell to a Nonadjacent Destination Area © OpenCastLabs Consulting. www.opencast-labs.com
- 16. Inserting a Row Right-click row heading 21, the row below where you want to insert a row, to display the shortcut menu and the Mini toolbar Click Insert on the shortcut menu to insert a new row in the worksheet by shifting the selected row 21 and all rows below it down one row Click cell A21 in the new row and then enter Margin as the row title Right-click row heading 24 and then click Insert on the shortcut menu to insert a new row in the worksheet Click cell A24 in the new row and then enter Revenue for Bonus as the row title © OpenCastLabs Consulting. www.opencast-labs.com
- 17. Inserting a Row © OpenCastLabs Consulting. www.opencast-labs.com
- 18. Entering Numbers with Format Symbols Enter 100,000.00 in cell B19, 3.25% in cell B20,61.00% in cell B21, 9.00% in cell B22, 5.75% in cell B23, 4,750,000.00 in cell B24, and 17.00% in cell B25 to display the entries using a format based on the format symbols entered with the numbers © OpenCastLabs Consulting. www.opencast-labs.com
- 19. Entering Numbers with Format Symbols © OpenCastLabs Consulting. www.opencast-labs.com
- 20. Freezing Column and Row Titles Press CTRL+HOME to select cell A1 and ensure that Excel displays row 1 and column A on the screen Select cell B4 Click the View tab on the Ribbon and then click the Freeze Panes button on the Ribbon to display the Freeze Panes gallery Click Freeze Panes in the Freeze Panes gallery to freeze column A and rows 1 through 3 © OpenCastLabs Consulting. www.opencast-labs.com
- 21. Freezing Column and Row Titles © OpenCastLabs Consulting. www.opencast-labs.com
- 22. Entering the Projected Monthly Sales If necessary, click the Home tab on the Ribbon. Enter 3383909.82 in cell B4, 6880576.15 in cell C4, 9742702.37 in cell D4, 4818493.53 in cell E4, 4566722.63 in cell F4, and 8527504.39 in cell G4 Click cell H4 and then click the Sum button on the Ribbon twice to total the semiannual sales in cell H4 © OpenCastLabs Consulting. www.opencast-labs.com
- 23. Entering the Projected Monthly Sales © OpenCastLabs Consulting. www.opencast-labs.com
- 24. Entering and Formatting the System Date Click cell H2 and then click the Insert Function box in the formula bar When Excel displays the Insert Function dialog box, click the Or select a category box arrow, and then select Date & Time in the list Scroll down in the Select a function list and then click NOW Click the OK button © OpenCastLabs Consulting. www.opencast-labs.com
- 25. Entering and Formatting the System Date When Excel displays the Function Arguments dialog box, click the OK button to display the system date and time in cell H2, using the default date and time format mm/dd/yyyyhh:mm. Right-click cell H2 to display the shortcut menu Click Format Cells on the shortcut menu When Excel displays the Format Cells dialog box, if necessary, click the Number tab Click Date in the Category list. Scroll down in the Type list and then click 3/14/2001 to display a sample of the data in the active cell (H2) using the selected format in the Sample area Click the OK button in the Format Cells dialog box to display the system date in the form mm/dd/yyyy © OpenCastLabs Consulting. www.opencast-labs.com
- 26. Entering and Formatting the System Date © OpenCastLabs Consulting. www.opencast-labs.com
- 27. Entering a Formula Containing Absolute Cell References Press CTRL+HOME and then click cell B5 Type = (equal sign), click cell B4, type *(1-b21 and then press F4 to change b21 from a relative cell reference to an absolute cell reference Type ) to complete the formula Click the Enter box in the formula bar to display the result, 1319724.83, in cell B5, instead of the formula Click cell B6, type = (equal sign), click cell B4, type — and then click cell B5 Click the Enter box in the formula bar to display the gross margin for January, 2064184.99, in cell B6 © OpenCastLabs Consulting. www.opencast-labs.com
- 28. Entering a Formula Containing Absolute Cell References © OpenCastLabs Consulting. www.opencast-labs.com
- 29. Entering an IF Function Click cell B9. Type =if(b4>=$b$24, $b$19,0) in the cell Click the Enter box in the formula bar to display 0 in cell B9 (Figure 3–29),because the value in cell B4 (3383909.82) is less than the value in cell B24 (4,750,000) © OpenCastLabs Consulting. www.opencast-labs.com
- 30. Entering an IF Function © OpenCastLabs Consulting. www.opencast-labs.com
- 31. Entering the Remaining January Formulas Click cell B10. Type =b4*$b$20 and then press the DOWN ARROW key. Type =b4*$b$22 and then press the DOWN ARROW key. Type =b4*$b$23 and then press the DOWN ARROW key. Type =b4*$b$25 and then press the DOWN ARROW key With cell B14 selected, click the Sum button on the Home tab on the Ribbon twice. Click cell B16. Type =b6-b14 and then press the ENTER key Press CTRL+ACCENT MARK (`) to instruct Excel to display the formulas version of the worksheet When you are finished viewing the formulas version, press CTRL+ACCENT MARK (`) to instruct Excel to display the values version of the worksheet © OpenCastLabs Consulting. www.opencast-labs.com
- 32. Entering the Remaining January Formulas © OpenCastLabs Consulting. www.opencast-labs.com
- 33. Copying Formulas with Absolute Cell References Using the Fill Handle Select the range B5:B16 and then point to the fill handle in the lower-right corner of cell B16 Drag the fill handle to the right to select the destination area C5:G16 to copy the formulas from the source area (B5:B16) to the destination area (C5:G16) and display the calculated amounts and Auto Fill Options button © OpenCastLabs Consulting. www.opencast-labs.com
- 34. Copying Formulas with Absolute Cell References Using the Fill Handle © OpenCastLabs Consulting. www.opencast-labs.com
- 35. Determining Row Totals in Nonadjacent Cells Select the range H5:H6. Hold down the CTRL key and select the range H9:H14 and cell H16 Click the Sum button on the Ribbon to display the row totals in column H © OpenCastLabs Consulting. www.opencast-labs.com
- 36. Determining Row Totals in Nonadjacent Cells © OpenCastLabs Consulting. www.opencast-labs.com
- 37. Unfreezing the Worksheet Titles and Saving the Workbook Press CTRL+HOME to select cell B4 and view the upper-left corner of the screen Click the View tab on the Ribbon and then click the Freeze Panes button on the Ribbon to display the Freeze Panes gallery Click Unfreeze Panes in the Freeze Panes gallery to unfreeze the titles Click the Home tab on the Ribbon and then click the Save button on the Quick Access Toolbar © OpenCastLabs Consulting. www.opencast-labs.com
- 38. Unfreezing the Worksheet Titles and Saving the Workbook © OpenCastLabs Consulting. www.opencast-labs.com
- 39. Assigning Formats to Nonadjacent Ranges Select the range B4:H4 While holding down the CTRL key, select the nonadjacent ranges B6:H6,B9:H9, B14:H14, and B16:H16, and then release the CTRL key Click the Format Cells: Number Dialog Box Launcher on the Ribbon to display the Format Cells dialog box Click Currency in the Category list, select 2 in the Decimal places box, click $ in the Symbol list to ensure a dollar sign shows, and click the black font color ($1,234.10) in the Negative numbers list Click the OK button Select the range B5:H5 While holding down the CTRL key, select the range B10:H13, and then release the CTRL key © OpenCastLabs Consulting. www.opencast-labs.com
- 40. Assigning Formats to Nonadjacent Ranges Click the Format Cells: Number Dialog Box Launcher on the Ribbon to display the Format Cells dialog box When Excel displays the Format Cells dialog box, click Currency in the Category list, select 2 in the Decimal places box, click None in the Symbol list so a dollar sign does not show, and click the black font color (1,234.10) in the Negative numbers list Click the OK button Press CTRL+HOME to select cell A1 to display the formatted numbers © OpenCastLabs Consulting. www.opencast-labs.com
- 41. Assigning Formats to Nonadjacent Ranges © OpenCastLabs Consulting. www.opencast-labs.com
- 42. Formatting the Worksheet Titles Click the column A heading to select column A Click the Bold button on the Ribbon to bold all of the data in column A Click cell A1 to select it. Click the Font Size box arrow on the Ribbon, and then click 36 in the Font Size list Click cell A2, click the Font Size box arrow, and then click 18 in the Font Size list © OpenCastLabs Consulting. www.opencast-labs.com
- 43. Formatting the Worksheet Titles Select the range A1:H2 and then click the Fill Color button arrow on the Ribbon Click Orange, Accent 1 (column 5, row 1) on the Fill Color palette Click the Font Color button arrow on the Ribbon and then select White, Background 1 (column 1, row 1) on the Font Color palette © OpenCastLabs Consulting. www.opencast-labs.com
- 44. Formatting the Worksheet Titles © OpenCastLabs Consulting. www.opencast-labs.com
- 45. Assigning Cell Styles to Nonadjacent Rows and Colors to a Cell Select the range A3:H3 and apply the Heading 3 cell style Select the range A6:H6 and while holding down the CTRL key, select the ranges A14:H14 and A16:H16 Apply the Total cell style Click cell A4, click the Fill Color button arrow on the Ribbon, and then click the Orange, Accent 1 color (column 5, row 1) on the Fill Color palette Click the Font Color button arrow on the Ribbon, and then click the White, Background 1 color (column 1, row 1) on the Font Color palette © OpenCastLabs Consulting. www.opencast-labs.com
- 46. Assigning Cell Styles to Nonadjacent Rows and Colors to a Cell © OpenCastLabs Consulting. www.opencast-labs.com
- 47. Copying a Cell’s Format Using the Format Painter Button Select cell A4 Click the Format Painter button on the Ribbon and then move the mouse pointer onto the worksheet to cause the mouse pointer to change to a block plus sign with a paintbrush Click cell A6 to assign the format of cell A4 to cell A6 With cell A6 selected, click the Format Painter button on the Ribbon and then click cell A14 With cell A14 selected, click the Format Painter button on the Ribbon and then click cell A16 © OpenCastLabs Consulting. www.opencast-labs.com
- 48. Copying a Cell’s Format Using the Format Painter Button Select the range B16:H16, click the Fill Color button on the Ribbon, and then click the Orange, Accent 1 color (column 5, row 1) on the Fill Color palette Click the Font Color button on the Ribbon, and then click the Background 1 color (column 1, row 1) on the Font Color palette © OpenCastLabs Consulting. www.opencast-labs.com
- 49. Copying a Cell’s Format Using the Format Painter Button © OpenCastLabs Consulting. www.opencast-labs.com
- 50. Formatting the What-If Assumptions Table and Saving the Workbook Scroll down to view rows 18 through 25 and then click cell A18 Click the Font Size box arrow on the Ribbon and then click 14 in the Font Size list. Click the Italic button and then click the Underline button on the Ribbon Select the range A19:B25, click the Font Size button on the Ribbon, and then click 8 in the Font Size list Click cell D25 to deselect the range A19:B25 and display the What-If Assumptions Click the Save button on the Quick Access Toolbar © OpenCastLabs Consulting. www.opencast-labs.com
- 51. Formatting the What-If Assumptions Table and Saving the Workbook © OpenCastLabs Consulting. www.opencast-labs.com
- 52. Drawing a 3-D Pie Chart on a Separate Chart Sheet Select the range B3:G3 While holding down the CTRL key, select the range B16:G16 Click the Insert tab on the Ribbon Click the Pie button on the Ribbon to display the Pie gallery © OpenCastLabs Consulting. www.opencast-labs.com
- 53. Drawing a 3-D Pie Chart on a Separate Chart Sheet When Excel draws the chart, click the Move Chart button on the Ribbon to display the Move Chart dialog box Click the New sheet option button and then type 3-D Pie Chart in the New sheet name textbox Click the OK button to move the chart to a new chart sheet with the name 3-D Pie Chart © OpenCastLabs Consulting. www.opencast-labs.com
- 54. Drawing a 3-D Pie Chart on a Separate Chart Sheet © OpenCastLabs Consulting. www.opencast-labs.com
- 55. Inserting a Chart Title and Data Labels Click anywhere in the chart area outside the chart Click the Layout tab on the Ribbon and then click the Chart Title button Click the Centered Overlay Title command in the Chart Title gallery Select the text in the chart title and then type Semiannual Financial Projection as the new chart title © OpenCastLabs Consulting. www.opencast-labs.com
- 56. Inserting a Chart Title and Data Labels Select the text in the new title and then click the Home tab on the Ribbon Click the Underline button to assign an underline font style to the chart title Click the Layout tab on the Ribbon and then click the Legend button to display the Legend gallery Point to None in the Legend gallery Click None to turn off the legend on the chart Click the Data Labels button on the Ribbon and then click Outside End in the Data Labels gallery to display data labels outside the chart at the end of each slice © OpenCastLabs Consulting. www.opencast-labs.com
- 57. Inserting a Chart Title and Data Labels If necessary, right-click any data label to select all of the data labels on the chart and to display the shortcut menu Click the Format Data Labels command on the shortcut menu to display the Format Data Labels dialog box If necessary, click the Series Name, Value, and Show Leader Lines check boxes to deselect them and then click the Category Name and Percentage check boxes to select them Click the Close button to close the Format Data Labels dialog box and display the chart © OpenCastLabs Consulting. www.opencast-labs.com
- 58. Inserting a Chart Title and Data Labels © OpenCastLabs Consulting. www.opencast-labs.com
- 59. Rotating the 3-D Pie Chart Click the 3-D Rotation button on the Ribbon to display the Format Chart Area dialog box Click the Increase X Rotation button in the Rotation area of the Format Chart Area dialog box until the X rotation is at 250° Click the Close button in the Format Chart Area dialog box to display the rotated chart © OpenCastLabs Consulting. www.opencast-labs.com
- 60. Rotating the 3-D Pie Chart © OpenCastLabs Consulting. www.opencast-labs.com
- 61. Applying a 3-D Format to the Pie Chart Right-click the chart to display the shortcut menu Click the Format Data Series command on the shortcut menu to display the Format Data Series dialog box and then click the 3-D Format category on the left side of the dialog box Click the Top button in the Bevel area to display the Bevel gallery Click the Circle bevel button (column 1, row 1) in the Bevel gallery to add a bevel to the chart Type 50 pt in the top Width box in the Bevel area of the dialog box and then type 50 pt in the uppermost Height box in the Bevel area of the dialog box to increase the width and height of the bevel on the chart Click the Material button in the Surface area of the Format Data Series dialog box and then point to the Soft Edge button Click the Close button in the Format Data Series dialog box © OpenCastLabs Consulting. www.opencast-labs.com
- 62. Applying a 3-D Format to the Pie Chart © OpenCastLabs Consulting. www.opencast-labs.com
- 63. Exploding the 3-D Pie Chart and Changing the Color of the Slice Click the slice labeled June twice (do not double-click) to select only the June slice Right-click the slice labeled June to display the shortcut menu and then point to Format Data Point When Excel displays the Format Data Point dialog box, drag the Point Explosion slider to the right until the Point Explosion box reads 28% Click the Fill category on the left side of the dialog box Click the Solid fill option button and then click the Color button to display the color palette © OpenCastLabs Consulting. www.opencast-labs.com
- 64. Exploding the 3-D Pie Chart and Changing the Color of the Slice Point to the Orange color in the Standard Colors area Click the Orange color on the color palette and then click the Close button on the Format Data Point dialog box to change the color of the slice labeled June to orange © OpenCastLabs Consulting. www.opencast-labs.com
- 65. Exploding the 3-D Pie Chart and Changing the Color of the Slice © OpenCastLabs Consulting. www.opencast-labs.com
- 66. Changing the Colors of the Remaining Slices Click the slice labeled January twice (do not double-click) to select only the January slice Right-click the slice labeled January to display the shortcut menu and then point to Format Data Point Click the Fill category on the left side of the dialog box Click the Solid fill option button and then click the Color button to display the color palette Click the Green color on the color palette and then click the Close button in the Format Data Point dialog box to change the color of the slice labeled January to green Repeat the previous steps for the remaining four slices. Assign the following colors in the Standard Colors area of the color palette to each slice: February – Yellow; March – Light Blue; April – Red; May – Blue © OpenCastLabs Consulting. www.opencast-labs.com
- 67. Changing the Colors of the Remaining Slices © OpenCastLabs Consulting. www.opencast-labs.com
- 68. Renaming and Reordering the Sheets and Color their Tabs Right-click the tab labeled 3-D Pie Chart at the bottom of the screen to display the shortcut menu Point to the Tab Color command to display the color palette Click Brown, Accent 2 (column 6, row 1) in the Theme Colors area to change the color of the tab to brown Double-click the tab labeled Sheet1 at the bottom of the screen. Type Semiannual Financial Projection as the new sheet name and then press the ENTER key Right-click the tab and then click Tab Color on the shortcut menu © OpenCastLabs Consulting. www.opencast-labs.com
- 69. Renaming and Reordering the Sheets and Color their Tabs Point to the Orange, Accent 1 (column 5, row 1) color in the Theme Colors area of the palette Click Orange, Accent 1 (column 5, row 1) in the Theme Colors area to change the color of the tab to orange Drag the Semiannual Financial Projection tab to the left in front of the 3-D Pie Chart tab to rearrange the sequence of the sheets and then click cell E18 © OpenCastLabs Consulting. www.opencast-labs.com
- 70. Renaming and Reordering the Sheets and Color their Tabs © OpenCastLabs Consulting. www.opencast-labs.com
- 71. Checking Spelling in Multiple Sheets With the Semiannual Financial Projection sheet active, press CTRL+HOME to select cell A1 Hold down the CTRL key and then click the 3-D Pie Chart tab Click the Review tab on the Ribbon and then click the Spelling button on the Ribbon Correct any errors and then click the OK button when the spell check is complete Click the Save button on the Quick Access Toolbar © OpenCastLabs Consulting. www.opencast-labs.com
- 72. Previewing and Printing the Workbook Ready the printer. If both sheets are not selected, hold down the CTRL key and then click the tab of the inactive sheet Click the Page Layout tab on the Ribbon and then click the Page Setup Dialog Box Launcher. Click the Page tab and then click Landscape. Click Fit to in the Scaling area Click the Print Preview button in the Page Setup dialog box. When the preview of the first of the selected sheets appears, click the Next Page button at the top of the Print Preview window to view the next sheet. Click the Previous Page button to redisplay the first sheet Click the Print button at the top of the Print Preview window. When Excel displays the Print dialog box, click the OK button to print the worksheet and chart Right-click the Semiannual Financial Projection tab. Click Ungroup Sheets on the shortcut menu to deselect the 3-D Pie Chart tab Click the Save button on the Quick Access Toolbar © OpenCastLabs Consulting. www.opencast-labs.com
- 73. Previewing and Printing the Workbook © OpenCastLabs Consulting. www.opencast-labs.com
- 74. Shrinking and Magnifying the Viewing of a Worksheet or Chart If cell A1 is not active, press CTRL+HOME Click the View tab on the Ribbon and then click the Zoom button on the Ribbon to display a list of Magnifications in the Zoom dialog box Click 75% and then click the OK button to shrink the display of the worksheet to 75% of its normal display Click the Zoom In button on the status bar until the worksheet displays at 100% © OpenCastLabs Consulting. www.opencast-labs.com
- 75. Shrinking and Magnifying the Viewing of a Worksheet or Chart © OpenCastLabs Consulting. www.opencast-labs.com
- 76. Splitting a Window into Panes Select cell D7, the intersection of the four proposed panes If necessary, click the View tab on the Ribbon and then point to the Split button on the Ribbon Click the Split button to divide the window into four panes Use the scroll arrows to show the four corners of the worksheet at the same time © OpenCastLabs Consulting. www.opencast-labs.com
- 77. Splitting a Window into Panes © OpenCastLabs Consulting. www.opencast-labs.com
- 78. Removing the Panes from the Window Position the mouse pointer at the intersection of the horizontal and vertical split bars When the mouse pointer changes to a four-headed arrow, double-click to remove the four panes from the window © OpenCastLabs Consulting. www.opencast-labs.com
- 79. Analyzing Data in a Worksheet by Changing Values Use the vertical scroll bar to move the window so cell A6 is in the upper-left corner of the screen Drag the vertical split box from the lower-right corner of the screen to the left so that the vertical split bar is positioned as shown on the following slide Use the right scroll arrow to view the totals in column H in the right pane Enter 75000 in cell B19, 2.25 in cell B20, and 14.50 in cell B25 which causes the semiannual operating income in cell H16 to increase from $9,459,176.31 to $10,886,373.12 © OpenCastLabs Consulting. www.opencast-labs.com
- 80. Analyzing Data in a Worksheet by Changing Values © OpenCastLabs Consulting. www.opencast-labs.com
- 81. Goal Seeking Close the workbook without saving changes and then reopen it Drag the vertical split box so that the vertical split bar is positioned as shown Show column H in the right pane Click cell H16, the cell that contains the semiannual operating income Click the Data tab on the Ribbon and then click the What-If Analysis button on the Ribbon to display the What-If Analysis menu © OpenCastLabs Consulting. www.opencast-labs.com
- 82. Goal Seeking Click Goal Seek to display the Goal Seek dialog box with the Set cell box set to the selected cell, H16 When Excel displays the Goal Seek dialog box, click the To value text box, type 10500000 and then click the By changing cell box Scroll down so row 4 is at the top of the screen Click cell B25 on the worksheet to assign cell B25 to the By changing cell box Click the OK button to goal seek for the value $10,500,000.00 in cell H16 Click the Cancel button in the Goal Seek Status dialog box © OpenCastLabs Consulting. www.opencast-labs.com
- 83. Goal Seeking © OpenCastLabs Consulting. www.opencast-labs.com
- 84. Quitting Excel Click the Close button on the title bar If the Microsoft Excel dialog box is displayed, click the No button © OpenCastLabs Consulting. www.opencast-labs.com
- 85. Summary Rotate text in a cell Create a series of month names Copy, paste, insert, and delete cells Format numbers using format symbols Freeze and unfreeze titles Show and format the system date Use absolute cell references in a formula © OpenCastLabs Consulting. www.opencast-labs.com
- 86. Summary Use the IF function to perform a logical test Use the Format Painter button to format cells Create a 3-D Pie chart on a separate chart sheet Color and rearrange worksheet tabs Change the worksheet view Answer what-if questions Goal seek to answer what-if questions © OpenCastLabs Consulting. www.opencast-labs.com
- 87. Excel Chapter 3 Complete
