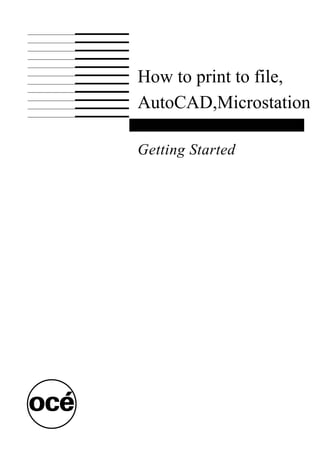
Saving File As Plot File
- 1. How to print to file, AutoCAD,Microstation Getting Started
- 2. Océ-Technologies Trademarks Products in this manual are referred to by their trade names. In most, if not all cases, these designations are claimed as trademarks or registered trademarks of their respective companies. Copyright Océ-Technologies All rights reserved. No part of this work may be reproduced, copied, adapted, or transmitted in any form or by any means without written permission from Océ. Océ-Technologies makes no representation or warranties with respect to the contents hereof and specifically disclaims any implied warranties of merchantability or fitness for any particular purpose. Further, Océ-Technologies reserves the right to revise this publication and to make changes from time to time in the content hereof without obligation to notify any person of such revision or changes Code number - Edition 1.0 August 2000 Modified by Bill Klein Oce-Australia Limited This manual documents How to print to file for Autocad and Microstation. US
- 3. Table of Contents How to print to file using Autocad 2000 6 How to print to file using to file using Autocad 14 8 How to print to file using Autocad 12,13 and Autocad LT 9 How to select the Oce driver and print to file using Microstation 10
- 4. How to print to file Getting Started This manual contains instructions on how to print to file from different versions of Autocad and Microstation. Our software development engineers are permanently improving the drivers we supply with our products. We recommend that you regularly visit our Web site (http://www.oce.com) and consult the Download/Wide Format Printer Drivers section for downloading the most up-to-date version of the drivers and getting started information. 4
- 5. Introduction This document is designed to advise on how to print to file after installing the Oce drivers. This may be required if you are preparing your documents to be sent to a job printer for output. The driver installation information is included in the quot;Getting started documentsquot; which may be found via the Oce web site http://www.oce.com or Oce driver pack CD-ROM. Getting Started 5
- 6. How to print to file. Autocad 2000 1) Select from the menu bar“ file – plot “ to open the plot window. 6
- 7. 2) Confirm that the correct plot device is selected by going to the Plot Window Plot device tag. 2) In the bottom right hand corner of the Plot Device Window there is a plot to file tick box. Tick this box as illustrated and enter the desired filename. Select the location of where you wish to store the file by browsing to the desired storage location. NB Before printing confirm that the settings in plot settings menu tab are at the desired values e.g. papersize, orientation etc. The Plot Device properties tags also has numerous settings that may need to be checked before printing to file. Autocad 2000 has extensive Help facilities available. They include video and animated sessions on how to install and setup your plotter including pen assignments and style tables. E.g. From the main menu bar Help menu, fasttrack, list available videos. 7
- 8. How to print to file. Autocad 14 1) At the AutoCAD command line type “ Plot “. This will now display the plot window shown below called Print Plot Configuration. 2) Select plot to file tickbox. 3) Select filename and browse to desired storage folder. 4) Select OK to plot to file. NB Check additional parameters in Print Plot Configuration to confirm the correct print parameters e.g. Papersize, Scale etc. 8
- 9. How to print to file. AutoCAD 12 and 13 If using an Océ ADI Driver : 1. Type OCECONFIG The Océ Configuration Dialog Box Appears. 2. Remove tick from checkbox for “Remote Control Header”. (Located top-left corner of dialog box.) 3. After you have made your drawing, Choose File >> Plot from the menu bar. 4. Make sure the paper size, orientation, pen assignments, - colour and width, and the scale of the drawing are correct. Preview in full to make sure. 5. Select the “plot to file” box and click OK 6. Type in file name. This will give a name to the plot file to be created. 7. When creating your file name change directories/drives as needed and choose OK. (It is important to note that the file name ends in _______.plt). You can send the plot file to your Plot Bureau via Floppy or Zip disk, or send it via Modem. AutoCAD LT for windows AutoCAD LT 2000 uses the HDI driver and can be upgraded as newer versions become available. The print to file process is similar to AutoCAD 2000. AutoCAD LT 97 and below uses the ADI driver , but only the version that comes with the original version of the AutoCAD program. You cannot upgrade the driver with a newer version. You can however use the HPGL2 driver. The HPGL2 driver gives you the ability to hold pen assignments within your plot file. As an alternate, the HPGL driver may be used. This driver however, does not have the ability to hold pen assignments. The print to file process is similar to AutoCAD 14. 9
- 10. How to select the Oce driver and print to file. Microstation How to select a plotter 1) Select the Oce RTL Driver by selecting from the menu bar configuration File, Print/ plot 2) The Plot window opens and is displayed Click on plotter driver icon. 10
- 11. 3) From the plotter window select the oce_rtl2.plt then select OK. 4) Confirm that in the plot window a plotter has been selected as shown. Plotter …ustationplotdrvoce_rtl2.plt 11
- 12. Microstation How to print to a file 1) Select file Print/Plot from the menubar. The Plot window should now be displayed. 2) Then select the plot icon to plot to file. Enter the desired filename and then click OK 12
- 13. Microstation additional information Microstation uses an option called fence to identify a print area. This option is available on the finder menu on the left hand toolbar. There is a fence icon that you must select. This then allows you to click and place a square fence around the area you wish to plot. If printing using the fence option confirm that you have selected to plot the fenced area by checking the plot window menu, entity, fence is selected. Remember to check the plot window to confirm your desired settings for the plot you are about to print. This is found under the Plot Window menu settings. 13