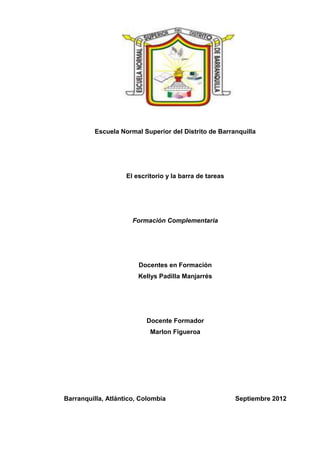
El escritorio de Windows y la barra de tareas
- 1. Escuela Normal Superior del Distrito de Barranquilla El escritorio y la barra de tareas Formación Complementaria Docentes en Formación Kellys Padilla Manjarrés Docente Formador Marlon Figueroa Barranquilla, Atlántico, Colombia Septiembre 2012
- 2. El escritorio de Windows y la barra de tareas. Conoce el escritorio de Windows 7 El escritorio es la primera pantalla que aparece cuando se carga el sistema operativo, si tenemos varias ventanas abiertas podemos regresar a él con las teclas +D En el escritorio podemos colocar los iconos que mas utilizamos para tener acceso más rápido solo con hacerle doble clic. Este botón se le conoce como el botón inicio, en el cual podemos acceder a todas las opciones que nos ofrece Windows, una vez dándole clic al botón inicio, la zona izquierda contiene los programas que mas utilizamos, esto cambiara dependiendo de los programas que mas utilicemos, al mirar los programas observamos una flecha señalando hacia la derecha, esto nos indica lo mas reciente que se ha hecho para acceder mas rápido sin necesidad de buscar la carpeta. En la parte de abajo vemos un triangulo donde se encuentran todos los programas, aquí se pueden anclar y desanclar un programa En la zona derecha, contiene las principales bibliotecas: documentos, imágenes y música, otra enfocada a la gestión y administración del equipo como el panel de control, dispositivos e impresoras, por último en la parte de abajo se encuentra el botón apagardonde nos da las opciones de cerrar sesión, bloquear, reiniciar, suspender. Esta es la estructura básica del menú inicio. Barra de tareas Es la que aparece en la parte inferior de la pantalla, se compone del botón iniciar, una zona de programas abiertos y anclados, por ultimo el área de notificación El anclado de un programa se hace para tener acceso mas rápido a la barra de tareas, allí en la barra de tareas podemos ver solo con colocar el mouse las ventanas q están abiertas y a su vez cerrarlas sin necesidad de restaurarla.
- 3. Área de Notificación: Se encuentran los programas que se cargan al encender el computador, a la derecha de todo si detallamos se encuentra un rectángulo vertical el cual al pasar el curso por allí, nos lleva directamente al escritorio y al quitar el mouse vuelve nuevamente a la ventana donde estábamos trabajando. La barra de tareas se puede adaptar a nuestro gusto. La fecha y la hora del reloj en nuestro ordenador En la parte derecha, dentro del área de notificación, encontramos un reloj, a este reloj se le llama fecha de sistema. Mas allá de ser un simple reloj, sirve para verificar en que fecha fueron creados los documentos. Puedes cambiar la zona horaria como mejor te parezca. Para cambiar la Fecha se han de seguir los siguientes pasos: 1. Hacer clic sobre el botón Cambiar fecha y hora.... Se abre el cuadro de diálogo Valores de fecha y hora. 2. Para cambiar el mes sitúate sobre los triángulos que hay a izquierda y derecha del mes, según quieras retroceder o avanzar, y haz clic hasta encontrar el mes del año deseado. 3. Para cambiar el día selecciona el que quieras del calendario que aparece. 4. Haz clic en el botón Aceptar si quieres que los cambios sean permanentes y que se cierre el cuadro de diálogo. Para cambiar la hora partiríamos de esta misma ventana deValores de fecha y hora: 1. Sitúate en la casilla de la hora que hay debajo del reloj. 2. Para cambiar la hora selecciona los dígitos de la hora y con las flechas de la derecha auméntala o disminúyela. 3. Este mismo proceso tendrás que hacerlo con los minutos y segundos. Cómo visualizar las Barras de Herramientas Haces clic con el botón derecho del ratón sobre un espacio vacío de la barra de tareas. Seleccionar la opción Barras de herramientas.
- 4. Del menú que se despliega seleccionar la barra de herramientas que deseas visualizar. Si al lado de la opción aparece una marca quiere decir que esa barra de herramientas está visible. Al pulsar la ocultaríamos. La opción Nueva Barra de herramientas, nos permite crear una barra personalizada. Para ello, deberemos crear una carpeta con los accesos directos que contendrá la barra, y elegirla al pulsar dicha opción. Anclar programas La opción Anclar al menú Inicio y Anclar a la barra de tareas siempre está presente en el menú contextual de los programas. Por ejemplo, si nos colocamos sobre el icono de Internet Explorer en el Escritorio y pulsamos botón derecho sobre él, también veremos que nos permite en anclaje. Debemos tener en cuenta que lo que anclamos son programas, es decir, que sólo aparecerá la opción en los iconos que se encarguen de arrancar el programa, los ejecutables, no en documentos o carpetas. Para eliminar los anclajes, como ya hemos explicado, podemos utilizar la opción Quitar de la lista desde el propio menú de Inicio o la barra de tareas, es decir, allí donde está anclado. Pero también lo podemos hacer desde el icono del ejecutable. La opción del menú contextual para Anclar se convierte en Desanclar cuando detecta que ya está anclado. Los Iconos y Accesos directos Un icono es una pequeña imagen que representa a un archivo o programa. Los iconos nos sirven para identificar de qué tipo de archivo se trata y con qué programa funciona. Por ejemplo, los documentos de Microsoft Word aparecen todos con el icono del Word Los accesos directos son un tipo de archivo cuyo objetivo es abrir de forma inmediata el archivo al que está vinculado, ya sea un ejecutable, una carpeta, una imagen, etc. Los accesos directos los podemos crear en cualquier parte, y los distinguimos porque, aunque el icono se puede personalizar, tienen un pequeño cuadradito con una flecha es su parte inferior izquierda. Por eso, aunque los accesos directos apuntan al archivo que ejecutan, son independientes, y podemos borrarlos sin que eso borre el archivo vinculado. Cómo crear un acceso directo en el Escritorio Mediante el menú Enviar a: Seleccionar el programa o archivo del cual queremos crear un acceso directo. Pulsar el botón derecho del ratón y seleccionar la opción Enviar a y luego elegir Escritorio (crear acceso directo). Desde el Escritorio: Sobre el Escritorio pulsa con el botón derecho del ratón. Seleccionar Nuevo y luego elegir Acceso directo. Pinchar sobre el
- 5. botónexaminar para buscar un programa. En el cuadro de diálogo Buscar archivos o carpetas seleccionar la unidad deseada y buscar el archivo o carpeta del que necesitamos un acceso directo. Después de seleccionarlo, pulsar Aceptar. Pulsar Siguiente. Darle el nombre al Acceso directo que acabamos de crear. Pulsar Finalizar. También se puede arrastrar con el ratón, copiando el archivo o carpeta. Como organizar los iconos del escritorio Podemos personalizar nuestro escritorio definiendo la manera en que se verán los iconos y cómo se colocarán en el escritorio. Para definir el aspecto de los iconos: Sobre el Escritorio haz clic con el botón derecho del ratón. Selecciona el menú Ver. Al desplegarse este menú puedes elegir visualizarlos como Iconos grandes, Iconos medianos o Iconos pequeños. También puedes organizar los iconos activando la opción de Organizar iconos automáticamente. Esto los alineará unos debajo de otros. Si quieres colocar los iconos donde te plazca tendrás que desmarcar esta opción. Si lo que quieres es colocarlos donde quieras, pero que el ordenador los mantenga siempre alineados, puedes marcar Alinear a la cuadrícula. Podría ocurrir, también, que en un momento determinado quieras esconder todos los iconos, por ejemplo para ver mejor la imagen de fondo, puedes desmarcar la opción Mostrar iconos del escritorio. Esto no los elimina sino que los esconde, éstos reaparecerán marcando otra vez la opción. Exactamente igual ocurre con los gadgets, a través de la opción Mostrar gadgets de escritorio. También puedes ordenar los iconos. Sobre el Escritorio haz clic con el botón derecho del ratón. Selecciona el menú Ordenar por. Al desplegarse este menú puedes elegir organizarlos por Nombre, Tamaño, Tipo de elemento o por Fecha de modificación. 3.10. Galería de Gadgets
- 6. Los gadgets son pequeñas utilidades que hacen funciones simples, como mostrar un calendario, el tiempo de nuestra ciudad o convertir divisas. En la instalación de Windows 7 vienen incluidos algunos gadgets básicos, aunque podemos descargar de Internet otros como sintonizadores de emisoras de radio, sudokus o cualquier otro que nos pueda resultar de utilidad. Para poder utilizarlas, abrimos la Galería de gadgets de escritorio. Hay varias formas de hacerlo: Desde el Escritorio: Pulsando sobre él con el botón derecho, desplegamos el menú contextual y elegimos Gadgets. Desde el menú Inicio: Escribimos en el cuadro de búsqueda Galería de gadgets de escritorio. Desde el menú Inicio: Si nos aparece la opción directamente en el menú. Desde el Panel de Control situado en el menú Inicio: Seleccionamos Programas y a continuación elegimos Gadgets de Escritorio. Sea cual sea la forma que utilicemos, una vez tenemos la galería abierta podremos activar un gadget haciendo doble clic sobre él. Debemos recordar que cuando tenemos ventanas abiertas que tapan los gadgets y queremos ver alguno de ellos, podemos Mostrar el escritorio a través de la zona del área de notificación, las teclas rápidas, etc.
