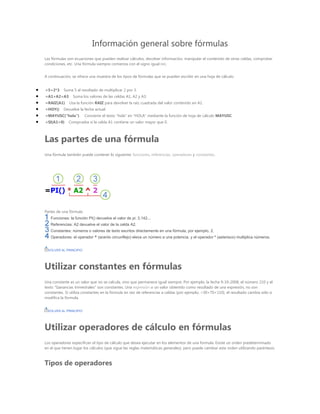
Fórmulas y funciones en Excel
- 1. Información general sobre fórmulas Las fórmulas son ecuaciones que pueden realizar cálculos, devolver información, manipular el contenido de otras celdas, comprobar condiciones, etc. Una fórmula siempre comienza con el signo igual (=). A continuación, se ofrece una muestra de los tipos de fórmulas que se pueden escribir en una hoja de cálculo. • =5+2*3 Suma 5 al resultado de multiplicar 2 por 3. • =A1+A2+A3 Suma los valores de las celdas A1, A2 y A3. • =RAIZ(A1) Usa la función RAIZ para devolver la raíz cuadrada del valor contenido en A1. • =HOY() Devuelve la fecha actual. • =MAYUSC("hola") Convierte el texto "hola" en "HOLA" mediante la función de hoja de cálculo MAYUSC. • =SI(A1>0) Comprueba si la celda A1 contiene un valor mayor que 0. Las partes de una fórmula Una fórmula también puede contener lo siguiente: funciones, referencias, operadores y constantes. Partes de una fórmula Funciones: la función PI() devuelve el valor de pi: 3,142... Referencias: A2 devuelve el valor de la celda A2. Constantes: números o valores de texto escritos directamente en una fórmula, por ejemplo, 2. Operadores: el operador ^ (acento circunflejo) eleva un número a una potencia, y el operador * (asterisco) multiplica números. VOLVER AL PRINCIPIO Utilizar constantes en fórmulas Una constante es un valor que no se calcula, sino que permanece igual siempre. Por ejemplo, la fecha 9-10-2008, el número 210 y el texto "Ganancias trimestrales" son constantes. Una expresión o un valor obtenido como resultado de una expresión, no son constantes. Si utiliza constantes en la fórmula en vez de referencias a celdas (por ejemplo, =30+70+110), el resultado cambia sólo si modifica la fórmula. VOLVER AL PRINCIPIO Utilizar operadores de cálculo en fórmulas Los operadores especifican el tipo de cálculo que desea ejecutar en los elementos de una formula. Existe un orden predeterminado en el que tienen lugar los cálculos (que sigue las reglas matemáticas generales), pero puede cambiar este orden utilizando paréntesis. Tipos de operadores
- 2. Existen cuatro tipos de operadores de cálculo: aritmético, comparación, concatenación de texto y referencia. Operadores aritméticos Para ejecutar las operaciones matemáticas básicas como suma, resta, multiplicación o división, combinar números y generar resultados numéricos, utilice los siguientes operadores aritméticos. OPERADOR ARITMÉTICO SIGNIFICADO EJEMPLO + (signo más) Suma 3+3 – (signo menos) Resta 3–1 Negación –1 * (asterisco) Multiplicación 3*3 / (barra oblicua) División 3/3 % (signo de porcentaje) Porcentaje 20% ^ (acento circunflejo) Exponenciación 3^2 Operadores de comparación Se pueden comparar dos valores con los siguientes operadores. Cuando se comparan dos valores usando estos operadores, el resultado es un valor lógico: VERDADERO o FALSO. OPERADOR DE COMPARACIÓN SIGNIFICADO EJEMPLO = (signo igual) Igual a A1=B1 > (signo mayor que) Mayor que A1>B1 < (signo menor que) Menor que A1<B1 >= (signo mayor o igual que) Mayor o igual que A1>=B1 <= (signo menor o igual que) Menor o igual que A1<=B1 <> (signo distinto de) Distinto de A1<>B1 Operador de concatenación de texto Utilice la y comercial (&) para concatenar (unir) una o varias cadenas de texto con el fin de generar un solo elemento de texto. OPERADOR DE SIGNIFICADO EJEMPLO TEXTO
- 3. & ("y" comercial) Conecta o concatena dos valores para generar un valor de texto "North"&"wind" produce continuo "Northwind" Operadores de referencia Combine rangos de celdas para los cálculos con los siguientes operadores. OPERADOR DE SIGNIFICADO EJEMPLO REFERENCIA : (dos puntos) Operador de rango, que genera una referencia a todas las celdas entre dos B5:B15 referencias, éstas incluidas ; (punto y coma) Operador de unión, que combina varias referencias en una sola SUMA(B5:B15;D5:D15 ) (espacio) Operador de intersección, que genera una referencia a las celdas comunes a B7:D7 C6:C8 dos referencias Orden en que Excel ejecuta las operaciones en las fórmulas En algunos casos, el orden en el que se ejecuta el cálculo puede afectar al valor devuelto de la fórmula. Por tanto, es importante comprender cómo se determina el orden y cómo puede cambiar el orden para obtener los resultados deseados. Orden de cálculo Las fórmulas calculan los valores en un orden específico. Las fórmulas de Excel siempre comienzan por un signo igual (=). Excel interpreta los caracteres detrás del signo igual como una fórmula. Tras el signo igual están los elementos que se van a calcular (los operandos); por ejemplo, constantes o referencias a celdas. Éstos se encuentran separados por operadores de cálculo. Excel calcula la fórmula de izquierda a derecha, según el orden específico de cada operador de la fórmula. Prioridad de operadores Si se combinan varios operadores en una única fórmula, Excel ejecutará las operaciones en el orden que se indica en la siguiente tabla. Si una fórmula contiene operadores con la misma prioridad (por ejemplo, si una fórmula contiene un operador de multiplicación y otro de división), Excel evaluará los operadores de izquierda a derecha. OPERADOR DESCRIPCIÓN : (dos puntos) Operadores de referencia (un solo espacio) ; (punto y coma) – Negación (como en –1) % Porcentaje ^ Exponenciación *y/ Multiplicación y división +y- Suma y resta & Conecta dos cadenas de texto (concatenación) = Comparación <> <=
- 4. >= <> Uso de paréntesis Para cambiar el orden de evaluación, escriba entre paréntesis la parte de la fórmula que se calculará en primer lugar. Por ejemplo, la siguiente fórmula da un resultado de 11 porque Excel efectúa la multiplicación antes que la suma. La fórmula multiplica 2 por 3 y, a continuación, suma 5 al resultado. =5+2*3 Por el contrario, si se utilizan paréntesis para cambiar la sintaxis, Excel sumará 5 y 2 y, a continuación, multiplicará el resultado por 3, con lo que se obtiene 21. =(5+2)*3 En el siguiente ejemplo, los paréntesis que rodean la primera parte de la fórmula indican a Excel que calcule B4+25 primero y después divida el resultado por la suma de los valores de las celdas D5, E5 y F5. =(B4+25)/SUMA(D5:F5) VOLVER AL PRINCIPIO Utilizar funciones y funciones anidadas en fórmulas Las funciones son fórmulas predefinidas que ejecutan cálculos utilizando valores específicos, denominados argumentos, en un determinado orden o estructura. Las funciones pueden utilizarse para ejecutar operaciones simples o complejas. La sintaxis de las funciones El siguiente ejemplo de la función REDONDEAR, que redondea un número de la celda A10, ilustra la sintaxis de una función. Estructura de una función Estructura. La estructura de una función comienza por el signo igual (=), seguido por el nombre de la función, un paréntesis de apertura, los argumentos de la función separados por punto y coma y un paréntesis de cierre. Nombre de función. Para obtener una lista de funciones disponibles, haga clic en una celda y presione MAYÚS+F3. Argumentos. Los argumentos pueden ser números, texto, valores lógicos como VERDADERO o FALSO, matrices, valores de error como #N/A o referencias de celda. El argumento que se designe deberá generar un valor válido para el mismo. Los argumentos pueden ser también constantes, fórmulas u otras funciones. Información sobre herramientas de argumentos. Cuando se escribe la función, aparece una información sobre herramientas con su sintaxis y sus argumentos. Por ejemplo, escriba =REDONDEAR( y aparecerá la información. La información sobre herramientas sólo aparece para las funciones integradas.
- 5. Especificar funciones Cuando cree una fórmula que contenga una función, puede usar el cuadro de diálogo Insertar función como ayuda para especificar las funciones de la hoja de cálculo. A medida que se escriba una función en la fórmula, el cuadro de diálogo Insertar función irá mostrando el nombre de la función, cada uno de sus argumentos, una descripción de la función y de cada argumento, el resultado actual de la función y el resultado actual de toda la fórmula. Para facilitar la creación y edición de fórmulas, y minimizar los errores de escritura y sintaxis, utilice la característica Fórmula Autocompletar. Después de escribir un = (signo igual) y las letras iniciales o un desencadenador de visualización, Excel muestra debajo de la celda una lista desplegable dinámica de funciones, argumentos y nombres válidos que coinciden con las letras o con el desencadenador de visualización. A continuación, puede insertar un elemento de la lista desplegable en la fórmula. Anidar funciones En algunos casos, puede que deba utilizar una función como uno de los argumentos de otra función. Por ejemplo, la siguiente fórmula utiliza una función anidada PROMEDIO y compara el resultado con el valor 50. La función PROMEDIO y la función SUMA están anidadas dentro de la función SI. Resultados válidos Cuando se utiliza una función anidada como argumento, deberá devolver el mismo tipo de valor que el que utilice el argumento. Por ejemplo, si el argumento devuelve un valor VERDADERO o FALSO, la función anidada deberá devolver VERDADERO o FALSO. Si éste no es el caso, Excel mostrará el valor de error #¡VALOR!. Límites del nivel de anidamiento Una fórmula puede contener hasta siete niveles de funciones anidadas. Si una función (a la que llamaremos Función B) se utiliza como argumento de otra función (a la que llamaremos Función A), la Función B actúa como función de segundo nivel. Por ejemplo, la función PROMEDIO y la función SUMA son ambas funciones de segundo nivel si se usan como argumentos de la función SI. Una función anidada dentro de la función anidada PROMEDIO será entonces una función de tercer nivel, y así sucesivamente. VOLVER AL PRINCIPIO Utilizar referencias en fórmulas Una referencia identifica una celda o un rango de celdas en una hoja de cálculo e indica a Excel dónde debe buscar los valores o los datos que desea utilizar en una fórmula. Las referencias permiten utilizar datos de distintas partes de una hoja de cálculo en una fórmula, o bien utilizar el valor de una celda en varias fórmulas. También puede hacerse referencia a las celdas de otras hojas en el mismo libro y de otros libros. Las referencias a celdas de otros libros se denominan vínculos o referencias externas. Estilo de referencia A1 Estilo de referencia predeterminado De forma predeterminada, Excel utiliza el estilo de referencia A1, que se refiere a las columnas con letras (de A a XFD, para un total de 16.384 columnas) y a las filas con números (del 1 al 1.048.576). Estas letras y números se denominan encabezados de fila y de columna. Para hacer referencia a una celda, escriba la letra de la columna seguida del número de fila. Por ejemplo, B2 hace referencia a la celda en la intersección de la columna B y la fila 2. PARA HACER REFERENCIA A UTILICE La celda de la columna A y la fila 10 A10
- 6. El rango de celdas de la columna A y de las filas 10 a 20 A10:A20 El rango de celdas de la fila 15 y de las columnas B a E B15:E15 Todas las celdas de la fila 5 5:5 Todas las celdas de las filas 5 a 10 5:10 Todas las celdas de la columna H H:H Todas las celdas desde la columna H hasta la J H:J El rango de celdas de las columnas A a E y de las filas 10 a A10:E20 20 Hacer referencia a otra hoja de cálculo En el siguiente ejemplo, la función de la hoja de cálculo PROMEDIO calcula el valor promedio del rango B1:B10 en la hoja de cálculo denominada Marketing del mismo libro. Referencia a un rango de celdas de otra hoja de cálculo del mismo libro Se refiere a la hoja de cálculo Marketing Se refiere al rango de celdas entre B1 y B10, ambas incluidas Separa la referencia de hoja de cálculo de la referencia del rango de celda Diferencia entre referencias absolutas, relativas y mixtas Referencias relativas Una referencia relativa en una fórmula, como A1, se basa en la posición relativa de la celda que contiene la fórmula y de la celda a la que hace referencia. Si cambia la posición de la celda que contiene la fórmula, cambia la referencia. Si se copia o se rellena la fórmula en filas o columnas, la referencia se ajusta automáticamente. De forma predeterminada, las nuevas fórmulas utilizan referencias relativas. Por ejemplo, si copia o rellena una referencia relativa de la celda B2 en la celda B3, se ajusta automáticamente de =A1 a =A2. Fórmula copiada con referencia relativa Referencias absolutas Una referencia de celda absoluta en una fórmula, como $A$1, siempre hace referencia a una celda en una ubicación específica. Si cambia la posición de la celda que contiene la fórmula, la referencia absoluta permanece invariable. Si se copia la fórmula en filas o columnas, la referencia absoluta no se ajusta. De forma predeterminada, las nuevas fórmulas utilizan
- 7. referencias relativas, de modo que puede resultar necesario cambiarlas a referencias absolutas. Por ejemplo, si copia una referencia absoluta de la celda B2 en la celda B3, permanece invariable en ambas celdas: =$A$1. Fórmula copiada con referencia absoluta Referencias mixtas Una referencia mixta tiene una columna absoluta y una fila relativa, o una fila absoluta y una columna relativa. Una referencia de columna absoluta adopta la forma $A1, $B1, etc. Una referencia de fila absoluta adopta la forma A$1, B$1, etc. Si cambia la posición de la celda que contiene la fórmula, se cambia la referencia relativa y la referencia absoluta permanece invariable. Si se copia o rellena la fórmula en filas o columnas, la referencia relativa se ajusta automáticamente y la referencia absoluta no se ajusta. Por ejemplo, si se copia o rellena una referencia mixta de la celda A2 en B3, se ajusta de =A$1 a =B$1. Fórmula copiada con referencia mixta Estilo de referencia 3D Hacer referencia de manera conveniente a varias hojas de cálculo Si desea analizar los datos de la misma celda o del mismo rango de celdas en varias hojas de cálculo dentro del libro, use una referencia 3D. Una referencia 3D incluye la referencia de celda o de rango, precedida de un rango de nombres de hoja de cálculo. Excel utilizará las hojas de cálculo almacenadas entre los nombres inicial y final de la referencia. Por ejemplo, =SUMA(Hoja2:Hoja13!B5) agrega todos los valores contenidos en la celda B5 en todas las hojas de cálculo comprendidas entre la Hoja 2 y la Hoja 13, ambas incluidas. • Pueden utilizarse referencias 3D a las celdas de otras hojas para definir nombres y crear fórmulas mediante las siguientes funciones: SUMA, PROMEDIO, PROMEDIOA, CONTAR, CONTARA, MAX, MAXA, MIN, MINA, PRODUCTO, DESVEST.P, DESVEST.M, DESVESTA, DESVESTPA, VAR.P, VAR.S, VARA y VARPA. • No pueden utilizarse referencias 3D en fórmulas de matriz. • No pueden utilizarse referencias 3D con el operador de intersección (un solo espacio) o en fórmulas que utilicen una intersección implícita. Qué ocurre cuando se mueven, copian, insertan o eliminan hojas de cálculo Los siguientes ejemplos explican lo que ocurre cuando mueve, copia, inserta o elimina hojas de cálculo incluidas en una referencia 3D. En los ejemplos se utiliza la fórmula =SUMA(Hoja2:Hoja6!A2:A5) para sumar las celdas A2 a A5 desde la hoja 2 hasta la hoja 6. • Insertar o copiar Si se insertan o se copian hojas entre la Hoja2 y la Hoja6 del libro (las extremas en este ejemplo), Excel incluirá en los cálculos todos los valores en las celdas de la A2 a la A5 de las hojas que se hayan agregado. • Eliminar Si se eliminan hojas entre la Hoja2 y la Hoja6, Excel eliminará de los cálculos los valores de las mismas. • Mover Si se mueven hojas situadas entre la Hoja2 y la Hoja6 a una ubicación situada fuera del rango de hojas al que se hace referencia, Excel eliminará de los cálculos los valores de dichas hojas. • Mover un punto final Si se mueve la Hoja2 o la Hoja6 a otra ubicación en el mismo libro, Excel ajustará los cálculos para que integren el nuevo rango de hojas que exista entre ellas. • Eliminar un punto final Si se elimina la Hoja2 o la Hoja6, Excel ajustará los cálculos para que integren el nuevo rango de hojas que exista entre ellas.
- 8. Estilo de referencia F1C1 También puede utilizarse un estilo de referencia en el que se numeren tanto las filas como las columnas de la hoja de cálculo. El estilo de referencia F1C1 es útil para calcular las posiciones de fila y columna en macros. En el estilo F1C1, Excel indica la ubicación de una celda con una "F" seguida de un número de fila y una "C" seguida de un número de columna. REFERENCIA SIGNIFICADO F[-2]C Referencia relativa a la celda situada dos filas por encima, en la misma columna. F[2]C[2] Referencia relativa a la celda situada dos filas hacia abajo y dos columnas hacia la derecha. F2C2 Referencia absoluta a la celda de la segunda fila y la segunda columna. F[-1] Referencia relativa a toda la fila situada sobre la celda activa F Referencia absoluta a la fila actual Al grabar una macro, Excel registra algunos comandos utilizando el estilo de referencia F1C1. Por ejemplo, si se registra un comando como hacer clic en el botón Autosuma para insertar una fórmula que suma un rango de celdas, Excel registra la fórmula utilizando referencias del estilo F1C1 y no del estilo A1. Puede activar o desactivar el estilo de referencia F1C1 si activa o desactiva la casilla de verificación Estilo de referencia F1C1 en la sección Trabajando con fórmulas:, que se encuentra en la categoría Fórmulas del cuadro de diálogo Opciones. Para abrir este cuadro de diálogo, haga clic en la pestaña Archivo. VOLVER AL PRINCIPIO Utilizar nombres en fórmulas Puede crear nombres definidos para representar celdas, rangos de celdas, fórmulas, valores constantes o tablas de Excel. Un nombre es una forma abreviada de referirse a una referencia de celda, una constante, una fórmula o una tabla cuyo propósito, a primera vista, podría resultar difícil de comprender. A continuación, se muestran algunos ejemplos de nombres y el modo en que pueden mejorar la claridad y facilitar la comprensión de las fórmulas. TIPO DE EJEMPLO EJEMPLO SIN NOMBRE EJEMPLO CON NOMBRE Referencia =SUMA(C20:C30) =SUMA(VentasPrimerTrimestre) Constante =PRODUCTO(A5;0,16) =PRODUCTO(Precio;IVA) Fórmula =SUMA(BUSCARV(A1;B1:F20;5;FALSO); — =SUMA(Existencias;—Pedidos) G5) Tabla C4:G36 =MayoresVentas06 Tipos de nombres Existen varios tipos de nombres que se pueden crear y usar. Nombre definido Es un nombre que representa una celda, un rango de celdas, una fórmula o un valor constante. Puede crear sus propios nombres definidos, aunque Excel en ocasiones los crea por usted, como por ejemplo, cuando se establece un área de impresión.
- 9. Nombre de tabla Es un nombre para una tabla de Excel, que es un conjunto de datos relacionados que se guardan en registros (filas) y campos (columnas). Excel crea nombres de tabla predeterminados, como "Tabla1", "Tabla2", etc., cada vez que se inserta una tabla de Excel, pero usted puede cambiar estos nombres por otros más significativos. Para obtener más información acerca de las tablas de Excel, vea el tema sobre cómo usar referencias estructuradas con tablas de Excel. Crear y especificar nombres Puede crear un nombre con cualquiera de estos métodos: • Cuadro Nombre de la barra de fórmulas Es la forma más adecuada de crear un nombre en el nivel de libro para un rango seleccionado. • Crear un nombre a partir de una selección Puede crear nombres cómodamente partiendo de los rótulos de fila y de columna existentes utilizando una selección de celdas de la hoja de cálculo. • Cuadro de diálogo Nombre nuevo Es el método más adecuado para cuando desee tener más flexibilidad al crear nombres, pues permite hacer cosas como especificar un ámbito de nivel de hoja de cálculo local o crear un comentario de nombre. NOTA De forma predeterminada, en los nombres se utilizan referencias absolutas de celda. Puede especificar un nombre con cualquiera de estos métodos: • Escribiendo Escribiendo el nombre; por ejemplo, como argumento de una fórmula. • Utilizando Fórmula Autocompletar Utilice la lista desplegable Fórmula Autocompletar, en la que se muestran automáticamente los nombres válidos. • Realizando una selección en el comando Utilizar en la fórmula Seleccione un nombre definido de la lista que muestra el comando Utilizar en la fórmula del grupo Nombres definidos de la pestaña Fórmulas. Para obtener más información, vea Definir y usar nombres en fórmulas. VOLVER AL PRINCIPIO Utilizar fórmulas y constantes matriciales Una fórmula de matriz puede ejecutar varias operaciones y devolver un único resultado o varios resultados. Las fórmulas de matriz actúan en dos o más conjuntos de valores denominados argumentos matriciales. Cada argumento matricial debe tener el mismo número de filas y de columnas. Estas fórmulas se crean del mismo modo que las demás fórmulas, excepto que se debe presionar la combinación de teclas CTRL+MAYÚS+ENTRAR. Algunas de las funciones integradas son fórmulas de matriz y se deben escribir como matrices para obtener los resultados correctos. Las constantes matriciales se pueden utilizar en lugar de las referencias cuando no se desea especificar el valor de cada constante en una celda independiente de la hoja de cálculo. Utilizar una fórmula de matriz para calcular resultados únicos y múltiples Cuando se especifica una fórmula de matriz, Excel inserta de forma automática la fórmula entre llaves ({}). Calcular un solo resultado Este tipo de fórmula de matriz permite simplificar un modelo de hoja de cálculo reemplazando varias fórmulas distintas por una sola fórmula de matriz. Por ejemplo, la siguiente calcula el valor total de una matriz de cotizaciones y números de acciones sin utilizar una fila de celdas para calcular y mostrar los valores individuales de cada acción.
- 10. Fórmula de matriz que genera un único resultado Cuando se escribe la fórmula ={SUMA(B2:D2*B3:D3)} como fórmula de matriz, multiplica el número de acciones y el precio correspondiente a cada acción, y luego suma los resultados de dichos cálculos. Calcular varios resultados Algunas funciones de la hoja de cálculo devuelven matrices de valores o requieren una matriz de valores como argumento. Para calcular varios resultados con una fórmula de matriz, se deberá especificar la matriz en un rango de celdas que tenga el mismo número de filas y columnas que los argumentos matriciales. Por ejemplo, dada una serie de tres cifras de ventas (en la columna B) para una serie de tres meses (en la columna A), la función TENDENCIA determinará los valores de la línea recta para las cifras de ventas. Para mostrar todos los resultados de la fórmula, se escribe en tres celdas en la columna C (C1:C3). Fórmula de matriz que genera varios resultados Al especificar la fórmula =TENDENCIA(B1:B3;A1:A3) como fórmula de matriz, generará tres resultados separados (22196, 17079 y 11962) basados en las tres cifras de ventas y en los tres meses. Utilizar constantes matriciales En una fórmula normal se puede escribir una referencia a una celda que contenga un valor o el valor propiamente dicho, también denominado constante. Igualmente, en una fórmula de matriz se puede escribir una referencia a una matriz o la propia matriz de valores contenidos en las celdas, lo que también se denomina constante matricial. Las fórmulas de matriz aceptan constantes del mismo modo que las fórmulas que no son de matriz, pero las constantes matriciales se deben especificar con un formato determinado. Las constantes matriciales pueden contener números, texto, valores lógicos como VERDADERO o FALSO o valores de error como #N/ A. En la misma constante matricial puede haber distintos tipos de valores, por ejemplo, {1;3;4VERDADERO;FALSO;VERDADERO}. Los números de las constantes matriciales pueden tener formato entero, decimal o científico. El texto debe incluirse entre comillas, por ejemplo, "martes". Las constantes matriciales no pueden contener referencias a celdas, columnas ni filas de longitud desigual, fórmulas ni los caracteres especiales $ (símbolo de dólar), paréntesis o % (símbolo de porcentaje). Cuando dé formato a constantes matriciales, asegúrese de: • Incluirlas entre llaves ( { } ). • Separar los valores situados en columnas diferentes mediante punto y coma (;). Por ejemplo, para representar los valores 10, 20, 30 y 40, escriba {10;20;30;40}. Esta constante matricial se denomina matriz de 1 por 4, y equivale a una referencia a 1 fila por 4 columnas.
- 11. • Separar los valores situados en filas diferentes mediante barras inversas (). Por ejemplo, para representar los valores 10, 20, 30 y 40 de una fila y los valores 50, 60, 70 y 80 de la inmediatamente inferior, se escribiría una constante matricial de 2 por 4: {10;20;30;4050;60;70;80}.