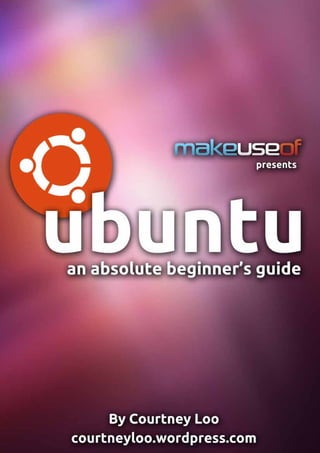
Getting Started with Ubuntu: An Absolute Beginner's Guide
- 2. By Courtney Loo http://courtneyloo.wordpress.com Edited by Justin Pot This manual is the intellectual property of MakeUseOf. It must only be published in its original form. Using parts or republishing altered parts of this guide is prohibited without permission from MakeUseOf.com Think you’ve got what it takes to write a manual for MakeUseOf.com? We’re always willing to hear a pitch! Send your ideas to justinpot@makeuseof.com; you might earn up to $400.
- 3. UBUNTU: AN ABSOLUTE BEGINNER’S GUIDE Table Of Contents 1. Introduction 5 2. Ubuntu 101 6 2.1 What Is Ubuntu? 6 2.2 The Ubuntu Philosophy 6 2.3 Proprietary Software vs Free/Libre Open-Source Software 6 2.4 How Can Ubuntu Be Free? 7 1. It’s Maintained By The FLOSS Community. 7 2. It’s Managed Funded By Canonical 7 2.5 The Ubuntu Operating System 7 Linux: The Dreaded ‘L’ Word 7 What Is The Linux Kernel? 7 How Then Are Ubuntu Linux Related? 8 2.6 Why Use Ubuntu? 8 3. Ubuntu Releases 9 3.1 Ubuntu Version Numbers 9 3.2 Ubuntu Code Names 9 3.3 Normal Releases vs. Long Term Support (LTS) Releases 9 4. Installing Ubuntu 10 4.1 Different Ways To Install Ubuntu 10 4.2 Installing Ubuntu Alongside Windows 7 With Wubi 10 What Is Wubi? 10 What Does Wubi Do? 10 5. Support Community 14 5.1 Ubuntu Local Communities 14 Get Involved! 14 5.2 Free Documentation 14 Official Documentation 14 Community Documentation 15 5.3 Launchpad Answers 15 What Is Launchpad ? 15 HTTP://MAKEUSEOF.COM HTTP://COURTNEYLOO.WORDPRESS.COM, COURTNEY LOO 3
- 4. UBUNTU: AN ABSOLUTE BEGINNER’S GUIDE Why Should You Use Launchpad Answers? 15 6. Getting Started With Unity 16 6.1 What Is Unity? 16 Before Unity There Was GNOME: A Little Bit Of History 16 6.2 The Unity Interface 17 Desktop 17 Launcher 17 Panel 17 Dash 17 6.3 Navigating The Launcher 17 Opening Folders Running Applications From Your Launcher 18 Adding Applications To Your Launcher 18 Rearranging Applications On Your Launcher 18 Removing Applications From The Launcher 18 Application Menu 19 Status Menu System Indicators 19 6.5 Navigating The Dash 21 Accessing The Dash 21 The Dash Interface 21 7. Ubuntu Applications (How Do I...?) 25 7.1 How Do I Update My Computer? 25 7.2 How Do I Download Software Applications? 25 7.3 How Do I Manage My Email Accounts? 26 7.4 How Do I Surf The Web? 26 7.5 How Do I Listen To Music? 26 7.6 How Do I Organize My Photos? 27 7.7 How Do I Watch Videos? 27 7.8 How Do I Edit Images Videos? 28 7.9 How Do I Manage My Social Networking Accounts? 29 7.10 How Do I Create Documents, Spreadsheets Presentations? 29 7.11 How Do I Use Cloud Storage? 29 8. Conclusion 30 Further Reading 30 HTTP://MAKEUSEOF.COM HTTP://COURTNEYLOO.WORDPRESS.COM, COURTNEY LOO 4
- 5. UBUNTU: AN ABSOLUTE BEGINNER’S GUIDE 1. Introduction Ubuntu is a free/libre, open-source computer operating system with 20 million users worldwide. But it’s also so much more than that: it is an ethos, a collaborative project and, first and foremost, Ubuntu is a community of people. If you’re reading this guide, you’re probably interested in moving away from proprietary operating systems such as Win- dows and Mac OS X; perhaps you’ve already installed Ubuntu on your computer but are not sure where to start. Migrating to a new operating system can be daunting, especially when faced with unfamiliar words like ‘FLOSS’, ‘com- mand line interface’ and ‘kernel’. Many people are intimidated by the technical jargon of a non-commercial operating system and believe it’s too advanced for them. Well, that is simply not true. Ubuntu is easy to install and simple to use. Best of all: it’s completely FREE! This guide was written for beginners and will tell you everything you need to know about the Ubuntu experience. You will learn how to do the following: • install and set up Ubuntu on your computer • find technical support in your community • understand the Ubuntu philosophy • navigate the Unity desktop interface • use Ubuntu compatible software programs HTTP://MAKEUSEOF.COM HTTP://COURTNEYLOO.WORDPRESS.COM, COURTNEY LOO 5
- 6. UBUNTU: AN ABSOLUTE BEGINNER’S GUIDE 2. Ubuntu 101 Before we get started with installation (see page 10), let’s take a moment to understand the philosophy and key concepts behind the Ubuntu operating system. 2.1 What Is Ubuntu? Ubuntu, pronounced oŏ’boŏntoō, is actually three different things: • a philosophy • a worldwide collaborative software project, and • a computer operating system This guide will expand on all of these concepts in later sections, but for now the most important thing to keep in mind is that Ubuntu is more than just software. 2.2 The Ubuntu Philosophy Ubuntu is an ancient African word meaning ‘humanity to others’. It also means ‘I am what I am because of who we all are’. -www.ubuntu.com It is this South African philosophy that sets Ubuntu apart from other operating systems because it brings the spirit of humanity and community to the world of computers. Ubuntu users share a deeply held belief that software should be freely accessible to everyone regardless of language, disability, or income. 2.3 Proprietary Software vs Free/Libre Open-Source Software Proprietary software is designed, developed and marketed by a company as their own system. It is sold for profit and functions on only one type of computer. Examples of proprietary operating systems include Microsoft Windows and Mac OS X. The source code of these systems is not freely available and if you tried to modify or distribute it would constitute a felony. Ubuntu, on the other hand, is NOT proprietary software because it is actively maintained by the FLOSS community. What Is FLOSS? FLOSS is not the thin, waxy filament that you run through teeth, nor is it the pink cotton candy that you buy at state fairs. FLOSS is the acronym for Free/Libre Open-Source Software. FLOSS software is different from proprietary or commer- cial software because it is: • FREE to use • FREE to share, and • FREE to develop This means you can download and use Ubuntu without paying money. You can then make copies of the software and distribute it to as many people as you want. Finally, the source code of Ubuntu’s operating system is freely available, so you can inspect the program and make changes to suit your own needs. This freedom is made possible because Ubuntu uses the GNU General Public License (or simply GPL) which is the most widely used software license in the FLOSS community. The GPL was written by computer programmer Richard Stallman in 1989, and explicitly states that users are free to run, copy, distribute, inspect, change, develop and improve the software provided they provide the same freedom to others. The GPL is sometimes nicknamed “copyleft,” because of how it uses the copyright system to enforce sharing instead of discouraging it. HTTP://MAKEUSEOF.COM HTTP://COURTNEYLOO.WORDPRESS.COM, COURTNEY LOO 6
- 7. UBUNTU: AN ABSOLUTE BEGINNER’S GUIDE 2.4 How Can Ubuntu Be Free? So, you might be wondering by now how Ubuntu can truly be free. Is there some catch or hidden fee? While there are NO catches and NO hidden fees to Ubuntu, the word ‘free’ does not refer to monetary cost; instead, it refers to freedom. Ubuntu is free because: 1. It’s Maintained By The FLOSS Community. Since Ubuntu is open source software, users are free to access and modify the source code, helping to improve the operating system for everyone. Ubuntu is both a global community and collaborative software project. People around the world freely share their time and skills to: • test software bugs • write user documentation • design artwork • provide user feedback, or simply • spread the good word of Ubuntu. If you’re interested in contributing your own special skills to the improvement of Ubuntu, see page 14 on how to get involved. 2. It’s Managed Funded By Canonical Although Ubuntu is maintained by the FLOSS community, it is managed and funded by a privately held company called Canonical Ltd. Canonical was founded (and funded) in 2004 by South African entrepreneur, Mark Shuttleworth, the visionary behind Ubuntu. Canonical provides commercial support to companies using Ubuntu for a fee. The revenue from this support then goes towards the ongoing development of Ubuntu, developments such as: • releasing new versions of Ubuntu every six months • coordinating security, and • hosting servers for Ubuntu’s online community • Canonical’s main offices are in in London, but it also has offices in Canada, the US, and Taiwan. 2.5 The Ubuntu Operating System As you’ve hopefully learned by now, Ubuntu is many things, but it is most famous for being a computer operating sys- tem. In simplest terms, an operating system, or OS, is software that communicates with computer hardware. What sets Ubuntu apart from proprietary operating systems, and what makes it similar to other FLOSS operating systems, is that Ubuntu uses the Linux kernel. Linux: The Dreaded ‘L’ Word Don’t worry! You don’t need to understand Linux or be a computer programmer to use Ubuntu. But, if you’re interested in learning more about the relationship between Ubuntu and Linux, keep reading the section below. It’s simpler than you think. What Is The Linux Kernel? A kernel is the core component of any operating system and acts as the mediator between software and hardware. A kernel, on its own, is not an operating system, but rather a set of computer instructions that enable communication be- tween software applications and the data processing done at the hardware level. HTTP://MAKEUSEOF.COM HTTP://COURTNEYLOO.WORDPRESS.COM, COURTNEY LOO 7
- 8. UBUNTU: AN ABSOLUTE BEGINNER’S GUIDE The Linux kernel is used in many FLOSS operating systems and, just like Ubuntu, is released under the GNU General Public License. It is called ‘Linux’ because it is named after Linus Torvalds, the Finnish computer programmer who created it in 1991. Contrary to common belief: • Linux is not a corporation • Nobody owns Linux • Ubuntu is not Linux How Then Are Ubuntu Linux Related? Ubuntu is a FLOSS operating system that uses the Linux kernel. Put simply, Linux is one part of Ubuntu, which is made of many different parts. 2.6 Why Use Ubuntu? There are many reasons to use Ubuntu, but here are some of the most important ones: • It’s free and open source: shared code, shared efforts, shared principles, no cost. • It’s easy to use, trial and install: you don’t have to be an expert. • It’s beautiful, sleek, and stylish: learn more about the Unity desktop environment (see page 16) • It’s stable and fast: usually loads in less than a minute on modern computers. • It has no major viruses! Ubuntu is immune to computer-crashing Windows viruses. Say goodbye to Blue Screens of Death! • It’s up-to-date: Canonical releases new versions of Ubuntu every six months and also brings you regular up- dates for free. • It is supported: you can get all the support and advice you need from the global FLOSS community and Canoni- cal. • It is the next big thing. HTTP://MAKEUSEOF.COM HTTP://COURTNEYLOO.WORDPRESS.COM, COURTNEY LOO 8
- 9. UBUNTU: AN ABSOLUTE BEGINNER’S GUIDE 3. Ubuntu Releases 3.1 Ubuntu Version Numbers Canonical releases new versions of Ubuntu every six months, in April and October. Each Ubuntu release has a version number that contains the year and month of its release. This guide, for example, discusses the latest version of Ubuntu — 11.10 - which was released in October of 2011. The next scheduled release of Ubuntu, version 12.04, will be in April of 2012; the one after that will be 12.10 in October of 2012, and so on. 3.2 Ubuntu Code Names In addition to version numbers, Ubuntu releases are also given alliterative code names using an adjective and an ani- mal. The code name for Ubuntu 11.10 is Oneiric Ocelot; for version 12.04, it will be Precise Pangolin. So if you find yourself talking to a fellow Ubuntu enthusiast and they are raving about Natty Narwhal, they are not talking about their love for fashionable marine mammals, but rather version 11.04 of the Ubuntu operating system. For a complete listing of Ubuntu versions and code names, see the table below. 3.3 Normal Releases vs. Long Term Support (LTS) Releases One of the great features of Ubuntu (and there are many) is that it is supported within a structured time frame. New ver- sions of the operating system are released every six months and are normally supported by Canonical for 18 months thereafter. These versions are referred to as normal releases. In addition to normal releases, Canonical also develops Long Term Support (LTS) releases which are versions of Ubuntu that are released approximately every two years (if on schedule) and are supported for three years thereafter. The up- coming version of Ubuntu, 12.04, will be a Long Term Support release. Version Code name Release date Supported until 4.10 Warty Warthog October 2004 April 2006 5.04 Hoary Hedgehog April 2005 October 2006 5.10 Breezy Badger October 2005 April 2007 6.06 LTS Dapper Drake June 2006 July 2009 6.10 Edgy Eft October 2006 April 2008 7.04 Feisty Fawn April 2007 October 2008 7.10 Gutsy Gibbon October 2007 April 2009 8.04 LTS Hardy Heron April 2008 May 2011 8.10 Intrepid Ibex October 2008 April 2010 9.04 Jaunty Jackalope April 2009 October 2010 9.10 Karmic Koala October 2009 April 2011 10.04 LTS Lucid Lynx April 2010 April 2013 10.10 Maverick Meerkat October 2010 April 2012 11.04 Natty Narwhal April 2011 October 2012 11.10 Oneiric Ocelot October 2011 April 2013 12.04 LTS Precise Pangolin April 2012 April 2017 Table 1.0 – Ubuntu versions and code names HTTP://MAKEUSEOF.COM HTTP://COURTNEYLOO.WORDPRESS.COM, COURTNEY LOO 9
- 10. UBUNTU: AN ABSOLUTE BEGINNER’S GUIDE 4. Installing Ubuntu 4.1 Different Ways To Install Ubuntu There are three different ways you can install Ubuntu on to your computer: Download Install It This option will replace your current operating system with Ubuntu. A complete installation will run the fastest and smoothest on your computer, but requires a full commitment to leave behind your old operating system. For step-by-step instructions on how to do this, please visit: http://www.ubuntu.com/download/ubuntu/download Note that this method can also be used to create a dual-boot setup, but requires some knowledge of partitioning. Keep reading for an easier method. Try It On A CD Or USB Stick This option will allow you to maintain your current operating system and also run Ubuntu from an independent storage device. This installation requires the least commitment from you and your computer, but will probably affect the quality and speed of Ubuntu’s performance. For step-by-step instructions on how to do this, please visit: http://www.ubuntu.com/download/ubuntu/download Run It Alongside Windows Or Mac OS This option, also known as a dual boot installation, will install Ubuntu on your computer alongside your current Windows or Mac operating system. Whenever you start your computer, you will have the option of choosing to boot into Ubuntu or Windows/Mac OS. This is the installation option that we will be discussing in this guide as it is the easiest way for beginners to transition to Ubuntu. Detailed instructions will be provided for a Windows 7 dual boot installation, but for those using Mac OS, please visit the website below for a step-by-step guide: Dual Boot Installation With Mac OS https://help.ubuntu.com/community/DualBoot/MacOSX 4.2 Installing Ubuntu Alongside Windows 7 With Wubi Installing Ubuntu alongside Windows is easy to do because Ubuntu uses an official installer for Win- dows called Wubi. What’s great about Wubi? With it you can install and uninstall Ubuntu in the same way as any other Windows application. Wubi was designed specifically to bridge the two operating systems, so it’s simple and safe to use. If you’ve ever been curious about Ubuntu but are not sure about the whole installation process, or if you’re not sure about the mechanics of partitioning your hard drive, Wubi is a great solution for beginners. What Is Wubi? Wubi is a stand-alone application that you can download to install Ubuntu from within your current Windows operating system. What Does Wubi Do? Wubi installs Ubuntu as a dual boot on your system, but it doesn’t manipulate any partitions; it just uses free space on HTTP://MAKEUSEOF.COM HTTP://COURTNEYLOO.WORDPRESS.COM, COURTNEY LOO 10
- 11. UBUNTU: AN ABSOLUTE BEGINNER’S GUIDE your hard drive. Step 1: Download Install Wubi Go to http://www.ubuntu.com/download/ubuntu/windows-installer Click on the big orange button, Start download: Run the file if using Internet Explorer, or Save File if using Firefox: If you saved the file, locate the Wubi.exe file and double click it. It should be in your “Downloads” folder. Step 2: Install Ubuntu Click Continue to proceed past the User Account Control message: Select your Language, Username, and Password: HTTP://MAKEUSEOF.COM HTTP://COURTNEYLOO.WORDPRESS.COM, COURTNEY LOO 11
- 12. UBUNTU: AN ABSOLUTE BEGINNER’S GUIDE Enter your Password twice to verify it, then click “Install”. Wait for Ubuntu to download and install. The entire process can take some time, depending on your Internet speed, since the downloaded file size is 700MB. When installation is complete, click Finish to reboot your computer. After your computer restarts, select Ubuntu from the Windows Boot Manager menu. Wait for Ubuntu to complete installation. HTTP://MAKEUSEOF.COM HTTP://COURTNEYLOO.WORDPRESS.COM, COURTNEY LOO 12
- 13. UBUNTU: AN ABSOLUTE BEGINNER’S GUIDE As you wait, click through the slide-show to learn more about Ubuntu. After installation is complete, your computer will automatically reboot. Select Ubuntu from the Windows Boot Manager menu. Wait for Ubuntu to load. At the Ubuntu login screen, enter your password and hit enter. Congratulations and welcome to Ubuntu! HTTP://MAKEUSEOF.COM HTTP://COURTNEYLOO.WORDPRESS.COM, COURTNEY LOO 13
- 14. UBUNTU: AN ABSOLUTE BEGINNER’S GUIDE 5. Support Community Looking for help but are not sure where to go? The Ubuntu community is here to support you in multiple ways to suit your individual needs. You can: • seek support in-person by contacting your Ubuntu Local Community, • access free documentation online, or • use Launchpad to answer your most technical questions. Whether your preference is in-person or online, there is a passionate Ubuntu community willing to share their expertise and knowledge with you. 5.1 Ubuntu Local Communities Ubuntu Local Communities, or LoCos for short, are groups of users and enthusiasts working together in regional settings to advocate, promote, translate, develop and otherwise improve Ubuntu. If you’re a new Ubuntu user, a LoCo will provide you with advice, technical support, and a community to join. To find an Ubuntu Local Community near you, please visit the Loco Team Direc- tory (http://loco.ubuntu.com/teams/). Contact your nearest LoCo and attend a sup- port event in your city to access a wealth of Ubuntu resources while meeting great people. Get Involved! Joining an Ubuntu Local Community will also provide you with lots of opportunities to get involved and learn new skills. Volunteer contributions take many forms and you don’t need to be a computer programmer to help make Ubuntu better for everyone. There are many ways to get involved: • provide advice and technical support to other users • write and package new software • fix bugs in existing software • design graphics, backgrounds or themes • write official and community documentation • donate time to promote and advocate Ubuntu 5.2 Free Documentation If you’re stuck on a problem, it’s very likely that other users have encountered it before and someone else has docu- mented the solution. Access Ubuntu’s official documentation here: Official Documentation https://help.ubuntu.com/ This site is developed and maintained by the Ubuntu Documentation Project. It is fully searchable and provides docu- mentation for current and previous Ubuntu releases. If you can’t find what you’re looking for, there is also a separate site for community documentation that was created by users just like you. Access Ubuntu’s community documentation here: HTTP://MAKEUSEOF.COM HTTP://COURTNEYLOO.WORDPRESS.COM, COURTNEY LOO 14
- 15. UBUNTU: AN ABSOLUTE BEGINNER’S GUIDE Community Documentation https://help.ubuntu.com/community 5.3 Launchpad Answers What Is Launchpad ? Launchpad is a web application and website developed and maintained by Canonical. It is a major knowledge base of Ubuntu, but it is also much more than a questions and answers site. It is within Launchpad that most of the collaborative work of Ubuntu and other free software projects happen. Launchpad has several dedicated areas including code hosting and review, bug tracking, web-based translation, and Launchpad Answers. As your knowledge and experience with Ubuntu grows, it’s a good idea to get familiar with all aspects of Launchpad, but for beginner users looking to find technical support, Launchpad Answers is a great starting point. Launchpad Answers: https://answers.launchpad.net/ Take A Guided Tour Of Launchpad Here: https://launchpad.net/+tour/index Create A Launchpad Account Here: https://login.launchpad.net/GNF6Z9p8tjQFTTFg/+new_account Why Should You Use Launchpad Answers? The advantage of Launchpad Answers over third-party websites or community documentation is that many times, the people involved in developing Ubuntu can be directly answering your question. The help provided in Launchpad An- swers is of high technical quality and is often less contradictory than what you’ll find on Ubuntu discussion forums. By using Launchpad, you’re also helping developers track the problems that users face when using their software. Your questions and answers are treated as database entries that can be indexed, filtered, and applied to future releases of Ubuntu. In short, by using Launchpad Answers, you are contributing your knowledge and experience to Ubuntu, the collaborative software project. HTTP://MAKEUSEOF.COM HTTP://COURTNEYLOO.WORDPRESS.COM, COURTNEY LOO 15
- 16. UBUNTU: AN ABSOLUTE BEGINNER’S GUIDE 6. Getting Started With Unity Now that you’ve successfully installed Ubuntu and logged in for the first time, you should be greeted with a screen that looks something like this: Welcome To Unity! – Ubuntu’s Default Desktop Environment. 6.1 What Is Unity? Unity and its range of technologies brings simplicity, power, and integration to both users and application developers. Unity puts design, integration, and Free Software at the heart of delivering a powerful and attractive experience. - www.unity.ubuntu.com Unity is Ubuntu’s default desktop environment. In simplest terms, it is what you see when you log-in to Ubuntu. It is within Unity that you can drag, drop, and click on various icons and menus to interact with the Ubuntu operating system. Before Unity There Was GNOME: A Little Bit Of History Beginning with the release of Ubuntu 11.04, Canonical undertook a major design overhaul when it switched from the default GNOME desktop environment to Unity. It is beyond the scope of this guide to discuss the history of GNOME, but it is important to know that GNOME is part of a separate FLOSS project called the GNU Project and was used as the default desktop environment for 13 previous versions of Ubuntu, from 4.10 to 10.10. Unity, on the other hand, made its debut with the release of Natty Nar- whal in April 2011 and is designed in-house by Canonical developers (but is based on GNOME). HTTP://MAKEUSEOF.COM HTTP://COURTNEYLOO.WORDPRESS.COM, COURTNEY LOO 16
- 17. UBUNTU: AN ABSOLUTE BEGINNER’S GUIDE 6.2 The Unity Interface The Unity interface is made up of four main components: • Desktop • Launcher • Panel • Dash (accessed by the Ubuntu button) Desktop The desktop is your main work space and it is here that you can open, run and rearrange multiple programs and ap- plications. Launcher The Launcher is a vertical docking station for your favourite folders and applications. It lives on the left-hand side of the Unity desktop environment and will automatically hide itself until you hover your mouse over it. Launcher icons indicate the specific applications that can be run and managed through the Launcher. Panel The panel is the horizontal bar located at the very top of the Unity desktop environment. The panel is important because it contains the status and application menus which allow you to control and change settings for your system and pro- grams. Dash The Dash is an interface (see figure below) within Unity that allows you to search for and run any file, folder, or applica- tion. To open the Dash, simply click on the Ubuntu button at the top of your Launcher. 6.3 Navigating The Launcher The Launcher, located on the left-hand side of the Unity desktop environment, allows you to: HTTP://MAKEUSEOF.COM HTTP://COURTNEYLOO.WORDPRESS.COM, COURTNEY LOO 17
- 18. UBUNTU: AN ABSOLUTE BEGINNER’S GUIDE • Open folders • Run and manage your favourite applications • Access the Dash It’s important to note that the Launcher will automatically hide itself if you are not actively working with it. To make the Launcher reappear, simply hover your mouse over the left-hand side of your screen. Opening Folders Running Applications From Your Launcher To open a folder or start an application from your Launcher, simply click on the Launcher icon. As the ap- plication begins to load, the icon will flash and become translucent before returning to its original colour. Once an application has loaded, a small white arrow will appear on the left-hand side of the Launcher icon. In programs where you can have multiple sessions, like web browsers, the number of arrows on the left- hand side will indicate how many windows you have open. If an arrow appears on the right-hand side of a Launcher icon, this indicates your active application, or the one you are currently using. Adding Applications To Your Launcher To add an application to your Launcher: 1. Click on the Ubuntu button to open the Dash 2. Type in the name of your software application 3. Drag the software icon to your Launcher 4. Drop the icon where you want to place it Rearranging Applications On Your Launcher If you want to change the order or position of an application in your Launcher, you can: 1. Click and drag the Launcher icon that you want to move, and then, 2. Release the mouse button to place the icon in its new location Removing Applications From The Launcher The Launcher comes with several default applications that you can rearrange or remove completely. Removing an icon from your Launcher, however, will not remove or uninstall the application from your computer. You can still access any program or application from the Dash. To remove an application from your Launcher: 1. Right-click on the Launcher icon 2. Un-check Keep in Launcher to remove the application HTTP://MAKEUSEOF.COM HTTP://COURTNEYLOO.WORDPRESS.COM, COURTNEY LOO 18
- 19. UBUNTU: AN ABSOLUTE BEGINNER’S GUIDE 6.4 Navigating The Panel The Panel is the horizontal bar located at the very top of your screen and contains two main components: the application menu on the left-hand side and status menu on the right-hand side. Application Menu The application menu allows you to control the active application’s functionality and modify its settings and preferences. The window title, or name of the active application or folder, is displayed in bold. To the right of the window title is the application menu (File, Edit, View, etc.). It is important to note that the application menu will not appear unless you hover your mouse over the left-hand side of the panel. This functionality of automatic hiding is called menu discoverability, and while some users may find it inconvenient, the decision to hide the menus was an aesthetic one so that the panel would have a clean and uncluttered look. To close (X), minimize (-) or maximize (□) the application, click on the appropriate window button. If your application menu is not maximized, however, the window buttons will not appear in the panel but in the application window instead. Status Menu System Indicators The Status menu, located in the right-hand side of your panel, contains system indicators which notify you of important changes to your system and allow you to control and change preferences for the following: • email, chat, and social media messaging • power settings (if using a laptop) • network connection • sound preferences • date and time • user accounts • computer session The Messaging Indicator The Messaging indicator is the leftmost indicator in the Panel Status menu. • From the Messaging indicator, you can: • access the Thunderbird application to manage your email • access the Empathy application to manage your chat programs HTTP://MAKEUSEOF.COM HTTP://COURTNEYLOO.WORDPRESS.COM, COURTNEY LOO 19
- 20. UBUNTU: AN ABSOLUTE BEGINNER’S GUIDE • access the Gwibber application to manage your social networking accounts • access your cloud storage with Ubuntu One See notifications for all of these services: the envelope turns green whenever a message is waiting for you. The Battery Indicator The Battery indicator is located to the right of the Messaging indicator. From the Battery indicator, you can: • view power status • view estimated battery life • adjust power settings The Network indicator The Network indicator is located to the right of the Battery indicator. From the Network indicator, you can: • access the Internet by connecting to a wireless network • manage all of your network settings The Sound indicator The Sound indicator is located to the right of the Network indicator. From the Sound indicator, you can: • adjust the volume settings of your computer • access the Banshee Media Player application to manage your mu- sic The Clock indicator The Clock indicator is located to the right of the Sound indicator. From the Clock indicator, you can: • adjust your system’s date and time settings • add date and time information for other cities • view a monthly calendar The Account indicator The Account indicator is located to the right of the Clock indicator. HTTP://MAKEUSEOF.COM HTTP://COURTNEYLOO.WORDPRESS.COM, COURTNEY LOO 20
- 21. UBUNTU: AN ABSOLUTE BEGINNER’S GUIDE From the Account indicator, you can: • log out and switch user accounts • manage administrator settings for user accounts The Session indicator The Session indicator is the right most indicator in the Panel Status menu. From the Session indicator, you can: • adjust your system settings (monitor display, themes, hardware, etc) • lock, suspend or hibernate your computer • log out and switch user accounts • shut down or restart your computer 6.5 Navigating The Dash The Dash is an interface within Unity that provides you with fast and easy access to your files and applications. You can search your computer using titles or keywords and filter your results based on specific categories. One of the most helpful features of the Dash is that it is able to recognize what you have opened most recently and most often making access to all of your favourite things that much faster. Accessing The Dash To open the Dash, simply click on the Ubuntu button at the top of your Launcher or click the Super Key (sometimes called the “Windows Key” for some reason.) The Dash Interface The Dash has a simple interface with a few components. It is basically a large screen where you type a query in your search bar and are provided with results below. From there, you can click on any of the search results to open the file or run the program or you can narrow your search using filters. When you first click on the Ubuntu button, you will be taken to the Dash home, which contains: • Global search bar • Shortcuts; and • Lenses The Global search bar is where you type in your query. It is located in the top-left of every Dash screen and is active right when you open the dash: just start typing to search. Shortcuts in the Dash home are clickable icons that will quickly take you to the following programs: • Mozilla Firefox – to browse the web • Shotwell Photo Manager – to view photos • Mozilla Thunderbird – to manage email • Banshee Media player- to listen to music HTTP://MAKEUSEOF.COM HTTP://COURTNEYLOO.WORDPRESS.COM, COURTNEY LOO 21
- 22. UBUNTU: AN ABSOLUTE BEGINNER’S GUIDE Lenses are essential elements of the Dash through which you can search for specific types of files and applications. You can think of a lens as a filter for your search results. There are currently four lenses which are accessible through icons located at the bottom of the Dash: • Global Search Lens • Applications Lens • Files and Folders Lens • Music Lens You can also access the Application Lens (Media, Internet, and general applications) and Files and Folder Lens through shortcut icons in the Dash home. Global Search Lens The Global search lens is the default lens of the Dash. When you type in a query, it will search your entire computer for files, folders, and applications. HTTP://MAKEUSEOF.COM HTTP://COURTNEYLOO.WORDPRESS.COM, COURTNEY LOO 22
- 23. UBUNTU: AN ABSOLUTE BEGINNER’S GUIDE Application Lens The Application lens will search for applications in the following three categories: • Most Frequently Used • Installed • Apps Available for Download Clicking on any of the Apps Available for Download will automatically take you to Ubuntu Software Center. If those three categories are not sufficient enough to find what you’re looking for, you can click on Filter results to narrow your search. Files Folders Lens The Files and Folders lens will search files and folders in the following three categories: • Recent • Downloads • Folders HTTP://MAKEUSEOF.COM HTTP://COURTNEYLOO.WORDPRESS.COM, COURTNEY LOO 23
- 24. UBUNTU: AN ABSOLUTE BEGINNER’S GUIDE Music Lens The Music lens will search for music files that are: • On your computer • Available for Purchase Clicking on any icon that is Available for Purchase will automatically launch the Banshee Media Player application and take you to the Ubuntu One Music Store. HTTP://MAKEUSEOF.COM HTTP://COURTNEYLOO.WORDPRESS.COM, COURTNEY LOO 24
- 25. UBUNTU: AN ABSOLUTE BEGINNER’S GUIDE 7. Ubuntu Applications (How Do I...?) Now that you’ve got a handle on the Unity desktop environment, the next step of your journey is to start using Ubuntu- compatible programs and applications. If you’ve recently migrated from a proprietary operating system, you might not be aware of what is available and what programs should you use. Below is a brief listing of essential programs and applications for managing your computer and your life, most of which are pre-installed on Ubuntu 11.10 and accessible through the Dash. 7.1 How Do I Update My Computer? You’ve done the work of installing Ubuntu on to your computer, and now you need to make sure your system is safe, secure, and up-to-date by using the Update Man- ager. This program will start itself regularly, and you can use it to: • install security updates and critical bug fixes for all your software • manage the frequency and automation of updates • manage software sources • download and install the latest version of Ubuntu 7.2 How Do I Download Software Applications? Are you not sure which software programs are compatible with Ubuntu? Do you want a central application that will man- age all of your software needs? Then look no further than Ubuntu Software Center (USC), an application that allows you to download, install, and remove software in a single window without ever having to launch an Internet browser. Ubuntu Software Center is accessible through your Launcher as well as the Dash. Use USC to discover thousands of FREE applications, games, fonts, and other software that has been tested and validated to work seamlessly with Ubuntu. HTTP://MAKEUSEOF.COM HTTP://COURTNEYLOO.WORDPRESS.COM, COURTNEY LOO 25
- 26. UBUNTU: AN ABSOLUTE BEGINNER’S GUIDE With Ubuntu Software Center, you can: • search for, download, install, and remove software in a single window • keep track of installation, update and removal history • test-drive software without installation or purchase • read and write user reviews • receive software recommendations based on your search and installation history • filter software searches by providers, like Ubuntu, Canonical Partners, and For Purchase • manage payment information and transaction history with a single Ubuntu account 7.3 How Do I Manage My Email Accounts? Mozilla Thunderbird is the default email application for Ubuntu 11.10 and a commonly used email cli- ent on all major computer operating systems. Thunderbird is accessible through your Launcher and a shortcut in the Dash. Use Thunderbird to consolidate and centrally manage all of your email accounts and contacts in a single window without having to launch an Internet browser. 7.4 How Do I Surf The Web? Mozilla Firefox is the default Internet browser for Ubuntu 11.10 and is accessible through your Launcher as well as a shortcut in the Dash. 7.5 How Do I Listen To Music? Banshee Media Player is the default media application for Ubuntu 11.10. It is accessible through the Dash as well the Sound indicator in the Status menu. Use Banshee to: • listen to music HTTP://MAKEUSEOF.COM HTTP://COURTNEYLOO.WORDPRESS.COM, COURTNEY LOO 26
- 27. UBUNTU: AN ABSOLUTE BEGINNER’S GUIDE • organize audio files • create playlists and libraries • access the Ubuntu One Music Store • access online music media (radio stations, podcasts, etc) • sync with your mobile device 7.6 How Do I Organize My Photos? Shotwell Photo Manager is the default photo application in Ubuntu 11.10. Use Shotwell to import your photos, organize them and view them on your computer. 7.7 How Do I Watch Videos? The best application for watching videos in Ubuntu is the free-of-charge VLC Player. It is NOT currently installed with the default operating system, so you must go to the Ubuntu Software Center to down- load and install it. Alternatively, you can use the built-in “Video Player”. HTTP://MAKEUSEOF.COM HTTP://COURTNEYLOO.WORDPRESS.COM, COURTNEY LOO 27
- 28. UBUNTU: AN ABSOLUTE BEGINNER’S GUIDE 7.8 How Do I Edit Images Videos? Use Gimp Image Editor to enhance, edit, and retouch photos, create drawings, and make your own images. Download Gimp for free in the Ubuntu Software Center. Use Pitivi Video Editor to easily edit audio and video projects based on the GStreamer framework. Pitivi is available for download free-of-charge in the Ubuntu Software Center. HTTP://MAKEUSEOF.COM HTTP://COURTNEYLOO.WORDPRESS.COM, COURTNEY LOO 28
- 29. UBUNTU: AN ABSOLUTE BEGINNER’S GUIDE 7.9 How Do I Manage My Social Networking Ac- counts? Are you passionate about microblogging but have too many accounts to manage? Use the Gwibber Social Client, a default application in Ubuntu 11.10, to create a consolidated stream of all your message feeds and broadcast messages from a single application across all of your social networking accounts. Gwibber combines Facebook, Twitter and more into one simple user interface. 7.10 How Do I Create Documents, Spreadsheets Presentations? LibreOffice is the default office suite in Ubuntu 11.10. It provides the same functionality as Microsoft Word, Excel and PowerPoint, except LibreOffice is free open source software. With LibreOffice you can cre- ate and open: • documents using LibreOffice Writer, • spreadsheets using LibreOffice Calc, and • slide presentations using LibreOffice Impress. Access all three applications through your Launcher. Note that LibreOffice can open, edit and create files compatible with Microsoft Office, which is perfect for collaborating with friends who don’t use Ubuntu (yet). 7.11 How Do I Use Cloud Storage? Use the free cloud storage application, Ubuntu One, to store and manage all your files safely in one place. With Ubuntu One, you can share and access your files from multiple devices and stream your music collection anytime, anywhere. Sign up for a free 5 GB account here (https://login.ubuntu. com/6pBdRGC7XZVllDWK/+new_account) and then access the Ubuntu One application through your Launcher. HTTP://MAKEUSEOF.COM HTTP://COURTNEYLOO.WORDPRESS.COM, COURTNEY LOO 29
- 30. UBUNTU: AN ABSOLUTE BEGINNER’S GUIDE 8. Conclusion Congratulations on installing Ubuntu and navigating your way through the Unity desktop environment! By now, you should be familiar with: • the basic concepts of FLOSS • Ubuntu - the philosophy • Ubuntu - the operating system • Ubuntu - the collaborative software project • the basic components of Unity • Ubuntu compatible software programs • how to find technical support on-line and in-person Migrating from a proprietary operating system to the brand new world of open-source software is daunting at first, but very rewarding in the end because you have become a member of the global Ubuntu community. Welcome! Further Reading This guide is just the first step on familiarizing you with the world of Ubuntu. Check out these other beginner-friendly articles on MakeUseOf.com: Ubuntu Restricted Extras: The First Thing You Should Intstall on Ubuntu http://www.makeuseof.com/tag/ubuntu-restricted-extras-install-ubuntu-linux/ 5 Alternatives to Unity for Ubuntu Users http://www.makeuseof.com/tag/5-alternatives-unity-ubuntu-users-linux/ How to Encrypt Your Home Folder After Ubuntu Installation http://www.makeuseof.com/tag/encrypt-home-folder-ubuntu-installation-linux/ 3 Dead-Wong, Yet Common Complaints About Unity Ubuntu http://www.makeuseof.com/tag/3-deadwrong-common-complaints-unity-ubuntu/ How to Change the Screensaver on Ubuntu 11.10 http://www.makeuseof.com/tag/change-screensaver-ubuntu-1110/ 7 Hidden Features of Ubuntu 11.10 You Might Not Know Of http://www.makeuseof.com/tag/7-hidden-features-ubuntu-1110/ 4 Simple Tools for Tweaking Ubuntu’s Look Feel http://www.makeuseof.com/tag/4-simple-tools-tweaking-ubuntus-feel/ Install Gnome Shell in Ubuntu 11.10 Newer http://www.makeuseof.com/tag/easily-install-gnome-shell-ubuntu-1110-newer-linux/ HTTP://MAKEUSEOF.COM HTTP://COURTNEYLOO.WORDPRESS.COM, COURTNEY LOO 30
- 31. Did you like this PDF Guide? Then why not visit MakeUseOf.com for daily posts on cool websites, free software and internet tips. If you want more great guides like this, why not subscribe to MakeUseOf and receive instant access to 20+ PDF Guides like this one covering wide range of topics. More- over, you will be able to download free Cheat Sheets, Free Giveaways and other cool things. Home: http://www.makeuseof.com MakeUseOf Directory: http://www.makeuseof.com/dir MakeUseOf Answers: http://www.makeuseof.com/answers Geeky Fun: http://www.makeuseof.com/tech-fun PDF Guides: http://www.makeuseof.com/pages/ Tech Deals: http://www.makeuseof.com/pages/hot-tech-deals Follow MakeUseOf: RSS Feed: http://feedproxy.google.com/Makeuseof Newsletter: http://www.makeuseof.com/join Facebook: http://www.facebook.com/makeuseof Twitter: http://www.twitter.com/Makeuseof Think you’ve got what it takes to write a manual for MakeUseOf.com? We’re always willing to hear a pitch! Send your ideas to justinpot@makeuseof.com; you might earn up to $400.
- 32. Download Other MakeUseOf PDF Guides! http://makeuseof.com/pages