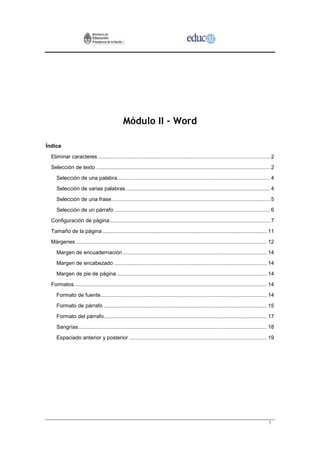
Módulo II - Word: Selección de texto, formatos y configuración de página
- 1. 1 Módulo II - Word Índice Eliminar caracteres .................................................................................................................... 2 Selección de texto ..................................................................................................................... 2 Selección de una palabra....................................................................................................... 4 Selección de varias palabras ................................................................................................. 4 Selección de una frase........................................................................................................... 5 Selección de un párrafo ......................................................................................................... 6 Configuración de página............................................................................................................ 7 Tamaño de la página ............................................................................................................... 11 Márgenes................................................................................................................................. 12 Margen de encuadernación ................................................................................................. 14 Margen de encabezado ....................................................................................................... 14 Margen de pie de página ..................................................................................................... 14 Formatos.................................................................................................................................. 14 Formato de fuente................................................................................................................ 14 Formato de párrafo .............................................................................................................. 15 Formato del párrafo.............................................................................................................. 17 Sangrías............................................................................................................................... 18 Espaciado anterior y posterior ............................................................................................. 19
- 2. 2 Eliminar caracteres Cuando uno se equivoca en la redacción de un texto, puede borrar lo que esté mal. Para hacerlo hay dos posibilidades: la primera es borrar utilizando la tecla Retroceso, y la segunda es utilizar la tecla Suprimir. Borrar utilizando la tecla Retroceso (Backspace) Esta tecla borra todos los caracteres que se encuentran a la izquierda del cursor. Borrar utilizando la tecla de Suprimir (Delete) Esta tecla borra los caracteres que se encuentran a la derecha del cursor. Eliminando muchas palabras Si hace falta eliminar mucha cantidad de palabras, los métodos anteriores demandarían mucho tiempo. Para paliar esto, solo hay que seleccionar las palabras, renglones o párrafos que se quiere eliminar y luego pulsar la tecla Suprimir o Retroceso. Selección de texto La selección de texto permite agilizar el trabajo de manera tal que se puede, entre otras cosas, aplicar diferentes formatos en un solo paso, así como también borrar una gran cantidad de texto (como habíamos anticipado antes). La selección se puede realizar con combinación de teclas o con el mouse.
- 3. 3 Selección con el teclado La selección con el teclado se realiza pulsando la combinación de teclas Shift + Flecha Derecha. Es decir, la tecla de activación de mayúsculas y la tecla de flecha hacia la derecha. Manteniendo pulsada la tecla Shift, se pulsa tantas veces la tecla de flecha a la derecha, como la cantidad de letras que uno quiera seleccionar. Para desmarcar la selección del texto, pulsá en cualquier parte del cuerpo del documento o mové el punto de inserción hacia cualquier dirección. No se te ocurra pulsar la barra de espaciar ya que se borrará todo el texto y será reemplazado por el espacio introducido. Selección de un carácter Esto es muy sencillo. Para la selección de un solo carácter se siguen los mismos pasos que se vieron en la página anterior (Selección de texto), es decir: con el teclado o con el mouse. Selección de un carácter utilizando teclado La selección de un carácter se realiza pulsando la combinación de teclas Shift y la flecha hacia la derecha. Antes de realizar la selección hay que posicionar el punto de inserción a partir del cual se desea seleccionar. Hay que aclarar que también puede usarse la flecha hacia la izquierda, con el consiguiente efecto de selección hacia la izquierda. Selección de un carácter utilizando el mouse También en este caso se hace como hemos explicado en la página previa; hay que recordar colocar el punto de inserción a partir de donde se quiere hacer la selección.
- 4. 4 La selección con el mouse, como con el teclado, puede efectuarse hacia la izquierda simplemente moviendo el mouse hacia esa dirección mientras se mantiene pulsado el botón izquierdo. Selección de una palabra La selección de una palabra se puede realizar de varias formas. Selección de una palabra utilizando únicamente teclado La selección de una palabra utilizando solamente el teclado se realiza con la combinación de teclas Ctrl + Shift y la flecha hacia la derecha. Antes de realizar la selección hay que posicionar el punto de inserción a partir del cual se desea seleccionar. Selección de una palabra utilizando el mouse La utilización del mouse para seleccionar palabras es la forma más sencilla de selección. Hay que hacer doble clic con el puntero del mouse sobre la palabra que se quiere seleccionar, y listo. Selección de una palabra utilizando el teclado y el mouse En este caso hay que colocar el punto de inserción al principio de la palabra que se quiere seleccionar, luego mantener pulsada la tecla Shift y finalmente hacer clic con el botón izquierdo del mouse al final de la palabra. Selección de varias palabras La selección de varias palabras también puede hacerse de varias maneras. Selección de varias palabras utilizando únicamente teclado La selección de varias palabras utilizando solamente el teclado, pulsando la combinación de teclas Ctrl + Shift y la flecha hacia la derecha. Antes de realizar la selección hay que posicionar el punto de inserción a partir del cual se desea seleccionar.
- 5. 5 Selección de varias palabras utilizando el mouse La selección de varias palabras utilizando el mouse se realiza como lo visto en el Tema 2, pulsando el botón izquierdo del mouse y moviéndolo hacia la derecha o izquierda según hacia que dirección se quiere seleccionar. Selección de varias palabras utilizando el teclado y el mouse En este caso hay que colocar el punto de inserción al principio de la primera palabra que se quiere seleccionar y luego mantener pulsada la tecla Shift y finalmente hacer clic con el botón izquierdo del mouse al final de la última palabra. Selección de una frase Hay que tener en cuenta que una frase es el texto que se encuentra entre el principio de un párrafo y el primer punto y seguido; entre dos puntos seguidos o entre un punto y seguido y el final del párrafo. Para seleccionar una frase hay que mantener pulsada la tecla control (Ctrl) y luego pulsar el botón izquierdo del mouse. Selección de un renglón utilizando teclado Para seleccionar un renglón de texto mediante el teclado tendremos que hacer varias cosas, primero colocar rápidamente el punto de inserción al principio del renglón, pulsando la tecla de inicio, luego hay que pulsar la tecla Shift y sin soltarla, la tecla fin. No confundir la tecla de inicio, que se encuentra a la derecha del teclado, con el botón de Inicio de Windows. Selección de un renglón utilizando el mouse Esta forma de selección de renglón es la más simple: únicamente hay que colocar el puntero del mouse en la zona de selección y hacer un solo clic. Selección de varios renglones utilizando teclado Para seleccionar varios renglones de texto mediante el teclado tendremos que pulsar primeramente la tecla de inicio, luego pulsar y mantener pulsada la tecla Shift y finalmente la tecla de flecha hacia abajo.
- 6. 6 No confundir la tecla de inicio, que se encuentra a la derecha del teclado, con el botón de Inicio de Windows. Recordá que la selección también puede realizarse hacia arriba, es decir pulsando la tecla de flecha hacia arriba. Selección de varios renglones utilizando el mouse Esta forma de selección de renglón es la más simple: hay que colocar el puntero del mouse en la zona de selección, mantener pulsado el botón izquierdo del mouse y mover el puntero hacia abajo. Selección de un párrafo Un párrafo es el texto que se encuentra comprendido entre dos puntos y aparte. Selección de un párrafo utilizando el mouse (método 1) Cuando se quiere seleccionar un párrafo, se hacen 3 clic con el botón izquierdo del mouse en cualquier parte del párrafo que se desea seleccionar. Selección de un párrafo utilizando el mouse (método 2) Otra manera de seleccionar un párrafo es hacer 2 clic sobre el margen de selección del documento. El margen de selección es la zona a la izquierda del margen izquierdo donde el puntero del mouse cambia de sentido: en vez de apuntar hacia la izquierda lo hace hacia la derecha. Selección de un párrafo utilizando el mouse (método 3) Aquí volvemos a utilizar el margen de selección, pero simplemente pulsamos el botón izquierdo del mouse y arrastramos hacia abajo hasta completar la selección de todo el párrafo. Seleccionando varios párrafos utilizando el mouse Cuando se quiere seleccionar varios párrafos, hay que mantener pulsado el botón izquierdo del mouse en la zona de selección del texto y, sin soltar, desplazar el puntero hasta completar la selección de los párrafos que se desee.
- 7. 7 Seleccionando varios párrafos utilizando el teclado También podemos seleccionar varios párrafos utilizando el teclado mediante la técnica vista en Selección de varios renglones, pero extendiendo la selección a más de un párrafo. Seleccionar todo el texto utilizando el mouse Para seleccionar el texto completo del documento con el mouse, se hacen 3 clic en la zona de selección de texto; es decir, que la selección va desde el primer párrafo hasta el último, aunque no se vea en la pantalla. Seleccionar todo el texto utilizando el teclado Cuando queremos seleccionar todo el documento, una forma muy rápida es pulsar la combinación de teclas Ctrl + E; es decir que hay que mantener pulsada la tecla Ctrl y sin soltarla pulsar la tecla E. Selección de varios párrafos utilizando el mouse y el teclado Se puede utilizar la técnica vista en Selección de varias palabras, pero haciendo clic en dos o tres párrafos posteriores. Configuración de página La configuración de la página se refiere a la definición de algunos parámetros que utilizará Word para la hoja de impresión. Veremos primero conceptualmente qué significa cada unos de los parámetros que se pueden configurar.
- 8. 8
- 9. 9
- 10. 10 Hay que aclarar que los tamaños de hoja permitidos, así como los márgenes superior e inferior dependen del modelo de impresora que esté instalada en tu computadora.
- 11. 11 Tamaño de la página El tamaño de la página define sobre qué papel se imprimirá el documento. Las medidas que se pueden colocar dependen de la impresora instalada en tu computadora.
- 12. 12 Si se le indica a Word un tamaño de hoja diferente del que realmente se utilizará, Word imprimirá de acuerdo al tamaño indicado. Esto puede causar que la impresión se corte en lugares erróneos. Márgenes Margen izquierdo El margen izquierdo es la distancia desde el borde izquierdo de la hoja hasta donde se comienza a escribir el texto.
- 13. 13 Margen derecho El margen derecho es la distancia desde el borde derecho de la hoja hasta donde finaliza la línea de texto. Eso le indica a Word hasta dónde debe llegar el texto a la derecha de la hoja. Margen superior El margen superior es la distancia desde el borde superior de la hoja hasta donde comienza la primera línea de texto. Hay que tener en cuenta que la distancia mínima de este borde depende del modelo de impresora que esté instalada en el equipo Margen inferior Es la distancia desde el borde inferior de la hoja hasta la última línea de texto de la página. Es decir, esto le indica a Word hasta dónde llega el último renglón en la hoja.
- 14. 14 Margen de encuadernación El margen de encuadernación es una distancia adicional que se deja desde el borde izquierdo. A partir del margen de encuadernación se mide el margen izquierdo. Se utiliza para encuadernar las hojas impresas, de manera que no se inutilice la definición del margen izquierdo. Margen de encabezado El margen de encabezado es la distancia desde el borde de la hoja hasta la primera línea del texto del encabezado. Este margen es independiente de la definición del margen superior. Margen de pie de página Es la distancia desde el borde inferior de la hoja hasta la última línea de texto del pie de página. De la misma forma que el margen de encabezado, es independiente de la definición del margen inferior. Formatos Formato de fuente Como habíamos comentado antes, Word utiliza fuentes del tipo True Type. Para utilizarlas, estas fuentes deben ser instaladas previamente en nuestro equipo, aunque en la mayoría de los casos se tiene un conjunto de fuentes suficiente para nuestras necesidades. Definir el tipo de fuente Para definir el tipo de fuente se puede utilizar la barra de herramientas de formato, vista en el tema Definición de elementos de pantalla. Estas tipografías tienen la ventaja de verse en pantalla tal como se imprimirán, por lo que dan una idea muy aproximada del documento final impreso. Otra manera de hacerlo es utilizar el menú Formato y luego acceder a la opción Fuente.
- 15. 15 Definir el estilo de la fuente Los estilos de fuentes son cuatro: Regular, Cursiva, Negrita y Negrita Cursiva. Una forma rápida de hacerlo es mediante una combinación de teclas para cada caso: Para desactivar cada uno de los estilos hay que volver a pulsar la combinación de teclas que se muestra en la tabla anterior; es decir, cuando esté el estilo Negrita activado, para desactivarlo hay que volver a pulsar Ctrl + N. * El estilo Regular es la ausencia de los demás estilos, por lo tanto si no está activo ni el estilo Negrita, ni el estilo Cursiva, la fuente se verá en estilo Regular. Otra manera de realizarlo es utilizar la barra de herramientas de formato, con sus botones: No siempre los botones de las barras de herramientas se encuentran visibles, pues estas se pueden ocultar. Se puede ir a la opción Ver, barras de herramientas, y seleccionar la que se desee ver. Formato de párrafo Cuando hablamos de formato de párrafo hacemos referencia a varios aspectos que pueden modificarse en un texto, como por ejemplo: podemos definir alineación, sangría y espaciado anterior y posterior.
- 16. 16 Alineación del texto La alineación del texto se puede hacer de cuatro formas distintas: Izquierda, centrado, derecha y justificado.
- 17. 17 Hay que tener en cuenta que la alineación afecta a todo el párrafo en donde se encuentra el punto de inserción. Si lo que se necesita es afectar a varios párrafos, primero hay que seleccionarlos, como hemos visto en el tema Seleccionar varios párrafos. Formato del párrafo Para alinear el párrafo se puede utilizar la barra de herramientas de formato. Para recordar: No siempre todos los botones se encuentran visibles. Word recuerda cuáles son los más utilizados y los deja visibles, y oculta los que se usan muy poco. Pero también se puede utilizar el menú de formato y luego párrafo.
- 18. 18 Sangrías Las sangrías en Word pueden ser izquierda, derecha, y especial en primera línea o francesa. Hay dos formas de definir las sangrías en Word, una de ellas es utilizando la regleta horizontal. Por ejemplo, para cambiar la sangría de primera línea, hay que desplazar la cuñita superior de la regleta horizontal hasta donde lo necesites. Recordar que hay que mantener pulsado el botón izquierdo del mouse para poder desplazar las cuñitas. De la misma forma, para modificar la sangría derecha hay que mover la cuñita inferior, que se encuentra a la derecha de la regleta. Y cuando se quiere cambiar la sangría francesa, se desplaza la cuñita inferior de la derecha de la regleta horizontal. Finalmente, si se desea modificar la sangría izquierda, hay que desplazar el cuadradito de la regleta horizontal.
- 19. 19 Pero claro, en Word hay muchas formas de hacer lo mismo, y en este caso también. Hay otras alternativas para cambiar las sangrías de Word. Otra manera de modificar las sangrías del párrafo es utilizar el menú Formato y luego seleccionar la opción Formato. Este método no es tan gráfico como el anterior, pero se puede lograr un ajuste de mayor precisión de los valores de los márgenes. Verás un apartado que dice Sangría; ahí debes indicarle a Word cuántos centímetros elegiste para cada tipo de sangría. No olvidar que estas modificaciones afectan a todo el párrafo. Espaciado anterior y posterior Para que los párrafos no queden amontonados, se le puede indicar a Word que deje un espacio antes y/o después de cada uno de ellos. Aclaremos el tema observando la siguiente imagen.
- 20. 20 Si estás escribiendo un párrafo con un formato determinado, cuando se genera el siguiente párrafo se le aplican los mismos formatos que los anteriores. Espaciado anterior y posterior Para definir un espaciado anterior o posterior, hay que ir al menú de Formatos y luego seleccionar la opción Párrafo. Podrás notar que en la ventana de párrafo hay un apartado Espaciado. Ahí hay que indicar cuántos puntos se quieren como espaciado anterior y/o posterior.
