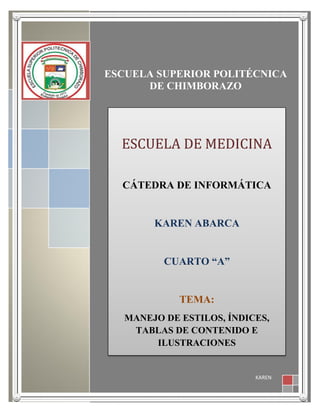
Manejo de estilos, índices, tablas de contenido e ilustraciones
- 1. ESCUELA SUPERIOR POLITÉCNICA DE CHIMBORAZO ESCUELA DE MEDICINA CÁTEDRA DE INFORMÁTICA KAREN ABARCA CUARTO “A” TEMA: MANEJO DE ESTILOS, ÍNDICES, TABLAS DE CONTENIDO E ILUSTRACIONES KAREN 1
- 2. ÍNDICE MANEJO DE ESTILOS, ÍNDICES, TABLAS DE CONTENIDO E ILUSTRACIONES ......................... 3 ESTILOS ......................................................................................................................................... 3 Los estilos ahorran tiempo y hacen que la apariencia de su documento sea buena .................... 3 Utilizar estilos ............................................................................................................................. 3 Los estilos integrados activan características de ahorro de tiempo ............................................. 4 Formato de caracteres y estilos ................................................................................................... 4 Estilos de carácter, párrafo y vinculados ..................................................................................... 4 Estilos de carácter........................................................................................................................ 5 Estilos de párrafo......................................................................................................................... 6 Estilos vinculados........................................................................................................................ 7 Estilos, estilos rápidos y temas .................................................................................................... 8 Aplicación de opciones de fuentes personalizadas...................................................................... 8 Aplicación de opciones de colores personalizadas...................................................................... 9 Estilos personalizados ............................................................................................................... 10 ÍNDICES Y TABLAS DE CONTENIDOS .................................................................................. 11 ILUSTRACIONES ....................................................................................................................... 14 Tipos de archivos ...................................................................................................................... 15 Insertar imágenes prediseñadas ................................................................................................. 15 BIBLIOGRAFÍA........................................................................................................................... 16 2
- 3. MANEJO DE ESTILOS, ÍNDICES, TABLAS DE CONTENIDO E ILUSTRACIONES ESTILOS Un estilo es un conjunto de características de formato, como el nombre de fuente, el tamaño, el color, la alineación de párrafo y el espaciado. Algunos estilos pueden incluir, incluso, bordes y sombreado. Los estilos funcionan para ahorrarle tiempo y hacer que la apariencia de su documento sea buena. Los estilos ahorran tiempo y hacen que la apariencia de su documento sea buena Una de las mejores cosas de usar un procesador de texto es que puede crear documentos que tengan una apariencia profesional. Los títulos tienen una fuente que contrasta con el cuerpo del texto. Los párrafos están separados por el espacio adecuado. Se reflejan elementos como listas con viñetas. El texto resaltado está en un color de contraste. El documento puede incluir incluso elementos especiales como índices. Utilizar estilos En lugar de usar el formato directo, puede usar estilos para aplicar formato a su documento, ya que puede aplicar de forma rápida y sencilla un conjunto de formatos de forma coherente en todo el documento. Por ejemplo, en lugar de realizar tres pasos distintos para aplicar formato al título como 16 puntos, negrita y Cambria, puede obtener el mismo resultado en un paso aplicando el estilo Título 1 integrado. No tiene que recordar las características del estilo Título 1, Para cada título del documento, solo tiene que hacer clic en el título (no tiene ni que seleccionar todo el texto) y hacer clic en Título 1 en la galería de estilos. Si decide que desea usar subtítulos, puede usar el estilo Título 2 integrado, que está diseñado para acompañar al Título 1. 3
- 4. Los estilos rápidos que ve en la galería de estilos están diseñados para funcionar juntos. Por ejemplo, el estilo rápido Título 2 está diseñado para estar subordinado en apariencia al estilo rápido Título 1. El texto principal del documento obtiene automáticamente el formato de estilo rápido Normal. Los estilos rápidos se pueden aplicar a párrafos, pero también a palabras individuales y caracteres. Por ejemplo, puede resaltar una frase aplicando el estilo rápido Énfasis. Si aplica formato a un texto como parte de una lista, cada elemento de la lista obtiene el formato automáticamente con el estilo rápido Párrafo de lista. Si más adelante decide que desea que los títulos tengan un aspecto diferente, puede cambiar los estilos Título 1 y Título 2, y Word actualiza automáticamente todas las apariciones del documento. También puede aplicar un conjunto de estilos rápidos distinto o un tema diferente para cambiar el aspecto de los títulos sin realizar cambios a los estilos. Los estilos integrados activan características de ahorro de tiempo Los estilos integrados (Título 1, Título 2, etc.) también tienen otras ventajas. Si usa los estilos de título integrados, Word puede generar un índice automáticamente. Además, Word también usa los estilos de título integrados para crear el Mapa del documento, que es una cómoda característica para desplazarse por documentos extensos. Formato de caracteres y estilos Word proporciona varios tipos de estilos: Los estilos Carácter y Párrafo determinan el aspecto de la mayoría del texto en un documento. Algunos estilos funcionan como tipos de caracteres y como tipos de párrafos, y se conocen como estilos vinculados. Los estilos de Lista determinan el aspecto de las listas, incluidas las características como el estilo de las viñetas o el esquema de numeración, la sangría y el texto de las etiquetas. Los estilos de Tabla determinan la apariencia de las tablas, incluidas las características como el formato del texto de la fila de encabezados, las cuadrículas y los colores de énfasis para filas y columnas. Estilos de carácter, párrafo y vinculados Los estilos de carácter, párrafo y vinculados aparecen en el grupo Estilos en la ficha Inicio. Puede aplicar rápidamente un estilo de la galería de estilos. Para obtener más información sobre cada estilo, haga clic en el selector de cuadro de diálogo Estilos. 4
- 5. Se abrirá el panel de tareas Estilos. Los estilos de párrafos están marcados con un símbolo de párrafo: ¶. Puede ver el símbolo de párrafo en la galería de Estilo rápido, así como en el panel de tareas Estilos. Haga clic en cualquier parte de un párrafo para aplicar el estilo al párrafo entero. Los estilos de carácter están marcados con un símbolo de carácter: a. Haga clic en cualquier parte de una palabra para aplicar el estilo a la palabra entera. También puede seleccionar más de una palabra para aplicar el estilo a más de una palabra. Los estilos vinculados están marcados con un símbolo de párrafo y un símbolo de carácter: ¶a. Haga clic en cualquier parte de un párrafo para aplicar el estilo al párrafo. También puede seleccionar una o varias palabras para aplicar el estilo a las palabras que seleccione. Estilos de carácter Los estilos de carácter contienen características de formato que se pueden aplicar a texto, como el nombre de fuente, tamaño, color, negrita, cursiva, subrayados, bordes y sombreado. Los estilos de carácter no incluyen formato que afecte a las características del párrafo, como el interlineado, alineación de texto, sangría y tabulaciones. Word incluye varios estilos de carácter integrados, como Énfasis, Énfasis sutil y Énfasis intenso. Cada uno de estos estilos integrados combina el formato, como negrita, cursiva y color de énfasis para proporcionar un conjunto coordinado de diseños tipográficos. Por ejemplo, al aplicar el estilo de carácter Énfasis, se aplica formato al texto como negrita, cursiva y color de énfasis. 5
- 6. Para aplicar un estilo de carácter, seleccione el texto al que desee aplicar formato y, a continuación, haga clic en el estilo de carácter que desee. Haga clic en la palabra a la que desea aplicar formato. Mueva el cursor sobre los estilos rápidos para obtener una vista previa del formato de su documento. Cuando señale un estilo de carácter, solo se aplicará formato a la palabra en la que haya hecho clic. Cuando señale un estilo de párrafo o un estilo vinculado, se aplicará formato a todo el párrafo. Haga clic en el estilo de carácter que desee usar. La palabra que seleccione recibirá el formato con las características de estilo que elija. Estilos de párrafo Un estilo de párrafo incluye todo lo que contiene un estilo de carácter, pero también controla todos los aspectos de la apariencia de un párrafo, como la alineación de texto, las tabulaciones, el interlineado y los bordes. Por ejemplo, puede tener un estilo de carácter denominado Alerta que aplique formato al texto como negrita y rojo. Además, puede tener un estilo de párrafo denominado Título que aplique formato al texto como negrita y rojo, pero el estilo de párrafo Título también centra el texto horizontalmente y agrega un interlineado de 24 puntos sobre el texto. En este escenario, si selecciona el párrafo y luego aplica el estilo Alerta, todo el texto del párrafo recibe el formato como negrita y rojo, pero no cambia nada en cuanto al párrafo. Sin embargo, si selecciona el párrafo y luego aplica el estilo Título, el texto se cambia a negrita y rojo, se inserta un espacio adicional antes del párrafo y el párrafo se centra entre los márgenes de la izquierda y la derecha. Word incluye dos estilos de párrafo integrados: Normal y Párrafo de listo. De forma predeterminada, Word aplica automáticamente el estilo de párrafo Normal a todo el texto de un nuevo documento en blanco. De forma similar, Word aplica automáticamente el estilo de párrafo Párrafo de lista a los elementos de una lista (por ejemplo, cuando se usa el comando Viñetas para crear una lista con viñetas). Para aplicar un estilo de párrafo, seleccione el párrafo al que desee aplicar formato y, a continuación, haga clic en el estilo de párrafo que desee. Nota Para seleccionar un único párrafo para aplicar un estilo de párrafo, puede hacer clic en cualquier parte del párrafo. Para seleccionar más de un párrafo, haga clic en cualquier parte en el primer párrafo y arrástrelo a cualquier parte del último párrafo que desee seleccionar. No necesita seleccionar el párrafo entero. 6
- 7. Estilos vinculados Un estilo vinculado se comporta como cualquier estilo de carácter o de párrafo, en función de qué seleccione. Si hace clic en un párrafo o selecciona un párrafo y después aplica un estilo vinculado, el estilo se aplica como estilo de párrafo. No obstante, si selecciona una palabra o frase en el párrafo y luego aplica un estilo vinculado, el estilo se aplica como un estilo de carácter, sin efecto sobre el párrafo completo. Por ejemplo, si selecciona (o hace clic en) un párrafo y luego aplica el estilo Título 1, todo el párrafo recibe el formato con las características de párrafo y texto de Título 1. Sin embargo, si selecciona una palabra o frase y luego aplica el Título 1, el texto que haya seleccionado recibe el formato con las características de texto del estilo de Título 1, pero no se aplica ninguna característica del párrafo. Al seleccionar o hacer clic en un párrafo y aplicar un estilo vinculado, el estilo se aplica a todo el párrafo. Al seleccionar una palabra o frase y aplicar un estilo vinculado, el estilo se aplica solo al texto seleccionado. ¿Es esto útil? Piense en el caso anterior, en el que un estilo de carácter Alerta y un estilo de párrafo Título aplican formato al texto como negrita y rojo. Si el estilo Título fuera un estilo vinculado en lugar de un estilo de párrafo, no necesitaría un estilo de carácter distinto para dar formato a palabras y frases. Donde quisiera un título en su documento (negrita, rojo, centrado, con espacio adicional encima), seleccionaría un párrafo y aplicaría el estilo vinculado. Donde quisiera una alerta, seleccionaría una palabra o frase y aplicaría el mismo estilo vinculado. 7
- 8. Word incluye muchos estilos vinculados integrados, sobre todo estilos de título (Título 1, Título 2, etc.). Seleccione las primeras palabras de un párrafo y, a continuación, haga clic en un estilo de título para crear un título continuo. Haga clic en un párrafo y, a continuación, haga clic en un estilo de título para crear un título. Estilos, estilos rápidos y temas Al usar estilos para dar formato al documento, las definiciones de estilo interactúan con los estilos rápidos y las configuraciones de tema para proporcionar muchas combinaciones de diseños uniformes y con apariencia profesional. Una vez aplicados los estilos, puede cambiar rápidamente la apariencia del documento para que se ajuste a sus necesidades eligiendo el estilo rápido que desee. Puede refinar el aspecto del documento aún más seleccionando un tema que le guste. Aplicación de opciones de fuentes personalizadas Al aplicar un tema o un esquema de fuentes, se definen las opciones de fuentes para títulos y texto principal diseñadas para combinarse. Las opciones de fuentes siguen en efecto independientemente de qué conjunto de estilos rápidos elija, hasta que cambie a un tema o esquema de fuente distintos. Si desea especificar que el texto se muestre en una fuente concreta independientemente del tema o el esquema de fuente, cree un estilo personalizado. También puede usar un formato directo seleccionando el texto y aplicando el formato que desee. Nota Si no quiere actualizar la fuente para reflejar las actualizaciones en el tema o el esquema de fuente, asegúrese de aplicar el formato al texto con una fuente cuyo nombre no esté seguido por (Títulos) o (Cuerpo). Estas fuentes se incluyen en las Fuentes de tema en la galería de fuentes. 8
- 9. Las fuentes que seleccione entre las Fuentes de tema se actualizarán a un esquema de fuente distinto si aplica un tema o un esquema de fuente diferentes al documento. Haga clic en una fuente entre las Fuentes utilizadas recientemente o Todas las fuentes para aplicar rápidamente una fuente que no esté sujeta a cambios en el tema o el esquema de fuente. Aplicación de opciones de colores personalizadas Puede aplicar un esquema de color diseñado como conjunto de colores coordinado. Al definir el color del texto, puede elegir uno de los colores de tema, o puede seleccionarlo de un rango de colores estándar y personalizados. Si elige un color de tema, el color puede cambiar si cambia a un tema o esquema de color diferentes. Sin embargo, si elige un color estándar o personalizado, el texto aparece en ese color independientemente del esquema de color o tema que aplique al documento. Los colores que seleccione de los Colores del tema se actualizan a un esquema de color distinto si aplica un tema diferente o un esquema de color al documento. Los colores que seleccione de los Colores estándar no cambian aunque aplique un tema diferente o un esquema de color al documento. Haga clic en Más colores para seleccionar de un amplio rango de opciones de color. Estos colores tampoco cambian aunque aplique un tema de color o esquema de color diferentes al documento. 9
- 10. Estilos personalizados Si desea aplicar formato a opciones que no están disponibles en los estilos integrados, conjuntos de estilos rápidos y temas, puede crear estilos personalizados según sus necesidades. La forma más sencilla de crear un estilo personalizado es modificar un estilo integrado y luego guardarlo como un estilo nuevo. Por ejemplo, puede que desee aplicar formato a un párrafo de un texto citado con una sangría de media pulgada de los márgenes a la izquierda y a la derecha e interlineado simple. No hay ningún estilo integrado que se ajuste a esto, pero puede crear uno personalizado de la siguiente forma: 1. Haga clic en el párrafo al que desea aplicar formato. 2. En la ficha Inicio, haga clic en el Iniciador del cuadro de diálogo Párrafo. 3. 4. 5. 6. En la sección Sangría, escriba 0,5" en los cuadros Izquierda y Derecha . En la sección Espaciado, en la lista Interlineado, haga clic en Sencillo. Haga clic en Aceptar. Haga clic con el botón secundario del mouse en el párrafo, seleccione Estilos y, a continuación, haga clic en Guardar selección como un nuevo estilo rápido. 7. En el cuadro Nombre, escriba el nombre del estilo, como Bloquear cita. 8. Si desea que el estilo se incluya en la galería de estilos de la ficha Inicio, y si desea que el estilo sea un estilo vinculado, haga clic en Aceptar. 9. Si no desea que el estilo se incluya en la galería o si desea que el estilo sea un estilo de párrafo o de carácter, haga clic en Modificar y realice una de las siguientes opciones: En la parte inferior del cuadro de diálogo, desactive la casilla Agregar a la lista de estilo rápido. En la lista Tipo de estilo, haga clic en Párrafo o Carácter. Si desea cambiar a un conjunto de estilos rápidos distinto, puede que tenga que ajustar la configuración del estilo personalizado. En este ejemplo, si crea el estilo Bloquear cita mientras se aplica el conjunto de estilos rápidos de Word 2007, y luego cambia al conjunto de estilos rápidos Tradicional, puede cambiar el estilo de Bloquear cita para quitar la sangría de primera línea que introduce el conjunto de estilos rápidos Tradicional. Para cambiar un estilo, haga lo siguiente: 1. En la ficha Inicio del grupo Estilos, haga clic con el botón secundario en Bloquear cita y, a continuación, haga clic en Modificar. 2. Haga clic en Formato y, a continuación, haga clic en Párrafo. 3. En la sección Sangría, en la lista Especial, haga clic en (ninguna). Cuantas más características especifique en el estilo, menos se verá afectado el estilo al cambiar a temas o conjuntos de estilos rápidos. 10
- 11. ÍNDICES Y TABLAS DE CONTENIDOS Los índices y tablas de contenidos sirven para ayudar al lector a encontrar lo que está buscando. Los índices y tablas de contenidos son muy útiles cuando estamos trabajando con documentos extensos. De un documento bien planificado y estructurado podemos extraer una tabla de contenidos que facilite enormemente la localización rápida de algún punto importante del documento. 1. Estando en el documento Word que desea trabajar y en la hoja que desea utilizar para insertar su índice, diríjase a la pestaña "Referencias" ubicada en el menú superior y luego seleccione "Tabla de contenido" para después elegir la tabla de contenido que mejor le parezca dentro de las opciones rápidas que Word ofrece; tal como muestra la imagen: 2. Inmediatamente verá como aparece una sección nueva en el documento, similar a esta: 3. Ahora ya tenemos la tabla lista para ser completada con todos los contenidos que usted desea mencionar en su índice. En esta etapa, debemos considerar que existen distintos niveles de texto para agregar al índice y eso depende directamente de su documento. Los niveles representan una sección dentro de su documento como podría ser un capítulo, título principal, titulo secundario, etc. En este caso, probaremos agregando texto en los tres niveles disponibles, completando así lo que será una sección cualquiera dentro de su documento; para ello en la misma pestaña "Referencias" haga clic en la opción "Agregar texto" y luego en "Nivel 1": 11
- 12. Ahora escriba el título que desea incorporar: Posteriormente ejecute la misma acción que la vez anterior, con la diferencia de que ahora debe seleccionar texto Nivel 2 y escribir el subtitulo: Finalmente, al igual que en las dos ocasiones anteriores, agregue texto Nivel 3 y luego escriba el nombre: 4. Como ya tenemos una sección con los tres niveles de texto, podemos ir a actualizar nuestra tabla de contenidos. Ubique en su documento, la página en donde insertó la tabla de contenidos o índice; una vez en esa hoja diríjase a la pestaña "Referencias"y seleccione la opción "Actualizar tabla": Su tabla de autocompletará automáticamente, en este caso quedando así: 12
- 13. Otras consideraciones! 1. Si usted posee un documento ya redactado y desea insertar un índice, sólo debe agregar una página en blanco en la ubicación que usted desee dentro de su documento e incorporar la tabla de contenidos como se explicó en el paso 1 y 2. Para agregar el texto a la tabla, debe seleccionar el título y luego ir a la pestaña "Referencias" y hacer clic en "Agregar texto", eligiendo luego el nivel al que corresponde el título seleccionado, así: Verá inmediatamente como cambia el formato de la fuente de su título y al actualizar la tabla estará incluido en ella. 2. Usted puede editar fácilmente el nombre de la tabla, cambiándolo por ejemplo a "Índice", cambiar el tipo o tamaño de letra, etc. 3. También es importante señalar que es posible agregar varios textos o títulos en sus distintos niveles dentro del mismo documento, como dijimos antes, todo depende del contenido de su trabajo. Puede ser que la primera vez que inserte un índice con este procedimiento resulte un tanto confuso pero le aseguramos que ocupar esta función de Word es mucho más simple que hacer el índice de forma manual, además se elimina la posibilidad de errar en el número de página, por ejemplo. 13
- 14. ILUSTRACIONES En la mayoría de casos, nuestro documento se verá muy enriquecido si incorpora fotografías, gráficos y cualquier otro objeto que apoye su contenido con material más visual. Por eso cada nueva versión de Word se ocupa de ir mejorando las herramientas de ilustraciones, facilitando su inserción y su retoque y ajuste. Los elementos de que consta Word se encuentran en la pestaña Insertar > grupo Ilustraciones, y son los siguientes: - Imágenes prediseñadas. Son imágenes que incorpora Word en una librería organizada por categorías. Estas imágenes en su mayoría están construidas utilizando vectores, lo que permite hacerlas más grandes o pequeñas sin perder resolución. También se pueden desagrupar en los elementos que las forman, introducir cambios y volverlas a agrupar (exceptuando las que están basadas en una fotografía). - Imágenes de mapa de bits. Imágenes fotográficas procedentes de cámaras digitales, de Internet, de programas como Photoshop, Gimp, Fireworks, PaintShopPro, etc. Suelen ser de tipo JPG o GIF. Sobre estas imágenes se pueden realizar algunas operaciones como cambiar el tamaño, el brillo,..., pero no se pueden desagrupar en los elementos que las forman. Están formadas por puntos o pixels que tienen cada uno un color y una posición pero no están relacionados unos con otros. Estas imágenes admiten cambios de tamaños, pero en ocasiones, si las reducimos y posteriormente intentamos ampliarlas de nuevo pueden perder resolución. Cuando hablemos de imágenes, en general, nos estaremos refiriendo a este tipo de imágenes no vectoriales. - Dibujos creados con Word. Mediante autoformas, líneas, rectángulos, elipses, etc. Estos gráficos también son vectoriales. - SmartArt. Representación de datos en forma de organigramas. - Gráficos. Representación de datos en forma gráfica. Sobre las imágenes y los gráficos pueden realizarse multitud de operaciones, como mover, copiar, cambiar el tamaño, variar la intensidad, etc. Para ello disponemos de varias pestañas que vamos a ir viendo a continuación, fundamentalmente la pestaña Formato para las imágenes y las pestañas Diseño y Presentación para los gráficos. Con todos estos elementos no hay excusa para no diseñar documentos Word con una componente gráfica atractiva. 14
- 15. Tipos de archivos Existen multitud de formatos gráficos, vamos a explicar brevemente las características de los más utilizados. Un formato gráfico se identifica por el tipo de archivo, y se reconoce por la extensión del archivo, por ejemplo un archivo llamado motocicleta.jpg tiene extensión o tipo jpg. - JPG o JPEG. Es un formato que permite distintos niveles de compresión. Se utiliza mucho en Internet, sobre todo para imágenes fotográficas con muchos tonos. - GIF. También se utiliza bastante en Internet, permite una buena compresión con imágenes de pocos tonos, tipo iconos y botones. También permite crear gráficos animados. - BMP. No admite compresión por lo que estas imágenes ocupan mucho espacio. Se utiliza, por ejemplo, en la imagen tapiz de Windows. - PNG. Moderno formato que permite compresión. Se suele utilizar en internet como alternativa al GIF, porque también permite transparencias. - WMF. Formato de la mayoría de imágenes prediseñadas de Word, normalmente de las vectoriales. Insertar imágenes prediseñadas Si hacemos clic en Imágenes prediseñadas prediseñadas. aparece el panel lateral Imágenes En el cuadro Buscar introduciremos las palabras que describan lo que buscamos, si lo dejamos en blanco, aparecerán todas la imágenes disponibles. Por ejemplo al escribir motocicleta aparecen la imágenes que tengan relación con ese concepto. 15
- 16. Para insertar una imagen en el documento basta hacer clic sobre ella. Podemos filtrar el tipo de resultados que se mostrarán. En el ejemplo de la imagen vemos que está seleccionada la opción Todos los tipos de archivos multimedia, pero podríamos modificar esta opción para seleccionar uno o varios tipos de archivos en concreto, de entre las ilustraciones, fotografías e incluso vídeos y audio. Todos estos contenidos están en la Galería multimedia de Microsoft Office. La galería es una herramienta externa que está disponible para los distintos programas del paquete Office. Puedes aprender más sobre ella en el siguiente avanzado Si disponemos de conexión a internet y la casilla Incluir contenido de Office.com está marcada, se listarán imágenes que no vienen incluidas con la instalación de Word, sino que constantemente se van actualizando e incluyendo en su página web. BIBLIOGRAFÍA http://office.microsoft.com/es-hn/word-help/conceptos-basicos-de-estilo-en-wordHA102647012.aspx http://soportedi.uc.cl/2011/06/como-crear-un-indice-en-word-2010.html http://www.aulaclic.es/word-2010/t_11_1.htm 16