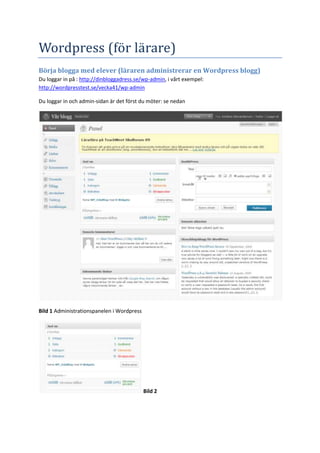
inställningar i WordPress (lärare)
- 1. Wordpress (för lärare) Börja blogga med elever (läraren administrerar en Wordpress blogg) Du loggar in på : http://dinbloggadress.se/wp-admin, i vårt exempel: http://wordpresstest.se/vecka41/wp-admin Du loggar in och admin-sidan är det först du möter: se nedan Bild 1 Administrationspanelen i Wordpress Bild 2 Lite kort om vad du ser i administrationspanelen: Du kan se just nu: Inlägg antal sidor kategorier etiketter kommentarer, godkända, väntande och skräpposter du kan ändra tema om du har behörighet som administratör De senaste kommentarerna kan du lätt läsa och ta del av direkt på panelsidan Bild 3 Vänsterradens menyblock, ger dig en överblick över vad du kan göra som administratör Bild 4 Här börjar jag! Jag börjar alltid med att kontrollera min profil första gången jag loggar in på en ny blogg. Det gör jag på följande sätt. Jag klickar på rubriken användare i vänster menyn (se bild 5) Bild 5 När jag klickat kommer en under meny fram, och jag klickar på din profil se bild 6 Bild 6 När jag klickat på Din profil kommer jag in på Profilsidan se bild 7 Bild 7 Följande fyller jag i eller kontrollerar Namn: Användarnamn: kan jag inte ändraFörnamn: fyller jag iEfternamn: fyller jag iSmeknamn (måste anges): det som syns på bloggen E-post (måste anges): anger skolans e-post OBS! Kontrollera att din e-post verkligen stämmer för det är genom den du kan få ett nytt lösenord om du skulle tappa bort eller glömma ditt nuvarande. Första gången jag loggar in så ändra jag lösenord till ett som jag kommer ihåg. Glöm inte Att uppdatera profil, innan du går vidare Därnäst! Klickar jag i vänster menyn: Inställningar (bild 8) Bild 8 I menyraden väljer jag sedan allmänt Bild 9 Då kommer jag till följande sida se (bild 10) Bild 10 Här kontrollerar jag punkt för punkt: Bloggtitel: Namnet på min blogg i detta fall ”Vår blogg” Slogan: ifylld av Wordpress, jag ändrar till något som beskriver bloggens innehåll och funktion, i det här fallet ”En testblogg för Webbstjärnan” E-post: dubbelkolla! extremt viktigt att den stämmer för det är genom den jag kommer att få alla administration mail, om kommentarer etc. Se till att den stämmer! Tidszon: ska vara UTC+2:00 (förinställd) Datumformat: får vara den förinställda Tidsformat: får vara den förinställda Veckan startar med: måndag Bloggspråk: Svenska Spara ändringar Glöm inte att spara Bild 11 Jag klickar i vänster menyn Inställningar på skriva (se bild 11) Skriva Skrivinställningar Jag brukar inte göra förändringar på dessa inställningar utan låter de vara och klickar på Bild 12 Spara ändringar! Men kort om vad de handlar om Redigeringsrutans storlek 10 rader, Inställningen bestämmer hur stor rutan är som du skriver i när du skriver ett inlägg eller en sida. Formatering jag låter formateringen av konvertering av :) bli (det gillar dessutom eleverna) Ett litet tips när det kommer till smilies, det finns fler som du kan använda genom att använda följande sida http://en.support.wordpress.com/smilies/ som räknar upp alla smilies du kan göra i Wordpress. Förvald länkkategori : Bloggroll låter jag kvarstå, där kommer ditt länkbibliotek att publiceras om du använder länkwidgeten Fjärrstyrd publicering låter jag vara Bild 13 Smilies! bild 13 Jag klickar i vänster menyn Inställningar på Läsa (se bild 13) LäsaLäsinställningar är viktiga för strukturen och bestämmer hur din webbplats fungerar. Vill du göra en huvudsaklig blogg, låt dem kvarstå, vill du göra en mer statiskt webbplats ändrar du inställningarna Om du ska göra en statisk webbplats ska du ändra Första sidan som ska visa en fast sida och sedan anger du vilken sida du vill ska visas. Bloggsidor att visa som mest: 10 inlägg Syndikeringsflöden visar senaste: 10 inlägg Syndikerinsgflöden är rrs-flöden För varje artikel i ett flöde visas Jag väljer heltext Teckenkodning: få kvarstå Bild 13 bild 14 Bild 14 Inställningarna för första sidan (lite större) avgör om du har blogginläggen som första sida eller inte. Eftersom jag har skapar en blogg låter jag inställningarna kvarstå enligt ursprunget. Glöm inte att spara Jag klickar i vänster menyn Inställningar på diskussion (se bild 15) bild 15 Diskussion bild 16 Här är det mkt att ta ställning, som du bör fundera kring. Vi tar sidan först i helhet se bild 17, sedan i i sektioner. Bild 17 Bild 18 Förvalda inläggsinställningar: Wordpress är ett bloggverktyg, och viktig del av bloggkulturen är att man relaterar till andra bloggar. Så jag brukar låta inställningarna ligga kvar eftersom jag använder bloggverktyget för att länka till källor. Pingback och trackback (pinga är att ringa på, en annan blogg) Trackback är att spåra inlägget tillbaka till källan Jag tillåter kommentarer på nya inlägg, eftersom jag anser att det är styrkan med Wordpress som verktyg att eleverna kan kommentera och reflektera över andras inlägg och synpunkter. Jag ändrar alltså inte de förvalda inställningarna. Övriga inställningar för kommentarer bild 19 Övriga inställningar för kommentarer Förinställt är att kommentarförfattaren måste fylla i namn och e-postadress. Det får stå kvar oavsett hur jag bestämmer mig för att göra med kommentarmöjligheterna. Användare måste vara registrerade och inloggade för att kunna kommentera. Det är något att fundera kring. Jag har valt att använda den funktionen i elevbloggar för att de gör att det bara är de elever som tillhör bloggen som kan kommentera. Jag får mindre kommentarer som handlar om fester, eller annat, som inte rör skolarbete Ingen ska kunna kommentera i någon annans namn, i största möjliga mån vill jag att eleverna ska stå för sina åsikter, och sina kommentarer En annan orsak är att jag slipper spamkommentarer, det är bara de som har konto på bloggen som kan kommentera. bild 20 Skicka e-post till mig när: Vill du ”modera” alla kommentarer, eller inte. Jag brukar låta de förvalda inställningarna kvarstå. Du kan bestämma om du vill godkänna kommentarerna eller inte, det beror väl på din grupp och dina elever. Ett samtal om hur man kommenterar och vad man kan skriva och inte skriva på bloggen är på sin plats. Så bestäm dig för om du vill Moderera eller inte? Godkänna alla kommentarer eller inte? För ett samtal med dina elever kring hur man kommenterar, och hur det upplevs att få olika sorters kommentarer. Avatarer bild 21 Avatarer eller inte? Nästa sak att ta ställning till. Mina elever gillar sina avatarer så jag brukar använda Wavatar, de är roliga, men kan se lite märkliga Glöm inte att spara de inställningar som du har gjort! Jag klickar i vänster menyn Inställningar på diskussion (se bild 15) bild 22 Media Vad är media: film, foto, ljud etc Inställningar för media, jag brukar låta dem vara som de är förinställda bild 23 Synlighet Ska den komma upp i Google eller inte? Jag brukar göra både och det beror lite på syftet med bloggen. Fundera och ta ställning tillsammans med dina elever. Marknadsföringsmässigt är det kanske viktigt att bloggen syns på google. Bild 24 Permalänkar Här ändrar jag Förvald till dag och namn så att jag ser namn på inlägg+ datum, lättare att göra länkar till inlägg och sidor på den egna bloggen. Bild 25 bild 26 Ej med i egen installation, borttagen från MU Sedan går jag till Tilläggsknappen i menyn Aktiverar Akismet Bild 27 bild 28 bild 29 För att få Akismet att fungera måste du skaffa en API, nyckel den kan du få genom att skapa ett konto på wordpress.com Bild 30 När jag fyllt i API nyckeln så se det ut som ovan i bild 30 Utseende bild 31 Sedan börjar ägna mig åt utsidan och börjar med att titta igenom vilka teman jag vill använda klicka på tema i vänsterrubriken under knappen utseende följande sida kommer upp, med installerade teman som jag kan välja. Vid en egen installation kan jag lätt lägga till fler teman, men en lite brasklapp testa temat alla tema fungerar olika. I vårt exempel väljer jag att använda WP_EduBlog 1.4.1 bild 32 Jag forsätter att arbeta med utseendet och klickar på widgets bild 33 Bild 34 I mitt tema finns bara en sidomeny, så jag kan bara placera widgets i sidomeny 1 Jag bestämmer vilka widgets jag vill använda, och lägger till dem, i exemplet nedan kan du se hur jag gör när jag lägger till widgeten sidor. bild 35 Hur ser det ut då? På insidan bild 36 På utsidanbild 37 Vi startar i admin-panelen bild 38 Bild 39 En lite ordlista Redigeringsrutan: den lilla ruta i vilken jag skriver texten som jag ska ha i mitt inlägg Glöm inte att skriva en rubrik Bild 40 Jag skriver in texten som i vilket dokument som helt i den synliga redigeraren. Vad ser vi? Del för del bild 41 Rubrikrad: Så här börjar jag… Nedanför rubrikraden ser du inläggets ”Permalänk” bild 42 Word och Wordpress gillar inte riktigt varandra, pga av formateringar i Word säger de som vet, jag vet inte, men att klistra in direkt från Word i Wordpress är inte att rekommendera så använd den underbara knappen ”klistra in från word” (se bild 41), när du använder Word som utgångspunkt för dina inlägg. bild 43 Vad kan hända? Texten försvinner, syns inte i Explorer, om du använder Firefox etc. Svårt att hitta funktionen? Klicka på bild 44 Så syns alla verktygsknappar Hur gör jag ett blogginlägg? Jag skriver in texten i redigeringsrutan, läserigenom texten en sista gång, och funderar på om jag behöver göra några länkar i inlägget. Hur länkar man? Bild 45 Jag börjar med att markera ordet som jag vill länka till, i det här fallet introduktionsinlägg sedan klickar jag på knappen med länken se bild 44 bild 46 bild 47 En dialogruta kommer upp och jag fyller i hela adressen till den webbsida som jag vill att länken ska gå till. Sedan klickar jag på infoga. bild 48 Jag sparar utkastet och förhandsgranskar bild 49 och då ser det ut så här på utsidan bild 50 Det länkade ordet är blått, och jag kan klicka på det, och då kommer jag till den sida som jag länkade till bild 51 Innan jag publicerar mitt inlägg så Kategoriserar jag inlägget, jag har skapat tre olika kategorier på bloggen, om de inte fungerar så lägger jag bara till en ny. bild 52 Och lägger till etiketter bild 53 Sedan kan jag trycka på publicera bild 54 Utsidan? Bild 55
