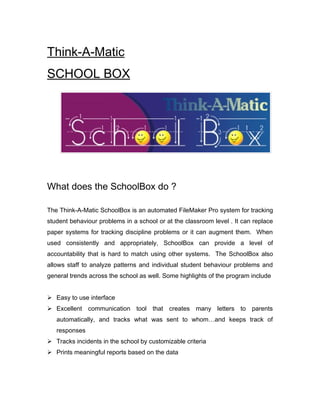
S B Readme
- 1. Think-A-Matic SCHOOL BOX What does the SchoolBox do ? The Think-A-Matic SchoolBox is an automated FileMaker Pro system for tracking student behaviour problems in a school or at the classroom level . It can replace paper systems for tracking discipline problems or it can augment them. When used consistently and appropriately, SchoolBox can provide a level of accountability that is hard to match using other systems. The SchoolBox also allows staff to analyze patterns and individual student behaviour problems and general trends across the school as well. Some highlights of the program include Easy to use interface Excellent communication tool that creates many letters to parents automatically, and tracks what was sent to whom…and keeps track of responses Tracks incidents in the school by customizable criteria Prints meaningful reports based on the data
- 2. Performs many administrative duties to save Principals and Vice Principals time, including suspension letters as well as six other customizable forms. Networkable, secure, customizable password interface Who should use the SchoolBox? Administrators, Behaviour Resource teachers or any individual teacher can use the SchoolBox. If more than one person is entering data in a school, it is important that proper communication take place to avoid duplication or omission of behaviour incidents. What should be recorded? A clear definition of what a recordable behaviour incident is in your school should be discussed with staff before the school year starts. If staff agreement is not reached on this issue, accurate tracking of behaviour problems will break down. However, in the event that a staff is reporting students inconsistently, the SchoolBox can help to sort out who is reporting what, and how often. The ultimate goal is to have all staff on the “same page” on what comprises a serious behaviour infraction, and what is best dealt with less formally. Once this is accomplished, the list of behaviours can be easily added to the pop-up menu so that each of these behavior categories can be tracked and analyzed, if desired, later in the year. The sample list of recordable behaviours included in the program can be used as a starting point, but can be modified or completely replaced to fit the needs of your school. Do I need to be a computer guru to use this?
- 3. No. The SchoolBox is designed to be as user-friendly and efficient as possible. The goal was to design an effective automated tracking system that would be less work and more informative than most current systems in use. How does the promotional “demo” version of the SchoolBox work? If you are using the promotional demo version of the SchoolBox, remember that it will only work for 2 weeks after installation. You will not be able to open it after this point. This promotional version has been distributed to allow potential users to make a fully-informed decision before they purchase the SchoolBox for their school or school board. It includes all of the features the full version. If you require more than two weeks to make your decision, simply de-install the old version after two weeks and re-install the demo version from the CD again. However, any work that you did on the demo version will be gone. The password that opens the program is behave. How do I purchase the SchoolBox? E-mail your request to thinkamatic@bwdsb.on.ca or call 519-832-8944 and leave a message if you would like to purchase the Schoolbox for your school board or your school. The cost is $45.00 per school for a board license, $250.00 for 5 schools, or $60.00 for an individual school. Provincial Sales Tax and GST are on top of these costs. The program comes on a CD ROM. Think-A-Matic will provide one C.D. for individual purchases and 2 C.D.’s in the case of multi-site purchases. Distribution of the program within boards with multi-site licenses will be the responsibility of the board. Boards with full licenses
- 4. are advised to post the software to a conference on their electronic bulletin board for easy download to participating schools. How do I install the full version of the SchoolBox in my school? Insert the C.D. into your Windows or Macintosh computer, open it and follow the instructions for installation. Once installed, the program can be opened from you Start Menu in Windows or from your Apple Menu on Macintosh. How do I prepare the program for my school? FileMaker Pro The computer that you are using should have the application FileMaker Pro on it. Any version above 3.0 will run the program. If your board does not have FileMaker Pro, e-mail or call Think-A-Matic and we will provide you with a version of the program that runs without FileMaker Pro. When you get to the start screen of the Schoolbox, you need to do a few jobs under the title " Set up information ". School Information Click the first button that says Enter or Modify School Info. Fill in all of the pertinent school information that you would like to have appear on letters that are generated from the program. If you have a digital version of your school logo, copy and paste it into the container field on this layout. The images that are already there are only a sample that can be replaced with your own school logo or other images. Once you have copied your image, just click on the container
- 5. field and then do the paste function. The paste function is under the edit menu in FileMaker Pro. School Code of Conduct Now click the button to that says Enter or Modify Code of Conduct. A sample code of conduct, based on the Ontario government guidelines provided in Spring, 2001 is provided if you click the button. However this can be easily replaced or augmented with your school's code of conduct. What you enter here appears on one of the parent letter options that may be sent home when families need to be informed about a student's behaviour issues. Pop-Down Menus Value Lists Now click the button that says Modify Pop-Down Menus. All of the value lists that will appear in your pop-down menus when you are using the program can be set up, for your future convenience, on this screen. Behaviour Incident Categories In the first field are behaviour incident categories. The sample behaviour incidents provided are based on the experience of the authors and Ontario I.S.A. funding behaviour categories. You can add, delete or change any of these behaviour categories. Just click return after entering a new category. Consequence List The second screen is the consequence list. Again, modify the sample list to fit your school's needs.
- 6. Teaching Received The third screen lists samples of teaching that students will receive when they have a behaviour issue. These measures help us to focus on training appropriate behaviour and also demonstrates to parents our efforts to teach rather than just punish. Referring Teachers The fourth screen is the list of teachers who will be reporting incidents in your school. Student Response to Teaching The fifth screen lists sample student responses to the teaching that is provided when a student has a behavior problem. Modify this list to suit your needs. It is important for teachers and parents to track what a student's attitude is when problems occurs. Where Problems Occur The final screen is a list of areas where problems occur in your school. This is important when analyzing behaviour data later in the year and can help when planning supervision schedules and behaviour intervention measures. Default Lists You can always return all screens to the defaults by clicking the button on the left-hand side. Once you do this however, all of your modifications will be erased and all fields will return to the sample values. Do I have to set up the SchoolBox the same way each September ?
- 7. No. It’s easier in subsequent years. Just click the button that says Backup and Restore Features and then click Other Admin. Features. In order to access these administrative features, you will need the administrative password for the program which is bc22. Second Level Passwords You can add a second level password for your program by clicking the button and following the instructions. September Clean Up At the end of the school year, you can also "clean house" to prepare for a new year. This stores your previous year’s data in a small data file for your future reference. It also cleans out all the records from that school year, but keeps the student names. Another button advances students one grade so that your current list of students can be used at the start of the next school year. If teacher assignments change during the year, you can also use the setup screen to modify student homerooms anytime during the year in a batch file method. Backing up and Restoring If you have had a problem with your computer or the program and you need to restore the data, the other two buttons provide options for this. Every time you close the program, the data is stored in a backup file. You can back up the program manually by pressing the first button. If you are restoring the program, simply press the button that is appropriate for your needs. It is recommended that you copy your back-up folder to a floppy regularly in the event that your hard drive crashes. Can I shar e th e pr o g r a m on a net w o r k ?
- 8. Yes. Click the button that says “Set Multi-User On/Off” and follow the instructions. When Multi-User is on, people may work on different incidents at the same time. If someone tries to work on an incident that someone else is working on, a warning will appear on your screen saying that someone else is working on that record. Sharing will not work however when setting up the program or modifying value lists as these features cannot be shared. Most people using the program do not use the Multi-User feature as they prefer to keep the program on one central computer to save possible confusion or unwanted duplication of incidents. In high schools or very large elementary schools however, the Multi-User feature can be a useful feature. How do I create files for students ? Entering Students Manually When a student has a problem, you first have to open a data file for that student. Click the tab on the lower end of your screen that says Enter Students. On your left, you'll see fields for entering individual student data. On your right, you will see a list of all the students currently entered in the system. When you want add a new student, click the arrow on the bottom right of your screen. Then start filling in the data for each student. For the student’s age, just write in their date of birth in numerical form and the program calculates their age. You will notice that when you click the field Teacher, these are Homeroom teachers. This is different than the earlier list since any teacher (including supplies) may refer a student to the program. After you are finished with that student, click the bottom right arrow again to add another student. You will notice that the student you entered previously is now on the list on the right. Should you want to delete a student, click on his surname from the list on the right of your screen. After the name has highlighted, click on the garbage can beside the instruction Delete Selected Student.
- 9. Importing Students If you are more familiar with databases, you can import student data from your student records program rather than typing it in manually. After you click on the Enter Students button, Click the button that says Import Student List. The file you are importing from must be a .TAB or .MER file. Follow the instructions. Many individuals using the program prefer to add student information in the student’s presence, when the first incident occurs (rather than importing), as they feel that it is important for students to be part of that process. Some also make a “big deal” out of removing a student’s name from the list if considerable improvement happens over the course of a year. When entering student information "on the fly”, you only need to do so on the initial incident, as this data is stored in a separate file. By having all of the identifying information for each student stored, it greatly speeds up recording time for subsequent incidents, and allows the program to produce professional-looking, personalized letters when these need to be sent to parents. OK, I have my students in and the program is all set up. Now how do I use it? Adding Students “on the Fly” Johnny is sent to your office or to your resource room for a serious behaviour problem. On the start screen , click Report A New Incident . If you have entered all of the student data beforehand, an alphabetical student list will appear as a pop-up menu under Student Name. If the student is not entered on the pop-up list , click the Add button beside student name and then fill out that student's data form (see above). If you click on the field after the pop-up menu appears, you need to select a name from the list.
- 10. Entering Incidents In a yellow field that says “Behaviour issue”, enter what little Johnny did in a brief statement. You may wish to add more detail later and you can do so by clicking the “More Detail” button. For the other fields, pop-up menus will appear. Choose the appropriate category for each menu. If the incident was a violent incident, click the box on the right. If the incident was homework-related, click that box. This allows the program to track these two particular categories in special ways as the year progresses. Duplicating Incidents When you have several students in for the same problem (i.e. - snowballing), it is handy and time-saving to just duplicate the incident and change the student’s name, if all other factors were the same. Just click the button that says “Same incident - different student” on the bottom of the main incident reporting screen and a duplicate record will be made. Letters home will not be duplicated with this feature, as these would likely be decided on individually for each student involved. Letters If it is appropriate to send a letter home to Little Johnny's parents after this issue, click the type of letter that you would like preview and/or print. Then click the button that says Print Or Preview This Letter . If you like the look of this letter, click the printer icon on the right hand side of the screen and the letter will print. If you would like to look at another letter format, go back to the incident recording screen by clicking Back, and then select another letter type in the field that says Type Of Letter Sent Home. Click the button that says Print Or Preview This Letter again to look at this letter. When the student has brought in the tear-off from the letter signed by a parent, go back to this record (navigating through records will be discussed later) and click the box that says Letter Returned. This will allow you to keep track of who owes you letter tear-offs so that you can be sure about efficient school-home communication. How to view who owes you
- 11. letter tear-offs will be discussed later. If you click a letter type, but then decide not to use a letter for that student, it is important to go back to the Letter Options and re-select “none” on that student’s incident record. Otherwise, the program will report that you are awaiting a letter tear-off for that student. Student Think Sheets A student worksheet can also be printed to help the student to think through his or her problem. Primary, Junior and Intermediate versions of this Think Sheet are available to print. The Think Sheets can either be filled out on the screen or a hard copy can be printed and the student can do the work with a pencil. If doing the Think Sheet with the student right on the computer, be sure to print it right away and file it, as these are not saved with the student’s record. The authors have found that time spent thinking through the problem in isolation is often valuable for some students before they talk to the teacher or principal about the incident and deal with the consequences. Student and School Incident Totals On the bottom of this main incident recording screen, a tally of this student's behaviour problems to date is listed. On the top right of the screen, is a tally of the total number of incidents in the school that year. How can I see all of Johnny's incidents? When recording incidents on the main recording screen, click the clipboard that says Get Summary of this students reported incidents. A chronological list of little Johnny's incidents will appear. On the bottom of the list, the number of violent incidents is also recorded. You can print this list by clicking the printer icon at the top of the screen. It is a good idea to include this printed list with any letters sent home.
- 12. Another way of accessing Johnny’s incidents is through the main start screen. Click the tab that says Review incidents on the bottom of the screen. Then find Little Johnny’s name on the list on the left. Click it. Little Johnny’s incidents will appear in summary form on the right. If you want to see more detail about any particular incident, click on the incident and it will highlight. Then click on the incident again to see the details and you will go back to the main recording screen for that incident. Ho w can I get to a parti c ul a r r e c o r d th a t w a s e n t e r e d b e f o r e ? Just follow the steps in the last paragraph. Ho w do I ke e p tr a c k of lett e r s th a t I h a v e s e n t o u t ? On the Start Screen, you will see a button that says Outstanding Letters. Click it and you will see a list of the students who have not returned their tear-offs. If one is mistakenly on the list, just click the button that says Returned and they will come off the list. You can use this screen each day to check off returned letters. Or you may want to review the incident in question once you receive feedback from parents. In that case, find the incident using the above procedure and add your follow-up information using the “More Detail” section. The “More Detail” section is also useful for private information that you would prefer students and parents not to see. Wh a t ki n d s of st a ti s ti c s ar e av ail a bl e ?
- 13. On the Start Screen, click Reports. You can preview all letters and worksheets this way. You can also see the current day’s incidents. If you click School Summary, you will see the number of incidents per month and, of these, which were violent incidents. You can also see how many letters of concern were printed. If your press Calculate Teacher Referring Data, you will see how much each of us in a school is reporting. This can help with the “standards of reporting” issue referred to earlier. With a click of another button, you can access a read- out of the types of incidents that are occurring in your school, ordered from most frequent to least frequent. Finally, if you press the Graphing button, you can choose a bar graph that measures the incidents per month over the school year or one that determines the number of incidents occurring on each day of the week over the school year. All of these statistics can help in organizational planning and in communications to parents as well. When to allocate behaviour resource time, when to schedule houseleagues (both day of week and season), where and when supervision is most needed can all be more wisely-tailored using the behaviour data generated by the SchoolBox. Isn’t this program a little negative… just an electronic “behaviour book” system? Basically yes on both counts. However, by providing consistent, accurate tracking of these negative incidents, we can do a better job of preventing them and communicating realities to parents and staffs. Unbiased awareness and accurate tracking of problems are the first steps to realistically addressing behaviour problems and working toward a more positive behaviour climate in our schools. And when reported incidents start to drop or change flavour for an individual student or school, that can be a reason for celebration. Hence, the “tattle-tail” system can then be worked toward positive ends. On the positive side as well, many administrative hours and hassles will be saved by using this quick and efficient tracking system.
- 14. If I run into technical problems, what can I do? Send an email outlining the problem to thinkamatic@bwdsb.on.ca .