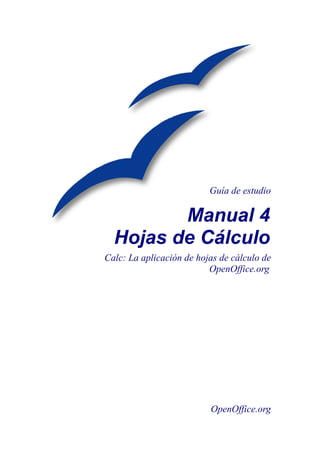
Manual cal
- 1. Guía de estudio Manual 4 Hojas de Cálculo Calc: La aplicación de hojas de cálculo de OpenOffice.org OpenOffice.org
- 2. Puede descargar una versión editable de este documento desde: http://www.moquegua.edu.pe
- 3. Derechos de autor Este documento está protegido por los derechos de autor de sus contribuyentes, mencionados en las secciones tituladas Autores, Traductores y Editores. Puede distribuirlo y/o modificarlo bajo los términos de la Licencia Pública General (General Public License - GNU), versión 3 o posterior (http://www.gnu.org/licenses/ gpl.html) o la Licencia de Atribuciones de Creativos Comunes (Creative Commons Attribution License) versión 3.0 o posteriores (http://creativecommons.org/licenses/ by/3.0/deed.es_PE). Todas las marcas mencionadas en esta guía pertenecen a sus propietarios legítimos. Autores Basado en el trabajo de FEISA: Rupert Parsons, Silvia Maidana, Marisol de Morales. Modificado y ampliado por Meridian S.A Colaboración Mónica Robles, Hugo Candia, Milton Yupanqui, Raquel Juarez Editor Jorge L. Tupac-Yupanqui Realimentación Mantenedor: Jorge L. Tupac-Yupanqui Por favor dirija cualquier comentario o sugerencia sobre este documento a: Jorge.Tupac@moquegua.edu.pe Fecha de publicación Publicado el 6 de Mayo del 2009. Basado en OpenOffice.org 3.0.1 Puede descargar una versión editable de este documento desde: http://www.moquegua.edu.pe
- 4. Manual 4 Manual 4 Hojas de Cálculo iv
- 5. Manual 4 Contenido Manual 4 Hojas de Cálculo................................................................................................................1 Derechos de autor...................................................................................................iii Autores....................................................................................................................iii Colaboración...........................................................................................................iii Editor......................................................................................................................iii Realimentación.......................................................................................................iii Fecha de publicación..............................................................................................iii Capítulo 1: Usando la aplicación..................................................................................13 Objetivo General....................................................................................................13 Objetivos Específicos.............................................................................................13 Tema A: Utilizando Calc.................................................................................................15 La ventana principal de Calc.......................................................................................15 Manejo de Archivos...............................................................................................18 Menú Ver................................................................................................................18 Actividad 1-1..........................................................................................................20 Tema B: Mejorando La Productividad............................................................................21 Opción Ayuda..............................................................................................................21 Navegando en la opción ayuda..............................................................................22 Actividad 1-2..........................................................................................................24 Usando el Cuadro de diálogo Personalizar............................................................25 Lección 1................................................................................................................26 Capítulo 2: Celdas.........................................................................................................27 Objetivo General....................................................................................................27 Objetivos Específicos.............................................................................................27 Tema A: Trabajando celdas..............................................................................................29 Ingresar y seleccionar.................................................................................................29 Como ingresar Datos en una Hoja de cálculo........................................................31 Seleccionar Celdas.................................................................................................32 Guardar/Guardar como...........................................................................................33 Guardar una hoja de cálculo como plantilla...........................................................36 Actividad 2-1..........................................................................................................38 Tema B:Búsqueda............................................................................................................41 Buscar y Reemplazar..................................................................................................41 Ordenar el rango de celdas usando criterios...........................................................42 Lección 2................................................................................................................43 Capítulo 3: Administrando Hojas de cálculo..............................................................45 Objetivo General....................................................................................................45 Objetivos Específicos.............................................................................................45 Tema A: Filas y Columnas...............................................................................................47 Trabajar Filas/Columnas.............................................................................................47 Eliminar Filas/Columnas........................................................................................48 Modificar Fila/Columna.........................................................................................49 Ordenar datos ........................................................................................................52 Traslado de datos....................................................................................................54 Actividad 3-1..........................................................................................................55 Manual 4 Hojas de Cálculo v
- 6. Manual 4 Lección 3................................................................................................................57 Capítulo 4: Formato......................................................................................................59 Objetivo General....................................................................................................59 Objetivos Específicos.............................................................................................59 Tema A: Formato de Celdas ...........................................................................................61 Cuadro de diálogo Formato de Celdas........................................................................61 Como Formatear Celdas: .......................................................................................62 Formato Automático...............................................................................................63 Rellenar..................................................................................................................64 Formato Condicional..............................................................................................65 Actividad 4-1..........................................................................................................68 Lección 4................................................................................................................71 Capítulo 5: Fórmulas y funciones................................................................................73 Objetivo General....................................................................................................73 Objetivos Específicos.............................................................................................73 Tema A: Fórmulas............................................................................................................75 Conceptos para trabajar con fórmulas.........................................................................75 Referencias.............................................................................................................75 Operadores en OpenOffice.org Calc......................................................................76 Jerarquía de Operaciones ......................................................................................77 Manejo de Fórmulas ..................................................................................................78 Actividad 5-1..........................................................................................................79 Tema B: Funciones..........................................................................................................81 Conociendo Funciones................................................................................................81 Sintaxis ..................................................................................................................81 Asistente de funciones............................................................................................81 Algunas funciones básicas:....................................................................................82 Cómo insertar una Función ...................................................................................83 Actividad 5-2..........................................................................................................84 Tema C: Funciones avanzadas ........................................................................................86 Descripción de algunas funciones avanzadas.............................................................87 Funciones de Base de Datos:..................................................................................87 Funciones de Fecha y Hora....................................................................................91 Funciones Lógicas:.................................................................................................93 Funciones Matemáticas:.........................................................................................95 Funciones Estadísticas...........................................................................................95 Funciones Hoja de Cálculo....................................................................................97 Funciones de Texto.................................................................................................98 Actividad 5-3........................................................................................................100 Actividad 5-4........................................................................................................103 Solución de errores en la Fórmula.......................................................................109 Tipos de Error.......................................................................................................109 Actividad 5-7........................................................................................................113 Lección 5..............................................................................................................114 Capítulo 6: Gráficos.....................................................................................................115 Objetivo General..................................................................................................115 Objetivos Específicos...........................................................................................115 Tema A: Crear gráficos..................................................................................................116 Manual 4 Hojas de Cálculo vi
- 7. Manual 4 Tipos de Gráficos......................................................................................................116 Elementos del Gráfico..........................................................................................118 Creando un gráfico....................................................................................................118 Modificando gráficos...........................................................................................119 Gráfico de Círculo................................................................................................120 Gráfico de barras..................................................................................................124 Actividad 6-1........................................................................................................127 Actividad 6-2........................................................................................................129 Lección 6..............................................................................................................134 Capítulo 7: Preparando Salidas.................................................................................135 Objetivo General..................................................................................................135 Objetivos Específicos...........................................................................................135 Tema A: Configurar.......................................................................................................136 Preparar una Hoja de cálculo para su Distribución...................................................136 Tema B: Revisar e Imprimir..........................................................................................139 Actividad 7-1........................................................................................................144 Exportando hojas de cálculo................................................................................146 Actividad 7-2........................................................................................................148 Lección 7..............................................................................................................149 Manual 4 Hojas de Cálculo vii
- 8. Manual 4 Manual 4 Hojas de Cálculo viii
- 9. Introducción Las hojas de cálculo se pueden considerar un componente indispensable en la administración y gestión de las empresas. ya que permiten realizar cálculos complejos en un corto espacio de tiempo. Calc es la aplicación de hoja de cálculo de OpenOffice.org., conocer el uso óptimo de todas las funciones que contiene le ayudará a combinar y conseguir funciones aún más potentes. Manual 4 Hojas de Cálculo 9
- 10. Descripción El curso de hoja de Cálculo explica las propiedades de las herramientas de Calc, le permitirá elaborar registros de notas, actas y otros documentos necesarios en sus actividades diarias y cómo graficar resultados. A quiénes está dirigido El curso está diseñado para profesionales que desean iniciarse en el uso de Calc como herramienta para mejorar su productividad. Además, prepara para el examen Hoja de Cálculo de la certificación ICDL. Pre-requisitos El curso está diseñado para estudiantes que tengan conocimientos de software de productividad de oficina. Metodología El enfoque que se utiliza es el constructivismo, por lo que se privilegia la interacción participante – docente – participante, dentro de un ambiente basado en la confianza, el respeto y la tolerancia. El curso de Calc: Hoja de Cálculo se basa en los conceptos básicos del aplicativo para crear o modificar tablas, crear fórmulas usando funciones y gráficos que muestren los datos de una tabla. Los manuales, el CD multimedia y el uso del Portal Educativo permiten familiarizarse con los contenidos del curso. El curso se desarrolla a lo largo de 8 horas de participación activa y una sesión virtual posterior donde el alumno podrá reforzar sus conocimientos y resolver las evaluaciones y simulaciones. El curso maneja las siguientes estrategias: 1. Cada tema se inicia con la presentación y discusión de los conceptos. Facilitada por el instructor. 2. Desarrollo de actividades de laboratorio paso a paso, para conocer los procedimientos. (Apoyo práctico con el uso del manual). 3. Intercambio de experiencias al responder las preguntas de las lecciones al finalizar cada capítulo. 4. Uso de rutas de aprendizaje (Portal) y/o CD multimedia como guía de autoestudio y autoevaluación. 5. Desarrollo de trabajos prácticos individuales y grupales, supervisados a distancia con ayuda del Portal. Manual 4 Hojas de Cálculo 10
- 11. Objetivo del Curso Entender el concepto de hoja de cálculo demostrando capacidad para la aplicación de la hoja de cálculo. Objetivos Específicos Trabajar en una hoja de cálculo y guardarlas en diferentes formatos. Escoger las opciones de ayuda dentro de la hoja de cálculo para mejorar la productividad. Ingresar datos en las celdas y crea listas. Seleccionar, ordenar, copiar y mover datos entre celdas. Editar filas y columnas en una hoja de cálculo. Copiar, mover, borrar y renombrar hojas de cálculo. Crear fórmulas matemáticas y lógicas usando funciones estándares. Crear correctamente fórmulas y reconocer errores en fórmulas. Aplicar formatos de números y textos existentes en una hoja de cálculo. Escoger o crear y dar formato gráficos para mostrar una información. Ajustar configuraciones de página de la hoja de cálculo antes de imprimir. Manual 4 Hojas de Cálculo 11
- 12. Manual 4 Hojas de Cálculo 12
- 13. Capítulo 1: Usando la aplicación Objetivo General Comprender el significado de Calc y conocer los componentes del aplicativo, escoger las opciones de ayuda para mejorar la productividad. Objetivos Específicos • Conocer el concepto de Calc y manejar las herramientas del aplicativo. • Manejo de archivos. • Utilizar la herramienta escala. • Escoger las opciones de ayuda para mejorar la productividad. Manual 4 Hojas de Cálculo 13
- 14. Manual 4 Hojas de Cálculo 14
- 15. Tema A: Utilizando Calc Tema A: Utilizando Calc Las hojas de cálculo se pueden considerar un programa útil para realizar cálculos complejos en un corto tiempo, con la ventaja de poder cambiar datos y que los cálculos se actualicen automáticamente mostrando nuevos resultados. Puede diseñar diferentes tipos de documentos, como por ejemplo: boletas, facturas, Registro de evaluaciones, planillas, control de caja chica, cardex, gráficos estadísticos, etc. La Hoja de cálculo actúa como un depósito de hojas, cada hoja es independiente; es decir, puedo realizar diferentes cálculos en cada una de ellas. La ventana principal de Calc Calc es la aplicación de hojas de cálculo de OpenOffice.org, en la que es posible ingresar datos en una hoja, usualmente datos numéricos y luego manipularlos para obtener ciertos resultados. Para ejecutar OpenOffice Calc, basta con acceder al botón Inicio de la barra de tareas: Inicio Todos los programas OpenOffice.org 3.0.1 OpenOffice.org Calc, como se muestra en el siguiente cuadro: Manual 4 Hojas de Cálculo 15 Open Office.org Calc Todos los programas Open Office.org 3.0 Botón Inicio
- 16. La ventana principal de Calc La Hoja de Cálculo Calc maneja archivos tipo libros, los cuales contienen hojas, cada una independiente de la otra; estos archivos por defecto tienen la extensión *.ods. Tiene un número de componentes que pueden ser usados para crear y manejar la información en una hoja de cálculo. Los elementos de la ventana de aplicación son los siguientes: La barra de Título: Indica el nombre del archivo y los botones minimizar, maximizar, restaurar y cerrar. La barra de Menú: ayuda a la descripción de comandos necesarios para trabajar con el aplicativo. La barra de herramientas: proporciona el acceso fácil a órdenes. La barra de fórmula contiene: Cuadro de Nombre, muestra el nombre de la celda seleccionada en una hoja Línea de Entrada, muestra el contenido de la celda que está seleccionada y le permite escribir la fórmula o la función requerida. Asistente de Funciones, le ayuda interactivamente a crear fórmulas. La barra de estado: muestra la ubicación de la hoja de Calc en la que se está trabajando. Columnas. Son Aquellas que están en sentido vertical y tienen como denominación las letras del abecedario (A,B,....,Z,AA,.....,AZ,...,AMJ), son en total 1024 columnas Filas: Son Aquellas que están en sentido horizontal y tienen como denominación números naturales en forma ascendente desde 1 hasta 65 536. Celdas: Se originan de la intersección de una fila y una columna. Etiqueta de Hoja: Es la identificación de cada hoja de trabajo en Calc, por defecto se abre con tres hojas (hoja1, hoja2, hoja3) y puedes agregar más. Barra de desplazamiento: Sirven para desplazar la hoja de trabajo en forma vertical y horizontal. Manual 4 Hojas de Cálculo 16
- 17. La ventana principal de Calc | Manual 4 Hojas de Cálculo 17 Barra de Menú Barra de Herramientas Estándar Barra de Fórmulas Cuadro de Nombre Asistentes de Funciones Barra de Título Barra de Formato Minimizar Maximizar Cerrar Barra de EstadoEtiqueta de Hoja Celda Columna Fila Barra de desplazamiento Línea de entrada
- 18. La ventana principal de Calc Manejo de Archivos Abrir: Permite abrir un archivo de Calc. Puede activar el cuadro de diálogo de las siguientes formas: • Seleccione el menú Archivo, luego Abrir • Haga clic en el ícono Abrir de la barra de herramientas • También puede presionar las teclas Ctrl + A Guardar: Permite guardar un archivo de Calc, con la extensión *.ods. Puede activar el cuadro de diálogo de las siguientes formas: • Si es la primera vez que guarda, seleccione el menú Archivo, luego Guardar o haga clic en el ícono Guardar de la barra de herramientas Para ambos casos se abrirá la misma ventana, seleccione la ruta donde guardará el archjivo, escriba un nombre en el cuadro Nombre y luego clic en Guardar. • Si ya está guardado y quiere cambiarlo de ubicación o cambiarle el nombre, seleccione el menú Archivo, luego Guardar como. • También puede presionar las teclas Ctrl + G Cerrar: Permite cerrar el archivo abierto sin salir del programa Calc, siga el siguiente procedimiento: Seleccione el menú Archivo, luego Cerrar Salir: Permite salir del programa Calc. Siga cualquiera de los siguientes procedimientos: • Seleccione el menú Archivo, luego Terminar • Presione las teclas Ctrl + Q • Clic en el botón Cerrar de la ventana de Calc Menú Ver Contiene órdenes para el control en la visualización de la ventana de la hoja de cálculo y de las barras de herramientas. Se puede observar las siguientes alternativas: Normal:Muestra la vista normal de la hoja. Manual 4 Hojas de Cálculo 18
- 19. La ventana principal de Calc Previsualización del salto de página: Muestra los saltos de página y las áreas de impresión definidas en la hoja. Seleccione Ver - Normal para desactivar este modo. Barra de Herramientas: Abre un submenú para mostrar y ocultar barras de herramientas. Una barra de herramientas contiene iconos y opciones que permiten acceder rápidamente a los comandos de OpenOffice.org Calc. Barra de Fórmulas: Muestra u oculta la barra de fórmulas, que se emplea para escribir y editar fórmulas. La barra de fórmulas es la herramienta más importante cuando se trabaja con hojas de cálculo. Barra de estado: Muestra u oculta la barra de estado en el borde inferior de la ventana. Estado del método de entrada:Muestra u oculta la ventana de estado del IME (Input Method Engine, motor del método de entrada). Títulos de Filas/Columnas: Muestra encabezados de filas y de columnas. Destacar/Valores: Destaca valores numéricos de la hoja. Fuentes de Datos: Enumera las bases de datos que se registran en OpenOffice.org y permite administrar su contenido. Pantalla completa: Muestra u oculta los menús y barras de herramientas en Writer o Calc. Para salir del modo de pantalla completa, haga clic en el botón Pantalla completa activa/inactiva. Escala: Reduce o aumenta el tamaño de la visualización en pantalla de OpenOffice.org Calc. Usted puede seleccionar la escala en la que desea visualizar su trabajo, puede ajustar el ancho y alto de la página, o sólo el ancho de página, o en todo caso seleccionar variable y darle el porcentaje de visualización requerido; luego de clic en Aceptar para ver los cambios. Manual 4 Hojas de Cálculo 19
- 20. La ventana principal de Calc Actividad 1-1 Explorando Calc. Usted tiene que ingresar datos de sus alumnos a una hoja de cálculo. Pero como no conoce el uso del OpenOffice.org Calc, le gustaría familiarizarse con los elementos antes de trabajar. 1. En el escritorio para abrir una hoja de cálculo. a) Vaya a Inicio/ Programas/ OpenOffice.org 3.0.1/ OpenOffice.org Calc. b) Sobre la aplicación navegue haciendo un clic en cada elemento de la barra de Menú. c) Luego haga clic a los opciones que se despliegan de cada menú . Para salir dar clic fuera del cuadro de comandos. d) Sobre la barra de estado hacer clic derecho al 100%. e) Observe varias opciones en escala para aumentar o reducir la vista de la hoja, modifique la escala. f) Sobre la barra de estado hacer clic al 100% para regresar al tamaño anterior. 2. Para ver las opciones de una etiqueta de hoja de cálculo. a) Hacer clic derecho en la etiqueta de la hoja 1 o de cualquier hoja. b) Observará un cuadro de diálogo que indica:Insertar hoja, Eliminar hoja, Cambiar nombre de hoja, Mover/copiar hoja, Seleccionar todas, Cortar, Pegar y Copiar. 3. Para mostrar u ocultar las barras, seleccionar el menú Ver, si la opción esta con un check () indica que está visible. Seleccione las barras que desee ver. 4. Para minimizar, restaurar y cerrar dar clic a los botones que se encuentran en la barra de título. Manual 4 Hojas de Cálculo 20
- 21. Tema B: Mejorando La Productividad Tema B: Mejorando La Productividad Opción Ayuda Es una ventana que le permite información detallada de las características y funciones de todo el programa OpenOffice.org. Los componentes del OpenOffice Calc Ayuda los puede visualizar en la siguiente figura: Manual 4 Hojas de Cálculo 21 Navegador Contenido Índice Buscar Marcadores Barra de Herramientas
- 22. Opción Ayuda El cuadro describe la ventana de navegación y la barra de herramientas del OpenOffice Calc Ayuda. La Barra de herramientas :contiene funciones importantes para controlar el sistema de Ayuda. Usted puede ocultar y mostrar la ventana de navegación, moverse hacia atrás o a la siguiente página de ayuda e imprimir y añadir la página actual, como un marcador de libros. La caja de diálogo de navegación en la ventana de Ayuda contiene etiquetas como el Contenido, el Índice, Buscar y Marcadores de libros. Los resultados de búsqueda para cualquier palabra clave particular en el cuadro de texto de término de búsqueda son catalogados en la caja de diálogo. Navegando en la opción ayuda 1. En OpenOffice Calc, muestre la ventana de Ayuda de OpenOffice.org, utilice cualquiera de las tres formas indicadas: a) Seleccione el menú Ayuda, luego b) Sobre la barra de herramientas, pulse el botón de Ayuda de OpenOffice.org. c) Presione la tecla F1 2. En la ventana de Ayuda de OpenOffice.org busque la información. a) Seleccione la etiqueta de Contenido para ver el índice OpenOffice.org Manual 4 Hojas de Cálculo 22 Ocultar o mostrar barra de navegación Página de Inicio Imprimir Añadir marcadores Buscar en ésta página Pág. anterior Pág. siguiente
- 23. Opción Ayuda b) Seleccione la etiqueta de Índice y en el cuadro de texto de término de búsqueda, escriba el término deseado para ver una lista de artículos relacionados. Seleccione el artículo deseado en la lista, para ver su información en la ventana derecha, presione Enter o doble clic. c) Seleccione la etiqueta buscar, escriba el término deseado y de clic a buscar para ver una lista de artículos relacionados. Seleccione el artículo deseado en la lista para ver su información en la ventana derecha. d) Seleccione la etiqueta de Marcadores, (permiten marcar los temas de ayuda más utilizados en su quehacer), escriba el nombre del marcador de libros deseado y doble clic para verlo. Seleccione el marcador de libros para ver su información en la ventana derecha. 3. Si fuera necesario, sobre la barra de herramientas, seleccione la opción deseada. a) Hacer clic al primer botón para mostrar barra de navegación. b) Hacer clic a las flechas para pasar a la página anterior o siguiente. c) Hacer clic a la casita para ir a la página de inicio. d) Hacer clic al botón de impresión para imprimir la página corriente. e) Hacer clic al botón añadir marcadores para que se añadan en la caja de diálogo de marcadores. f) Hacer clic al botón largavista para buscar una página. 4. Clic en el botón para cerrar la ventana de Ayuda de OpenOffice. Manual 4 Hojas de Cálculo 23
- 24. Opción Ayuda Actividad 1-2 Usando la Opción Ayuda Usted está utilizando Calc por primera vez y le gustaría conseguir ayuda adicional para aplicarlo correctamente. Decide buscar información sobre la barra de fórmula y la barra de herramientas en la Opción Ayuda. 1. En el menú Ayuda hacer clic derecho en Ayuda de OpenOffice.org. 2. En el cuadro de diálogo que aparece abra la etiqueta Buscar, escriba en la caja de texto Término de búsqueda “Barra de Fórmula” y de clic en Buscar. 3. Luego seleccione la palabra buscada y hacer clic en el cuadro Mostrar. 4. Al lado derecho se abrirá una ventana donde verá la información solicitada. Realice ahora la búsqueda usando la etiqueta Índice: 1. En la caja de texto Término de búsqueda escriba “Barras de Herramientas”, seleccione el tema relacionado con la palabra buscada y haga clic en visualizar o doble clic; al lado derecho aparecerá la ventana con la información solicitada. 2. Hacer clic al botón cerrar para cerrar la ventana de OpenOffice.org Ayuda OpenOffice.org Calc. Manual 4 Hojas de Cálculo 24
- 25. Opción Ayuda Usando el Cuadro de diálogo Personalizar El cuadro de diálogo Personalizar permite crear ajustes que faltan en la aplicación OpenOffice Calc de acuerdo a sus necesidades, se encuentra dentro del menú Herramientas Etiquetas Usadas: Menús: añaden nuevas órdenes a las opciones de menú principales. Submenú: puede ser reorganizado, renombrado y también ser añadido a las opciones de menú. Teclado: modifica, suprime, carga, guarda y reinicia las llaves de acceso rápido y llaves de función basadas en la exigencia. Barras de herramientas: personalizan las herramientas para tener iconos, texto o ambos. Usted puede renombrar, suprimir o cambiar un icono. Las opciones de mando sobre varias herramientas también pueden ser añadidas. Eventos: Permite seleccionar dentro de las órdenes una macro que se encuentra configurada o en todo caso usted puede crear otra. Manual 4 Hojas de Cálculo 25
- 26. Opción Ayuda Lección 1 En esta lección usted ha explorado varios elementos de Calc. También personalizó la hoja de cálculo y obtuvo ayuda del menú Ayuda. 1. ¿De qué manera facilitaría personalizar la barra de herramientas? ----------------------------------------------------------------------------------------------------- ----------------------------------------------------------------------------------------------------- ----------------------------------------------------------------------------------------------------- 2. En su centro de trabajo, ¿Qué tipo de información quisiera expresar y registrar en una hoja de cálculo? ----------------------------------------------------------------------------------------------------- ----------------------------------------------------------------------------------------------------- ----------------------------------------------------------------------------------------------------- ----------------------------------------------------------------------------------------------------- Manual 4 Hojas de Cálculo 26
- 27. Capítulo 2: Celdas Objetivo General Trabajar con datos en una hoja de cálculo y guardarlas en diferentes formatos. Objetivos Específicos • Ingresar datos a una celda. • Seleccionar celdas. • Buscar, reemplazar datos en una celda. • Ordenar un rango de celdas. • Guardar una hoja en diferentes formatos. Manual 4 Hojas de Cálculo 27
- 28. Capítulo 2: Celdas Manual 4 Hojas de Cálculo 28
- 29. Tema A: Trabajando celdas Tema A: Trabajando celdas La Hoja de cálculo está compuesta por filas y columnas que se cruzan para formar las celdas que son usadas para sostener datos. Una celda siempre es seleccionada en la hoja y se llama celda activa. Cuando seleccionamos una celda la observaremos como una caja negra. Por defecto, OpenOffice Calc designa títulos de columna con letras mayúsculas en el orden del abecedario, que se encuentran en la parte superior de la hoja y títulos de fila con números en forma ascendente, que se encuentran al lado izquierdo. Ingresar y seleccionar Una celda puede contener texto, números, fórmulas, líneas, tablas, gráficos e imágenes. En una hoja, el texto es usado para organizar y etiquetar la información numérica. Por defecto, el texto es alineado a la izquierda de la celda y los números son alineados a la derecha en la celda. Manual 4 Hojas de Cálculo 29 Filas Columnas Celda activa y seleccionada
- 30. Ingresar y seleccionar La Hoja está organizada como una tabla de doble entrada. Las columnas se nombran con letras mayúsculas (A, B, C, D, etc.) y las filas con números arábigos (1, 2, 3, 4, etc.) Las celdas reciben los nombres comenzando con una letra, por ejemplo: C5, y el rango es un conjunto de celdas seleccionadas por ejemplo C5:F30 Celda C5 Rango C5: F30 Manual 4 Hojas de Cálculo 30 Celda Seleccionada Columna Fila Celda Final Celda Inicial
- 31. Ingresar y seleccionar Como ingresar Datos en una Hoja de cálculo 1. Clic Archivo /Nuevo/hoja de cálculo. 2. Seleccionar la celda donde usted ingresará datos. 3. Escribir los datos deseados. 4. Presionar Enter para introducir los datos y bajar a otra celda o presionar Tab para moverse hacia la derecha. 5. Si desea trabajar en varias hojas dentro de un mismo archivo sólo debe de apuntar el cursor en la siguiente hoja y trabajar. 6. Al crear una lista tener cuidado de no agregar filas ni columnas en blanco en el cuerpo de la lista y las celdas deben estar sin bordes; antes de un total insertar una fila en blanco. Manual 4 Hojas de Cálculo 31 Recuerde que sólo se ingresa un dato por celda
- 32. Ingresar y seleccionar Seleccionar Celdas Cuando son celdas adyacentes seleccionaremos un rango de celdas colocando el cursor en la celda inicial y arrastrando el mouse hasta la celda final de izquierda a derecha y de arriba hacia abajo. Ver gráfico. El rango de celda seleccionado es A3:C18 Manual 4 Hojas de Cálculo 32
- 33. Ingresar y seleccionar Para seleccionar un rango de celdas no adyacentes mantener presionado la tecla Control mientras selecciona los rangos deseados. Para seleccionar toda la hoja dar clic a la intersección de cabeceras de filas y columnas como indica la figura. Guardar/Guardar como El Guardar y Guardar como, es usado para guardar un archivo creado por primera vez y también guardar un archivo existente con un nuevo nombre, cambiar el tipo de archivo, o guardarlo en un nuevo directorio. El comando Guardar y Guardar Como es usado para cambios hechos a una hoja de cálculo, sin cambiar el nombre, el tipo de archivo, o el directorio El OpenOffice Calc por defecto guarda las hojas de cálculo como archivos ODF con extensión .ods. Hay otros tipos de de archivo como: Manual 4 Hojas de Cálculo 33 Clic para seleccionar toda la hoja
- 34. Ingresar y seleccionar La Descripción de Formato de Archivo XLS Microsoft Excel 97/2000/XP es usada para guardar el archivo en un formato compatible con una versión anterior de Microsoft Excel. OTS OpenDocument es usado para guardar la hoja de cálculo en un documento de Open Office SXC OpenOffice.org 1.0 formato de hoja de cálculo es usado para guardar un archivo de OpenOffice Calc en una versión anterior de OpenOffice. El Documento de HTML es usado para guardar un archivo de OpenOffice Calc como un documento de HTML. XML Microsoft Excel 2003 XML es usado para guardar un archivo como documento XML. (Extensible) Para guardar una hoja de cálculo trabajada se debe seguir los siguientes pasos: • Clic al menú Archivo/ Guardar. • Combinación de teclas CTRL + G. • Clic al botón Al usar la barra de menús podrá observar una ventana como la siguiente: Manual 4 Hojas de Cálculo 34
- 35. Ingresar y seleccionar Para utilizar un nombre o carpeta diferente debe seleccionar la opción Guardar como. Se podrá abrir dicha ventana, con estas opciones: • Menú /Archivo/Guardar como. • Combinación de teclas CTRL + Shift + S Los archivos de OpenOffice.org Calc se guardarán con la extensión “.ods”. Si desea guardar el archivo elija una ruta en la opción Guardar en, luego ingrese el nombre del archivo en la opción Nombre y seleccione la opción de la lista desplegable Tipo de archivo para escoger la extensión específica en la ventana Guardar como. En este recuadro, podrá elegir cualquier tipo de extensión, de acuerdo a lo que Usted necesita. Manual 4 Hojas de Cálculo 35
- 36. Ingresar y seleccionar Si tiene más de un archivo abierto, podrá guardar todos los archivos de una sola vez con la opción: menú Archivo/Guardar Todo. Guardar una hoja de cálculo como plantilla Las plantillas se diseñan del mismo modo que cualquier otro documento. Prácticamente, todo lo que puede ser personalizado en un documento puede guardarse en plantillas incluyendo propiedades, estilos y campos. Para guardar un archivo tipo plantilla debe usar la primera vez: 1. Ir a Menú Archivo Plantilla Guardar ó Shift +F11. 2. Aparece un cuadro de diálogo donde tendrá que colocar el nombre de la plantilla en la caja de Nombre Nueva Plantilla. 3. Observar que esté seleccionado Mis plantillas en la sección de Áreas. 4. Dar clic en Aceptar. Para posteriores acciones de guardar la misma plantilla corregida puede usar Menú Archivo Guardar Como y seleccionar en Tipo archivo Plantilla de Hoja de cálculo ODF(ots). Manual 4 Hojas de Cálculo 36
- 37. Ingresar y seleccionar Para ver una plantilla tiene que ir a Menú Archivo NuevoPlantilla y Documentos. Saldrá un cuadro de diálogo Plantillas y Documentos y deberá seleccionar Plantillas y seleccionar en el cuadro de títulos Mis plantillas para abrir su archivo. Manual 4 Hojas de Cálculo 37
- 38. Ingresar y seleccionar Actividad 2-1 Ingresando datos en una hoja de Cálculo Usted es Director de un Centro Educativo y ha solicitado al departamento de contabilidad un resumen de los ingresos y egresos del colegio porque desea registrar el total de ingresos de pensiones y los sueldos de profesores del mes de marzo, abril y mayo. 1.Ingrese a la hoja de Calc, en la etiqueta hoja 1. a) Verificar que la celda A1 esté seleccionada. b) En la celda A1, escriba “Meses”. c) En la celda B1 escriba “Pensiones” y presione Tab. d) En la celda C1, escriba “Sueldos” y presione Tab. e) En la celda D1, escriba “Ingreso”. 2.Ingrese en la columna de Meses: a) En la celda A3 escriba Marzo y enter b) En la celda A4 escriba Abril y enter c) En la celda A5 escriba Mayo y presione Tab para ingresar a Pensiones. d) En la celda B3 escriba 345 000 enter e) En la celda B4 escriba 43 800 enter f) En la celda B5 escriba 44 500 y presione Tab para ir a la columna de Sueldos. g) En la celda C3, C4 y C5 escriba 15 000 3.En la etiqueta de la hoja 1 cambiar el nombre por Registro. a) Colocar el cursor en la etiqueta hoja 1 y dar clic derecho. b) En el desplegable seleccionar cambiar nombre a la hoja. c) En la caja de diálogo que aparece escribir Registro y dar Aceptar. 4.En la hoja 2 ingrese los nombres y apellidos de los siguientes profesores a) En la celda A1 escriba Nombres y enter b) En la celda A2 escriba Jesús, enter Manual 4 Hojas de Cálculo 38
- 39. Ingresar y seleccionar c) En la celda A3 escriba María , enter. d) En la celda A4 escriba Reyna, enter e) En la celda A5 escriba Josué, enter f) En la celda A6 escriba Tania, enter g) En la celda B1 escriba Apellidos y enter h) En la celda B2 escriba Salinas, enter i) En la celda B3 escriba Alvarez, enter j) En la celda B4 escriba Perez, enter k) En la celda B5 escriba Torres, enter l) En la celda B6 escriba Sanchez y enter. m) Cambie el nombre de la etiqueta de la hoja 2 por Nombres. 5.En la hoja 3 ingrese los niveles educativos que tiene el centro educativo a) En la celda A1 escriba Niveles, enter b) En la celda B1 Inicial c) En la celda C1 Primaria d) En la celda D1 Secundaria e) En la celda A2 Ciclos f) En la celda B2 I-II g) En la celda C2 III-IV-V h) En la celda D2 VI-VII i) En la celda A3 Grados j) En la celda B3 0-5 k) En la celda C3 1-6 l) En la celda D3 1-5 m) En la celda A4 Total de alumnos n) En la celda B4 200, En la celda C4 536, En la celda D4 620, o) Cambiar el nombre de la etiqueta de la hoja 3 por Niveles. Manual 4 Hojas de Cálculo 39
- 40. Ingresar y seleccionar Guardando la hoja de cálculo 1. Guarde la información en una extensión específica. a) Ingrese Archivo/Guardar y observará el cuadro de diálogo de Guardar como. b) En el escritorio cree una carpeta con nombre Calc donde guardará el archivo. c) Antes de guardar verifique que en la lista del cuadro de Tipo esté seleccionado Hoja de Cálculo ODF (.ods). d) En la caja de nombre escriba el nombre del archivo “Mi libro de contabilidad”. e) De clic en guardar. De clic a Menú / Archivo/ Terminar. Manual 4 Hojas de Cálculo 40
- 41. Tema B:Búsqueda Tema B:Búsqueda Buscar y Reemplazar Para buscar una celda con contenido específico usamos los comandos Editar/Buscar y Reemplazar y se abrirá el cuadro de diálogo donde podrá escribir el contenido de búsqueda. Al dar clic en Buscar la celda buscada será seleccionada y si damos clic en reemplazar el contenido de la celda será reemplazado por el nuevo dato indicado. Manual 4 Hojas de Cálculo 41
- 42. Buscar y Reemplazar Ordenar el rango de celdas usando criterios Para ordenar las celdas en orden ascendente y descendente seleccionamos el rango de celdas deseado, sea datos numéricos o alfabéticos, usando luego los botones ascendente y descendente que se encuentran en la barra de herramientas. Manual 4 Hojas de Cálculo 42
- 43. Buscar y Reemplazar Lección 2 En esta lección, usted ingresó datos en una hoja de cálculo estructurada con columnas y filas para identificar más fácil su información. 1. ¿Para qué tipo de información usaría una hoja de cálculo? ----------------------------------------------------------------------------------------------------- ----------------------------------------------------------------------------------------------------- ----------------------------------------------------------------------------------------------------- 2. ¿Para qué se le cambia la etiqueta a una hoja? ----------------------------------------------------------------------------------------------------- ----------------------------------------------------------------------------------------------------- ----------------------------------------------------------------------------------------------------- 3. ¿Qué utilidad tiene el buscar y ordenar datos? ----------------------------------------------------------------------------------------------------- ----------------------------------------------------------------------------------------------------- ----------------------------------------------------------------------------------------------------- Manual 4 Hojas de Cálculo 43
- 44. Manual 4 Hojas de Cálculo 44
- 45. Capítulo 3: Administrando Hojas de cálculo Objetivo General Seleccionar, ordenar, copiar, mover o eliminar datos de una celda. Editar filas y columnas en una tabla. Copiar, mover, borrar y renombrar hojas. Objetivos Específicos • Seleccionar, Insertar, Eliminar, Modificar, Ordenar columnas. • Seleccionar, Insertar, Eliminar, Modificar, Ordenar filas. • Intercambiar, Insertar, Borrar una hoja de cálculo. • Nombrar y Renombrar una hoja de cálculo. • Copiar, Mover una hoja de cálculo. Manual 4 Hojas de Cálculo 45
- 46. Capítulo 3: Administrando Hojas de cálculo Manual 4 Hojas de Cálculo 46
- 47. Tema A: Filas y Columnas Tema A: Filas y Columnas Cada archivo de OpenOffice.org Calc es una Hoja de Cálculo, que contiene hojas independientes. Es decir, en cada hoja puedo realizar cuadros, cálculos diversos, insertar diferentes formatos, individualmente en cada hoja. Podría tener un archivo de registro de evaluaciónes y dentro de él podría trabajar con 5 hojas, cada hoja conteniendo el registro de evaluación de cada grado, desde 1° a 5°. En cada hoja Usted puede insertar filas o columnas y también suprimirlas. Cada hoja contiene 256 columnas y 65 536 filas. Trabajar Filas/Columnas Seleccione la columna o ubique el cursor en la celda de la columna posterior en donde se quiere insertar la nueva columna. Por ejemplo: Columna A Clic al Menú Insertar/ Columnas o hacer clic derecho sobre el encabezado de la columna y seleccione Insertar columnas. Manual 4 Hojas de Cálculo 47
- 48. Trabajar Filas/Columnas La nueva columna se inserta automáticamente al lado izquierdo de donde estaba ubicado el cursor o la columna seleccionada: Eliminar Filas/Columnas Seleccione la columna/ fila o ubique el cursor en una celda de la columna / fila a eliminar; le recordamos que para seleccionar una columna o fila deberá hacer clic sobre la letra de la columna o el número de la fila; en el ejemplo anterior, Columna A. Clic al Menú Editar/ Eliminar celdas o hacer clic derecho sobre el encabezado de la fila o columna y seleccione Eliminar Filas o columnas. Manual 4 Hojas de Cálculo 48
- 49. Trabajar Filas/Columnas Al término de éste procedimiento, la columna / fila seleccionada desaparecerá automáticamente: Modificar Fila/Columna Para modificar Filas/Columnas deberá seleccionar la Fila/Columna que desee modificar, hacer clic en Formato Fila/Columna y observará cuatro opciones como en la figura siguiente: Manual 4 Hojas de Cálculo 49
- 50. Trabajar Filas/Columnas Seleccionando Ancho puede modificar el ancho de Fila/Columna: Seleccionando Ancho de Fila/Columna óptimo: Manual 4 Hojas de Cálculo 50
- 51. Trabajar Filas/Columnas Seleccionando Fila/Columna opción Ocultar: La Fila/Columna seleccionada se ocultará como observa en el gráfico; para verla nuevamente elegir la opción Mostrar. Manual 4 Hojas de Cálculo 51
- 52. Trabajar Filas/Columnas Para fijar la fila y columna: Seleccione la fila debajo o la columna a la derecha de la fila o la columna que desee fijar. Vaya a Menú Ventana Fijar. Esta acción permite trabajar en hojas de cálculo muy grandes teniendo a la vista las filas y / o columnas fijadas. Ordenar datos Recuerde que es posible ordenar los datos en forma ascendente o descendente utilizando los botones: ascendente o descendente que se encuentran en la barra de herramientas. Si en caso tuviera que ordenar utilizando más de un criterio,(máximo 3 criterios): Seleccione el rango de celdas a ordenar, luego hacer clic en Menú /Datos/Ordenar/ Criterios. En opciones puede definir si desea ordenar por filas o columnas. Manual 4 Hojas de Cálculo 52
- 53. Trabajar Filas/Columnas Manual 4 Hojas de Cálculo 53
- 54. Trabajar Filas/Columnas Traslado de datos Para trasladar datos puedes utilizar dos opciones: Copiar o cortar, en ambos casos debe utilizar pegar datos. Copiar.- Duplica el contenido de una celda o un rango de celdas, manteniendo las celdas de origen. Esto se logra mediante el menú Editar con la opción Copiar o presionando la combinación de teclas Ctrl + C. Cortar.- Mueve el contenido de una celda o rango de celdas o otro lugar distinto al origen. Esto se logra mediante el menú Editar con la opción Cortar o presionando la combinación de teclas Ctrl + X. Pegar.- Se utiliza con las opciones copiar y cortar, pega los datos en el nuevo origen seleccionado. Esto se logra mediante el menú Editar con la opción Pegar o presionando la combinación de teclas Ctrl + V. Para trasladar datos de una celda a otra celda: Duplicando contenido Moviendo el contenido 1. Ingrese datos en un nuevo archivo de Calc: En la celda A1 coloque Niveles En la celda A2 Inicial En la celda A3 Primaria En la celda A4 Secundaria. 2. Seleccione el rango A1:A4 3. Copie el rango seleccionado. 4. Seleccione la celda F1 como destino. 5. Pegue el contenido 1. Ingrese datos en un nuevo archivo de Calc: 2. Seleccione el rango F1:F4 3. Corte el rango seleccionado 4. Seleccione la celda C1 como destino. 5. Pegue el contenido. Para ingresar datos en un rango de celdas arrastrando el mouse 1. Seleccionar la celda donde usted quiere ingresar datos. 2. Escribir los datos en una o varias celdas. Arrastre desde una celda a otra para ingresar valores. Manual 4 Hojas de Cálculo 54
- 55. Trabajar Filas/Columnas Actividad 3-1 Manipulando Datos Usted presentó a su Director una copia preliminar de la recaudación de fondos de las Actividades Productivas de cada docente y administrativo para que lo revise. Él le ha sugerido cambios y debe incorporarlos a la hoja. Las sugerencias son que liste todos los meses del año corriente, tanto para docentes como para administrativos. Además usted ha decidido editar algunos datos de los contenidos. Busque en Documentos/ Calc, archivo “Recaudación”. 1. Añada los meses restantes del año para docentes y administrativos: a) Seleccione E4. b) Arrastre a la derecha hasta la celda L4 para llenar las celdas correspondientes con los restantes meses del año. c) Seleccione E15. d) Arrastre a la derecha hasta la celda L15 para llenar las celdas correspondientes con los restantes meses del año. 2. Cambie el siguiente contenido: a) Seleccione la celda F12. b) En la barra de fórmula observe el contenido de la celda F12. c) En la barra de fórmula doble clic y cambie la escritura de Administrativos a Docentes. d) Presione Enter. e) Observe que el texto de la celda F12 cambió a Recaudación de fondos Docentes. 3. En Recaudación de fondos Administrativos cambie el contenido: a) Seleccione la celda A1. b) En la barra de fórmula ingrese la palabra Año Fiscal y presione Enter. c) Seleccione Editar /eliminar contenido y en la caja de diálogo dar clic Aceptar para borrar la celda A2. 4. Borrar el contenido siguiente: a) Seleccionar las celdas A12 y A13. Manual 4 Hojas de Cálculo 55
- 56. Trabajar Filas/Columnas b) Seleccionar Editar/eliminar celda y dar Aceptar en la caja de diálogo de eliminar. 5. Mover los nombres de empleados a la columna B de la hoja. a) Seleccionar el rango de celda A4:A8. b) Seleccionar Editar/Cortar. c) Seleccionar celda B4, Editar/Pegar. d) Seleccionar el rango de celda A13:A17. e) Seleccionar EditarCortar. f) Pegar los contenidos en el rango de celdas B15:B19. 6. Añada un título a la fila. a) Clic en el encabezado de fila 1 (se selecciona toda la fila) b) Seleccione Menú/Insertar/Filas (repita la acción para agregar 4 filas). c) En la celda G2 dar doble clic y escribir Resumen y presione Enter. 7. Insertar una nueva columna entre B y C. a) Seleccione la celda C14. b) Observe la fórmula en la celda. c) Seleccione la columna C. d) Seleccione Menú/Insertar /Columnas. e) Seleccione la celda D14. f) Observe la fórmula que ha sido ajustada a su nueva ubicación. 8. Ingresar el código del personal administrativo en la columna C. a) Seleccione la celda C8 y escriba Código. b) Presione Enter. c) Ingrese el código del personal administrativo: 1234, 2345, 3656 y 4567 para los trabajadores Carlos, Juan, Luis y Jaime respectivamente. d) Guarde como “Mi Nueva Recaudación “. Manual 4 Hojas de Cálculo 56
- 57. Trabajar Filas/Columnas Lección 3 En esta lección, usted aprendió a administrar una hoja de cálculo. 1. ¿Cómo podría usted modificar una hoja de trabajo? -------------------------------------------------------------------------------------------- -------------------------------------------------------------------------------------------- -------------------------------------------------------------------------------------------- -------------------------------------------------------------------------------------------- 2. ¿Qué métodos del OpenOffice.org Calc usaría para ordenar datos? -------------------------------------------------------------------------------------------- -------------------------------------------------------------------------------------------- -------------------------------------------------------------------------------------------- -------------------------------------------------------------------------------------------- Manual 4 Hojas de Cálculo 57
- 58. Manual 4 Hojas de Cálculo 58
- 59. Capítulo 4: Formato Objetivo General Aplicar formato de números y textos existentes en una hoja de cálculo. Objetivos Específicos • Aplicar formatos a una celda utilizando el cuadro de diálogo Formato de Celda. • Aplicar Formato automático. Manual 4 Hojas de Cálculo 59
- 60. Capítulo 4: Formato Manual 4 Hojas de Cálculo 60
- 61. Tema A: Formato de Celdas Tema A: Formato de Celdas Cuadro de diálogo Formato de Celdas Para acceder a esta ventana ir a: Menú Formato Celdas Contiene varias opciones para formatear una hoja de cálculo. Usted puede darle formato a una celda o al rango de celdas con las siguientes secciones que muestra el cuadro de diálogo de Formato de Celdas: Números: muestra las diferentes categorías y formato para los números usados en una hoja. Los formatos de número aplicados pueden variar según el tipo de datos, como la moneda, la fecha o el tiempo. Manual 4 Hojas de Cálculo 61
- 62. Cuadro de diálogo Formato de Celdas Fuente: Es un tipo de imprenta predefinido que puede ser usado para formatear caracteres. Cada fuente tiene un estilo único y carácter de espacio. Las fuentes pueden ser incorporadas por el usuario. Los diferentes tipos de imprenta son Normal, Cursivas, Negritas, Negrita Cursiva. Es posible modificar el tipo, el tamaño y el estilo de fuente. Para realizarlo tendrá que seleccionar las celdas que desee modificar. Efectos de Fuente: muestra los efectos deseados para las fuentes usadas en una hoja. Alineación:Especifica la alineación de texto, la orientación de texto y propiedades para el texto en una hoja, puede ajustar el contenido de una celda o un rango de celdas. Bordes: Son líneas que pueden ser utilizadas en cualquier lado de una celda o alrededor de un bloque de celdas y ser usado para añadir el énfasis a datos específicos. El cuadro de diálogo de Formato de Celdas puede ser usado para aplicar bordes a los cuatro lados: izquierda, derecha, arriba, abajo o colocarle líneas en forma diagonal. Usted también puede crear bordes usando el cuadro de diálogo de Formato de Celdas. Los Bordes pueden ser de diferentes estilos y pueden variar de grosor y color. La lista de Bordes disponible sobre la barra de tareas le permite añadir bordes preconfigurados a una celda. Fondo:Especifica el color para el fondo en una celda. Protección de celda:Protege los datos de una celda o un rango de celdas. Para combinar celdas deberá seleccionarlas, luego ir a Menú Formato/ Combinar Celdas o en la barra de Formato encontrará el botón correspondiente. Como Formatear Celdas: Para cambiar el contenido de una celda: 1. Seleccionar la celda que usted quiere formatear. 2. Hacer clic en FormatoCeldas y en el cuadro de diálogo Formato de celdas hacer los ajustes deseados. a) Seleccione la etiqueta fuente y especifique el estilo, el tamaño de fuente y el idioma. b) Seleccione la etiqueta de Números y especifique la categoría deseada, formato y opciones. Manual 4 Hojas de Cálculo 62
- 63. Cuadro de diálogo Formato de Celdas c) Seleccione la etiqueta de Alineación y en la sección de Alineación de Texto, especifique la alineación deseada de las listas de caída Horizontal y Vertical, respectivamente. d) Seleccione la etiqueta de Bordes y en la sección de arreglo de Línea, especifique el arreglo de línea deseado, el estilo, la medida y el color del espaciado de sección de Línea En la sección de sobra indique la posición que desee. e) Seleccione la etiqueta de Fondo y sobre la paleta de colores, seleccione el color deseado. 3. Hacer clic en Aceptar. Formato Automático Es usado para aplicar un formato automáticamente a un rango seleccionado de celdas de 3 columnas por 3 filas. Para acceder a este opción, debe seguir los siguientes pasos: • Crear una rango de valores de 3x3 • Ir al menú Formato -Formateado Automático, o en la barra Herramientas, haga clic en Formato: Elija un formato automático predefinido para aplicar a un área seleccionada en la hoja. Manual 4 Hojas de Cálculo 63
- 64. Cuadro de diálogo Formato de Celdas Campo de previsualización: Muestra una vista previa de la selección actual. Añadir: Permite añadir el formato actual de un área de un mínimo de 4 x 4 celdas a la lista de formatos automáticos predefinidos. Aparece el diálogo Agregar Formateado automático, e introduzca un nombre para un nuevo formato. Eliminar: Borra el formato predeterminado seleccionado tras la confirmación. Opciones: Abre la sección Formato, en la que se muestran las opciones de formato que se pueden aplicar en la hoja de cálculo. Al deseleccionar una opción se conserva el formato actual de la hoja de cálculo para ese tipo de formato. Formato numérico:La opción marcada especifica que se desea conservar el formato numérico del formato seleccionado. Borde: La opción marcada especifica que se desea conservar el formato de bordes del formato seleccionado. Fuente: La opción marcada especifica que se desea conservar el tipo de letra del formato seleccionado. Modelo: La opción marcada especifica que se desea conservar el modelo del formato seleccionado. Alineación: La opción marcada especifica que se desea conservar el formato de alineación del formato seleccionado. Ajustar ancho/alto: La opción marcada especifica que se desea conservar la altura y la anchura de las celdas seleccionadas del formato elegido. Cambiar nombre: Abre un diálogo que permite modificar la especificación del Formateado automático seleccionado. El botón sólo es visible después de hacer clic en Opciones. Rellenar Ayuda a llenar datos en un rango seleccionado de celdas en una hoja de cálculo. Esto es ingresando datos en una o varias celdas y arrastrando el mouse se llenará a otras celdas. Usted también puede especificar como la selección debería estar llena usando las diferentes opciones de la hoja, como Arriba, Abajo, Derecha, Izquierda. Manual 4 Hojas de Cálculo 64
- 65. Cuadro de diálogo Formato de Celdas Formato Condicional Elija Formato condicional para definir estilos de formato en función de ciertas condiciones. Si ya se ha asignado un estilo a una celda, ésta permanece sin cambios. A continuación se evalúa el estilo especificado aquí. Se pueden especificar tres condiciones que tienen en cuenta el contenido de las celdas, sean valores o fórmulas. Las condiciones se evalúan de 1 a 3. Si la condición 1 coincide con la condición, se utiliza el estilo definido. En caso contrario se evalúa la condición 2 y se utiliza el estilo definido para ella. Si esta condición no se cumple, se evalúa la condición 3. Para acceder a este comando seleccione el menú Formato / Formato condicional Para aplicar formato condicional, debe habilitar la función Cálculo automático. Seleccione Herramientas - Contenido de las celdas - Calcular automáticamente (aparece una marca de verificación junto al comando cuando la función de cálculo automático está activada). Condición 1/2/3 Marque los cuadros correspondientes a cada una de las condiciones y escriba la condición. Haga clic en Aceptar para cerrar el diálogo. Valor de la celda/Fórmula.- Especifica si el formateado condicional depende de un valor de celda o de una fórmula. Si selecciona una fórmula como referencia, el cuadro Condición de valor de celda se mostrará a la derecha del cuadro Valor de celda/Fórmula. Si la condición es "La fórmula es", escriba una referencia de celda. Si la referencia de celda tiene un valor distinto de cero, la condición se cumple. Condición de valor de celda.- Elija un parámetro para el formato que se debe aplicar a las celdas seleccionadas. Estilo de celda.- Permite seleccionar el estilo que debe aplicarse cuando se cumple la condición. Manual 4 Hojas de Cálculo 65
- 66. Cuadro de diálogo Formato de Celdas Campo de parámetro.- Escriba una referencia, valor o fórmula en el campo del parámetro o en ambos parámetros si ha seleccionado una condición que los requiera. También puede especificar fórmulas con referencias relativas. De este modo se completa la condición. Esta podría tener, por ejemplo, la forma siguiente: Valor de celda igual a 0: Estilo de celda Valor cero; este ejemplo requiere haber definido previamente un estilo de celda con el nombre Valor cero, que destaca este tipo de valores. Valor de celda entre $B$20 y $B$21: Estilo de celda Resultado; este ejemplo requiere que las celdas B20 y B21 contengan los valores máximos correspondientes y que exista el estilo de celda Resultado. Fórmula SUMA($A$1:$A$5)=10: Estilo de celda Resultado; las celdas seleccionadas se formatean con el estilo resultado cuando la suma de los contenidos de las celdas entre A1 y A5 es igual a 10. Reducir/Aumentar.- Haga clic en el icono Reducir para disminuir el diálogo al tamaño del campo de entrada. Esto facilita el marcar la referencia requerida en la hoja. El icono se convierte automáticamente en Maximizar. Haga clic para restaurar el tamaño original del diálogo. El diálogo se minimiza de forma automática al pulsar sobre la tabla con el botón del ratón y definir un área. Al soltar el botón del ratón, el diálogo se muestra de nuevo en su tamaño completo y el área definida con el ratón se destaca en el documento con un borde azul. Usando Pegado y Pegado Especial 1. Seleccione la celda o el rango de celdas de la que usted quiere copiar los valores. 2. Ingresar a EditarPegar. 3. Seleccionar la celda o los rangos de celda a la cual usted quiere pegar los valores. 4. Ingrese a Editar Pegado especial. 5. En el cuadro de diálogo de pegado especial, seleccionar fórmulas, desmarcar y pegar todo. 6. Clic Aceptar. Manual 4 Hojas de Cálculo 66
- 67. Cuadro de diálogo Formato de Celdas 7. En OpenOffice.org 3.0.1 en la caja de mensaje, pulse Sí. Manual 4 Hojas de Cálculo 67
- 68. Cuadro de diálogo Formato de Celdas Actividad 4-1 Formato de Celdas Busque en Documentos / Calc, archivo ”Ventas ”. Como Usted es el coordinador de ventas de las agendas de la promoción, el Director le ha encargado preparar un informe de las ventas promedio que se viene logrando en el año. Usted requiere mejorar la hoja de trabajo para una buena presentación, realice lo siguiente:. 1. Cambie la fuente de datos de la hoja a Verdana. a) Seleccione menú Editar / Seleccionar todo, o presione Ctrl+E b) Seleccione menú Formato/Celdas, o presione Ctrl+1 c) En el cuadro de diálogo de formato de celdas seleccione Fuente. d) En la lista desplegable de Fuente, escoja Verdana. e) Clic y Aceptar. 2. Cambie el tamaño de fuente de los otros títulos y de formato a los nombres. a) Seleccione las filas 5 y 6. b) Presionar Ctrl y seleccionar las celdas B13, B14, B16, B17 y B20. c) Seleccionar Formato/Celdas y en el cuadro de diálogo de formato de celdas, seleccionar el tamaño 12. d) Clic y Aceptar. e) Seleccionar la celda B20. f) Sobre la barra de formato, pulse el botón negrita. 3. Añada un color de fondo a la Suma Total. a) Seleccionar el rango de celda B20:C27. b) Seleccionar Formato /Celda y en el cuadro de diálogo de formato de celda, seleccione la etiqueta de fondo. c) Sobre la paleta de colores, seleccione el tercer color en la novena fila (Amarillo pastel), clic Aceptar . d) Seleccionar nuevamente el rango B20:C27. Manual 4 Hojas de Cálculo 68
- 69. Cuadro de diálogo Formato de Celdas e) Seleccionar Editar/Copiar. f) Seleccionar el rango de celda H5:L11. g) Seleccionar Editar/Pegado Especial. h) En cuadro de diálogo de Pegado especial, en la sección de Selección desactive la opción Pegar todo, luego quite la selección de todas las cajas excepto la caja de Formatos, de clic y Aceptar. i) En OpenOffice.org 3.0.1 caja de mensaje, pulse Sí. j) Observar el cambio de fondo en los promedios. 4. Aplicar el formato dólar al cuadro de números . a) Seleccione el rango de celdas C8:F17. b) Seleccione Formato/Celda y en el cuadro de diálogo de Formato de Celda, seleccione la etiqueta de Números. c) En la caja de lista de Categoría, seleccione Moneda , formato $ Inglés (Estados Unidos)y clic Aceptar. d) Observe que toda la columna varió su condición. e) Seleccione el rango de celdas C22:C27 y seleccione Formato/Celdas. f) Repita el procedimiento c). g) Para ajustar el ancho de la celda C27 para visualizar su valor, seleccione el menú Formato / columna y elija la opción ancho optimo y en el cuadro de diálogo presionar Aceptar. h) Seleccione el rango de celdas H8:L11 y cambie el formato de celda como el punto c). i) Seleccione el rango de celdas H5:L5 y sobre la barra de formato, despliegue la opción de Tamaño de fuente y seleccione 10, quite el atributo de negrita. 5. Combinar el contenido de los Títulos y ajustar el contenido. a) Seleccione el rango de celdas A2:L2. b) Sobre la barra de tareas Formato, clic en el botón de Combinar celdas y seleccionar Alinear centro horizontal desde los botones de alineación de la barra de formato. c) Seleccione la celda H5 y H6, Presione el botón Combinar celdas de la barra de herramientas. Manual 4 Hojas de Cálculo 69
- 70. Cuadro de diálogo Formato de Celdas d) Presione las teclas Ctrl+1 y seleccione la pestaña Alineación, en Alineación de texto, despliegue la lista y seleccione Centrado, active la opción de Ajustar texto automáticamente, clic en Aceptar. e) Copie el formato de las celdas combinadas anteriormente, haciendo clic en el Pincel de formato , luego seleccione el rango: I5:L6. f) Luego observará que la celda I5 no esta ajustada, entonces repita el paso g) del punto 4. 6. Aplique un estilo de celda al título principal. a) Seleccione la celda A2.Seleccione Formato/Celda. b) En la ventana de Formato/Celda , en la etiqueta Fuente escoja Arial, estili Negrita y tamaño 18. c) En la etiqueta de efectos de fuente, seleccione azul claro. Clic Aceptar. 7. Aplique bordes al contenido: a) Seleccione el rango de celdas B6:F6, seleccione Formato de celdas con Ctrl+1 y seleccione la etiqueta Bordes. b) Elija la opción Borde exterior y todas las líneas interiores, elija el estilo de línea 3,00 pt y el color Azul, de clic en Aceptar. c) Del mismo modo, aplique los pasos (a) y (b) en el rango: B8:F11; B13:F14 y B16:F17 8. Guardar el archivo con el nombre: “Ventas promedio”. Manual 4 Hojas de Cálculo 70
- 71. Cuadro de diálogo Formato de Celdas Lección 4 En esta lección, usted formateó una hoja de cálculo. El formatear las hojas de cálculo mejora su visión, haciendo más fácil localizar la información. 1. ¿Qué tipo de formato aplica en sus trabajos con más frecuencia? ------------------------------------------------------------------------------------------ ------------------------------------------------------------------------------------------ ------------------------------------------------------------------------------------------ ------------------------------------------------------------------------------------------ Manual 4 Hojas de Cálculo 71
- 72. Cuadro de diálogo Formato de Celdas Manual 4 Hojas de Cálculo 72
- 73. Capítulo 5: Fórmulas y funciones Objetivo General Crear fórmulas matemáticas y lógicas usando funciones estándares. Crear correctamente fórmulas y reconocer errores en fórmulas. Objetivos Específicos • Reconocer la buena práctica en la creación de fórmulas. • Entender y usar valores relativos y absolutos. • Crear fórmulas usando funciones y operadores matemáticos básicos. • Entender y utilizar funciones de cálculos complejos con anidación de funciones. • Identificar y entender los valores de error estándar asociados con la utilización de fórmulas. Manual 4 Hojas de Cálculo 73
- 74. Capítulo 5: Fórmulas y funciones Manual 4 Hojas de Cálculo 74
- 75. Capítulo 5: Fórmulas y funciones Tema A: Fórmulas Una fórmula Calc es un juego de instrucciones matemáticas que pueden ser usadas para realizar cálculos en una hoja de cálculo. Todas las fórmulas en OpenOffice Calc comienzan con el símbolo igual (=) y contienen varios componentes como funciones, referencias, constantes y operadores. Una fórmula Calc puede contener uno o todos estos componentes. Conceptos para trabajar con fórmulas Una Fórmula Calc tienen varios elementos: Referencias: Identifican una celda o un rango de celdas sobre una hoja de cálculo y se refieren a la ubicación de los valores o datos sobre los cuales usted tiene que aplicar la fórmula para el cálculo. Operadores: Son símbolos que especifican la clase de cálculo para ser realizado sobre los componentes de una fórmula. Constantes: Los números o valores que no se cambian en la fórmula. Si este valor tiene que cambiarse, la fórmula por sí misma se cambiará. Funciones: Las fórmulas predefinidas en Calc se usan para simplificar cálculos complejos. Referencias Referencia Relativa En una fórmula, una referencia relativa es una referencia de celda que se cambia cuando la fórmula es copiada de una posición a otra y refleja su nueva posición. Son usadas para crear fórmulas que usan los valores que son relativos y no fijos. En realidad, estas referencias contienen la columna y los títulos de fila de una celda. Manual 4 Hojas de Cálculo 75 Las Referencias Relativas se usan como valores pero no son fijas (C5:F5)
- 76. Conceptos para trabajar con fórmulas Referencia Absoluta Es una referencia de celda que no se cambia cuando usted copia la fórmula. Las referencias absolutas son usadas en fórmulas para referirse a los valores en celdas que tienen que ser constantes realizando cálculos. Todas las referencias absolutas incluyen el signo de dólar ( $) antes de la columna y títulos de fila o cualquiera de ellos. G7*$G$3 En un fórmula, dentro de una celda pueden haber varias referencias absolutas. Referencia Mixta Es una referencia de celda que contiene tanto referencias absolutas como relativas. Sin embargo, cuando la fórmula es copiada de un lugar al otro, se realizan los cambios de referencia relativas mientras la referencia absoluta no lo hace. Referencias mixtas contienen columna absoluta y la fila relativa, o una fila absoluta y la columna relativa. Operadores en OpenOffice.org Calc Operadores aritméticos: Estos operadores proporcionan resultados numéricos. Operador Nombre Ejemplo + (Más) Suma 1+1 - (Menos) Resta 2-1 - (Menos) Negación -5 * (Asterisco) Multiplicación 2*2 / (Barra invertida) División 9/3 % (Porcentaje) Porciento 15% ^ (Caret) Potencia 3^2 Manual 4 Hojas de Cálculo 76 F$14
- 77. Conceptos para trabajar con fórmulas Operadores de comparación: Estos operadores muestran el valor VERDADERO o FALSO. Operador Nombre Ejemplo = (símbolo de igualdad) Igual A1=B1 > (Mayor que) Mayor que A1>B1 < (Menor que) Menor que A1<B1 >= (Mayor que o igual a) Mayor que o igual a A1>=B1 <= (Menor que o igual a) Menor que o igual a A1<=B1 <> (No es igual a) No es igual a A1<>B1 Operador de texto El operador une varios textos en uno solo. Operador Nombre Ejemplo & (Y) Vínculo de texto Y "Sun" & "day" se convierte en "Sunday" Jerarquía de Operaciones La jerarquía es un término para la secuencia de ejecución de operadores en una fórmula para calcular el resultado. Esta jerarquía de operaciones puede afectar el valor de una fórmula. El resultado de la fórmula =(1+2)*3 es distinto del resultado de =1+2*3. La jerarquía de ejecución es la siguiente: 1.- Paréntesis ( ). 2.- Potenciación (exponentes y raíz cuadrada). 3.- Multiplicación y División 4.- Suma y resta. Ejemplo: (72+(3/2)*20)-10 Entonces en el ejemplo primero se resuelve lo que esta dentro del paréntesis es decir 3/2 luego se multiplicará por 20, luego se suma 72, a este resultado se le restará 10, dando como respuesta 92. Manual 4 Hojas de Cálculo 77
- 78. Manejo de Fórmulas Manejo de Fórmulas Para realizar diferentes cálculos matemáticos, utilizamos funciones determinadas por Calc, si requerimos realizar cálculos diferentes a los ya establecidos podemos utilizar fórmulas. En los siguientes ejemplos se utilizan diversos operadores para la aplicación de fórmulas: MuestraPodemos utilizar operadores de suma y división para hallar promedio. Podemos utilizar el operador de multiplicación para hallar totales Podemos utilizar el operador de resta para hallar un saldo Podemos hallar el porcentaje de dos maneras utilizando operadores. Manual 4 Hojas de Cálculo 78
- 79. Manejo de Fórmulas Actividad 5-1 Usando Referencia Absoluta, Relativa y Operadores. Los docentes del Quinto Grado de Educación Secundaria de la I.E. “Ramón Castilla”, acuerdan a inicio de año ponderar las evaluaciones finales. Usted debe diseñar el Registro Auxiliar Digital, como modelo para que sea usado por los docentes de Quinto. Busque en Documentos / Calc, archivo “Referencias y operadores” 1. Calcular el Peso1 porcentual de cada nota. a) Seleccione la celda D12 e ingrese =C12*D7 y presione Enter. b) Seleccione la celda D12 y autocopie arrastrando con el mouse desde la esquina inferior derecha hasta la celda D28. Manual 4 Hojas de Cálculo 79
- 80. Manejo de Fórmulas c) Verifique los resultados hallados haciendo doble clic en cualquier resultado, podrá ver que no son los correctos, ya que al arrastrar la fórmula fila tras fila, se mueve la celda que contiene el porcentaje. d) Seleccione la celda D12, que contiene la fórmula. e) Desde la barra de fórmulas convierta la celda D7 en referencia absoluta insertando el símbolo de dolar para fijar la columna y fila. Deberá quedar de esta manera =C12*$D$7. f) Repita el paso b) y verifique los resultados haciendo doble clic en cualquiera de ellos. 2. Calcular el Peso2 porcentual de cada nota. a) Seleccione la celda F12 e ingrese =E12*$D$8 y presione Enter. b) Seleccione la celda F12 y autocopie arrastrando con el mouse desde la esquina inferior derecha hasta la celda F28. c) Verifique los resultados hallados haciendo doble clic en cualquier resultado. 3. Calcular el Peso3 porcentual de cada nota. a) Seleccione la celda H12 e ingrese =G12*$D$9 y presione Enter. b) Seleccione la celda H12 y autocopie arrastrando con el mouse desde la esquina inferior derecha hasta la celda H28. c) Verifique los resultados hallados haciendo doble clic en cualquier resultado. 4. Hallar el Promedio de cada nota: a) Seleccione la celda I12 e ingrese el signo “=” b) Con el mouse, haga clic a la celda D12, luego presione“” desde el teclado, clic a la celda F12, “” y clic en la celda H12. Presione Enter. c) Autocopie la fórmula hasta la celda I15 utilizando el puntero de arrastre del mouse. 5. Seleccionar Archivo / Guardar como. d) En el cuadro de texto escribir el nombre del archivo “Referencias y operadores realizado”. Luego Guardar e) Ir ArchivoTerminar o Ctrl+Q Manual 4 Hojas de Cálculo 80
- 81. Tema B: Funciones Tema B: Funciones Las funciones en Calc simplifican el proceso de crear fórmulas complejas. Las funciones comienzan con el símbolo igual (=) y contienen un nombre de función y argumento. El número y la naturaleza de los argumentos, pueden variar con las funciones. Conociendo Funciones Sintaxis Es la estructura de una función, se utiliza en la construcción de la misma para realizar cálculos y obtener resultados. La sintaxis muestra los nombres de los argumentos, la orden apropiada de los argumentos y si requieren argumentos o no. Sin embargo, la sintaxis varía de una función a otra. Usted tiene que entrar en argumentos específicos y valores para completar una función. =SUMA(A5:A7) Asistente de funciones Ayuda a crear fórmulas de modo interactivo. Antes de iniciar el asistente, seleccione una celda o área de celdas de la hoja actual para determinar la posición en la que se va a insertar la fórmula. Para ingresar se debe seguir los siguientes pasos: • Menú Insertar – Función, o • Control + F2, o • En la barra de fórmulas, haga clic en Asistente para funciones El Asistente para funciones cuenta con dos pestañas: Funciones se utiliza para crear fórmulas, y Estructura se utiliza para mostrar su sintaxis y comprobar resultados. Manual 4 Hojas de Cálculo 81 Nombre de la Función Argumentos
- 82. Conociendo Funciones Algunas funciones básicas: SUMA Suma todos los números de un área de celdas. Son hasta 30 argumentos cuya suma será calculada. Sintaxis: =SUMA(Número1; Número2; ...; Número30) PROMEDIO :Calcula la media de los argumentos, los cuales son valores o rangos numéricos. Sintaxis: =PROMEDIO(Número1; Número2; ...; Número30) MÍNIMO: Devuelve el valor mínimo de una lista de argumentos. Los valores son celdas o rangos numéricos. Sintaxis: =MÍN(Número1; Número2; ...; Número30) MÁXIMO: Devuelve el máximo de una lista de argumentos. Los valores son celdas o rangos numéricos. Manual 4 Hojas de Cálculo 82 Etiquetas Categorías Descripción de la función Matriz Sintaxis Argumentos Fórmula Resultado Descripción de los argumentos
- 83. Conociendo Funciones Sintaxis: =MÁX(Número1; Número2; ...; Número30) CONTAR:Cuenta los números que hay en la lista de argumentos. No se toman en consideración las entradas de texto. Sintaxis =CONTAR(Valor1; Valor2; ... Valor30) Cómo insertar una Función 1.Seleccione la celda en la cual usted quiere ingresar la fórmula. 2.En la celda escriba el signo igual (=). 3.Seleccione una función, con cualquiera de las tres opciones: a)Sobre la Barra de Fórmula, en la lista desplegable del cuadro de nombre, seleccione la función a utilizar; seleccione la celda o rango que contienen los valores. Enter. b)En la barra de fórmula, seleccione el ícono del asistente de funciones , en la ventana activa elija la categoría, seleccione la función con doble clic e ingrese las celdas o rango de celdas en los argumentos. Enter. c)Escriba la función y con el mouse, seleccione la celdas o rango de celdas correspondientes. Enter. Manual 4 Hojas de Cálculo 83
- 84. Conociendo Funciones Actividad 5-2 Usando Funciones Usted es docente del Segundo grado “A” de Secundaria, y debe presentar el Registro de Evaluación lo antes posible con el puntaje total, promedios, la máxima y mínima nota y el total de alumnos. Busque en Documentos / Calc, archivo “Funciones básicas” 1.Obtener el puntaje total de cada alumno: a) Seleccione la celda G5. b) Active el Asistente de funciones haciendo clic en el ícono de la barra de fórmula. c) Doble clic en la función SUMA de la categoría Matemáticas d) Arrastre el mouse desde la celda C5 a F5.y clic en Aceptar. e) Seleccione la celda G5 y desde la esquina inferior derecha, arrastre el mouse hasta la celda G26.(puntero de arrastre ) Manual 4 Hojas de Cálculo 84
- 85. Conociendo Funciones 2.Obtener el Promedio de cada alumno: a) Seleccione la celda H5. b) Active el Asistente de funciones haciendo clic en el ícono de la barra de fórmula. c) Doble clic en la función PROMEDIO de la categoría Estadísticas d) Arrastre el mouse desde la celda C5 a F5.y clic en Aceptar. e) Seleccione la celda H5 y desde la esquina inferior derecha, arrastre el mouse hasta la celda H26. 3.Obtener el Promedio máximo: a) Seleccione la celda H30. b) Active el Asistente de funciones y doble clic en la función MÁX de la categoría Estadísticas c) Arrastre el mouse desde la celda H5 a H26.y clic en Aceptar. 4.Obtener el Promedio mínimo: a) Utilice el mismo procedimiento del máximo promedio en la celda H31, seleccionando la función MÍN de la categoría Estadísticas. 5.Obtener el Total de Alumnos: a) Seleccione la celda H32 y active el Asistente de funciones. b) Seleccione la función CONTAR de la categoría Matemáticas. c) Seleccione con el mouse el rango H5:H26, Clic en Aceptar. 6.Guarde la actividad: a) Despliegue el menú Archivo y seleccione Guardar como, o presione las teclas Ctrl+Shift+S. b) En el cuadro de Nombre Ingrese “ Funciones básicas realizado” Manual 4 Hojas de Cálculo 85
- 86. Tema C: Funciones avanzadas Tema C: Funciones avanzadas Las Funciones Avanzadas de OpenOffice Calc tiene once categorías con una función específica. (Puede ver en Asistente de Funciones/Categorías) Base de datos: Realiza cálculos sólo sobre datos organizados aplicando criterios. La fecha y hora: Inserta y edita fechas y horas. OpenOffice.org maneja internamente los valores de fecha/hora como si fuesen valores numéricos. Si asigna el formato "Número" a un valor de fecha u hora, dicho valor se convierte en un número. Por ejemplo, 01/01/2000 12:00 PM se convierte en 36526,5. El valor anterior a la coma decimal corresponde a la fecha; el valor situado a continuación de dicha coma corresponde a la hora. Si no desea ver las fechas u horas con este tipo de representación numérica, cambie el formato según corresponda Para ello, seleccione la celda que contiene el valor de fecha u hora, abra su menú contextual y seleccione Formatear celdas. La pestaña Números contiene funciones para definir el formato numérico. Finanzas: Contiene las funciones matemáticas de finanzas de OpenOffice.org Calc. Información: Realiza el análisis sobre un rango de datos para determinar el tipo de datos. Por ejemplo, usted puede usar estas funciones para determinar si las celdas son en blanco o tienen datos en ellos o si una celda contiene una fórmula con un error. Lógico: Analiza datos evaluando una condición lógica. Matemático: Realizan cálculos comunes trigonométricos como el coseno o la tangente, y otras funciones especializadas matemáticas. Matriz: Evalúa los valores individuales de un área de celdas. No emplea un único valor, sino varios valores simultáneamente. Puede procesar varios valores y también devolver varios resultados. El resultado de una fórmula de matriz también es una matriz. Estadística: Realizan el análisis estadístico sobre un rango de datos en una hoja de cálculo. Por ejemplo el Promedio devuelve el promedio de los argumentos. Hoja de Cálculo: Realiza operaciones tomando como referencia las hojas de cálculo. Manual 4 Hojas de Cálculo 86
- 87. Tema C: Funciones avanzadas Complementario: Son módulos externos de programación que proporcionan funciones adicionales para trabajar con las hojas de cálculo Texto: Realiza operaciones sobre texto, convirtiendo el valor seleccionado. Descripción de algunas funciones avanzadas Funciones de Base de Datos: BDCONTAR .- Cuenta el número de filas (registros) de una base de datos que coinciden con las condiciones de búsqueda especificadas y contienen valores numéricos. Sintaxis: =BDCONTAR(Base de Datos;Campo de base de datos;Criterios) EJEMPLO Primero se debe escribir los criterios de búsqueda para obtener “cuantos Aprobados y Desaprobados son Hombres”. Para obtener cuantos “Aprobados son hombres”, escriba la en la celda K11: =BDCONTAR(B8:H17;”PROM”;K14:L15). Para obtener cuantos “Desaprobados son hombres”, escriba la en la celda L11: =BDCONTAR(B8:H17;”PROM”;K16:L17). Manual 4 Hojas de Cálculo 87 Escriba los Criterios
- 88. Descripción de algunas funciones avanzadas BDMAX .- Devuelve el contenido máximo de una celda (campo) de una base de datos (todos los registros) que coincida con el valor buscado especificado. Sintaxis: =BDCONTAR(Base de Datos;Campo de base de datos;Criterios) BDMIN .- BDMIN devuelve el contenido mínimo de una celda (campo) de una base de datos que coincida con el valor buscado especificado. Sintaxis: =BDCONTAR(Base de Datos;Campo de base de datos;Criterios) EJEMPLO Primero se debe escribir los criterios de búsqueda para obtener “los promedios mas altos y bajos de Hombres y Mujeres”. Para obtener “el Máximo promedio de los hombres”, escriba la en la celda K11: =BDMAX(B8:H17;”PROM”;K15:K16). Para obtener “el Mínimo promedio de los hombres”, escriba la en la celda K12: =BDMIN(B8:H17;”PROM”;K15:K16). Para obtener “el Máximo promedio de las mujeres”, escriba la en la celda L11: =BDMAX(B8:H17;”PROM”;L15:L16). Para obtener “el Mínimo promedio de las mujeres”, escriba la en la celda K12: =BDMIN(B8:H17;”PROM”;L15:L16). Manual 4 Hojas de Cálculo 88
- 89. Descripción de algunas funciones avanzadas BDEXTRAER.- Devuelve el contenido de la celda a la que se hace referencia en una base de datos que coincide con los criterios de búsqueda especificados. Si se detecta un error, la función devuelve #VALOR! si no se encuentra ninguna fila, o Err502 si se encuentra más de una celda. Extrae de la base de datos un único registro que coincida con los criterios especificados Sintaxis: =BDCONTAR(Base de Datos;Campo de base de datos;Criterios) EJMPLO: En el ejemplo anterior hallamos el Promedio mas alto de Hombres y Mujeres, teniendo como base este resultado, extraeremos de la base de datos a quienes pertenecen dichos promedios. Primero se debe escribir los criterios de búsqueda para obtener “los nombres de los alumnos que tiene los promedios mas altos”. Para obtener “el nombre del Máximo promedio de los hombres”, escriba en la celda K10: =BDEXTRAER(B8:H17;”NOMBRE”;K13:L14). Para obtener “el nombre del Máximo promedio de las mujeres”, escriba en la celda L10: =BDEXTRAER(B8:H17;”NOMBRE”;K16:L17). Manual 4 Hojas de Cálculo 89
- 90. Descripción de algunas funciones avanzadas BDPROMEDIO.- Devuelve el promedio de los valores de todas las celdas (campos) en todas las filas (registros de bases de datos) que coinciden con los criterios de búsqueda especificados. Sintaxis: =BDCONTAR(Base de Datos;Campo de base de datos;Criterios) EJEMPLO En este ejemplo hallamos la media aritmética de los Promedio de hombres y mujeres. Primero se debe escribir los criterios de búsqueda para obtener “la media de los promedios de los nombres y de mujeres”. Para obtener “la media de los promedios de los hombres”, escriba en la celda K11: =BDPROMEDIO(B8:H17;”PROM”;K15:K16). Para obtener “la media de los promedios de las mujeres”, escriba en la celda L11: =BDPROMEDIO(B8:H17;”PROM”;L15:L16). Nota: Observamos que cada una de estas funciones, usan tres argumentos. Sintaxis : = BDCONTAR(Base de datos; Campo de bd; Criterio de búsqueda) Manual 4 Hojas de Cálculo 90 Signo Igual Nombre de la Función Argumentos
- 91. Descripción de algunas funciones avanzadas Base_de_datos.- Es el rango de celdas o nombre que compone la base de datos. Nota: Una base de datos es una lista de datos relacionados donde las filas de información son registros y las columnas son campos. La primera fila de la lista contiene los encabezados de cada columna. La referencia se puede introducir como rango de celdas o como nombre que representa el rango que contiene la lista. Campo de la Base de Datos.- Especifica la columna en donde opera la función luego de que se aplica el criterio de búsqueda del primer parámetro y las filas son seleccionadas. Esto no se relaciona con el criterio de búsqueda por sí mismo. Use el número 0 para especificar todo un rango de datos. Criterio de Búsqueda.- Es el rango de celda que contiene un criterio de búsqueda. Si escribe varios criterios en una fila, se pueden juntar usando Y. Si escribe el criterio en filas diferentes ellos se conectan con un O. Las celdas vacías en un criterio de búsqueda se ignorarán . Funciones de Fecha y Hora Estas funciones de hoja de cálculo se utilizan para insertar y editar fechas y horas. OpenOffice.org maneja internamente los valores de fecha/hora como si fuesen valores numéricos. Si asigna el formato "Número" a un valor de fecha u hora, dicho valor se convierte en un número. Por ejemplo, 01/01/2000 12:00 PM se convierte en 36526,5. El valor anterior a la coma decimal corresponde a la fecha; el valor situado a continuación de dicha coma corresponde a la hora. AHORA.- Devuelve la fecha y la hora del sistema. El valor se actualiza cuando se recalcula el documento o cada vez que se modifica un valor de la celda. Sintaxis: =AHORA() EJEMPLO Manual 4 Hojas de Cálculo 91
- 92. Descripción de algunas funciones avanzadas HOY.- Devuelve la fecha actual del sistema. El valor se actualiza cuando se vuelve a abrir el documento o se modifican los valores de éste. HOY es una función sin argumentos. Sintaxis: =HOY() EJEMPLO AÑO.- Devuelve el año en forma numérica según las reglas internas de cálculo. El número indica el valor de fecha interno con el cual debe calcularse el número de año. Sintaxis: =AÑO(Número) EJEMPLO MES.- Devuelve el mes para el valor de fecha determinado. El mes se devuelve como un entero entre 1 y 12. El número, como valor temporal, es un número decimal en función del cual debe calcularse el mes. Sintaxis: =MES(Número) Manual 4 Hojas de Cálculo 92
- 93. Descripción de algunas funciones avanzadas EJEMPLO DÍA.- Devuelve el día del valor de fecha especificado. El día se devuelve como entero entre 1 y 31. También se puede introducir un valor de fecha/hora negativo. El número, como valor temporal, es un número decimal en función del cual debe calcularse el día. Sintaxis: =DÍA(Número) EJEMPLO Funciones Lógicas: Y.- Devuelve VERDADERO si todos los argumentos son VERDADEROS. Si uno de los elementos es FALSO, esta función devuelve el valor FALSO. ValorLógico1; ValorLógico2 ...ValorLógico30 son condiciones para ser verificadas. Las condiciones pueden ser VERDADERO o FALSO. Sintaxis: =Y(ValorLógico1; ValorLógico2 ...ValorLógico30) EJEMPLO Manual 4 Hojas de Cálculo 93
- 94. Descripción de algunas funciones avanzadas Devuelve Verdadero porque todos las condiciones son verdaderas O.- Devuelve VERDADERO si al menos uno de los argumentos es VERDADERO. Esta función devuelve el valor FALSO si todos los argumentos tienen el valor lógico FALSO. ValorLógico1; ValorLógico2 ...ValorLógico30 son condiciones para ser verificadas. Las condiciones pueden ser VERDADERO o FALSO. Sintaxis: =Y(ValorLógico1; ValorLógico2 ...ValorLógico30) EJEMPLO Devuelve Verdadero si al menos una las condiciones es verdaderas SI.- Esta función comprueba una condición que ha de ser verdadera o Falsa. Sintaxis: =SI(Prueba; ValorSiVerdadero; "SiNoValor") Prueba es cualquier valor o expresión que pueda ser VERDADERO o FALSO. ValorSiVerdadero (opcional) es el valor que devuelve si la prueba lógica es VERDADERO. SiNoValor (opcional) es el valor que devuelve si la prueba lógica es FALSO. EJEMPLO Manual 4 Hojas de Cálculo 94 Prueba FalsoVerdadero
- 95. Descripción de algunas funciones avanzadas Funciones Matemáticas: CONTAR CON CRITERIO: Devuelve el número de celdas que cumplen determinados criterios. La función de búsqueda admite expresiones regulares. Puede escribir "tod.*", por ejemplo, para buscar la primera aparición de "tod" seguido de cualquier carácter. Si desea buscar texto que también sea una expresión regular, cada carácter debe ir precedido de una doble barra inversa (). Puede activar y desactivar la evaluación automática de expresión regular en Herramientas - Opciones - OpenOffice.org Calc - Calcular. Sintaxis: =CONTAR.SI(Rango;Criterio) SUMAR CON CRITERIO: Suma las celdas especificadas por un criterio determinado. Esta función se usa para buscar en un área un determinado valor. Utiliza el mismo criterio de búsqueda para expresiones regulares que CONTAR.SI Sintaxis: =SUMAR.SI(Rango; Criterio; Suma de Rango) REDONDEO: Devuelve un número redondeado hasta una cantidad determinada de decimales. Sintaxis: =REDONDEAR(Número; Contar) Funciones Estadísticas K.ESIMO.MAYOR.- Devuelve el K-ésimo Mayor Valor de un conjunto de datos. Sintaxis: =K.ESIMO.MAYOR(Datos;K) K: representa la posicion (a partir del mayor valor), dentro de la matriz o rango de celdas. EJEMPLO: Manual 4 Hojas de Cálculo 95
- 96. Descripción de algunas funciones avanzadas En el ejemplo se ha calculado la segunda nota mayor de los promedios K.ESIMO.MENOR.- Devuelve el K-ésimo Menor Valor de un conjunto de datos. Sintaxis: =K.ESIMO.MENOR(Datos;K) K: representa la posicion (a partir del mayor valor), dentro de la matriz o rango de celdas. EJEMPLO: En el ejemplo se ha calculado el tercer promedio mas bajo Manual 4 Hojas de Cálculo 96
- 97. Descripción de algunas funciones avanzadas Funciones Hoja de Cálculo BUSQUEDA VERTICAL: Esta función comprueba si un valor específico esta contenido en la primera columna de una matriz. La función devuelve el valor en la misma fila de la columna llamada por el Índice. Sintaxis: =BUSCARV(Criterio de Búsqueda; Matriz; Índice; Ordenar) En la celda B2 aparecerá FLORES FLORES, Yrene BUSQUEDA: Devuelve el contenido de una celda desde un rango de una solo fila o una sola columna. Opcionalmente, el valor asignado (del mismo índice) devuelto en una columna y fila diferente. Como A diferencia de BUSCARV y BUSCARH, la búsqueda y el resultado del vector pueden estar en diferentes posiciones; no tienen que ser adyacentes. Además, el vector de la búsqueda BUSCAR deben ser ordenados de manera ascendente, de lo contrario, la búsqueda no mostrará resultados utilizables. Sintaxis: =BUSCARV(Criterio de Búsqueda; Vector de Búsqueda; Vector de Resultado) En la celda B3 aparecerá el valor 68 ELEGIR: Utiliza un índice para producir un valor a partir de una lista formada por hasta 30 valores. Sintaxis: =ELEGIR(Índice; Valor1; ...; Valor30) Manual 4 Hojas de Cálculo 97
- 98. Descripción de algunas funciones avanzadas En la celda B4 se mostrará la sanción elegida por el alumno. Funciones de Texto CARACTER: Convierte un número en un carácter según la tabla de códigos actual (Código ASCII). El número puede ser un entero de dos o de tres dígitos entre 1 y 255. Sintaxis: =CARÁCTER(Número) En la celda B4 aparecerá el carácter @ CONCATENAR: Combina varias cadenas de caracteres en una sola. Sintaxis: =CONCATENAR("Texto1"; ...; "Texto30") DERECHA: Devuelve el último carácter o los últimos caracteres de un texto. Manual 4 Hojas de Cálculo 98
- 99. Descripción de algunas funciones avanzadas Sintaxis: =DERECHA("Texto"; Número) IZQUIERDA: Devuelve el primer carácter o los primeros caracteres de un texto. Sintaxis: =IZQUIERDA(“Texto”; Número) EXTRAE: Devuelve un número específico de caracteres de una cadena de texto, comenzando en la posición que especifique. Sintaxis: =EXTRAE(texto; posición_inicial; núm_de_caracteres) MAYÚSCULA: Pasa la cadena especificada en el campo de texto a mayúsculas. Sintaxis: =MAYÚSC(Texto) Para ingresar datos con fórmulas en hojas múltiples. 1. Seleccionar la celda donde usted quiere ingresar los datos. 2. Ingresar en la barra de fórmulas y seleccione la fórmula. 3. Seleccione la hoja principal y las hojas que tendrán los mismos datos. Manual 4 Hojas de Cálculo 99
- 100. Descripción de algunas funciones avanzadas Actividad 5-3 Usando Funciones Básicas Usted es docente del Cuarto grado “G” de Secundaria, y debe presentar la estadística general de sus Alumnos. Según los datos tiene que aplicar las siguientes Funciones: PROMEDIO, CONTAR.SI, MAXIMO, MINIMO, CONTAR, REDONDEAR, Busque en Documentos / Calc archivo “Base de Datos.ods” 1.Calcular el promedio de las Capacidades: a) Calcular el Promedio de la Capacidad 1, escriba en la celdas H6: =PROMEDIO(D6:H6) Enter b) Calcular el Promedio de la Capacidad 2, escriba en la celdas M6: =PROMEDIO(I6:K6) Enter Manual 4 Hojas de Cálculo 100
- 101. Descripción de algunas funciones avanzadas c) Calcular el Promedio de la Capacidad 3, escriba en la celdas R6: =PROMEDIO(N6:P6) Enter d) Calcular el Promedio de la Capacidad 4, escriba en la celdas W6: =PROMEDIO(S6:U6) Enter e) Luego arrastre hacia abajo con autocopiado cada promedio para obtener los demás promedios. 2.Calcular el promedio final o bimestral: a) Escriba en la celdas X6: =PROMEDIO(H6;M6;R6:W6) Enter b) Luego arrastre hacia abajo con autocopiado para obtener los demás promedios. 3.Calcular la Estadística General: a) Calcular cuantos alumnos son Hombres, escriba en la celda H29: =CONTAR.SI(C6:C25;”H”) b) Calcular cuantos alumnos son Mujeres, escriba en la celda H30: =CONTAR.SI(C6:C25;”M”) c) Calcular cuantos alumnos Aprobados, escriba en la celda H31: =CONTAR.SI(X6:X25;”>=10,5”) d) Calcular cuantos alumnos Desaprobados, escriba en la celda H32: =CONTAR.SI(X6:X25;”<10,5”) OBSERVACION: Para escribir los criterios tener en cuenta cuando se trabaja con decimales. Si no desea trabajar con decimales utilice la Función REDONDEAR, por ejemplo: Escriba en la celdas X6: =REDONDEAR(PROMEDIO(H6;M6;R6:W6);0) Enter e) Calcular el Promedio Bimestral mas alto, escriba en la celda O29: =MÁX(X6:X25) f) Calcular el Promedio Bimestral mas Bajo, escriba en la celda O30: =MÍN(X6:X25) g) Calcular el total de Matriculados, escriba en la celda O31: =CONTAR(A6:A25) h) Calcular la Media Aritmética de los Promedios Bimestrales de la Sección 4 “G”, escriba en la celda O32: =PROMEDIO(X6:X25) Manual 4 Hojas de Cálculo 101
- 102. Descripción de algunas funciones avanzadas Luego de realizar los cálculos de su registro y la Estadística General, el documento quedara así: Manual 4 Hojas de Cálculo 102
