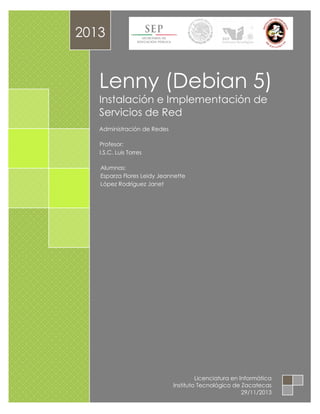
Tutorial de Instalación de Sistema y Servicios de Red en Lenny Debian 5
- 1. 2013 Lenny (Debian 5) Instalación e Implementación de Servicios de Red Administración de Redes Profesor: I.S.C. Luis Torres Alumnas: Esparza Flores Leidy Jeannette López Rodríguez Janet Licenciatura en Informática Instituto Tecnológico de Zacatecas 29/11/2013
- 2. Índice de Contenido Índice de Imágenes............................................................................................................. 3 Introducción ......................................................................................................................... 9 Instalación ........................................................................................................................... 10 Creación de la máquina virtual ................................................................................... 10 Instalación del sistema .................................................................................................. 14 Configuración del sistema ................................................................................................ 26 Configuración de RED ....................................................................................................... 27 Instalación de Servicios ..................................................................................................... 33 Servicio APACHE ............................................................................................................. 33 Instalación y Configuración: ..................................................................................... 33 Servicio FTP (File Transfer Protocol) ............................................................................... 36 Instalación y Configuración ...................................................................................... 36 Servicio DNS (Domain Name System).......................................................................... 40 Instalación y Configuración: ..................................................................................... 40 Servicio DHCP (Dynamic Host Configuration Protocol) ............................................ 43 Instalación y Configuración ...................................................................................... 43 Servicio SAMBA ............................................................................................................... 46 Instalación y Configuración: ..................................................................................... 46 Servicio SWAT ................................................................................................................. 50 Instalación y Configuración ...................................................................................... 50 Servicio SQUID ................................................................................................................. 53 Instalación y Configuración ...................................................................................... 53 Servicio SQUIRRELMAIL ................................................................................................... 56 Instalación y Configuración ...................................................................................... 56 Servicio TELNET ................................................................................................................ 69 Requerimientos ............................................................................................................... 69 Instalación y Configuración .......................................................................................... 69 Servicio SSH ...................................................................................................................... 72 Requerimientos ............................................................................................................... 72 Instalación de WinSCP ............................................................................................... 72 Instalación y configuración .......................................................................................... 75
- 3. Servicio NFS...................................................................................................................... 78 Instalación y Configuración ...................................................................................... 78 Scrip de Demonios ......................................................................................................... 82 Scrip de Usuarios ............................................................................................................. 85 Conclusiones....................................................................................................................... 87 Referencias bibliográficas ................................................................................................ 88
- 4. Índice de Imágenes Fig. 1 Discos de Lenny........................................................................................................ 10 Fig. 2 Icono de VMvare ..................................................................................................... 10 Fig. 3 Creación de Máquina virtual ................................................................................. 10 Fig. 4 Búsqueda de Disco iso ............................................................................................ 11 Fig. 5 Selección del disco iso ............................................................................................ 11 Fig. 6 Agregar Disco iso ..................................................................................................... 11 Fig. 7 Nombre de Máquina virtual ................................................................................... 12 Fig. 8 Tamaño de disco ..................................................................................................... 12 Fig. 9 Máquina virtual creada .......................................................................................... 13 Fig. 10 Install Debían .......................................................................................................... 14 Fig. 11Configuración del Lenguaje ................................................................................. 15 Fig. 12Configuración País .................................................................................................. 15 Fig. 13Distribución de teclado latinoamericano ........................................................... 16 Fig. 14Nombre de Máquina.............................................................................................. 16 Fig. 15 Dirección de Dominio ........................................................................................... 17 Fig. 16Configuración del Reloj ......................................................................................... 17 Fig. 17Particionado de Discos .......................................................................................... 18 Fig. 18Particionado de discos .......................................................................................... 18 Fig. 19Particionado de discos .......................................................................................... 18 Fig. 20 Finalización de Particionado de discos .............................................................. 19 Fig. 21Cambios en el Disco ............................................................................................... 19 Fig. 22 Configuración usuario y contraseña .................................................................. 20 Fig. 23Verificación de Contraseña de Usuario .............................................................. 20 Fig. 24Nombre completo de usuario .............................................................................. 20 Fig. 25 Nombre de usuario ................................................................................................ 21 Fig. 26 Clave del usuario ................................................................................................... 21 Fig. 27Verificación de clave de usuario ......................................................................... 21 Fig. 28Analizar otro Cd o DVD .......................................................................................... 22 Fig. 29Replica de Red........................................................................................................ 22 Fig. 30 Participar en la encuesta sobre el uso de los paquetes ................................. 23 Fig. 31Selección de programas ....................................................................................... 23 Fig. 32 Cargador de arranque GRUB .............................................................................. 24 Fig. 33 Instalación Completa............................................................................................ 24 Fig. 34 Máquina Reiniciando ............................................................................................ 24 Fig. 35 Pantalla de Bienvenida Lenny ............................................................................. 25 Fig. 36 Escritorio Lenny ....................................................................................................... 25 Fig. 37 Autentificación de disco ...................................................................................... 26 Fig. 38 Selección de disco que se desea montar ......................................................... 26 Fig. 39 Montando disco ..................................................................................................... 26 Fig. 40 Instalar mc (mighnigth comander) ..................................................................... 27 Fig. 41Configuración de Red Cliente .............................................................................. 27
- 5. Fig. 42 Configuración de Red Servidor ........................................................................... 27 Fig. 43 Configuración de Interfaces ................................................................................ 28 Fig. 44 Configuración de Networks ................................................................................. 29 Fig. 45 Bajar y subir los servicios ........................................................................................ 29 Fig. 46 Reiniciar Maquina .................................................................................................. 29 Fig. 47 Dirección IP ............................................................................................................. 30 Fig. 48 Propiedades de Protocolo Internet..................................................................... 30 Fig. 49 Ping de Windows a Lenny..................................................................................... 31 Fig. 50 Opciones de Internet ............................................................................................ 31 Fig. 51Configuración LAN ................................................................................................. 31 Fig. 52 Usar servidor proxy ................................................................................................. 32 Fig. 53 Gestor de Paquete Synaptic................................................................................ 33 Fig. 54 Servidor apache2 .................................................................................................. 33 Fig. 55 Seleccionar servicio apache2 ............................................................................. 33 Fig. 56 Marcar servicio apache2 ..................................................................................... 34 Fig. 57 Montar Debían Binary1 ......................................................................................... 34 Fig. 58 Apache funcionando ........................................................................................... 34 Fig. 59 Index.html ................................................................................................................ 35 Fig. 60 Editar archivo index.html ...................................................................................... 35 Fig. 61 Apache Funcionando ........................................................................................... 35 Fig. 62 Instalar el paquete FTP .......................................................................................... 36 Fig. 63 Reconfigurar el paquete FTP ................................................................................ 36 Fig. 64 Configuración de FTP inetd .................................................................................. 36 Fig. 65 Acceso a usuarios anonymous ............................................................................ 37 Fig. 66 Ubicación del directorio raíz de FTP .................................................................... 37 Fig. 67Directorio para descargas..................................................................................... 37 Fig. 68 configuración ftp .................................................................................................. 37 Fig. 69 Crear carpetas para sus usuarios ........................................................................ 38 Fig. 70 Crear un Documento ............................................................................................ 38 Fig. 71 editar archivo Hola ................................................................................................ 38 Fig. 72Acceso a la carpeta Pub ...................................................................................... 38 Fig. 73 Hola.txt ..................................................................................................................... 39 Fig. 74contenido del documento creado ..................................................................... 39 Fig. 75 nombre de servidor bind9 .................................................................................... 40 Fig. 76 Marcar para instalar .............................................................................................. 40 Fig. 77Copiar archivo de db.127 a db.172 ..................................................................... 40 Fig. 78 Copiar archivo db.local a db.lenny.................................................................... 41 Fig. 79 Edita fichero de named.conf............................................................................... 41 Fig. 80 Editar fichero db.172 ............................................................................................. 41 Fig. 81 Editar db.lenny ....................................................................................................... 41 Fig. 82 resolv.conf ............................................................................................................... 42 Fig. 83Reiniciar demonio ................................................................................................... 42
- 6. Fig. 84 nslookup .................................................................................................................. 42 Fig. 85Apache funcionando con su dominio ................................................................ 42 Fig. 86 Servidor dhcp3-server............................................................................................ 43 Fig. 87 Instalación dhcp .................................................................................................... 43 Fig. 88 dhcp.conf ............................................................................................................... 43 Fig. 89 Editar fichero dhcpd.conf .................................................................................... 44 Fig. 90 Editar fichero dhcpd.conf .................................................................................... 44 Fig. 91 Reiniciar demonio dhcp3-server.......................................................................... 44 Fig. 92Obtener una dirección IP automáticamente .................................................... 45 Fig. 93 ipconfig/reléase ipconfig/renew......................................................................... 45 Fig. 94nombre servidor samba ......................................................................................... 46 Fig. 95Marcar Samba ........................................................................................................ 46 Fig. 96Instalar Samba ......................................................................................................... 46 Fig. 97Reconfigurar Samba .............................................................................................. 47 Fig. 98Demonios ................................................................................................................. 47 Fig. 99Configuración Samba ............................................................................................ 47 Fig. 100Base de datos de contraseñas ........................................................................... 47 Fig. 101Archivo smb.conf .................................................................................................. 47 Fig. 102Workgroup = home ............................................................................................... 48 Fig. 103 encrypt password = yes ...................................................................................... 48 Fig. 104unix password sync = true .................................................................................... 48 Fig. 105Crear carpeta ....................................................................................................... 48 Fig. 106Reiniciar demonio samba.................................................................................... 48 Fig. 107acceso a los clientes en windows ...................................................................... 49 Fig. 108Prueba de servicio samba ................................................................................... 49 Fig. 109 contraseña de Red............................................................................................. 49 Fig. 110 Acceso a carpetas Samba ................................................................................ 49 Fig. 111 Servidor swat ......................................................................................................... 50 Fig. 112 Marcar para instalar ............................................................................................ 50 Fig. 113 habilitar swat......................................................................................................... 50 Fig. 114 Habilitar swat ........................................................................................................ 50 Fig. 115 Crear archivo swat .............................................................................................. 50 Fig. 116 Editar archivo Swat .............................................................................................. 50 Fig. 117hosts.allow .............................................................................................................. 51 Fig. 118 Editar fichero host.allow ...................................................................................... 51 Fig. 119Contraseña de Red .............................................................................................. 51 Fig. 120 Pagina de Swat .................................................................................................... 52 Fig. 121Servidor Squid ........................................................................................................ 53 Fig. 122Marcar squid para instalar................................................................................... 53 Fig. 123 Squid.conf ............................................................................................................. 53 Fig. 124 Archivo denegadas ............................................................................................ 53 Fig. 125 Editar archivo denegado ................................................................................... 53
- 7. Fig. 126 Puerto 3128 ........................................................................................................... 54 Fig. 127 Descomentar puerto 3128 .................................................................................. 54 Fig. 128 Agregar acl permitidas, acl denegadas ......................................................... 54 Fig. 129 http_Access deny all ........................................................................................... 54 Fig. 130 Agregar http_access.. ......................................................................................... 54 Fig. 131 Reiniciar demonio squid ..................................................................................... 54 Fig. 132 Usar servidor proxy ............................................................................................... 55 Fig. 133 Página denegada ............................................................................................... 55 Fig. 134 Página permitida ................................................................................................. 55 Fig. 135 Servidor php5........................................................................................................ 56 Fig. 136 Marcar e Instalar servidor php5 ......................................................................... 56 Fig. 137 Servidor php5-cgi ................................................................................................. 56 Fig. 138 Servicio php5-imap .............................................................................................. 57 Fig. 139 Marcar e instalar servicio php5-imap ............................................................... 57 Fig. 140 Servicio php-imapd ............................................................................................. 57 Fig. 141 Servicio squirrelmail .............................................................................................. 57 Fig. 142 squirrelmail-configure .......................................................................................... 57 Fig. 143 Configuración squirrelmail .................................................................................. 58 Fig. 144 Nombre de dominio ............................................................................................ 58 Fig. 145 Configuración IMAP ............................................................................................ 58 Fig. 146 Puerto de squirrelmail .......................................................................................... 59 Fig. 147 Secure IMAP (TLS) ................................................................................................. 59 Fig. 148 University of Washington´s .................................................................................. 60 Fig. 149 Salir y guardar ....................................................................................................... 60 Fig. 150 reconfigure exim4-config.................................................................................... 60 Fig. 151 Configuración de servidor de correo ............................................................... 60 Fig. 152 Configuración general del correo .................................................................... 61 Fig. 153 Dominio para el sistema de correo ................................................................... 61 Fig. 154 Configuración del servicio de correo ............................................................... 61 Fig. 155 Direccion de nuestro servidor ............................................................................ 62 Fig. 156 Listado de demonios ........................................................................................... 62 Fig. 157 Rango de maquinas por el servidor DHCP ...................................................... 62 Fig. 158 Configuración del servidor de correos ............................................................. 63 Fig. 159 Consultas de DNS ................................................................................................. 63 Fig. 160 Formato inbox en "/var/mail" ............................................................................. 63 Fig. 161 Configuracion del servidor de correo .............................................................. 63 Fig. 162 Dividir configuración en pequeños ficheros .................................................... 64 Fig. 163 db.lenny ................................................................................................................ 64 Fig. 164 Reiniciar demonio apache2 .............................................................................. 64 Fig. 165 Crear directorio lenny ......................................................................................... 64 Fig. 166 Crear directorio webmail.................................................................................... 65 Fig. 167 Enlace entre ficheros........................................................................................... 65
- 8. Fig. 168 Reiniciar demonios apache 2 y bind9 .............................................................. 65 Fig. 169 Carpeta squirrelmail ............................................................................................ 65 Fig. 170 Login de Squirrelmail............................................................................................ 66 Fig. 171 Bandeja de entrada squirrelmail ....................................................................... 66 Fig. 172 Agregar nuevo usuario ....................................................................................... 66 Fig. 173 Pestaña compose................................................................................................ 66 Fig. 174 Enviar un correo ................................................................................................... 67 Fig. 175 Bandeja de entrada............................................................................................ 67 Fig. 176 Salir de cuenta ..................................................................................................... 67 Fig. 177 Login Squirrelmail ................................................................................................. 68 Fig. 178 Bandeja de entrada............................................................................................ 68 Fig. 179 Icono de putty ...................................................................................................... 69 Fig. 180 Servicio Telnet ....................................................................................................... 69 Fig. 181 Seleccionar y aplicar para instalar servidor telnet ......................................... 69 Fig. 182 Ejecutar PuTTY ....................................................................................................... 70 Fig. 183 Inicio PuTTY ............................................................................................................ 70 Fig. 184 Nombre de usuario .............................................................................................. 70 Fig. 185 Acceso a Lenny ................................................................................................... 71 Fig. 186 Icono de WinSCP ................................................................................................. 72 Fig. 187 Ejecutar aplicación WinSCP ............................................................................... 72 Fig. 188 Instalación de WinSCP ........................................................................................ 73 Fig. 189 Aceptar Términos y Condiciones....................................................................... 73 Fig. 190 Tipo Configuración .............................................................................................. 74 Fig. 191 Configuración inicial ........................................................................................... 74 Fig. 192 Listo para Instalar ................................................................................................. 74 Fig. 193 Instalando WinSCP ............................................................................................... 75 Fig. 194 Completada la instalación de WinSCP ............................................................ 75 Fig. 195 Servidor ssh ............................................................................................................ 75 Fig. 196 Marcar e Intalar ssh ............................................................................................. 75 Fig. 197 Inicio de WinSCP .................................................................................................. 76 Fig. 198 Ventana Emergente ............................................................................................ 76 Fig. 199 Conectando al servidor ...................................................................................... 76 Fig. 200 WinSCP................................................................................................................... 77 Fig. 201 Cliente ................................................................................................................... 78 Fig. 202 Instalar en Servidor nfs-common ...................................................................... 78 Fig. 203 Instalar en Servidor nfs-kernel-server ................................................................ 79 Fig. 204 Instalar en Cliente nfs-common ......................................................................... 79 Fig. 205 mc /etc/exports ................................................................................................... 79 Fig. 206 Editar fichero esports ........................................................................................... 79 Fig. 207 Crear carpeta shared /home ............................................................................ 80 Fig. 208 exportfs -a ............................................................................................................. 80 Fig. 209 mc /mnt ................................................................................................................. 80
- 9. Fig. 210 mc /mnt archivo Hola ......................................................................................... 80 Fig. 211 mc /home/shared Archivo Hola ........................................................................ 81 Fig. 212 Scrip Demonios ..................................................................................................... 82 Fig. 213 Scrip Usuarios ........................................................................................................ 85
- 10. Introducción Lenny es el nombre código de una antigua distribución de la línea DebianStable. Fue lanzada el 15 de febrero de 2009 como Debian GNU/Linux 5.0. Fue remplazado por Debian/Squeeze el 06 de febrero de 2011. Se ha archivado y ya no se ha actualizado desde su lanzamiento. En este tutorial se mostrará la instalación de Lenny en una máquina virtual y algunos servicios de red como son: Apache FTP DNS DHCP SAMBA SWAT SQUID SQUIRREALMAIL TELNET SSH NFS
- 11. Instalación Creación de la máquina virtual Descargue los discos de este sistema en: http://ftp.sunet.se/pub/Linux/distributions/debian-cd/5.0.8/i386/iso-dvd/ Fig. 1 Discos de Lenny Prosiga y pase a su máquina virtual, en este caso utilizaremos VMWare: Fig. 2 Icono de VMvare Prosiga a crear su máquina virtual: Fig. 3 Creación de Máquina virtual
- 12. Seleccione el disco 1: Fig. 4 Búsqueda de Disco iso Fig. 5 Selección del disco iso De clic en siguiente: Fig. 6 Agregar Disco iso Automáticamente le dará el nombre de Debían 5, nosotros lo llamaremos Lenny:
- 13. Fig. 7 Nombre de Máquina virtual Se agrega un tamaño en disco de 20 GB (Recomendado) en nuestro, agregaremos un tamaño de 10 GB. Fig. 8 Tamaño de disco Y finalizamos
- 14. Fig. 9 Máquina virtual creada
- 15. Instalación del sistema En esta distribución se muestran los distintos modos para instalar Install (modo consola), Graphical Install (Instalación en modo gráfico), además de Advance Options (Opciones avanzadas) y Help (Ayuda), para esto, nosotros lo haremos en un ambiente en modo consola, para que sea más rápida su instalación. Elija Install: Fig. 10 Install Debían Elija el idioma, Spanish (Español):
- 16. Fig. 11Configuración del Lenguaje Elija el país: Fig. 12Configuración País Elija la distribución del teclado como latinoamericano (por default ya le debe de aparecer seleccionado)
- 17. Fig. 13Distribución de teclado latinoamericano Después de esto, le mencionara que se estará detectando el hardware para encontrar las unidades de CD-ROM y que estará analizando el CD-ROM. El sistema comenzará a cargar sus componentes adicionales y detectara su hardware de RED, luego de esto, se comenzará a configurar su red con DHCP. Ahora introduciremos el nombre de la máquina, a esta la llamaremos lenny: Fig. 14Nombre de Máquina Luego, ingrese la dirección de su dominio, para nosotros será itz.edu.mx:
- 18. Fig. 15 Dirección de Dominio Comenzará a configurar el reloj y aparecerá una ventana para elegir la zona horaria: Fig. 16Configuración del Reloj Continuará detectando los discos y demás hardware. Iniciará con su particionado, seleccione el Método de particionado guiadoutilizar disco:
- 19. Fig. 17Particionado de Discos Elija el disco a particional: Fig. 18Particionado de discos Seleccione Todos los ficheros en una partición: Fig. 19Particionado de discos Finalizar:
- 20. Fig. 20 Finalización de Particionado de discos Seleccione SI para que guarde los cambios en el disco: Fig. 21Cambios en el Disco Y así comenzará el formateo de las particiones y la instalación del sistema base. Luego de un largo rato en instalar, aparecerá la siguiente ventana, donde agregará una clave de superusuario y la comprobara:
- 21. Fig. 22 Configuración usuario y contraseña Fig. 23Verificación de Contraseña de Usuario Ingrese el nombre completo de su usuario: Fig. 24Nombre completo de usuario A continuación aparecerá su nombre de usuario, no hay problema si desea modificarlo:
- 22. Fig. 25 Nombre de usuario Agregue la clave para usuario y compruébela: Fig. 26 Clave del usuario Fig. 27Verificación de clave de usuario Llegará a la configuración del gestor de paquetes, y le preguntará si desea analizar otro DVD, en nuestro caso, analizaremos otros discos después, así que seleccionaremos NO:
- 23. Fig. 28Analizar otro Cd o DVD Para la configuración del gestor de paquetes, le preguntara que si desea hacer una réplica de la red, seleccione NO, en nuestro caso no es necesario, ya para aplicarlo a un servidor sería necesario ya que ahí, podría descargar las actualizaciones de los servicios vía Internet: Fig. 29Replica de Red Continuara configurando el apt, esto puede tardar más de 10 minutos, luego de esto comenzará a seleccionar y a instalar programas. El sistema le preguntará que si desea participar en la encuesta del uso de paquetes, seleccione NO:
- 24. Fig. 30 Participar en la encuesta sobre el uso de los paquetes En la siguiente ventana dejaremos los programas que ya vienen determinados y continuaremos con la instalación: Fig. 31Selección de programas Continuara instalando los programas, esto puede tardar más de 15 minutos. Aparecerá la siguiente ventana donde seleccionaremos SI para instalar el cargador de arranque de GRUB en el registro principal de arranque:
- 25. Fig. 32 Cargador de arranque GRUB Comenzará a finalizar la instalación, y aparecerá la siguiente ventana: Fig. 33 Instalación Completa Su máquina reiniciara, y comenzará a cargar programas y servicios, puede tardar algunos minutos: Fig. 34 Máquina Reiniciando Terminado esto, su sistema ingresará a su modo gráfico; ingrese usuario y contraseña para acceder al sistema:
- 26. Fig. 35 Pantalla de Bienvenida Lenny Como en todo sistema, le mostrará su escritorio, está versión en KDE: Fig. 36 Escritorio Lenny Y por fin, tenemos instalado nuestro sistema Lenny.
- 27. Configuración del sistema Ahora, montaremos los DVDs. Ingrese a la terminal 1 (ctrl+alt+F1) o si no en la terminal de root en modo gráfico, y monté los DVDs. Para esto escribirá en línea de comando: Fig. 37 Autentificación de disco Seleccione el DVD a montar: Fig. 38 Selección de disco que se desea montar Luego presione enter, y este comenzará a montarse en el equipo: Fig. 39 Montando disco Repita este paso con el resto de los DVDs. Ahora, para este trabajo necesitaremos el editor mc (mighnigth comander), por default no viene instalado, así que lo instalaremos con el siguiente comando:
- 28. Fig. 40 Instalar mc (mighnigth comander) Configuración de RED Ahora, ya tenemos montados los DVDs necesarios para comenzar a trabajar, pero ¿y la red? Bien, vamos a configurar nuestra red, para que nuestro servidor y nuestro cliente puedan trabajar. Nosotros en este caso, utilizaremos como cliente un Windows 2000, ya que es más ligero y fácil de manejar, pero se puede utilizar cualquier sistema Windows como cliente. Para las máquinas virtuales, verifique primero de forma externa la configuración de red, para eso debe de ser de local y no LAN: Windows 2000 (Cliente) Fig. 41Configuración de Red Cliente Lenny (Servidor) Fig. 42 Configuración de Red Servidor Ingrese a la terminal de Lenny, en el directorio /etc/networks existe un archivo llamado interfaces, edítelo para agregar lo siguiente:
- 29. iface eth0 inet static o address 172.16.2.20 o netmask 255.255.255.0 o network 172.16.2.0 o broadcast 172.16.2.255 o gateway 172.16.2.254 Nuestro archivo deberá quedar de la siguiente manera: Fig. 43 Configuración de Interfaces Guarde y salga. Ahora, ingresemos al archivo networks, este se encuentra en el directorio /etc, edítelo y agregue los siguientes datos:
- 30. Fig. 44 Configuración de Networks Baje y suba el servicio eth0 para guardar cambios Fig. 45 Bajar y subir los servicios De un ifconfig para verificar que se haya cambiado su dirección IP, en caso de que no ocurra esto, reinicie el equipo con un init 6: Fig. 46 Reiniciar Maquina Ya que lo reinicio verifique de nuevo que ya haya cambiado la dirección IP
- 31. Fig. 47 Dirección IP En el cliente, asegúrese que se encuentre en el mismo rango de IP que su servidor, y sus octetos sean correctos. Para esto de clic derecho en mis sitios de red + propiedades + clic derecho en conexiones de área local + propiedades + protocolo de internet (TCP/IP) + propiedades: Fig. 48 Propiedades de Protocolo Internet
- 32. Ingrese a cmd (ventana de comandos/símbolo del sistema) y verifique que los equipos puedan verse pingueando de Windows a Lenny Fig. 49 Ping de Windows a Lenny Ahora, en su explorador verifique que no tenga e servicio de proxy con otro servidor, en este caso utilizamos un Internet Explorer, para este entramos a Herramientas + Opciones de Internet + Configuración LAN: Fig. 50 Opciones de Internet Fig. 51Configuración LAN
- 33. Por ahora, se deberá encontrar como detección automática y que no se encuentre activada la casilla del servidor proxy: Fig. 52 Usar servidor proxy Acepte y salga. Su equipo se encuentra listo para comenzar a instalar los servicios.
- 34. Instalación de Servicios Servicio APACHE El servidor web apache es una de las aplicaciones estrella del mundo Linux. Es el servidor web más implantado entre los distintos servidores que ofertan servicios web en Internet. Entre las características más significativas destacamos: Es modular Permite crear servidores virtuales Permite crear servidores seguros https Permite crear sitios privados Permite crear sitios de usuario Instalación y Configuración: Ingrese a al Gestor de Paquetes Synaptic y busque apache2: Fig. 53 Gestor de Paquete Synaptic Fig. 54 Servidor apache2 Márquelo y automáticamente aparecerán los elementos que se instalaran con el servicio: Fig. 55 Seleccionar servicio apache2
- 35. Fig. 56 Marcar servicio apache2 Aplique para instalarlos, en caso de que no se encuentre montado el disco donde se encuentra este servicio, Lenny le enviará un mensaje para que monte el disco y pueda instalar el servicio: Fig. 57 Montar Debían Binary1 Verifique en su cliente, escribiendo la dirección IP de nuestro servidor en la barra de dirección del Explorador de Internet: http://172.16.2.20 y debe enviarle el mensaje It Works! (¡Funciona!) Fig. 58 Apache funcionando En caso de que deseé verificarlo en su servidor, únicamente escriba en la barra de dirección del explorador http://localhost Para modificar el mensaje que aparece, en su servidor ingrese a la terminal, entre a mc e ingrese al directorio /var/www:
- 36. Fig. 59 Index.html Edite el archivo index.html Fig. 60 Editar archivo index.html Guarde y salga del editor, regrese al Explorador de Internet y recargue la página (F5): Fig. 61 Apache Funcionando Como puede ver, su mensaje de bienvenida fue modificado, de igual forma puede modificar el índex para que aparezca una página de bienvenida más personalizada o una página más dinámica.
- 37. Servicio FTP (File Transfer Protocol) FTP (siglas en inglés de File Transfer Protocol, 'Protocolo de Transferencia de Archivos') en informática, es un protocolo de red para la transferencia de archivos entre sistemas conectados a una red TCP (Transmission Control Protocol), basado en la arquitectura cliente-servidor. Desde un equipo cliente se puede conectar a un servidor para descargar archivos desde él o para enviarle archivos, independientemente del sistema operativo utilizado en cada equipo. Instalación y Configuración Para este servicio, lo instalaremos desde la terminal; puede tardar unos minutos, en caso de que tarde demasiado, salga del proceso con un ctrl + c, y vuelva a instalarlo. Fig. 62 Instalar el paquete FTP Reconfigure el servicio ftp con: Fig. 63 Reconfigurar el paquete FTP Para ejecutar el servicio ftp, seleccione inetd: Fig. 64 Configuración de FTP inetd Seleccione SI para permitir el acceso a usuarios anónimos:
- 38. Fig. 65 Acceso a usuarios anonymous Por default, le aparecerá la dirección de donde se encontrará el directorio raíz de su FTP, modifíquelo si lo desea: Fig. 66 Ubicación del directorio raíz de FTP Seleccione SI, si desea crear un directorio para user uploads: Fig. 67Directorio para descargas Enter para Aceptar Fig. 68 configuración ftp
- 39. Con mc ingrese al directorio /home/ftp/pub y cree las carpetas que crea necesarias para sus usuarios: Fig. 69 Crear carpetas para sus usuarios Ingrese al directorio de Documentos y creé con el comando touch un documento, en este caso creamos el documento hola.txt: Fig. 70 Crear un Documento Escriba un mensaje en él: Fig. 71 editar archivo Hola Guarde y salga del editor. Ahora pase al cliente, ingrese a su explorador de Internet e ingrese en la barra de dirección ftp://172.16.2.20 esto puede tardar unos minutos. Como puede ver, le aparecerá la carpeta de ftp principal ingrese a pub y aparecerán también las carpetas creadas. Fig. 72Acceso a la carpeta Pub
- 40. Si ingresa a su carpeta Documentos, aparecerá el documento creado: Fig. 73 Hola.txt Fig. 74contenido del documento creado Y listo, ha finalizado con su servicio FTP.
- 41. Servicio DNS (Domain Name System) Domain Name System o DNS (en español: sistema de nombres de dominio) es un sistema de nomenclatura jerárquica para computadoras, servicios o cualquier recurso conectado a Internet o a una red privada. Este sistema asocia información variada con nombres de dominios asignado a cada uno de los participantes. Su función más importante, es traducir (resolver) nombres inteligibles para las personas en identificadores binarios asociados con los equipos conectados a la red, esto con el propósito de poder localizar y direccionar estos equipos mundialmente. Instalación y Configuración: Ingrese a su Fig. 75 nombre de servidor bind9 Fig. 76 Marcar para instalar Bien, una vez que ya instalamos el servicio, se generaran los archivos y carpetas necesarias para él. Nosotros utilizaremos: db.127: datos de resolución inversa para interfaz local "loopback". db.local: datos de resolución directa para interfaz local "loopback". named.conf: archivo de configuración para el servidor DNS local. Aquí figuran todos los nombres de archivos locales consultados, direcciones de servidores DNS próximos y ajustes de operación para el DNS. Los archivos db.127 y db.local no serán modificados, si no que los copiaremos; a estas copias las llamaremos respectivamente db.172 y db.lenny (como se llama nuestro servidor, estos nombres pueden variar, el primero por el dominio y el segundo por el nombre del servidor) Fig. 77Copiar archivo de db.127 a db.172
- 42. Fig. 78 Copiar archivo db.local a db.lenny Ya que realizamos esto, edite el archivo named.conf y hasta el final del mismo escriba lo siguiente: Fig. 79 Edita fichero de named.conf Ahora, edite el archivo db.172, este le debe de quedar de la siguiente forma: Fig. 80 Editar fichero db.172 Edite el archivo db.lenny y le debe de quedar de la siguiente manera: Fig. 81 Editar db.lenny Ahora regrese al directorio /etc y edite el archivo resolv.conf y agregue las siguientes dos líneas:
- 43. Fig. 82 resolv.conf Reinicie el demonio: Fig. 83Reiniciar demonio Escriba nslookup localhost para verificar que se hayan realizado los cambios correctamente: Fig. 84 nslookup Ahora en su cliente ingrese la dirección en su navegador: Fig. 85Apache funcionando con su dominio Aparecerá la página de inicio de apache, pero ahora con su dominio.
- 44. Servicio DHCP (Dynamic Host Configuration Protocol) DHCP (sigla en inglés de Dynamic Host Configuration Protocol, en español «protocolo de configuración dinámica de host») es un protocolo que permite que un equipo conectado a una red pueda obtener su configuración de red en forma dinámica. Los objetivos principales de la implementación del DHCP con simplificar la administración de la red, evitar errores respecto a la configuración IP e incluso disminuir el desperdicio de direcciones IP en la red. Instalación y Configuración Busque dhcp3-server, selecciónelo y aplique: Fig. 86 Servidor dhcp3-server De clic en Adelante: Fig. 87 Instalación dhcp Ingrese al directorio /etc/dhcp3 y edite el archivo dhcp.conf: Fig. 88 dhcp.conf Comente las siguientes dos líneas:
- 45. Fig. 89 Editar fichero dhcpd.conf Y descomente y modifique las líneas señaladas con las flechas, tal y como se muestra en la siguiente imagen Fig. 90 Editar fichero dhcpd.conf Guarde y salga del editor. Reinicie el demonio, de preferencia deténgalo e inícielo de nuevo: Fig. 91 Reiniciar demonio dhcp3-server
- 46. Ingrese al cliente y modifique la dirección IP a que se obtenga automáticamente: Fig. 92Obtener una dirección IP automáticamente Pase al símbolo del sistema dando un ipconfig /reléase y luego un ipconfig /renew: Fig. 93 ipconfig/reléase ipconfig/renew Así, su servidor ya le proporcionó una dirección IP a su equipo.
- 47. Servicio SAMBA Samba es una implementación libre del protocolo de archivos compartidos de Microsoft Windows (antiguamente llamado SMB, renombrado recientemente a CIFS) para sistemas de tipo UNIX. De esta forma, es posible que computadoras con GNU/Linux, Mac OS X o Unix en general se vean como servidores o actúen como clientes en redes de Windows. Samba también permite validar usuarios haciendo de Controlador Principal de Dominio (PDC), como miembro de dominio e incluso como un dominio Active Directory para redes basadas en Windows; aparte de ser capaz de servir colas de impresión, directorios compartidos y autentificar con su propio archivo de usuarios. Instalación y Configuración: Ingrese a su Gestor de Paquete Synaptic y busque SAMBA, selecciónelo y de clic en aplicar: Fig. 94nombre servidor samba Fig. 95Marcar Samba Al comenzar a instalarse, le preguntara “¿Modificar smd.conf para usar la configuración WINS que proviene de DHCP?” seleccione la casilla y de clic en adelante Fig. 96Instalar Samba Escriba la siguiente línea para reconfigurar SAMBA:
- 48. Fig. 97Reconfigurar Samba Seleccione demonios para ejecutar SAMBA: Fig. 98Demonios De enter para Aceptar: Fig. 99Configuración Samba Seleccione SI para crear la base de datos de contraseñas en /var/lib/samba/passdb.tdb: Fig. 100Base de datos de contraseñas Edite el archivo smb.conf que se encuentra en el fichero /etc/samba: Fig. 101Archivo smb.conf Ahora, modificaremos las siguientes líneas, le recomendamos que para más facilidad de un ctrl+w para que busque estás líneas y las modifique. Busque la línea workgroup y escriba el nombre de su grupo:
- 49. Fig. 102Workgroup = home Busque la línea encrypt passwords y escriba la palabra yes: Fig. 103 encrypt password = yes Busque la palabra unix password sync y escriba la palabra true: Fig. 104unix password sync = true Ahora, bajo la sección de printers, la sección [SharedLenny]: Fig. 105Crear carpeta Guarde y salga del editor, y reinicie el demonio: Fig. 106Reiniciar demonio samba
- 50. Ahora, escriba smbpasswd –a usuario para permitir el acceso a los clientes en Windows: Fig. 107acceso a los clientes en windows Regrese a su cliente, ingrese a cualquier carpeta y escriba en la barra de dirección 172.16.2.20 : Fig. 108Prueba de servicio samba Al dar enter, le aparecerá la siguiente ventana emergente, donde escribirá los datos del usuario al que permitió el acceso en el servidor para que le dé acceso a la carpeta: Fig. 109 contraseña de Red Fig. 110 Acceso a carpetas Samba Y así, tendrá listo su servicio SAMBA
- 51. Servicio SWAT Swat es una herramienta web de administración gráfica para el servidor Samba, este permite configurar Samba de una manera más sencilla, dinámica y rápida por la comodidad de su interfaz. Instalación y Configuración Ingrese al Gestor de Paquetes Synaptic y busque SWAT, selecciónelo y aplíquelo: Fig. 111 Servidor swat Fig. 112 Marcar para instalar Ya que lo instalo, en línea de comando escriba las siguientes líneas para habilitarlo: Fig. 113 habilitar swat Fig. 114 Habilitar swat Ingrese al directorio init.d (/etc/init.d) y vamos a crear el archivo swat: Fig. 115 Crear archivo swat Ahora, escribiremos las siguientes líneas dentro del archivo creado: Fig. 116 Editar archivo Swat
- 52. Guarde y salga del editor, ahora regrese a /etc y busque el archivo hosts.allow y edítelo: Fig. 117hosts.allow Bajo la última línea comentada, escribirá swat: 172.16.2.0/901 como se muestra en la imagen: Fig. 118 Editar fichero host.allow Guarde y salga. Regrese a su cliente y en el Explorador de Internet, ingrese la dirección http://lenny.com:901 y le mostrará una ventana emergente en la que ingresará el nombre y contraseña del usuario que dio permiso en Samba: Fig. 119Contraseña de Red
- 53. Fig. 120 Pagina de Swat Y así le mostrará la página de inicio de Samba desde su cliente.
- 54. Servicio SQUID Es un servidor situado entre la máquina del usuario y otra red (a menudo Internet) que actúa como protección separando las dos redes y como zona caché para acelerar el acceso a páginas web o poder restringir el acceso a contenidos. Instalación y Configuración Ingrese al Gestor de Paquetes Synaptic y busque SWAT, selecciónelo y aplíquelo: Fig. 121Servidor Squid Fig. 122Marcar squid para instalar Ingrese al directorio Squid (/etc/squid): Fig. 123 Squid.conf Prosiga a crear un archivo, en este caso lo llamaremos denegadas: Fig. 124 Archivo denegadas Edítelo y escriba las palabras o direcciones que deseé denegar: Fig. 125 Editar archivo denegado Como ya sabemos, este editor no muestra el número de líneas, así que utilizaremos ctrl + w para buscar lo siguiente:
- 55. Busque http_port 3128: Fig. 126 Puerto 3128 Verifique que no se encuentre comentado: Fig. 127 Descomentar puerto 3128 Ahora, busquemos acl CONNECT method CONNECT para escribir las siguientes líneas: Fig. 128 Agregar acl permitidas, acl denegadas Ahora, busquemos “And finally deny all other Access to this proxy”, debajo de ella estará otra “http_access deny all” la cuál deberá estar comentada y agregaremos las líneas que se encuentran señaladas: Fig. 129 http_Access deny all Fig. 130 Agregar http_access.. Guarde y salga. Reinicie el demonio: Fig. 131 Reiniciar demonio squid
- 56. Ahora ingrese a su explorador de internet y cambie el servicio de proxy en Internet Explorer + Herramientas + opciones de Internet + Conexiones + Configuración LAN: Fig. 132 Usar servidor proxy De clic en aceptar , ahora, ingrese una de las direcciones que escribió en el archivo de denegadas: Fig. 133 Página denegada Como puede ver, está bloqueada, y si usted ingresa alguna otra dirección que no haya puesto en el archivo, lo dejará ingresar normalmente: Fig. 134 Página permitida Como ve, su servicio SQUID estará funcionando de manera correcta.
- 57. Servicio SQUIRRELMAIL SquirrelMail es un interesante, extensible, funcional y robusto software para correo y que permite acceder al usuario a su correo electrónico desde el navegador de su predilección. SquirrelMail está escrito en PHP4 y cumple con los estándares como correo a través de interfaz HTTP. Incluye su propio soporte para los protocolos IMAP y SMTP. Además todas las páginas se muestran con HTML 4.0 sin la necesidad de JavaScript para una máxima compatibilidad con cualquier navegador. SquirrelMail incluye toda la funcionalidad deseada para un cliente de correo como un robusto soporte MIME, libreta de direcciones y administración de carpetas. Instalación y Configuración Ingrese al Gestor de Paquetes Synaptic y busque php5, php5-cgi, php5-imap, uwimapd y squirrelmail, selecciónelos y aplíquelos: Fig. 135 Servidor php5 Fig. 136 Marcar e Instalar servidor php5 Fig. 137 Servidor php5-cgi
- 58. Fig. 138 Servicio php5-imap Fig. 139 Marcar e instalar servicio php5-imap Fig. 140 Servicio php-imapd Fig. 141 Servicio squirrelmail Ahora, vamos a configurar el squirrelmail: Fig. 142 squirrelmail-configure Escriba 2 para entrar a la Configuración del Servidor:
- 59. Fig. 143 Configuración squirrelmail Ingresará a un nuevo menú, en el seleccionará la opción 1 para editar el dominio, y deberá escribir el propio, en nuestro caso lenny.com: Fig. 144 Nombre de dominio Ahora, escriba A para Actualizar la configuración de IMAP: Fig. 145 Configuración IMAP Cambiará a otro menú, y en este elegirá la opción 5 para elegir el puerto 993 como puerto de Squirrelmail:
- 60. Fig. 146 Puerto de squirrelmail Elija la opción 7, y escriba y: Fig. 147 Secure IMAP (TLS) Elija la opción 8 y escriba uw:
- 61. Fig. 148 University of Washington´s Luego escriba Q para salir, y S para guardar los cambios: Fig. 149 Salir y guardar Ahora, vamos a reconfigurarr el exim4-config que ayuda a squirrelmail: Fig. 150 reconfigure exim4-config De enter para Aceptar: Fig. 151 Configuración de servidor de correo Seleccione la primera opción del listado:
- 62. Fig. 152 Configuración general del correo Escriba la dirección del dominio para el sistema de correo: Fig. 153 Dominio para el sistema de correo Enter para Aceptar: Fig. 154 Configuración del servicio de correo Ingrese de nuevo la dirección de nuestro servidor:
- 63. Fig. 155 Direccion de nuestro servidor No escriba o ingrese algún dato para el listado de demonios, deje la línea en blanco y enter para aceptar: Fig. 156 Listado de demonios Escriba el rango de máquinas que tendrán este servicio, en esté caso, el rango que dio en el servicio DHCP: Fig. 157 Rango de maquinas por el servidor DHCP Enter para aceptar:
- 64. Fig. 158 Configuración del servidor de correos Seleccione la opción NO: Fig. 159 Consultas de DNS Elija la primera opción del listado y enter para continuar: Fig. 160 Formato inbox en "/var/mail" Enter para Aceptar: Fig. 161 Configuracion del servidor de correo Y por último elija NO:
- 65. Fig. 162 Dividir configuración en pequeños ficheros Edite el archivo db.lenny de bind, agregue la línea @ IN lenny.com MX 0 Fig. 163 db.lenny Reinicie el demonio apache2: Fig. 164 Reiniciar demonio apache2 Ahora, vamos a crear un directorio dentro de /www (/var/www) que llamaremos lenny: Fig. 165 Crear directorio lenny Dentro del directorio /lenny, vamos a crear un directorio al que llamaremos webmail:
- 66. Fig. 166 Crear directorio webmail Crearemos un enlace entre los siguientes ficheros: Fig. 167 Enlace entre ficheros Reincie los demonios apache2 y bind9: Fig. 168 Reiniciar demonios apache 2 y bind9 Pase a su cliente, y en la barra de dirección de su explorador de Internet, escriba http://lenny.com/webmail e ingrese a la carpeta squirrelmail: Fig. 169 Carpeta squirrelmail Y le mostrará la página de inicio de squirrelmail, donde ingresará el nombre de un usuario y su contraseña (los existentes en el sistema):
- 67. Fig. 170 Login de Squirrelmail Al ingresar le mostrara su bandeja de entrada como en cualquier servidor de correos: Fig. 171 Bandeja de entrada squirrelmail Para comprobar que el servicio realmente esté funcionando. Agregue un nuevo usuario además del que ya existe: Fig. 172 Agregar nuevo usuario En su cliente, ingresemos a la pestaña COMPOSE: Fig. 173 Pestaña compose
- 68. Envié un correo al usuario que acaba de dar de alta: Fig. 174 Enviar un correo Verifique en su carpeta de enviados: Fig. 175 Bandeja de entrada Salga de su cuenta: Fig. 176 Salir de cuenta Ingrese con el otro usuario:
- 69. Fig. 177 Login Squirrelmail Y como podrá notar, en su bandeja de entrada, ya está el correo que habíamos enviado: Fig. 178 Bandeja de entrada
- 70. Servicio TELNET Telnet (TELecommunication NETwork) es el nombre de un protocolo de red a otra máquina para manejarla remotamente como si estuviéramos sentados delante de ella. También es el nombre del programa informático que implementa el cliente. Para que la conexión funcione, como en todos los servicios de Internet, la máquina a la que se acceda debe tener un programa especial que reciba y gestione las conexiones. El puerto que se utiliza generalmente es el 23. Requerimientos Para este servicio, necesitaremos la aplicación PuTTY. Fig. 179 Icono de putty PuTTY, es un cliente de acceso remoto a máquinas informáticas de cualquier tipo mediante SSH, Telnet o RLogin, para plataformas Windows 32bits y UNIX. Esta herramienta, será útil en el momento que deseemos acceder a otros sistemas que sean o no compatibles con el formato que estamos ejecutando. Usted puede descargarlo de: http://www.chiark.greenend.org.uk/~sgtatham/putty/download.html Instalación y Configuración Ingrese a su Gestor de Paquete Synaptic y busque telnet: Fig. 180 Servicio Telnet Este ya debe de estar instalado, si no lo está, seleccione y aplique para instalarlo: Fig. 181 Seleccionar y aplicar para instalar servidor telnet Ahora, ejecute el PuTTY, y escriba la dirección IP del servidor en el cuadro de texto y de clic en Open:
- 71. Fig. 182 Ejecutar PuTTY Le aparecerá una ventana emergente, de clic en SI: Fig. 183 Inicio PuTTY Ingrese el nombre de usuario, en este caso superusuario root y su contraseña: Fig. 184 Nombre de usuario Ingrese como root y contraseña, y le dará acceso a Lenny
- 72. Fig. 185 Acceso a Lenny
- 73. Servicio SSH Intérprete de órdenes segura es el nombre de un protocolo y del programa que lo implementa, y sirve para acceder a máquinas remotas a través de una red. Permite manejar por completo la computadora mediante un intérprete de comandos, y también puede redirigir el tráfico de X para poder ejecutar programas gráficos si tenemos un Servidor X (en sistemas Unix y Windows) corriendo. Además de la conexión a otros dispositivos, SSH nos permite copiar datos de forma segura (tanto archivos sueltos como simular sesiones FTP cifradas), gestionar claves RSA para no escribir claves al conectar a los dispositivos y pasar los datos de cualquier otra aplicación por un canal seguro tunelizado mediante SSH. Requerimientos Para realizar esta conexión, necesitará el programa WinSCP WinSCP es una aplicación de Software Libre. WinSCP es un cliente SFTP gráfico para Windows que emplea SSH. También se puede Fig. 186 Icono seguir usando la versión anterior del protocolo. Su función principal de WinSCP es facilitar la transferencia segura de archivos entre dos sistemas informáticos, el local y uno remoto que ofrezca servicios SSH. Para descargarlos lo puede hacer en: http://winscp.net/eng/download.php Instalación de WinSCP Ejecute la aplicación y elija Spanish (Español): Fig. 187 Ejecutar aplicación WinSCP Haga clic en siguiente:
- 74. Fig. 188 Instalación de WinSCP Términos y condiciones, de clic en siguiente: Fig. 189 Aceptar Términos y Condiciones Elija Instalación Tipica (Recomendada) y de clic en siguiente:
- 75. Fig. 190 Tipo Configuración Elija el Estilo Norton Comander (NC): Fig. 191 Configuración inicial De clic en Instalar: Fig. 192 Listo para Instalar
- 76. Fig. 193 Instalando WinSCP Clic en Finalizar: Fig. 194 Completada la instalación de WinSCP Instalación y configuración Después de que ya instalamos el WinSCP, Ingrese a su Gestor de Paquete Synaptic y busque ssh, selecione y aplique: Fig. 195 Servidor ssh Fig. 196 Marcar e Intalar ssh
- 77. Pasé a su cliente, ingese a WinSCP, escriba la dirección IP de su servidor, usuario y contraseña, luego de clic en conectar: Fig. 197 Inicio de WinSCP Luego le aparecerá una ventana emergente, de clic en SI: Fig. 198 Ventana Emergente Fig. 199 Conectando al servidor Luego de esto, le mostrara una ventana desde donde puede manejar su servidor, desde su cliente:
- 78. Fig. 200 WinSCP
- 79. Servicio NFS El servicio NFS habilita equipos de diferentes arquitecturas que ejecutan sistemas operativos diferentes para que compartan sistemas de archivos a través de una red. La compatibilidad con NFS se ha implementado en muchas plataformas que van desde el sistema operativo MS-DOS hasta el VMS. El entorno NFS se puede implementar en diferentes sistemas operativos dado que NFS define un modelo abstracto de un sistema de archivos, en lugar de una especificación de arquitectura. Cada sistema operativo aplica el modelo NFS a su semántica de sistema de archivos. Este modelo significa que las operaciones del sistema de archivos, como la lectura y la escritura, funcionan como si las operaciones accedieran a un archivo local. Instalación y Configuración Verifique que se encuentren en la misma red (que los octetos sean similares) y que se vean las máquinas entre si. Pingue antes de comenzar a instalar: Cliente: Fig. 201 Cliente Verifique que nfs-common y nfs-kernel-server se encuentren instalados en cliente y servidor: Servidor: Fig. 202 Instalar en Servidor nfs-common
- 80. Fig. 203 Instalar en Servidor nfs-kernel-server Cliente: Fig. 204 Instalar en Cliente nfs-common Si nfs-kernel-server no se encuentra en cliente, no hay problema. En el servidor, busque el archivo exports en /etc: Fig. 205 mc /etc/exports Edítelo y agregue la siguiente línea /home/shared/ 172.16.4.22/255.255.255.0: Fig. 206 Editar fichero esports
- 81. Verifique que en home tenga existente una carpeta que se llame shared en el directorio /home, en ella se guardaran los archivos a compartir con etch Fig. 207 Crear carpeta shared /home Ahora, escriba exportfs –a en línea de comando Fig. 208 exportfs -a Ahora, en el cliente, escriba mount 172.16.2.20:/home/shared /mnt para montar la carpeta a compartir: Verifique en su directorio /etc que se haya creado el direcotorio /mnt y tenga existente algún archivo que en la carpeta compartida del servidor exista: Fig. 209 mc /mnt Fig. 210 mc /mnt archivo Hola
- 82. La carpeta en el servidor: Fig. 211 mc /home/shared Archivo Hola
- 83. Scrip de Demonios En las siguientes figuras les mostraremos scripts para encender, apagar y reiniciar un demonio (servicio) Fig. 212 Scrip Demonios
- 86. Scrip de Usuarios Scrip de creación de usuarios Fig. 213 Scrip Usuarios
- 88. Conclusiones El sistema Debian Lenny es fácil de utilizar, entendible y un mejor manejo del que se tiene con sistemas anteriores. Aunque el sistema ya no ha sido actualizado desde que se lanzo, debido a nuevas versiones, se sigue utilizando como servidor. Aunque Debian ya lo descontinuo los usuarios siguen haciendo uso de él. En lo personal, para nosotras, el sistema ha sido uno de los más fáciles que hemos visto hasta ahora.
