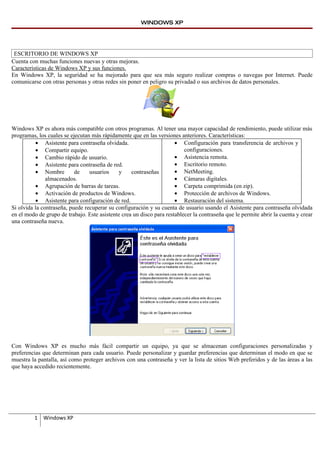
Windows XP
- 1. WINDOWS XP ESCRITORIO DE WINDOWS XP Cuenta con muchas funciones nuevas y otras mejoras. Características de Windows XP y sus funciones. En Windows XP, la seguridad se ha mejorado para que sea más seguro realizar compras o navegas por Internet. Puede comunicarse con otras personas y otras redes sin poner en peligro su privadad o sus archivos de datos personales. Windows XP es ahora más compatible con otros programas. Al tener una mayor capacidad de rendimiento, puede utilizar más programas, los cuales se ejecutan más rápidamente que en las versiones anteriores. Características: • Asistente para contraseña olvidada. • Configuración para transferencia de archivos y • Compartir equipo. configuraciones. • Cambio rápido de usuario. • Asistencia remota. • Asistente para contraseña de red. • Escritorio remoto. • Nombre de usuarios y contraseñas • NetMeeting. almacenados. • Cámaras digitales. • Agrupación de barras de tareas. • Carpeta comprimida (en zip). • Activación de productos de Windows. • Protección de archivos de Windows. • Asistente para configuración de red. • Restauración del sistema. Si olvida la contraseña, puede recuperar su configuración y su cuenta de usuario usando el Asistente para contraseña olvidada en el modo de grupo de trabajo. Este asistente crea un disco para restablecer la contraseña que le permite abrir la cuenta y crear una contraseña nueva. Con Windows XP es mucho más fácil compartir un equipo, ya que se almacenan configuraciones personalizadas y preferencias que determinan para cada usuario. Puede personalizar y guardar preferencias que determinan el modo en que se muestra la pantalla, así como proteger archivos con una contraseña y ver la lista de sitios Web preferidos y de las áreas a las que haya accedido recientemente. 1 Windows XP
- 2. WINDOWS XP Gracias al cambio rápido de usuario, para pasar de un usuario a otro sin necesidad de cerrar una sesión y abrir otra. Esto le permite acceder a la cuenta de otro usuario sin cerrar sus programas y luego regresar de nuevo a la cuenta original. Con .NET Passport, solo tendrá que recordar un nombre y una contraseña cuando realice compras en Internet en sitios habilitados para .NET Passport. Puede usar una cuenta de Passport para almacenar información personal cuando use servicios habilitados para .NET Passport. Esta información está protegida y se puede usar en equipos públicos. Con Windows XP, puede almacenar diferentes nombres de usuarios y contraseñas para conectarse a distintos sitios y recursos. Por ejemplo, puede usar un nombre de usuario y una contraseña de oficina en un equipo que tenga en casa para conectarse a servidores relacionados con su trabajo. Para evitar el uso no autorizado de Windows XP, Microsoft ha desarrollado la Activación de productos de Windows. Durante la instalación, se solicita que active su copia de Windows XP. Si decide no hacerlo, se le solicitará que lo haga durante un periodo de tiempo determinado. 2 Windows XP
- 3. WINDOWS XP Tenga en cuenta que para continuar usando Windows XP Profesional, deberá activar la copia antes de que finalice dicho periodo de tiempo. La activación se puede realizar por teléfono, usando la conexión a Intenet o módem. El Asistente para configuración de red le ayudará a configurar una pequeña red doméstica o de oficina. Puede configurar los equipos de la red para que usen una conexión a Internet, así como proporcionar una descripción del equipo y habilitar el servidor de seguridad de conexión a Internet. Si tiene abiertos numerosos documentos y ventanas de programas, la función de agrupación de la barra de tareas puede crear más espacio en dicha barra mediante la agrupación de las ventanas. Por ejemplo, si tiene 12 ventanas abiertas y tres de ellas son documentos de Microsoft Word, Windows XP las agrupa en un único botón e indica el número de documentos que ha agrupado. El Asistente para transferencia de archivos y configuración permite trasladar la configuración y los archivos de datos personales desde su equipo antiguo hasta el otro nuevo sin necesidad de tener que configurar de nuevo. Por ejemplo, puede trasladar la configuración del explorador de Internet y del correo electrónico, así como carpetas completas. Puede utilizar Asistencia remota para solicitar ayuda para resolver un problema de un equipo desde otro usuario. Puede usar el Cliente en tiempo real de Windows o bien enviar mensajes de correo electrónico a un contacto que esté conectado. El técnico podrá ver su pantalla o controlar todo el equipo. Todas las sesiones están cifradas y se pueden proteger con contraseñas. El Escritorio remoto le permite acceder a su equipo de la oficina y a sus recursos desde casa. También puede ver archivos y documentos de su equipo desde otro equipo. NetMeeting hace posible que los usuarios mantengan reuniones virtuales con cualquier persona del mundo. Puede participar de forma activa en debates, trabajar en programas compartidos con funciones de NetMeeting tales como pizarra, y compartir datos mediante Internet o su Intranet corporativa. También puede hablar con la gente usando funciones de audio, video o conversación. 3 Windows XP
- 4. WINDOWS XP Con Windows XP, puede reproducir música, ver imágenes e imprimirlas, hacer películas y copiar información en un CD. Windows XP usa cámaras digitales para ver imágenes en una cámara y descargarlas en su equipo. En la carpeta Mis imágenes, puede mostrar las imágenes como diapositivas, como tira de imágenes o como miniaturas. Windows XP trabaja de forma más eficaz con sus archivos y carpetas. Las tareas se llevan a cabo mediante una interfaz de página Web más intuitiva y los detalles de los archivos y las carpetas se pueden ver de nuevas formas. También hay más opciones disponibles para asociar ciertos tipos de archivos a programas específicos. La función de carpetas comprimidas de Windows XP permite reducir la cantidad de espacio en disco que ocupan las carpetas. La forma de trabajar con las carpetas comprimidas es exactamente la misma que con las carpetas sin comprimir. Si se produce un problema en el sistema, puede restaurar el equipo a un estado anterior sin que se pierdan sus archivos de datos personales. La función Restaurar sistema registra los cambios efectuados en el equipo y crea periódicamente puntos de restauración que se pueden identificar fácilmente. Gracias a ellos, puede restaurar el sistema a un estado anterior. Modo de Trabajo en grupo: Inicio de sesión A diferencia de los dominios, los grupos de trabajo en Windows XP no ofrecen autenticación ni cuentas de usuarios centralizadas. Sin embargo, los grupos de trabajo si pueden autenticar a un usuario local. Para iniciar una sesión en el modo de grupo de trabajo, necesita una contraseña. Si se olvida de ella, Windows XP le muestra una sugerencia de contraseña que contiene información que te ayudará a recordarla. También puede usar el Asistente para contraseña olvidada para recuperar su configuración y su cuenta de usuario. Este asistente le ayuda a crear un disco para restablecer la contraseña nueva. El Asistente para restablecer una contraseña también le permite cambiar su contraseña. 4 Windows XP
- 5. WINDOWS XP Para iniciar una sesión en el modo de grupo de trabajo de Windows XP, debe hacer clic en la cuenta de usuario que proceda. A continuación, tendrá que escribir la contraseña oportuna y hacer clic en el botón de la flecha. En el modo de grupo de trabajo, todos los usuarios pueden tener una sesión iniciada en la pantalla de bienvenida. No obstante, cada usuario debe autenticarse a sí mismo para poder iniciar una sesión en el sistema. Introducimos la contraseña en el usuario pertinente, clic en la flecha o con intro. Clic en Inicio para mostrar que ha iniciado sesión como Cristina Torrente en el modo de grupo de trabajo. 5 Windows XP
- 6. WINDOWS XP Si desea cerrar una sesión en el modo de grupo de trabajo, debe hacer clic en el botón Inicio y, a continuación, en Cerrar sesión. Por último, tiene que hacer clic en Cerrar sesión en el cuadro de diálogo Cerrar la sesión de Windows. La sesión de Cristina Torrente se ha cerrado en el equipo. Al cerrar una sesión, se cierra la cuenta de usuario y ésta deja de aparecer en la pantalla de bienvenida. Modo de Dominio: Inicio de sesión. Un dominio es un grupo de equipos que forman parte de una red y comparten una base de datos de directorio común. Un dominio se administra como una unidad con reglas y procedimientos comunes. Cada dominio tiene un nombre exclusivo. Un dominio de Active Directory es un conjunto de equipos definido por un administrador de una red de Windows XP. Dichos equipos comparten un base de datos de directorio común, así como políticas y relaciones de seguridad con otros dominios. 6 Windows XP
- 7. WINDOWS XP Un dominio de Active Directory proporciona acceso a las cuentas centralizadas de los usuarios y los grupos mantenidas por el administrador del dominio. Un bosque de Active Directory consiste en uno o varios dominios, cada uno de los cuales puede abarcar más de una ubicación física. Desea iniciar una sesión en Windows XP en el modo de dominio. Para ello, debe presionar Ctrl, Alt, Supr en la pantalla de bienvenida a Windows. En la pantalla iniciar una sesión de Windows, hay que escribir el nombre de usuario y la contraseña. Por último, para completar el procedimiento, se debe hacer clic en Aceptar. Clic en Aceptar. Ya se ha hecho clic en inicio para mostrar que ha iniciado sesión como Cristina Torrente en el modo de dominio. Si desea cerrar la sesión, debe hacer clic en el botón inicio y, a continuación, en Cerrar sesión. Por último, haga clic en Cerrar sesión en el cuadro de mensaje Cerrar la sesión en Windows. 7 Windows XP
- 8. WINDOWS XP Se cierra la sesión de Cristina Torrente. Cambio rápido de usuario Un grupo de trabajo consiste en una agrupación de equipos que le ayuda a usar impresoras y carpetas compartidas en el grupo. Los grupos de trabajo de Microsoft Windows XP Professional no ofrecen cuentas de usuario centralizadas. Aprenderemos a usar el Cambio rápido de usuario en Windows XP. Si Windows XP se utiliza en modo de grupo de trabajo o en modo independiente, serán varios los usuarios podrán iniciar una sesión en un equipo. Iniciar y cerrar una sesión en un equipo para cambiar de usuario puede llegar a ser frustrante, además de que requiere un tiempo considerable. Si se encuentra en un grupo de trabajo, la función de Cambio rápido de usuario permite cambiar de usuario fácilmente sin tener que cerrar una sesión en el equipo y volver a iniciarla. Varios usuarios pueden compartir un equipo y alternar las sesiones entre ellos sin tener que cerrar los programas que estén ejecutando. Por ejemplo, si está trabajando en un presupuesto y tiene que dejar el equipo, otra persona puede iniciar una sesión en el equipo usando el Cambio rápido de usuario. Dos usuarios pueden tener sesiones iniciadas a la vez sin que ello interfiera en el trabajo que realiza cada uno. Cada usuario debe emplear su propia contraseña para iniciar una sesión. Si olvida la contraseña, Windows XP proporciona una sugerencia que le ayudará a recordarla cuando sitúe el puntero en el botón Sugerencia de contraseña. Dicha sugerencia puede ser una frase o una pregunta. 8 Windows XP
- 9. WINDOWS XP Windows XP también pone a su disposición para contraseña olvidada, que le ayudará a recuperar su configuración y los datos de su cuenta de usuario. Con el asistente, podrá crear un disco para restablecer la contraseña que le permite abrir la cuenta y crear una contraseña nueva. El Asistente para restablecer una contraseña también le permite cambiar su contraseña. Para cambiar a otro usuario usando el Cambio rápido de usuario, debe hacer clic en Inicio y en Cerrar sesión. A continuación, debe hacer clic en cambio de usuario. En la pantalla de bienvenida, debe hacer clic en la cuenta de usuario que proceda, especificar la contraseña pertinente y hacer clic en el botón de flecha. Windows XP muestra el escritorio y la configuración del nuevo usuario. Por ejemplo, Cristina Torrente está trabajando en los presupuestos anuales y necesita dejar su equipo durante un breve periodo de tiempo. Usted es Daniela Hernández y desea usar el equipo de Cristina en su ausencia. Para ello, debe usar la función de Cambio rápido de usuario en el modo de grupo de trabajo. Para comenzar a utilizar el Cambio rápido de usuario, haga clic en el botón Inicio / Clic en Cerrar sesión / para abrir la pantalla de bienvenida, clic en Cambiar de usuario. En la pantalla de bienvenida, puede ver que el programa que usa Cristina Torrente para la elaboración de los presupuestos anuales está abierto todavía. Usted es Daniela Hernández y desea iniciar una sesión. Para ello, hay que hacer clic en Daniela Hernández. Pide la contraseña. Clic en botón Inicio para ver que está en la sesión de Daniela Hernández. En el modo de grupo de trabajo o en el modo independiente, la función de Cambio rápido de usuario permite cambiar rápidamente de un usuario a otro sin necesidad de cerrar sesión en el equipo. Características de la barra de tareas En Microsoft Windows XP, la barra de tareas presenta un aspecto más ordenado y proporciona un acceso más fácil a los programas de Windows XP. 9 Windows XP
- 10. WINDOWS XP Al cuadro de diálogo Propiedades de la barra de tareas y del menú Inicio se accede haciendo clic con el botón secundario del mouse en la barra de tareas. La ficha Barra de tareas le permite acceder a diferentes opciones relacionadas con el aspecto de la barra de tareas y las notificaciones como, por ejemplo, la opción para ocultar automáticamente la barra de tareas. La barra de tareas de Windows XP contiene funciones nuevas como, por ejemplo, la agrupación, la que permite mostrar el inicio rápido, el Área de notificación y el bloqueo de la barra de tareas. Si la barra de tareas muestra numerosos documentos abiertos, puede agruparlos en función del programa en la misma área de la barra de herramientas en un solo botón. Esta función se denomina agrupación de barras de tareas. De esta manera, la barra de tareas aparece menos masificada, lo que permite localizar más fácilmente los programas. Por ejemplo, si tiene 12 archivos de Windows XP abiertos y tres de ellos son de Microsoft Word, los tres botones correspondientes a los documentos de Word se agruparán en un solo. Para ver la lista de documentos de Word que están abiertos, debe hacer clic en el botón Microsoft Word de la barra de tareas. Para cerrar todos los documentos abiertos de un grupo, debe hacer clic en el botón secundario del mouse en el botón que proceda y hacer clic en Cerrar grupo. También puede personalizar el grupo seleccionando otra opción del menú contextual. La opción Mostrar inicio rápido facilita el acceso a los programas que se usan frecuentemente. Para agregar un programa a la barra Inicio rápido, debe hacer clic en el icono del programa concreto y arrastrarlo al área de inicio rápido de la barra de tareas. Si la barra Inicio rápido no se muestra, tendrá que hacer clic con el botón secundario en un área vacía de la barra de tareas. Después, deberá situar el puntero en Barras de herramientas y seleccionar Inicio rápido. 10 Windows XP
- 11. WINDOWS XP El área de notificación de la barra de tareas puede mostrarse masificada si hay iconos que aparecen constantemente para informarle sobre los eventos que se produzcan (por ejemplo, que ha llegado un mensaje de correo electrónico). Si lo desea, puede ocultar los iconos de notificación y acceder a ellos cuando lo necesite haciendo clic en el botón de expansión situado en el área de notificación. Para ocultar los elementos inactivos y el reloj con el objeto de conseguir más espacio para los programas que está usando actualmente, debe hacer clic con el botón secundario del mouse en la barra de tareas para abrir el cuadro de diálogo Propiedades de la barra de tareas y del menú Inicio. A continuación, en la ficha Barra de tareas, debe seleccionar las casillas de verificación necesarias. En Windows XP, puede bloquear la barra de herramientas para asegurarse de que no se mueve de una ubicación específica. Para bloquear la barra de herramientas, hay que hacer clic con el botón secundario del mouse en la barra de tareas y elegir Bloquear la barra de tareas. Si desea desplazar la barra de tareas a una ubicación diferente o desplegarla, debe quitar la marca de la opción Bloquear la barra de tareas para desbloquearla. Características del Menú Inicio El menú Inicio de Windows XP contiene elementos útiles a los que puede acceder fácilmente. Entre las características del menú inicio se incluye una lista de elementos anclados, una lista con los programas usados con frecuencia, el panel derecho del menú inicio y el botón Todos los programas. 11 Windows XP
- 12. WINDOWS XP La lista de los programas del menú inicio está dividida en dos partes: el panel derecho y el izquierdo. La lista de elementos anclados y la de los programas usados con frecuencia se encuentran en el panel izquierdo, mientras que en el derecho figuran los programas de navegación, de ayuda y de mantenimiento. La lista de elementos anclados contiene elementos que se usan frecuentemente y son fácilmente accesibles. A esta lista se pueden agregar elementos con sólo hacer clic con el botón secundario del mouse en un elemento de la lista de programas usados con frecuencia o del menú Todos los programas. Después, debe hacer clic en la opción Anclar al menú Inicio. Otra forma de proceder consiste en arrastrar el programa hasta la lista de elementos anclados. Si lo desea, también puede quitar de esta lista los elementos que ya no use con frecuencia. Ejemplo, para anclar PowerPoint a la lista de elementos anclados, haga clic en Anclar al menú Inicio. 12 Windows XP
- 13. WINDOWS XP Microsoft PowerPoint aparece en la lista de elementos anclados. La lista de los programas usados con frecuencia contiene los elementos que se abren más a menudo. Estos programas son muy fáciles de localizar, puesto que se encuentran en el panel izquierdo del menú inicio. Windows XP contiene un número predeterminado de programas que se muestran en la lista de programas usados con frecuencia. Cuando se alcanza el límite establecido por dicho número, los programas que no se hayan abierto recientemente se sustituyen por los programas que haya usado en último lugar. El cuadro de diálogo Propiedades de la barra de tareas y del menú Inicio se abre haciendo clic con el botón secundario del mouse en el menú Inicio. Para personalizar este menú, debe hacer clic en Personalizar en dicho cuadro de diálogo. En la ficha General, puede establecer el número de programas usados con frecuencia que se debe mostrar, así como agregar elementos a la lista y eliminar otros. 13 Windows XP
- 14. WINDOWS XP El panel derecho del menú Inicio contiene la opción Ayuda y soporte técnico. A través de esta opción, se accede a una utilidad de búsqueda y se puede obtener asistencia remota. Desde este panel derecho del menú Inicio, podrá acceder fácilmente a las funciones Buscar, Ejecutar y Panel de control. Como indica su nombre, el botón Todos los programas le permiten acceder a todos los programas que están instalados actualmente en su equipo. Puede acceder a la lista de programas situando el puntero en el botón Todos los programas. 14 Windows XP
- 15. WINDOWS XP En la ficha Opciones avanzadas del cuadro de diálogo Personalizar el menú Inicio, puede agregar al menú Inicio una carpeta, llamada Documentos recientes, en la que se mostrarán los archivos que haya abierto recientemente. Dos características nuevas del menú Inicio son los botones Apagar equipo y Cerrar sesión. Puede apagar el equipo o cerrar una sesión desde el propio menú Inicio. En el modo de grupo de trabajo, el botón Cerrar sesión también permite cambiar de un usuario a otro. Características de Ayuda y soporte técnico. 15 Windows XP
- 16. WINDOWS XP En Microsoft Windows XP, puede acceder al Centro de ayuda y soporte técnico desde el panel derecho del menú Inicio. En este apartado se presentan las características del Centro de ayuda y soporte técnico en Windows XP. El Centro de ayuda y soporte técnico contiene varias características nuevas como, por ejemplo, un índice, una lista de Favoritos, un historial, asistencia con conexión y sin ella y varias opciones. El Centro de ayuda y soporte técnico tiene un índice gracias al cual se puede acceder fácilmente a la información, los temas y los recursos. También existe una función de búsqueda para hallar temas usando palabras claves. Si escribe palabras clave como, por ejemplo, Asistencia remota, y hace clic en el botón de flecha, se muestra una lista con los resultados, en la que puede elegir un tema de entre las distintas sugerencias que se muestran. 16 Windows XP
- 17. WINDOWS XP El Centro de ayuda y soporte técnico también cuenta con un botón Favoritos en el que puede hacer clic para abrir la lista de Favoritos. A esta lista puede agregar temas de ayuda, resultados de búsquedas y otras páginas, lo que facilitará la localización de las carpetas a las que se acceda con frecuencia. El Historial contiene una lista de páginas de Centro de ayuda y soporte técnico que ha visitado recientemente. No se trata de las páginas a las que accede con más frecuencia, sino de las páginas que haya abierto últimamente. 17 Windows XP
- 18. WINDOWS XP La página Soporte técnico del Centro de ayuda y soporte técnico ofrece distintas formas de obtener ayuda. Si tiene conexión a Internet, podrá usar este centro para obtener asistencia remota. La asistencia remota permite que los amigos o los compañeros puedan ver y controlar su equipo desde sus equipos respectivos. Gracias a la asistencia remota con conexión, puede acceder a grupos de noticias de asistencia donde hallará personas que le ayudarán a averiguar cuál es la mejor forma de usar los productos de Microsoft. La página Soporte técnico le proporciona acceso a la asistencia del fabricante de su equipo y, si adquirió Windows XP por separado, también podrá acceder a la asistencia de Microsoft. Si no dispone de conexión a Internet, también puede obtener asistencia remota accediendo a la información del sistema. Esta posibilidad es útil a la hora de solucionar problemas. Información de Mi PC muestra datos acerca del software de Microsoft que tiene instalados actualmente en su equipo. En el Centro de ayuda y soporte técnico hay una página Opciones que permite definir preferencias y configurar el centro. Puede establecer opciones de búsqueda que le ayuden a buscar ayuda e información en distintas fuentes. 18 Windows XP
- 19. WINDOWS XP También puede compartir la utilidad de su equipo, así como instalar las ayudas de otros productos de la familia de Windows XP o de Windows Server y acceder a ellas. FUNDAMENTOS DEL PANEL DE CONTROL Introducción al Panel del Control El Panel de control de Microsoft Windows XP incluye opciones especializadas que se usan para cambiar el aspecto y el comportamiento de Windows XP. Algunas de las opciones le ayudan a ajustar las configuraciones para que sea más agradable trabajar en su equipo. Al Panel de control se accede desde el menú Inicio. Puede trabajar en él en dos vistas, la clásica y la vista por categorías. Puede cambiar de una vista a otra usando el menú Panel de control que figura en el panel de tareas. 19 Windows XP
- 20. WINDOWS XP Al abrir el Panel de control, se muestran las opciones más habituales organizadas por categorías. Si prefiere usar la Vista clásica en lugar de la Visa por categorías, puede acceder a ella desde el panel de tareas. Hacer clic en Cambiar a Vista clásica. 20 Windows XP
- 21. WINDOWS XP En la Vista clásica, puede hacer doble clic en las opciones que necesite. En Apariencia y temas, puede cambiar el aspecto de los elementos del escritorio, aplicar un protector de pantalla al equipo y personalizar el menú Inicio y la barra de tareas. Al hacer clic en una tarea, se abre el cuadro de diálogo Propiedades de Pantalla. (Se accede igualmente a este cuadro de diálogo haciendo clic botón derecho del Mouse en el Escritorio) 21 Windows XP
- 22. WINDOWS XP El cuadro de diálogo Propiedades de Pantalla, puede acceder a varias fichas que le permiten modificar los temas, el escritorio, el protector de pantalla, la apariencia y la configuración del equipo. La opción Conexiones de red e Internet le permite configurar o cambiar la conexión a Internet y configurar una conexión de red desde su casa u oficina. También puede modificar la configuración del módem y del teléfono, así como las opciones de seguridad de su conexión a Internet. Al hacer clic en la opción Agregar o quitar programas, se abre la ventana del mismo nombre. Aquí, puede agregar o eliminar programas, así como cambiar los programas existentes en Windows XP. También puede agregar o eliminar componentes de 22 Windows XP
- 23. WINDOWS XP Windows con sólo hacer clic en la opción Agregar o quitar componentes de Windows para que se abra el Asistente para componentes de Windows. Con la opción Dispositivos de sonido, audio y voz, puede cambiar los distintos sonidos que emite el equipo. También puede cambiar el esquema general de sonido y modificar la configuración de los altavoces y de los dispositivos de grabación. En el cuadro de diálogo Propiedades de Dispositivos de sonido y audio, puede ajustar el volumen del sistema, cambiar el esquema de sonido y modificar la grabación de voz del equipo. Si lo desea, también puede cambiar los perfiles de reconocimientos de voz y controlar las propiedades de la voz y la velocidad de las traducciones de texto a voz. 23 Windows XP
- 24. WINDOWS XP Es posible programar comprobaciones de mantenimiento periódicas usando la opción Rendimiento y mantenimiento. Esta función le permite aumentar el espacio en el disco duro y definir configuraciones de ahorro de energía. Esta opción controla las tareas de administración básicas del equipo. Gracias a la opción Impresoras y otro hardware, puede cambiar la configuración de la impresora, el teclado, el mouse y otro hardware de que disponga. Puede agregar impresoras y vistas a la lista actual de impresoras e impresoras de fax disponibles. 24 Windows XP
- 25. WINDOWS XP Al hacer clic en la opción Cuentas de usuario, se abre el cuadro de diálogo del mismo nombre, que le permite cambiar la configuración y las contraseñas de las cuentas de usuario para que se ajusten a sus necesidades. Las opciones que se muestran en este cuadro de diálogo dependen de si se encuentra en el modo de grupo de trabajo, de dominio o en el modo independiente. Con opciones regionales, de idioma, y de fecha y hora, puede cambiar la fecha, la hora y la zona horaria de su equipo, así como ajustar el formato de dichas configuraciones. Si lo desea, también puede agregar idiomas al equipo, de forma que pueda redactar y leer documentos que contengan más de un idioma. 25 Windows XP
- 26. WINDOWS XP Las herramientas que están disponibles en las Opciones de accesibilidad del Panel de control permiten realizar varias acciones. Por ejemplo, puede ajustar la configuración del equipo para que se adapta a sus necesidades visuales, auditivas y motoras. Panel del control: Opciones de carpeta La opción Apariencia y temas del Panel de control de Microsoft Windows XP incluye opciones de carpeta. Al hacer clic en el icono Opciones de carpeta, se abre un cuadro de diálogo con el mismo nombre, que contiene cuatro fichas. Las cuatro fichas del cuadro de diálogo Opciones de carpeta son: General, Ver, tipos de archivo y Archivos sin conexión. Cada ficha contiene una serie de opciones que permiten personalizar y controlar las carpetas. 26 Windows XP
- 27. WINDOWS XP En la ficha General, puede optar por usar las carpetas clásicas de Windows o por mostrar tareas comunes en las carpetas. También puede abrir todas las carpetas en la misma venta o abrirlas cada una en su propia ventana. En el área Hacer clic en los elementos como se indica, puede especificar si los elementos se deben abrir haciendo un solo clic o haciendo doble clic. Para restablecer los valores predeterminados, haga clic en el botón Restaurar valores predeterminados. En la ficha Ver, puede aplicar una vista a los archivos y a las carpetas. El área Configuración avanzada muestra una lista de opciones que le permite mostrar los archivos y las carpetas de distintas formas. También incluye un botón Restaurar valores predeterminados con el que se pueden devolver los archivos y las carpetas a su configuración predeterminada. La ficha Tipos de archivo contiene una lista de todos los tipos de archivos registrados y sus extensiones. Con el botón Opciones avanzadas puede cambiar la configuración de los archivos. Se muestran las extensiones de los archivos con sus funciones o programas asociados. La ficha Archivos sin conexión le permite eliminar y ver los archivos sin conexión. También puede cifrar archivos sin conexión de forma tal que sólo los usuarios autenticados puedan abrirlos. Otras acciones que se pueden realizar en la ficha 27 Windows XP
- 28. WINDOWS XP Archivos sin conexión es la sincronización de carpetas al iniciar y cerrar una sesión y la creación de accesos directos en el escritorio para los archivos sin conexión. Panel de control: Eliminar programas En Microsoft Windows XP puede agregar o quitar programas usando los botones Cambiar o quitar programas, Agregar nuevos programas y Agregar o quitar componentes de Windows. La opción Agregar o quitar programas se encuentra en el Panel de control. Al hacer clic en esta opción, se abre el cuadro de diálogo Agregar o quitar programas, que le ayudará a gestionar programas y componentes de su equipo. El cuadro de diálogo Agregar o quitar programas proporciona a los usuarios una única interfaz para gestionar los programas y realizar tareas de mantenimiento en ellos. Esta interfaz es muy útil para los usuarios, independientemente de si son usuarios noveles o avanzados de Windows XP. 28 Windows XP
- 29. WINDOWS XP La utilidad para agregar o eliminar programas admite la instalación de programas si el usuario dispone del paquete del programa. También admite la instalación de programas desde cualquier entorno corporativo o de Internet. En Windows XP, los programas se agregan y se instalan generalmente usando un CD que se ejecuta automáticamente o utilidades de instalación. Para eliminar programas o componentes, debe hacer clic en Cambiar o quitar programas y, a continuación, en cambiar para que se muestre el Programa de instalación de Microsoft Office XP. Para hacer cambios, siga los pasos sencillos que le indique el asistente. En el cuadro de diálogo Agregar o quitar programas, el botón Cambiar le permite configurar los programas que desea eliminar personalmente. Para eliminar todos los programas, debe hacer clic en el botón Quitar. Para cambiar o quitar programas, debe disponer los permisos adecuados. Normalmente, es el administrador quien posee estos derechos. El botón Cambiar le permite eliminar o instalar complementos de un paquete de software. Si un usuario está trabajando con un programa que usted desea eliminar, el programa no se desinstalará correctamente. En consecuencia, es importante asegurarse de que ningún usuario tenga el programa abierto antes de comenzar a eliminarlo. Como ejemplo para abrir el programa de instalación de Office XP, al hacer clic en Cambiar, se abre el Programa de instalación de Microsoft Office XP, en el que puede elegir lo que desea agregar o quitar. En la primera página del programa de instalación, se le muestran tres opciones. Puede agregar o quitar funciones de un programa, restaurar la instalación de Microsoft Office XP con FrontPage a su estado original o desinstalar el programa completo. 29 Windows XP
- 30. WINDOWS XP Si elige la opción Agregar o quitar funciones en la primera página del programa de instalación, en la segunda página tendrá que seleccionar los programas que desea agregar o quitar. Puede agregar o quitar todos los programas mostrados según sea necesario. Cuando efectúe las selecciones oportunas, debe hacer clic en Actualizar. Para eliminar un programa software por completo, debe hacer clic en Quitar. Aparecerá un mensaje para que confirme que realmente desea eliminar el programa del equipo. Windows XP no se puede desinstalar si ha modificado la configuración del disco duro. Entre los cambios de configuración se incluyen aspectos como: la conversión del formato Tabla de asignación de archivos (FAT) a un sistema de archivos NT (NTFS), la creación de nuevas particiones o una actualización de Windows NT 4.0 ó Windows 2000 Professional. Los programas que se modifiquen desde una actualización a Windows XP no serán coherentes después de realizar una desinstalación. Si cambia los programas, recibirá un mensaje de error una vez que termine el proceso de desinstalación. Para obtener información importante sobre la eliminación de los programas. Si elimina un programa y después desinstala Windows XP, algunas partes del programa, como el menú Inicio, restaurarán los enlaces de los menús. Sin embargo, otros elementos de los programas (como los archivos de programa) no se restaurarán. Panel de control: Configuración regional. La categoría Opciones regionales, de idioma, y de fecha y hora del Panel de control de Microsoft Windows XP le permite acceder al cuadro de diálogo Configuración regional y de idioma. Trata sobre las características de la configuración regional y de idioma. En el cuadro de diálogo Configuración regional y de idioma hay tres fichas: Opciones regionales, Idiomas y Opciones avanzadas. 30 Windows XP
- 31. WINDOWS XP En la ficha Opciones regionales, puede seleccionar un formato de visualización para la hora, la fecha, los números y la moneda. En el ejemplo, se usa el formato para Español (España). También puede cambiar la visualización de la hora, la fecha, los números y la moneda haciendo clic en el botón Personalizar del área Estándares y formatos. En cuadro de diálogo Personalizar la configuración regional contiene las fichas Números, Hora, Fecha y Ordenar, que le permiten cambiar las configuraciones individuales de cada uno de estos aspectos. En el área Ubicación del cuadro de diálogo Configuración regional y de idioma, puede seleccionar un país o una región desde donde desee recibir contenido local mediante su explorador Web. Sólo tendrá que especificar un país o una región si es diferente de lo que haya indicado en el área Estándares y formatos. 31 Windows XP
- 32. WINDOWS XP Por ejemplo, si vive en Uruguay y desea recibir noticias de Estados Unidos, deberá seleccionar la opción Estados Unidos para recibir actualizaciones procedentes de este país en su explorador Web. Esta opción también afecta a ciertos proveedores como, por ejemplo, Microsoft Network (MSN). En la ficha Idiomas, puede agregar o eliminar servicios de texto e idiomas del dispositivo de entrada. Si hace clic en el botón Detalles, se abrirá el cuadro de diálogo Servicios de texto e idiomas del dispositivo de entrada. 32 Windows XP
- 33. WINDOWS XP Los botones Barra de idioma y Configuración de teclas abren cuadros de diálogo que proporcionan opciones para definir cómo se debe mostrar la barra de idioma y cuál debe ser la configuración de las teclas. De forma predeterminada, la barra de idioma se muestra en la barra de tareas. Para deshabilitarla hacer clic en el botó Barra de idioma del área Preferencias. El área Compatibilidad con idioma adicional de la ficha Idioma le permite instalar nuevos idiomas en Windows XP. Se instala un archivo de idioma, podrá mostrar e introducir texto en dicho idioma. 33 Windows XP
- 34. WINDOWS XP Se recomienda instalar sólo los archivos de idioma que se necesiten realmente. Para poder instalar dichos idiomas adicionales, debe iniciar una sesión como administrador. Una vez instalados, los idiomas estarán disponibles para todos los usuarios que inicien sesión en el equipo. La ficha Opciones avanzadas le permite seleccionar el idioma que coincida con la versión del idioma de los programas que no usen la codificación Unicode. Por ejemplo, si está usando un programa japonés antiguo, deberá seleccionar japonés en la lista del área Tablas de conversión de páginas de código. El área Tablas de conversión de páginas de código contiene una lista con las tablas que están instaladas actualmente en su equipo. Estas tablas permiten que Windows XP convierta en Unicode las páginas de código seleccionadas. Las casillas de verificación activadas indican qué tablas de conversión de páginas de código están instaladas. Sólo los administradores pueden agregar o eliminar páginas de código. Si selecciona la casilla de verificación del área Configuración de la cuenta de usuario predeterminada, podrá aplicar la configuración definida en el cuadro de diálogo Configuración regional y de idioma a su cuenta de usuario y a todas las cuentas que se creen en su equipo. 34 Windows XP
- 35. WINDOWS XP También puede cambiar el formato de visualización de la fecha y la hora mediante el cuadro de diálogo Propiedades de fecha y hora. Panel de control: Opciones de accesibilidad. En el Panel de control de Microsoft Windows XP se pueden utilizar opciones de accesibilidad para personalizar el teclado, el monitor y las funciones de mouse. El cuadro de diálogo Opciones de accesibilidad cuenta con cinco fichas que le proporcionan diversas posibilidades para cambiar la configuración del equipo con el objeto de que se adapte a sus necesidades visuales, auditivas y motoras. 35 Windows XP
- 36. WINDOWS XP La ficha Teclado tiene tres áreas. Si hace clic en el botón Configuración de cada una de las áreas, se mostrará una lista de opciones específicas para cada área. La ficha Sonido contiene las áreas SoundSentry y ShowSounds, que son muy útiles para los usuarios con dificultades auditivas. En el apartado SoundSentry, puede indicar que se muestren avisos visuales cada vez que el sistema emita un sonido. 36 Windows XP
- 37. WINDOWS XP El área ShowSounds indica a los programas que usan normalmente sonidos que comuniquen la información mediante ayudas visuales como, por ejemplo, leyendas de texto o iconos informativos. La ficha Pantalla contiene las áreas Contraste alto y Opciones del cursor. La primera de ellas le permite cambiar la configuración del esquema de colores y aumentar la legibilidad de la pantalla. Con Opciones del cursor puede ajustar la velocidad de intermitencia del puntero, así como su anchura. 37 Windows XP
- 38. WINDOWS XP Al hacer clic en Configuración, se muestran dos opciones, mediante las cuales puede ajustar la configuración del esquema de contraste alto. También puede usar teclas de método abreviado. En la ficha Mouse, puede habilitar el teclado numérico para hacer clic, doble clic y para arrastrar elementos de Windows XP. En el cuadro de diálogo Configuración para MouseKeys puede especificar qué teclas desea usar como MouseKeys. También puede especificar la velocidad máxima a la que debe moverse el puntero y si el Bloq Num debe estar activado o desactivado para que el teclado numérico funcione como MouseKeys. 38 Windows XP
- 39. WINDOWS XP El área Reinicio automático de la ficha General le permite activar o desactivar automáticamente funciones de accesibilidad que no se hayan usado durante cierto tiempo. Si lo desea, puede establecer que las funciones se restablezcan cuando haya transcurrido un intervalo de tiempo determinado. El área Notificación de la ficha General contiene opciones para mostrar un mensaje de confirmación cada vez que usa una tecla de método abreviado para activar o desactivar una opción de accesibilidad. Esta función es útil para avisarle en caso de una característica se haya activado por error. 39 Windows XP
- 40. WINDOWS XP El área Dispositivos Serialkey de la ficha General activa la compatibilidad con Seralkey para que pueda conectar un dispositivo de entrada alternativo al puerto serie del equipo. Esta función está pensada para personas que no puedan usar el teclado o el mouse estándares del equipo. El área Opciones administrativas aplica las opciones de accesibilidad seleccionadas para el usuario actual al escritorio de inicio de sesión. Así, todos los usuarios podrán usar las características de accesibilidad para ayudarse cuando inicien sesión en el equipo. Sólo puede definir esta opción si forma parte del grupo del administrador o del grupo del administrador del equipo. 40 Windows XP
- 41. WINDOWS XP Todas estas opciones están también disponibles mediante el Asistente para accesibilidad. Para abrirlo, hacer clic en Configurar Windows para adecuarse a sus necesidades visuales, auditivas y motoras. Las opciones que se muestren en el Asistente para accesibilidad dependen de las opciones que haya seleccionado en las primeras páginas del asistente. 41 Windows XP
- 42. WINDOWS XP Administrador de Utilidades: Opciones de Accesibilidad Microsoft Windows XP proporciona opciones para los usuarios con problemas visuales, auditivos o motores. Las opciones para mejorar el equipo para los usuarios con este tipo de discapacidades se encuentran en el Administrador de utilidades de Windows XP. Para abrir el Administrador de utilidades, debe hacer clic en Inicio, situar el puntero del mouse en el menú Todos los programas y, a continuación, hacer clic en Accesorios. Por último, debe situar el puntero en el submenú Accesibilidad. El Administrador de utilidades contiene los programas Ampliador y Teclado en pantalla. La ventana del Administrador de utilidades muestra los nombres de los programas de accesibilidades y su estado operativo. 42 Windows XP
- 43. WINDOWS XP El Ampliador es una opción del Administrador de utilidades que permite aumentar una sección de la pantalla, para que los usuarios con dificultades visuales puedan leer y ver la pantalla más claramente. El cuadro de diálogo Configuración del Ampliador proporciona opciones para seguir el puntero del mouse, el teclado y el texto. También puede invertir los colores, minimizar los programas para que se muestre sólo un icono y mostrar el Ampliador. El Teclado en pantalla ayuda a los usuarios que tengan problemas motores. Al activar la opción Teclado en pantalla, aparece un teclado en la pantalla del equipo. Este teclado se controla con el mouse y realiza las mismas funciones que un teclado normal. 43 Windows XP
- 44. WINDOWS XP Puede especificar que estos programas se ejecuten cuando inicie sesión, cuando bloquee el escritorio o cuando abra el Administrador de utilidades. ADMINISTRACIÓN DE ARCHIVOS Y CARPETAS Introducción a los archivos y carpetas Trata sobre la búsqueda de archivos y carpetas, las tareas de los archivos y carpetas y las vistas de las carpetas. Veremos el uso de los archivos y documentos, sobre los comandos del menú Archivo, sobre cómo abrir archivos con programas y cómo agregar archivos a carpetas comprimidas. Trataremos sobre la impresión de documentos, la administración de archivos relativos a tareas y la copia de disquetes. Igualmente veremos las opciones del Explorador de Windows XP, cómo cambiar un icono de carpeta, cómo personalizar el menú Inicio y cómo anclar programas al menú inicio y la barra de tareas y las opciones del escritorio. Archivos y carpetas: Buscar. Se utiliza el Asistente para búsqueda para buscar un archivo en concreto, o bien si no recuerda el nombre o la ubicación del archivo o la carpeta que desee encontrar. El Asistente para búsqueda facilita la búsqueda de imágenes, música, vídeos, documentos, archivos y carpetas, equipos y personas en la red. También puede utilizarse para buscar información en Internet. 44 Windows XP
- 45. WINDOWS XP Al buscar un archivo o una carpeta, puede escribir el nombre completo o una parte de él, o bien escribir una palabra o una frase que contenga el archivo. Por ejemplo, al escribir la palabra Fax en el cuadro Todo o parte del nombre de archivo, se buscarán todos los archivos con la palabra Fax en el título. Si no conoce el nombre del archivo, o bien desea limitar aún más la búsqueda, puede seleccionar varias opciones. Son: Buscar en, ¿Cuándo fue modificado?, ¿Qué tamaño tiene? y Más opciones avanzadas. La lista Buscar en permite en una unidad, carpeta o red. De este modo se pueden ampliar o limitar las ubicaciones de la búsqueda. 45 Windows XP
- 46. WINDOWS XP La opción ¿Cuándo fue modificado? permite buscar archivos creados o modificados en una fecha o intervalo de fechas concreta. El valor predeterminado es No lo recuerdo, lo que permite buscar carpetas cuya fecha de creación modificación no conozca con exactitud. La opción ¿Qué tamaño tiene? permite buscar archivos de un tamaño concreto. Puede seleccionar archivos de tamaño pequeño, mediano o grande. También puede seleccionar el tamaño de archivo en la lista Especificar tamaño (en KB). 46 Windows XP
- 47. WINDOWS XP Más opciones avanzadas permiten especificar determinados criterios de búsqueda. Puede buscar en carpetas de sistema, carpetas ocultas y subcarpetas. También puede buscar nombres de archivos en mayúsculas o minúsculas utilizando Distinguir mayúsculas de minúsculas, o bien en una cinta de copia de seguridad empleando Buscar en cinta de copia de seguridad. Para buscar un archivo o una carpeta utilizando el panel de tareas de Asistente para búsqueda, basta con hacer clic en Buscar en el menú Inicio. A continuación, hay que hacer clic en Todos los archivos y carpetas. Luego hay que escribir el nombre completo del archivo o una parte. Para especificar criterios de búsqueda concretos ser debe hacer clic en Más opciones avanzadas. A continuación se seleccionan las opciones de búsqueda adecuadas. Por último, se hace clic en Búsqueda. 47 Windows XP
- 48. WINDOWS XP Tareas de los archivos y capetas Con Microsoft Windows XP, puede trabajar con archivos y carpetas de manera más eficiente. Las carpetas pueden contener muchos tipos de archivos diferentes, como documentos, música, imágenes y vídeos. Una nueva característica de Windows XP es presentar una lista de tareas de archivos y carpetas en el contenido de cada carpeta. Puede hacer clic en cualquiera de estas tareas para que se inicie. Dependiendo de los permisos de acceso, es posible que aparezca una opción adicional para controlar los modos de compartir la carpeta. La tarea Cambiar nombre a esta carpeta permite cambiar el nombre de la carpeta o el archivo que se haya seleccionado. Basta con hacer clic en la tarea Cambiar nombre a esta carpeta y escribir el nuevo nombre. En el ejemplo de la pantalla, ya se ha hecho clic en la tarea Cambiar nombre a esta carpeta. El nuevo nombre puede escribirse en el cuadro de texto Mi música. 48 Windows XP
- 49. WINDOWS XP La tarea Mover esta carpeta permite mover una carpeta o archivo a cualquier ubicación del equipo o de la red. Después de seleccionar la carpeta o el archivo, basta con hacer clic en Mover esta carpeta para que aparezca el cuadro de diálogo Mover elementos. A continuación se selecciona la ubicación a la que se desea mover la carpeta o el archivo y se hace clic en el botón Mover. También existe la posibilidad de mover carpetas arrastrándolas. Para ello, el destino de la carpeta debe ser visible. Si decide mover una carpeta al escritorio, puede que tenga que cambiar el tamaño del Explorador de Windows para que se vea el escritorio. Si arrastra una carpeta mientras hace clic con el botón secundario del mouse, también creará un acceso directo a la carpeta en su nueva ubicación. También puede mover archivos o carpetas haciendo clic con el botón secundario en el icono del archivo o la carpeta. Después de seleccionar Cortar en el menú contextual del archivo o la carpeta, podrá desplazarse a la nueva ubicación. A continuación, bastará con hacer clic con el botón secundario desde ella y seleccionar Pegar en el menú. 49 Windows XP
- 50. WINDOWS XP La tarea Copiar esta carpeta permite copiar una carpeta o archivo en cualquier ubicación del equipo o de la red. Existe la posibilidad de copiar más de un archivo o carpeta al mismo tiempo. Al hacer clic en la tarea Copiar esta carpeta, se abre el cuadro de diálogo Copiar elementos. A continuación se selecciona la ubicación a la que se desea mover la carpeta o el archivo y se hace clic en el botón Copiar. La tarea Publicar esta carpeta en Web permite enviar copias del archivo o la carpeta que se haya seleccionado a un sitio Web, de modo que su contenido pueda compartirse con otras personas. Al hacer clic en Publicar esta carpeta en Web, se abre el Asistente para la publicación en Web. El asistente le guiará paso a paso durante el procedimiento. 50 Windows XP
- 51. WINDOWS XP Si desea enviar los archivos de una carpeta en un mensaje de correo electrónico, puede emplear la tarea Enviar por correo electrónico los archivos de esta carpeta. Existe la posibilidad de cambiar el tamaño de las imágenes para evitar que los archivos adjuntos sean demasiado grandes. Las opciones para enviar imágenes por correo electrónico aparecen en la pantalla. Puede hacer clic en cualquiera de los botones de opción para ajustar el tamaño de una imagen. Cambiar el tamaño de una imagen resulta útil porque permite transferirla más rápido y visualizarla más fácilmente. 51 Windows XP
- 52. WINDOWS XP La tarea Eliminar esta carpeta permite eliminar los archivos o las carpetas del disco duro y enviarlas a la Papelera de reciclaje. Al hacer clic en la tarea Eliminar esta carpeta, se abre el cuadro de mensaje Confirmar la eliminación de carpetas. Se pregunta al usuario si desea confirmar la eliminación. Para confirmarla hay que hacer clic en Sí. Puede recuperar un archivo que haya eliminado haciendo doble clic en el icono de la Papelera de reciclaje en el escritorio. No obstante, los elementos eliminados de una unidad de red o de un disquete se eliminan de forma permanente, no se envían a la Papelera de reciclaje. Vistas de carpetas. Hay varias formas nuevas de ver el contenido de las carpetas en Microsoft Windows XP. Al ver los archivos y las imágenes de las carpetas, existe la posibilidad de ordenarlos y presentarlos de la manera más adecuada para sus necesidades. Puede acceder a los comandos de vista de las carpetas desde el menú Ver. La vista Vistas en miniatura es una nueva opción de Windows XP. Esta vista permite reconocer el contenido de la carpeta, mostrando en su icono algunas de las imágenes que contiene. De modo predeterminado, Windows XP muestra un máximo de cuatro imágenes como fondo de la carpeta en la vista Vistas en miniatura. Estas imágenes son las cuatro que hayan sido modificadas más recientemente. Esa característica permite reconocer las carpetas que contienen imágenes que esté buscando. Puede seleccionar una imagen para que identifique a una carpeta en la vista Vistas en miniatura. La imagen no tiene que estar almacenada necesariamente en la carpeta a la que identifica. La opción Elegir imagen permite buscar la imagen con la que desee identificar la carpeta. Las carpetas Mis imágenes, Mis documentos y Mi música no pueden personalizarse. 52 Windows XP
- 53. WINDOWS XP Otra nueva característica de Windows XP es la vista Tira de imágenes, disponible en la carpeta Mis imágenes. Las imágenes se muestran como una fila de imágenes en miniatura y los botones de la barra de herramientas Tira de imágenes se utilizan para desplazarse por ellas. La vista Mosaicos muestra el contenido de la carpeta en forma de iconos grandes. La información Organizar iconos también aparece, además del nombre del archivo. Por ejemplo, si ordena los archivos por hojas de cálculo de Microsoft Excel, este nombre aparecerá bajo el nombre de los archivos que sean hojas de Excel. También existe la posibilidad de mostrar el contenido de las carpetas por grupos. 53 Windows XP
- 54. WINDOWS XP En la vista Iconos, los archivos aparecen como iconos. En esta vista, el nombre del archivo también aparece bajo el icono correspondiente. Puede mostrar los archivos por grupos. En el ejemplo de la pantalla, los archivos están ordenador según su tamaño. En la vista Lista, el contenido de la carpeta aparece como una lista de nombres de archivos y carpetas con un icono pequeño junto a ellos. Si busca un archivo o carpeta en concreto, esta vista permite buscar en toda la lista de la carpeta. También se pueden ordenar los archivos y las carpetas en esta vista. En la vista Detalles se enumera el contenido de la carpeta seleccionada. Se proporciona una información detallada acerca de los archivos de la carpeta, lo que incluye el nombre, el tipo de archivo, el tamaño y la fecha de modificación. En el ejemplo de la pantalla, el contenido de la carpeta está ordenado por nombres en orden alfabético. Los archivos de la carpeta también pueden ordenarse por grupos. 54 Windows XP
- 55. WINDOWS XP También existe la posibilidad de seleccionar diferentes detalles para agrupar los archivos, haciendo clic en Seleccionar detalles en el menú Ver. Los detalles seleccionados para la carpeta Imágenes de muestra aparecerá en el cuadro de diálogo Seleccionar detalles de la pantalla. Los detalles seleccionados para la carpeta Música de muestra aparecerán en el cuadro de diálogo Seleccionar detalles de la pantalla. Estos detalles incluyen los campos Título del álbum, Año y Número de pista. El comando Ordenar iconos permite ordenar el contenido de la carpeta por nombre, tamaño, tipo y fecha de modificación. En el ejemplo que aparece en la pantalla, los archivos están ordenados según la fecha de modificación. 55 Windows XP
- 56. WINDOWS XP Mostrar en grupos permite agrupar el contenido de las carpetas por detalles como el nombre, el tamaño, el tipo de archivo o la fecha de modificación. Por ejemplo, si decide crear grupos por tipos de archivos, los archivos de imagen estarían en un grupo y los archivos de Word en otro. Esta opción está disponible en las vistas Vistas en miniatura, Mosaicos, Iconos y Detalles. USO DE LOS ARCHIVOS Y DOCUMENTOS Comandos del menú Archivo. En Microsoft XP, el menú Archivo permite trabajar con archivos del equipo local o de la red. En Windows XP, al hacer clic en el menú Archivo aparece una lista de comandos. Los comandos que aparecen dependen del tipo de archivo o carpeta que se haya seleccionado en la ventana. Al hacer clic en Abrir aparece el contenido del archivo o la carpeta que se haya seleccionado. Si hace clic en Abrir y hay un archivo de música seleccionado, el Reproductor de Windows Media comenzará a reproducir la pista de música. 56 Windows XP
- 57. WINDOWS XP Al hacer clic en Explorar en el menú Archivo, las carpetas muestran a la izquierda de la ventana. Esta vista es la misma que ofrecían las versiones anteriores del Explorador de Windows. Una nueva característica de Windows XP es mostrar la vista de tareas de archivos y carpetas. Al hacer clic en Buscar en menú Archivo, aparecen varios criterios para realizar búsquedas de archivos o carpetas. Si no recuerda el nombre completo de un archivo, puede escribir una parte en el cuadro Todo o parte del nombre del archivo. También puede buscar un archivo escribiendo una palabra que contenga el archivo en el cuadro correspondiente. 57 Windows XP
- 58. WINDOWS XP El criterio Buscar en permite buscar en una unidad, carpeta o red. De este modo se pueden ampliar o limitar las ubicaciones de la búsqueda. La opción ¿Cuándo fue modificado? permite buscar archivos creados o modificados en una fecha o intervalo de fechas en concreto. La opción ¿Qué tamaño tiene? Permite buscar archivos de un tamaño concreto. Puede seleccionar archivos de tamaño pequeño, mediano o grande. Más opciones avanzadas permiten especificar criterios de búsqueda adicionales. Por ejemplo, puede seleccionar Buscar en carpetas de sistema, Buscar en archivos y carpetas ocultas o Buscar en subcarpetas para encontrar un archivo en concreto. 58 Windows XP
- 59. WINDOWS XP Al hacer clic en Agregar a lista de reproducción en el menú Archivo de Mi música, se puede agregar un archivo de música a la lista de reproducción del Reproductor de Windows Media. Al hacer clic en Reproducir, se reproducirá la pista seleccionada. El Reproductor de Windows Media permite reproducir muchos tipos de archivos de audio y vídeo. Puede reproducir y hacer copias de CD, reproducir DVD, escuchar emisoras de radio de internet, reproducir secuencias de una película o ver un vídeo musical desde un sitio Web. También puede crear sus propios CD de música. 59 Windows XP
- 60. WINDOWS XP Una flecha a la derecha de un comando del menú Archivo indica que hay un submenú con más opciones, a las que se puede acceder situando el cursor sobre el comando. Por ejemplo, al situar el cursor sobre el comando Enviar a, aparece un submenú. Puede seleccionar cualquiera de estas opciones para enviar un archivo seleccionado a otra ubicación. Al situar el curso en Nuevo, aparece un submenú que ofrece varias opciones para crear un nuevo archivo o carpeta. Puede crear una nueva imagen o un documento de texto. Puede crear una nueva carpeta o comprimir una carpeta o archivo existente. Los menús adicionales disponibles pueden depender del tipo de software que haya instalado en el equipo. Al hacer clic en Propiedades en el menú Archivo, aparece el cuadro de diálogo Propiedades correspondiente al archivo o la carpeta que haya seleccionado. Por ejemplo, al hacer clic en Propiedades se ha abierto el cuadro de diálogo Propiedades de Mi música. Al seleccionar la ficha General, aparece información acerca del tipo, la ubicación, el tamaño, la fecha de creación y los atributos del archivo. 60 Windows XP
- 61. WINDOWS XP La ficha Seguridad permite controlar los permisos de acceso al archivo o la carpeta. Esta ficha sólo está disponible para los usuarios que dispongan de los derechos de acceso adecuados. Archivos: Abrir con programas. En Microsoft Windows XP, puede seleccionar el programa con el que desea que se abra un determinado tipo de archivo. De este modo se puede abrir un archivo con un programa distinto del predeterminado. Al hacer clic en Abrir en el menú Archivo, el archivo se abre con el programa predeterminado. Por ejemplo, un documento de Microsoft Excel se abre con Excel. Para ver si hay más de un programa que pueda utilizarse para abrir el archivo, sitúe el cursor en Abrir con el menú Archivo. Aparecerán los programas compatibles con el tipo de archivo seleccionado. La posición de Abrir con el menú Archivo puede variar en función del programa seleccionado. 61 Windows XP
- 62. WINDOWS XP Si desea ver otros programas disponibles que puedan utilizarse para abrir el archivo, haga clic en Seleccionar el programa de una lista. A continuación aparecerá el cuadro de diálogo Abrir con. Haga clic en el programa que desee utilizar y luego en Aceptar. Si el programa que desea no aparece en la lista, haga clic en el botón Examinar para buscarlo. Windows XP siempre utilizará el mismo programa para abrir este tipo de archivo si marca la casilla de verificación Utilizar siempre el programa seleccionado para abrir este tipo de archivos. El vínculo buscar el programa apropiado en la Web le permitirá buscar en Internet un programa adecuado para abrir el archivo. Para abrir un archivo con un programa específico hay que seleccionar el archivo que se desea abrir. A continuación, se debe hacer clic en el menú Archivo y situar el cursor en Abrir con. Por último, se debe seleccionar el programa deseado. 62 Windows XP
- 63. WINDOWS XP Archivos: Agregar a carpetas comprimidas. La capacidad de incluir un archivo en una carpeta comprimida es una nueva característica de Microsoft Windows XP. Esta característica permite reducir la cantidad de espacio utilizado por los archivos en las unidades del equipo, así como enviar archivos por correo electrónico. Windows XP admite dos tipos de comprensión: la comprensión del sistema de archivos NT (NTFS) y la característica de carpetas comprimidas. Los archivos y carpetas NTFS comprimidos sólo estarán comprimidos mientras se almacenen en una unidad con el sistema de archivos NTFS. Al trabajar con archivos comprimidos con el sistema de archivos NTFS, es posible que note una ralentización del rendimiento de su equipo debido a que los archivos deben descomprimir para ser utilizados. Si no dispone de una unidad con el sistema de archivos NTFS, esta opción no estará disponible. Los archivos y las carpetas que comprima utilizando la característica de carpetas compartidas, seguirán estando comprimidos tanto en unidades con el formato de Tabla de asignación de archivos (FAT) como en unidades que empleen el sistema NTFS. Los archivos pueden abrirse desde carpetas comprimidas y algunos programas pueden ejecutarse directamente desde carpetas comprimidas, sin necesidad de descomprimirlas. Las carpetas comprimidas se identifican por un símbolo de cremallera. Al enviar una copia de un archivo a una carpeta comprimida, el archivo original seguirá en su lugar. Puede eliminarlo para ahorrar espacio en la unidad de disco duro o en el disquete correspondiente. El archivo puede guardarse en cualquier ubicación de la red antes de su inclusión en una carpeta comprimida. Antes de hacerlo, deberá crear la carpeta comprimida haciendo clic en Nuevo en el menú Archivo. A continuación, deberá hacer clic en Carpeta comprimida (en zip). Finalmente, deberá escribir un nombre para la nueva carpeta y presionar Entrar. 63 Windows XP
- 64. WINDOWS XP Imprimir documentos. La impresión de documentos en Windows XP es una tarea muy sencilla. Normalmente se imprime un documento cuando se necesita una copia en formato impreso de él. En Windows XP, todos los usuarios de una red pueden imprimir, poner en pausa, reanudar, reiniciar y cancelar la impresión de sus propios documentos. El acceso a una impresora se puede limitar a ciertos usuarios mediante la asignación de permisos concretos. Por ejemplo, existe la posibilidad de proporcionar a todos los gerentes de la empresa permisos para imprimir y gestionar documentos. Cuando un documento se está imprimiendo, aparece un icono de impresora en el área de estado de la barra de tareas. El icono de impresora desaparece de la barra de tareas cuando el trabajo de impresión ha finalizado. Para imprimir un documento, se debe seleccionar el documentos se desea imprimir. A continuación, basta con hacer clic en Imprimir en el menú Archivo. Administración de archivos orientada a tareas. En Windows XP, el panel de tareas MI PC contiene información acerca de los archivos y carpetas de un equipo y controla la administración de archivos orientada a tareas. La administración de archivos orientada a tareas puede variar en función del tipo de archivo o carpeta que seleccione. El panel de tareas contiene menús que proporcionan información acerca de las carpetas que aparecen en la ventana. Los menús que aparecen dependen de los archivos o carpetas que haya seleccionado. 64 Windows XP
- 65. WINDOWS XP En la ventana Mis documentos, el primer menús es Tareas de archivo y carpeta. Este menú es común a todos los paneles de tareas. Permite crear una nueva carpeta, publicar archivos en Web y compartir una carpeta en la red. Al seleccionar un archivo o una carpeta, el menú se despliega para ofrecer varias opciones diferentes. Desde este menú, se puede mover, copiar, publicar, compartir, enviar por correo electrónico, eliminar o cambiar el nombre de la carpeta seleccionada. En la ventana Mi música, el primer menú es Tareas de música. Este menú ofrece la posibilidad de escuchar todos los archivos de música almacenados. También permite conectarse a un sitio Web desde el que se puede comprar música en línea. Al seleccionar un archivo de música, el menú Tareas de archivo y carpeta se despliega para proporcionar varias opciones, como cambiar el nombre del archivo seleccionado o moverlo. También puede enviar archivos de música en forma de mensaje de correo electrónico. 65 Windows XP
- 66. WINDOWS XP En la ventana Mis imágenes, el primer menú es Tareas de imágenes. En este menú, puede acceder a una presentación de diapositivas de todas sus imágenes, solicitar impresiones en línea e imprimir imágenes. Al seleccionar una imagen, el menú Tareas de imágenes se despliega para ofrecer opciones como fijar la imagen como fondo de escritorio o comprar más imágenes en línea. El menú Tareas de archivo y carpeta también se despliega para ofrecer varias opciones, como publicar las imágenes en un sitio Web. Cada panel orientado a tareas incluye un menú Otros sitios que permite acceder a Mis sitios de red, Mis documentos o el Panel de control. Este menú puede ser distinto dependiendo de la ventana abierta. 66 Windows XP
- 67. WINDOWS XP Todos los paneles orientados a tareas contienen un menú Detalles. Este menú proporciona detalles acerca de los archivos o carpetas que haya seleccionado. La barra de herramientas Botones estándar contiene características que permite desplazarse fácilmente por el Explorador de Windows. Los botones Adelante y Atrás permiten no perder el punto de inicio y desplazarse por las pantallas de exploración abiertas anteriormente. El botón Arriba permite buscar archivos y carpetas en un nivel superior. El botón Búsqueda proporciona un modo sencillo de buscar objetos. El botón Carpetas cambia la vista del panel de tareas. Permite elegir entre la vista clásica y la vista de tareas. 67 Windows XP
- 68. WINDOWS XP El botón Vistas ofrece una gran variedad de vistas, como Vistas en miniatura, Mosaicos, Iconos, Lista y Detalles. Le permitirá organizar las vistas de las carpetas del modo que mejor se adapte a sus necesidades. Disquetes: Copiar. En Microsoft Windows XP, puede copiar directamente de un disquete a otro sin necesidad de guardarlo en la unidad de disco duro. Al hacer clic con el botón secundario en el icono Disco de 3 1/2 (A), accederá a una lista de comandos que le permiten explorar, buscar, formatear, cortar, copiar, crear un acceso directo, cambiar el nombre del disquete y comprobar sus propiedades. También puede otorgar permisos de acceso específicos al disquete haciendo clic en el comando Compartir y seguridad. Puede copiar de un disco de origen a uno de destino. Para copiar de un disquete a otro, hay que hacer clic en el icono Disco de 3 1/2 (A). A continuación, desde la barra de menús, hay que hacer clic en Archivo. Basta con hacer clic en Copiar disco y luego en Iniciar en el cuadro de diálogo Copiar disco. Por último, se introduce el disco de origen en la disquetera del equipo y, en el cuadro de mensaje Copiar disco, se hace clic en Aceptar. 68 Windows XP
- 69. WINDOWS XP Cuando se ha copiado el disco de origen, el cuadro de mensaje Copiar disco muestra otro mensaje que indica que es necesario sustituir el disco de origen por el de destino. Después de introducir el disco de destino, hay que hacer clic en Aceptar. Cuando toda la información se ha copiado en el nuevo disco, basta con hacer clic en Cerrar. PERSONALIZACIÓN DE WINDOWS XP Opciones del explorador de Windows XP. La barra de herramientas Botones estándar contiene seis botones. Son los botones Atrás, Adelante, Arriba, Búsqueda, Carpetas y Vistas. El botón Atrás y el botón Adelante permiten desplazarse por las pantallas abiertas anteriormente. El botón Arriba permite ver los archivos y carpetas del nivel superior. Esta característica permite acceder a archivos y carpetas que no se encuentran en el directorio actuar. El botón Búsqueda permite buscar objeto rápidamente (por ejemplo, carpetas). 69 Windows XP
- 70. WINDOWS XP El botón Carpetas cambia la vista de las carpetas del panel izquierdo. Existe la posibilidad de elegir entre la vista clásica, empleada en las versiones anteriores del Explorador y la nueva vista de tareas utilizada en Windows XP. Al hacer clic en el botón Vista aparece el menú Vistas, que ofrece varios comandos, como Vistas en miniatura, Mosaicos, Iconos, Lista y Detalles. Estos comandos permiten ver los archivos y las carpetas del modo que mejor se adapte a sus necesidades. Al hacer clic con el botón secundario en una barra de herramientas, aparece un menú contextual que ofrece comandos adicionales para modificar la barra de herramientas. Se puede hacer clic en uno de estos comandos o en todos ellos. Los comandos Barra de direcciones y Botones estándar están seleccionados de modo predeterminado. 70 Windows XP
- 71. WINDOWS XP El cuadro Barra de direcciones muestra la dirección de la aplicación con la que está trabajando. Por ejemplo, si está trabajando con Mis documentos, la carpeta Mis documentos aparece en el cuadro Barra de direcciones. La Barra de direcciones se abre haciendo clic en el comando Barra de direcciones o en la flecha de la barra. El comando Vínculos proporciona vínculos a información de productos vía Web y permite agregar vínculos Web arrastrándolos a la barra de herramientas. Las barras de herramientas se pueden bloquear en su posición haciendo clic en el comando Bloquear las barras de herramientas. Al desbloquearlas, aparecen guías de colocación en los laterales de las barras. Cuando están bloqueadas, las barras de herramientas no pueden desplazarse a una nueva ubicación del escritorio. El comando Personalizar permite modificar la barra de herramientas. En el cuadro de diálogo Personalizar la barra de herramientas, los botones que aparecen en la barra son los de la lista botones de la barra de herramientas. Los otros botones que se pueden seleccionar están en la lista Botones disponibles. 71 Windows XP
- 72. WINDOWS XP Si desea incluir el botón Actualizar en la barra de herramientas, basta con hacer clic en el botón Actualizar en la lista Botones disponibles y hacer clic en Agregar. El botón Actualizar se agregará a la lista Botones de la barra de herramientas y aparecerá en la barra correspondiente. Para quitar un botón de la lista Botones de la barra de herramientas, sólo hay que hacer clic en el botón Quitar. En el ejemplo de la pantalla, el botón Actualizar aparece en la lista Botones de la barra de herramientas. Al hacer clic en Quitar, el botón Actualizar pasará a estar en la lista de Botones disponibles. Si desea cambiar la posición de los botones en la barra de herramientas, puede seleccionar un botón de la lista Botones de la barra de herramientas y hacer clic en Subir o Bajar, dependiendo del lugar en el que desee colocar el botón. 72 Windows XP
- 73. WINDOWS XP Para restablecer los valores predeterminados de la barra de herramientas hay que hacer clic en el botón Restablecer. Puede decidir si desea mostrar o no las etiquetas de texto en la barra de herramientas, haciendo clic en la lista Opciones de texto. Puede decidir si se deben mostrar las etiquetas de texto, el texto selectivo a la derecha o ninguna etiqueta de texto en absoluto. Existe la posibilidad de cambiar la ubicación de las etiquetas de los botones. La lista Opciones de icono permite cambiar el tamaño de los iconos de la barra de herramientas. Puede decidir si deben aparecer iconos pequeños o grandes. 73 Windows XP
- 74. WINDOWS XP En Windows XP, al hacer clic con el botón secundario en cualquier lugar de la barra de herramientas Botones estándar, aparece un en menú contextual que ofrece opciones adicionales para modificar la barra de herramientas. Carpetas: Cambiar un icono. En Windows XP, puede cambiar el aspecto de una carpeta seleccionando un icono concreto. La ficha Personalizar del cuadro de diálogo de propiedades correspondiente permite cambiar el aspecto de una carpeta. Al hacer clic en la ficha Personalizar, se abre el cuadro de diálogo de propiedades de la carpeta seleccionad. El cuadro Usar este tipo de carpeta como una plantilla permite utilizar una plantilla determinada para aplicar características específicas a la carpeta. También existe la posibilidad de seleccionar una imagen que identifique la carpeta. Esta opción está disponible en la vista Vistas en miniatura. Al hacer clic en Elegir imagen, se abre el cuadro de diálogo Examinar. Puede desplazarse a la ubicación en la que se encuentre la imagen deseada. La sección Vista previa permite observar el aspecto de la carpeta. 74 Windows XP
- 75. WINDOWS XP Cambiar icono modifica el gráfico que representa a la carpeta en todas las vistas excepto en Vistas en miniatura. Al hacer clic en Cambiar icono, se abre el cuadro de diálogo Cambiar icono para la carpeta seleccionada. Puede seleccionar un icono de la lista para personalizar la carpeta. Para personalizar una carpeta agregando un icono, hay que hacer clic en el menú Archivo y en Propiedades. El siguiente paso es hacer clic en la ficha Personalizar en el cuadro de diálogo de propiedades de la carpeta. Luego hay que seleccionar una plantilla de carpeta si la predeterminada no es adecuada. A continuación, hay que hacer clic en la casilla de verificación. También aplicar esta plantilla a todas las subcarpetas y en el botón Cambiar icono. Finalmente, hay que seleccionar el icono adecuado, hacer clic en Aceptar para aceptar el cambio y de nuevo en Aceptar para finalizar el procedimiento. 75 Windows XP
- 76. WINDOWS XP Menú Inicio: Personalizar. El menú Inicio permite acceder a todos los programas y áreas de Windows XP. El menú Inicio utiliza parámetros predeterminados que pueden personalizarse. El menú Inicio puede personalizarse en el cuadro de diálogo Propiedades de la barra de tereas y del menú Inicio. Puede abrir este cuadro de diálogo, basta con hacer clic en el menú Inicio, luego hacer clic con el botón secundario en cualquier área del menú Inicio no ocupada por ninguna opción, comando o programa, y hacer clic en Propiedades. Hay dos vistas para el menú Inicio: Menú Inicio y Menú Inicio clásico. La opción Menú Inicio es la predeterminada al instalar Windows XP en el equipo. La vista Menú Inicio clásico es similar a las versiones anteriores de los sistemas operativos Microsoft Windows. 76 Windows XP
- 77. WINDOWS XP Cada una de estas vistas del menú Inicio puede personalizarse haciendo clic en el botón Personalizar correspondiente. En la ficha General, hay tres áreas diferentes que pueden personalizarse: Seleccionar un tamaño de icono para los programas, Programas y Mostrar en el menú Inicio. En el área Seleccionar un tamaño de icono para los programas, puede hacer que los iconos aparezcan con un tamaño menor si no está satisfecho con el actual. El área Programas permite decidir cuántos programas desea que aparezcan en el menú Inicio. Las flechas permiten aumentar o reducir el número de programas utilizados recientemente que aparecen. El número predeterminado es de seis programas y el máximo es de 30. Puede borrar esta lista haciendo clic en Borrar lista. 77 Windows XP
- 78. WINDOWS XP La última área de esta ficha es Mostrar en el menú Inicio. Aquí pueden aparecer dos opciones: Internet y Correo electrónico. La lista Internet muestra diferentes exploradores y permite elegir el que desea que aparezca en el menú Inicio. La lista Correo electrónico muestra programas de correo y permite elegir la aplicación de correo electrónico que desee utilizar. 78 Windows XP
- 79. WINDOWS XP En la ficha Opciones avanzadas, también hay tres áreas diferentes que pueden personalizarse: Configuración del menú Inicio, Elementos del menú Inicio y Documentos recientes. En la ficha Opciones avanzadas, también hay tres áreas diferentes que pueden personalizarse: Configuración del menú Inicio, Elementos del menú Inicio y Documentos recientes. 79 Windows XP
- 80. WINDOWS XP En al área Configuración del menú Inicio, existen la posibilidad de hacer que se abran los submenús al situar el puntero sobre ellos y se resalten los nuevos programas instalados. En la pantalla aparece el menú Inicio con los programas recién instalados resaltados. 80 Windows XP
- 81. WINDOWS XP También puede decidir los elementos que desea que aparezcan y el modo en que determinados elementos aparecen en el menú Inicio. Desactivar una casilla de verificación implica que esa opción en concreto no se mostrará. Algunos elementos siempre aparecen en el menú Inicio, pero existe la posibilidad de cambiar el modo en que se muestran. En este ejemplo, el comando Panel de control se muestra como un vínculo, lo que significa que se abrirá como una nueva ventana al hacer clic en él. Para mostrarlo como un menú, hacer clic en Mostrar como un menú. En el menú Inicio observará una flecha a la derecha del comando Panel de control. Al colocar el puntero en este comando aparecerá un submenú para el Panel de control. Al situar el puntero en el Panel de control, Los comandos que tienen una flecha a la derecha aparecen como menús al personalizar el menú Inicio. Como resultado al hacer clic en Mostrar como un menú, el Panel de control tiene ahora un submenú que aparece a la derecha. En el área Documentos recientes de la ficha Opciones avanzadas, puede decidir si desea que aparezcan los documentos abiertos recientemente en el menú Inicio. Si desactiva esta casilla de verificación, ninguno de los documentos abiertos recientemente aparecerá en la lista. También puede decidir si desea borrar esta lista en cualquier momento haciendo clic en borrar lista. 81 Windows XP
- 82. WINDOWS XP Si selecciona la vista Menú Inicio clásico, esta vista también puede personalizarse. Para personalizar la vista del menú Inicio clásico, hay que hacer clic en Personalizar. Hay dos áreas que pueden personalizarse: Menú Inicio y Opciones avanzadas del menú Inicio. En el área Menú Inicio. En el área Menú Inicio puede agregar, quitar y ordenar elementos. También hay una función avanzada que permite colocar elementos en el menú Inicio. Además puede quitar elementos del menú Inicio haciendo clic en Quitar. 82 Windows XP
- 83. WINDOWS XP Hay dos áreas que pueden personalizarse: Menú Inicio y Opciones avanzadas del menú Inicio. En el área Menú inicio puede agregar, quitar y ordenar elementos. También hay una función avanzada que permite colocar elementos en el menú Inicio. Además, puede quitar elementos del menú Inicio haciendo clic en Quitar. En el área Opciones avanzadas del menú Inicio puede mostrar, activar y ampliar elementos activando o desactivando las casillas de verificación. 83 Windows XP
- 84. WINDOWS XP Menú Inicio: Anclar Programas Windows XP permite anclar el menú Inicio los programas utilizados con más frecuencia. Anclar programas al menú Inicio permite acceder a programas concretos de forma rápida y sencilla. Puede anclar al menú Inicio los programas que utilice con mayor frecuencia. En la pantalla vemos que el programa Microsoft Excel está anclado al menú Inicio. El panel izquierdo del menú Inicio se divide entre la lista de elementos anclados y la lista de programas utilizados con más frecuencia. El programa de Internet y el de Correo electrónico aparecen en la lista de elementos anclados de modo predeterminado. Al anclar un elemento al menú Inicio, aparecerá en la lista de elementos anclados y seguirá allí permanentemente. Los elementos de la lista de programas utilizados con más frecuencia cambian con regularidad 84 Windows XP
- 85. WINDOWS XP Opciones de la barra de tareas. La barra de tareas es la barra ubicada en la parte inferior de la pantalla, que contiene el botón Inicio. Existe la posibilidad de cambiar varias propiedades de la barra de tareas. La barra de tareas permite ver las ventanas abiertas. Permite acceder fácilmente a cada ventana haciendo clic en el botón adecuado. Para personalizar la barra de tareas, debe hacer clic con el botón secundario en ella y hacer clic en Propiedades para mostrar el cuadro de diálogo Propiedades de la barra de tareas y del menú Inicio. En la pantalla aparece el cuadro de diálogo Propiedades de la barra de tareas y del menú Inicio. En este cuadro puede personalizar el aspecto de la barra de tareas y del área de notificación de ésta. Opciones del escritorio Windows XP permite modificar varias opciones de visualización del equipo. Al hacer clic con el botón secundario del mouse en el escritorio y seleccionar Propiedades, se abre el cuadro de diálogo Propiedades de Pantalla, que contiene las opciones del escritorio. 85 Windows XP
- 86. WINDOWS XP En la ficha Temas hay una lista de los temas de escritorio disponibles. Un tema determina el aspecto general del escritorio. Proporciona un conjunto predefinido de iconos, fuentes, colores, punteros de mouse, sonidos, imágenes de fondo, protectores de pantalla y otros elementos de Windows para su equipo. Puede acceder a una vista previa de un nuevo tema para su escritorio antes de seleccionarlo. Si modifica un tema predefinido seleccionando cualquiera de sus características individuales, se convierte automáticamente en un tema personalizado. 86 Windows XP
- 87. WINDOWS XP La ficha Escritorio muestra el aspecto que tendrá un fondo o un color determinado en su pantalla. Para acceder a una vista previa de un fondo, hay que hacer clic en su nombre en la lista Fondo. Para acceder a una vista previa de un color, hay que seleccionar (Ninguno) en la lista Fondo y hacer clic en el botón Color para seleccionar un color de fondo. Las opciones seleccionadas aparecerán en el gráfico de monitor. Puede examinar otra ubicación e insertar un fondo distinto. También puede personalizar el escritorio abriendo el cuadro de diálogo Elementos del escritorio. Para abrir el cuadro de diálogo Elementos del escritorio, haga clic en Personalizar escritorio. 87 Windows XP
- 88. WINDOWS XP Se abrirá el cuadro de diálogo Elementos del escritorio. En la ficha General, puede especificar iconos para los elementos de Windows del escritorio. Para cambiar el icono de un elemento en concreto, hay que hacer clic en el elemento y luego en el botón Cambiar icono. También puede decidir los iconos que deben aparecer en el escritorio. En la ficha General, se puede seleccionar la casilla de verificación Ejecutar Asistente para limpieza de escritorio cada 60 días. El asistente permite eliminar automáticamente del escritorio los iconos no utilizados durante los 60 días anteriores. No elimina ningún programa del equipo. 88 Windows XP
- 89. WINDOWS XP La ficha Web muestra las páginas o elementos Web disponibles. Si una casilla de verificación no está seleccionada, el elemento correspondiente no aparecerá en el escritorio. Mi página de inicio actual muestra en el escritorio la página de inicio seleccionada actualmente en el explorador. La ficha Protector de pantalla muestra los protectores de pantalla disponibles. Los protectores de pantalla muestran imágenes en movimiento y se inician automáticamente si el equipo está inactivo durante un periodo de tiempo específico. Su función original era evitar daños en la pantalla, pero ya no son necesarios para ello. 89 Windows XP
- 90. WINDOWS XP El área Energía del monitor permite modificar la configuración de alimentación y ahorrar energía. Para ajustar configuración de energía, hay que hacer clic en el botón Energía. Windows XP utiliza el programa de Energy Star para reducir la cantidad de energía que utilizan los equipos informáticos y sus periféricos. En el cuadro diálogo Propiedades de Opciones de energía hay cuatro fichas: Combinaciones de energía, Opciones avanzadas, Hibernación y SAI (UPS). 90 Windows XP
- 91. WINDOWS XP La ficha Apariencia del cuadro de diálogo Propiedades de Pantalla muestra el aspecto que tendrá la configuración actual en su escritorio. Tendrá a su disposición opciones de estilos visuales, combinaciones de colores y tamaños de fuente para el tema seleccionado en la ficha Temas. Puede modificar estas opciones para que se ajusten a sus preferencias personales. La ficha Configuración muestra un icono de monitor para cada monitor conectado el equipo. El tamaño relativo de los elementos del escritorio, basado en la resolución de pantalla actual, aparece en el icono de monitor. 91 Windows XP
- 92. WINDOWS XP Si tiene más de un monitor instalado, puede hacer clic con el botón secundario en un icono de monitor y luego clic en identificar para hacer que aparezca un número en el monitor correspondiente al icono de monitor en el que ha hecho clic. La configuración de ese monitor aparecerá en el cuadro Mostrar. La posición del icono determina cómo se mueve el mouse de una pantalla a otra. Por ejemplo, si desea mover elementos de un monitor a otro arrastrándolos de izquierda a derecha, puede colocar los iconos de monitor uno junto al otro. 92 Windows XP
- 93. WINDOWS XP Las posiciones de los iconos no tienen que corresponder con la posición física de los monitores. Por ejemplo, puede colocar los iconos de monitor uno encima del otro aunque los monitores estén uno al lado del otro. También puede ver la configuración de resolución de pantalla actual para el monitor cuyo adaptador de vídeo aparezca en la lista Mostrar. NOTA: Este tutorial está sacado de la publicación de DVD realizada por el periódico El País, Curso Práctico Microsoft Windows XP. 93 Windows XP
- 94. WINDOWS XP 94 Windows XP
