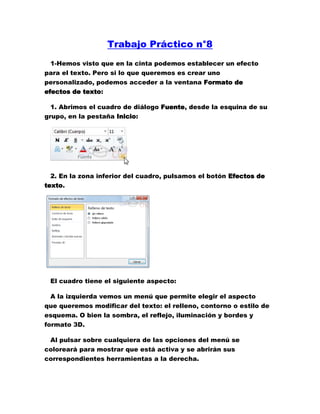
Practico 8 jose g
- 1. Trabajo Práctico n°8<br />1-Hemos visto que en la cinta podemos establecer un efecto para el texto. Pero si lo que queremos es crear uno personalizado, podemos acceder a la ventana Formato de efectos de texto:<br />1. Abrimos el cuadro de diálogo Fuente, desde la esquina de su grupo, en la pestaña Inicio:<br />2. En la zona inferior del cuadro, pulsamos el botón Efectos de texto.<br /> <br />El cuadro tiene el siguiente aspecto:<br />A la izquierda vemos un menú que permite elegir el aspecto que queremos modificar del texto: el relleno, contorno o estilo de esquema. O bien la sombra, el reflejo, iluminación y bordes y formato 3D.<br />Al pulsar sobre cualquiera de las opciones del menú se coloreará para mostrar que está activa y se abrirán sus correspondientes herramientas a la derecha.<br />Los cambios que vas aplicando no se previsualizan directamente en el cuadro de Formato de efectos de texto, así que tendrás que cerrarlo para ver el resultado.<br />2- Para utilizarla, iremos a la pestaña Insertar > grupo Texto y pulsaremos el botón WordArt.<br />Se mostrará una lista con algunos modelos de letras. Lo único que deberemos hacer es hacer clic sobre la que más nos guste.<br />3- A continuación se mostrará un texto en el documento listo para ser modificado. Si hemos seleccionado texto previamente no será necesario teclearlo ya que aparecerá ya escrito.<br />Recuerda que puedes retocar el texto con las herramientas de la pestaña Inicio para cambiar aspectos como la fuente, el tamaño, el color o los estilos, tal y como lo harías con cualquier otro texto.<br />Sin embargo, los elementos WordArt no son exactamente texto, sino que están a medio camino de ser imágenes. Por ello, vemos que cuando lo tenemos seleccionado disponemos de las Herramientas de dibujo, con una pestaña de Formato. Esto quiere decir que, por ejemplo, el corrector ortográfico no detectará un error en un texto WordArt, y también que el texto WordArt seguirá las reglas de alineación de los gráficos.<br />4- Para cambiar las características de formato de un párrafo, basta con seleccionarlo y modificar las características que queramos.<br />Los párrafos son unidades dentro del documento Word que tienen sus propias características de formato, pudiendo ser diferentes de un párrafo a otro. Otras unidades más amplias son las secciones, que veremos más adelante.<br />Las características más importante de formato de párrafo son la alineación y la sangría, ambas están disponibles en la pestaña Inicio.<br /> Alineación.<br />Estos son los botones para fijar la alineación. Hay cuatro tipos de alineación:<br />IzquierdaCentradaDerechaJustificadaEste párrafo tiene establecida alineación izquierda.Este párrafo tiene establecida la alineación centrada.Este párrafo tiene establecida alineación derecha.Este párrafo tiene una alineación justificada.<br />Cuando hablamos de alinear un párrafo nos referimos, normalmente, a su alineación respecto de los márgenes de la página, pero también podemos alinear el texto respecto de los bordes de las celdas si el texto se encuentra en una tabla. La forma de fijar los márgenes de la página se verá en el capítulo correspondiente.<br />Otra forma de definir la alineación del párrafo que se va a escribir es Escribir al Vuelo. Esta función permite escribir en cualquier parte de la página directamente sin tener que insertar líneas en blanco. Puedes aprender cómo hacerlo en el siguiente avanzado.<br />5- Aplicar una sangría a un párrafo es desplazar un poco el párrafo hacia la derecha o izquierda. Se realiza seleccionando el párrafo y haciendo clic en uno de estos botones de la pestaña Inicio en el grupo Párrafo, según queramos desplazar hacia la izquierda o hacia la derecha.<br />Así desplazamos el párrafo 1,25 cm. cada vez que hacemos clic en el botón, pero también se puede desplazar otro valor que deseemos. Puedes ver cómo se hace, junto con otras opciones de la pestaña Inicio, como la forma de variar el espacio que separa los párrafos, y el espacio que separa las líneas o interlineado.<br />6- NOSEEE<br />En el último caso, en Manual, vemos que aparece un cuaro de diálogo que nos permite indicar cómo se divide correctamente la palabra, aunque lo normal es que el sistema lo haga bien.<br />Ten presente que los guiones se aplicarán a todo el documento. Si quieres que sólo se aplique a una parte del mismo tendrás que utilizar el modo Manual con el texto a modificar previamente seleccionado.<br /> <br />7- Si, por el contrario, lo que queremos es conseguir que dos palabras no se separen en distintas líneas, por la razón que sea, lo que haremos será pulsar la combinación de teclas CTRL + MAYÚS + ESPACIO, en vez de separarlas con un espacio simplemente. Si ya estaban escritas deberás borrar el espaciado e insertarlo de la forma descrita.<br />Veamos un ejemplo. Hemos aplicado un espacio de no separación en los lugares marcados, observa la diferencia: <br />Como las tres palabras son ahora inseparables, y no caben en el espacio de la línea superior, se sitúan juntas en la inferior.<br />Podrías pensar que, visto lo visto, insertando un salto de línea con la tecla INTRO se obtendría el mismo resultado. Y así sería, al menos en apariencia. Pero de esta forma, al autoajustarse automáticamente, no habrá ningún salto de línea si modificamos el texto posteriormente.<br />En cambio, si hemos insertado un salto, se mantendrá:<br />8-<br /> <br />Para aplícalo a un texto tendrás marcar el texto al cul le quieres poner borde, luego hacer clic en el borde que deseas y se activará. <br />9- Para modificar tu borde debes hacer clic en el botón bordes y sombreado.<br />10-<br />11- Al hacer clic en el inicializador del cuadro de diálogo Párrafo, veremos la pestaña Sangría y espacio. En ella encontramos las opciones para configurar la Alineación, el Espaciado o el Interlineado, entre otras. El Nivel de esquema lo veremos más adelante.<br />12-<br />13-<br />14-Una característica de los elementos de una lista es que se pueden ordenar alfabéticamente. Lo haremos seleccionándolos y pulsando el botón Ordenar que se encuentra también en la pestaña Inicio, junto a los botones de lista. En el cuadro de diálogo lo único que debemos hacer es escoger si queremos una ordenación ascendente o descendente y aceptar.<br />15-También encontrarás la opción Cambiar nivel de lista en cada uno de los botones de lista , si despliegas su submenú pulsando la flecha triangular que hay a la derecha de cada uno de ellos.<br /> Para elegir el estilo de lista, lo único que hay que hacer es desplegar la flecha triangular situada a la derecha de cada uno de los botones. <br />Podrás escoger entre varios modelos, pulsando directamente sobre la pequeña muestra del menú que se despliega. También puedes crear un estilo de lista personalizado pulsando Definir nueva viñeta, Definir nuevo formato de número o Definir nueva lista multinivel.<br />16-Al mover el cursor por una página de Word, en Vista Diseño, vemos que Este toma diferentes formas. Es debido a la función que te permite escribir libremente o escribir quot; al vueloquot; .<br />Las formas del cursor simbolizan el tipo de alineación de párrafo que aquiriría el texto si fuese inserado en el lugar señalado. También se creará una sangría automáticamente, a la altura de donde hayamos situado el punto de inserción haciendo doble clic.<br /> Al colocar el cursor junto al margen izquierdo aparece un pequeño párrafo alineado a la izquierda. <br /> Si posicionamos el cursor un poco más a la izquierda y aparece con una sangría <br /> Cuando colocamos el cursor por el centro de la página, veremos como el cursor toma la forma de un pequeño párrafo centrado. <br /> Y, si ponemos el cursor junto al margen derecho toma la forma de un párrafo alineado a la derecha. <br />Esta función es útil, por ejemplo, cuando creamos una página de título para un trabajo. Podemos escribir al principio de la página el lugar y la fecha, en el centro el propio título del trabajo y al final de la página el autor del trabajo. Todo en los lugares exactos, sin tener que ir insertando líneas en blanco.<br />18-Las tabulaciones son posiciones fijas a las cuales se desplaza el cursor cuando pulsamos la tecla de tabulación TAB.<br />Cuando necesitamos insertar texto en columnas o tablas pueden ser muy utiles las tabulaciones. Word2010 tiene por defecto definidas tabulaciones cada 1,25 cm. Pero se pueden establecer tabulaciones en las posiciones que deseemos. Además podemos definir la alineación para cada tabulación.<br />Vamos a ver como establecer tabulaciones utilizando la regla horizontal. Tener en cuenta que las tabulaciones afectan solo al párrafo en el que se definen. Para establecer cada tabulación repetir estos dos pasos:<br />Nota: Si no se muestra la regla, recuerda que para activarla debes pulsar el botón que hay justo sobre la barra de desplazamiento vertical. <br />19-Por ejemplo, en la regla de la imagen se han establecido las siguientes tabulaciones:<br />Izquierda en la posición 2,5<br />Centrada en la posición 4,7<br />Derecha en la posición 6,7<br />Barra de tabulaciones en la posición 8,2<br />Decimal en la posición 9,2<br />También podemos hacer doble clic sobre una de las marcas de tabulación de la regla horizontal para que aparezca el cuadro de diálogo de tabulaciones que vemos en la imagen de la derecha donde podemos fijar todas las tabulaciones de una vez o eliminarlas. Aprende más sobre el cuadro de Tabulaciones en el siguiente avanzado: <br /> <br />Teniendo en cuenta que la escala varia un poco las proporciones quedaría una tabla parecida a la que vemos en la imagen inferior.<br />Observar la alineación de cada tabulación: la columna de cítricos está alineada a la izquierda, la de tipo al centro y la de origen a la derecha. Luego vemos la barra de tabulación vertical y la alineación decimal.<br />20-En la pestaña Inicio > grupo Portapapeles, tenemos disponible el icono para Copiar formato . Este icono permite copiar las características de formato de un texto para aplicarlas a otros textos. Podemos copiarlo una o varias veces:<br />Una vez: Hacer clic sobre la palabra de la cual queremos copiar el formato, ir a la barra de herramientas y hacer clic enCopiar formato , el cursor tomará la forma de brocha, colocarlo sobre la palabra en la que queremos copiar el formato, y hacer clic sobre ella.<br />Varias: Hacer clic sobre la palabra de la cual queremos copiar el formato, hacer doble clic en Copiar formato , el cursor tomará la forma de brocha, a continuación hacer clic sobre tantas palabras como se desee, y para acabar volver a hacer clic en el icono de copiar formato.<br />En ambos casos, si queremos copiar el formato sobre un conjunto de palabras o líneas, una vez el cursor tome la forma de brocha, seleccionar las palabras o líneas y el nuevo formato se copiará sobre ellas. Copiar formato, copia tanto el formato caracter como el formato párrafo.<br />21-Los estilos sirven para indicar a cada elemento del texto cuál es su función en el mismo, o cuál es su naturaleza.<br />Por ejemplo, existe el estilo Título 1, y el estilo Título 2. Los números no son simples formas de diferenciar uno de otro, sino que denotan una jerarquía. El Título 1 será el título principal, y el Título 2 será un título situado a un nivel inferior. Por lo tanto, no iríamos desencaminados si decimos que los estilos ayudan a definir la estructura del documento.<br />Además, los estilos incluyen un formato que se aplicará al texto y que cambiará aspectos como su color, su tamaño o la distancia que mantendrá con los elementos colindantes. Podremos escoger entre los formatos predeterminados, o crear uno personalizado.<br />22- Los encontraremos en la pestaña Inicio > grupo Estilos de la cinta.<br />Utiliza los botones arriba y abajo del lateral derecho, y el desplegable para ver todos los estilos disponibles.<br /> También puedes mostrar el Panel de estilos haciendo clic en el botón del extremo derecho inferior del grupo Estilos o pulsando la combinación de teclas CTRL+ALT+MAYÚS+S. <br />