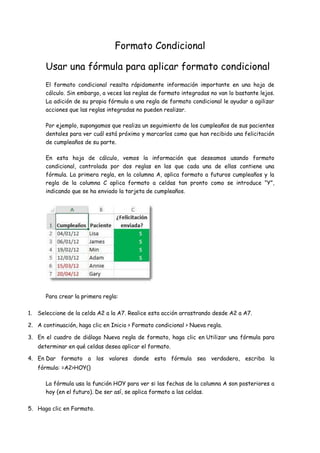
Formato condicional
- 1. Formato Condicional Usar una fórmula para aplicar formato condicional El formato condicional resalta rápidamente información importante en una hoja de cálculo. Sin embargo, a veces las reglas de formato integradas no van lo bastante lejos. La adición de su propia fórmula a una regla de formato condicional le ayudar a agilizar acciones que las reglas integradas no pueden realizar. Por ejemplo, supongamos que realiza un seguimiento de los cumpleaños de sus pacientes dentales para ver cuál está próximo y marcarlos como que han recibido una felicitación de cumpleaños de su parte. En esta hoja de cálculo, vemos la información que deseamos usando formato condicional, controlada por dos reglas en las que cada una de ellas contiene una fórmula. La primera regla, en la columna A, aplica formato a futuros cumpleaños y la regla de la columna C aplica formato a celdas tan pronto como se introduce “Y”, indicando que se ha enviado la tarjeta de cumpleaños. Para crear la primera regla: 1. Seleccione de la celda A2 a la A7. Realice esta acción arrastrando desde A2 a A7. 2. A continuación, haga clic en Inicio > Formato condicional > Nueva regla. 3. En el cuadro de diálogo Nueva regla de formato, haga clic en Utilizar una fórmula para determinar en qué celdas desea aplicar el formato. 4. En Dar formato a los valores donde esta fórmula sea verdadera, escriba la fórmula: =A2>HOY() La fórmula usa la función HOY para ver si las fechas de la columna A son posteriores a hoy (en el futuro). De ser así, se aplica formato a las celdas. 5. Haga clic en Formato.
- 2. 6. En el cuadro Color, seleccione Rojo. En el cuadro Estilo de fuente, seleccione Negrita. 7. Haga clic en Aceptar hasta que se cierren los cuadros de diálogo. El formato se aplica a la columna A. Para crear la segunda regla: 1. Seleccione las celdas de la C2 a la C7. 2. Repita los pasos 2 a 4 anteriores e introduzca esta fórmula: =C2="Y" La fórmula prueba para ver si las celdas de la columna C contienen “Y” (las comillas alrededor de Y indican a Excel que es texto). De ser así, se aplica formato a las celdas. 3. En el cuadro Color, seleccione Blanco. En el cuadro Estilo de fuente, seleccione Negrita. 4. Haga clic en la pestaña Relleno y seleccione Verde. El formato se aplica a la columna C. Pruébelo Puede copiar la siguiente tabla en una hoja de cálculo en Excel (asegúrese de pegarla en la celda A1). A continuación, seleccione las celdas D2:D11 y cree una nueva regla de formato condicional que utilice la siguiente fórmula. Establezca un formato de color para aplicarlo a las celdas que coincidan con los criterios (es decir, hay varios ejemplos de ciudades en la columna D [Seattle y Spokane]. PRIMERO ÚLTIMO TELÉFONO CIUDAD Annik Stahl 555-1213 Seattle Josh Barnhill 555-1214 Portland Colin Wilcox 555-1215 Spokane Harry Miller 555-1216 Edmonds Jonathan Foster 555-1217 Atlanta Erin Hagens 555-1218 Spokane Jeff Phillips 555-1219 Charleston Gordon Hee 555-1220 Youngstown Yossi Ran 555-1221 Seattle Anna Bedecs 555-1222 San Francisco
- 3. Aplicar formato condicional basado en texto de una celda ¿Necesita hacer que destaque un texto determinado, como un nombre de producto o un nombre de persona? El formato condicional resalta el texto que desea que sea sencillo de ver. Formato rápido En este ejemplo, hemos usado el formato condicional para resaltar “Northwind Traders Olive Oil” con un fondo verde y texto verde oscuro. 1. Seleccione las celdas a las que desea aplicar formato condicional. Haga clic en la primera celda del rango y, a continuación, arrastre el puntero hasta la última celda. 2. En la pestaña Inicio, haga clic en Formato condicional > Resaltar reglas de celdas > Texto que contiene. 3. En el cuadro Texto que contiene, a la izquierda, escriba el texto que desea resaltar. 4. En el lado derecho, seleccione el formato de color para el texto y, a continuación, haga clic en Aceptar. El texto seleccionado se resalta en toda la hoja de cálculo. Formato avanzado Siga estos pasos cuando no tenga necesariamente que texto fácilmente identificable para buscar. En este ejemplo, hemos usado formato condicional para resaltar palabras que terminan por “es” con texto rojo en negrita.
- 4. 1. Seleccione el rango de celdas al que desea aplicar formato condicional. 2. En la pestaña Inicio, haga clic en Formato condicional > Administrar reglas. 3. En el cuadro Administrador de reglas de formato condicionales, haga clic en Nueva regla. 4. En el cuadro Nueva regla de formato, haga clic en Aplicar formato únicamente a las celdas que contengan. 5. Debajo de Dar formato únicamente a las celdas con, seleccione Texto específico en el cuadro desplegable. 6. Seleccione que termina por en el siguiente cuadro desplegable. 7. En el último cuadro desplegable, escriba el texto es. 8. Haga clic en Formato y en la pestaña Fuente. 9. En el cuadro Color, seleccione un color para las celdas resaltadas. 10. En el cuadro de estilo Fuente, seleccione Negrita. 11. Haga clic en Aceptar hasta cerrar los cuadros de diálogo. Las celdas con texto que terminar en “es” se resaltan en toda la hoja de cálculo Buscar valores duplicados rápidamente aplicando formato condicional Buscar valores duplicados es una tarea frustrante que puede llevar mucho tiempo. Olvídese del estrés aplicando formato condicional y dejando que Excel haga el trabajo por usted. 1. Seleccione el rango de celdas que cree que puede contener duplicados. 2. En la pestaña Inicio, haga clic en Formato condicional > Resaltar reglas de celdas > Valores duplicados. 3. En el cuadro Valores duplicados, asegúrese de que Duplicado esté seleccionado en el primer cuadro desplegable.
- 5. 4. Después seleccione el formato de los valores duplicados en el otro cuadro desplegable y haga clic en Aceptar. Todos los números o el texto duplicados se resaltan. Aplicar formato a datos al instante con formato condicional Solía acarrear algo de trabajo adornar sus datos con formato condicional como barras y escalas de color. Sin embargo, ahora hay una manera rápida que le permite hacer cosas como resaltar sus números mayores con tan solo hacer clic dos veces. La clave es el nuevo botón Lente de análisis rápido que se muestra al seleccionar los datos. 1. Seleccione las celdas que contienen los datos a los que desea aplicar formato. 2. Haga clic en el botón Lente de análisis rápido de la parte inferior derecha de los datos seleccionados (o presione CRTL + Q).
- 6. 3. Debajo de Formato, seleccione las opciones que desea. Si no está seguro de qué opción elegir, solo señale a cada una para obtener una vista previa. SUGERENCIA Si no le gusta el formato condicional que elige, haga clic en Borrar. Puede observar que las opciones de formato entre las que puede elegir no son siempre las mismas. Eso se debe a que las opciones disponibles en la lente cambian en función del tipo de datos que ha seleccionado en el libro. Por ejemplo, si selecciona números tendrá un conjunto de opciones de formato. Si selecciona texto tendrá un conjunto diferente de opciones. ¿Desea más opciones de formato? Si desea aplicar diferentes opciones de formato de las que ve en la Lente de análisis rápido, puede obtener acceso a todas las opciones de formato condicional disponibles en la cinta de opciones. 1. Seleccione las celdas que contienen los datos a los que desea aplicar formato. 2. Haga clic en Inicio > Formato condicional. 3. Elija las opciones de formato condicional que desea.
- 7. Quitar formato condicional Tiene formato condicional en una hoja de cálculo pero ahora desea eliminarlo. Esta es la manera de hacerlo. En una hoja de cálculo completa En la pestaña Inicio, haga clic en Formato condicional > Borrar reglas > Borrar reglas de toda la hoja. En un rango de celdas 1. Seleccione las celdas que contiene el formato condicional. 2. Haga clic en el botón Lente de análisis rápido que aparece en la parte inferior derecha de los datos seleccionados. 3. Haga clic en Borrar.
- 8. Buscar y eliminar los mismos formatos condicionales 1. Haga clic en una celda que tenga el formato condicional que desea eliminar por la hoja de cálculo. 2. En la pestaña Inicio, haga clic en la flecha junto a Buscar y seleccionar y, a continuación, haga clic en Ir a Especial. 3. Haga clic en Celdas con formatos condicionales. 4. Haga clic en Iguales a celda activa, en Validación de datos. Se seleccionan todas las celdas que contienen las mismas reglas de formato condicional. 5. En la pestaña Inicio, haga clic en Formato condicional > Borrar reglas > Borrar reglas de las celdas seleccionadas.
