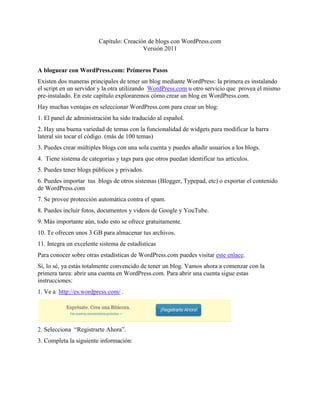
Creación de blogs con WordPress.com: Guía Paso a Paso
- 1. Capítulo: Creación de blogs con WordPress.com Versión 2011 A bloguear con WordPress.com: Primeros Pasos Existen dos maneras principales de tener un blog mediante WordPress: la primera es instalando el script en un servidor y la otra utilizando WordPress.com u otro servicio que provea el mismo pre-instalado. En este capítulo exploraremos cómo crear un blog en WordPress.com. Hay muchas ventajas en seleccionar WordPress.com para crear un blog: 1. El panel de administración ha sido traducido al español. 2. Hay una buena variedad de temas con la funcionalidad de widgets para modificar la barra lateral sin tocar el código. (más de 100 temas) 3. Puedes crear múltiples blogs con una sola cuenta y puedes añadir usuarios a los blogs. 4. Tiene sistema de categorías y tags para que otros puedan identificar tus artículos. 5. Puedes tener blogs públicos y privados. 6. Puedes importar tus blogs de otros sistemas (Blogger, Typepad, etc) o exportar el contenido de WordPress.com 7. Se provee protección automática contra el spam. 8. Puedes incluir fotos, documentos y videos de Google y YouTube. 9. Más importante aún, todo esto se ofrece gratuitamente. 10. Te ofrecen unos 3 GB para almacenar tus archivos. 11. Integra un excelente sistema de estadísticas Para conocer sobre otras estadísticas de WordPress.com puedes visitar este enlace. Si, lo sé, ya estás totalmente convencido de tener un blog. Vamos ahora a comenzar con la primera tarea: abrir una cuenta en WordPress.com. Para abrir una cuenta sigue estas instrucciones: 1. Ve a http://es.wordpress.com/ . 2. Selecciona “Registrarte Ahora”. 3. Completa la siguiente información:
- 2. Dirección del blog: Selecciona la dirección que prefieres para el blog El nombre de usuario: Es el que usarás para identificarte como administrador del blog. Contraseña: Utiliza una que recuerdes y que no sea fácil de adivinar Confirmar: Incluir de nuevo la contraseña Dirección de correo electrónico: Es importante que incluyas una dirección real pues allí se enviará la contraseña para administrar tu blog. Selecciona el idioma en que bloguearas. Finalmente selecciona el botón de “Sign up”. Aparecerá la siguiente pantalla: Necesitas ahora activar tu cuenta. Te llegará un correo y debes pulsar en el enlace para activar la cuenta. Después de activar la cuenta puedes comenzar a administrar tu blog. Para llegar al panel de administración hay dos alternativas principales: 1. La primera es desde http://es.wordpress.com/ y allí entras con tu nombre de usuario y password.
- 3. 2. También, puedes entrar directamente utilizando http://dominio.wordpress.com/wp-admin . Después de incluir tu nombre de usuario y contraseña, accedes al panel de administración. Tómate un tiempo para explorar sus diferentes componentes. Explorando el tablero de WordPress.com Al acceder tu blog en WordPress.com llegas primeramente a lo que se conoce como el tablero. Lo primero que notarás es que el menú para navegar en el panel de administración se encuentra en la parte izquierda de la pantalla. Es un menú de navegación intuitivo y flexible, permitiendo llegar a las funciones con pocos clicks. Hay diferentes formas de personalizar el panel de administración: a. Módulos “drag and drop”. Puedes mover los diferentes módulos al lugar que prefieras. Al entrar en tu próxima sesión el navegador recordará tus preferencias. b. Puedes cerrar y abrir módulos del panel de administración c. Mostrar u ocultar contenido: Como si esto fuera poco, si oprimes el enlace en la parte superior derecha del panel llamado “Opciones de Pantalla”, podrás eliminar aquellos módulos que no te interese tener disponible por el momento: Al parar el cursor al lado de cada objeto de contenido se mostrará un pequeño triángulo y al oprimir sobre el mismo se mostrarán las sub-secciones:
- 4. e. Puedes minimizar las columnas de menús: Esta funcionalidad de WordPress.com te permite aumentar el área de trabajo. Para lograr esto ve al final del menú y pulsa sobre “Cerrar menú”. Al minimizar las columnas obtienes una pantalla similar a la siguiente:
- 5. Al poner el mouse sobre los iconos, aparece un menú desplegable que te permite acceder los diferentes objetos de contenido. A mano izquierda verás el menú de navegación: Puedes expandir cada una de las áreas para familiarizarte con las diferentes funciones. En la segunda columna del tablero tienes por defecto las estadísticas del blog (número de entradas, páginas, comentarios, categorías, etc):
- 6. Le sigue en orden los comentarios recientes y la lista de sitios que han enlazado tu blog. La columna de la izquierda comienza con el módulo de QuickPress, una herramienta que te permite bloguear de una manera sencilla: Le sigue el módulo de borradores recientes. Y por último, el módulo de estadísticas del blog en donde se resume las entras más vistas, lo más buscado y lo más activo:
- 7. Puedes re-organizar cada uno de estos módulos a tu gusto, colapsarlos y desaparecerlos. Te invito a experimentar con el tablero sin ningún temor. Puedes deshacer aquello que no te guste. Administración de tu perfil, opciones personales y cuentas de usuarios Cada cuenta de usuario incluye un perfil del mismo. Para ver tu perfil pulsa en Usuarios y después sobre My Profile. En esta área puedes añadir un avatar o imagen que represente tu identidad en los comentarios que incluyas en WordPress.com:
- 8. Para incluir tu imagen seleccionas “Cambiar tu Gravatar” y aparecerán una serie de opciones: 1. Añadir una imagen desde tu computadora y subir la misma. 2. Usar tu webcam para tomarte una foto 3. Añadir una imagen mediante un enlace a Internet 4. Usar tu avatar más reciente en WordPress.com si posees alguno Otros detalles que puedes incluir como parte de tu perfil son:
- 9. Por último puedes incluir una breve reseña biográfica. Cuando estés listo pulsa sobre Update Profile. Otra opción importante bajo “Usuarios” es la que se conoce como “Personal Setting”. Esta incluye elementos como: 1. seleccionar si prefieres escribir con el editor visual o el de HTML. 2. seleccionar el idioma de tu preferencia y el blog principal. 3. puedes escoger el esquema de color (azul o gris). 4. configurar el corrector ortográfico 5. cambiar contraseña y dirección de correo electrónico. Por ahora lo importante es que sepas donde están estas opciones para cuando las puedas necesitar. Administrando usuarios Si creaste un blog en WordPress.com eres lo que se conoce como el administrador del mismo. Además, puedes añadir al blogs a otros usuarios con diferentes tipos de privilegios pero cada uno de ellos tiene que tener una cuenta en WordPress.com. Para administrar los usuarios selecciona “Usuarios” —Autores y Usuarios:
- 10. Para añadir usuarios a tu blog incluye el email que tiene asignado en la comunidad de WordPress.com y selecciona su rol dentro del blog. Es importante que sea el correo electrónico que está asociado a la cuenta en WordPress.com. Automáticamente la persona aparece en tu lista de usuarios y se le envía un correo con un mensaje en donde se le explica que lo has invitado a colaborar en el blog: El administrador de un blog puede asignar cuatro diferentes roles a los usuarios: 1. “Contributor”: Puede crear contenido pero no publicarlo ya que el administrador debe aprobarlo primero. 2. “Autor”: Tiene los privilegios del “Contributor” y además puede subir archivos y publicar entradas 3. Editor: Tiene todos los privilegios del Autor y además puede editar entradas y páginas, moderar comentarios y modificar categorías y enlaces. e. Administrador: Todos los privilegios para administrar el blog Selección del tema o plantilla para tu blog WordPress.com le ofrece a sus clientes varios tipos de plantillas pre-instaladas para controlar la apariencia de los blogs. Al crearse un nuevo blog el mismo aparece automáticamente con esta plantilla por defecto:
- 11. La plantilla que está utilizando tu blog aparece siempre en la parte superior del panel para administrar los temas. Puedes cambiar los temas cuantas veces lo desees. Los pasos para seleccionar un tema son los siguientes: 1. Ir a “Apariencia” ----“Tema”. Puedes explorar temas en orden alfabético, buscando en los más populares, en los nuevos o seleccionar un tema “premium”. Para activar el tema pulsa sobre “Activar”:
- 12. 2. Después de activar el tema, haz clic en “Visitar Sitio”, un enlace que se encuentra en la parte superior. Si realizaste estos pasos correctamente estarás disfrutando de un nuevo tema en tu blog. Una de las limitaciones del sistema de WordPress.com es que no provee de forma gratuita la funcionalidad de editar el archivo CSS. Ese archivo es el que controla los parámetros para modificar las plantillas. Para modificar e implementar esos cambios tienes que pagar pero en realidad las plantillas son bonitas y uno puede aceptarlas tal y como están sin problemas. Es importante señalar que muchas plantillas permiten que puedas añadir un “banner” personalizado a las mismas. Por ejemplo en el caso del tema Twenty Ten puedes optar por añadir un nuevo “banner” pulsando sobre “Cabecera”: Puedes seleccionar las opciones que te brinda WordPress o subir un banner desde tu computadora:
- 13. ¡A cambiar la plantilla de tu blog! Modificando la barra lateral mediante widgets Los temas para blogs tienen lo que se conoce como una barra lateral (sidebar). La misma se utiliza para incluir herramientas como calendario, enlaces recomendados, enlaces a archivos por mes, categorías, entre otros. Mediante los widgets puedes añadir elementos a la barra lateral de tu blog sin tener que preocuparte por modificar los códigos. En ese sentido son realmente muy útiles y poderosos. Para manejar los widgets de tu blog sigue estas instrucciones: 1. Bajo “Apariencia” en el menú, selecciona el “Widgets”: Está página está dividida en dos columnas principales: widgets disponibles y widgets inactivos Entre los widgets disponibles se encuentran: Delicious: Si tienes una cuenta en este sistema de social bookmarking puedes incluir tus enlaces más recientes. Página: Para incluir enlaces a las páginas que hayas creado Calendario: Calendario con enlaces a los días en donde has publicado artículos Archivos: Para incluir el archivo por meses de tus entradas
- 14. Enlaces: Para incluir la lista de enlaces o el blogroll Meta: Provee información para la sindicación de tus artículos y comentarios vía RSS. Buscar: Le permite a los visitantes hacer búsquedas del contenido de tu blog . Entradas Recientes: No le encuentro mucho uso, a menos que solo incluyas dos o tres entradas en la página principal. Nube de etiquetas: Pues eso, las etiquetas del blog en formato de nube Categorías: Una lista de las categorías de tu blog con enlace directo a las entradas Texto: Este widget es para incluir cualquier texto o código html. RSS: Mediante este widget podrás incluir el feed de RSS de un sitio o blog y aparecerán las entradas recientes del mismo. Si no conoces mucho del RSS es posible que no entiendas el significado de esta herramienta pero te aseguro que tarde o temprano vas a darle mucho uso. Yo lo utilizo para incluir las entradas de planetas de blogs en torno a un tema. Comentarios Recientes: Para incluir los comentarios recientes Meebo: Le permite a los visitantes de tu blog comunicarse contigo de forma privada. Requiere obtener una cuenta en Meebo . VodPod Videos: Para añadir videos del servicio de VodPod Box.net: Para añadir archivos que tengas alojados en Box.net Categoría Nube: Para añadir la nube de las categorías Akismet: Para presentar las estadísticas de spam Estadísticas del Blog Top clicks: Para incluir las entradas con más hits Post más vistos: Entradas con el mayor número de visitas Flickr: Para mostrar fotos de tu cuenta en Flickr Autores: Lista de los autores del blog Para añadir un widget debes arrastrarlo a la columna derecha y colocarlo en el área que deseas. Algunos widgets permiten editarlo para configurarlo de acuerdo a tus preferencias. Por ejemplo, en el caso de las categorías puedes configurar el título, el que muestre la cantidad de entradas por categorías y si deseas que muestre la jerarquía.
- 15. Para remover un widget lo único que debes hacer es editarlo y oprimir “Borrar”. Si se remueven todos los widgets volverá a aparecer los elementos que estaban por defecto en la barra lateral. Selecciona el enlace de “Ver sitio” para que puedas ver que la barra lateral de tu blog tiene los elementos que configuraste como widgets. Algunos no aparecen porque no hay contenido en ellos pero tan pronto incluyas algo van a aparecer de forma automática. Tarea: Pues ahora puedes añadir los widgets deseados en la barra lateral del blog. Dependiendo del tema, puedes tener más de una barra lateral. ¡A jugar con los widgets! Opciones que debes de configurar antes de bloguear Hay varias opciones en un blog de WordPress.com que te permiten controlar su apariencia y funcionamiento. Antes de comenzar a añadir contenido en el blog es bueno configurar algunas de ellas.
- 16. 1. Ajustes-- Generales Las opciones generales incluyen cosas como el título del blog, descripción corta, lenguaje, correo electrónico y configuración de fechas. Para configurar estas opciones sigue los siguientes pasos: En el menú ve a Opciones----General. Te encuentras con la pantalla para configurar las opciones generales: a. Título del Blog: Es el nombre de tu blog que normalmente aparece en lo que se conoce como el “header “. Si lo deseas puedes cambiar el título o dejarlo como está. b. Descripción corta: Es una breve descripción que aparece después del título de tu blog. Recomendamos que substituyas ahora la que el blog trae por defecto e incluyas una descripción breve de tu blog. También, en vez de una descripción puede ser un pensamiento que defina las metas de tu blog. c. Lenguaje: Aquí seleccionas el idioma principal de tu blog. Debe estar ya seleccionado el español. d. Dirección de correo electrónico: Aquí se incluye el correo del administrador del blog. Se utiliza solo con fines administrativos y no aparece disponible para tus visitantes. e. Configurar opciones de tiempo y fecha: Zona horaria: Selecciona tu zona. Formato de fecha: Te permite escoger el formato de fecha Formato de tiempo: Te permite escoger el formato por defecto de tiempo Formato de hora Las semanas en el calendario deben empezar con: Es el primer día de la semana que debe aparecer en el calendario. Este calendario aparece en la barra lateral. Después de configurar estas opciones selecciona el botón de “Guardar cambios” al final de la página.
- 17. 2. Pasemos ahora a las opciones relacionadas a la escritura: Puedes ahora configurar varias opciones: a. Tamaño de la caja de texto: Aquí puedes configurar el tamaño del espacio que utilizas para redactar tus artículos. El tamaño predeterminado es de 10 líneas pero puedes aumentarlo o disminuirlo. b. Las opciones de formato puedes dejarlas tal y como están. c. Categoría predeterminada: Selecciona la categoría predeterminada para las entradas. d. Categoría predeterminada para enlaces: La categoría predeterminada para los enlaces Aquí también puedes añadir un “bookmarklet” a tu navegador. Este botón facilitará el que puedas bloguear contenido desde la página en la que te encuentres. Para utilizar el botón puedes arrastrar el mismo a la barra de enlaces en Firefox o añadirlo como enlace en otros navegadores. Al pulsar sobre este enlace desde la barra de un navegador aparecerá una pantalla como la siguiente:
- 18. En la misma puedes editar la entrada y publicarla, sin necesidad de acceder el panel de administración de WordPress. Finalmente, debes hacer clic en el botón de “Guardar cambios” al terminar. 3. Configurar opciones de lectura: a. Seleccionar Opciones----Lectura. b. La página inicial mostrará: Se te ofrece la opción de seleccionar como entrada al blog una página en específico o las entradas más recientes. Por ahora dejaremos seleccionado “Tus últimas entradas”. c. Número máximo de entradas a mostrar en el sitio: Seleccionar el número de entradas que deben aparecer en la página principal del blog d. Número máximo de entradas a mostrar en el feed: Puedes seleccionar el número de entradas que se muestren en un agregador. Por ahora puedes dejarlo en 10. También puedes seleccionar si deseas que los agregadores obtengan el artículo completo o solo un resumen del mismo. Mi recomendación es que selecciones “texto completo”.
- 19. e. Puedes escoger elementos adicionales que aparecerán en las entradas que se reciban en un agregador de noticias: g. Seleccionar el botón de “Guardar cambios”. 4. Opciones de discusión a. Seleccionar Ajustes ---- Comentarios. En esta sección puedes configurar todo lo relacionado a los comentarios. Por ejemplo, puedes optar por recibir un mensaje cada vez que alguien deja un mensaje en tu blog. Puedes optar también por moderar los comentarios. Estas son las opciones que usualmente escojo para mis blogs pero puedes modificarlas de acuerdo a tus preferencias: b. Configurar avatares Un avatar es una imagen asociada a ti que aparece junto a tu nombre en los blogs habilitados al efecto. Aquí puedes habilitar la visibilidad de los avatares de las personas que publiquen comentarios en tu blog.
- 20. 5. Objetos a. Seleccionar Ajustes—Multimedia b. Incluye aquí las dimensiones máximas de las imágenes que utilizaras en tu blog. c. También en esta sección puedes seleccionar el ancho de los videos que insertes en las entradas y escoger el tamaño máximo para el reproductor: 6. Privacidad
- 21. En esta sección puedes controlar las opciones relacionadas a la visibilidad del blog. Por ejemplo, puedes optar por hacerlo visible solo a los usuarios que elijas. 7. Ajustes—Compartir; En esta sección puedes aprobar que las entradas que publiques en tu blog se compartan en otras redes sociales como Facebook y Twitter: 8. Ajustes---Poll and ratings: Utilizando el servicio de Polldaddy puedes crear encuestas y publicarlas en el blog. Más adelante abordaremos los detalles de este servicio Las demás opciones son para usuarios intermedios o avanzados. Con la configuración de estas opciones ya estás preparado para comenzar a publicar contenido en tu blog. Publicando contenido en tu blog Hay dos maneras de publicar contenido en el blog: mediante entradas (posts) o páginas: 1. Entradas: Es contenido sensitivo a fechas y se muestra en orden cronológico inverso. Se le pueden asignar categorías y tags, y son parte del archivo del blog. 2. Páginas: No son parte del blog como tal pero pueden accederse mediante enlaces que se muestren en la barra lateral u otro lugar del blog. Vamos ahora a publicar nuestra primera entrada en donde vas a presentarte y explicar los objetivos de tu blog. 1. En el menú seleccionamos Entradas----Añadir Entrada: Aparece un espacio en donde es posible redactar mediante un editor que tiene varias funciones. Veamos las características de este editor:
- 22. El editor tiene dos pestañas principales: Visual y HTML. Si tienes seleccionado la pestaña de Visual no verás los códigos que están detrás de lo que publicas. Para publicar contenido en Internet es necesario utilizar lo que se conoce como el lenguaje HTML. El editor facilita el que puedas incluir las etiquetas sin que te des cuenta de ello. Es por ello que a este tipo de editor se le conoce como WYSIWYG (en inglés: what you see is what you get) Cuando seleccionas la pestaña de HTML tienes acceso al código que se está utilizando para el formato del texto. Examinemos los botones de ese editor: B: Este botón es para ennegrecer (o poner en “negritas”) determinado contenido. Para usar marcas el contenido con tu ratón y seleccionas ese botón. I: Mediante este botón puedes utilizar itálicas. : Para eliminar algo que habías escrito anteriormente. : Con el primero de estos botones creas listas con “bullets”mientras que el segundo se utiliza para crear listas con números : Para hacer bloques de texto : Con estos tres botones puedes controlar la posición del texto: a la derecha, al centro o a la izquierda. : Si tienes un artículo extenso puedes utilizar este botón para publicarlo en diferentes secciones. : Con estos botones crear enlaces (hipervínculos) y los eliminas. : Este es un corrector ortográfico pero no solo hay versión para el inglés.
- 23. : Para ampliar la pantalla del editor : Para utilizar el editor extendido con funciones adicionales. Incluyo captura de las funciones: Con estas funciones puedes creas diferentes tipos de encabezamiento, subrayar y sangrar, entre otras. Los pasos para publicar una entrada sencilla son los siguientes: 1. Selecciona un título para la entrada. 2. En la caja de texto comienza a escribir el mensaje. Puedes añadir enlaces, negritas, sangrar, entre otros. 3. Añade las etiquetas y categorías que definen a esta entrada. Una de las dudas más frecuentes de los que comienzan a utilizar un blog en WordPress es en torno a las diferencias entre las categorías y las etiquetas. Recuerdo haber leído un artículo en donde decía que las categorías eran como las gavetas y las etiquetas eran lo que estaba en las gavetas. Las etiquetas son más específicas, mientras que las categorías son más generales. Por ejemplo para clasificar un artículo sobre la teoría de Sigmund Freud sobre mecanismos de defensa puedo utilizar la categoría de “Freud”y la etiqueta de mecanismos de defensa. Debes estar consciente de que al no seleccionar una categoría, la misma es clasificada en la categoría que tengas por defecto. El añadir etiquetas a una entrada es opcional pero recomendable. 4. Extracto: Para crear un resumen del artículo publicado (opcional) 5. Trackbacks: Para notificar a otros servicios que se ha publicado un artículo nuevo (opcional) 6. Comentarios: Puedes seleccionar si los visitantes pueden comentar tu artículo. También puedes decidir si permites “pings”. Eso significa que cuando alguien cite tu artículo aparecerá bajo los comentarios una referencia al artículo que te está citando. 7. Autor de la entrada: Útil si el blog tiene múltiples autores 8. Visibilidad: Al lado derecho puedes seleccionar si quieres que la entrada esté protegida por contraseña, que sea una entrada pegajosa (que se mantenga en la parte superior del blog) o que sea privada (solo tú puedes verla).
- 24. Puedes seleccionar la fecha en que aparecerá publicada la entrada si deseas que aparezca en el futuro. En la mayoría de los casos en lo único que tienes que trabajar es en seleccionar las categorías y/o etiquetas o creando las mismas. Los demás campos pueden quedarse tal y como están. Escribe tu primera entrada que se hace tarde. Déjale saber al mundo quién eres, los objetivos de tu blog y describe lo mucho que estás disfrutando de este proceso. Y cuando estés preparado pulsa el botón Publicar . Se acaba de abrir un mundo de posibilidades. Ya eres un bloguero. Ha cambiado tu identidad. Añadir imágenes en las entradas En varias ocasiones tendrás la necesidad de complementar una entrada con fotos e imágenes para complementar la misma. Hay dos formas principales de insertar una imagen: subiéndola al blog desde tu computadora o añadiendo la dirección de internet en la cual se encuentra la misma. Comencemos por subir una imagen desde nuestra computadora: 1. Ve a Entradas---Nueva Entrada. 2. En el editor selecciona el icono de “Añadir una imagen” (está al lado de “Upload/Insert)”). Verás entonces lo siguiente:
- 25. 3. Pulsas sobre “Elegir archivos”, seleccionas la imagen y oprimes “Open”. Vas a ver algo parecido a esta captura: Puedes cambiar el título, incluir una leyenda debajo de la imagen y añadir una descripción (opcional). Se te ofrece la opción de enlazar esa imagen a su URL o a la dirección de la entrada. Además, puedes seleccionar la alineación de la imagen y su tamaño. Finalmente, pulsas sobre “insertar entrada” y la imagen aparecerá en el editor.
- 26. Notarás que al pulsar sobre la imagen, tendrás la oportunidad de editarla seleccionado el icono de imagen. Puedes eliminar la imagen la imagen oprimiendo en el icono de “borrar imagen”. La segunda manera de añadir una imagen es siguiendo los mismos pasos que hemos descrito hasta llegar al cuadro de diálogo y seleccionar “Desde URL”: Ahora puedes añadir el URL de la imagen, su título, una leyenda, el tipo de alineación que prefieres y si deseas que enlace a la imagen original. Recuerda dar siempre crédito al autor de la misma, si la imagen no te pertenece. Más aún, esto solo debe hacerse cuando el dueño de la imagen lo permite. El blogroll: Manejo de enlaces recomendados La mayor parte de los sistemas para crear blogs proveen a sus clientes una herramienta para administrar enlaces conocida como “blogroll”. El blogroll es un directorio de enlaces organizado por categoría que puede incluirse en la barra lateral. Para comenzar a manejar tu blogroll ve al menú y busca Enlaces. En esta sección puedes añadir, eliminar y editar los enlaces. Expande el mismo: Selecciona “Todos los enlaces” y verás una pantalla con los enlaces que tienes:
- 27. Si quieres eliminar enlaces es cuestión de marcarlos, y en “acciones en lote”, oprimir “Borrar”. Para crear un enlace seleccionas Añadir nuevo: 1. Incluyes el nombre del enlace 2. Su dirección de internet 3. Una descripción breve del mismo (opcional) 4. Selecciona la categoría en la cual se incluirá el enlace. 5. Si te interesa que sea privado, puedes marcarlo en la opción que se ofrece al lado derecho Puedes también crear la categoría si no existiera y clasificar los enlaces en múltiples categorías.
- 28. Por último, oprime “Añadir enlace”. Con esta información ya estás preparado para crear tu blogroll. Recuerda el primer mandamiento de la blogosfera: Enlazad para que seáis enlazado. Importando y exportando enlaces en WordPress.com Un aspecto poco conocido es el hecho de que es posible importar y exportar el blogroll utilizando el llamado formato OPML. El OPML es un formato XML utilizado principalmente para recoger canales de RSS en un solo archivo. De esa manera es posible mediante un agregador de RSS importar y exportar decenas de canales de RSS en muy poco tiempo. Esto constituye una manera efectiva de compartir nuestros canales de RSS con otros y migrarlos si deseamos cambiar de sistema para manejar los canales de RSS. ¿Cuál es el proceso a seguir para importar y exportar enlaces en WordPress.com ? Supongamos que tienes un blogroll con decenas de enlaces y quieres migrar los mismos a otro blog. Añadirlos uno a uno no resulta muy práctico. Es sorprende la manera sencilla que puede realizarse esta tarea: 1. A la dirección del blog en donde están los enlaces que necesitas migrar añades: wp-links- opml.php . Por ejemplo: http://tutorilawp.wordpress.com/wp-links-opml.php . Notas que si vas a esa dirección vas a ver una página similar a esta: Ese es el archivo en formato OPML. 2. Ahora accedes el panel de administración del blog en donde quieres importar los enlaces. Seleccionas “Herramientas----Importar.”
- 29. 3. Seleccionas “Sitios de interés”: 4. Añades la dirección en donde se encuentra el archivo OPML de los enlaces del blog original o seleccionas el archivo desde tu disco duro: Recuerdas que es cuestión de añadir wp-links-opml.php a la dirección del blog. Puedes seleccionar la categoría a la cual deseas que pertenezcan los enlaces que vas a importar. 5. El sistema comenzará a importar los enlaces. 6. Finalmente se te indicará el número de enlaces importados. Lo sorprendente del caso es que este proceso puede realizarse con cualquier blog de WordPress, pero deberías hacerlo con el permiso del autor del blog. El blogroll de un blog podría estar protegido por derechos de autor (Tal vez esa es la razón por lo cual la documentación en el WordPress Codex (http://www.nitallica.org/2008/04/13/revisiting-blogroll-opml-export/) sobre este proceso es escasa). Si quieres ir un poco más lejos puedes importar tus bookmarks de FireFox al blogroll de tu blog mediante este proceso. Mediante la extensión OPML Support (https://addons.mozilla.org/firefox/2625/) puedes exportar tus enlaces en formato OPML. Este archivo OPML puede importarse al blogroll como hemos descrito en esta lección. Ya estás preparado para añadir enlaces a tu blog y recomendarles a tus visitantes lo mejor del ciberespacio.
- 30. Organizar tu blog mediante categorías y etiquetas Mediante las categorías creas una estructura organizativa que facilita que los visitantes puedan identificar lo que les interesa. Al ir clasificando tus entradas y enlaces utilizando categorías vas creando un directorio temático para el blog. Puedes añadir en la barra lateral un listado de categorías utilizando los widgets correspondientes. Cada categoría tiene también su canal de RSS correspondiente, lo que facilita el que las personas puedan subscribirse directamente a algún tema en particular del blog. Creación de categorías y sub-categorías Al comenzar un blog en WP tienes dos categorías por defecto: Blogroll (para los enlaces) y Uncategorized (para las entradas). Son las categorías que se utilizarán cuando te olvidas de clasificar las entradas y los enlaces. Por eso es que cuando se hace una búsqueda en Technorati vamos a ver que la categoría “uncategorized” es la más común. Pero como podrás entender esto no es lo más adecuado. Así que comenzaremos editando el título de esa categoría: 1. Ve a Entradas—Categorías: En el lado izquierdo puedes añadir nuevas categorías y en el derecho puedes administrar las mismas. Para editar una categoría, pon el cursor encima del nombre y aparecerá el siguiente menú:
- 31. Si seleccionas “Edición Rápida” puedes cambiar el nombre de la categoría, si escoges “Editar” puedes cambiar otras variables. Selecciona “Editar”y cambia el nombre de esa categoría. Sugiero que utilices el nombre de una categoría que sea central para tu blog. Tienes ahora un espacio para editar el nombre, seleccionar si la quieres como una sub-categoría y añadir una descripción de la misma. Finalmente, pulsas sobre “Actualizar”. Para añadir una nueva categoría vas a Entrada----Categorías: Puedes ahora añadir un nombre, escoger si es una categoría superior una sub-categoría y añadir una descripción (opcional). Pulsa sobre “añadir nueva categoría” para terminar. Organizando y manejando los enlaces Como mencionamos en una lección anterior el blogroll es la lista de enlaces del blog que usualmente aparece en la barra lateral. Ve a Enlaces----Editar:
- 32. Verás que tienes ya dos enlaces sobre WordPress. La manera de editar los enlaces es muy similar a la de editar las categorías. Si paras el cursor sobre el nombre del enlace, aparecerá un menú mediante el cual puede editarlo. Puedes también eliminar enlaces en grupo utilizando “acciones en bloque”. Para añadir un nueva enlace vas a Enlaces----Nuevo Enlace: Procede a añadir el nombre del enlace, su dirección de internet, una descripción (opcional) y seleccionar una categoría: Por último, pulsa sobre crear enlace (lado superior derecho). Similar al manejo de categorías, puedes tener múltiples categorías para organizar tus enlaces. Aquellas categorías que no tengan entradas ni enlaces no aparecerán en tu barra lateral. Aprovecha y comienza a crear las categorías para las entradas y los enlaces de tu blog. De esa manera tendrás un blog organizado y fácil de navegar. Administración de los comentarios Una de los rasgos que distinguen a los blogs es la posibilidad de que los visitantes comenten en tornos a los artículos que se publican. El autor del blog tiene la tarea de responder a los comentarios y manejar los comentarios de spam. Para ir a la página de los comentarios selecciona el menú “Comentarios”:
- 33. Al poner el curso en algún comentario aparecerá un menú con varias opciones: Puedes rechazar el comentario, identificarlo como spam, editarlo, editarlo rápidamente o responder al mismo. Si utilizas el menú de acciones puedes marcar varios comentarios y aplicar la acción correspondiente. Los comentarios están organizados en varias categorías: pendientes de moderación, aprobados, spam y papelera. WordPress incluye un sistema muy efectivo para manejar spam llamado Akismet. En los blogs de WordPress.com el mismo viene por defecto y está activado de forma automática. Y si conoces un poco de WP, te estarás preguntando donde está la sección de plugins. En WordPress.com no puedes instalar o activar plugins. Este proceso está controlado a nivel de los administradores del sistema. Esta es la mayor limitación que tienen los blogs alojados en este sistema. Si tu blog es nuevo vas a ver un mensaje en la página de comentarios que viene de forma automática. Aprovecha para eliminar el mismo y comenzar a administrar los comentarios de tu blog. Creación y administración de páginas estáticas En una lección anterior señalamos que las páginas no son parte del blog como tal pero pueden accederse mediante enlaces que se muestren en la barra lateral u otro lugar del blog. Cuando se comparan con las entradas, las páginas: 1. no se publican en orden cronológico inverso 2. no pueden ser clasificadas mediante categorías 3. no aparecen en los archivos mensuales del blog 4. se consideran estáticas 5. no aparecen en los resultados de búsqueda
- 34. 6. no aparecen en la lista de entradas recientes Las páginas pueden utilizarse para incluir contenido que quieres que esté siempre disponible. Por ejemplo: 1. Página de “acerca de mi” 2. Resumé, artículos, presentaciones, manuales 3. Formulario de contacto Para crear una página ve a Páginas----Añadir Nueva: Como ves tienes disponible el mismo editor que se utilizar para crear las entradas. Procede a añadir un título y redactar el texto para la página. Puedes también organizar las páginas de forma jerárquica y cambiar el orden en que aparezcan. Para editar las páginas accede “Páginas----Todas las Páginas” y pon el curso sobre el titulo de la página:
- 35. El sistema es el mismo que utilizas para editar entradas. Dependiendo del tema que uses las páginas pueden mostrarse como menú en la parte superior del blog. Sin embargo, hay temas en los cuales no podrás ver las páginas creadas a menos que añadas el widget de Páginas. Nuestra recomendación es que añadas ese widget para mostrar las páginas. Crear páginas es tan sencillo como crear entradas y no hay límites en relación al número de páginas que puedes publicar. Aprovecha para crear tus paginas en WordPress.com. Configurando la página principal del blog En algunas ocasiones te puede interesar que la página principal no sea la de las entradas recientes pero la de una página estática. WordPress.com ofrece una manera efectiva de lograr esto: 1. Ir a Ajustes—Lectura: 2. En “La página inicial mostrará” seleccionar “Una página estática” y en “Página inicial” escoges la que se convertirá en la página principal del blog. De esta manera tendrás un blog con características de página web estática. Esto es útil cuando nos interesa utilizar el blog como herramienta para publicar libros, revistas, manuales, etc. Para que tengas una idea como se verá un blog en WordPress en donde la página inicial es una página estática te invito a visitar “Voces de Prepas”, un libro sobre cuentos creados por estudiantes universitarios:
- 36. Esta guía sobre creación de blogs es también un buen ejemplo del uso de una página estática para publicar un manual: Añadir videos en el blog Los videos son recursos valiosos para educar, demostrar conceptos y entretener. Existen varios servicios de alojamiento de videos pero uno de los más populares es YouTube (http://www.youtube.com) . Youtube es un excelente recurso para identificar videos educativos, musicales y de todo tipo. Insertar un video de YouTube al blog de WP es sencillo. Primero, visita el sitio y busca un video relacionado a tu blog. Selecciona la dirección que se muestra en el navegador, no el url acortado que ofrece Youtube:
- 37. Copia el mismo. Abre una entrada nueva en tu blog. Ve a tu blog en WP y oprime el botón de añadir videos (botón que está al lado de añadir imágenes) Aparecerá la siguiente pantalla: Selecciona la pestaña “Desde una URL” e incluye la dirección del video en el espacio correspondiente. Oprime “insertar en entrada”. Cuando publiques la entrada, podrás ver el video:
- 38. Puedes seguir las mismas instrucciones para los videos de Google, Vimeo y Daily Motion: Utilizando VodPod para añadir videos Para aquellos que usan FireFox pueden utilizar el servicio de VodPod (http://www.vodpod.com ) que funciona perfectamente con WordPress.com. VodPod es un espacio en donde puedes tener un archivo de los videos favoritos que encuentras en servicios como Youtube y Google Videos (http://videos.google.com ) . Sin embargo, lo más útil que encuentro de este servicio es que mediante una extensión o bookmarklet permite insertar los videos que aparecen en decenas de sitios en tu blog de WordPress.com. Es también compatible con servicios como Blogger, TypePad y Twitter. Para utilizar esta herramienta con un blog en WordPress.com puedes instalar el bookmarklet que se encuentra disponible en la página de VodPod bajo Tools bajo tu cuenta: Si usas Internet Explorer tienes la opción de añadirlo como un enlace. Ahora al estar en una página que tenga un video (con código disponible para insertar) podrás de forma rápida escribir una entrada en donde aparecerá el recurso. Los pasos a seguir son los siguientes: 1. Empieza registrándote en http://www.vodpod.com 2. Identifica el video que quieres subir a tu blog en WordPress.com.
- 39. 3. Pulsa sobre el bookmarklet de “add to vodpod” 4. Después de añadir el video a Vodpod aparecerá la siguiente pantalla en donde seleccionarás WordPress: 5. En la siguiente pantalla incluirás los datos de tu blog y redactaras la entrada:
- 40. Finalmente pulsarás sobre “Publish”. Tu entrada aparecerá en el blog con el video incrustrado. Otros recursos: 1. Víctor Cuevas nos describe cómo añadir los videos de BlipTV. (http://dameunblogporfavor.wordpress.com/2008/11/30/publicar-un-video-desde-bliptv/) 2. Instrucciones de WordPress.com sobre cómo añadir videos de YouTube: ( http://en.support.wordpress.com/videos/youtube/ ) 3. Añadir videos de Vimeo: http://en.support.wordpress.com/videos/vimeo/ 4. Añadir videos de Redlasso: http://en.support.wordpress.com/videos/redlasso/ 5. Instrucciones para añadir otros videos: Blip.tv DailyMotion Flickr Video Google Video Kyte.tv LiveVideo PodTech Redlasso Splashcast TED Talks Viddler Vimeo Vodpod
- 41. Añadir archivos a los artículos El menú “Multimedia” puede ser utilizado para administrar archivos como imágenes, videos, audio y documentos. Puedes también subir nuevos archivos directamente usando Multimedia --- Añadir Nuevo. La pantalla por defecto es la Librería Multimedios: Aquí puedes ver cuánto espacio haz utilizado y cuánto te queda por usar. Al mover el mouse encima de un ítem aparecen los enlaces de acción de Editar, Borrar Permanentemente, and Ver. Si haces clic sobre Editar, podrás cambiar el título, la leyenda y la descripción. Recuerda hacer clic sobre “Guardar cambios” después de hacer cualquier cambio. En la librería multimedia hay un filtro para mostrar los archivos que no se han añadido a ninguna entrada. Pulsa sobre “Adjuntar” si quieres añadir uno de estos archivos a una entrada o página. Aparecerá una ventana emergente en donde podrás hacer una búsqueda: Escribe en la caja de texto, selecciona “Entradas” y/o “Páginas” y pulsa sobre el botón de Búsqueda. Se mostrarán los resultados:
- 42. Escoge el artículo haciendo clic en el botón de “Seleccionar”. Añadiendo nuevos archivos Para añadir nuevos archivos vas a Multimedia----Añadir Nuevo: Vas a notar que los archivos permitidos son jpg, png, gif, pdf, doc, ppt y odt. Los archivos en formato mp3 (audio) no están permitidos. Para subir un archivo oprime el botón de “Seleccionar Archivo”. Aparecerá una ventana mediante la cual podrás explorar los archivos de tu computadora y escoger el indicado. Al terminar de subir el archivo podrás editar el título, la leyenda y editar la descripción. Finalmente, pulsa sobre “Guardar todos los cambios”. Para añadir archivos desde una entrada, seleccionas “añadir objeto”:
- 43. Pulsas sobre “Seleccionar Archivo”: Aparecerá una ventana en donde podrás seleccionar el archivo y subirlo al blog. Editas título, leyenda y descripción. Y cuando estés preparado pulsas sobre el botón de “Insertar en entrada”. Tienes un máximo de 3 GB de espacio en cada blog de WP. Integrando audio en el blog Hay que dejar claro que no puedes subir archivos de audio (formato mp3) en tu blog de WordPress.com a menos que tenga una cuenta de pago. Para poder usar esos archivos deben estar publicados en otros servidores. Hay varias alternativas para añadir archivos de audio y música en blogs de WordPress.com. Una alternativa sencilla para integrar los archivos de audio es utilizando este formato: [audio http://direcciondelarchivomp3] Es decir si tienes la dirección del archivo mp3 puedes añadir esa etiqueta (debes cambiar el editor a su versión html) para que aparezca el reproductor de WordPress y se pueda escuchar el audio desde el blog: Al publicar podrás escuchar el audio mediante el reproductor de WordPress: Una alternativa interesante es utilizar el servicio de Soundcloud. Mediante el mismo puedes subir archivos mp3 y/o insertar archivos que otros usuarios han publicado en el blog. Después de crear tu cuenta puedes identificar el archivo deseado y buscar el botón de “share”:
- 44. Seleccionas “WordPress”: Copias el código provisto en el blog de WordPress.com: Otras alternativas: 1. Creando una cuenta en Box.net puedes subir archivos de audio y después utilizar el widget de Box.net 2. Utilizando el sitio Archive.org.
- 45. 3. Publicar audio con Dropbox en wordpress.com : Excelente guía desarrollada por Isidro Vidal Añadir enlaces a una entrada o página Gran parte de la tarea de un bloguero consiste en enlazar a otras personas y recursos. En esta lección te mostraremos como crear hiperenlaces de texto e imagen. Añadir un enlace de texto 1. Ennegrece el texto que quieras enlazar. 2. Pulsa sobre el botón de enlace en la barra del editor: 3. Aparecerá una ventana emergente en donde podrás configurar el enlace: 4. Pulsa sobre “Añadir enlace” y verás que el texto cambiará a color azul y estará subrayado:
- 46. Enlazar desde una imagen Para enlazar desde una imagen puedes utilizar una que tengas en la Librería Multimedio: 1. Pulsa sobre el botón de “Añadir una imagen” 2. Selecciona Librería multimedia: 3. Encuentra la imagen que quieres utilizar como objeto de enlace y pulsa sobre el enlace de “Mostrar”: 4. Incluye el URL al cual quieres que enlace la imagen:
- 47. 5. Pulsa sobre “Insertar en entrada”. 6. La imagen será insertada en la entrada y enlazada al URL que especificaste. Otros recursos: 1. Ayuda WordPress ha publicado un excelente video-tutorial (http://ayudawordpress.com/videotutorial-como-insertar-enlaces/ ) que explica cómo crear enlaces a un sitio externo, a un post interno y a partes de un post. El RSS y tu blog en WordPress.com El RSS es una tecnología para facilitar la distribución de información de una forma centralizada. Usualmente visitamos diariamente varias páginas de Internet para conocer si hay alguna novedad en nuestros sitios favoritos. Si utilizas un agregador de RSS no tienes que visitar cada uno de estos sitios porque recibirás todas las novedades en un solo lugar. El agregador revisa tus páginas favoritas en búsqueda de contenido nuevo y lo incluye directamente sin ningún esfuerzo de tu parte. El gran impulso que ha adquirido la tecnología del RSS se debe principalmente a la popularidad de los weblogs. Las herramientas que se utilizan para desarrollar weblogs crean de forma automática el feed de RSS que puede ser utilizado para distribuirlo. Los weblogs contienen en su página principal un enlace al archivo XML. En el caso de los blogs en WordPress.com el feed está definido de la siguiente manera: http://dominio.wordpress.com/feed . Es esa la dirección que tienes que añadir al agregador para recibir los artículos. Si el RSS se quedará en los agregadores su poder sería uno limitado. La manera más directa de experimentar su poder es cuando lo utilizamos fuera del agregador tradicional. Son esas aplicaciones fuera del agregador las que me han convertido en un adicto al RSS. Si tienes un blog en WordPress.com puedes utilizar el RSS para incluir información en la barra lateral del mismo. En el caso de los blogs creados en WordPress.com es bien sencillo porque puedes utilizar el widget designado para ello. Los pasos para añadir contenido de un feed en un blog de WordPress.com son los siguientes: 1. Ir en el menú “Apariencia---Widgets”.
- 48. 2. Busca el widget de RSS y añádelo a la barra de widgets de la izquierda Ahora puedes incluir los detalles del feed de RSS: También, puedes seleccionar si deseas que se incluya el contenido, el autor y la fecha. Finalizas pulsando sobre Guardar. En la barra lateral aparecerá algo similar a esto: Puedes incluir feeds de blogs favoritos o crear un miniplaneta para recoger los blogs sobre una temática en particular. Por ejemplo, utilizando el feed de Planeta Educativo (http://www.aulablog.com/planeta/node/feed ) puedes tener los artículos más recientes en la barra lateral. Más aún, si tienes una cuenta en un sistema de social bookmarking (Diigo, por ejemplo) puedes utilizar los feeds que se proveen por etiquetas para añadir enlaces de forma automática. El widget de RSS es uno de mis favoritos por el hecho de que mediante el mismo puedes brindar información valiosa a los visitantes de tu blog sin ningún tipo de esfuerzo.
- 49. Otros Recursos: 1. Ayuda WordPress: Subscríbete a Autores, Categorías o Tags (http://ayudawordpress.com/suscribete-a-autores-categorias-o-tags/ ) Avatar y blavatar en WordPress.com De acuerdo a la Wikipedia un avatar es “una representación gráfica, generalmente humana, que se asocia a un usuario para su identificación. Los avatares pueden ser fotografías o dibujos artísticos, y algunas tecnologías permiten el uso de representaciones tridimensionales. En WordPress.com los avatars están asociados a los usuarios. El avatar se mostrara cada vez que el usuario comente en un blog. Puedes subir un avatar a tu cuenta visitando “Usuarios—My Profile”. Al lado derecho verás el área mediante la cual puedes subir una imagen que se convertirá en tu avatar (gravatar). La imagen ideal debe tener un tamaño de 128 por 128. En Ajustes—Comentarios puedes habilitar la visibilidad de los avatares de las personas que publiquen comentarios en tu blog: Marcas “Mostrar avatares” y eliges de qué tipo. Un blavatar es un término creado por el equipo de WordPress para referirse a una imagen asociado con el blog. Es lo que se llama usualmente favicon. Esa imagen se mostrará en la barra del navegador. Para poner uno o cambiarlo vas a Opciones----General----Blog Picture. Añades la imagen que prefieras.
- 50. Pronto verás que en la barra del navegador se mostrará un favicon o blavatar: Métodos no tradicionales para publicar en WordPress.com Debo confesar que la mayor parte de las veces no uso el editor de Wordpress.com. Mi herramienta favorita para publicar en blogs de WordPress es Windows Live Writer. De todos los editores de blogs que he utilizado, WLW es el que se ajusta a mis necesidades de forma casi perfecta. Para aquellos que deseen explorar otros clientes de blog recomendamos el trabajo monumental de Eduardo Larequi. En el pasado hemos explorado alternativas en línea para publicar en WordPress.com, tales como Zoho Writer y Google Writer. Otra alternativa poca conocida es Diigo, el facebook de los marcadores sociales. Los pasos para bloguear desde Diigo son los siguientes: 1. Selecciona Tools y bajo “Web Services” pulsa sobre “Send to Blog”. 2. Pulsa sobre “add a new blog”:
- 51. 3. Incluye la dirección de tu blog: 4. Pulsa sobre “Next”. Incluye ahora tu nombre de usuario y contraseña: 5. Oprime el botón de “Add new blog”. Con este paso ya tienes configurado el blog para publicar desde Diigo: 6. Ahora puedes publicar utilizando el botón “Send” de la barra de Diigo y seleccionado “to Blog”:
- 52. 7. Redacta el artículo, selecciona el blog y la categoría. Finalmente pulsa “Send”. Una de las ventajas del editor de Diigo es que puedes publicar una entrada simultáneamente en diferentes blogs. Twitter y WordPress.com Puedes integrar tus entradas en Twitter (un sistema de microblogging) mediante el widget de Twitter:
- 53. Incluyes tu nombre de usuario (o el de cualquier otro usuario) y aparecerán las entradas más recientes de esa persona automáticamente: Además puedes optar por configurar que se publique una notificación de nuevas entradas en Twitter mediante lo que WP llama “Divulgar” (http://en.support.wordpress.com/publicize/). Para ello sigue estos pasos: 1. Ve a Tablero---Mis blogs
- 54. Marca la opción de Twitter para aquel blog que desees que notifique de que hay una nueva entrada. Selecciona el botón de “autorizar” Aparecerá una opción en donde podrás darle permiso a wordpress.com para que se conecte con Twitter y allí seleccionas “allow”: Este servicio permite también que puedes anunciar tus nuevas entradas en Facebook y otras redes sociales. Errores frecuentes al comenzar a bloguear en WordPress.com En mi experiencia he notado que son comunes las siguientes fallas: 1. Dejar el mensaje y el comentario que se incluye por defecto. Una de las primeras tareas debe ser eliminar ese mensaje de bienvenida o editarlo. 2. Seguir utilizando la categoría “Uncategorized” para clasificar las entradas: Una segunda tarea debe ser editar la misma por un término más apropiado. 3. Dejar la página de “about”que se incluye en varias plantillas sin modificar: Debes eliminarla o editarla con la información correspondiente.
- 55. 4. No atender los comentarios que aparecen para moderarse: Hay que mantenerse al día y aprobar aquellos comentarios que desees. 5. “Youtubitis”: Añadir demasiados videos de Youtube y poco contenido propio. 6. Slidesharitis: Lo mismo que la anterior pero aplicado a las presentaciones de SlideShare. 7. Dejar la barra lateral sin alterar y no añadir nuevos widgets: Me parece que una barra lateral bien trabajada da el mensaje de que valoramos el blog. 8. Añadir imágenes y contenido que está protegido por derechos de autor: Este es un problema muy común y amerita que en los talleres se oriente al respecto. 9. No tener la suficiente paciencia para esperar a que lleguen los visitantes. Tener un blog requiere disciplina y constancia. 10. Otro fallo frecuente es desconocer las diferencias entre el editor visual y el HTML. Cuando hay que incluir código html, lo hacen en el editor visual. 11. No aportar contenido original: es esencial compartir experiencias y recursos. Creando encuestas en WordPress.com Las encuestas son un método efectivo para auscultar las actitudes de los visitantes en relación a un tema. Facilitan la participación de una manera sencilla y sistemática. En WordPress.com podrás una encuesta en pocos minutos. Para ello sigue estos pasos: 1. Crea una nueva entrada y selecciona el botón de encuesta: 2. Pulsar el botón de “add new” en la próxima pantalla:
- 56. 3. En la próxima puedes crear la encuesta y configurar la misma: Entre las opciones que puedes configurar se encuentran el tema de la entrevista, si deseas presentar los resultados a los participantes y si deseas permitir comentarios:
- 57. Para terminar seleccionas “Guardad entrevista”. Para añadirla a la entrada pulsas sobre “Embed in post”: En la entrada aparecerá de esta manera:
- 58. Selecciona “Vista Previa” o “Publicar”” para ver la encuesta: Puedes crear un número ilimitado de encuestas pero cada una de ellas puede contener una sola pregunta. Para editar una encuesta seleccionas “Encuesta—All Polls” en el menú:
- 59. Bajo el título de cada encuesta aparecerán las opciones para editar la misma: Esta herramienta de encuestas es especialmente útil cuando estás utilizando un blog con propósitos educativos. ¿Cómo aumentar el tráfico en blogs de WordPress.com? No hay duda que la mayor parte de los que escribimos en un blog lo hacemos porque queremos que nos lean. Es por eso que resulta útil conocer los mecanismos que podemos utilizar para lograr aumentar nuestra audiencia. Recientemente en el Congreso de Blogs Educativos auspiciado por EducaPR, James Lynn compartió un paquete de excelentes estrategias para aumentar el número de visitas en un blog. Varias de estas estrategias tienen como resultado que el que nos visita se estimule a regresar al sitio. Y esa comunidad de visitantes que regresan y comienzan a formar parte de la comunidad del blog son esenciales para el éxito de un blog. Recursos recomendados: 1. Ayuda WordPress: Sin duda el mejor blog sobre todo lo relacionado a WordPress, desarrollado por el amigo Fernando Tellado. 2. Aprende WordPress.com (en inglés): Excelente sitio desarrollado por el grupo de WordPress.com que incluye guías sobre cómo mantener un blog