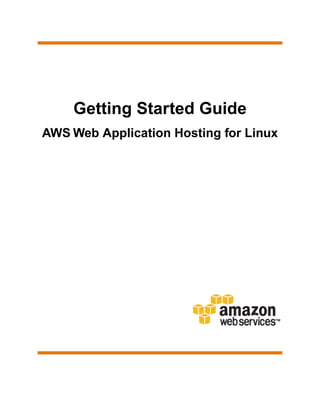
Awsgsg wah-linux
- 1. Getting Started Guide AWS Web Application Hosting for Linux
- 2. Getting Started Guide AWS Web Application Hosting for Linux Amazon Web Services
- 3. Getting Started Guide AWS Web Application Hosting for Linux Getting Started Guide: AWS Web Application Hosting for Linux Amazon Web Services Copyright © 2012 Amazon Web Services LLC or its affiliates. All rights reserved.
- 4. Getting Started Guide AWS Web Application Hosting for Linux Overview ................................................................................................................................................. 1 Getting Started ....................................................................................................................................... 5 Step 1: Sign Up for the Service .............................................................................................................. 5 Step 2: Install the Command Line Tools .................................................................................................. 6 Step 3: Create an Elastic Load Balancer ................................................................................................ 6 Step 4: Create and Configure Your Amazon EC2 Security Group ........................................................ 12 Step 5: Create a Key Pair ..................................................................................................................... 15 Step 6: Launch Amazon EC2 Instances Using Auto Scaling ................................................................ 15 Step 7: Create a CloudWatch Alarm ..................................................................................................... 18 Step 8: Add Amazon RDS .................................................................................................................... 23 Create a DB Security Group ....................................................................................................... 24 Authorize Access ......................................................................................................................... 24 Launch an Instance ..................................................................................................................... 25 Step 9: Deploy Your Application ............................................................................................................ 29 Connecting to your Amazon EC2 Instance from Your Web Browser Using the MindTerm SSH Client ........................................................................................................................................... 30 Connect to Your Amazon EC2 Instance from Windows Using PuTTY ........................................ 31 Connecting to Your Amazon EC2 Instance from a Linux/UNIX Machine Using a Standalone SSH Client ................................................................................................................................... 36 Configure the Amazon EC2 Instance .......................................................................................... 37 Step 10: Create a Custom AMI ............................................................................................................. 44 Step 11: Launch New Environments Using AWS CloudFormation ....................................................... 46 Create an AWS CloudFormation Template .................................................................................. 46 Modify a CloudFormation Template ............................................................................................. 49 Create an AWS CloudFormation Stack ....................................................................................... 51 Step 12: Clean Up ................................................................................................................................ 55 Terminate Your Amazon EC2 Instances in Your Auto Scaling Group ........................................... 56 Terminate Your DB Instance ........................................................................................................ 57 Delete Your CloudWatch Alarm ................................................................................................... 58 Delete Your Elastic Load Balancer .............................................................................................. 59 Delete a Key Pair ......................................................................................................................... 60 Delete an Amazon EC2 Security Group ...................................................................................... 60 Delete Your Custom AMI ............................................................................................................. 60 Amazon Route 53 ................................................................................................................................. 61 Amazon CloudFront .............................................................................................................................. 62 Pricing ................................................................................................................................................... 63 Amazon EC2 Cost Breakdown ............................................................................................................. 63 Amazon RDS Cost Breakdown ............................................................................................................. 65 Summing It All Up ................................................................................................................................. 67 Related Resources ............................................................................................................................... 69 Document History ................................................................................................................................. 71 4
- 5. Getting Started Guide AWS Web Application Hosting for Linux Overview If you purchase hardware to run your website, you might find that highly available and scalable web hosting can be a complex and expensive proposition. Your website would likely experience dense peak traffic periods and significant fluctuations in traffic patterns. This would result in low utilization rates of your expensive hardware, and you could incur high operating costs to maintain mostly idle hardware. Amazon Web Services (AWS) provides the reliable, scalable, secure, and high performance infrastructure required for the most demanding web applications. AWS enables an elastic, scale-out and scale-in infrastructure model that matches IT costs with real-time shifts in customer traffic patterns. This guide will help you use AWS to create scalable, robust web applications that handle sophisticated demands and workloads. We’ll review an example architecture of a web application hosted on AWS, and we’ll walk through the process of deploying a sample Drupal application using several key AWS services and following best practices. (Drupal is an open source content management system.) You can adapt this sample to your specific needs if you want. By the end of this walkthrough, you should be able to do the following: • Sign up for AWS. • Launch, connect, secure, and deploy Drupal to a computer in the cloud. • Create a custom template of a computer containing the hardware, software, and configuration you need. • Set up a load balancer to distribute traffic across multiple computers in the cloud. • Scale your fleet of computers in the cloud. • Monitor the health of your application and computers. • Create a database instance and use it with Drupal. • Create a template for the AWS resources you created. • Clean up your AWS resources. For a deeper understanding of AWS best practices and various options AWS provides, we recommend you that read Web Application Hosting: Best Practices at AWS Cloud Computing Whitepapers. If you are looking for a quicker and easier way to deploy your web applications, you can use AWS Elastic Beanstalk. AWS Elastic Beanstalk handles the deployment details of capacity provisioning, load balancing, auto scaling, and application health monitoring using several of the services discussed in this document. To learn how to get started with AWS Elastic Beanstalk in the AWS Free Usage Tier, go to Deploy a Sample Web Application in the Free Usage Tier in the AWS Getting Started Guide: AWS Free Usage Tier. If this guide is not exactly what you are looking for, you may want to check out the following documents: 1
- 6. Getting Started Guide AWS Web Application Hosting for Linux How Does AWS Help? • About AWS - Provides information about AWS, with helpful links for leaning more. • Getting Started Guide: AWS Free Usage Tier - Provides information about how to get started with the free usage tier. • Hosting Websites on Amazon S3 in the Amazon Simple Storage Service Developer Guide - Provides a walkthrough in just a few steps to deploy a static website that does not require running an application. • Getting Started with AWS CloudFormation in the AWS CloudFormation User Guide - Helps you quickly getting started using an AWS CloudFormation sample template, such as a WordPress blog without needing to figure out the order in which AWS services need to be provisioned or the subtleties of how to make those dependencies work. • Amazon Elastic Compute Cloud Getting Started Guide - Provides information that helps you get started using Amazon EC2 instances. • Getting Started Guide: AWS Web Application Hosting for Linux - Provides a more in-depth walkthrough using more services, such as Amazon Relational Database Service (Amazon RDS), and Amazon Route 53. How Does AWS Help? If you are responsible for running a web application then there are a variety of infrastructure and architecture issues that you face for which AWS can give you easy, seamless, and cost-effective solutions. This section provides a list of Amazon Web Services and components, and it explains the value they add in meeting the challenges you'll face in this example solution. Challenges Amazon Web Services Benefits Servers need to be • Amazon Elastic Compute Cloud (EC2) • Amazon EC2 runs the web server and provisioned to application servers. • Amazon Elastic Load Balancing handle peak • Elastic Load Balancing supports capacity and the • Auto Scaling health checks on hosts, distribution of unused cycles are • Amazon CloudWatch traffic to Amazon EC2 instances wasted at other across multiple Availability Zones, and times. the dynamic addition and removal of Amazon EC2 hosts from the load-balancing rotation. • Auto Scaling creates capacity groups of servers that can grow or shrink on demand. • Amazon CloudWatch reports metrics data for Amazon EC2 instances, and the metrics it gathers are used by Auto Scaling. Need a content • Amazon CloudFront • Amazon CloudFront speeds up the delivery network loading of streaming or downloaded • Amazon Simple Storage Service (CDN) to provide static content by caching the content (Amazon S3) low-latency, high via a local edge cache at a location data transfer with the lowest latency. speeds so end • Amazon S3 stores data backups from users don't the relational database, web, and experience application servers, and for Amazon unnecessary CloudFront distribution. delays. 2
- 7. Getting Started Guide AWS Web Application Hosting for Linux Web Application Hosting Architecture Challenges Amazon Web Services Benefits Applications may Amazon Elastic Block Store (Amazon Amazon EBS provides a persistent file require a database, EBS) system for web and application servers. file system, or access to raw block-level storage. Maintaining a Amazon Relational Database Service Amazon RDS provides cost-efficient and database can be (Amazon RDS) resizable capacity while managing expensive and time-consuming database administration time-consuming. tasks. Developers and Amazon Route 53 Amazon Route 53 is a highly available businesses need a and scalable Domain Name System reliable and (DNS) web service. It is designed to give cost-effective way developers and businesses an extremely to route end users reliable and cost effective way to route to Internet end users to Internet applications by applications. translating human readable names like www.example.com into the numeric IP addresses like 192.0.2.1 that computers use to connect to each other. Need to plan the AWS CloudFormation AWS CloudFormation gives developers order in which and systems administrators an easy way Amazon Web to create a collection of related AWS Services will be resources and provision them in an provisioned, orderly and predictable fashion. keeping in mind dependencies among the services. Challenges AWS Components Benefits Need to provide Amazon Security Group An Amazon Security Group lets you security to protect specify the protocols, ports, and source application servers IP address ranges that are allowed to from outside reach your Amazon EC2 instances. malicious users. Need to design Availability Zones Availability Zones are distinct locations with failover in engineered to be insulated from failures mind. in other Availability Zones. Each Availability Zone provides inexpensive, low latency network connectivity to other Availability Zones in the same region. Web Application Hosting Architecture The following diagram shows an example architecture of a web application using the AWS resources mentioned in the previous section. 3
- 8. Getting Started Guide AWS Web Application Hosting for Linux Web Application Hosting Architecture In this diagram, Amazon EC2 instances run the application and web server and belong to an Amazon EC2 Security Group. The Amazon EC2 Security Group acts as an exterior firewall for the Amazon EC2 instances. An Auto Scaling group is used to maintain a fleet of Amazon EC2 instances that can handle the presented load. This Auto Scaling group spans over multiple Availability Zones to protect against potential failures if an Availabilty Zone becomes unavailable. To ensure that traffic is distributed evenly among the Amazon EC2 instances, an Elastic Load Balancer is associated with the Auto Scaling group. If the Auto Scaling group launches or terminates instances based on load, then the Elastic Load Balancer will automatically adjust accordingly. The database tier consists of Amazon RDS database instances, including master and local slave, located in multiple Availability Zones for failover protection. Amazon RDS provides automated backups to Amazon S3. Amazon S3 stores backups and static content. Since the consumers of this application may be globally distributed or a large number may visit the site at one time, high volume static content is edge cached using Amazon CloudFront for better performance. Amazon Route 53 can be used to provide secure and reliable routing to your infrastructure that uses Amazon Web Services. For a step-by-step walkthrough of how to build out this architecture, see Getting Started (p. 5). This walkthrough will teach you how to do the following: • Sign up for AWS. • Launch, connect, secure, and deploy Drupal to an Amazon EC2 instance. • Create a Custom AMI. • Set up an Elastic Load Balancer to distribute traffic across your Amazon EC2 instances. • Scale your fleet of instances automatically using Auto Scaling. • Monitor your AWS resources using Amazon CloudWatch. • Create a database instance and use it with Drupal. • Create an AWS CloudFormation template based on the resources you created. • Clean up your AWS resources. For more information on how to use Amazon CloudFront in this architecture, see Amazon CloudFront (p. 62). For more information on how to use Amazon Route 53 in this architecture, see Amazon Route 53 (p. 61). 4
- 9. Getting Started Guide AWS Web Application Hosting for Linux Step 1: Sign Up for the Service Getting Started Topics • Step 1: Sign Up for the Service (p. 5) • Step 2: Install the Command Line Tools (p. 6) • Step 3: Create an Elastic Load Balancer (p. 6) • Step 4: Create and Configure Your Amazon EC2 Security Group (p. 12) • Step 5: Create a Key Pair (p. 15) • Step 6: Launch Amazon EC2 Instances Using Auto Scaling (p. 15) • Step 7: Create a CloudWatch Alarm (p. 18) • Step 8: Add Amazon RDS (p. 23) • Step 9: Deploy Your Application (p. 29) • Step 10: Create a Custom AMI (p. 44) • Step 11: Launch New Environments Using AWS CloudFormation (p. 46) • Step 12: Clean Up (p. 55) Let's suppose you want to build a content management system (CMS) application. You want to leverage the reliable, scalable, secure and high performance infrastructure that AWS offers. It's easy to get started, and for most of the tasks we can use the AWS Management Console. In this topic, we'll walk through a series of steps to deploy your web application to AWS. There are many different ways you can go about deploying your web application, but this walkthrough shows you one example that follows best practices and uses many of the AWS services so you can see how the services work together. Let's begin! Note In this example, we are going through the steps in a specific order to minimize the time for billable services. However, when you deploy your application you will likely start by launching your Amazon EC2 instance, configuring your application and database, creating a custom AMI, and then scaling your application. Step 1: Sign Up for the Service If you don't already have an AWS account, you’ll need to get one. Your AWS account gives you access to all services, but you will be charged only for the resources that you use. For this example walkthrough, the charges will be minimal. 5
- 10. Getting Started Guide AWS Web Application Hosting for Linux Step 2: Install the Command Line Tools To sign up for AWS 1. Go to http://aws.amazon.com and click Sign Up Now. 2. Follow the on-screen instructions. AWS notifies you by email when your account is active and available for you to use. The credentials for your AWS account give you access to all the resources that you have deployed. If you give other people access to your resources, you will probably want to control who has access and what they can do. AWS Identity and Access Management (IAM) is a web service that controls access to your resources by other people. In IAM, you create a user, which other people can use to obtain access and permissions that you define. For more information about IAM, go to What Can I Do with IAM? Step 2: Install the Command Line Tools We'll need to install some command line tools for Auto Scaling. Do this first to minimize your usage of billable services. To install the Auto Scaling command line tools to your local computer go to Using the Command Line Tools in the Auto Scaling Developer Guide. The package has a README that includes instructions on how to install the command line tools. After you have installed the command line tools, try a couple of commands to make sure they work. After you have installed the command line tools, you can start creating your AWS resources. You are ready to start thinking about launching your Amazon EC2 instances. Even though for the purposes of this tutorial, you only have one Amazon EC2 instance up and running, you'll want to have multiple Amazon EC2 instances running across multiple Availability Zones eventually. This way if one Availability Zone goes down, the traffic will be rerouted to another Availability Zone. To prepare for the eventuality of maintaining multiple Amazon EC2 instances, we'll go ahead and create our Elastic Load Balancer resource. In the AWS CloudFormation step, we can scale out to make use of our Elastic Load Balancer. Let's move on to the next step to create our Elastic Load Balancer. Step 3: Create an Elastic Load Balancer Elastic Load Balancing is a cost-effective and easy-to-use web service to help you improve the availability and scalability of your application. It makes it easy for you to distribute application loads between two or more Amazon EC2 instances. Elastic Load Balancing enables availability through redundancy and supports traffic growth of your application. Elastic Load Balancing lets you automatically distribute and balance the incoming application traffic among all the instances you are running. The service also makes it easy to add new instances when you need to increase the capacity of your application. You can dynamically register or deregister instances from the load balancer as the capacity requirements of your application change with time. As soon as your load balancer becomes available, you’re billed for each hour or partial hour that you keep the load balancer running. For more information about Elastic Load Balancing, see the Elastic Load Balancing details page. In this step, we will create a load balancer for an HTTP service. We'll specify that the load balancer listens on port 80 and distributes traffic to port 80 on the instances. 6
- 11. Getting Started Guide AWS Web Application Hosting for Linux Step 3: Create an Elastic Load Balancer Note We'll go ahead and create our Elastic Load Balancer resource so that in the future when you have multiple instances running, your traffic will be load balanced between your instances. Elastic Load Balancing is a small cost relative to instance hours. In Step 11: Launch New Environments Using AWS CloudFormation (p. 46) we'll use AWS CloudFormation to create a template for our resources and add instances to our Auto Scaling Group. For more information about elastic load balancers, go to the Elastic Load Balancing Documentation. To create a load balancer 1. Define a load balancer. a. Open the Amazon EC2 console at https://console.aws.amazon.com/ec2/. b. In the Navigation pane select US East (Virginia) from the Region drop-down menu. c. Click Load Balancers in the Navigation pane. The console displays the Load Balancers pane. d. From the Load Balancers pane, click Create Load Balancers. e. On the DEFINE LOAD BALANCER page, enter a name for your load balancer. In this example, type MyLB. f. Leave the Listener Configuration set to the default value for this example. g. Click Continue. The CONFIGURE HEALTH CHECK page of the Create a New Load Balancer wizard opens. 7
- 12. Getting Started Guide AWS Web Application Hosting for Linux Step 3: Create an Elastic Load Balancer 2. Configure the health check. a. Elastic Load Balancing routinely checks the health of each load-balanced Amazon EC2 instance. If Elastic Load Balancing finds an unhealthy instance, it stops sending traffic to the instance and reroutes traffic to healthy instances. On the CONFIGURE HEALTH CHECK page of the Create a New Load Balancer wizard, set the Configuration Options for your load balancer. For this example, leave Ping Protocol set to its default value of HTTP. When you deploy your application in the future, you can specify HTTPS. For information on using HTTPS with Elastic Load Balancing, see Elastic Load Balancing Security Features in Elastic Load Balancing Developer Guide. b. For this example, leave Ping Port set to its default value of 80. Elastic Load Balancing uses the Ping Port to send health check queries to your Amazon EC2 instances. Note If you specify a port value, your Amazon EC2 instances must accept incoming traffic on the port that you specified for the health check. You can set a different port value other than 80, and you can come back and set this value at a later time. However, for this example, we set it to 80. c. In the Ping Path field, replace the default value with a single forward slash ("/"). Elastic Load Balancing sends health check queries to the path you specify in Ping Path. This example uses a single forward slash so that Elastic Load Balancing sends the query to your HTTP server's default home page, whether that default page is named index.html, default.html, or a different name. When you deploy your application consider creating a 8
- 13. Getting Started Guide AWS Web Application Hosting for Linux Step 3: Create an Elastic Load Balancer special lightweight file that only responds to the health check. This helps differentiate between traffic that is hitting your site and responses to the load balancer. d. Set the Healthy Threshold to 2 and leave the rest of the Advanced Options set to their default values. e. Click Continue. The ADD INSTANCES page of the Create a New Load Balancer wizard opens. 3. Add Amazon EC2 instances. a. On the ADD EC2 INSTANCES page of the Create a New Load Balancer wizard, click Continue. The REVIEW page of the Create a New Load Balancer wizard opens. 9
- 14. Getting Started Guide AWS Web Application Hosting for Linux Step 3: Create an Elastic Load Balancer b. Review your settings.You can make changes to the settings by clicking the edit link for a specific step in the process. Important After you create a load balancer, you can modify any of the settings, except for Load Balancer Name and Port Configuration. To rename a load balancer or change its port configuration, create a replacement load balancer. c. Click Create. A confirmation window opens. 10
- 15. Getting Started Guide AWS Web Application Hosting for Linux Step 3: Create an Elastic Load Balancer d. Click Close. The confirmation window closes, returning you to the Load Balancers page. Your new load balancer now appears in the list. It is best practice to have sufficient instances across Availability Zones to survive the loss of any one Availability Zone.Therefore, we will ensure that our load balancer points to multiple Availability Zones in the next step. 4. Add an Availability Zone a. From the Load Balancers pane, click MyLB. b. Click the Instances tab. c. Click the plus icon. 11
- 16. Getting Started Guide AWS Web Application Hosting for Linux Where You're At The Add and Remove Availability Zones dialog box appears. d. In the Add and Remove Availability Zones dialog box, click us-east-1b: 0 instances. e. Click us-east-1c: 0 instances. f. Click Save. You'll see the Availability Zones column for the load balancer is updated for both Availability Zones. Where You're At Here's where you are at in building your architecture. Let's move on to the next topic to create your Amazon EC2 security group. You will need to create an Amazon EC2 security group in order to open up ports on your instance. Your security group is essentially acting as a firewall. Step 4: Create and Configure Your Amazon EC2 Security Group An Amazon EC2 security group acts as a firewall that controls the traffic allowed into a group of instances. When you launch an Amazon EC2 instance, you can assign it to one or more security groups. For each security group, you add rules that govern the allowed inbound traffic to instances in the group. All other inbound traffic is discarded. You can modify rules for a security group at any time. The new rules are automatically enforced for all existing and future instances in the group. In this step, we will do the following: • Create an Amazon EC2 security group • Configure an Amazon EC2 security group To create a security group 1. Open the Amazon EC2 console at https://console.aws.amazon.com/ec2/. 2. In the Navigation pane select US East (Virginia) from the Region drop-down menu. 12
- 17. Getting Started Guide AWS Web Application Hosting for Linux Step 4: Create and Configure Your Amazon EC2 Security Group Note For this purposes of this walkthrough, we will always use the US East (Virginia) Region, however when you deploy your application, select the Region that is closest to you. 3. Click Security Groups in the Navigation pane. The console displays a list of current security groups. 4. Click Create Security Group. The Create Security Group dialog box appears. 5. Configure the following settings. • For this example, enter webappsecuritygroup in the Name textbox. • Enter a description in the Description text box. • For VPC, select No VPC. • Click Yes, Create. Amazon EC2 creates the security group and adds it to your list of groups. Next you need to configure your Amazon EC2 security groups to modify the ports. To configure your security group 1. On the Security Groups page, click the security group webappsecuritygroup that you created in the previous procedure. 2. In the Create a new rule drop-down box, click HTTP. 3. In the Source box, type amazon-elb/amazon-elb-sg. This is the name of the security group that AWS assigns to the Elastic Load Balancer. When you select this source, this means that only traffic that comes through the Elastic Load Balancer can connect to your Amazon EC2 instance. 13
- 18. Getting Started Guide AWS Web Application Hosting for Linux Step 4: Create and Configure Your Amazon EC2 Security Group 4. Click Add Rule 5. Click SSH to connect to your Amazon EC2 instances. Important The security group settings are configured to allow access from everywhere 0.0.0.0/0. This is not good practice, and it is only for the purposes of this exercise we are setting it up this way. Best practice should be to set rules that restrict access to only those computers or networks that require access to this service. The number after the "/" indicates a range of addresses. 6. Click Add Rule. 7. Click Apply Rule Changes. Note Your Amazon EC2 security group is not yet enforced. We will enforce this when we create our Auto Scaling group. However, you can also apply an Amazon EC2 security group to an Amazon EC2 instance. For more information, see Using Security Groups in the Amazon Elastic Compute Cloud User Guide. Now that we have created our Amazon EC2 security group, we will need a way to access our Amazon EC2 instance to deploy our application. Public AMI instances use a public/private key pair to login rather than a password. Let's move on to the next section to create our key pair. 14
- 19. Getting Started Guide AWS Web Application Hosting for Linux Step 5: Create a Key Pair Step 5: Create a Key Pair You can create your key pair so that you can connect to your Amazon EC2 instances. Public AMI instances use a public/private key pair to log in rather than a password. The public key half of this pair is embedded in your instance, allowing you to use the private key to log in securely without a password. After you create your own AMIs, you can choose other mechanisms to securely log in to your new instances. In this step we will use AWS Management Console to create a key pair. To generate a key pair 1. Open the Amazon EC2 console at https://console.aws.amazon.com/ec2/. 2. In the Navigation pane, in the Region box, click US East (Virginia). 3. In the Navigation pane, under Network and Security, click Key Pairs. 4. Click Create Key Pair. 5. In the Key Pair dialog box, in the Key Pair Name box, type mykeypair for the new key pair and then click Create. 6. Download the private key file, which is named mykeypair.pem, and keep it in a safe place. You will need it to access any instances that you launch with this key pair. Important If you lose the key pair, you cannot connect to your Amazon EC2 instances. For more information about key pairs, see Getting an SSH Key Pair in the Amazon Elastic Compute Cloud User Guide. Since your traffic may vary, you want AWS to scale the number instances appropriately. To do this you'll want to use Auto Scaling to create an Auto Scaling group. Let's move on to the next step to create our Auto Scaling group and associate our Auto Scaling group with our Elastic Load Balancer. Step 6: Launch Amazon EC2 Instances Using Auto Scaling Auto Scaling is designed to launch or terminate Amazon EC2 instances automatically based on user-defined policies, schedules, and alarms. You can use Auto Scaling to maintain a fleet of Amazon EC2 instances that can handle any presented load. As its name implies, Auto Scaling responds automatically to changing conditions. All you need to do is specify how it should respond to those changes. For example, you can instruct Auto Scaling to launch an additional instance whenever CPU usage exceeds 60 percent for ten minutes, or you could tell Auto Scaling to terminate half of your website’s instances over the weekend when you expect traffic to be low. You can also use Auto Scaling to ensure that the instances in your fleet are performing optimally, so that your applications continue to run efficiently. Auto Scaling groups can even work across multiple Availability Zones—distinct physical locations for the hosted Amazon EC2 instances—so that if an Availability Zone becomes unavailable, Auto Scaling will automatically redistribute applications to a different Availability Zone. With Auto Scaling, you can ensure that you always have at least one healthy instance running. For more information, see Auto Scaling. In this example, we will set up the basic infrastructure that must be in place to get Auto Scaling started for most applications. We'll set up an Amazon EC2 application to be load-balanced and auto-scaled with a minimum number of one instance and maximum number of one instance so you are only charged for one instance. However, when you create your actual website you should follow the best practice of having sufficient instances across Availability Zones to survive the loss of any one Availability Zone. Additionally, 15
- 20. Getting Started Guide AWS Web Application Hosting for Linux Step 6: Launch Amazon EC2 Instances Using Auto Scaling increase your maximum number of instances to be greater than your minimum to make use of the Auto Scaling feature. You can also specify the maximum number of instances to control your fleet size. Auto Scaling in this example is configured to scale out by one when there is a change in capacity. We define the policy in this topic and then create a CloudWatch alarm in the next section to take action on the policy when the average CPU usage exceeds a threshold of 60 percent for 10 minutes. Auto Scaling and Amazon CloudWatch work together to launch or terminate instances based on the policies you create. To save time, we will create just one policy, however, you can create more policies, such as a scale-in policy. If you haven't already installed the Auto Scaling command line tools, you need to do that now at Using the Command Line Tools in the Auto Scaling DeveloperGuide. We will use the command line tools to set up Auto Scaling. To set up an auto-scaled, load-balanced Amazon EC2 application 1. Open a command prompt window. In Microsoft Windows, start the Command Prompt application (from the Start menu, click Programs, click Accessories, and then click Command Prompt). 2. Use the Auto Scaling as-create-launch-config command. In this example, we use a publicly available Linux AMI running a content management system (CMS). We use a t1.micro instance type, and use the security group and the key pair we created in the previous steps. In this example, the key pair file is located in the directory in which we are creating our Auto Scaling group. We will not specify a region because we want to use the default region, US East (Virginia). Note You will be charged for launching one Amazon EC2 instance. The charges in this example are minimal. For more information about Amazon EC2 pricing, see the Amazon Elastic Compute Cloud (Amazon EC2) details page. PROMPT>as-create-launch-config MyLC --image-id ami-7813e011 --instance-type t1.micro --group webappsecuritygroup --key mykeypair Auto Scaling returns output similar to the following example output: OK-Created launch config Note You can copy and paste the commands from the document into the command line window. To paste the contents in the command line window, use right-click. If you have trouble getting the commands to work, make sure the command was pasted correctly. 3. Use the Auto Scaling as-create-auto-scaling-group command. In this example, we use two Availability Zones. This is a good practice for building fault-tolerant applications. If one Availability Zone experiences an outage, traffic will be routed to another Availability Zone.The number of instances that are launched in the Auto Scaling group will be evenly distributed across the Availability Zones. PROMPT>as-create-auto-scaling-group MyAutoScalingGroup --launch-configuration MyLC --availability-zones us-east-1b, us-east-1c --min-size 1 --max-size 1 --load-balancers MyLB Auto Scaling returns the following: OK-Created AutoScalingGroup 16
- 21. Getting Started Guide AWS Web Application Hosting for Linux Where You're At 4. Use the Auto Scaling as-put-scaling-policy command to create a policy to enlarge your fleet of instances. PROMPT>as-put-scaling-policy MyScaleUpPolicy --auto-scaling-group MyAutoScal ingGroup --adjustment=1 --type ChangeInCapacity --cooldown 300 Auto Scaling returns output similar to the following example output: POLICY-ARN arn:aws:autoscaling:us-east-1:012345678901:scalingPolicy:cbe7da4e- 5d00-4882-900a-2f8113431e30:autoScalingGroupName/MyAutoScalingGroup:policy Name/MyScaleUpPolicy Note To save time, we only created a scale-out policy. However, you typically would want to create a scale-in policy as well. Auto Scaling decreases the number of instances when your application doesn't need the resources, saving you money. To create a scale-in policy, change the policy name and change the adjustment from 1 to -1. 5. Verify that your Auto Scaling group exists by using the as-describe-auto-scaling-groups command. PROMPT>as-describe-auto-scaling-groups MyAutoScalingGroup --headers Auto Scaling returns the following: AUTO-SCALING-GROUP GROUP-NAME LAUNCH-CONFIG AVAILABILITY-ZONES MIN-SIZE MAX-SIZE DESIRED-CAPACITY AUTO-SCALING-GROUP MyAutoScalingGroup MyLC us-east-1b,us-east- 1c 1 1 1 INSTANCE INSTANCE-ID AVAILABILITY-ZONE STATE STATUS LAUNCH-CONFIG INSTANCE i-xxxxxxxx us-east-1c InService Healthy MyLC Your Amazon EC2 application has been launched as an auto-scaled and load-balanced application. For more information about Auto Scaling, see the Auto Scaling Documentation. You will continue to incur costs as long as your Amazon EC2 instances are running. If at any time you want to terminate these instances, see Terminate Your Amazon EC2 Instances in Your Auto Scaling Group (p. 56). Where You're At Here's where you are at in building your architecture. 17
- 22. Getting Started Guide AWS Web Application Hosting for Linux Step 7: Create a CloudWatch Alarm Now that you have created your Auto Scaling group and your Amazon EC2 instance is up and running, you'll want a way to monitor the health of your instance. In the next step, we'll create an Amazon CloudWatch alarm so we can track the Auto Scaling policy you just created. Step 7: Create a CloudWatch Alarm Amazon CloudWatch is a web service that enables you to monitor, manage, and publish various metrics, as well as configure alarm actions based on data from metrics. With Amazon CloudWatch you can collect, analyze, and view system and application metrics so that you can make operational and business decisions quickly and confidently. Amazon CloudWatch automatically collects metrics about your AWS resources—such as the performance of your Amazon EC2 instances. You can also publish your own metrics directly to Amazon CloudWatch. Amazon CloudWatch alarms help you implement decisions more easily by enabling you to send notifications or automatically make changes to the resources you are monitoring, based on rules that you define. For example, you can create alarms that initiate Auto Scaling and Amazon Simple Notification Service (Amazon SNS) actions on your behalf. A common use for Amazon CloudWatch is to keep your applications and services healthy and running efficiently. For example, you can use it to discover that your website runs best when network traffic remains below a certain threshold level on your Amazon EC2 instances. You can then create an automated procedure to ensure that you always have the right number of instances to match the amount of traffic you have.You can also use Amazon CloudWatch to diagnose problems by looking at system performance before and after a problem occurs. Amazon CloudWatch helps you identify the cause and verify your fix by tracking performance in real time. For example, you can set up Amazon CloudWatch to email you right away when your application slows down, to go back and discover that a particular database was being overloaded, and later to watch response times come back up to speed. For more information about creating CloudWatch alarms, go to Creating CloudWatch Alarms in the Amazon CloudWatch Developer Guide. In the previous task, we created an Auto Scaling policy to scale out the number of instances. In this task, you need to associate that Auto Scaling policy with an alarm action to make changes to your resources. This topic walks you through how to create a CloudWatch alarm to alert the application when this threshold is breached. To save time during this walkthrough, we'll just create one alarm; however, you can apply the same procedure create other alarms. For example, you could create another alarm to scale in your instances. For more information about Amazon CloudWatch, see the Amazon CloudWatch details page. To create an Amazon CloudWatch alarm 1. Select a metric for your alarm. 18
- 23. Getting Started Guide AWS Web Application Hosting for Linux Step 7: Create a CloudWatch Alarm a. Open the Amazon CloudWatch console at https://console.aws.amazon.com/cloudwatch/. b. In the Navigation pane, select US East (Virginia) from the Region drop-down menu. c. Click Create a New Alarm. d. On the SELECT METRIC page of the Create Alarm wizard, select EC2: Aggregated by Auto Scaling Group from the Viewing drop-down menu. e. Click the MyAutoScalingGroup/CPU Utilization row. f. Click Continue. The DEFINE ALARM page of the Create Alarm wizard opens. 19
- 24. Getting Started Guide AWS Web Application Hosting for Linux Step 7: Create a CloudWatch Alarm 2. Define the alarm. a. On the DEFINE ALARM page of the Create Alarm wizard, type MyHighCPUAlarm in the Name box. b. Type a description in the Description box. c. In the Define Alarm Threshold section, select > and type 60 in the first box and 10 in the minutes box for this example. For your application, you can do some load testing to see what value makes the most sense for your application. d. Click Continue. The CONFIGURE ACTIONS page of the Create Alarm wizard opens. 20
- 25. Getting Started Guide AWS Web Application Hosting for Linux Step 7: Create a CloudWatch Alarm 3. Define your actions. a. On the CONFIGURE ACTIONS page of the Create Alarm wizard, select ALARM from the When Alarm state is drop-down menu. b. Select Auto Scaling Policy from the Take Action drop-down menu. c. Select MyAutoScalingGroup from the from the Auto Scaling Group drop-down menu. d. Select MyScaleUpPolicy (Add 1 instance) from the from the Policy drop-down menu. e. Click Add Action. f. Select ALARM from the When Alarm state is drop-down menu. g. Select Send Notification from the Take Action drop-down menu. h. Type a topic name in the Topic box. i. Type an email address in the Email(s) box. j. Click Add Action. k. Click Continue. The REVIEW page of the Create Alarm wizard opens. 21
- 26. Getting Started Guide AWS Web Application Hosting for Linux Where You're At 4. Click Create Alarm. A confirmation window opens. 5. Click Close. The confirmation window closes, returning you to the CloudWatch page. Your new alarm now appears in the list. When you create your MyScaleDownPolicy, you can create another alarm using the same steps. Where You're At Here's where you are at in building your architecture. 22
- 27. Getting Started Guide AWS Web Application Hosting for Linux Step 8: Add Amazon RDS Next, let's add a database to the web application. Amazon provides a couple of database options, but for this example, we'll use Amazon Relational Database Service (Amazon RDS) because it's easy to operate and relieves us from the database administrative overhead. Step 8: Add Amazon RDS Topics • Create a DB Security Group (p. 24) • Authorize Access (p. 24) • Launch an Instance (p. 25) Now we are ready to add Amazon Relational Database (Amazon RDS) to our architecture. In this step we will launch a Multi-AZ RDS instance. When you create or modify your DB Instance to run as a Multi-AZ deployment, Amazon RDS automatically provisions and maintains a synchronous standby replica in a different Availability Zone. Updates to your DB Instance are synchronously replicated across Availability Zones to the standby in order to keep both in sync and protect your latest database updates against DB Instance failure. During certain types of planned maintenance, or in the unlikely event of DB Instance failure or Availability Zone failure, Amazon RDS will automatically fail over to the standby so that you can resume database writes and reads as soon as the standby is promoted. Since the name record for your DB Instance remains the same, your application can resume database operation without the need for manual administrative intervention. With Multi-AZ deployments, replication is transparent: you do not interact directly with the standby, and it cannot be used to serve read traffic. Important The DB Instance you're about to launch will be live (and not running in a sandbox). You will incur the standard Amazon RDS usage fees for the instance until you terminate it. The total charges will be minimal (typically less than a dollar) if you complete the exercise described here in one sitting and terminate your DB Instance when you are finished. For more information about Amazon RDS usage rates, go to the Amazon RDS product page. Note This is an optional step, so if you would like to skip this step, you can continue on to Step 9: Deploy Your Application (p. 29). To set up your Amazon RDS database you need to do the following: 23
- 28. Getting Started Guide AWS Web Application Hosting for Linux Create a DB Security Group • Create a DB security group • Authorize your DB instance • Launch a DB instance Create a DB Security Group To create a DB Security Group, you need to provide a name and a description. To create a DB Security Group 1. Sign in to the AWS Management Console and open the Amazon RDS console at https://console.aws.amazon.com/rds/. 2. In the Navigation pane select US East from the Region drop-down menu. 3. Click DB Security Groups in the Navigation list on the left side of the window. 4. Click the Create DB Security Group button. The Create DB Security Group window appears. 5. Type the name of the new DB Security Group in the DB Security Group text box. For this example, type mydbsecuritygroup. 6. Type a description for the new DB Security Group in the Description text box. 7. Click Yes, Create. Let's move on to the next step to authorize access to the Amazon EC2 security group. Authorize Access Now you will need to grant your Amazon EC2 security group access to your DB Security Group. To authorize your Amazon EC2 security group access to your DB Security Group 1. Sign in to the AWS Management Console and open the Amazon RDS console at https://console.aws.amazon.com/rds/. 2. In the Navigation pane select US East from the Region drop-down menu. 3. Click DB Security Groups in the Navigation list on the left side of the window. 4. Select mydbsecuritygroup. 5. In the drop-down menu in the Connection Type column, select EC2 security group. 6. In the Details column, click webappsecuritygroup in the EC2 Security Group list. 7. In the Details column, your AWS Account ID appears in the AWS Account ID box. If you want to change the AWS Account ID, then click change, and then type your AWS Account ID in the AWS Account ID box. Note Make sure to remove the hyphens when you type your account ID. 8. Click Add in the Actions column. It will take a few moments to authorize. After the security group is authorized, it will say Authorized in the Status column. Let's move on to the next step to launch your first Amazon RDS database. 24
- 29. Getting Started Guide AWS Web Application Hosting for Linux Launch an Instance Launch an Instance To launch an instance 1. Start the launch wizard: a. Sign in to the AWS Management Console and open the Amazon RDS console at https://console.aws.amazon.com/rds/. In the AWS Management Console, click the Amazon RDS tab. Tip If you pause for a long period of time during this procedure, the AWS Management Console automatically logs you out. To stay logged in while you work through this tutorial, click Settings in the top right corner of the console window and clear the Sign out on inactivity check box. b. In the Navigation pane select US East from the Region drop-down menu. c. From the Amazon RDS Console Dashboard, click Launch Database Instance to start the Launch DB Instance Wizard. The wizard opens on the ENGINE SELECTION page. 2. Click the Select button next to the MySQL database engine. The wizard continues to the DB Instance Details page. The first page of the wizard displays a list of DB Instance Classes in the DB Instance Class drop-down list. The DB Instance class defines the CPU and memory capacity of your DB Instance. 25
- 30. Getting Started Guide AWS Web Application Hosting for Linux Launch an Instance 3. On the DB INSTANCE DETAILS page, specify your DB Instance details as shown in the following table, then click Continue. For this parameter... Do this License Model Keep the default: general-public-license. DB Engine Version Keep the default: 5.1.57 (default). DB Instance Class Select db.m1.small. Multi-AZ Deployment Keep the default setting of Yes. Although the Multi-AZ deployment is more expensive, it is a best practice. Auto Minor Version Upgrade Keep the default setting of Yes for this example. The Auto Minor Version Upgrade option enables your DB Instance to receive minor engine version upgrades automatically when they become available. Allocated Storage You can specify how much storage in gigabytes you want initially allocated for your DB Instance. For this example, type 5. DB Instance Identifier The DB Instance is a name for your DB Instance that is unique for your account in a Region. Type mydbinstance in the DB Instance Identifier text box. Master Username Type a name for your master user in the Master Username text box. You use the master user name to log on to your DB Instance with all database privileges. Master Password Type a password for your master user in the Master User Password text box. 26
- 31. Getting Started Guide AWS Web Application Hosting for Linux Launch an Instance Important You must specify a password containing from 4 to 16 alphanumeric characters only. After you click the Continue button, the ADDITIONAL CONFIGURATION page opens. 4. Provide additional configuration information for your DB Instance: a. Type mydb into the Database Name text box. You provide a database name so that Amazon RDS will create a default database on your new DB Instance. If you skip this step, Amazon RDS will not create a database on your DB Instance. b. Select mydbsecuritygroup in the DB Security Groups box. c. Accept the default values for the rest of the parameters available on this page, and then click Continue. The MANAGEMENT OPTIONS page appears. Use this page to specify backup and maintenance options for your DB Instance. 5. For this example, accept the default values, and then click Continue. 27
- 32. Getting Started Guide AWS Web Application Hosting for Linux Launch an Instance The REVIEW panel appears. 6. Review the options for your DB Instance: • If you need to correct any options, click Back to return to previous pages and make corrections. • Check to ensure that all your options are entered correctly, and then click Launch DB Instance to launch your new DB Instance. A message appears that says your DB Instance is being created. This can take a few minutes to complete. 7. Click Close. 28
- 33. Getting Started Guide AWS Web Application Hosting for Linux Step 9: Deploy Your Application The My DB Instances panel appears. Your DB Instance appears in the list on this page with the status of creating until your DB Instance is created and ready for use. After your DB instance changes to the available state, you’re billed for each hour or partial hour that you keep the DB Instance running (even if the DB Instance is idle). Where You're At Here's where you are at in building your architecture. Now that you have launched your Amazon RDS database, let's move on to the next step to deploy your sample web application. Step 9: Deploy Your Application Topics • Connecting to your Amazon EC2 Instance from Your Web Browser Using the MindTerm SSH Client (p. 30) • Connect to Your Amazon EC2 Instance from Windows Using PuTTY (p. 31) • Connecting to Your Amazon EC2 Instance from a Linux/UNIX Machine Using a Standalone SSH Client (p. 36) • Configure the Amazon EC2 Instance (p. 37) Now that we've created all of our AWS resources, it's time to deploy our application to our Amazon EC2 instance. In this step, we'll first connect to the Amazon EC2 instance, and then we'll configure the instance by using a sample application that is already available on the Linux AMI. 29
- 34. Getting Started Guide AWS Web Application Hosting for Linux Connecting to your Amazon EC2 Instance from Your Web Browser Using the MindTerm SSH Client Connecting to your Amazon EC2 Instance from Your Web Browser Using the MindTerm SSH Client The steps to connect to a Linux/UNIX instance using your browser are as follows: 1. Install and Enable Java on Your Browser (p. 30) 2. Connect Using the MindTerm (SSH) Client (p. 30) Install and Enable Java on Your Browser To connect to your instance from the Amazon Elastic Compute Cloud (Amazon EC2) console, you must have Java installed and enabled in your browser. To install and enable Java, follow the steps Oracle provides below or contact your IT administrator to install and enable Java on your web browser. 1. Install Java (see http://java.com/en/download/help/index_installing.xml). 2. Enable Java in your web browser (see http://java.com/en/download/help/enable_browser.xml). Connect Using the MindTerm (SSH) Client To connect to your instance through a web browser 1. Sign in to the AWS Management Console and open the Amazon EC2 console at https://console.aws.amazon.com/ec2/. 2. In the Navigation pane, click Instances. 3. Right-click your instance, and then click Connect. 4. Click Connect from your browser using the MindTerm SSH client (Java Required). AWS automatically detects the public DNS address of your instance and the key pair name you launched the instance with. 5. In User name, enter the user name to log in to your instance. For this example, enter eC2user. 6. The Key name field is automatically populated for you. 7. In Path to private key, enter the fully qualified path to your .pem private key file. 8. Click Save key location, click Stored in browser cache to store the key location in your browser cache so the key location is detected in subsequent browser sessions, until your clear your browser’s cache. 9. Click Launch MindTerm. 30
- 35. Getting Started Guide AWS Web Application Hosting for Linux Connect to Your Amazon EC2 Instance from Windows Using PuTTY 10. If necessary, click Yes to trust the certificate. 11. Click Run to run the MindTerm client. 12. If you accept the license agreement, click Accept. 13. If this is your first time running MindTerm, a series of dialog boxes will ask you to confirm setup for your home directory and other settings. 14. Confirm settings for MindTerm setup. 15. A screen similar to the following opens and you are connected to your instance. Connect to Your Amazon EC2 Instance from Windows Using PuTTY If you are running Windows from your local machine, you will need to install PuTTy and PuTTyGen since SSH is not built in. To connect to a Linux instance, you must retrieve the initial administrator password first, and then use it with Microsoft Remote Desktop. You'll need the contents of the private key file that you created (e.g., mykeypair.pem) in Step 5: Create a Key Pair (p. 15). 31
- 36. Getting Started Guide AWS Web Application Hosting for Linux Connect to Your Amazon EC2 Instance from Windows Using PuTTY To connect to your Amazon EC2 instance from a Windows machine 1. Install PuTTy and PuTTyGen. • Download and install PuTTy. A search on "download Putty" on Google returns a list of download sites. Be certain that you install both PuTTy and PuTTyGen, because you will need both of them. 2. Convert the key pair using PuTTyGen. (For information on key pairs see Step 5: Create a Key Pair (p. 15)). a. Launch PuTTyGen and select Import Key from the Conversions menu. b. Browse for mykeypair.pem, and import the key. c. Click Save private key. Ignore the dialog box that asks if you want to do this without a passphrase. Save the key as mykeypair.ppk. d. Close PuTTyGen. 3. Configure the SSH settings. a. Launch PuTTy, expand the SSH node, and click Auth. b. Enter the location for mykeypair.ppk. 32
- 37. Getting Started Guide AWS Web Application Hosting for Linux Connect to Your Amazon EC2 Instance from Windows Using PuTTY 4. Modify the keepalive. a. In the PuTTy Configuration window, in the Catgeory pane, click Connection. b. Type 60 in the Seconds between keepalives (0 to turn off) box. If you don't change this value, your session will time out. 5. Save the session settings. a. In the PuTTy Configuration window, in the Catgeory pane, click Session. b. Inside the Load, save, or delete a stored session box, click Default Settings, and click Save. 33
- 38. Getting Started Guide AWS Web Application Hosting for Linux Connect to Your Amazon EC2 Instance from Windows Using PuTTY 6. Type the DNS address of your Amazon EC2 instance. a. In the AWS Management Console, click the Amazon EC2 tab. b. In the Navigation pane select US East (Virginia) from the Region drop-down menu. c. Click Instances in the Navigation pane. d. In the My Instances pane, click your running instance and note the public DNS address in the bottom pane. e. In the PuTTy Configuration window, click Sessions in the Category pane, and in the Host Name (or IP address) box, type <ec2-user@DNS address of your Amazon EC2 instance>. Note We put ec2-user in front of the DNS name because the username for the AMI is ec2-user. 34
- 39. Getting Started Guide AWS Web Application Hosting for Linux Connect to Your Amazon EC2 Instance from Windows Using PuTTY f. Click Open. When the PuTTY Security Alert dialog box appears, click Yes to confirm that the fingerprint is OK. The SSH PuTTY window will launch. Note The SSH fingerprint will eventually show up in the system log. You can use the SSH fingerprint as a comparison to protect against a man in the middle attack. Your screen should look similar to the following screen. g. Use the sudo service httpd start command to start the web server. sudo service httpd start Your screen should look similar to the following screen. 35
- 40. Getting Started Guide AWS Web Application Hosting for Linux Connecting to Your Amazon EC2 Instance from a Linux/UNIX Machine Using a Standalone SSH Client Now that you have successfully logged into your AMI, you are ready to configure your AMI. For instructions on how to configure your AMI, see Configure the Amazon EC2 Instance (p. 37). Connecting to Your Amazon EC2 Instance from a Linux/UNIX Machine Using a Standalone SSH Client Use the ssh command to connect to your Linux/UNIX instance from a Linux/UNIX machine. Note Most Linux and UNIX machines include an SSH client by default. If yours doesn't, the OpenSSH project provides a free implementation of the full suite of SSH tools. For more information, go to http://www.openssh.org. To use SSH to connect 1. In a command line shell, change directories to the location of the private key file that you created in Step 5: Create a Key Pair (p. 15). 2. Use the chmod command to make sure your private key file isn't publicly viewable. For example, for mykeyapir.pem, you would enter: chmod 400 mykeypair.pem 3. Sign in to the AWS Management Console and open the Amazon EC2 console at https://console.aws.amazon.com/ec2/. 4. In the Navigation pane select US East (Virginia) from the Region drop-down menu. 5. Click Instances in the Navigation pane. 6. Right-click your instance, and then click Connect. 7. Click Connect using a standalone SSH client. AWS automatically detects the public DNS address of your instance and the key pair name you launched the instance with. 36
- 41. Getting Started Guide AWS Web Application Hosting for Linux Configure the Amazon EC2 Instance 8. Connect to your instance using the instance's public DNS name. For example, if the key file is mykeypair.pem and the instance's DNS name is ec2-107-20-66-228.compute-1.amazonaws.com, use the following command. ssh -i mykeypair.pem ec2-user@ec2-107-20-66-228.compute-1.amazonaws.com Note We use ec2-user as the username in this exercise for this AMI. You'll see a response like the following. The authenticity of host 'ec2-107-20-66-228.compute-1.amazonaws.com (10.254.142.33)' can't be established. RSA key fingerprint is 00:00:00:00:00:00:00:00:00:00:00:00:00:00:00. Are you sure you want to continue connecting (yes/no)? yes 9. Enter yes. You'll see a response like the following. Warning: Permanently added 'ec2-107-20-66-228.compute-1.amazonaws.com' (RSA) to the list of known hosts. 10. Use the sudo service httpd start command to start the web server. sudo service httpd start You'll see a response like the following. Starting httpd [OK] Now that you have successfully logged into your AMI, you are ready to configure your AMI. For instructions on how to configure your AMI, see Configure the Amazon EC2 Instance (p. 37). Configure the Amazon EC2 Instance In this topic we will configure the running AMI. First, let's configure the health check for the load balancer so that we can connect to the instance through our load balancer. We will temporarily change the health check to point to the install.php script until our instance is configured. After the instance is configured we will point the health check back to root. To configure the health check to point to the install script 1. Open the Amazon EC2 console at https://console.aws.amazon.com/ec2/. 2. Click Instances in the Navigation pane. 3. In the Navigation pane select US East (Virginia) from the Region drop-down menu. 4. In the Load Balancers pane, click your load balancer and click the Health Check tab. 37
- 42. Getting Started Guide AWS Web Application Hosting for Linux Configure the Amazon EC2 Instance 5. Click Edit Health Check. 6. In the Configure Health Check dialog box, type /install.php in the Ping Path box. Configure the application 1. In the AWS Management Console, click the Amazon EC2 tab. 2. Click Instances in the Navigation pane. 3. In the Navigation pane select US East (Virginia) from the Region drop-down menu. 4. In the Load Balancers pane, click your load balancer and click the Description tab. 5. Open your web browser, and type the public DNS address of your load balancer. The Choose profile page appears in the installation wizard. 6. On the Choose profile page, click Standard and Save and continue. 38
- 43. Getting Started Guide AWS Web Application Hosting for Linux Configure the Amazon EC2 Instance 7. On the Choose language page, click English and Save and continue. The Set up database page appears. 8. On the Set up database page enter the following information. a. Click MySQL, MariaDB, or eqivalent for database type. b. In the Database name box, type the name of your database. In our example, we use mydb. c. In the Database username box, type the username for your database. In our example, we use awsuser. d. In the Database password box, type the password for your database. In our example, we use mypassword. 39
- 44. Getting Started Guide AWS Web Application Hosting for Linux Configure the Amazon EC2 Instance e. Click ADVANCED OPTIONS. f. In the Database host box, type the Amazon RDS endpoint. Note You can find the Amazon RDS endpoint on the Amazon RDS console on the My DB Instances page as shown in the following image. 40
- 45. Getting Started Guide AWS Web Application Hosting for Linux Configure the Amazon EC2 Instance Note Make sure that your database intance is up and running before proceeding to the next step. The status should say available as shown in the above diagram. g. Click Save and continue. The Configure site page appears. 9. On the Configure site page, enter the following information. a. In the Site name box, type the DNS address of the load balancer as you did at the beginning of this procedure. b. In the Site e-mail address box, type an email address. c. In the Username box, type a username. d. In the Password box, type a password. e. In the Confirm password box, re-type the password. 41
- 46. Getting Started Guide AWS Web Application Hosting for Linux Configure the Amazon EC2 Instance f. Click Save and continue. The installation is complete. 10. Click Visit your new site. Your new site appears. 42
- 47. Getting Started Guide AWS Web Application Hosting for Linux Configure the Amazon EC2 Instance 11. Clilck Add new content to add one new article to your new site. Now that our new site is created, we can backup your database. To backup your database 1. At the prompt, type the following command to change to the home directory. cd 2. At the prompt, type the following command to create a new folder called backups. mkdir backups 3. At the prompt, type the following command to back up your existing database. mysqldump -u awsuser -pmypassword mydb --host=your Amazon RDS endpoint > backups/backup.sql Make sure to replace the your Amazon RDS endpoint with your Amazon RDS endpoint you noted in the previous step. 4. Verify the backup exists. a. At the prompt, type the following command to change to the backups folder. cd backups b. At the prompt, type the following command to list the contents of the directory. ls -al 43
- 48. Getting Started Guide AWS Web Application Hosting for Linux Step 10: Create a Custom AMI To configure the health check to point to the root document 1. In the AWS Management Console, click the Amazon EC2 tab. 2. Click Instances in the Navigation pane. 3. In the Navigation pane select US East (Virginia) from the Region drop-down menu. 4. In the Load Balancers pane, click your load balancer and click the Health Check tab. 5. a. Click Edit Health Check. b. In the Configure Health Check dialog box, type / in the Ping Path box. Congratulations! You just successfully deployed your web application using Amazon Web Services! Now, in the future if we decide we want to launch more instances we don't want to have to customize each one. Let's move on to the step to create a custom AMI with all our configuration changes. Step 10: Create a Custom AMI Now that we have customized our Amazon EC2 instance, we can save this Amazon Machine Image (AMI) and launch future environments with this saved configuration using AWS CloudFormation. This is an optional step. If you prefer to finish the tutorial now, you can skip ahead to clean up your AWS resources in Step 12: Clean Up (p. 55). To create an AMI from a running Amazon EBS-backed instance 1. Open the Amazon EC2 console at https://console.aws.amazon.com/ec2/. 44
- 49. Getting Started Guide AWS Web Application Hosting for Linux Step 10: Create a Custom AMI 2. In the Navigation pane select US East (Virginia) from the Region drop-down menu. 3. Click Instances in the Navigation pane. 4. On the Instances page, right-click your running instance and select Create Image (EBS AMI). The Create Image dialog box opens. 5. Fill in a unique image name and an optional description of the image (up to 255 characters), and click Create This Image. Tip If you're familiar with Amazon EC2 instance store-backed AMIs, the image name replaces the manifest name (e.g., s3_bucket/something_of_your_choice.manifest.xml), which uniquely identifies each Amazon Amazon EC2 instance store-backed AMI. Amazon EC2 powers down the instance, takes images of any volumes that were attached, creates and registers the AMI, and then reboots the instance. 6. Go to the AMIs page and view the AMI's status. While the new AMI is being created, its status is pending. It takes a few minutes for the whole process to finish. 7. Once your new AMI's status is available, go to the Snapshots page and view the new snapshot that was created for the new AMI. Any instance you launch from the new AMI uses this snapshot for its root device volume. You could update your Auto Scaling group with the new AMI, however we will do this as part of the AWS CloudFormation step. We've taken a lot of steps so far to create all of our AWS resources, deploy our application, and customize our AMI. Wouldn't it be great if we could save all of this information and launch new environments without 45
- 50. Getting Started Guide AWS Web Application Hosting for Linux Step 11: Launch New Environments Using AWS CloudFormation having to manually configure everything again? We can! AWS CloudFormation is a way to launch environments easily. That is, when you launch an AWS CloudFormation environment, you are able to launch specific AMIs with particular key pairs, on pre-defined instance sizes, and behind load balancers. And if any portion of your environment fails to launch, the environment rolls itself back, terminating all the pieces along the way. Let's move on to the next topic to begin using AWS CloudFormation. Step 11: Launch New Environments Using AWS CloudFormation Topics • Create an AWS CloudFormation Template (p. 46) • Modify a CloudFormation Template (p. 49) • Create an AWS CloudFormation Stack (p. 51) You can use AWS CloudFormation to create and provision AWS infrastructure deployments predictably and repeatedly. Use AWS CloudFormation to build highly reliable, highly scalable, cost-effective applications without worrying about creating and configuring the underlying AWS infrastructure. AWS CloudFormation consists of template files you use to create and delete collections of resources as a single unit (an AWS CloudFormation stack). Using AWS CloudFormation you can leverage other services such as such as Amazon Elastic Compute Cloud (Amazon EC2), Amazon Elastic Block Store (Amazon EBS), Amazon Simple Notification Service (Amazon SNS), Elastic Load Balancing, and Auto Scaling. In this example, we'll use the CloudFormer tool to generate a template based on the AWS resources we just created. CloudFormer is intended to create a starting point for your template. After you create the template, you'll customize the template to launch a new enviroment with multiple instances spanning multiple Availability Zones to enable a fault-tolerant architecture. This is an optional step. If you want to skip this step, you can move on to Step 12: Clean Up (p. 55) to begin deleting your resources. Create an AWS CloudFormation Template First, you'll need to create a template based on the resources you just created. You'll use a tool called CloudFormer that collects information about all your running resources and creates a template. CloudFormer is a prototype that helps you get started. You'll then make some tweaks to the template before you create your new stack. Visit the AWS Forums to learn more and to run the tool. After generating the template and making a few tweaks, you may have something that looks like the following. { "AWSTemplateFormatVersion": "2010-09-09", "Resources": { "elbMyLB": { "Type": "AWS::ElasticLoadBalancing::LoadBalancer", "Properties": { "AvailabilityZones": [ "us-east-1b", "us-east-1c" ], 46
- 51. Getting Started Guide AWS Web Application Hosting for Linux Create an AWS CloudFormation Template "HealthCheck": { "HealthyThreshold": "2", "Interval": "30", "Target": "HTTP:80/", "Timeout": "5", "UnhealthyThreshold": "2" }, "Listeners": [ { "InstancePort": "80", "LoadBalancerPort": "80", "Protocol": "HTTP", "PolicyNames": [ ] } ] } }, "asgMyAutoScalingGroup": { "Type": "AWS::AutoScaling::AutoScalingGroup", "Properties": { "AvailabilityZones": [ "us-east-1b", "us-east-1c" ], "Cooldown": "300", "DesiredCapacity": "1", "MaxSize": "1", "MinSize": "1", "LaunchConfigurationName": { "Ref": "lcMyLC" }, "LoadBalancerNames": [ { "Ref": "elbMyLB" } ] } }, "lcMyLC": { "Type": "AWS::AutoScaling::LaunchConfiguration", "Properties": { "ImageId": "ami-45b77f2c", "InstanceType": "t1.micro", "KeyName": "mykeypair", "SecurityGroups": [ { "Ref": "sgwebappsecuritygroup" } ] } }, "aspMyScaleUpPolicy" : { "Type" : "AWS::AutoScaling::ScalingPolicy", 47
- 52. Getting Started Guide AWS Web Application Hosting for Linux Create an AWS CloudFormation Template "Properties" : { "AdjustmentType" : "ChangeInCapacity", "AutoScalingGroupName" : { "Ref" : "asgMyAutoScalingGroup" }, "Cooldown" : "300", "ScalingAdjustment" : "1" } }, "cwCPUAlarmHigh": { "Type": "AWS::CloudWatch::Alarm", "Properties": { "AlarmDescription": "Scale-up if CPU > 60% for 10 minutes", "MetricName": "CPUUtilization", "Namespace": "AWS/EC2", "Statistic": "Average", "Period": "300", "EvaluationPeriods": "2", "Threshold": "60", "AlarmActions": [ { "Ref": "aspMyScaleUpPolicy" } ], "Dimensions": [ { "Name": "AutoScalingGroupName", "Value": { "Ref": "asgMyAutoScalingGroup" } } ], "ComparisonOperator": "GreaterThanThreshold" } }, "rdsmydbinstance": { "Type": "AWS::RDS::DBInstance", "Properties": { "AllocatedStorage": "5", "BackupRetentionPeriod": "1", "DBInstanceClass": "db.m1.small", "DBName": "MyDatabase", "DBParameterGroupName": "default.mysql5.1", "Engine": "mysql", "EngineVersion": "5.1.57", "MasterUsername": "awsuser", "MasterUserPassword": "awsuser", "Port": "3306", "PreferredBackupWindow": "10:00-10:30", "PreferredMaintenanceWindow": "sun:05:00-sun:05:30", "MultiAZ": "true", "DBSecurityGroups": [ { "Ref": "dbsgmydbsecuritygroup" } ] } }, "sgwebappsecuritygroup": { "Type": "AWS::EC2::SecurityGroup", "Properties": { "GroupDescription": "this is a security group for demo", "SecurityGroupIngress": [ 48
- 53. Getting Started Guide AWS Web Application Hosting for Linux Modify a CloudFormation Template { "IpProtocol": "tcp", "FromPort": "80", "ToPort": "80", "SourceSecurityGroupName": "amazon-elb-sg", "SourceSecurityGroupOwnerId": "amazon-elb" }, { "IpProtocol": "tcp", "FromPort": "22", "ToPort": "22", "CidrIp": "0.0.0.0/0" } ] } }, "dbsgmydbsecuritygroup": { "Type": "AWS::RDS::DBSecurityGroup", "Properties": { "GroupDescription": "my database security group", "DBSecurityGroupIngress": [ { "EC2SecurityGroupName": { "Ref": "sgwebappsecuritygroup" }, "EC2SecurityGroupOwnerId": "123456789012" } ] } } }, "Description": "" } You'll want to make a couple of changes to this template before you launch your new environment. In this tutorial, you only launched one Amazon EC2 instance. However, it's a best practice to launch multiple instances across multiple Availability Zones; you'll want to update your Auto Scaling group to launch more instances. You'll also want to launch a new environment with your custom AMI. Finally, You'll update your database information to include your database name and password. Modify a CloudFormation Template Now that the template has been created, let's modify it so that you can launch a new environment with the custom AMI so that you will have multiple instances spanned across multiple Availability Zones. To launch a new stack with a modified template 1. Open the template you created using CloudFormer. 2. Update the Min Size, Max Size, and Desired Capacity in the Auto Scaling group to 2. 49
- 54. Getting Started Guide AWS Web Application Hosting for Linux Modify a CloudFormation Template "asgMyAutoScalingGroup": { "Type": "AWS::AutoScaling::AutoScalingGroup", "Properties": { "AvailabilityZones": [ "us-east-1b", "us-east-1c" ], "Cooldown": "300", "DesiredCapacity": "2", "MaxSize": "2", "MinSize": "2", "LaunchConfigurationName": { "Ref": "lcMyLC" }, "LoadBalancerNames": [ { "Ref": "elbMyLB" } ] } }, 3. Update the Image ID in the Launch Configuration group to the custom AMI that you created in Step 10: Create a Custom AMI (p. 44). Note Your AMI ID will be different than the one you see below. Add the UserData information as you see below so the web server will startup on bootup. Note Make sure to put the comma right after the ] and just before UserData. "lcMyLC": { "Type": "AWS::AutoScaling::LaunchConfiguration", "Properties": { "ImageId": "ami-91b270f8", "InstanceType": "t1.micro", "KeyName": "mykeypair", "SecurityGroups": [ { "Ref": "sgwebappsecuritygroup" } ], "UserData" : { "Fn::Base64" : { "Fn::Join" : ["", [ "#!/bin/bash -vn", "sed -i 's/AllowOverride None/AllowOverride All/g' /etc/httpd/conf/ht tpd.confn", "service httpd startn" ]]}} 50
- 55. Getting Started Guide AWS Web Application Hosting for Linux Create an AWS CloudFormation Stack } }, 4. Update the following parameters in the Database group. • Update DBName to awsuser. • Update MasterUserPassword to mypassword. "mydbinstance": { "Type": "AWS::RDS::DBInstance", "Properties": { "AllocatedStorage": "5", "BackupRetentionPeriod": "1", "DBInstanceClass": "db.m1.small", "DBName": "mydb", "DBParameterGroupName": "default.mysql5.1", "Engine": "mysql", "EngineVersion": "5.1.57", "MasterUsername": "awsuser", "MasterUserPassword": "mypassword", "Port": "3306", "PreferredBackupWindow": "08:30-09:00", "PreferredMaintenanceWindow": "fri:03:30-fri:04:00", "MultiAZ": "true", "DBSecurityGroups": [ { "Ref": "dbsgmydbsecuritygroup" } ] } }, Now that you have modified the template, let's move on to the next step to launch your new environment using your template. Create an AWS CloudFormation Stack Now that you have modified your AWS CloudFormation template, let's create a new stack to launch your new environment. Before you launch your new stack, you can verify that it works by cleaning up all your AWS resources except for your key pair and custom AMI. For instructions on how to clean up your resources see Step 12: Clean Up (p. 55). Note AWS CloudFormation is a free service. However, you are charged for the AWS resources you include in your stacks at the current rates for each. For more information about AWS pricing, go to the detail page for each product on http://aws.amazon.com/pricing. 51
