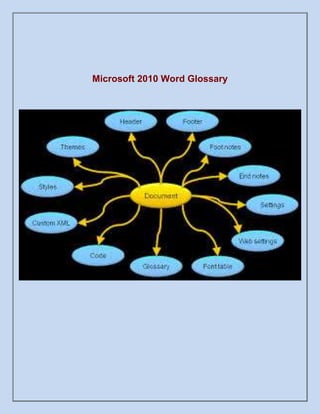
Microsoft 2010 word glossary
- 1. Microsoft 2010 Word Glossary
- 2. Microsoft 2010 Word Glossary Alignment Applying Styles Alignment refers to the position of lines in a paragraph in relation to the documents left and right margins; i.e., whether they are left-aligned, centered, right-aligned, or justified (evenly spaced). Applying styles refers to the action of formatting paragraphs and text according to an existing style definition. Arrange All Use the Arrange All command on the Window menu to see all of the available windows at one time. The windows are arranged horizontally, which is helpful if you are working with two or more documents at the same time. Arrow Keys The arrow keys on the keyboard can be used to move the insertion point up and down line by line and right and left character by character. In a cell, when the last line or character is reached, the arrow keys will move the insertion point to the next cell. ASCII Text ASCII text, also known as plain text, can be created in such applications as Notepad. Unlike Word documents, ASCII documents cannot be formatted. AutoCorrect AutoCorrect continuously checks your document for misspelled and unrecognized words and for grammar errors. Right-click a word with a wavy red or green line beneath it to see a menu of alternatives. AutoFit Use the AutoFit command to format each column to the width of the widest entry in that column. AutoFormat AutoFormat is a feature that automatically changes text as you type. AutoFormat includes such formatting as numbered and bulleted lists, borders, capitalization, and common spelling errors. Automatic Numbering AutoText Automatic numbering refers to the application of sequential numbers to consecutive paragraphs. Typically, each numbered paragraph is an item in a list. When paragraphs are added to or deleted from a series of numbered paragraphs, the paragraphs will renumber automatically AutoText refers to text and graphics that can be named, stored, and reused in Word documents. Background Printing Use the Background Printing option in the Printing Options area to have Word print the document "behind the scenes" while you continue to work in Word. BACKSPACE The [BACKSPACE] key on the keyboard is most often used to delete data to the left of the insertion point. Bold Bold characters appear on the screen in a higher intensity or in a different color than surrounding text. Bold characters on the printed page appear as darker characters or makes them appear "fatter." Bold should be used for emphasis, but like all formatting characteristics, should be used sparingly.
- 3. Book Icon Borders Break Dialog Box Book icons contain groupings of Help topics according to main themes or ideas. These books can contain sub-books as well as topics. Books are opened and closed by double-clicking them. Borders are boxes that are placed around text, pages, and tables. Borders add emphasis or decoration to the enclosed data, and they can be in any number of formats. The Break dialog box allows you to insert a page, column, or section break in a document and specify the type of section break to be used. Browse Use the Browse feature to look through a document using its elements. For instance, you could look for specific text, the next or previous table, a specific page, the next or previous heading, or the next or previous footnote. Bullets Bullets are special characters or symbols that are used to set off a paragraph. Typically, each bulleted paragraph is an item in a list, and it consists of the bullet symbol and indenting to set the bullet apart from the text Catalog Catalog refers to a type of document created in Mail Merge that contains multiple records per page. Cell A cell is the intersection of a row and a column in a table. Cell Height Cell height is the space between the top and bottom borders of a cell. Cell Width Cell width is the space between the left and right borders of a cell. Center Alignment With center alignment, each line of a paragraph is centered between the left and right margins or indents. Centering Centering is the placement of a line of text in the center of the screen or page where the left-most and right-most characters in the line are the same distance from the left and right margins. Character Style Character styles are represented by an underlined "a" on the Style list. Character styles store all the formatting for a single character. They can be applied to one or many characters within a paragraph without affecting the entire paragraph. Click-and-drag To click-and-drag, press the left mouse button and keep it down while you move the mouse on the mouse pad. Click-and-hold To click-and-hold, hold the mouse steady, press the left mouse button, and keep it down until you have performed the action you want. Clip Art Clip art consists of pre-designed images that can be placed within a document. Close Use the Close command on the File menu to complete your work on a document and put it away without leaving Word. Collate Use the Collate option in the Copies area to have Word print complete, multiple-page documents before printing any subsequent copies of the same document. Columns In a document, columns refers to the formatting of text so that it flows
- 4. side-by-side on a page like a newspaper. Contents And Index Contents Card Use the Contents and Index command on the Help menu to access various kinds of help about Word. The Contents card contains book icons that display Help topics organized by category. Context-sensitive Help Context-sensitive means that the information provided relates specifically to the command or operation that you are working on. Word provides several kinds of context-sensitive help. Continuous Section Break Use the Continuous command in the Break dialog box to establish that the section that follows does not necessarily begin on a new page. Copies The Copies area allows you to specify the number of copies to print by typing the number in the Number of copies text box. Copying Drag-and-drop Mouse Pointer Courier New The northwest arrow becomes the copying drag-and-drop mouse pointer when you [CTRL+Click-and-drag] a selected item from one location to another. Courier New is a monospaced font that is available on every Windowsbased computer. Crop Crop describes the editing of a graphic by trimming off unwanted portions of the image. CTRL+Click-and-drag Use [CTRL+Click-and-drag] to copy information without using the Windows Clipboard. Current Document The current, or active document is the document you see on the Word screen. Data Form A data form is a dialog box that allows you to view and edit individual records in a database. Data Source Database Database Field Default A data source contains the information from which a merged document is created. The data source is merged with a main document, which specifies the kind of output required. A database is a collection of organized information. A field is a specific category of information in a database. Some examples of possible fields are Name, Telephone Number, and Address. Default means standard. Default settings are the settings that Word uses unless you ask it to use other settings. Delete Rows Use the Delete Rows command on the Table menu to delete selected rows in a table. Dictionary Word uses two kinds of dictionaries in tandem: a main dictionary and a custom dictionary. The main dictionary cannot be altered. You can add words to your custom dictionary. Document A document is any data file that is created by a specific application.
- 5. Document Field A field is an area in your document where a specific type of data is entered or calculated. Document Icon Use the document icon in Help windows to open the Help document about the topic. Double-click To double-click, hold the mouse steady while you press the left mouse twice quickly. Double-click Selections Double-clicking a word will select the entire word. Double-clicking in the selection bar will select an entire paragraph. Drag-and-drop Drag-and-drop is a feature that allows you to move or copy information without using the Windows Clipboard. To use it, you simply drag a selected item from one location to another. It is best used for moving or copying small items short distances. Drag-select Drawing Objects End-of-document Marker Envelopes Use drag-select to select text. With the I-beam mouse pointer, click before the text you want to select, and drag to the end of the text you want to select. The selected text appears highlighted (with a dark background) and is ready to be changed. Use the Drawing Objects option in the Include with Document area to have Word also print drawing objects that have been created in or inserted into your document. If you don't need to print the graphics in your document, turn this feature off to print faster and save ink or toner. Seen in some views, the end-of-document marker is a horizontal bar near the left margin of the document that indicates the end of the document. Envelopes refers to a type of document created in Mail Merge that contains only one record per page. Exit Use the Exit command on the File menu to close all documents and leave Word entirely. Field A field is an area in your document where a specific type of data is entered or calculated. File List The file list appears under the Look in text box in the Open dialog box, and shows the documents or folders in the current folder. File Name Word assumes that you want to use the first line of your document as its file name, and places this text in the File name text box in the Save As dialog box. File Name Text Box Use the File name text box in the Open dialog box to enter the name of the document you want to open. Files Of Type Box Find And Replace Dialog Box Find Card Use the Files of type box in the Open dialog box to specify the type of file that you want to open. Use the down-arrow to open a list of common file types. Use the Find and Replace dialog box to find or replace words, phrases, or other characters in the document, or to go to a specific spot in the document. The Find card contains a database of all the words found in the Help
- 6. topics, allowing you to search for help by using key words or phrases. Find In Field Dialog Box The Find in Field dialog box allows you to search for specific data in a field from within a data form. Float Over Text Use the Float over text option to create a floating picture. The picture can be placed anywhere on the page, and is not dependent upon the text on the page. This is the default setting when you insert a picture into a document. Folder A folder is an area on the disk that can contain files and subfolders that are usually related by type, purpose, or application. Font A font is a style and size of type, such as Times New Roman, 12 point, bold. A font is a set of all the characters available in one typeface and size, including uppercase and lowercase letters, punctuation, and numerals Font Formatting Font Formatting changes the appearance of the text. Font formatting includes enhancements such as font style (bolding, centering, and underlining), point size (12 pt), and font typeface (Times New Roman, Arial, and Courier). Footer A footer is the contents of an area located within the bottom margin of a page Form Letters Form Letters refers to a type of document created in Mail Merge that contains only one record per page. Format Painter Format Picture Dialog Box Formatting Toolbar Formulas Frame Full Screen View Graphics Grid Setting Format Painter is a Word command that allows you to copy the formatting of one paragraph and apply it to another paragraph. Use the Format Picture dialog box to define the size, position, color, or contrast of the selected picture, or to set how the text wraps around the picture in the document. Located under the standard toolbar, the formatting toolbar gives quick access to various formatting commands and functions such as font type and style and text alignment. Word allows you to perform simple calculations that follow the syntax of Excel formulas. If you need to perform more complex calculations, you can also insert an Excel worksheet into Word. A frame is a container for text and graphics that can be placed anywhere within a document, including the margins, and which forces existing text to wrap around it. Full Screen view, available on the View menu, provides full-screen access to the document by hiding Word's non-document areas such as the menu bar and toolbars. When you select Full Screen view, Word opens the Full Screen toolbar that you can use to return to the last view you were using before selecting Full Screen view. Graphics are images such as clip art, word art, graphs, and charts. Use the Grid setting on the Borders card of the Borders and Shading dialog box to apply a grid effect to a table.
- 7. Gridlines Use the Gridlines command on the Table menu to display thin dotted lines around the cells of a table. Gridlines do not print. Hand Mouse Pointer The mouse pointer becomes a hand mouse pointer when you point to a hot spot. It is an indication that you can click the hot spot to get more information about the topic. Hard Return You can force Word to end a paragraph and move to the next line by pressing [ENTER]. When you press [ENTER], you insert a hard return. Header A header is the contents of an area located within the top margin of a page. Header And Footer Toolbar The Header and Footer toolbar allows for easy access to the primary tools for editing headers and footers. Heading Styles Heading styles refers to the nine predefined styles, called Heading 1 through Heading 9, that determine the size, numbering, and position of document headings and which are an important aspect of document organization. Headings If a table breaks to two or more pages, headings can be applied so that they appear at the top of each page. Hot Spot A hot spot is a green word or phrase that can be used to open help about the word or phrase. Click a hot spot with a solid underline to open a help document about the phrase. Click a hot spot with a dotted underline to open a pop-up window about the phrase. I-beam Mouse Pointer The mouse pointer turns into an I-beam mouse pointer when it is within the document area. Use the I-beam mouse pointer to place the insertion point in a document. Indentation An indentation is an amount of space measured from the page margin that is applied to a paragraph or an area of a document. Indents and Spacing Card The Indents and Spacing card in the Paragraph dialog box allows you to apply various measurements and other options to selected paragraphs. Index Card The Index card contains the titles of Help topics and subtopics that are organized alphabetically, like an index in a book. Inline Picture Use an inline picture when you want the picture to be connected to the text around it, so that when you insert or remove any text in the document, the picture moves with its text. To define a picture as an inline picture, you turn off the Float over text option. Insert Mode Type using the Insert mode to insert text in the existing document. Insert mode is the default mode of Word 97. Insert Rows With the insertion point within an existing table, use the Insert Rows command on the Table menu to create a new row above the current row. Insertion Point An insertion point is the place where text or graphics will appear in the document. It point is the flashing vertical bar that indicates the current position in the document.
- 8. Italic Italic characters appear on the screen slightly tilted to the right. Italics is usually used to provide special emphasis to text. Justification Justification determines how lines and characters within those lines are printed. With full justification, all lines start at the left margin and end at the right margin. Justified Alignment Keep Lines Together Keep With Next With justified alignment, all but the last line of a paragraph is aligned with both the left and right margins or indents. To accomplish this, Word adjusts the spacing between words, which can result in uneven and "loose" spacing. Use the Keep Lines Together command to prevent Word from breaking a paragraph between pages. Use the Keep With Next command to prevent a page break between the paragraph and the paragraph that follows it. Last Modified Box Use the Last modified box in the Open dialog box to specify that only files that have been saved during a certain time period should be seen. Use the down-arrow to open a list of common time periods; e.g., last week and last month. Left Alignment Left alignment is Word's default alignment for body text. The left side of the paragraph is aligned with the left margin or indent, and the right side is "ragged." Left Justification Line Between Line And Page Breaks Card Left-justified text starts at the left margin and wraps all text at the right margin to form a ragged appearance. Use the Line Between command in the Columns dialog box to add a vertical line between two or more text columns. The Line and Page Breaks card in the Paragraph dialog box allows you to apply various pagination and other options to selected paragraphs. Line Spacing Line spacing refers to the number of lines used by each line of text. In single-line spacing, each line of text is followed by another line of text, and there are no blank lines in between. In double-line spacing, each line of text is followed by a blank line. List Box A list box is a box that contains a list of available choices, such as files or field names. Look In Text Box The Look in text box in the Open dialog box lists the current folder and can be used to show other disks or folders on the system. Mail Merge Mail Merge refers to the process of combining a data source, and a main document to produce a unique output. Mailing Labels Mailing Labels refers to a type of document created in Mail Merge that contains multiple records per page. Main Document A main document is a type of document available in Mail Merge, such as form letters, mailing labels, and envelopes, that can be combined with a data source to produce unique outputs. Margin The margin is the amount of blank space, usually measured in inches or characters, above and below and to the right and left of the main
- 9. body of a document. Margins Margins are the areas that border the printed portion of a page along its top, sides, and bottom. Margins Card The Margins card in the Page Setup dialog box contains the margin settings for the document. They measure the distance in inches from the edges of the paper. Marquee-select Marquee-selecting is the process of clicking-and-dragging the mouse pointer over a group of objects until a dotted line forms a box around it. Memo Wizard The Memo Wizard helps you create a memo by asking you a series of questions regarding the kind of memo you want to create. Menu Bar The menu bar contains the names of Word's menus and is used to navigate through their commands. Merge Cells Use the Merge Cells command on the Table menu to combine selected cells in a row. This results in a single cell with the combined width of the original cells. Merge Field A merge field is a placeholder inserted into a main document that instructs Word where to put information that comes from a data source during a mail merge. Monospaced Font Monospaced fonts are made up of characters of equal width and were developed for typewriters. Courier New is a common monospaced font. Mouse Pointer A mouse pointer is a screen element that corresponds to the spot where you are rolling the mouse. The mouse pointer can change depending on the current action. Move With Text Use the Move with Text command in the Frame dialog box to specify that when text around a frame is moved, the frame should move with it. Moving Drag-and-drop Mouse Pointer The northwest arrow mouse pointer becomes the moving drag-anddrop mouse pointer while you are dragging a selected item from one location to another. Non-printing Characters Non-printing characters are those elements that can be seen in the document area of the screen, but that cannot be printed; e.g., paragraph marks, spaces, tabs, and gridlines. Normal Style Normal style refers to the default text style that Word uses as a basis for defining all other styles. Normal View Normal View is Word's default document view and is the most practical view for performing such routine functions as typing, editing, and formatting. Northeast Arrow Mouse Pointer The mouse pointer becomes a northeast arrow mouse pointer when it is placed in the selection bar in the left margin of the document. Northwest Arrow Mouse Pointer The mouse pointer becomes a northwest arrow mouse pointer when it is placed over a menu item, toolbar button, scroll bar, or other nondocument area. Office Assistant The Office Assistant gives you tips as you work, and it can be used to
- 10. get help about Word. Online Layout View Online Layout View is better for viewing documents on-screen. It shows the document map which makes it easy to move around in the document. Open Dialog Box Use the Open dialog box to access an existing document so that you can open it in Word. Outline View Outline View provides a structured view of the document, arranging its contents according to heading levels and opening the Outlining toolbar for modifying the document's organization. Option Button An option button in a dialog box is a round button that is used to select one of several mutually exclusive commands. Overtype Mode Overtype mode is the level of operation in Word where what you type replaces existing characters. Overtype mode is activated by pressing [INSERT]. Page Break Before Use the Page Break Before command to force Word to insert a page break before the paragraph Page Layout View Page Layout View shows the document's margins, headers and footers, frames, and other elements, thus providing a more accurate representation of what a document will look like when it is printed. Page Setup Dialog Box The Page Setup dialog box allows you to change the margin settings and layout of a document as well as to determine the paper size and the paper source for the printer. Paragraph A paragraph in Word begins where you start typing, and it ends where you press [ENTER]. Paragraph Formatting Paragraph formatting includes formatting options such as text alignment, indents, tabs, margins, and justification. Paragraph Mark The paragraph mark stores all the formatting styles for that particular paragraph and applies those styles to the text preceding it. Paragraph Style Paragraph styles are represented by the paragraph mark on the Style list and are more common than Character styles. When you apply a Paragraph style, the characteristics of that style are applied to the entire paragraph. Picture Toolbar The Picture toolbar contains buttons that you can use to format the selected picture. The toolbar appears, usually under the Formatting toolbar, when you insert or select a picture in a document, and it closes when you deselect the picture. Point Pointing is the action of placing the mouse pointer over the desired object or text. Pop-up Window When you click a dotted-line hot spot, a separate window "pops up" on your screen. When you are done reading the information in the pop-up window, you can click anywhere to close it. Position Use the Position drop-down lists in the Frame dialog box to establish the horizontal and vertical positions of a frame relative to another part
- 11. of the document. Preview Area In the Font dialog box, the Preview area displays an example of the selected font. Many dialog boxes in Word contain similar Preview areas. Print Preview Print Preview in Word allows you to see how your document will look on the page before it is printed. Print Range The Print range area allows you to specify parts of the document to print. The All option prints the entire document. The Current page option prints the page where the insertion point is located. The Pages option allows you to specify which pages to print by typing their page numbers. Printer Font Printer fonts are fonts that are typically installed with your printer. Printer fonts cannot be scaled to any size, and they may not look on the screen as they will in the printed document. Printer Name Drop-down List Use the Printer Name drop-down list to choose a printer to use from among the installed printers. Proportionally Spaced Font Proportionally spaced fonts contain characters of differing widths. Typically, the widest character is the capital M and the narrowest is the lowercase l. Most fonts are proportionally spaced. Protected Form A protected database form allows you to enter data, but prevents the labels, design, and field names from being changed. You can turn the protection off when you need to make changes. Query A query is a request for information in a database. For example, a user might request "all sales orders with a quantity greater than five". Query Filter Query Filter refers to a process available in Mail Merge that allows you to specify that only certain records from a data field be merged. Query Sort Query Sort refers to a process available in Mail Merge that allows you to specify the order in which the records of a data field are merged. Question Text Box The question text box appears at the bottom of the Office Assistant "What would you like to do?" pop-up window. Quick View Use the Quick View command on a file's shortcut menu to preview an unformatted version of the particular file. Quick View is an optionally installed feature of Windows. Record A record is a set of information contained in a database. For example, a company might keep a database containing client records. Each record would contain a variety of information such as name, phone number, and address. Relative To Replace Card Use the Relative To drop-down lists in the Frame dialog box to establish that the horizontal and vertical positions of a frame be relative to either a margin, page, or paragraph. Use the Replace card in the Find and Replace dialog box to replace a word, phrase, or special characters with other words, phrases, or characters.
- 12. Right Alignment With right alignment, the right side of the paragraph is aligned with the right margin or indent, and the left side is "ragged." Rows In a table, a row is a horizontal series of cells. Rulers The rulers are located below the formatting toolbar and on the left side of the screen. They are used to place and show tabs, margins, indents, and cell dimensions. Save A Document If you want to use a document again, you should save it on a disk. When you save a document, you name it and tell Word where you want to store it. Save As Use the Save As command on the File menu to open the Save As dialog box if you want to save the current document under a new name or store it in a different folder or disk while also keeping the original version. Save As Dialog Box Use the Save As dialog box to save the current document for the first time, save the current document under a different name, or save the current document in a different folder or on a different disk. Scaling Scaling describes the resizing of a graphic proportionally by width and height. Screen Element Scroll Bar Scroll Bar Arrows A screen element is an object on the screen, such as a button or a ruler. Screen elements will vary between the different Word views. The scroll bar is a panel for moving the display horizontally or vertically within a window. The scroll bar arrows, located at the ends of the scroll bars, may be clicked to slowly move the view within a window up, down, or across. Scroll Box The scroll box is the box within a window's horizontal or vertical scroll bar that indicates your position within the window. Use it to navigate windows horizontally and vertically in very large increments by clickingand-dragging them along the scroll bar. Scrolling Scrolling is the act of moving up and down (vertical scrolling) or across a window (horizontal scrolling) using the scroll bars, the scroll arrows, or the scroll boxes. Section A section is a part of a document defined by a section break that can contain Page Setup options, headers and footers, and other formatting such as text columns that are independent of other parts of the document, Section Break Select Selecting Selection Bar Section breaks are inserted using the Break dialog box, which is accessible by clicking Break on the Insert menu. In order to work with an object, you must first select or activate it. One way to select an object is by clicking it with the mouse. Selecting is highlighting an object or data in order to perform a command or operation. The selection bar is an unmarked area in the left margin of a document that allows for easy data selection. When you click within the selection
- 13. bar, you select the line directly to the right of the mouse pointer. Shading Shading Color SHIFT Shading is a Word option that lets you apply varying degrees of grayness as well as patterns to the backgrounds of selected text. Shading color is the percentage or type of shading applied to a selected paragraph, table cell, or frame. The [SHIFT] key on the keyboard is used in conjunction with other keys and mouse actions to capitalize letters and perform various commands and functions. SHIFT+Click Selection Click to place the insertion point where you want to begin your selection, then [SHIFT+Click] the location where you want to end your selection. The area in-between will become selected. SHIFT+TAB In a table, [SHIFT+TAB] moves the insertion point to the previous cell in a row. Shrink-To-Fit Shrink-To-Fit is a Word command, available in Print Preview mode, that can reduce the pages of a document by adjusting its spacing and formatting. Size Size refers to the width and height of a graphic. Sizing Handles Sizing handles are the eight small, black squares that appear at each corner and along the sides of a selected graphic. Dragging a sizing handle resizes the graphic. Soft Return When text is wrapped to the next line, Word enters a soft return at the end of the first line. Sort Sort refers to the function of putting records in a certain order. For example, you could sort records alphabetically by last name. Sorts Word allows you to sort information by as many as three table columns at once. For example, you can sort by Name, then by Order Number, then by Order Date in one action. Spacing Spacing refers to the space above and below a paragraph. Spacing is measured in points. Spelling And Grammar Dialog Box Use the Spelling and Grammar dialog box to fix spelling or grammar errors or to add words to the spelling dictionary. Spelling And Grammar Options Set the grammar and spelling rules on the Spelling and Grammar card in the Options dialog box. Standard Toolbar Located under the menu bar, the standard toolbar gives quick access to various often used commands and functions such as opening, saving, and printing files. Start Button Status Bar Use the Start button on the Taskbar to show the Start menu to open applications. Located at the bottom of the window, the status bar contains information about many formatting options such as current font, insert and overtype mode, and page number.
- 14. Status Box The status box is an informational panel on one end of the Taskbar that provides information about the system. Style Gallery The Style Gallery, opened from the Format menu, allows you to preview the styles associated with the current template as well as other templates. Subfolder Subfolders are folders within or under folders that are used to organize the files inside the folders. Suppress Line Numbers Use the Suppress Line Numbers command to keep line numbers from appearing next to lines in selected paragraphs in sections of a document that use line numbering. Symbol Font Symbol fonts contain special characters that are not part of the alphabet. A common example of a symbol font is Wingdings. Tab Tab is the key you press to move the insertion point to the next indicated tab stop. Word automatically sets tabs every half inch. Tabs Tabs are the titles of the cards found in some dialog boxes. Clicking one brings that card to the front. Tab Stop Selector The tab stop selector on the ruler allows you to choose between leftaligned, right-aligned, center-aligned, and decimal-aligned tab stops. Table AutoFormat Use Table AutoFormat on the Table menu to apply borders, fonts, colors, and shading to a table by choosing one of the preset formats. Tables And Borders Toolbar Table Columns Use the Tables and Borders toolbar to select and apply various border styles, or to create and format tables. In a table, a column is a vertical series of cells. Taskbar The Taskbar is a panel on the Desktop that contains the Start button, the Tray, and task buttons that correspond to any open windows. Template A template is a preformatted document that serves as a model for other documents. Templates include common formats such as addresses and date entries and allow you to create professional looking letters, memos, reports, and other documents easily. Text Boundaries Text Flow Card Text Or Property Box Use the Text boundaries command on the View card of the Options dialog box to display dotted lines around page margins, text columns, and other areas of the document. The Text Flow card in the Paragraph dialog box allows you to apply various pagination and other options to selected paragraphs. Use the Text or property box in the Open dialog box to enter text for finding all files that contain that text. You must enclose the entered text in quotation marks. Text Wrapping Choose a Text Wrapping option in the Frame dialog box to specify whether text should move around the edges of a frame or stop above the frame and resume below the frame. Times New Roman Times New Roman is a serif font that is available on every Windowsbased computer. Word's default font is Times New Roman.
- 15. TipWizard The TipWizard offers a Tip of the Day when you start Word and provides more efficient ways to complete tasks as you perform them. Title The memo title will appear at the top of the memo and can appear in the header of each page of the memo. Title Bar The title bar shows you the name of the current document and contains the standard Windows control buttons. Toolbar A toolbar is a group of tools of usually related functions. Toolbars can contain buttons, menus, or combinations of both that can be used to quickly perform actions in Word. ToolTip A ToolTip is a descriptive text box that appears when the mouse pointer is held over a tool, button or other object. Trace Triple-click Triple-click Selections TrueType Font Tracing is the process of navigating through an open menu by moving the mouse over menu items. To triple-click, hold the mouse steady while you press the left mouse three times quickly. Triple-clicking a word will select the entire paragraph in which it appears. Triple-clicking in the selection bar will select the entire document. TrueType fonts are fonts that are installed with Windows. They can be scaled to any size and look on the screen much as they will in the printed document. Truncated Truncated text is the shortening or abbreviation of text due to limited display space. Tool A tool is a shortcut button, usually shown on a bar near the top of a window, that provides quick access to a commonly used command. Underline Underlining places a thin line beneath selected text. It is used primarily for emphasis, but not as often as bold or italic View There are four views available in Word: Normal, Page Layout, Online Layout, and Outline. Some show you how the document will look when it is printed, and some make working in Word quick and easy. View Buttons The View buttons allow you to switch between the most common Word views. What's This? Choose the What's This? command on the Help menu to activate the Help mouse pointer. Window Menu The Window menu provides a list of all the available windows and allows you to switch to any of them or arrange all of them so that they can be seen at one time. Widow/Orphan Control Use the Widow/Orphan Control command to prevent Word from placing the last line of a paragraph at the top of a page (widow) or the first line of a paragraph at the bottom of a page (orphan). Windows Clipboard The Windows Clipboard is a holding place in a computer's memory where data is stored after you use the Cut or Copy command.
- 16. Wizard Working Screen Wrapping Text Writing Style A wizard is a feature of Microsoft applications that lets you work through a series of dialog boxes to help you complete a task. When you start Word, the application opens to the working screen. The screen contains the application window, the document window, and tools for using Word successfully. Wrapping text is an automatic feature of Word. When you reach the end of a line while typing, Word forces the text to break onto a new line. Use the various writing styles to define the grammar rules for checking grammar. Choose from casual, standard, formal, or technical styles, or create your own custom style. You also can change the rules that each style uses to check the grammar
