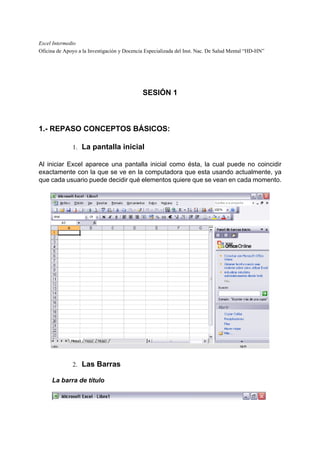
Sesion 1
- 1. Excel Intermedio Oficina de Apoyo a la Investigación y Docencia Especializada del Inst. Nac. De Salud Mental “HD-HN” SESIÓN 1 1.- REPASO CONCEPTOS BÁSICOS: 1. La pantalla inicial Al iniciar Excel aparece una pantalla inicial como ésta, la cual puede no coincidir exactamente con la que se ve en la computadora que esta usando actualmente, ya que cada usuario puede decidir qué elementos quiere que se vean en cada momento. 2. Las Barras La barra de título
- 2. Contiene el nombre del documento sobre el que se está trabajando en ese momento. Cuando creamos un libro nuevo se le asigna el nombre provisional Libro1, hasta que se guarde y se le dé el nombre que deseemos. En el extremo de la derecha están los botones para minimizar , restaurar y cerrar . La barra de menú Contiene las operaciones de Excel, agrupadas en menús desplegables. Al hacer clic en Insertar, por ejemplo, veremos las operaciones relacionadas con los diferentes elementos que se pueden insertar en Excel. Todas las operaciones se pueden hacer a partir de estos menús. Pero las cosas más habituales se realizan más rápidamente a partir de los iconos de las otras barras que veremos a continuación. En el extremo de la derecha están los botones para minimizar , restaurar y cerrar del libro de trabajo. Los menús desplegables de la barra de menús contienen tres tipos básicos de elementos: Comandos inmediatos. Se ejecutan de forma inmediata al hacer clic sobre ellos. Se reconocen porque a la derecha del nombre del comando, o no aparece nada o bien aparece la combinación de teclas para ejecutarlo desde el teclado. Por ejemplo, en el menú Insertar, el comando Columnas, o el comando Hipervínculo que se activa pulsando al mismo tiempo las teclas Ctrl, Alt y K. Otro menú desplegable. Al situarse sobre éste, se abre un nuevo menú a su lado con más opciones para que
- 3. elijamos una de ellas. Se reconocen porque tienen un triángulo a la derecha. Por ejemplo, en el menú Insertar, Imagen. Comando con ventana. Al hacer clic, aparece una ventana o cuadro de diálogo en el que nos pedirá que rellenemos algunos datos y que tendrá botones para aceptar o cancelar la acción. Se distinguen porque el nombre acaba en puntos suspensivos. Por ejemplo, en el menú Insertar, Gráfico...
- 4. Los diferentes menús de la barra de menús se pueden activar desde el teclado pulsando Alt + letra subrayada del nombre del comando. Por ejemplo Alt + i para desplegar el menú Insertar. La barra de herramientas estándar Contiene iconos para ejecutar de forma inmediata algunas de las operaciones más habituales, como Guardar , Copiar , Cortar , etc La barra de formato Contiene las operaciones más comunes sobre formatos, como poner en negrita, cursiva, elegir tipo de fuente, etc. La barra de fórmulas Nos muestra el contenido de la celda activa, es decir, la casilla donde estamos situados. Cuando vayamos a modificar el contenido de la celda, dicha barra variará ligeramente. La barra de etiquetas Permite movernos por las distintas hojas del libro de trabajo. Las barras de desplazamiento Permiten movernos a lo largo y ancho de la hoja de forma rápida y sencilla, simplemente hay que desplazar la barra arrastrándola con el Mouse, o hacer clic en los triángulos. 3. Operaciones Básicas con Documentos Movimiento rápido en la hoja Tan solo una pequeña parte de la hoja es visible en la ventana de documento. Nuestra hoja, la mayoría de las veces, ocupará mayor número de celdas que las visibles en el área de la pantalla y es necesario moverse por el documento rápidamente. Cuando no está abierto ningún menú, las teclas activas para poder desplazarse a través de la hoja son:
- 5. Otra forma rápida de moverse por la hoja cuando se conoce con seguridad la celda donde se desea ir es utilizando el cuadro de diálogo Ir a Para acceder al cuadro de diálogo Ir a podemos pulsar la tecla F5, podemos usar el teclado con la combinación Ctrl+I ó también podemos desplegar el menú Edición y seleccionar la opción Ir a... Se escribe en el recuadro Referencia, la dirección de la celda a la que se quiere desplazar. Después hacemos clic en Aceptar
- 6. Movimiento rápido en el libro Dentro de nuestro libro de trabajo existen varias hojas de cálculo. Por defecto aparecen 3 hojas de cálculo aunque el número podría cambiarse. Empezaremos por utilizar la barra de etiquetas. Observamos que en nuestro caso tenemos 3 hojas de cálculo, siendo la hoja activa, es decir, la hoja en la que estamos situados para trabajar, la Hoja1. Al hacer clic sobre cualquier pestaña cambiará de hoja. Si el número de hojas no caben en la barra de etiquetas, tendremos que hacer uso de los botones de la izquierda de dicha barra para visualizarlas: Para visualizar a partir de la Hoja1. Para visualizar la hoja anterior a las que estamos visualizando. Para visualizar la hoja siguiente a las que estamos visualizando. Para visualizar las últimas hojas. Si todas las hojas del libro de trabajo caben en la barra, estos botones no tendrán ningún efecto. Otra manera es utilizando la combinación de teclas CRTL+REPAG o CRTL+AVPAG 4. Operaciones Básicas con Archivos Guardar un libro de trabajo Cuando empezamos a crear un libro de trabajo y queremos poder recuperarlo en otra ocasión para modificarlo, imprimirlo, en fin, realizar cualquier operación posterior sobre éste, tendremos que almacenarlo en alguna unidad de disco, esta operación se denomina Guardar. También cuando tengamos un libro ya
- 7. guardado y lo modifiquemos, para que los cambios permanezcan deberemos guardar el libro antes de cerrar. Para esto, podemos utilizar varios métodos. Un método consiste en almacenar el archivo asignándole un nombre : Selecciona el menú Archivo y elige la opción Guardar como... Aparecerá el siguiente cuadro de diálogo: Si el fichero ya existía, es decir ya tenía un nombre, aparecerá en el recuadro Nombre de archivo su antiguo nombre, si pulsas el botón Guardar, sin indicarle una nueva ruta de archivo, modificaremos el documento sobre el cual estamos trabajando. Por el contrario si creamos otro nuevo documento con las
- 8. modificaciones realizadas, sin cambiar el documento original se deben seguir los siguientes pasos: - En el recuadro Guardar en hacer clic sobre la flecha de la derecha para seleccionar la unidad donde se va a grabar el trabajo. - Observar como en el recuadro inferior aparecen las distintas subcarpetas de la unidad seleccionada. - Hacer doble clic sobre la carpeta donde se guardará el archivo. - En el recuadro Nombre de archivo, escribir el nombre que se quiere poner a tu archivo. y por último hacer clic sobre el botón Guardar. O bien, hacer clic sobre el botón Guardar de la Barra de Herramientas, se guardará con el mismo nombre que tenía. También puedes utilizar la combinación de teclas Ctrl +G. Cerrar un libro de trabajo La operación de salir de un documento recibe el nombre de Cierre del documento. Se puede cerrar un documento de varias formas. • Una de ellas consiste en utilizar el menú Archivo Selecciona el menú Archivo y elige la opción Cerrar. Si esta opción no se encuentra, recuerda el botón para ampliar el menú. En caso de detectar un archivo al cual se le ha realizado una modificación no almacenada, Excel nos avisará de ello mostrándonos el siguiente cuadro de diálogo:
- 9. Hacer clic sobre el botón: - Cancelar para no cerrar el documento. - No para salir del documento sin almacenar las modificaciones realizada desde la última vez que guardamos. - Sí para almacenar el documento antes de salir de él. En este último caso, si el archivo no tuviese aún ningún nombre, aparecerá el cuadro de diálogo Guardar como para poder asignarle un nombre, en caso contrario, se almacenará con el nombre que tenía. Otra forma consiste en utilizar el botón Cerrar de la barra de menú, cuidado no el de la barra de título que cerraría el programa Excel. Abrir un libro de trabajo ya existente Si queremos recuperar algún libro de trabajo ya guardado, la operación se denomina Abrir. Existen varias formas para abrir un archivo ya existente. Una de ellas consiste en utilizar el menú: Selecciona la opción Abrir del menú Archivo. O bien, hacer clic sobre el botón Abrir de la Barra de Herramientas. Aparecerá el cuadro de diálogo siguiente:
- 10. Hacer clic sobre la flecha de la derecha del recuadro Buscar en. Se desplegará una lista con las unidades disponibles de la computadora. Elegir la unidad deseada, haciendo clic sobre ésta. En el recuadro inferior, aparecerán las distintas carpetas de la unidad elegida. Hacer doble clic sobre la carpeta donde se encuentra el archivo a recuperar. Al abrir una carpeta, ésta se sitúa en el recuadro superior Buscar en, y ahora en el recuadro inferior aparecerá toda la información de dicha carpeta. Haz clic sobre el archivo deseado y después sobre el botón Abrir. 5. Formato de Celdas Excel nos permite no solo realizar cuentas sino que también nos permite darle una buena presentación a nuestra hoja de cálculo resaltando la información más interesante, de esta forma con un solo vistazo podremos percibir la información más importante y así sacar conclusiones de forma rápida y eficiente. Fuente Excel nos permite cambiar la apariencia de los datos de una hoja de cálculo cambiando la fuente, el tamaño, estilo y color de los datos de una celda.
- 11. Para cambiar la apariencia de los datos de nuestra hoja de cálculo, podemos utilizar la barra de menús o bien la barra de herramientas, en cualquiera de las dos primero se deberá previamente seleccionar el rango de celdas al cual se quiere modificar el aspecto: Utilizando la barra de menús: De la barra de menús desplegar el menú Formato. Elegir la opción Celdas... Del cuadro de diálogo que se abre, Formato de celdas, haciendo clic sobre la pestaña Fuente, aparecerá la ficha de la derecha. Una vez elegidos todos los aspectos deseados, hacemos clic sobre el botón Aceptar. Conforme vamos cambiando los valores de la ficha, aparece en el recuadro Vista previa un modelo de cómo quedará nuestra selección en la celda. Opciones de la ficha FUENTE:
- 12. - Fuente: Se elegirá de la lista una fuente determinada, es decir, un tipo de letra. - Estilo: Se elegirá de la lista un estilo de escritura. Los estilos posibles son: Normal, Cursiva, Negrita, Negrita Cursiva. - Tamaño: Dependiendo del tipo de fuente elegido, se elegirá un tamaño u otro. Se puede elegir de la lista o bien teclearlo directamente una vez situados en el recuadro. - Subrayado: Observa como la opción activa es Ninguno, haciendo clic sobre la flecha de la derecha se abrirá una lista desplegable donde tendrás que elegir un tipo de subrayado. - Color: Por defecto el color activo es Automático, pero haciendo clic sobre la flecha de la derecha podrás elegir un color para la letra. - Efectos: Tenemos disponibles tres efectos distintos: Tachado, Superíndice y subíndice. Para activar o desactivar uno de ellos, hacer clic sobre la casilla de verificación que se encuentra a la izquierda. - Fuente normal: Si esta opción se activa, se devuelven todas las opciones de fuente que Excel2003 tiene por defecto. En la Barra de Herramientas disponemos de unos botones que nos permiten modificar algunas de las opciones vistas anteriormente y de forma más rápida, como: En este recuadro aparece el tipo de fuente o letra de la celda en la que nos encontramos situados. Para cambiarlo, hacer clic sobre la flecha de la derecha para elegir otro tipo. Al igual que el botón de Fuente anterior, aparece el tamaño de nuestra celda, para cambiarlo puedes elegir otro desde la flecha de la derecha, o bien escribirlo directamente en el recuadro. Este botón lo utilizamos para poner o quitar la Negrita. Al hacer clic sobre éste se activa o desactiva la negrita dependiendo del estado inicial. Este botón funciona igual que el de la Negrita, pero en este caso lo utilizamos para poner o quitar la Cursiva. Este botón funciona como los dos anteriores pero para poner o quitar el Subrayado simple. Con este botón podemos elegir un color para la fuente. Debajo de la letra A aparece una línea, en nuestro caso roja, que nos indica que si hacemos clic sobre el botón cambiaremos la letra a ese color. En caso de querer otro color, hacer clic sobre la flecha de la derecha y elegirlo. Alineación
- 13. Se puede asignar formato a las entradas de las celdas a fin de que los datos queden alineados u orientados de una forma determinada. Para cambiar la alineación de los datos de nuestra hoja de cálculo, seguir los siguientes pasos: Seleccionar el rango de celdas al cual queremos modificar la alineación. Seleccionar el menú Formato. Elegir la opción Celdas... Hacer clic sobre la pestaña Alineación del cuadro de diálogo Formato de celdas. Elegir las opciones deseadas. Una vez elegidas todas las opciones deseadas, hacer clic sobre el botón Aceptar. A continuación pasamos a explicarte las distintas opciones de la ficha. Alineación del texto Horizontal: Alinea el contenido de las celdas seleccionadas horizontalmente, es decir respecto de la anchura de las celdas. Al hacer clic sobre la flecha de la derecha podrás elegir entre una de las siguientes opciones: GENERAL: Es la opción de Excel2003 por defecto, alinea las celdas seleccionadas dependiendo del tipo de dato introducido, es decir, los números a la derecha y los textos a la izquierda. IZQUIERDA (Sangría): Alinea el contenido de las celdas seleccionadas a la izquierda de éstas independientemente del tipo de dato. Observa como a la derecha aparece un recuadro Sangría: que por defecto está a 0, pero cada vez que se incrementa este valor en uno, la entrada de la celda comienza un carácter más a la derecha, para que el contenido de la celda no esté pegado al borde izquierdo de la celda. CENTRAR: Centra el contenido de las celdas seleccionadas dentro de éstas. DERECHA (Sangría): Alinea el contenido de las celdas seleccionadas a la derecha de éstas, independientemente del tipo de dato. Observa como a la
- 14. derecha aparece un recuadro de Sangría: que por defecto está a 0, pero cada vez que se incrementa este valor en uno, la entrada de la celda comienza un carácter más a la izquierda, para que el contenido de la celda no esté pegado al borde derecho de la celda. LLENAR: Esta opción no es realmente una alineación sino que que repite el dato de la celda para rellenar la anchura de la celda. Es decir, si en una celda tenemos escrito * y elegimos la opción Llenar, en la celda aparecerá ************ hasta completar la anchura de la celda. JUSTIFICAR: Con esta opción el contenido de las celdas seleccionadas se alineará tanto por la derecha como por la izquierda. CENTRAR EN LA SELECCIÓN: Centra el contenido de una celda respecto a todas las celdas en blanco seleccionadas a la derecha, o de la siguiente celda en la selección que contiene datos. Alineación del texto Vertical: Alinea el contenido de las celdas seleccionadas verticalmente, es decir, respecto de la altura de las celdas. Esta opción sólo tendrá sentido si la altura de las filas se ha ampliado respecto al tamaño inicial. Al hacer clic sobre la flecha de la derecha podrás elegir entre una de las siguientes opciones: SUPERIOR: Alinea el contenido de las celdas seleccionadas en la parte superior de éstas. CENTRAR: Centra el contenido de las celdas seleccionadas respecto a la altura de las celdas. INFERIOR: Alinea el contenido de las celdas seleccionadas en la parte inferior de éstas. JUSTIFICAR: Alinea el contenido de las celdas seleccionadas tanto por la parte superior como por la inferior. Orientación: Permite cambiar el ángulo del contenido de las celdas para que se muestre en horizontal (opción por defecto), de arriba a abajo o en cualquier ángulo desde 90º en sentido opuesto a las agujas de un reloj a 90º en sentido de las agujas de un reloj. Excel2003 ajusta automáticamente la altura de la fila para adaptarla a la orientación vertical, a no ser que se fije explícitamente la altura de ésta. Ajustar texto: Por defecto si introducimos un texto en una celda y éste no cabe, utiliza las celdas contiguas para visualizar el contenido introducido, pues si activamos esta opción el contenido de la celda se tendrá que visualizar exclusivamente en ésta, para ello incrementará la altura de la fila y el contenido se visualizará en varias filas dentro de la celda. Reducir hasta ajustar: Si activamos esta opción, el tamaño de la fuente de la celda se reducirá hasta que su contenido pueda mostrarse en la celda. Combinar celdas:Al activar esta opción, las celdas seleccionadas se unirán en una sola. Dirección del texto: Permite cambiar el orden de lectura del contenido de la celda. Se utiliza para lenguajes que tienen un orden de lectura diferente del nuestro por ejemplo árabe, hebreo, etc... En la Barra de Herramientas disponemos de unos botones que nos permitirán modificar algunas de las opciones vistas anteriormente de forma más rápida, como:
- 15. Al hacer clic sobre este botón la alineación horizontal de las celdas seleccionadas pasará a ser Izquierda. Este botón nos centrará horizontalmente los datos de las celdas seleccionadas. Este botón nos alineará a la derecha los datos de las celdas seleccionadas. Este botón unirá todas las celdas seleccionadas para que formen una sola celda, y a continuación nos centrará los datos. Bordes Excel nos permite crear líneas en los bordes o lados de las celdas. Para cambiar la apariencia de los datos de nuestra hoja de cálculo añadiendo bordes, seguir los siguientes pasos : Seleccionar el rango de celdas al cual queremos modificar el aspecto. Desplegar el menú Formato. Elegir la opción Celdas... Hacer clic sobre la pestaña Bordes. Aparecerá el cuadro de diálogo de la derecha. Elegir las opciones deseadas del recuadro. Una vez elegidos todos los aspectos deseados, hacer clic sobre el botón Aceptar. Al elegir cualquier opción, aparecerá en el recuadro Borde un modelo de cómo quedará nuestra selección en la celda. Tramas Excel nos permite también sombrear las celdas de una hoja de cálculo para remarcarlas de las demás. Para ello, seguir los siguientes pasos: • Seleccionar el rango de celdas al cual queremos modificar el aspecto.
- 16. Desplegar el menú Formato. Elegir la opción Celdas... Hacer clic sobre la pestaña Tramas. Aparecerá la ficha de la derecha: Elegir las opciones deseadas del recuadro. Una vez elegidos todos los aspectos deseados, hacer clic sobre el botón Aceptar. Al elegir cualquier opción, aparecerá en el recuadro Muestra un modelo de cómo quedará nuestra selección en la celda. A continuación pasamos a explicarte las distintas opciones del recuadro. Color: Se elegirá de la lista un color de fondo determinado. Para quitar el efecto de sombreado, bastará con elegir Sin Color. Trama: Se elegirá de la lista desplegable un estilo de trama, así como el color de la trama. En la Barra de Herramientas disponemos de un botón que nos permitirá modificar el sombreado de forma más rápida: Números Excel nos permite modificar la visualización de los números en la celda. Para ello, seguir los siguientes pasos: Seleccionar el rango de celdas al cual queremos modificar el aspecto de los números. Seleccionar el menú Formato. Elegir la opción Celdas... Hacer clic sobre la pestaña Número. Aparecerá la ficha de la derecha: Elegir la opción deseada del recuadro Categoría:.
- 17. Hacer clic sobre el botón Aceptar. Al elegir cualquier opción, aparecerá en el recuadro Muestra un modelo de cómo quedará nuestra selección en la celda. En la Barra de Herramientas Formato disponemos de una serie de botones que nos permitirán modificar el formato de los números de forma más rápida : Si se hace clic sobre el botón, los números de las celdas seleccionadas se convertirán a formato moneda (el símbolo dependerá de cómo tenemos definido el tipo moneda en la configuración regional de Windows, seguramente tendremos el símbolo €). Para que las celdas seleccionadas tengan el símbolo € y dos decimales. Para asignar el formato de porcentaje (multiplicará el número por 100 y le añadirá el símbolo %).
- 18. Para utilizar el formato de contabilidad (con separador de miles y cambio de alineación). Para quitar un decimal a los números introducidos en las celdas seleccionadas. Para añadir un decimal a los números introducidos en las celdas seleccionadas. Ancho de columna En Excel2003 la anchura por defecto de una columna es de 8,43 caracteres o 10,71 puntos. A menudo, la anchura estándar de una columna no es suficiente para visualizar el contenido completo de una celda. Si deseamos modificar la anchura de alguna columna, podemos utilizar dos métodos: El primer método consiste en utilizar el menú. Para ello, seguiremos los siguientes pasos: Seleccionar las columnas a las que quieres modificar la anchura. En caso de no seleccionar ninguna, se realizará la operación a la columna en la que nos encontramos. Desplegar el menú Formato. Elegir la opción Columna. Se abrirá otro submenú. Elegir la opción Ancho... Aparecerá el cuadro de diálogo de la derecha. Escribir la anchura deseada. Hacer clic sobre el botón Aceptar.
- 19. El segundo método consiste en utilizar el ratón. Para ello: Situar el puntero del ratón en la línea situada a la derecha del nombre de la columna que desees modificar, en la cabecera de la columna. El puntero del ratón adopta la forma de una flecha de dos puntas, tal como: . Mantener pulsado el botón del ratón, y arrastrar la línea a la nueva posición. Observar como conforme nos movemos la anchura de la columna va cambiando. Soltar el botón del ratón cuando el ancho de la columna sea el deseado. 6. Cambios en la estructura: Cambiar el nombre de la hoja Como ya conocemos, en Excel2003 creamos libros de trabajo formados por varias hojas. Por defecto cada hoja se referencia como Hoja1, Hoja2,.... Si trabajamos con varias hojas dentro del libro es aconsejable utilizar un nombre de hoja para identificarla de forma más rápida, así si utilizamos una hoja para manejar los ingresos y gastos de cada mes, la primera hoja se podría nombrar Enero, la segunda Febrero ,... La longitud máxima de los nombre de las hojas es de 31 caracteres. No puede haber dos hojas de cálculo dentro del mismo libro de trabajo con el mismo nombre. Si deseamos modificar el nombre de una hoja, podemos utilizar dos métodos: El primer método consiste en utilizar el menú. Para ello, seguir los siguientes pasos: Situarse en la hoja a la cual se quiere cambiar el nombre. Seleccionar el menú Formato y Elegir la opción Hoja Se abrirá otro menú. Seleccionar la opción Cambiar nombre. Si te fijas en la etiqueta de la hoja, su nombre Hoja1 se seleccionará, tal como: . Escribir el nuevo nombre y pulsar ENTER.
- 20. El segundo método es mucho más directo y rápido: Hacer doble clic sobre el nombre de la hoja en su etiqueta . Escribir el nuevo nombre de la hoja. Pulsar ENTER. 2.- OTRAS OPCIONES AL GUARDAR LIBROS DE TRABAJO: Vamos a ver con más detalle las opciones disponibles en Excel2003 a la hora de guardar un libro de trabajo, como puede ser la creación de copias de seguridad, o la protección de libros de trabajo. 2.1 Botones del cuadro de dialogo Cuando se abre el cuadro de diálogo Guardar como aparecen varios botones en la parte superior. A continuación te los explicamos: Este botón sólo estará disponible en caso de haber cambiado de carpeta, y nos permitirá volver atrás, es decir, a la carpeta abierta anteriormente. Nos permite ir al nivel anterior. Por ejemplo si estamos en la carpeta Mis documentos, como ésta se encuentra en el disco duro C:, irá directamente a éste. Permite borrar el archivo seleccionado de la lista. Nos permite crear una nueva carpeta dentro de la que se encuentra abierta. A continuación habrá que especificarle un nombre. Permite cambiar la forma de visualizar la lista de archivos. Al hacer clic sobre la flecha de la derecha, elegiremos entre:
- 21. Iconos pequeños: para ver únicamente los nombres de los archivos con su icono de tamaño pequeño. iconos grandes: para ver únicamente los nombres de los archivos con su icono de tamaño grande. Lista: para ver únicamente los nombres de los archivos. Detalles: para ver además del nombre, el tamaño, el tipo y la fecha de modificación. Propiedades: para que aparezca una serie de propiedades del archivo en la parte derecha del recuadro, dependiendo del archivo seleccionado. Vista previa: para que en la parte derecha del recuadro aparezca una vista del archivo seleccionado. 2.2 Crear automáticamente copias de seguridad Podemos tener siempre una copia de los archivos por si le pasara algo al archivo original. Para ello: Seleccionar el menú Archivo y elegir la opción Guardar como... Después hacer clic sobre la flecha de la derecha del botón . Elegir la opción Opciones generales... Aparecerá el cuadro de diálogo Opciones para guardar de la derecha. Activar la casilla Crear siempre una copia de seguridad. Hacer clic sobre el botón Aceptar para cerrar el cuadro de opciones, vuelve a hacer clic sobre el botón Aceptar para cerrar ahora el cuadro de diálogo Guardar como. 3.- REFERENCIAS: 3.1 Referencias Cuando trabajamos en Excel y más concretamente cuando hacemos usos de fórmulas y funciones casi es seguro que pongamos referencias a celdas o conjunto de celdas que no son propiamente la misma celda donde tenemos la formula. Las referencias son enlaces a un lugar, es decir, cuando en una formula escribimos =SUMA(A1;B1) nos estamos refiriendo a que sume el contenido de A1 y el contenido de B1. Existen 3 tipos de referencias: Referencia Relativa: Las referencias de filas y columnas cambian si se copia la formula en otra celda, es decir se adapta a su entorno porque las
- 22. referencias las hace con respecto a la distancia entre la formula y las celdas que forman parte de la formula. Esta es la opción que ofrece Excel por defecto. Supongamos el ejemplo: A B 1 15 20 2 =A1+2 30 3 Si ahora copiamos la celda A2 en B3, como la copiamos una columna hacia la derecha y en una fila hacia abajo, la fórmula cambiará por: =B2+2 . Lo que variará es la referencia a la celda A1 , al copiarla una columna hacia la derecha se incrementará el nombre de la columna en uno, es decir, en vez de A pondrá B y al copiarla una fila hacia abajo en vez de fila 1 pondrá 2 , resultado=B2+2 . Para mantener en la fórmula sumar 2 al contenido de la celda superior. Referencia Absoluta: Las referencias de filas y columnas no cambian si se copia la formula a otra celda, las referencias a las celdas de la formula son fijas. Supongamos el ejemplo: A B 1 15 20 2 =$A$1+2 30 3 Si ahora copiamos la celda A2 en B3 , aunque la copiemos una columna hacia la derecha y en una fila hacia abajo, como delante de la columna y delante de la fila encuentra en signo $ no variará la fórmula y en B3 pondrá =$A$1+2 . Referencia Mixta: Podemos hacer una combinación de ambas referencias, podemos hacer que las filas sean relativas y las columnas absolutas o viceversa. Supongamos el ejemplo: A B 1 15 20 2 =$A1+2 30 3 Si ahora copiamos la celda A2 en B3 , como hay un signo $ delante de la columna aunque se copie una columna más a la derecha ésta no variará, pero al no tener el signo $ delante de la fila, al copiarla una fila hacia abajo la fila cambiará por 2 en vez de 1y el resultado será =$A2+2 . Supongamos el ejemplo: A B 1 15 20 2 =A$1+2 30 3 Si ahora copiamos la celda A2 en B3 , como hay un signo $ delante de la fila aunque se copie una fila hacia abajo ésta no variará, pero al no tener el signo $ delante de la columna, al copiarla una columna más a la derecha la columna cambiará por B en vez de Ay el resultado será =B$1+2 . 3.2 Como cambiar el tipo de referencia
- 23. Una opción para cambiar el tipo de referencia una vez sabemos distinguir entre los diferentes tipos de referencias que existen y la que más nos interesa en cada momento es hacerlo a mano. Las referencias relativas se escriben tal cual vemos la intersección de la celda con la columna y la fila (A2, B3, D1...). Para que la referencia sea absoluta, es decir que sea fija, debemos anteponer a la columna y a la fila el signo $ ($A$2, $B$3, $D$1...). Para las referencias mixtas como hemos dicho puede ser una mezcla entre relativa y absoluta por tanto pueden ser de este tipo ($A2, B$3, $D1...). Otra opción, en lugar de escribirlo a mano es hacerlo cuando estemos editando la formula, en el momento en el que se incluyan las celdas referenciadas podemos pulsar sobre la tecla F4 y vemos que va cambiando a los posibles tipos de referencias que podemos hacer con la celda. 3.3 Referencias a otras hojas o libros Otra funcionalidad muy interesante de las referencias es la posibilidad de escribir referencias a celdas que se encuentran en otras hojas o incluso en otros libros. Referencia a otras hojas. Para hacer referencia a celdas de otras hojas debemos indicar el nombre de la hoja seguido del signo de exclamación y el nombre de la celda. Por ejemplo: Hoja2!A2 esta referencia está diciendo que coja la celda A2 de la hoja Hoja2. Si la hoja tuviera un nombre personalizado con espacios incluidos, la referencia sería de este modo 'Nombre de la hoja externa'!A2, habría que encerrar el nombre de la hoja entre comillas simples ' '. Referencia a otros libros. Para hacer referencia a celdas de otros libros debemos indicar el nombre del libro entre corchetes y el resto como acabamos de ver. Por ejemplo: '[presupuesto 2003]Hoja1'!B2 esta referencia indica que la celda se encuentra en el libro "Presupuesto 2003", en la Hoja1 y en la celda B2. Muy importante: Fíjense bien que al escribir una cadena de caracteres que incluya espacios debemos ponerlo siempre entre comillas simples ' '. ____________________________________________________________________________________Prof. Nevenka Quispe Quispe.