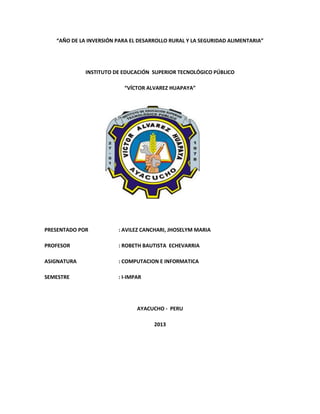
Instalacion de windows 7
- 1. “AÑO DE LA INVERSIÓN PARA EL DESARROLLO RURAL Y LA SEGURIDAD ALIMENTARIA” INSTITUTO DE EDUCACIÓN SUPERIOR TECNOLÓGICO PÚBLICO “VÍCTOR ALVAREZ HUAPAYA” PRESENTADO POR : AVILEZ CANCHARI, JHOSELYM MARIA PROFESOR : ROBETH BAUTISTA ECHEVARRIA ASIGNATURA : COMPUTACION E INFORMATICA SEMESTRE : I-IMPAR AYACUCHO - PERU 2013
- 2. Lo que necesitas para la instalación de Windows 7 1. Necesitas el DVD de Windows 7 con la versión deseada del sistema operativo. Si no te has decidido por una versión del sistema operativo ó no sabes cuál te conviene comprar según tus necesidades, el siguiente artículo “Descripcion Windows 7” te puede ayudar a tomar tu decisión. Nota que solo podrás hacer “upgrade” si tienes Windows Vista, y si planeas hacerlo, solo podrás hacer “upgrade” a Windows 7 Home Edition si tienes Windows Vista Home Basic ó Home Premium, y podrás hacer “upgrade” a Windows 7 Professional Edition si tienes Windows Vista Bussiness. Pero puedes hacer “upgrade” a Windows 7 Ultimate Edition desde cualquier versión de Windows Vista. 2. Necesitas una PC con al menos los requerimientos mínimos de instalación de Windows 7, los cuales son: Procesador x86 de 1GHZ, 1GB de RAM y 16 GB de disco duro para la versión 32-Bits; así como procesador x64, 2GB de RAM y 20GB de disco duro para la versión 64-Bits 3. Si tu PC tiene cualquier sistema operativo que no sea Windows Vista, tendrás que hacer una instalación limpia de Windows 7. Esto significa que deberás respaldar todos tus documentos y archivos personales antes de instalar Windows 7. Para esto necesitaras un “usb flash drive”, disco duro externo, ó cualquier otro medio en donde puedas hacer el respaldo. En la página web de Microsoft hay instrucciones sobre cómo hacer un “upgrade” desde Windows XP, pero este susodicho “upgrade” es prácticamente una instalación en limpio del nuevo sistema operativo (pero con algunas aplicaciones especificas que te ayudarán a respaldar y restaurar tus archivos más fácilmente). 4. Opcionalmente, puedes usar una conexión a Internet durante la instalación para hacer actualizaciones automáticas del sistema operativo y búsqueda de drivers que no estén incluidos en el DVD. Pero esto no es 100% necesario, puede hacerse luego de la instalación de forma manual. 5. Aunque tampoco es necesario, es recomendable que hagas una imagen de respaldo de tu PC antes de la instalación. Así de algo salir mal durante la instalación de Windows 7, tendrías una forma sencilla de regresar al estado original de la PC antes de la instalación. Esto también es recomendable si tu PC está bajo garantía, ya que muchas veces la instalación de un nuevo sistema operativo invalida la garantía. Si tuvieras problemas y necesitaras llevar la PC a garantía, de este modo podrías devolverla a su estado original. Para hacer esta imagen necesitarías una aplicación como Norton Ghost, Acronis True Image, Clonezilla, Macrium
- 3. Reflect, ó cualquier otra aplicación similar. Si tienes dudas sobre el tema de imágenes de PC no te preocupes, este paso no es necesario para la instalación. Pronto estaré escribiendo algunos artículos sobre esta tecnología. Proceso de Instalación de Microsoft Windows 7 Una vez tengas todo lo que necesitas y hayas respaldado tus archivos (de ser necesario), podrás comenzar el proceso de instalación. Sigue los pasos a continuación: 1. Inserta el DVD de Windows 7 y reinicia la PC. La PC deberá iniciar automáticamente desde el DVD y comenzar la instalación. Si esto no sucede y la PC inicia desde el disco duro, es necesario entrar al BIOS y hacer que el DVD sea el primer “boot device”. Si todo sale bien, te deberá aparecer la siguiente pantalla:
- 4. Aquí debes escoger el idioma, formato de la hora y moneda, y formato del teclado. Para la mayoría de las personas en Estados Unidos y Puerto Rico las opciones que aparecen por defecto (“default”) son las correctas, pero si eres de otro país ó deseas alguna opción diferente deberás hacer los cambios según sean necesarios. Luego de esto, haz click en el botón de continuar (“Next”). Te aparecerá luego la siguiente pantalla:
- 5. Podrás ver en la esquina inferior izquierda dos enlaces. El primero (“What to know before installing Windows”) te abrirá una nueva ventana con una plétora de información legal e informativa sobre el producto. El segundo (“Repair your computer”) te lleva a la consola de reparación del sistema operativo, la cual se utiliza cuando el sistema operativo ya está instalado pero necesitas repararlo. No es necesario entrar a ninguno de estos (solo les informo las cosas que cada uno hace), simplemente haz click en el botón del centro de la pantalla que dice “Install Now” para continuar con la instalación. Luego aparecerá la siguiente pantalla:
- 6. Este es el ya conocido EULA (“End User Licence Agreement”) de Microsoft. Nota que en este caso estamos instalando Windows 7 Professional, pero estas instrucciones funcionan para cualquier versión que vayas a instalar. Marca el espacio donde dice “I accept the license terms” para aceptar y haz click en el botón de “Next”. Luego verás la siguiente pantalla:
- 7. Aquí es donde escoges el tipo de instalación que harás. Haz click sobre “Upgrade” si vas a actualizar desde Windows Vista (como mencionado más arriba) ó haz click sobre “Custom (advanced)” si vas a hacer una instalación limpia de Windows 7. Recuerda que si escoges la instalación limpia perderás toda la información que hay en el disco duro, así que asegúrate de respaldar tus archivos importantes antes de comenzar. Una vez escojas el tipo de instalación deseado, verás algo similar a esto:
- 8. Puede variar lo que veas en pantalla, dependiendo de la cantidad de discos y particiones que tenga tu PC. Pero aquí podrán ver todos los discos físicos (tanto internos como externos) y sus particiones, y deberás escoger una de estas particiones en donde deseas instalar Windows 7. Si no ves tu disco duro, es probable que necesites instalar los drivers del mismo para poder continuar con la instalación. Para esto deberás hacer click sobre “Load Driver” en la parte inferior izquierda de la pantalla y proveer los drivers necesarios (ya sea en DVD, CD, o usb drive; es un proceso similar a cuando se oprimía F6 al instalar Windows XP, pero más conveniente). Si necesitaras hacer cambios en la forma que están organizados tus discos (crear/borrar/extender/formatear particiones), haces click sobre “Drive Options (Advanced)” y te aparecerán las opciones necesarias para realizar estas funciones. Una vez escojas la partición en donde vas a instalar el sistema operativo, haz click sobre el botón de “Next” para continuar. Aparecerá lo siguiente:
- 9. Aquí no tienes que hacer nada, solo esperar a que el proceso de instalación termine (esta es la parte que tarda más tiempo, alrededor de unos 20 a 40 minutos… así que puedes ir a prepararte un café). Una vez termine, te aparecerá lo siguiente:
- 10. Puedes esperar a que la PC reinicie automáticamente, ó puedes ahorrarte algunos segundos de espera haciendo click sobre el botón “Restart now”. La PC reiniciará para pasar a la última parte del proceso de instalación. Nota: Mientras reinicia la PC, esta te dará un mensaje “Press any key to boot from your DVD…” (ó algo similar). No presiones ninguna tecla, de esta forma la PC reiniciará desde el recién instalado sistema operativo en el disco duro para continuar con la parte final de la instalación. Luego veras la siguiente pantalla:
- 11. Notarás que es la misma pantalla de hace un rato, pero está completando el último paso de la lista (“Completing Installation”). Una vez esto termine, la instalación del sistema operativo habrá terminado y pasarás a la configuración inicial de tu sistema. Comenzará con la siguiente ventana:
- 12. Aquí escribirás el nombre de usuario que deseas usar y el nombre de la computadora (que por “default” es el nombre de usuario con “-PC” al final). Este usuario a crearse será el administrador local del sistema (nota que debido al diseño del sistema operativo y al igual que en Windows Vista, no puedes llamar “Administrator” a este usuario). Luego has click en el botón de “Next” para continuar. Aparecerá la pantalla para crear tu contraseña ó “password”:
- 13. Escribe tu contraseña deseada y repítela en el segundo campo para verificación (es recomendable que escribas una contraseña segura: de 8 caracteres ó más, con letras mayúsculas y minúsculas, números, y caracteres especiales). Luego en el tercer campo escribe una pista de la contraseña (“password hint”) en caso de que olvides la contraseña, para que tengas una frase que al leerla te ayude a recordarla. Nota que esta pista la podrá ver toda persona que intente hacer “sign in” en el sistema, por lo que debes evitar escribir una pista demasiado obvia (como “el nombre de mi novia” ó “la calle en donde vivo”). Escribir una pista es requerido (cosa que pienso no debería ser así, pero que remedio…), así que si no deseas escribir la pista al menos debes escribir algo en este campo. Una vez completado, haz click sobre el botón de “Next” para continuar. Aparecerá lo siguiente:
- 14. Verás un campo en el que debes escribir el “Product Key” el cual es una serie de 5 grupos divididos por guiones (“-“), y cada grupo consta de 5 letras y/o números. Este “Product Key” lo debes haber recibido con tu DVD de Windows 7 al comprarlo ó digitalmente si lo bajaste de una página como “MSDN”. No es necesario que escribas un “Product Key” ahora, puedes dejar el campo en blanco y continuar con la instalación. Pero ten en cuenta que sin un “Product Key” no podrás activar tu copia de Windows, y si no activas tu copia de Windows la misma dejará de funcionar en 30 días. También tienes la opción de que tu copia de Windows se active automáticamente cuando entres al Internet (y ya hayas entrado tu “Product Key”, claro está). Si deseas que ocurra la activación automática, marca el encasillado. Al terminar, haz click en el botón de “Next” para continuar. Aparecerá la siguiente pantalla:
- 15. Ahora en esta pantalla puedes configurar las actualizaciones automáticas (“Automatic Updates”) del sistema operativo. Las opciones son: 1. Instalar Actualizaciones y participar de los diferentes programas para mejorar “la experiencia Windows”, 2. Solo instalar actualizaciones importantes, y 3. Configurarlo luego. Recomiendo que escojas la opción #1, a menos que tengas alguna razón por la cual debas escoger otra opción. Luego de esto aparecerá lo siguiente en pantalla:
- 16. Aquí puedes configurar la hora y la fecha del sistema. Modifica la hora y la fecha de ser necesario, y escoge la zona horaria (“time zone”) correspondiente (para Puerto Rico el “time zone” es UTC-04:00). Haz click en “Next” para continuar, verás lo siguiente:
- 17. Puedes ver en esta pantalla que debes escoger si tu PC estará en tu casa, en una red de negocios, ó en una red pública. De esta forma le dices al sistema que tan confiable es tu red, y ajustará los niveles de seguridad de la manera adecuada. Como dice al final de la pantalla, si no estás seguro debes escoger “Red Pública” para ir a la segura. Al escoger el tipo de red adecuado, verás la siguiente pantalla:
- 18. Hemos terminado, ya tu sistema Windows 7 está debidamente instalado y configurado. Solo falta que comiences a disfrutar del mismo. Otras cosas importantes que debes hacer: Bajar e instalar todas las actualizaciones del sistema disponibles con “Windows Update” (sí, a pesar de que es un sistema completamente nuevo ya existen actualizaciones… así es Microsoft… jeje…). Instalar un sistema de Antivirus. Si no tienes uno, puedes bajar e instalar la nueva plataforma de antivirus de Microsoft “Security Essentials” (aunque lo he estado probando por poco tiempo aparenta ser muy bueno y es completamente gratis). Para más información puedes revisar el siguiente artículo: MS Security Essentials. Instalar programas utilitarios que usualmente necesitamos, tales como Adobe Reader (ó tu programa lector de archivos pdf favorito), Shockwave/Flash Player y Silverlight (para navegar el Internet correctamente), Java Runtime (para navegar el Internet y programas basados en Java), y por ultimo programas de creación de documentos y oficina como Microsoft Office (si no tienes, una opción buena y completamente gratis es “Open Office”, lo puedes conseguir en http://www.openoffice.org). Y listo, con esto ya puedes disfrutar de tu PC con tu nuevo sistema operativo. Espero que estas instrucciones les ayuden.
