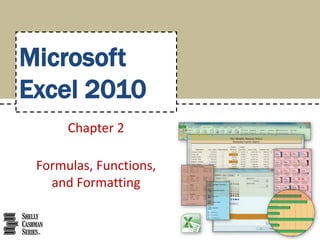
Excel Chapter 02
- 1. Microsoft Excel 2010 Chapter 2 Formulas, Functions, and Formatting
- 2. Objectives • Enter formulas using the keyboard • Enter formulas using Point mode • Apply the AVERAGE, MAX, and MIN functions • Verify a formula using Range Finder • Apply a theme to a workbook • Apply a date format to a cell or range Formulas, Functions, and Formatting 2
- 3. Objectives • Add conditional formatting to cells • Change column width and row height • Check the spelling in a worksheet • Set margins, headers, and footers in Page Layout view • Preview and print versions of a worksheet Formulas, Functions, and Formatting 3
- 4. Project – Worksheet with Formulas and Functions Formulas, Functions, and Formatting 4
- 5. General Project Guidelines • Plan the layout of the worksheet • Determine the necessary formulas and functions needed • Identify how to format various elements of the worksheet • Establish rules for conditional formatting • Specify how the hard copy of a worksheet should appear Formulas, Functions, and Formatting 5
- 6. Entering a Formula Using the Keyboard • With the cell to contain the formula selected, type the formula in the cell to display the formula in the formula bar and in the current cell and to display colored borders around the cells referenced in the formula • Press the RIGHT arrow key to complete the arithmetic operation indicated by the formula, to display the result in the worksheet, and to select the cell to the right Formulas, Functions, and Formatting 6
- 7. Entering a Formula Using the Keyboard Formulas, Functions, and Formatting 7
- 8. Arithmetic Operations Formulas, Functions, and Formatting 8
- 9. Order of Operations Formulas, Functions, and Formatting 9
- 10. Entering Formulas Using Point Mode • Click the cell in which you want to enter the formula • Type the formula. Instead of using the keyboard to type cell references, select the cells for use in the formula by clicking the cells with the mouse • Click the Enter box in the formula bar when you have finished entering the formula Formulas, Functions, and Formatting 10
- 11. Entering Formulas Using Point Mode Formulas, Functions, and Formatting 11
- 12. Copying Formulas Using the Fill Handle • Select the source range, and then point to the fill handle • Drag the fill handle down through the cells to receive the copied formula(s) to select the destination range • Release the mouse button to copy the formulas to the destination range Formulas, Functions, and Formatting 12
- 13. Copying Formulas Using the Fill Handle Formulas, Functions, and Formatting 13
- 14. Determining the Average of a Range of Numbers Using the Keyboard and Mouse • Select the cell to contain the average • Type =av in the cell to display the Formula AutoComplete list. Press the DOWN ARROW key to highlight the required formula • Double-click AVERAGE in the Formula AutoComplete list to select the function • Select the range to be averaged to insert the range as the argument to the function • Click the Enter box to compute the average of the numbers in the selected range and display the result in the selected cell Formulas, Functions, and Formatting 14
- 15. Determining the Average of a Range of Numbers Using the Keyboard and Mouse Formulas, Functions, and Formatting 15
- 16. Determining the Highest Number in a Range of Numbers Using the Insert Function Box • Select the cell to contain the maximum number • Click the Insert Function box in the formula bar to display the Insert Function dialog box • Click MAX in the ‘Select a function’ list to select it • Click the OK button to display the Function arguments dialog box • Type the range in the Number1 box to enter the first argument of the function • Click the OK button to display the highest value in the chosen range in the selected cell Formulas, Functions, and Formatting 16
- 17. Determining the Highest Number in a Range of Numbers Using the Insert Function Box Formulas, Functions, and Formatting 17
- 18. Determining the Lowest Number in a Range of Numbers Using the Sum Menu • Select the cell to contain the lowest number • Click the Sum button arrow on the Home tab to display the Sum button menu • Click Min to display the MIN function in the formula bar and in the active cell • Drag through the range of values of which you want to determine the lowest number • Click the Enter box to determine the lowest value in the range and display the result in the formula bar and in the selected cell Formulas, Functions, and Formatting 18
- 19. Determining the Lowest Number in a Range of Numbers Using the Sum Menu Formulas, Functions, and Formatting 19
- 20. Copying a Range of Cells Across Columns to an Adjacent Range Using the Fill Handle • Select the source range from which to copy • Drag the fill handle in the lower-right corner of the selected range through the end of the destination area, and then release the mouse button Formulas, Functions, and Formatting 20
- 21. Verifying a Formula Using Range Finder • Double-click a cell containing a formula to activate Range Finder • Press the ESC key to quit Range Finder Formulas, Functions, and Formatting 21
- 22. Formatting a Worksheet Formulas, Functions, and Formatting 22
- 23. Changing the Workbook Theme • Click the Themes button on the Page Layout tab to display the Themes gallery • Click the desired theme in the Themes gallery to change the workbook theme Formulas, Functions, and Formatting 23
- 24. Changing the Background Color and Applying a Box Border to the Worksheet Title and Subtitle • Select the range to format, and then click the Fill Color button arrow on the Home tab to display the Fill Color gallery • Click the desired fill color in the Fill Color gallery to change the background color of the range of cells • Click the Borders button arrow on the Home tab to display the Borders list • Click the desired border in the Borders list to display the border around the selected range Formulas, Functions, and Formatting 24
- 25. Changing the Background Color and Applying a Box Border to the Worksheet Title and Subtitle Formulas, Functions, and Formatting 25
- 26. Formatting Dates and Centering Data in Cells • Select the range to contain the new date format • Click the Format Cells: Number Dialog Box Launcher on the Home tab to display the Format Cells dialog box • If necessary, click the Number tab, click Date in the Category list, and then click the desired date type in the Type list to choose the format for the selected range • Click the OK button to format the dates in the selected range using the selected date format style • Select the range containing data to center, and then click the Center button on the Home tab to center the data in the selected range Formulas, Functions, and Formatting 26
- 27. Formatting Dates and Centering Data in Cells Formulas, Functions, and Formatting 27
- 28. Applying an Accounting Number Format and Comma Style Format Using the Ribbon • Select the range to contain the Accounting number format • Click the Accounting Number Format button on the Home tab to apply the Accounting number format to the selected range • Select the range to contain the Comma style format • Click the Comma Style button on the Home tab to assign the Comma style format to the selected range Formulas, Functions, and Formatting 28
- 29. Applying an Accounting Number Format and Comma Style Format Using the Ribbon Formulas, Functions, and Formatting 29
- 30. Applying a Currency Style Format with a Floating Dollar Sign Using the Format Cells Dialog Box • Select the range to format, and then click the Format Cells: Number Dialog Box Launcher on the Home tab to display the Format Cells dialog box • If necessary, click the Number tab to display the Number tab • Click Currency in the Category list to select the necessary number format category, and then click the desired style to select the desired currency format • Click the OK button to assign the Currency style format to the selected range Formulas, Functions, and Formatting 30
- 31. Applying a Currency Style Format with a Floating Dollar Sign Using the Format Cells Dialog Box Formulas, Functions, and Formatting 31
- 32. Applying a Percent Style Format and Using the Increase Decimal Button • Select the range to format • Click the Percent Style button on the Home tab to display the numbers in the selected range as a rounded whole percent • Click the Increase Decimal button on the Home tab two times to display the numbers in the selected range with two decimal places Formulas, Functions, and Formatting 32
- 33. Applying a Percent Style Format and Using the Increase Decimal Button Formulas, Functions, and Formatting 33
- 34. Applying Conditional Formatting • Select the range to which you wish to apply conditional formatting • Click the Conditional Formatting button on the Home tab to display the Conditional Formatting list • Click New Rule in the Conditional Formatting list to display the New Formatting Rule dialog box • Click the desired rule type in the Select a Rule Type area • Select and type the desired values in the Edit the Rule Description area Formulas, Functions, and Formatting 34
- 35. Applying Conditional Formatting Formulas, Functions, and Formatting 35
- 36. Applying Conditional Formatting • Click the Format button to display the Format Cells dialog box • If necessary, click the Font tab. Click the Color box arrow to display the Color gallery and then click the desired font color • Click the Fill tab to display the Fill sheet and then click the desired background color • Click the OK button to close the Format Cells dialog box with the desired font and background colors displayed in the Preview box • Click the OK button to assign the conditional format to the selected range Formulas, Functions, and Formatting 36
- 37. Applying Conditional Formatting Formulas, Functions, and Formatting 37
- 38. Conditional Formatting Operators Formulas, Functions, and Formatting 38
- 39. Changing the Width of Columns • Drag through the column headings for the columns you wish to resize • Point to the boundary on the right side of the rightmost column to cause the mouse pointer to become a split double arrow • Double-click the right boundary of the column to change the width of the selected columns to best fit • To resize a column by dragging, point to the boundary of the right side of the column heading. When the mouse pointer changes to a split double arrow, drag to the desired width, and then release the mouse button Formulas, Functions, and Formatting 39
- 40. Changing the Width of Columns Formulas, Functions, and Formatting 40
- 41. Changing the Heights of Rows • Point to the boundary below the row heading to resize • Drag the boundary to the desired row height and then release the mouse button Formulas, Functions, and Formatting 41
- 42. Checking Spelling on the Worksheet • Click cell A1 so that the spell checker begins checking at the selected cell • Click the Spelling button on the Review tab to run the spell checker and display the misspelled words in the Spelling dialog box • Apply the desired action to each misspelled word • When the spell checker is finished, click the Close button Formulas, Functions, and Formatting 42
- 43. Checking Spelling on the Worksheet Formulas, Functions, and Formatting 43
- 44. Changing the Worksheet’s Margins, Header, and Orientation in Page Layout View • Click the Page Layout button on the status bar to view the worksheet in Page Layout view • Click the Margins button on the Page Layout tab to display the Margins gallery • Click the desired margin style to change the worksheet margins to the selected style • Click above cell A1 in the center area of the Header area • Type the desired worksheet header, and then press the ENTER key Formulas, Functions, and Formatting 44
- 45. Changing the Worksheet’s Margins, Header, and Orientation in Page Layout View Formulas, Functions, and Formatting 45
- 46. Changing the Worksheet’s Margins, Header, and Orientation in Page Layout View • Click another cell to deselect the header, and then click the Orientation button on the Page Layout tab to display the Orientation gallery • Click the desired orientation in the Orientation gallery to change the worksheet’s orientation Formulas, Functions, and Formatting 46
- 47. Printing a Section of the Worksheet • Select the range to print • Click File on the Ribbon to open the Backstage view • Click the Print tab to display the Print gallery • Click Print Active Sheets in the Settings area to display a list of options that determine what Excel should print • Click Print Selection to instruct Excel to print only the selected range • Click the Print button in the Print gallery to print the selected range of the worksheet on the currently selected printer Formulas, Functions, and Formatting 47
- 48. Printing a Section of the Worksheet Formulas, Functions, and Formatting 48
- 49. Displaying the Formulas in the Worksheet and Fitting the Printout on One Page • Press CTRL+ACCENT MARK (`) to display the worksheet with formulas • Click the Page Setup Dialog Box Launcher on the Page Layout tab to display the Page Setup dialog box • If necessary, click Fit to in the Scaling area to select it • Click the Print button to print the formulas in the worksheet on one page. If necessary, in the Backstage view, select the Print Active Sheets option in the Settings area of the Print gallery • When Excel displays the Backstage view, click the Print button to print the worksheet • After viewing and printing the formulas version, press CTRL+ACCENT MARK (`) to instruct Excel to display the values version Formulas, Functions, and Formatting 49
- 50. Displaying the Formulas in the Worksheet and Fitting the Printout on One Page Formulas, Functions, and Formatting 50
- 51. Chapter Summary • Enter formulas using the keyboard • Enter formulas using Point mode • Apply the AVERAGE, MAX, and MIN functions • Verify a formula using Range Finder • Apply a theme to a workbook • Apply a date format to a cell or range Formulas, Functions, and Formatting 51
- 52. Chapter Summary • Add conditional formatting to cells • Change column width and row height • Check the spelling in a worksheet • Set margins, headers, and footers in Page Layout view • Preview and print versions of a worksheet Formulas, Functions, and Formatting 52
- 53. Microsoft Excel 2010 Chapter 2 Complete