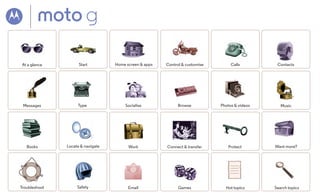
Touch Apps>Settings > Google.• Help: For guided tutorials, touch AppsMoto Care.>• Widgets: To add widgets, touch and hold an empty space onthe Home screen.Redecorate your homeHome screen & appsQuick start: Home screen & appsRedecorate your homeMoto Care help & moreSearchStatus & notificationsDownload appsTake care of your appsUpdate your phoneYou can customise your Home screen with different wallpapers,icons, widgets and more.Change wallpaper1. Touch and hold an empty space on your Home screen.2. Touch Wallpapers
- 1. At a glance Start Home screen & apps Control & customise Calls Contacts Messages Type Socialise Browse Photos & videos Music Books Locate & navigate Work Connect & transfer Protect Want more? Troubleshoot Safety Email Games Hot topics Search topics
- 2. At a glance a quick look Tips & tricks First look At a glance First look Top topics Your new Moto G has pretty much everything— camera, Internet, email and more. You can even change the back cover for a new look with optional covers. Note: Your phone may look a little different. • Start: Back cover off, SIM in, charge up and sign in. See “Start”. • Top topics: Just want a quick list of what your phone can do? See “Top topics”. • Help: All your questions about your new phone answered Moto Care. right on your phone. Touch Apps > Want even more? See “Get help”. Note: Certain apps and features may not be available in all countries. Headphone jack Front camera Micro SIM (under back cover) 02:37 Power key 02:37 WED, DEC 18 Google Back Home Recent apps Menu More Back Next Micro USB/ charger Volume keys Play Store Second micro SIM (on some phones) Microphone This product meets the applicable national or international RF exposure guidance (SAR guideline) when used normally against your head or, when worn or carried, at a distance of 1.5 cm from the body. The SAR guideline includes a considerable safety margin designed to assure the safety of all persons, regardless of age and health.
- 3. At a glance Top topics At a glance First look Top topics Check out what your phone can do. • Customise your phone: see “Redecorate your home”. • Make a quick change: see “Quick settings”. • Go online: see “Browse”. • Explore: see “Google Play™”. • Find apps: see “Download apps”. • Be social: see “Socialise”. • Find it yourself: see “Locate & navigate”. • Take a photo: see “Take photos”. • Connect to Wi-Fi: see “Wi-Fi networks”. • Watch a movie: see “Watch on Google Play”. • Protect your phone: see “Screen lock”. • Watch interactive guided tutorials: see “Moto Care help & more”. • Get all the help you need: see “Get help”. Menu More Back Next Tips & tricks • Intuitive: To get started quickly, touch Apps Moto Care for interactive tutorials. >
- 4. Start let's get up & running SIM in Activate your SIM cards Your SIM may already be in your phone. But if not, take off the back cover and put in the SIM. In some countries, you can use a second SIM. If there’s only one SIM in the phone, it’s ready to use. With two, you can use either or both. Caution: Before using your phone, please read the safety, regulatory and legal information provided with your product. Start SIM in Power on Battery life Sign in Old phone to new phone Google Play™ Settings > Dual SIM settings and select Touch Apps > settings, such as which SIM to use for calls, texts and more. Also, during setup, you’ll be asked which SIM to use for data. Power on Press and hold the Power key until the screen turns on. Then charge up the battery when you need to. 1 1 Take off the back cover to see if your SIM is in. If it is, you can replace the cover and get started. Press the centre and grip the bottom edge. 2 Press & hold Power until the screen lights up. Lift up from the bottom. Put the SIM in. 2 With the gold contacts facing down, push in the first micro SIM until it clicks. (If your phone supports it, push in the second SIM on the lower, opposite side.) Power on. Charge up, if you need to. 3H Menu More Back Next SIM 1 SIM 2
- 5. Start Tips & tricks Start SIM in Power on Battery life Sign in Old phone to new phone Google Play™ • Power key: to make the screen sleep or wake up, press the Power key. To turn your phone on or off, press and hold it. Tips & tricks To save even more battery life between charges, you could reduce: • Battery: Squeeze every bit of juice out of your battery. See “Battery life”. • Recording or watching videos, listening to music or taking pictures. Warning: Don't try to remove or replace the battery yourself—doing so may damage the battery and may cause burning and injury. If your phone becomes unresponsive, try a reboot—press and hold the Power key until the screen goes dark and your phone restarts. • Widgets that stream information to your Home screen, like news or weather. Battery life • Wi-Fi and Bluetooth® use: Touch Apps > Settings, then touch the switch next to Wi-Fi or Bluetooth to turn them OFF when you don’t need them. Your phone is like a small computer, giving you tons of information and apps, at lightning fast speed. Depending on what you use, that can take a lot of power. To see what's using up battery power, touch Apps > Settings > Battery. To set automatic rules to save power, touch Apps > Assist. See “Motorola Assist”. • Unused online accounts that you registered: Touch Settings. Under Accounts, touch the one you Apps > want to remove, then touch Menu > Remove account. • GPS use: touch Apps > and deselect GPS satellites. Settings > Location access, • Display brightness: Touch Apps > Settings > Display > Brightness > (slide dimmer setting left). • Display timeout delay: Touch Apps Display > Sleep > (shorter setting). > Settings > • Screen use by setting a screen saver when docked or charging: Touch Apps > Settings > Display > Daydream. Menu More Back Next
- 6. Start Tips & tricks Sign in Start SIM in Power on Battery life Sign in Old phone to new phone Google Play™ If you use Gmail™, you already have a Google™ account. If not, you can create an account now. Sign in to your Google account to see your contacts, appointments, photos and more. Just select your language and follow the screen prompts to get started. • Wi-Fi network: For faster Internet access, flick the status bar down and touch > Wi-Fi. • Reboot: In the unlikely event that your phone becomes unresponsive, try a reboot—press and hold the Power key until the screen goes dark and your phone restarts. It may take a couple of minutes. • Accounts: To add, edit or delete accounts, touch Apps > Settings. Under Accounts, touch + Add account to add one. Or, touch an account > Menu > Remove account to delete one from your phone, if allowed. To set up email accounts, see “Email”. For help with your Google account, visit www.google.com/accounts. Got Google? Do you have a Google Account? If you use Gmail, answer Yes. Mail, contacts, appointments, photos and more — sign in to see it all. Yes Menu More Back Next No Or create a new account. • Contacts: To get your contacts from your old phone, you have options. If your old phone was also Android™ and you used the Android Backup and Restore feature, your contacts automatically appear on your new phone. Otherwise, use the Motorola Migrate app in “Old phone to new phone”. Or, visit www.motorola.com/transfercontacts. Note: This phone supports apps and services that may use a lot of data, so make sure your data plan meets your needs. Contact your service provider for details.
- 7. Start Old phone to new phone Start SIM in Power on Battery life Sign in Old phone to new phone Google Play™ Moving your photos, music, text and call history, contacts and more from your previous Android™ phone is easy—we promise. On your previous Android phone, download the Motorola Migrate app on Google Play™ to get started. Then on your new phone, touch Apps > Motorola Migrate and follow the instructions on your screen. Note: Music has to be non-DRM to migrate. Signing in to your Google account migrates your apps. Motorola Migrate Don’t want to start from scratch? Copy your stuff from your old phone to this one. We’ll take care of... Messaging Tip: If you don’t migrate straight after setting up your new phone, you can always do it later. Call history SIM contacts Media Volume & screen brightness Next Menu More Back Next Touch here to get started. Tips & tricks • While you’re migrating, you can keep using your phone.
- 8. Start Google Play™ Start SIM in Power on Battery life Sign in Old phone to new phone Google Play™ Google Play is a digital content experience from Google where you can find and enjoy your favourite music, videos, TV programmes, books, magazines and Android apps and games. It’s your entertainment hub: you can access it online or from your Android device, and all your content is instantly available across your devices. Note: Content varies depending on your service provider and region. • Find more about Google products: See www.google.com/about/products. • Log in or open a Google account: Visit www.google.com/accounts. • Google help: See www.google.com/support. • Download Android apps: Touch Apps > Play Store. • Access all of your files in the cloud: Check out “Your cloud”. Note: This phone supports apps and services that may use a lot of data, so make sure your data plan meets your needs. Contact your service provider for details. Menu More Back Next
- 9. Home screen & apps you have quick access Home screen & apps Quick start: Home screen & apps Redecorate your home Moto Care help & more Search Status & notifications Download apps Take care of your apps Update your phone Quick start: Home screen & apps You’ll see the Home screen when you turn on your phone or touch Home . • Touch: Touch to choose something. Touch and hold to see options. Drag around or flick to move faster. Or, pinch to zoom some screens. • Search: Type text in the Google Search box at the top of your Home screen or touch to search by voice. • App & widget list: To see your apps and widgets, touch Apps . (To see widgets, touch Widgets at the top.) 02:37 02:37 Flick down to see settings and notifications. Search by typing or speaking. WED, DEC 18 Flick left or right to see more panels. Google Menu More Back Next Play Store Shortcuts Touch to open. Favourites Touch to see all your apps & widgets. Tips & tricks • Panels: To add or show other panels of shortcuts and widgets, flick the Home screen left or right. • Settings: To quickly open settings, flick the status bar down and touch > . • Uninstall: To uninstall apps, touch Apps , touch and hold an app, then drag it to Uninstall (if available).
- 10. Home screen & apps Home screen & apps Quick start: Home screen & apps Redecorate your home Moto Care help & more Search Status & notifications Download apps Take care of your apps Update your phone Redecorate your home Moto Care help & more For quick access to your favourite things, customise your Home screen the way you want. How do you do it? Watch a tutorial. Read a how-to. Talk to someone. Find out anything about your phone. • Change wallpaper: touch and hold an empty spot on your Home screen to choose your wallpaper. • Create shortcut groups: You can group app shortcuts together on your Home screen to organise them. To create a shortcut group on your Home screen, drag one shortcut onto another. Add more shortcuts by dragging them onto the first shortcut. To name the group, touch it and enter a name below the apps. • Add widgets & shortcuts: touch Apps , touch and hold the app or widget, then drag it to one of your Home screen pages. To see all your apps and widgets, touch Apps and flick the menu to the left, or touch Apps or Widgets at the top. Find it: Apps ? > Moto Care Moto Care Let us suggest a few changes for you. HU 4 APRIL U Moto Care Search device help Search help topics, FAQs and more, or contact a support representative. Tip: Some apps include widgets. To download apps, touch Apps > Play Store. • Resize widgets: You can resize some widgets—touch and hold a widget until you feel a vibration, then release. Drag the blue circles at the edges to resize. • Move or delete widgets & shortcuts: touch and hold a widget or shortcut until you feel a vibration, then drag it to another spot, another page or Remove at the top of the screen. Menu More Back Next • Ringtones and more: for more about customising, see “Control & customise”. Watch tutorials, read how-tos and more. Chat Call Need a real-live, actual human? Chat or call us. Search At the top of the Home screen, touch the Google Search widget for a text search, or touch for Google Voice Search™. As you type, suggestions appear below the search field: • To search for a suggestion, touch it.
- 11. Home screen & apps Home screen & apps Quick start: Home screen & apps Redecorate your home Moto Care help & more Search Status & notifications Download apps Take care of your apps Update your phone • To search for text in the search field, touch keyboard. on the Google Now™ Google Now brings you just the right information at just the right time, before you even ask. Weather, traffic, public transport schedules, even the latest scores come automatically, appearing throughout the day just as you need them. To get started, touch and hold Home the icon . To turn Google Now on/off, set your preferences or learn more, open Google Now, scroll to the bottom of the screen and then touch Menu > Settings > Google Now. Status & notifications At the top of the screen, icons on the left notify you about new messages or events. If you don’t know what an icon means, flick the bar down to find out. , and then flick up to Flick down to see settings and notifications. 1:50 Thu 6 July 1:50 PM Google Translate Touch here to start a voice search. Search, or say Google Successfully installed 03/07/2013 Screenshot captured. Clear your notifications. Touch to view your screenshot. Cards show up here when you need them Protect your phone Over time, prediction improves and more cards appear. To see examples, check out the sample cards. NFC enabled 03/07/2013 Touch to enable lost phone features 03/07/2013 Select to view NFC Terms of Service. 78° – Scattered Clouds Show sample cards Stuff that’s important to you shows up here. Nearby events Kite Festival Anderson Park Aug 25, 1:00PM Mozart in the Park Show sample cards Menu More Back Next Sports Tip: To clear just one, flick it to the left or right. Tip: Touch settings”. > 13:51 5 cards to show Settings. For more, see “Quick
- 12. Home screen & apps Home screen & apps Quick start: Home screen & apps Redecorate your home Moto Care help & more Search Status & notifications Download apps Take care of your apps Update your phone Icons on the right tell you about the phone's status: network strength / battery charging/full / Wi-Fi in range/connected silent / Bluetooth® on/connected vibrate GPS active alarm set flight mode warning / microphone off/on Network and Wi-Fi icons turn blue when your phone exchanges data with your Google account. • Reinstall: To show or reinstall apps you downloaded from Play Store, touch Menu > My Apps. • Use a computer: To find and manage apps from any computer, go to http://play.google.com using your Google account and password. There, you can browse apps on the big screen, manage your apps across multiple devices (such as a phone or tablet) and even set new apps to download to your devices. • Enjoy music, books and movies: You can also use the Google Play Store app to access the “Play Music”, “Play books” and “Watch on Google Play” apps. • Get help: To get help and more, touch Menu right. in the top Note: Apps you download on the Google Play Store app might show other icons in the status bar to alert you to specific events. Apps from the web Download apps Tip: Choose your apps and updates carefully, as some may impact your phone's performance—see “Choose carefully”. Google Play Get music, movies, books, apps, games and more. Find it: Apps > Play Store • Find: to search, touch in the top right-hand corner. You can get apps from online app stores using your browser. Note: When installing an app, make sure you read the alerts that tell you what information the app will access. If you don't want the app to have access to this information, cancel the installation. • Download: To download an app you found, touch it to open details and then touch Install or the price. Menu More Back Next To let your phone install apps that are not on Google Play, touch Apps > Settings > Security and tick Unknown sources. • Share: To share an app you found, touch it to open details and then touch Menu > Share. To download files from your browser, see “Downloads”.
- 13. Home screen & apps Home screen & apps Quick start: Home screen & apps Redecorate your home Moto Care help & more Search Status & notifications Download apps Take care of your apps Update your phone Choose carefully Apps are great. There's something for everyone. Play, communicate, work or have fun. But remember, choose your apps carefully. Here are a few tips: • To help prevent spyware, phishing or viruses from affecting your phone or privacy, use apps from trusted sites, like Google Play. • On Google Play, check the app’s ratings and comments before installing. • If you doubt the safety of an app, don't install it. • Like all apps, downloaded apps will use up memory, data, battery and processing power—some more than others. For example, a simple battery level widget will use less than a streaming music player app. After installing an app, if you're not happy with how much memory, data, battery or processing power it's using, uninstall it. You can always install it again later. • Just like web browsing, you may want to monitor children's access to apps to help prevent exposure to inappropriate content. • Certain apps may not provide completely accurate information. Take care, especially when it comes to personal health. Take care of your apps Menu More Back Next From your Home screen, touch Apps , then flick left to scroll through apps. To close the apps screen, touch Home or Back . • Uninstall apps: Touch Apps > Settings > Apps. Flick left to All, touch an app, then touch Disable or Uninstall in the top right (if available). Disable removes the app from your menu. To Enable it, reopen this window and touch Enable (disabled apps are at the bottom of the list). If an app locks up your phone as soon as you turn it on, restart in Safe mode: turn off your phone, then turn it back on—when you see the "Motorola" logo during power-up, press and hold both volume keys until you see the Home screen, with Safe mode in the lower left of the screen. Then, try removing the app. • Reinstall apps: To reinstall apps on the Google Play Store app, touch Apps > Play Store > Menu > My apps. The apps you downloaded are listed and available for download. • Share, show or clear app details: Touch Apps > Settings > Apps. A bar at the bottom tells you how much app storage space you have left. At the top, touch the list of DOWNLOADED, RUNNING or ALL apps, then touch an app in the list to show its details and storage usage. You can touch Clear data or other options. Tip: To quickly show these app details from your app screen: Just touch and hold an app and drag it to App info. • Show app data usage: to show which apps are using the most data, touch Apps > Settings > Data usage. For more, see “Data use”.
- 14. Home screen & apps Home screen & apps Quick start: Home screen & apps Redecorate your home Moto Care help & more Search Status & notifications Download apps Take care of your apps Update your phone Update your phone Use your phone or computer to check, download and install phone software updates: • Using your phone: If your phone notifies you about an update, follow the instructions to download and install it. To manually check for updates, touch Apps > Settings > About phone > System updates. Your phone downloads updates over your Wi-Fi connection (if available) or mobile network. We recommend that you download updates when you have a Wi-Fi connection. Remember, these updates can be quite large (25 MB or more) and may not be available in all countries. If the mobile network updates are not available in your country, update using a computer. • Using your computer: on your computer, go to www.motorola.com/update. Menu More Back Next
- 15. Control & customise how it acts & looks Control & customise Quick start: control & customise On, off, lock & unlock Press Speak Customise Quick settings Motorola Assist Accessibility Quick start: control & customise Tips & tricks • Touch: choose an icon or option. Take control of your phone: • Customise: Get your notifications and more—flick the status bar down and touch . Touch for more settings. • Touch & hold: Move items on the Home screen, or open options for items in lists. • Apps & widgets: To download more apps and widgets on the Google Play Store app, touch Apps > Play Store. • Drag or flick: scroll slowly (drag) or quickly (flick). • Shortcuts & widgets: Touch Apps , touch and hold an app or widget, then drag it to your Home screen. (To see widgets, touch Apps > WIDGETS at the top.) • Pinch or double tap: zoom in and out on websites, photos and maps. • Twist: twist a map with two fingers to rotate it, and pull two fingers down to tilt it. • Speak: Touch in a search window keyboard, or touch Voice Search. Apps > 02:37 Touch a widget to modify it. Touch and hold it to move it, remove it and more. • Ringtone for a contact: To set a ringtone for a contact, touch Apps > People, touch the contact, then touch Menu > Set ringtone. • Quick settings: To change Wi-Fi, Bluetooth, Flight mode and other settings, flick the status bar down and touch . For even more settings, touch . WED, 18 DEC Touch and hold a blank spot to change your wallpaper. Google Menu More Back Next Play Store Drag shortcuts on top of each other to make a group. • Home screen: for more about changing your Home screen, see “Redecorate your home”.
- 16. Control & customise Control & customise Quick start: control & customise On, off, lock & unlock Press Speak Customise Quick settings Motorola Assist Accessibility On, off, lock & unlock Your touchscreen is on when you need it and off when you don't. To wake up your phone, press the Power key. 02:37 WED, 18 DEC Thanks for finding my phone! I owe you a coffee. Flick left for the camera. Add your owner info or a message for anyone who finds your phone. facial recognition security or a connected device (like a Bluetooth® headset or your car) to unlock your screen, touch Apps > Settings > Security > Screen lock. See “Screen lock”. • More panels and apps: To open more apps from your lock screen, flick the screen right, touch + and choose the apps you want to add. • Owner info: To add a message to your lock screen in case you lose your phone, touch Apps > Settings > Security > Owner info. (To set your message, just touch Back .) Tip: Don’t put your mobile number as your contact info unless you can access your voicemail from another device. Drag the lock to the outer circle to unlock your screen. Flick right to add panels to your unlock screen, like an email screen. • Screen off & on: press the Power key to turn the screen off & on. Note: During a call, your touchscreen might stay dark if the sensor just above the top of the screen is covered. Don't use covers or screen protectors (even clear ones) that cover this sensor. Menu More Back Next • Screen lock: To unlock the screen, touch and flick to the outer circle that appears. To add a password, pattern, use • Screen timeout: to change your timeout (screen locks automatically), touch Apps > Settings > Display > Sleep. Press Power key Press and hold the Power key to choose Power off, Flight mode, vibrate or silent. Put the touchscreen to sleep by pressing the Power key. To wake up the touchscreen, just press the Power key again. Tip: To add more security to your phone, see “Protect”. Power key
- 17. Control & customise Control & customise Quick start: control & customise On, off, lock & unlock Press Speak Customise Quick settings Motorola Assist Accessibility Volume keys Tip: To make your phone read out loud, see “TalkBack”. Your volume keys help in a few ways: • Ringer volume: while on the Home screen, press the keys or press them when your phone is ringing to silence it. • Music/video volume: press the keys during a song or video. • Vibrate or silent: to choose whether your phone vibrates for incoming calls, touch Apps > Settings > Sound. tick Vibrate when ringing to make it vibrate. Speak • Ringtone for a contact: To set a ringtone for a contact, touch Apps > People, touch the contact, then touch Menu > Set ringtone. Just tell your phone what you'd like: Tip: speak naturally but clearly, like using a speakerphone. • Dialling and commands: Touch . To dial, say "Call" and then a contact name or phone number. Or, say a command like “Send Text,” “Go to” an app, or “Help” for voice command help. Tip: If a contact has more than one number, you can say which number to call in your command. For example, “Call Joe Black Mobile” or “Call Suzi Smith Work.” To choose the confirmations and prompts you want to hear, touch > > Settings > Voice. • Search: Enter text in the Google Search widget at the top of your Home screen, or touch to search by voice. To change your voice search and text-to-speech settings, touch Apps > Settings > Language & input. Menu More Back Next Personalise your phone’s sounds and appearance: • Ringtone and notifications: to choose ringtones or Settings > Sound. notifications, touch Apps > • Earpiece volume: press the keys during a call. • Voice text entry: On a touchscreen keyboard, touch then say your message. You can also say punctuation. Customise , • Volume: to set volume, just press the volume keys on the Home screen (ringtone volume), during a call (earpiece volume) or while playing music or a video (media volume). • Message alert: To change your new message notification, touch Apps > Messaging > Menu > Settings, then choose Notifications. • Display settings: To change brightness and other display settings, touch Apps > Settings > Display. • Rotate: in many apps, the touchscreen switches from portrait to landscape when you rotate your phone. To turn this on or off, touch Apps > Settings > Display > Auto-rotate screen. • Home screen: to change your wallpaper, touch and hold an empty spot on your Home screen. For more, see “Redecorate your home”.
- 18. Control & customise Control & customise Quick start: control & customise On, off, lock & unlock Press Speak Customise Quick settings Motorola Assist Accessibility • Language: To set your menu language, touch Apps Settings > Language & input > Language. > Quick settings To change Wi-Fi, Bluetooth, Flight mode and other settings, flick the status bar down and touch . For even more settings, touch . Note: Your quick settings may look a little different. Motorola Assist Wish your phone could automatically silence your ringer during meetings or when you’re sleeping? It can. Motorola Assist suggests actions to automate based on how you use your phone. When you see a suggestion in the status bar, flick the bar down to accept or delete it. Find it: Apps > Assist Assist 8:58 Go back to notifications. Thu 4 April Meeting Avoid interruptions Michael Brightness Settings See all of your settings. Sleeping Get a good night’s rest Freddy’s Wi-Fi Network Signal charged Set your owner profile. Flight mode Bluetooth Off Tip: To set up your owner profile, touch Apps > People > Set up my profile. (You may need to scroll to the top of the screen.) Menu More Back Next Keep your phone quiet when you need to. Set your sleeping hours to silence your phone. Or, make an exception to hear calls from a certain person, no matter what time of night.
- 19. Control & customise Control & customise Quick start: control & customise On, off, lock & unlock Press Speak Customise Quick settings Motorola Assist Accessibility Accessibility See, hear, speak, feel and use. Accessibility features are there for everyone, helping to make things easier. Find it: Apps > Settings > Accessibility Note: For general information, accessories, apps and more, visit www.motorola.com/accessibility. Voice recognition TalkBack Use TalkBack to read your screen out loud—your navigation, your selections, even your books. Settings OFF at the top to turn Note: You might need to download text-to-speech software (data charges may apply). To use TalkBack: • Menus and screens: Touch an item in a menu or screen. Your phone speaks the name. • Dialler and text entry: Start typing. Your phone speaks each number or letter. Menu More Back Next • Browsers: Enable web pages in your browser to be read out loud. Move between pages, paragraphs, lines, words or characters. Tip: Navigate through your apps and menus to hear how voice readouts work on your phone. To pause/resume TalkBack: Just tell your phone what you’d like to do—dial, browse, search, send a text and more. Check it out—touch at the top of the Home screen for voice search. To turn on TalkBack, touch Apps > > Accessibility > TalkBack, then touch it to ON . • Books and more: Open a book, file, message and more. Your phone reads the text out loud (app-dependent). • Notifications: Drag the status bar down. Your phone speaks all of the notifications. • Wave your hand over the proximity sensor at the top of the phone. To activate this feature, touch Apps > Settings > Accessibility > TalkBack > Settings > Use proximity sensor. • When Explore by touch is on, swipe down then right to open the global context menu, then use the menu to pause TalkBack. Explore by touch Use Explore by touch to expand TalkBack, and have your touches read out loud as you move your finger around the screen. To turn on Explore by touch when TalkBack is active, touch Apps > Settings > Accessibility > Explore by touch. Explore by touch changes your phone’s touch gestures so the location of your touches can be read out loud. • Touch something on the screen to hear a description or text read out.
- 20. Control & customise Control & customise Quick start: control & customise On, off, lock & unlock Press Speak Customise Quick settings Motorola Assist Accessibility • Double-tap anywhere on the screen to open or activate the last touched item. • Swipe using two fingers to scroll through lists or between screens. Shortcut gestures let you navigate your phone with simple swipe gestures (for example, swipe up then left in a single motion to go to the Home screen). To see or change these shortcuts, touch Apps > Settings > Accessibility > TalkBack > Settings > Manage shortcut gestures. To learn more about navigating your phone with Explore by touch, touch Apps > Settings > Accessibility > TalkBack > Settings > Launch Explore by touch tutorial. To turn off Explore by touch when TalkBack is active, touch Apps > Settings > Accessibility > TalkBack > Settings, and deselect Explore by touch. Caller ID When you want to hear who's calling: • Read out loud: Have your caller announced—touch Apps > Settings > Accessibility > TalkBack > SETTINGS > Speak Caller ID. • Ringtones: Assign a unique ringtone to a contact—touch Apps > People, touch the contact, then touch Menu > Set ringtone. Volume & vibrate Find it: Apps Menu More Back Next when ringing > Settings > Sound > Volumes or Vibrate • Volumes opens sliders that let you set different volumes for your music or videos, ringtone, text or email notifications and alarms. • Vibrate when ringing determines whether your phone vibrates for incoming calls (even if the ringer is silent). Zoom Get a closer look. • Pinch to zoom: pinch to zoom on maps, webpages and photos: to zoom in, touch the screen with two fingers and then drag them apart. To zoom out, drag your fingers together. Tip: To zoom in, you can also double tap. • Screen magnification: Triple tap the screen for full screen magnification, or triple tap and hold to temporarily magnify—touch Apps > Settings > Accessibility > Magnification gestures. • Big text: Show bigger text throughout your phone—touch Apps > Settings > Accessibility > Large text. • Browser: Choose zoom, text size and other accessibility settings for your Chrome™ browser—touch Chrome > Menu > Settings > Accessibility. Tip: Use Force enable zoom to allow zooming on all webpages.
- 21. Control & customise Control & customise Quick start: control & customise On, off, lock & unlock Press Speak Customise Quick settings Motorola Assist Accessibility Display brightness Hearing aids Your phone automatically adjusts the screen brightness when you're in bright or dark places. But you can set your own brightness level instead: To help get a clear sound when using a hearing aid or cochlear implant, your phone may have been rated for use with hearing aids. If your phone's box has "Rated for Hearing Aids" printed on it, then please read the following guidance. Find it: Apps > Settings > Display > Brightness Note: Ratings are not a guarantee of compatibility (visit www.motorola.com/hacphones). You may also want to consult your hearing health professional, who should be able to help you get the best results. Deselect Automatic brightness to set your own level. Note: Setting brightness to a high level decreases your smartphone’s battery life. To maximise battery life, select Automatic brightness. • Settings: Touch aids. Touch screen & keys To hear or feel when you touch the screen, touch Apps Settings > Sound. > • Touchscreen: to hear screen touches (clicks), select Touch sounds. • Keys: to feel screen keyboard touches (vibrate), select Vibrate on touch. • Screen lock: to hear when you lock or unlock the screen (click), select Screen lock sound. Messages To make text entry even easier, use features like auto-complete, auto-correct and auto-punctuate—touch Apps > Settings > Language & input, then touch next to a keyboard type. Of course if you don't want to type at all, then use your voice—touch on the touchscreen keyboard. Menu More Back Next Phone > Menu > Settings > Hearing • Call volume: During a call, press the side volume keys to set a call volume that works for you. • Position: During a call, hold the phone to your ear as normal, and then rotate/move it to get the best position for speaking and listening.
- 22. Control & customise Control & customise Quick start: control & customise On, off, lock & unlock Press Speak Customise Quick settings Motorola Assist Accessibility TTY You can use your phone in TTY mode with standard teletype machines. Touch Phone > Menu > Settings > TTY mode and select the mode you need: • TTY Full: type and read text on your TTY device. • TTY HCO: Hearing-Carry-Over—type text on your TTY device and listen to voice replies on your phone's speaker. • TTY VCO: Voice-Carry-Over—speak into your phone and read text replies on your TTY device. Note: You'll need a cable/adapter to connect your TTY device to the headset jack on your phone. If you need to charge your phone at the same time, make sure you first plug in your TTY device so that your phone can properly connect to it. Then plug in the charger. Refer to your TTY device guide for mode and usage information. Apps Want more? No problem. With over 1,000,000 apps to choose from, Google Play has something for everyone, and many apps provide useful accessibility features. Find it: Apps Menu More Back Next > Play Store
- 23. Calls when you need to talk Tips & tricks Quick start: calls Calls Quick start: calls Make, answer & end calls Recent calls Favourites 3-way calls Your phone number Emergency calls Dial numbers, recent calls or contacts, all from one app. Find it: Phone To make a call, enter a number then touch to call it, or flick left to access to your previous calls and contacts. • During a call: your touchscreen goes dark to avoid accidental touches. To wake it up, move it away from your face or press the Power key. • Multi-task: While you’re on a call, touch Home to hide the call display and look up a phone number, address or open other apps. To reopen the call display, flick down the status bar and touch Ongoing call. • People: To search your contacts, touch Recent Calls and People 1-800-734-5870 Delete numbers you entered. ABC JKL MNO PQRS TUV WXYZ Tip: You can also touch Apps > People, select the person, then touch Menu > Place on Home screen. DEF GHI • Voicemail: appears in the status bar when you have new voicemail. To hear it, touch Phone, then touch and hold 1. During a call: Hang up. + Dialpad Speaker Menu More Back Next Find a contact. Call. See options. . • Favourite contact: Do you have someone you call all the time? Touch Apps , touch Widgets at the top, then touch and hold the Direct dial widget. Drag it to your Home screen, then select the contact. Touch the widget to dial the person. Mute Hold Add Call
- 24. Calls Make, answer & end calls Recent calls When you make or answer a call, you have options: Calls Quick start: calls Make, answer & end calls Recent calls Favourites 3-way calls Your phone number Emergency calls View your calls (with newest first), to call, text or store them: • Make a call: Touch touch . Phone, enter a number, then • Answer a call: touch and flick to . With call waiting, to answer the second call, touch and flick to . Then decide if you want to end the first call or put it on hold. For more, see “3-way calls”. • Ignore a call: touch and flick to . You can also press the Power key to ignore the call or press a volume key to silence the ring. . • During a call: Touch icons at the bottom of the call display to mute or hold the call or to use the speakerphone. To hide the call display, touch Home . To reopen it, flick down the status bar and touch Current call. Note: When you hold your phone to your ear, the touchscreen goes dark to avoid accidental touches. When you move your phone away from your ear, the display lights up again. Menu More Back Next Phone > • To call a number, touch To enter the international dialling code (+), touch and hold . To add a pause or wait after numbers, touch Menu . • End a call: touch Find it: During a call, your touchscreen might stay dark if the sensor just above the screen is covered. Don't use covers or screen protectors (even clear ones) that cover this sensor. on the right. • To send a text message, store the number or other options, touch an entry. • To search the list, touch at the bottom. • To clear the list, touch Menu > Clear call log. Favourites Set your most-used contacts as Favourites, so you can get to them faster. • To set a favourite, touch Apps contact and touch > . > • To view your favourites, touch Apps People, select a > People > . 3-way calls During a call, you can start another call, switch between them or join them in a 3-way call: • To answer a second call, touch it, touch and flick to . and flick to . To ignore The first call goes on hold if you answer the second call. To switch between calls, touch .
- 25. Calls Calls Quick start: calls Make, answer & end calls Recent calls Favourites 3-way calls Your phone number Emergency calls • To dial a second call, touch , enter a number or select a number from recent calls or contacts, then touch . The first call goes on hold when you touch . To join the calls after the second call answers, touch . Your phone number Find it: Apps > Settings > About phone > Status > My phone number Emergency calls Note: Your service provider programs one or more emergency phone numbers that you can call under any circumstances, even when your phone is locked. Emergency numbers vary by country. Your pre-programmed emergency number(s) may not work in all locations and sometimes an emergency call cannot be placed due to network, environmental or interference issues. 1 Touch call). Phone (if your phone is locked, touch Emergency 2 Enter the emergency number. 3 Touch to call the emergency number. Note: Your phone can use location based services (GPS and AGPS) to help the emergency services find you. See "Location Services" in your legal and safety information. Menu More Back Next
- 26. Contacts you can be a people person Tips & tricks Quick start: contacts Contacts Quick start: contacts Create contacts Call, text or email contacts Favourite contacts Edit, delete or hide contacts Get contacts Share contacts Groups Combine information from your Google contacts and social networks for quick access to everyone you know. • Groups: To show or create a group of contacts, touch , then touch the group or at the bottom of the screen. Find it: • Search contacts: From the Home screen, just touch the Google Search widget and enter a contact’s name. In the People list, touch . People • Create: Touch at the bottom of the screen. • Edit or delete: Touch a contact, then touch Menu or Delete. > Edit • Call, text or email: touch a contact, then touch an option. • Send contacts: Touch a contact, then touch Menu > Share to send a contact’s details in a message or over a Bluetooth® connection. • Shortcuts: Touch Apps , touch Widgets at the top, then touch and hold the Contact widget. Drag it to your Home screen, then select the contact you want to make a shortcut for. 297 contacts ME Set up my profile Create & view groups of contacts. A Abe Baudo Allie Smyth Touch to view contact information, call, send a text message & more. Anna Medina Astrid Fanning Avery Durning Menu More Back Next Barry Smyth Search your contacts. Add a contact. Sort contacts, change settings, accounts and more. • Synchronise: On your computer, upload contacts to your Google account at www.google.com/contacts. On your phone, touch Apps > Settings. Under Accounts, choose your Google account, then touch your account name to sync it if it has not recently been updated. You can also see these contacts at www.gmail.com. For help with transferring contacts, see “Old phone to new phone” or go to www.motorola.com/TransferContacts.
- 27. Contacts Create contacts Contacts Quick start: contacts Create contacts Call, text or email contacts Favourite contacts Edit, delete or hide contacts Get contacts Share contacts Groups Find it: • To delete the contact, touch it, then touch Menu > Delete. People > Touch a text box to type the name and details. When you’re finished, touch Done at the top. Note: To import contacts or change where they're stored, see “Get contacts”. Call, text or email contacts Find it: Favourite contacts To see your favourite contacts, touch People > . To tag a favourite, in your contact names list, touch a contact to open it, then touch next to their name. Edit, delete or hide contacts People • To edit a contact, touch it, then touch Menu touch a field to edit it. > Edit. Then, • To set a special ringtone for the contact, touch it, then touch Menu > Set ringtone. Menu More Back Next • To hide the contacts from an account or group in your People list, touch Menu > Contacts to display. Touch an account type, or touch Customise to deselect groups you always want to hide. People Touch a contact to see more options. Depending on the information you have for that person, you can call, text or send email. You can also use “Voice recognition”. Find it: Contacts from social networks will become hidden if you select Delete. To view these contacts, or delete them permanently, use the social network's app or website. Get contacts Get all your contacts in one place. • To add your social networking contacts, touch Apps > Settings, scroll to Accounts and touch + Add account. • To add your email contacts, see “Email”. Tip: If you add a Corporate sync account, you can send messages to your co-workers, even if you don't have them stored in your contacts. • To import contacts from your SIM card (if that didn’t happen automatically): Touch People > Menu > Import/Export > Import from SIM card. Touch OK to confirm. • To import contacts from your computer, upload the contacts to your Google account at http://contacts.google.com. On your phone, touch People > Menu > Accounts > Auto-sync app data. You can also see these contacts at http://mail.google.com.
- 28. Contacts Contacts Quick start: contacts Create contacts Call, text or email contacts Favourite contacts Edit, delete or hide contacts Get contacts Share contacts Groups For help with transferring contacts, go to “Old phone to new phone” or visit www.motorola.com/TransferContacts. Share contacts Send a contact with a Bluetooth connection, text message or email: Find it: People To send a contact, touch it, then touch Menu choose how you want to send it. > Share and Note: You can't send your social network contacts. Groups Create groups of Contacts (such as "friends", "family" or "work"), then find contacts faster by showing one group. To create or show a group, touch bottom of the screen. Menu More Back Next , then touch at the
- 29. Messages say it & go Messages Quick start: messages Read, reply, forward & delete text messages Email Chat using Hangouts™ Wireless Emergency Alerts (U.S. only) Tips & tricks Quick start: messages • Forward a message: In a conversation, touch and hold a message for more options, such as forwarding it. Stay in touch with messages and pictures. Find it: Apps > • Create: Touch Messaging • Save attachments: Touch and hold a picture to save it in your gallery. at the bottom of the screen. • Attach: when you're typing a message, touch picture, video or other file. to attach a Touch a conversation to open it, or touch and hold to delete it. Touch a sender’s picture to add them to your contacts. Create a message. More Back Next on the • Reply to all in text messages: when you send a text message to multiple people, you can let everyone see the other recipients and reply to all, or hide the other recipients so that replies only go to you. To change this, touch Messaging > Menu > Settings > Group Apps > messaging. Messaging Menu • Voice entry: Just touch a text box, then touch keyboard. Change notifications and see other options. • Text your best friend: use a widget to text your favourite contact quickly: touch Apps , touch WIDGETS at the top, touch and hold Direct message to drag it to your Home screen, then choose a contact.
- 30. Messages Messages Quick start: messages Read, reply, forward & delete text messages Email Chat using Hangouts™ Wireless Emergency Alerts (U.S. only) Read, reply, forward & delete text messages Email Find it: Apps Check email accounts and send responses, photos, websites and more. > Messaging • Open: touch a conversation to open it. • Attachments: when you open a message with an attachment, touch the attachment to open it or touch and hold it to save it. Find it: Apps > Gmail or Primary Email See settings & options. you@gmail.com • Reply: open a conversation, then enter your response in the text box at the bottom. • Forward: Open a conversation, touch and hold the message you want, then touch Forward. Choose multiple messages, then touch Menu . • Delete: Touch and hold a conversation, then touch at the bottom. Or, open the conversation, touch and hold one message and touch Delete. "Star" a message to add it to the starred Gmail label. • Settings: Touch Menu > Settings to change your notifications and other options. Swipe left or right to archive a message thread. 2 deleted. UNDO • Add Gmail accounts: The first time you turned on your phone, you probably set up or logged in to your Google™ account—that sets up the Gmail app for one account, but you can add more in Apps > Settings > Accounts. Menu More Back Next • Add email accounts: To add accounts for Email follow the prompts when you first open the app or touch Apps > Settings > Accounts > Add account, then
- 31. Messages Messages Quick start: messages Read, reply, forward & delete text messages Email Chat using Hangouts™ Wireless Emergency Alerts (U.S. only) enter details. For Microsoft™ Exchange server work email accounts, enter details from your IT administrator. • Change or delete accounts: to change an account’s sync and notifications or delete it, touch Apps > Settings > ACCOUNTS, touch an account, then touch Menu > Settings or Remove account. Chat using Hangouts™ Sign in with your Google account to stay in touch with friends and family. Find it: Apps > Hangouts • Start a new hangout: Touch + (or swipe left), touch a name in your list of friends, then touch Message or Video call. • Change settings: Touch Menu to see your old Hangouts, change your profile pic, other settings and more. • Chat from a computer: you can chat from a computer, too. Find out more at www.google.com/hangouts. Wireless Emergency Alerts (U.S. only) Wireless Emergency Alerts, also known WIRELESS EMERGENCY as CMAS or PLAN, is a U.S. national ALERTS emergency alert system. Emergency CAPABLE TM alerts can pop up to tell you about a national or local crisis. After you close an alert, you can reopen it by touching Apps > Messaging > Menu > Emergency alerts. Menu More Back Next Tip: Emergency alerts have a special sound and vibration that is two seconds long, followed by one second, then another one second. To choose which types of alerts you receive, touch Apps > Settings > More > Emergency alerts. The U.S. and local governments send these alerts through your service provider. So you will always receive alerts for the area where you are, and you won’t receive alerts if you’re outside of the U.S. For more, visit www.ctia.org/consumer_info/safety/.
- 32. Type keyboard when you need it Tips & tricks Quick start: type Type Quick start: type Text entry settings & dictionary Cut, copy & paste When you touch a text box, such as in a message or search, you have keyboard options. • Type or gesture: Enter letters by touching them one at a time. Or, enter a word by tracing a path through the letters. jkkkkkkk • Close the keyboard: Touch Back bottom of your phone. or touch at the • Keyboard changes: Your touchscreen keyboard changes depending on whether you’re entering a text message, email or other text. • Move the cursor: touch a spot in the text to place the cursor, then drag the arrow under the cursor to move it. • Your dictionary: to add a word you enter often, enter it, touch the word in the word list below the text box, then touch there again to add it to your dictionary. • Symbols: touch and hold a key to enter the small number or symbol at the top of it. To enter several numbers or symbols, touch • Capital letters: Touch capitalise. ?123 . or drag it to the letter you want to • Special characters: Press and hold a letter or symbol to choose from other special characters. Anne 1 2 3 q w e a 4 5 r t 6 y More Back Next s d f g h z Menu 7 8 u x c v b j 0 o k p l n m ?123 ... 9 i ... .... :-) See a different keyboard? It varies by app. This one is for texting.
- 33. Type Text entry settings & dictionary Type Quick start: type Text entry settings & dictionary Cut, copy & paste Choose your keyboard style and edit the dictionary of words your phone suggests: Find it: Apps > Settings > Language & input • To change the preferences, touch . You can change the language, automatic punctuation and more. • To add or edit the words that your phone suggests and recognises, touch Personal dictionary. Cut, copy & paste Cut, copy and past names, phone numbers, addresses, quotes or anything else in a text box. Text selection Anne Hotel Copy Cut Select all 1 To highlight a word, double tap it. To highlight more words, drag the selector arrow at the edge of the highlight. 2 Touch the icons for cut or copy. Tip: Touch and hold icons to show labels. Menu More Back Next 3 Open the text box where you want to paste the text (even if it's in a different app). 4 Touch inside the text box, then touch and hold to show the Paste option. Touch PASTE to paste the text.
- 34. Socialise your life & your friends Tips & tricks Quick start: socialise Socialise Quick start: socialise Google+ makes connecting on the web more like connecting in the real world. Share your thoughts, links and photos with the right circles. • Upload photos: Touch Apps > Gallery and touch a photo or video. Choose > Google+ and select your account. Find it: Apps • Add a widget: In your Home screen, touch Apps , touch Widgets at the top, then touch and hold Google+ posts to drag them to your Home screen. > Google+ • Help: for more about Google+, visit www.google.com/+. • Other social networks: you can also use Facebook™, Twitter and more. Open the Google Play Store app to find the latest official apps and widgets. Open options. What’s hot Update the stream. Google Maps 25 mins ago Did you dance today? Today may be International Dance Day, but for +... Around the World, One Dance at a Time Menu More Back Next Photo Check in Mood Write We’re making changes all the time. Your screen may look a little different. Probably cooler. • Remove accounts: To delete an account (along with its contacts and messages on your phone), touch Apps > Settings. Scroll to Accounts and select the account. Then touch Menu > Remove account.
- 35. Browse explore & find Tips & tricks Quick start: Chrome™ Browse Quick start: Chrome™ Web connection Bookmarks Downloads Browser options Safe surfing & searching Find it: Apps > Chrome • Go to a webpage: Touch the address bar at the top of a page and enter an address, such as www.google.com. • Add or open bookmarks: Touch Menu > to bookmark the page, or Bookmarks to see your other bookmarks. Tip: Double-tap to zoom in and out. Or pinch/separate two fingers on the screen. • Home screen shortcut: In your Home screen, touch the Google Search widget at the top and enter a website address. Note: If you can't connect, contact your service provider. • Mobile sites: some websites automatically show you a "mobile" version of their page. If you want to see the standard computer versions of all websites, touch Menu > Request desktop site. • Reload: If a page doesn’t load correctly, try touching . • Clear history: In the browser, touch Menu > Settings > Privacy > Clear browsing data at the bottom of the page. Then choose history, cache, cookies and other options. See options. www.google.com/search?clie why do we yawn Web Images Videos News More Facts About Yawning: Why We Do It, Why It’s Contagious... See other browser tabs, or open a new one. www.huffingtonpost.com/.../... HowStuffWorks “What makes us yawn?” science.howstuffworks.com/.../question5 Why We Yawn - WebMD www.m.webmd.com/a.../why-we-yawn Menu More Back Next Touch a link to select it. Touch & hold for more options. • Help: for more about Google Chrome, visit www.support.google.com/chrome.
- 36. Browse Web connection Browser options To access the web, your phone uses your Wi-Fi network (or your mobile phone network if no Wi-Fi network is connected). To change your browser security settings, text size and other options, touch Menu > Settings. Note: Your service provider may charge to surf the web or download data over your mobile phone network. Safe surfing & searching To connect to a Wi-Fi network, see “Wi-Fi networks”. Browse Quick start: Chrome™ Web connection Bookmarks Downloads Browser options Safe surfing & searching Keep track of what your browser and searches show: Bookmarks To bookmark a page in your browser, touch Menu To go to a bookmark, touch Menu the bookmark. > . > Bookmarks, then touch Downloads Warning: Apps downloaded from the web can be from unknown sources. To protect your phone and personal data, only download apps on Google Play. To download a file, picture or webpage, touch go to the website, then: Chrome and • Files: touch the download link. To show the file or app, touch Apps > Downloads. • Pictures: touch and hold it to choose Save image. To show the picture, touch Apps > Gallery > Download. To download apps or phone updates, see “Download apps” or “Update your phone”. Menu More Back Next • Browse incognito: To open a tab that won’t appear in your browser or search history, touch Chrome > Menu > New incognito tab. • Browser history, cache and passwords: to clear your browser history and other saved information, touch Chrome > Menu > Settings > Privacy. • Automatic form completion: when you enter your name in an online form, your browser can automatically enter your address information. If you don’t want that, touch Chrome > Menu > Settings > Auto-fill forms. • Browser pop-ups: To stop pop-up windows from opening, touch Chrome > Menu > Settings > Content settings > Block pop-ups. • Voice search: Touch the search bar, then touch X > .
- 37. Photos & videos see it, capture it, share it. Photos & videos Quick start: photos & videos Take photos Record videos The perfect shot Edit, share or delete photos & videos Capture your screen Watch on Google Play YouTube™ Quick start: photos & videos Take super clear photos and share them easily. Find it: Apps > Camera • Take a photo: Touch anywhere on the screen to take the photo. • Share it: Swipe the screen left to view a photo or video from your gallery, then touch Share . Tip: When you’re in the camera, swipe right for effects and settings. Rotate the dial to see options. Tips & tricks • Take a photo: Open the camera, then touch anywhere on the screen to take the photo. • Take a selfie: Touch take a self-portrait. to switch the camera to the front to • Record a video: Touch in the camera to temporarily switch to the video camera and start recording. Then touch to start or stop recording. • Capture a still shot during a video: Touch anywhere on the screen while recording to save a photo. • View, share or delete: Swipe the screen left to open your gallery. Pick a photo or video. You can choose share, delete, or go to Menu for more options, like Crop or Edit. Touch anywhere to take the photo. Touch & hold to take multiple shots. • Change settings: To open camera options, swipe the screen right. • Zoom: Drag the screen up or down using one finger. • Multi-shot: When you’re ready, touch and hold the screen to take a burst of photos. Drag up or down with one finger to zoom. Switch to front camera. Switch to video camera. Menu More Back Next Who’s a good boy? Tank is. Yes, he is. • Panorama: Take a panoramic shot by dragging the screen right to open settings and touching . Use the on-screen guide to slowly pan your phone. • Clarify: for the clearest photos and videos, clean the lens with a soft, dry cloth.
- 38. Photos & videos Photos & videos Quick start: photos & videos Take photos Record videos The perfect shot Edit, share or delete photos & videos Capture your screen Watch on Google Play YouTube™ Take photos Find it: Options Camera Widescreen Touch anywhere on the screen to take the photo. Record videos Find it: Camera, then touch . The camera temporarily turns into a video camera and immediately starts recording. Touch to stop recording. The perfect shot Point, touch and you’re done. But when you want something a little different, drag the screen right to play with these camera options: Options HDR Turn on HDR (high-dynamic-range) effect for better pictures in challenging lighting situations. Flash Set On, Off or Auto. Touch to focus Set the camera to focus on the object you touch in the screen. Slow motion Menu More Back Next Take a slow motion video. Panorama Take a wide-angle shot. Use the on-screen guide to slowly pan while you are taking the photo. Geo-Tag Tag your photos with a location. Take widescreen photos. Shutter tone Turn the shutter click on or off. Edit, share or delete photos & videos Find it: Apps > Gallery • View, share or delete: Touch a thumbnail to open it, then choose share or Menu for more. Tip: To select multiple files, open the gallery in grid view (in the upper left), touch and hold a photo, then touch others. • Zoom: Open a photo in your gallery, then drag two fingers apart or together on the screen. Tip: Turn the phone sideways for a widescreen view. • Wallpaper or contact photo: open a picture, then touch Menu • Edit: Open a picture, then touch Menu > Set picture as. > Edit. • Slideshow: Open a folder, then Menu > Slideshow. To stop the slideshow, touch the screen.
- 39. Photos & videos Photos & videos Quick start: photos & videos Take photos Record videos The perfect shot Edit, share or delete photos & videos Capture your screen Watch on Google Play YouTube™ Capture your screen Share a screen capture of your favourite playlist, your new high score or a friend's contact information. If you can show it on your phone, you can share it with your friends. To capture your phone's screen, press and hold the Power and Volume down keys at the same time. To see the screen capture, touch Apps > Screenshots. > Gallery Watch on Google Play Find and rent movies to watch on your tablet or computer: Find it: Apps > Play movies & TV To shop, rent or watch on a computer, go to www.google.com/play and choose “Movies & TV.” YouTube™ Watch videos from YouTube users everywhere—or log into your account to share your own. Find it: Apps Menu More Back Next > YouTube
- 40. Play Music when life needs a soundtrack Tips & tricks Quick start: music Play Music Quick start: music Music everywhere—stream it, buy it, save it, play it. Listen and create playlists any time. • Volume: press the volume keys. Find it: Apps > Play music and follow the prompts to find out how to get music on your phone • Hide the music player: to use another app while your music plays, touch Home . To return to the music player, flick down the status bar and touch the song title. To get to your music on Google Play using a computer, visit www.google.com/music. • Home screen: Control music playback from the Home screen by adding the Google Play music app widget. Touch Listen now to see recommendations and more: • Shop: Touch Shop to get more music. • Playlists: Touch next to a song in your library to add it to a playlist or show other options. To edit, delete and rename a playlist, touch and hold its name in the music library. Go to your music library or playlists. Listen Now All books ALL MUSIC MY BOOKS Welcome to Listen Now Listen Now makes it easy to figure out what Pride and Prejudice to play next. The more you play, the better Jane Austen Listen Now gets at surfacing good stuff. Fine tune audio settings and more. • During a flight: press and hold the Power key > Flight mode to turn off all your network and wireless connections and listen to music during a flight. • File types: your phone can play MP3, M4A, AAC, AAC+, MIDI and WAV files. Search for and download music. • Radio: For FM radio, plug in a headset or earbuds, then touch Apps > FM radio. Touch an album to see more info. Got it Note: Copyright—do you have the right? Always follow the rules. See “Content copyright” in your legal and safety information. Xtra Crispy Xtra Crispy Recently played Bordertown Devils Lost Highway Xtra Crispy Xtra Crispy Menu More Back Next Recently played Recently played tl l d Play the song or swipe left or right to see others in your queue.
- 41. Play books even thick books fit Tips & tricks Quick start: books Play books Quick start: books Read your favourite books, magazines and newspapers when and where you want. • Turn pages: while reading the book, turn the pages by flicking them. Find it: Apps • Recent page: When you open a book, it shows the page you were reading last. > Play books > Read now • Table of contents: Touch a book page, then touch Menu to open the table of contents or to change the view. • Close: To return to your book list, touch the book title at the top. • Shop: To shop for books, touch Apps Shop. Go to your library or shop for books. All books Read Now MY MY BOOKS Ready to read? Shop for free and paid books, or check out Pride and Prejudice My Library for a few classics. Books you’re Jane Austen reading or have recently bought appear here. Choose options, like hearing a book read aloud. Search for and download books. Shop books Great Expectations Recommended for you Charles Dickens Alice’s Adventures in Wonderland Lewis Carroll Alice’s Top book Adventures in Wonderland $0.00 Lewis Carroll Great Expectations Charles Dickens Top book $0.00 Pride and Prejudice Jane Austen Menu More Back Next Top book $0.00 Touch a book to see more info. > Play books > Browse by category, or touch and search for a title or author. Touch a book to show details. Then, touch the book's price to buy it (or touch OPEN to open a free book). After you confirm a purchase, the book appears in your library. • Magazines: Touch Apps > Play magazines.
- 42. Play games Why be bored? Tips & tricks Quick start: Games Play games Quick start: Games Download and play the latest fun games. Find it: Apps > Play games > Get games • Challenge friends: You can play against people in your Google+ circles. Scroll down to Players and choose a person or touch Add friends. • Find more friends: Scroll down to You may know and choose a person or touch See more. Play now or look for new games. All books Play Games My games SEE MORE MY MY BOOKS You haven’t played any games yet. Try playing a game with Pride and Prejudice achievements, leaderboards or Jane Austen multiplayer features. Choose options, like which opponent can send you notifications. Get games Great Players Expectations Charles Dickens SEE MORE Most recently played Find friends to challenge. You haven’t played a game with anyone yet. Try challenging a friend to a match. Alice’s Adventures in Wonderland Lewis Carroll Add friends Menu More Back Next Featured games SEE MORE Get more games. Bye bye, boredom.
- 43. Locate & navigate where you are, where you're going Quick start: locate & navigate Locate & navigate Quick start: locate & navigate Must. Have. Food. Find a nearby cafe, get directions or step-by-step navigation using the Google Maps™ you know and trust. Find it: Apps > Maps > and enter what you want to find, then touch it to see more info, get directions or step-by-step navigation Tips & tricks • Find an address: Touch and enter an address or something you’re looking for, like “cupcakes”. The map moves to show the address or local suggestions. Touch the info sheet at the bottom for more details. Or touch an Explore or Services option. • Get directions: Touch and enter a place or address. • Save an address: Touch the address info sheet at the bottom of the screen and then touch the star. • Zoom: to zoom in or out, drag two fingers together or apart on the screen. Search See places you’ve been & more. Get directions & navigation. • Turn and tilt: rotate two fingers on the map to turn it or drag down/up to tilt. • Send your location: To tell others where you are, touch your location on the map, then choose Share. • Identify address: touch and hold a spot on the map to show the nearest address. Search. Drag right for settings, to learn how to use navigation & more. See your current location. Menu More Back Next • Get map help: Drag the map to the right and touch Help.
- 44. Work get it done any time Corporate sync Google Drive™ If you use Microsoft™ Office Outlook on your work computer, your phone can synchronise email, events and contacts with your Microsoft Exchange server. Work Corporate sync Quickoffice™ Office network Google Drive™ Clock Calendar All your photos, videos, documents and more safely in one place—private unless you choose to share. Available on Google Drive from all your devices. • To add your Corporate account, see “Email”. • To choose what to sync from your Corporate account, touch Apps > Settings > Accounts, touch your account, then choose options like Calendar, Contacts or Email. And with your new phone you have 50 GB of extra storage for the next two of years on top of the 15 GB you already get from Google. Touch Apps > Drive to redeem this special offer within 30 days of activating your phone. Quickoffice™ i Use Quickoffice to view and edit files. Find it: Apps > 50 GB of free storage Quickoffice Touch a file or folder to open, or touch and hold a file for options. You can edit most documents, spreadsheets and presentations: • Place your cursor by touching the text. • Select text by double tapping it. • Open a keyboard, choose formatting, save the file or choose other options by touching Menu . Office network To connect your office network with a Virtual Private Network connection, see “Virtual Private Networks (VPN)”. Menu More Back Next Your Moto G comes with 50 GB of extra storage free for 2 years. Redeem Expiry date: ... Get started with Google Drive Touch here to get started.
- 45. Work Clock Work Corporate sync Quickoffice™ Office network Google Drive™ Clock Calendar Find it: Apps Calendar > Clock > (lower left) • Alarm: Turn on an alarm and touch it to edit it, or touch add a new alarm. When an alarm rings, touch and drag to or drag to to snooze for ten minutes. to to turn it off Show events stored on your phone and in your online calendars, all together in one place. Find it: Apps > Calendar • Change the view: touch the date at the top left to choose Day, Week, Month or Diary. • Settings: to change your alarm sound, snooze delay or other settings, touch Menu > Settings. • Add events: From any view, touch Menu enter event details, then touch Done. • Timer: For a timer, touch • Show, edit or delete events: touch an event to open it, then touch edit or delete . . • Stopwatch: For a stopwatch, touch . Tip: To find out what an icon means, touch and hold it. To set your current date, time, time zone and formats, touch Apps > Settings > Date & time. > New event, Change the calendar view. February 2014 SUN MON TUE E 25 26 27 7 21 WED WED THU THU FRI FRI SAT SAT 29 30 1 6 7 8 New event 28 Refresh Calendar Menu Search 2 3 4 5 Calendars to display Settings 9 10 11 12 13 14 15 16 17 18 19 20 21 22 23 24 25 26 27 28 1 2 3 4 5 6 7 8 Scroll to see other months. Menu More Back Next
- 46. Work Work Corporate sync Quickoffice™ Office network Google Drive™ Clock Calendar • Show, hide or add calendars: Touch Menu > Calendars to display to show or hide calendars from your Google account. You can use a computer to add or remove calendars on your Google account at www.google.com/calendar. Tip: Add a Calendar widget to your Home screen. Touch Apps > Widgets, then touch and hold the Calendar widget to add it to your Home screen. Menu More Back Next
- 47. Connect & transfer wired up or wireless Quick start: connect & transfer Connect & transfer Quick start: connect & transfer Bluetooth® wireless Wi-Fi networks USB cables Share your data connection Data use Your cloud Phone & tablet Virtual Private Networks (VPN) Mobile network Flight mode Connect accessories, computers, networks and more. Find it: Apps > Settings Tips & tricks • Bluetooth devices: To connect a Bluetooth headset, keyboard or other device, touch Bluetooth. • Wi-Fi networks: To connect, touch Wi-Fi. • Wi-Fi hotspot: To make your phone a hotspot, touch More > Tethering & mobile hotspot, then tick Portable Wi-Fi hotspot. You can change hotspot security. • USB cable: your phone's micro USB port lets you exchange media and other files with a connected computer. To change the type of USB connection, touch Apps > Settings > Storage > Menu > USB computer connection. Settings Change Wi-Fi settings. Change Bluetooth settings. WIRELESS & NETWORKS Wi-Fi ON Bluetooth ON Turn on Wi-Fi or Bluetooth power. Data usage More... DEVICE Sound Display Storage Battery Menu More Back Next Turn on a portable Wi-Fi hotspot and more. • Automatic connections: When Bluetooth or Wi-Fi power is ON , your phone automatically reconnects to available devices or networks it has used before. • Flight mode: Need to shut down wireless connections quickly? Flick the status bar down and touch > Flight mode. (If you don’t see Flight mode, touch > More.) Or, touch and hold the Power key > Flight mode.
- 48. Connect & transfer Bluetooth® wireless Manage devices Turn Bluetooth power on/off Connect & transfer Quick start: connect & transfer Bluetooth® wireless Wi-Fi networks USB cables Share your data connection Data use Your cloud Phone & tablet Virtual Private Networks (VPN) Mobile network Flight mode To manually reconnect your phone with a paired device, touch the device name in the AVAILABLE DEVICES list. Find it: Apps > switch to turn it ON Settings, then touch the Bluetooth Tip: To extend battery life or stop connections, turn the Bluetooth them OFF when you’re not using it. Connect devices The first time you connect a device, follow these steps: 1 Make sure the device you are pairing with is in discoverable mode (for details, refer to the guide that came with the device). 2 Touch Apps > Settings > Bluetooth. 3 Make sure the switch at the top is for devices. ON , then touch Search 4 Touch a found device to connect it (if necessary, touch Pair or enter a passkey such as 0000). When the device connects, the Bluetooth status indicator turns blue . To automatically disconnect or reconnect a device any time, just turn it off or on. Note: Using a mobile device or accessory while driving may cause distraction and may be illegal. Always obey the laws and drive safely. Menu More Back Next To manually disconnect your phone from a paired device, touch the device name in the devices list, then touch OK. To remove a paired device, touch next to the device name in the Paired devices list, then touch Unpair. Touch Apps > Settings > Bluetooth, turn Bluetooth power on, then touch Menu > Rename phone. Let devices find your phone To let a Bluetooth device discover your phone: 1 Touch Apps > Settings > Bluetooth. 2 Touch your device name at the top to switch between Not visible to other Bluetooth devices and Visible to all nearby Bluetooth devices for two minutes. Transfer files • Photos or videos: open the photo or video, then touch > Bluetooth. • People: Touch People > touch a person, then touch Menu > Share > Bluetooth. Tip: You can also use Google Drive to upload files to the web so you can access them from a computer or other Android devices. See “Google Drive™”.
- 49. Connect & transfer Wi-Fi networks Connect & transfer Quick start: connect & transfer Bluetooth® wireless Wi-Fi networks USB cables Share your data connection Data use Your cloud Phone & tablet Virtual Private Networks (VPN) Mobile network Flight mode Turn Wi-Fi power on/off Find it: Apps turn it ON . > Settings, then touch the Wi-Fi switch to Note: To extend battery life, turn Wi-Fi using it. OFF when you’re not To find networks in your range: > • Network SSID: Enter a unique name for your hotspot. Settings > Wi-Fi. Tip: To see your phone's MAC address and Wi-Fi settings, touch Menu > Advanced. 2 Make sure the switch at the top is ON , then touch SCAN. 3 Touch a found network to connect it (if necessary, enter Network SSID, Security and Wireless password, and touch Connect). When your phone connects, the Wi-Fi status indicator appears in the status bar. Note: If you see a question mark in the Wi-Fi status indicator , pull down the status bar, touch the network and enter the network's password. Tip: When Wi-Fi power is on, your phone automatically reconnects to available networks it has used before Wi-Fi hotspot Menu More Back Next Find it: Apps > Settings > More > Tethering & mobile hotspot and tick Portable Wi-Fi hotspot. 1 Your phone turns off Wi-Fi power and uses the mobile network for Internet access. Touch Set up Wi-Fi hotspot to set up security: Connect to networks 1 Touch Apps Note: Keep it secure. To protect your phone and hotspot from unauthorised access, it is strongly recommended that you set up hotspot security (WPA2 is the most secure), including password. Your can make your phone a Wi-Fi hotspot to provide portable, convenient Internet access to other Wi-Fi-enabled devices. • Security: Select the type of security you want: Open or WPA2. For WPA2, enter a unique password that others will need to access your Wi-Fi hotspot. Note: WPA2 is recommended by IEEE. • Hotspot frequency band: If you notice interference after your hotspot has been active for a while, try different channels. • Password: Create a password with at least eight characters. 2 Touch Save when the settings are complete. When your Wi-Fi hotspot is active, other Wi-Fi enabled devices can connect by entering your hotspot’s SSID, selecting a Security type and entering the correct Password. Wi-Fi modes For those who like to get a bit more technical, your phone supports the following Wi-Fi modes: 802.11a, b, g, n.
- 50. Connect & transfer USB cables Connect & transfer Quick start: connect & transfer Bluetooth® wireless Wi-Fi networks USB cables Share your data connection Data use Your cloud Phone & tablet Virtual Private Networks (VPN) Mobile network Flight mode Note: Copyright—do you have the right? Always follow the rules. See “Content copyright”. To load music, pictures, videos, documents or other files from your computer, connect your tablet to your computer with a USB cable. To change the type of USB connection, touch Apps > Settings > Storage > Menu > USB computer connection. • For Microsoft™ Windows™ XP, Windows Vista and Windows 7: on your computer, choose Start, then select Windows Explorer from your list of programs. In Windows Explorer, your phone will appear as a connected drive (mass storage device) where you can drag and drop files, or it will appear as an MTP or PTP device that lets you use Windows Media Player to transfer files. For more instructions or driver files, visit www.motorola.com/mymotog. • For Apple™ Macintosh™: use Android File Transfer, available at www.android.com/filetransfer. USB connection Note: The first time you use a USB connection, your computer may indicate that drivers are being installed. Follow any prompts you see to complete the installation. This may take a few minutes. 1 With the Home screen showing, connect a Motorola micro USB data cable from your phone’s micro USB port to a USB Menu More Back Next port on your computer. Your phone should show status bar. in the Note: Make sure you connect the phone to a high power USB port. Typically, these are located directly on your computer. To change the type of USB connection if necessary, touch Apps > Settings > Storage > Menu > USB computer connection > Mass storage. 2 Drag and drop files between your computer and the phone folders. When you have finished, use "Safely remove hardware" before disconnecting the USB cable. Share your data connection Your computer can access the Internet through your phone's mobile network—you just need a USB cable. Tip: To share a Wi-Fi connection, see “Wi-Fi hotspot”. 1 Connect your phone to your computer using a USB cable. Note: If your computer is running something older than Microsoft™ Windows™ 7 or Apple™ Macintosh™ OSX, it might require special configuration. 2 On your phone, touch Apps sure the Wi-Fi switch is set to > OFF Settings, then make . 3 In Settings, touch More > Tethering & mobile hotspot, then tick USB tethering to start the connection. To stop the connection, deselect USB tethering, then disconnect your phone from your computer.
- 51. Connect & transfer Data use Connect & transfer Quick start: connect & transfer Bluetooth® wireless Wi-Fi networks USB cables Share your data connection Data use Your cloud Phone & tablet Virtual Private Networks (VPN) Mobile network Flight mode You can track the amount of data uploaded and downloaded by your phone. The data usage screen shows information and settings for data transferred over your service provider's mobile network. Your cloud Note: Usage information is provided to help you manage your phone. This may not match the amounts charged by your service provider, as they're not measured in the same way. One account with access to everything, everywhere—phone, tablet, computer. Find it: Apps Sync your Google account > Settings > Data usage Your phone shows a data usage graph, followed by a list of the apps that are running, from highest data usage down to least. Touch an app to open its details. Apps that use a lot of data might also use a lot of battery power. Data usage Mobile data ON Turn off mobile data or set a usage limit. Set mobile data limit Data usage cycle 26 Apr-26 May 26 Apr 26 May 19 - 26 May: about 16.67 MB used Google Play Store Google+ Menu More Back Next Turn off roaming or auto-sync, find a mobile hotspot and more. 14.46 MB 2.21 MB Drag the white bars to change date ranges. When you log in to the same Google account, all devices can get to all the same apps, movies, books and music on Google Play—plus you share the same Gmail, Google Calendar™ and other Google mobile services. To add accounts to your phone, touch Apps > Settings > ACCOUNTS. Phone & tablet Your Android phone and tablet can work together to help you get the most out of both: • Transfer media and files: Copy files to your phone and transfer them to other devices with “Transfer files”. • Phone hotspot: if you have a Wi-Fi tablet, turn your phone into a Wi-Fi hotspot to let your tablet access the Internet anywhere—see “Wi-Fi hotspot”, • Bluetooth accessories: if you have a Bluetooth keyboard or other accessories to use with your tablet, remember you can use them with your phone too. To connect them, see “Bluetooth® wireless”.
- 52. Connect & transfer Virtual Private Networks (VPN) Connect & transfer Quick start: connect & transfer Bluetooth® wireless Wi-Fi networks USB cables Share your data connection Data use Your cloud Phone & tablet Virtual Private Networks (VPN) Mobile network Flight mode A VPN lets you access files on a secured network (such as an office network with a firewall). Contact the network administrator to ask for VPN settings and any additional apps or other requirements. To enter VPN settings, touch Apps > Settings > More > VPN. Choose the type of VPN and enter settings from the network administrator. The network is stored in the VPN list so that you can select it whenever you need to connect. Mobile network You should not need to change any network settings. Contact your service provider for help. Touch Apps > Settings > More > Mobile networks to see network settings options. Flight mode Use flight mode to turn all your wireless connections off—useful when flying. Press and hold the Power key > Flight mode. Note: When you select flight mode, all wireless services are disabled. You can then turn Wi-Fi and/or Bluetooth power back on, if permitted by your airline. Other wireless voice and data services (such as calls and text messages) remain off in flight mode. Emergency calls to your region's emergency number can still be made. Menu More Back Next
- 53. Protect help keep it safe Tips & tricks Quick start: protect Protect Quick start: protect Screen lock SIM lock Encrypt your phone Back up & restore Reset Make sure your information is protected in case your phone is lost or stolen. Find it: Apps > Settings > Security The easiest way to protect your phone is to use Screen lock. You can choose facial recognition, a pattern, a PIN or use a connected accessory to unlock your phone. Tip: Your security options may be a little different. Security SCREEN SECURITY Screen lock For a screen lock, you can use facial recognition, a connected device, a pattern, a password or other choices. Slide Trusted Devices Useful when your lock type is not Slide or None. Owner info Add some info to show on your lock screen. ENCRYPTION Encrypt phone Require a numeric PIN or password to decrypt your phone each time you power it on SIM/RUIM LOCK Set up SIM/RUIM card lock PASSWORDS Menu More Back Next Make passwords visible Encrypt the data stored on your phone or memory card. • Face unlock: Unlock your phone by looking at it. Touch Apps > Settings > Security > Screen lock > Face Unlock and follow the prompts. • Forgotten pattern: if you enter the wrong unlock Pattern five times, your device shows a Forgotten pattern? Option that lets you enter your Google account email and password to unlock your device. • Forgotten password: Oops. If you forget your password, you will need to reset your phone (see “Reset”).
- 54. Protect Screen lock Can't unlock? To keep your phone secure, you can make the touchscreen lock when it goes to sleep. Protect Quick start: protect Screen lock SIM lock Encrypt your phone Back up & restore Reset Face unlock: if your phone doesn't recognise your face, you'll be prompted to enter your back up pattern or PIN code to unlock it. Find it: Apps > Settings > Security > Screen lock, then select the lock type: • None: turn off the screen lock. • Slide: Flick to the right to unlock. • Trusted devices: Use a connected accessory to unlock. • Face unlock: look at your phone to unlock it. Follow the prompts to capture your face and enter a PIN or password (for back up or to change the lock setting). When the screen is dark, press the Power key, then frame your face in the square at the bottom to unlock. Note: This feature is less secure than a pattern, PIN or password. • Pattern: draw a pattern to unlock. Pattern, PIN or password: If you forget your pattern, PIN or password, contact your service provider. SIM lock Caution: If you enter an incorrect PIN code three times, your phone locks your SIM card and asks for your PIN unlock code. Contact your service provider for your PIN unlock code. To set a SIM card PIN that you must enter when you turn on your phone: Find it: Apps > Settings > Security > Set up SIM/RUIM card lock > Lock SIM card To set your SIM PIN, enter a 4-digit code. To change your code, choose Change SIM PIN. • PIN: Enter four to sixteen digits to unlock. To change when your touchscreen goes to sleep, see “Power key”. More Back Next Caution: If you forget your encryption code, you cannot recover the data stored on your phone. Encrypting your files can take an hour or more. Leave your phone plugged in and be careful not to interrupt the process. Note: You can make emergency calls on a locked phone (see “Emergency calls”). A locked phone still rings, but you need to unlock it to answer. Menu Encrypt your phone • Password: Enter four to sixteen letters, digits or symbols to unlock. Encryption protects the accounts, settings, apps and files on your phone, so that people cannot access them if your phone is stolen.
- 55. Protect Protect Quick start: protect Screen lock SIM lock Encrypt your phone Back up & restore Reset To encrypt your phone and require a PIN or password whenever you turn on your phone: Find it: Apps > Settings > Security > Encrypt phone Back up & restore Your Google account data is backed up online. So, if you reset or replace your phone, just log into your Google account to restore the contacts, events and other details you synced with the account. To choose what is synced with the account, touch Apps > Settings > Accounts, touch your Google account and tick items to sync. Please note that text messages, call logs and items stored on your phone will not be restored. To restore your Android apps, see “Take care of your apps”. Reset To reset your phone to factory settings and erase all the data on your phone, touch Apps > Settings > Backup & reset > Factory data reset > Reset phone. Warning: All downloaded apps and user data on your phone will be deleted. Data on the cloud will not be deleted. Menu More Back Next
- 56. Want more? there's always more Tips & tricks Get help Want more? Get help There's more help, updates and information right here: • Help is here: Touch Apps > Moto Care to get walk-through tutorials or chat with people who can help. • User guide & updates: Get phone updates, PC software, online help, guides and more at www.motorola.com/mymotog • Accessories: find accessories for your phone at www.motorola.com/mobility. • Apps: touch Play Store. • News: Get the latest news, apps, tips & tricks, videos and so much more! Join us on: YouTube™ www.youtube.com/motorola Facebook www.facebook.com/motorola Twitter www.twitter.com/motorola Google+™ www.google.com/+Motorola/posts Menu More Back Next • Google help: In every Google Mobile app, you can touch Menu > Help. You can also view the Google Help Centres online at www.google.com/support.
- 57. Troubleshooting we can help Crash recovery Troubleshooting Crash recovery Service & repairs In the unlikely event that your phone stops responding to touches and key presses, try a reboot. Press and hold the Power key until your phone goes dark and restarts. If necessary, hold the Power key to turn your phone back on. Service & repairs If you have questions or need assistance, we're here to help. Service & repairs Go to www.motorola.com/mymotog, where you can select from a number of customer care options. Menu More Back Next
- 58. Safety, regulatory & legal safe, smart, protected Battery use & safety Safety, regulatory & legal Battery use & safety Battery charging Third party accessories Driving precautions Seizures, blackouts & eyestrain High Volume Repetitive motion Children Glass parts Use & care Operational warnings RF energy Regulatory information EU conformance FCC notice Software notices Location Navigation Privacy & data security Recycling Software copyright Content copyright OSS information Service & repairs Warranty Copyright & trademarks Warning: Your mobile device contains a battery that should only be removed by a Motorola-approved service centre or recycler. • Don't try to remove or replace the battery yourself. Attempting to remove or replace the battery may damage the battery and may cause burning and injury. • Don't try to take apart or fix your phone. Attempting to take apart or fix your phone may damage the battery and may cause burning and injury. • Don't crush, bend or expose your phone to heat or liquid. This may damage the battery and may cause burning and injury. Battery use & safety Battery charging Notes for charging your product's battery: • During charging, keep your mobile device and charger near room temperature for efficient battery charging. • New batteries are not fully charged. • New batteries or batteries stored for a long time may take more time to charge. • Motorola batteries and charging systems have circuitry that protects the battery from damage from overcharging. Battery charging Third party accessories Using third party accessories, including but not limited to batteries, chargers, headsets, covers, cases, screen protectors and memory cards, may impact your mobile device's performance. Using a non-Motorola battery or charger may present a risk of fire, explosion, leakage or other hazard. Motorola's warranty doesn't cover damage to the phone caused by non-Motorola batteries and/or chargers. For a list of Motorola accessories, visit www.motorola.com/us/consumers/Accessories/accessories,en_US,sc.html (in English only). Third party accessories Driving precautions Responsible and safe driving is your primary responsibility when driving a vehicle. Making calls or using applications while driving may cause distraction, and may be prohibited or restricted in certain areas—always obey local laws and regulations for the use of mobile devices and accessories in the vehicle. While driving, ALWAYS: • Keep your eyes on the road. • Use a hands-free device if available or required by law in your area. • Enter destination information into a navigation device before driving. • Use voice-activated features (such as voice dial) and speaking features (such as audible directions), if available. • Concentrate on driving, and stop using the mobile device if you can't concentrate. Driving precautions Menu More Back Next Pull over safely before using your mobile device to send messages, surf the web or use other applications. Seizures, blackouts & eyestrain To reduce eyestrain and avoid headaches, it is always a good idea to hold the screen at a comfortable distance from your eyes, use in a well-lit area and take frequent breaks. Some people may be susceptible to seizures or blackouts (even if they have never had one before) when exposed to flashing lights or light patterns, such as when playing video games or watching videos with flashing-light effects. Discontinue use and consult a doctor if any of the following symptoms occur: seizures, blackout, convulsion, eye or muscle twitching, loss of awareness or disorientation. Seizures, blackouts & eyestrain Caution about high volume usage Warning: Exposure to loud noise from any source for extended periods of time may affect your hearing. The louder the sound, the less time is required before your hearing could be affected. To protect your hearing: • Limit the amount of time you use headsets or headphones at high volume. • Avoid turning up the volume to block out noisy surroundings. • Turn the volume down if you can't hear people speaking near you. If you experience hearing discomfort, including the sensation of pressure or fullness in your ears, ringing in your ears or muffled speech, you should stop listening to the device through your headset or headphones and have your hearing checked. High Volume Repetitive motion When you repetitively perform actions, such as pressing keys, you may experience discomfort in your hands, arms, shoulders, neck or other parts of your body. If you continue to have discomfort during or after such use, stop use and see a doctor. Repetitive motion Children Keep your mobile device and its accessories away from small children. These products are not toys and may be hazardous to small children. For example, a choking hazard may exist for small, detachable parts. Supervise access. If a child does use your mobile device, monitor their access to help prevent loss of data or unexpected charges for data or application purchases. Children Glass parts Some parts of your mobile device may be made of glass. This glass may break if the product receives a substantial impact. If glass breaks, don't attempt to service the device yourself. Stop using your mobile device until the glass is replaced by a qualified service centre. Glass parts
