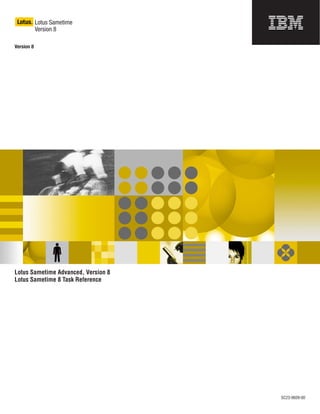
Lotus Sametime and Lotus Sametime Advanced Task Reference
- 1. Lotus Lotus Sametime ® Version 8 Version 8 Lotus Sametime Advanced, Version 8 Lotus Sametime 8 Task Reference SC23-9609-00
- 3. Lotus Lotus Sametime ® Version 8 Version 8 Lotus Sametime Advanced, Version 8 Lotus Sametime 8 Task Reference SC23-9609-00
- 4. Note Before using this information and the product it supports, read the information in ″Notices.″ Edition notice This edition applies to version 8.0 of IBM Lotus Sametime Advanced (program number 5724-S90) and to all subsequent releases and modifications until otherwise indicated in new editions. © Copyright International Business Machines Corporation 2008. All rights reserved. US Government Users Restricted Rights – Use, duplication or disclosure restricted by GSA ADP Schedule Contract with IBM Corp.
- 5. Contents Sametime 8 Task Reference . . . . . . 1 Trademarks . . . . . . . . . . . . . . 25 Notices . . . . . . . . . . . . . . 23 © Copyright IBM Corp. 2008 iii
- 6. iv Lotus Sametime: Lotus Sametime 8 Task Reference
- 7. Sametime 8 Task Reference Quickly find any task and how to get started doing it in IBM® Lotus® Sametime® 8 and IBM Lotus Sametime Advanced 8. IBM Lotus Sametime Standard 8 The following tables describe how to work with the Lotus Sametime Standard 8 software. Get started Use the information in this table to get started. How do I....? Do this... Log in for the first time. Select Lotus Sametime Connect 8 from your Note: This logs you in to your default computer’s Start menu. server community. Log in to additional server communities. Click File → Log In and select the community to which you want to log in or click All to log in to all of your server communities at once. Log in as a different user. Click File → Preferences and then click Note: This procedure replaces the current Server Communities in the navigator. Click contact list and server communities with Reset User. yours. Start the Lotus Sametime Connect client In the Lotus Sametime Connect client or chat automatically whenever I turn on my window, click File → Preferences and then computer. click Contact List in the navigator. Select Launch Sametime at system startup. Log out. Click File → Log Out and then click All to log out of all your server communities at once or click the community from which you want to log out. Exit. Click File → Exit. Optimize the Lotus Sametime Connect client Click File → Preferences and then click for accessibility. Accessibility in the navigator. Select all of the accessibility options. Select the language in which to display the Click File → Preferences and then click user interface and Help. Language in the navigator. Select the language. Change the language dictionary to use for Click File → Preferences and then click Spell spell checking. Checking in the navigator. Select the language. Note: If the language you want is not available in the list, you’ll need to install the language dictionaries from the optional plug-in update site. Click Tools → Plug-ins → Check for Optional Plug-ins to find and install these plug-ins. If the Optional plug-in site is not available, see your administrator. © Copyright IBM Corp. 2008 1
- 8. How do I....? Do this... Keep the Lotus Sametime Connect client Click View → Always on Top. window on top of all my other applications. Hide my contact list window to the system Click File → Preferences and then click tray when it is minimized. Contact List in the navigator. Show or hide my Lotus Sametime Connect Click View → Application panels and then client application (plug-in) panels. select the application panels you want to show. Save or print a screen capture of a portion Click Tools → Screen Capture. of my screen. Get notified whenever my network Click File → Preferences and then click connection is lost. Contact List in the navigator. Change my availability status for a specific Click the availability status icon for a server community. community at the top of the Lotus Sametime Connect client window and then select a status. Change my availability status for all my Click Tools → Set Availability and then server communities. select a status. Automatically change my availability status Click File → Preferences and then click to another status in certain situations, such Auto-Status changes. as when I do not touch my keyboard for a certain amount of time. Edit my availability status message for a Click the availability status icon for a specific server community. community at the top of the Lotus Sametime Connect client window and then click Edit Status Message. Edit my availability status messages for all In the Lotus Sametime Connect client or the my server communities. chat window, click Tools → Edit Status Message. Set who sees my name on their contact list Click Tools → Privacy and then click the when I am online. When I am online tab. Select Enable this list to control who can see you when you’re online and add names to include or exclude from this privacy list. Set who can see my name on their contact Click Tools → Privacy and then click the list when my availability status is ″Do Not When I am on Do Not Disturb tab. Select Disturb.″ Enable the following people to see me as Available even when my status is set to Do Not Disturb and add names to include or exclude from this privacy list. Add server communities. Click File → New → Server Community. Work with my server communities: Click File → Manage Communities and then v Remove a server community. select a server community with which to work. v Manage my server communities. v Edit my server community settings. v Set preferences for my server communities. Set or update my geographic location so Click File → Preferences and then click others know where I am and how to contact Geographic Location in the navigator. me. 2 Lotus Sametime: Lotus Sametime 8 Task Reference
- 9. How do I....? Do this... Make my geographic location information Click File → Preferences and then click available for others to see on their Geographic Location in the navigator. Select computers. Share my geographic location with others. Display or hide my geographic location Click View → Show → My Status Toolbar. information on my Lotus Sametime Connect Clear this setting to hide your geographic client. location information. Note: If you hide your geographic location information, others can still see it on their computers as long as you set your Geographic Location preferences to share your geographic location information. Set preferences for all my geographic Click File → Preferences and then click locations. Geographic Location in the navigator. Set how I want to be notified of a variety of Click File → Preferences and then click events, such as when I receive a call, an Notifications in the navigator. invitation, or an announcement. Install new plug-ins. Click Tools → Plug-ins → Install Plug-ins. Automatically check for new plug-ins Click File → Preferences and then click whenever I start my Lotus Sametime Contact List in the navigator. Connect client. Check to see if any optional plug-ins are Click Tools → Plug-ins → Check for Optional available to install. Plug-ins. Configure my installed plug-ins. Click Tools → Plug-ins → Manage Plug-ins. Migrate my installed plug-ins from another Click Tools → Plug-ins → Migrate Features. version of Lotus Sametime. Uninstall one or more of my plug-ins. Click Tools → Plug-ins → Manage Plug-ins. Select the plug-in you want to uninstall and then click Uninstall. Contacts Use the information in this table to work with contacts. How do I...? Do this... Add contacts to my contact list. Click File → New → Contact. Create nicknames for contacts on my contact Click a contact’s name and then click Edit → list. Edit Nickname. Note: Nicknames display only on your own computer, wherever a name appears, such as on your contact list or in a chat window. Other people cannot see the nicknames you create. Display my contacts with short names Click View → Short Names. Clear this (names without their server addresses) or setting to show full names. full names (names with their server addresses). Move a contact on my contact list. Click and drag a contact’s name to move it Note: You cannot move contacts within or within or between personal groups. between public groups. Remove a contact from my contact list. Click a contact’s name and then click Edit → Remove from Contact List. Sametime 8 Task Reference 3
- 10. How do I...? Do this... Reduce the number of contacts on my Click Tools → Clean Contact List. contact list by removing specific contacts or those with whom I rarely or never chat. Alphabetically sort the contact names on my Click View → Contacts Alphabetically. contact list. Display only online contacts or both online Click View → Online Only. Clear this setting and offline contacts on my contact list. to show all contacts. Show contacts in my contact list for specific Click View → Server Communities and then server communities. select one or more server communities. Clear this setting to hide the display of contacts for specific server communities. Expand and collapse the display of contacts Click View → Expand/Collapse. on my contact list. Add a personal group to my contact list. Click File → New → Group and select Add a new personal group. Add a public group to my contact list. Click File → New → Group and select Search for a public group. Edit the name of a personal group on my Click the name of a personal group on your contact list. contact list and then click Edit → Rename Note: You cannot edit the names of public Group. groups. Show both online and offline members of Click the name of the public group whose the public groups on my contact list. members you want to display and then click View → Show Group Content. Alphabetically sort the group names on my Click View → Groups Alphabetically. contact list. Remove a group from my contact list. Click the group name and then click Edit → Remove from Contact List. Work with my contact list: Click File → Preferences and then click v Select the font to use to display my Contact List in the navigator. contact list group and contact names. v Hide the names on my contact list whenever I’m offline. v Display icons representing my contacts’ server communities beneath each of their availability status icons. v Select the transparency of the server community icons displayed beneath each of my contact’s availability status icons. v Show the business card information for a contact when my mouse hovers over their name on my contact list. v Reconcile the local copy of my contact list with the version stored on the server if they become out-of-synch. Send an announcement to one or more Click the names of one or more contacts and contacts on my contact list. then click Tools → Send → Announcement. Send an e-mail to one or more contacts on Click the names of one or more contacts and my contact list. then click Tools → Send → E-mail. Send a file to one or more contacts on my Click the names of one or more contacts and contact list. then click Tools → Send → File. 4 Lotus Sametime: Lotus Sametime 8 Task Reference
- 11. How do I...? Do this... Import a contact list from a server or file to Click File → Import Contact List. add the names to my existing contact list or to replace my existing contact list. Export my contact list from one or all of my Click File → Export Contact List. server communities to a file. Set a one-time alert so that I am notified Click a contact’s name and then click Tools when a contact comes online and is → Alerts → Alert me when available. available. Work with alerts set for individual contacts: Click one or more contacts’ names with an v Set a one-time or recurring alert for a alert and then click Tools → Alerts → Alert contact so that I am notified when the Me When. contact becomes available, unavailable, or goes offline. v Modify an existing alert set for a contact. v Remove an existing alert set for a contact. v Select alerts to remove from one or more contacts. v Remove all alerts set for one or more contacts. Get alerted whenever I add a new contact to Click File → Preferences and then click my contact list. Contact List in the navigator. Get alerted whenever I start a chat or other Click File → Preferences and the click events with groups larger than a specified Contact List in the navigator. number of people. Text chats Use the information in this table to work with text chats. How do I...? Do this... Start a text chat with someone on my Double-click a contact’s name contact list. Start a text chat with someone not on my In the Type a name or phone number field contact list. at the top of your Lotus Sametime Connect client, type the name of the person with whom you want to chat. When you find the name, click it. Invite others to a chat. In the chat window, click Tools → Invite Others. Respond to an invitation to join a chat. In the chat invitation window, click Join the Chat. Leave a chat. In the chat window, click File → Close. Specify how to alert me when I get a new Click File → Preferences and then click chat. Notifications in the navigator. Format the text I am typing to send to my In the chat window, click Edit → Text chat partner. Properties. Manually check the spelling of the text I am In the chat window, click Tools → Check typing to send to my chat partner. spelling. Automatically check the spelling of text I am In the chat window, click Tools → Check typing to send to my chat partner. Spelling Automatically. Sametime 8 Task Reference 5
- 12. How do I...? Do this... Insert an emoticon into the text I am typing In the chat window, click Tools → Insert → to send to my chat partner. Emoticons. Work with emoticon palettes: Click File → Preferences and then click v Create a custom emoticon palette. Emoticon palettes in the navigator. v Edit an emoticon palette. v Import and export emoticon palettes. v Rename an emoticon palette. v Remove an emoticon palette. Insert a Web address into the text I am In the chat window, click Tools → Insert → typing to send to my chat partner. Hyperlink. Insert an IBM Lotus Notes® link into the text After copying an IBM Lotus Notes link, in I am typing to send to my chat partner. the chat window, click Tools → Insert → Hyperlink. Send an annotated screen capture of a In the chat window, click Tools → Insert → portion of my screen to my chat partner. Screen capture. Send a file to my chat partner. In the chat window, click Tools → Send → File. Receive a file that my chat partner sends In the chat window, click Accept. me. Send the chat transcript in my open chat In the chat window, click Tools → Send → As window as an e-mail. E-Mail. Print the chat transcript in my open chat In the chat window, click File → Print. window. Prevent my chat partners from saving, In the chat window, click Tools → Prevent copying, or printing a chat transcript. Transcript Save. 6 Lotus Sametime: Lotus Sametime 8 Task Reference
- 13. How do I...? Do this... Work with my text chats: Click File → Preferences and then click Chat v Set the font for all my text chats. Window in the navigator. v Always display my text chats using the fonts and colors I select. Note: This setting overrides your chat partners’ fonts and colors. v Define whether pressing the Enter key sends my chat message to my chat partner or inserts a new line in the chat messages I am typing. v Display date stamps in the text chat exchanges I have with my chat partner. v Display time stamps in the text chat exchanges I have with my chat partner. v Choose a format for time stamps that display in the transcripts of all my text chats. v Display emoticons in the chat text that I send and receive. Note: If you do not display emoticons, then the ASCII equivalent of each emoticon, such as ;) shows in the transcript instead of the emoticon. v Show my chat partner’s business card information at the top of the chat window. v Show in my status bar and chat window whenever my chat partner changes his or her availability status. v Indicate when my chat partner closes the chat window. v Set the direction for text that I type in my chat window message entry field. v Warn me if someone I am about to start a chat with has an availability status of ″Away.″ v Warn me if my chat partner sends me a message as I close the chat window. v Use the Escape key to close the chat window. v Set Lotus Sametime so that when I exit it, any open chat windows re-open the next time I log in. Set if and how to save all of my chat Click File → Preferences and then click Chat transcripts, by default. History in the navigator. Manually save the transcript in my active In the chat window, click File → Save Chat chat window to a file. As. Note: You cannot view or work with manually-saved chat transcripts in the chat history viewer. Automatically save all my chat transcripts. In the chat window, click File → Preferences Note: Only automatically-saved chat and then click Chat History in navigator. transcripts are available in the chat history viewer. Sametime 8 Task Reference 7
- 14. How do I...? Do this... View and work with my In the chat window, click File → Open Chat automatically-saved chat transcripts in the History to open the chat history. Then click chat history viewer: File or Tools to select an action to carry out. Note: Only automatically-saved chat transcripts are available in the chat history viewer. v Open my chat history to view my chat transcripts. v E-mail a chat transcript. v Print a chat transcript. v Delete a chat transcript from the chat history viewer. Display multiple chat windows in a single, Click File → Preferences and then click Chat consolidated, tabbed window. Window in the navigator. Display or hide the following elements of In the chat window, click View → Show and my open chat window: select the elements you want to show. v Contact Search v Action Bar v Business Card v Tools Bar v Status Bar v Send Button Display or hide the following elements of In the chat window, click View and select my chat transcripts: one or more elements to include them in v Emoticons chat transcripts. v Datestamps v Timestamps v Show Pop-up area v View Received files Voice chats and video calls Use the information in this table to work with (computer-to-computer) voice chats and video calls, both of which come with the Lotus Sametime software. How do I...? Do this... Start a voice chat with up to five Click one or more contacts on your contact participants, including myself, using my list and then click Tools → Invite to Call. computer’s and my chat partners’ computer audio capabilities. Convert a text chat to a voice chat. In the chat window, Tools → Invite to Call. Respond to an invitation to join a voice chat. In the invitation window, click Accept. Start a video call so that I can see and hear In the voice chat window, click the Video call participants. Controls icon and then click Start my video. Note: Video calls must be started from voice chats. 8 Lotus Sametime: Lotus Sametime 8 Task Reference
- 15. How do I...? Do this... Automatically start a video call whenever Click File → Preferences and then click I’m in a voice chat. Telephony, Audio, and Video in the navigator. Select Always show my video when making or receiving calls on my computer. Telephone calls Use the information in this table to work with telephone-to-telephone calls. This capability is available only if you have telephone-to-telephone call capabilities integrated with the Lotus Sametime software. How do I...? Do this... Start a telephone call with someone who is Click one or more contacts on your contact on my contact list. list and then click Tools → Invite to Call. Start a telephone call with someone who is In the Type a name or phone number field not on my contact list. at the top of the Lotus Sametime Connect client window, type the name of the person you want to call. When you find it, right-click (or ctrl-click on Macintosh) and click Call. Start a telephone call with someone not in In the Type a name or phone number field my organization. at the top of the Lotus Sametime Connect client window, type the entire name or telephone number of the person you want to call. Click Call Phone Number. Manage my preferred devices and telephone Click File → Preferences and then click the numbers. plus sign (+) beside Telephony, Audio, and Video in the navigator. Click Preferred Numbers. Select my preferred device or telephone Click the telephone icon at the top of the number for calls. Lotus Sametime Connect client window and select the device or telephone number you want to use. Select my computer sound and video Click File → Preferences and then click camera devices for calls. Telephony, Audio, and Video in the navigator. Add a new telephone number to my list of Click File → Preferences and then click the preferred numbers. plus sign (+) beside Telephony, Audio, and Video in the navigator. Click Preferred Numbers. Route my incoming calls to another Click File → Preferences and then click the telephone number or device based on where plus sign (+) beside Telephony, Audio, and I am geographically located. Video in the navigator. Click Route Calls. Select whether or not to use sounds to alert Click File → Preferences and then the plus me of different events related to my calls, sign (+) beside Telephony, Audio, and such as when I receive a call or a connection Video in the navigator. Click Sound Alerts. ends, and, if so, which sounds to use. Note: Click File → Preferences and then click Notifications in the navigator to specify other call notification options. Sametime 8 Task Reference 9
- 16. How do I...? Do this... Set my telephone connection information Click File → Preferences and then click the before using Lotus Sametime for plus sign (+) beside Telephony, Audio, and telephone-to-telephone calls. Video in the navigator. Click Telephone Connection Settings. Meetings Use the information in this table to work with meetings. How do I...? Do this... Start an instant meeting to share what is on Click one or more contacts on your contact my screen in the context of an online list and then click Tools → Invite to Instant meeting room. Meeting. After entering the meeting, click Tools → Screen Sharing → Share Screen. Start an instant meeting from an active chat. In the chat window, click Tools → Start Instant Meeting. Respond to an invitation to join an instant In the Invitation dialog box, click Join. meeting. Schedule an online meeting. Click Tools → Meetings → Schedule Meeting. Schedule a repeating online meeting. Click Tools → Meetings → Schedule Meeting. On the Essentials tab, click the Repeat button. Attend a scheduled online meeting. Click Tools → Meetings → Attend Meeting. Test that my browser and audio and video Click Tools → Meetings → Test Meeting. tools are correctly set up for online meetings. See which audio and video online meeting Click one or more contacts on your contact tools are available for each selected contact. list and then click Tools → Meetings → Available Tools. Select the audio and video tools I want Click File → Preferences and then click the others to know I have. plus sign (+) beside Telephony, Audio, and Video in the navigator. Click Web Conference Tools and then select the tools you want to show. Integration of IBM Lotus Sametime with Microsoft® Office and Microsoft Outlook Use the information in this table to work with IBM Lotus Sametime in Microsoft Office and Microsoft Outlook, if this feature is available to you. How do I...? Do this... Set if and when to launch Lotus Sametime In Microsoft Outlook, click Tools → Options. whenever I start Microsoft Outlook. Click the Sametime Toolbar tab. Search for Lotus Sametime contacts in In the Lotus Sametime toolbar, click the Microsoft Outlook. Lotus Sametime Quick Find icon. Open the Lotus Sametime contact list in In the Lotus Sametime toolbar, click the Microsoft Outlook. Open the Lotus Sametime contact list icon. 10 Lotus Sametime: Lotus Sametime 8 Task Reference
- 17. How do I...? Do this... Start a Lotus Sametime text chat, voice chat, In Microsoft Outlook, click Tools → telephone call, or video call with the sender Sametime and then select the action you of the selected e-mail in Microsoft Outlook. want. Note: The sender of the selected e-mail must also be logged in to Lotus Sametime. Start a Lotus Sametime instant meeting in In the Lotus Sametime toolbar, click Tools → Microsoft Outlook. Sametime → Instant Meeting. Change your current availability status. In the Lotus Sametime toolbar, click your availability status icon. Carry out various Lotus Sametime tasks Click the i beside the underlined name or from names and e-mail addresses in e-mail address to show a menu of options to Microsoft Word, Excel, and Powerpoint that carry out tasks for that person. are recognized as smart tags. Note: Lotus Sametime menu options are available for names and e-mail addresses that correspond to Lotus Sametime contacts. Set up Microsoft Outlook so that I can create In Microsoft Outlook, click Go → Folder List Lotus Sametime meetings. and then right-click the Personal Folders/Calendar folder. (Right-click the Calendar tab for Microsoft Vista.) Select Properties and then click the General tab. For the When posting to this folder, use field, select ST OnlineMeeting. Create a Lotus Sametime meeting whenever In Microsoft Outlook, click the Calendar tab. I create a Microsoft Outlook meeting. Click New → Meeting Request. Click the Sametime tab and select Include an IBM Lotus Sametime online meeting. Automatically change my Lotus Sametime In the Lotus Sametime Connect client, click availability status whenever I have a File → Preferences. Click Auto-status Microsoft Outlook meeting. Changes in the navigator. Specify a Lotus Sametime meeting server for In Microsoft Outlook, click Tools → Options. my meetings. Click the Sametime Meeting tab. Create a repeating Lotus Sametime meeting In Microsoft Outlook, click New → Meeting from Microsoft Outlook. Request. Select Recurrence. Update meeting information. In your Microsoft Outlook calendar, double-click the meeting you want to update. Delete a meeting. In Microsoft Outlook, select the meeting and Note: This procedure does not delete a click Delete. repeating Lotus Sametime meeting. Copy contacts on my Lotus Sametime In Microsoft Outlook, click Tools → contact list to my Microsoft Outlook contact Synchronize Contacts. Click Synchronize list. Sametime to Outlook. Copy contacts on my Microsoft Outlook In Microsoft Outlook, click Tools → contact list to my Lotus Sametime contact Synchronize Contacts. Click Synchronize list. Outlook to Sametime. IBM Lotus Sametime Advanced 8 The following tables describe how to work with the IBM Lotus Sametime Advanced 8 software. You can use Lotus Sametime Advanced 8 from the IBM Lotus Sametime Connect client or a browser, depending on how this software is Sametime 8 Task Reference 11
- 18. available to you in your organization. The tables below describe how to perform tasks from both the client or a browser, depending on where these tasks can be performed. Chat Rooms Use the information in this table to work with chat rooms. How do I...? Do this... Find a chat room I’m interested in from In the Sametime Connect client Chat Rooms those listed on my Lotus Sametime Connect panel, type the name of the chat room you client Chat Rooms panel. want to find in the Type to find chat rooms Note: This panel shows the chat rooms that below field and click the chat room you you previously added to your My Chat want. Rooms list in the Lotus Sametime Advanced Manage Chat Rooms page. Find a chat room I’m interested in amongst Do one of the following actions, depending all the chat rooms to which I have access, on whether you are using the Lotus but have not yet added to my My Chat Sametime Connect client or a browser. If you Rooms list. are using a browser, be sure you are logged in. v In the Lotus Sametime Connect client, click Tools → Chat rooms → Manage Chat Rooms. v In a browser, go to the next step. Click the All Chat rooms tab. If you don’t see the chat room you want, use tags to find chat rooms matching with particular tags, browse folders, or click the Search tab for advanced search options. Enter a chat room to participate in it. Do one of the following actions, depending Note: You must have access rights to enter a on whether you are using the Lotus chat room. Sametime Connect client or a browser. If you are using a browser, you might need to be logged in. v In the Lotus Sametime Connect client Chat Rooms panel, double click the name of a chat room in your list of chat rooms. If the chat room is not listed, click Tools → Chat Rooms → Manage Chat Rooms. v In a browser, go to the next step. Click the My Chat Rooms or All Chat Rooms tab. Click Enter Chat Room for the chat room you want. Invite others to participate in a chat room. In an active chat room window, click Tools → Note: This feature is available only if the Invite Others. chat room creator allows participants to invite others. Post a file to a chat room. In an active chat room window, click Tools → Add File. Download a file posted to a chat room. In an active chat room window, double-click the file. 12 Lotus Sametime: Lotus Sametime 8 Task Reference
- 19. How do I...? Do this... Show in my chat room when participants In Lotus Sametime Advanced in a browser, join or leave the chat room. in an active chat room window click View → Show → When Users Join or Leave. Create a chat room. Do one of the following actions, depending on whether you are using the Lotus Sametime Connect client or a browser. If you are using a browser, be sure you are logged in. v In the Lotus Sametime Connect client, click Tools → Chat rooms → Manage Chat Rooms. v In a browser, go to the next step. Click the All Chat rooms tab, navigate to the folder in which you want the new chat room to be, and then click New Chat Room. Limit the size of the transcript that shows in Do one of the following actions, depending a chat room and specify how much on whether you are using the Lotus transcript to automatically move to the chat Sametime Connect client or a browser. If you room history. are using a browser, be sure you are logged Note: Limiting the size of the transcript in in. a chat room determines how much of the v In the Lotus Sametime Connect client, transcript shows when a participant enters a click Tools → Chat rooms → Manage Chat chat room. Once transcript text is moved Rooms. from the chat room window to the chat v In a browser, go to the next step. room history, it is no longer available in the chat room. You specify these settings when Click the All Chat rooms tab and then click you create a chat room. New Chat Room. Click the Transcript tab. Add or edit tags for a chat room so that Do one of the following actions, depending people can search for the chat room based on whether you are using the Lotus on these tags or keywords. Sametime Connect client or a browser. If you are using a browser, be sure you are logged in. v In the Lotus Sametime Connect client, click Tools → Chat rooms → Manage Chat Rooms. v In a browser, go to the next step. On the All Chat Rooms tab, find a chat room to which you have access, click Show details, and then click Edit to add or edit tags for a chat room. Add a chat room to the My Chat Rooms tab Do one of the following actions, depending on the Lotus Sametime Connect client on whether you are using the Lotus Manage Chat Rooms page or Lotus Sametime Connect client or a browser. If you Sametime Advanced in a browser. are using a browser, be sure you are logged Note: Chat rooms that you add to your My in. Chat Rooms list also appear on the Lotus v In the Lotus Sametime Connect client, Sametime Connect client’s Chat Rooms click Tools → Chat rooms → Manage Chat panel. Rooms. v In a browser, go to the next step. Click the All Chat Rooms tab, click the chat room you want, and then click Add to My Chat Rooms. Sametime 8 Task Reference 13
- 20. How do I...? Do this... Refresh the list of chat rooms on my Lotus In the Lotus Sametime Connect client, click Sametime Connect client Chat Rooms panel. the Chat Rooms panel and then click the Note: Chat Rooms that are listed on the Refresh List icon. Lotus Sametime Connect client Chat Rooms panel are the chat rooms that you previously added to your My Chat Rooms tab in the Manage Chat Rooms page. Organize the chat rooms listed on my Lotus In the Lotus Sametime Connect client, click Sametime Connect client Chat Rooms panel: the Chat Rooms panel, click the View icon, v View chat rooms in a single list, based on and then click the option you want. chat room activity. v View chat rooms by personal folder. v Sort chat rooms by name, active participants, or unread text. Note: If you are viewing by folder, the sort applies to the current folder only. Sort the chat rooms in the Lotus Sametime Do one of the following actions, depending Connect client Manage Chat Rooms page or on whether you are using the Lotus in Lotus Sametime Advanced in a browser. Sametime Connect client or a browser. If you are using a browser, be sure you are logged in. v In the Lotus Sametime Connect client, click Tools → Chat rooms → Manage Chat Rooms. v In a browser, go to the next step. Click the My Chat Rooms or All Chat Rooms tab tab. In the Sort by field, select how you want to sort the chat rooms. Work with the chat room folders listed on In the Lotus Sametime Connect client, click my Lotus Sametime Connect client Chat the Chat Rooms panel, click the View icon, Rooms panel. and then click View by Chat Room Folders. Right-click (or Ctrl-click on Macintosh) a folder for menu options to work with folders. Work with chat room folders in the Lotus Do one of the following actions, depending Sametime Advanced Manage Chat Rooms on whether you are using the Lotus page or in Lotus Sametime Advanced in a Sametime Connect client or a browser. If you browser. are using a browser, be sure you are logged in. v In the Lotus Sametime Connect client, click Tools → Chat rooms → Manage Chat Rooms. Then click the My Chat Rooms. v In a browser, click the My Chat Rooms. Create new personal folders or rename or delete folders. Click the All Chat Rooms tab. Depending on your folder role, create new global folders or rename or delete folders. 14 Lotus Sametime: Lotus Sametime 8 Task Reference
- 21. How do I...? Do this... Get notified when a specific chat room has In the Lotus Sametime Connect client, click active participants, contains messages that I Tools → Chat rooms → Alert Me When. have not read, or has specific words that I Note: To set alerts for chat rooms not on identify. your Chat Rooms panel, first add them to Note: You can only set alerts for chat rooms the My Chat Rooms tab from the All Chat on your Lotus Sametime Connect client Chat Rooms tab on the Manage Chat Rooms Rooms panel list. These are the chat rooms page. This procedure is described earlier in that you previously added to your My Chat this table. Rooms tab in the Manage Chat Rooms page. Specify audio and visual options for my chat In the Lotus Sametime Connect client, click room alerts. File → Preferences and then click Notifications in the navigator. Select Chat room alert from the list to set the alert options you want. Work with chat rooms: Do one of the following actions, depending v Edit the chat room name or set up on whether you are using the Lotus options. Sametime Connect client or a browser. If you are using a browser, be sure you are logged v Create new folders and move chat rooms in. to folders. v In the Lotus Sametime Connect client, v Delete a chat room. click Tools → Chat rooms → Manage Chat Note: This deletes the chat room, the chat Rooms. room transcript, and any chat room FAQs. v In a browser, go to the next step. v Archive a chat room to remove it to an archive view so participants can no longer Click the All Chat Rooms tab. see or access the chat room. v Restore an archived chat room. For a chat room, click More Actions and then click the option you want. v Disable a chat room to prevent users from entering it, posting content, or reading the Depending on your folder role, you can also chat room history for it. create new global folders, move chat rooms v Re-enable a disabled chat room. to different folders, or sort the chat rooms Note: You must have the appropriate access Click the My Chat Rooms tab. Create new rights to perform some of these actions. personal folders or move chat rooms to different folders. See chat rooms details. Do one of the following actions, depending on whether you are using the Lotus Sametime Connect client or a browser. If you are using a browser, be sure you are logged in. v In the Lotus Sametime Connect client, click Tools → Chat rooms → Manage Chat Rooms. Note: You can also right-click (ctrl-click for Macintosh) on a chat room in the Chat Rooms panel and click Chat Room Details. v In a browser, go to the next step. Click the My Chat Rooms or All Chat Rooms tab. Click on the name of the chat room for which you want to see details. View more of the transcript than shows in In an active chat room, click the Show more an active chat room window. link. Sametime 8 Task Reference 15
- 22. How do I...? Do this... View and search for older transcripts for a In an active chat room window, click File → chat room. Open Chat Room History. For archived chat rooms, click the All Chat Rooms tab, click Archived Chat Rooms in the navigator and then click Open Chat Room History. Note: You must have appropriate rights to access and work with archived chat rooms. Save chat room transcripts. Do one of the following actions, depending on whether you are using the Lotus Sametime Connect client or a browser. If you are using a browser, be sure you are logged in. v In the Lotus Sametime Connect client, in a chat room click File → Save Chat As. v In a browser, in a chat room click the File → Save Chat Room Transcript. Subscribe to a chat room RSS feedreader. In Lotus Sametime Advanced in a browser, Note: This feature must be available to you click the My Chat Rooms or All Chat to use it. Rooms tab. Click the RSS icon to subscribe to a feed with information about the chat rooms on these tabs. You can also click on an individual chat room and then click the RSS feedreader icon for a feed with information about that chat room. Create an FAQ based on information in a Do one of the following actions, chat room transcript. v In an active chat room window, click the Chat Rooms FAQ Actions icon and then click Add Chat Room FAQ. v In the Manage Chat Rooms page or in Lotus Sametime Advanced in a browser, click the All Chat Rooms tab, click the FAQ link, and then click New FAQ. View the FAQs entered for a chat room. In an active chat room window, click the Chat Room FAQ Actions icon and then click Open Chat Room FAQs. Search chat room transcripts or chat room Do one of the following actions, depending FAQs on whether you are using the Lotus Sametime Connect client or a browser. If you are using a browser, be sure you are logged in. v In the Lotus Sametime Connect client, click Tools → Chat rooms → Manage Chat Rooms. v In a browser, go to the next step. Click the Search tab. 16 Lotus Sametime: Lotus Sametime 8 Task Reference
- 23. How do I...? Do this... Work with FAQs for a chat room: Do one of the following actions, depending v Find FAQs on whether you are using the Lotus Sametime Connect client or a browser. If you v Show FAQ details are using a browser, be sure you are logged v Edit FAQs in. v Delete FAQs v In the Lotus Sametime Connect client, v Create a new FAQ click Tools → Chat rooms → Manage Chat Rooms. v In a browser, go to the next step. Click the My Chat Rooms or All Chat Rooms tab. Then click the FAQ link for a chat room. Rate an FAQ so that other participants can Do one of the following actions, depending see the usefulness of the information on whether you are using the Lotus provided in the FAQ. Sametime Connect client or a browser. If you are using a browser, be sure you are logged in. v In the Lotus Sametime Connect client, click Tools → Chat rooms → Manage Chat Rooms. v In a browser, go to the next step. Click the My Chat Rooms or All Chat Rooms tab. Then click the FAQ link for a chat room. If the page has FAQs, click the stars beside an FAQ to rate it. Adjust settings for the connections for the In the Lotus Sametime Connect client, click Lotus Sametime Advanced chat room and File → Preferences and then click Chat broadcast tool even broker servers. Rooms and Broadcast Tools in the navigator. Broadcast Communities Use the information in this table to work with broadcast communities and tools. You do most tasks from the Lotus Sametime Connect client Broadcast Communities panel. You can create and edit broadcast communities from both the client and from Lotus Sametime Advanced in a browser. How do I...? Do this... Create a broadcast community and, Do one of the following actions, depending depending on the type of community, on whether you are using the Lotus specify who are managers and members. Sametime Connect client or a browser. If you are using a browser, be sure you are logged in. v In the Lotus Sametime Connect client, click Tools → Broadcast Tools → Create/Edit Broadcast Communities. v In a browser, click the Broadcast Communities tab and then click New Broadcast Community. Join a broadcast community so that you can In the Lotus Sametime Connect client, click send and receive broadcasts. Tools → Broadcast Tools → Join Broadcast Communities. Sametime 8 Task Reference 17
- 24. How do I...? Do this... Send a Skill Tap question, Instant Poll, Chat, In the Lotus Sametime Connect client, click or Announcement to a broadcast community. the Broadcast Community panel, click a broadcast community, and then click Tools → Broadcast Tools → Send Broadcast. Set filters to limit incoming broadcasts. In the Lotus Sametime Connect client, click Tools → Broadcast Tools → Filter Incoming Broadcasts. Find a broadcast community I’m interested In the Lotus Sametime Connect client in from those listed in my Lotus Sametime Broadcast Communities panel, type the Connect client. name of the broadcast community you want to find in the Type to find Broadcast Communities field. Search for a broadcast community to edit or Do one of the following actions, depending manage. on whether you are using the Lotus Sametime Connect client or a browser. If you are using a browser, be sure you are logged in. v In the Lotus Sametime Connect client, click Tools → Broadcast Tools → Create/Edit Broadcast Communities. v In a browser, click the Broadcast Communities tab. Select which broadcast communities to show and how to sort them. Set audio and visual options for broadcast In the Lotus Sametime Connect client, click community alerts. Tools → Broadcast Tools → Edit Notification Rules. Select Broadcast tools from the list of notification events. You can create a new notification for specific broadcast communities or tools. Edit a broadcast community. Do one of the following actions, depending on whether you are using the Lotus Sametime Connect client or a browser. If you are using a browser, be sure you are logged in. v In the Lotus Sametime Connect client, click Tools → Broadcast Tools → Create/Edit Broadcast Communities. Click Show Details for the broadcast community and then click Edit. v In a browser, click the Broadcast Communities tab, click Show Details for the broadcast community, and then click Edit. Leave a broadcast community. In the Lotus Sametime Connect client, click Note: When you leave a broadcast the Broadcast Communities panel, click a community, you will no longer receive broadcast community, and then click Tools → broadcasts sent to that community. Broadcast Tools → Leave Broadcast Community. See a description of the different types of In the Lotus Sametime Connect client, click broadcast communities and the icon that Tools → Broadcast Tools → View Broadcast represents each. Community Icon Legend. 18 Lotus Sametime: Lotus Sametime 8 Task Reference
- 25. How do I...? Do this... See which broadcasts I’ve recently received In the Lotus Sametime Connect client, click since I last logged in to the Lotus Sametime Tools → Broadcast Tools → View Recent Connect client. Broadcasts. Create an FAQ based on a Skill Tap After you receive a Skill Tap question and broadcast question that I received. provide an answer to it, close the Skill Tap window. Select Assistance was provided and then select Add to Skill Tap FAQ. Click Submit. Work with the Skill Tap FAQs for one of my Do one of the following actions, depending broadcast communities: on whether you are using the Lotus v Show FAQ details Sametime Connect client or a browser. If you are using a browser, be sure you are logged v Edit an FAQ in. v Delete an FAQ v In the Lotus Sametime Connect client, v Find an FAQ click the Broadcast Communities panel, click a community and then click Tools → Broadcast Tools → View Broadcast Community FAQs. v In a browser, click the Broadcast Communities tab. Click the FAQs link to see and work with all FAQs for a broadcast community. Rate an FAQ so that other users see the Do one of the following actions, depending value of the provided expertise. on whether you are using the Lotus Sametime Connect client or a browser. If you are using a browser, be sure you are logged in. v In the Lotus Sametime Connect client, click the Broadcast Communities panel, click a community and then click Tools → Broadcast Tools → View Broadcast Community FAQs. v In a browser, click the Broadcast Communities tab. Click the FAQs link to see all FAQs for a broadcast community. Click the stars beside an FAQ to rate that FAQ answer. View past Skill Tap FAQs for a broadcast In the Lotus Sametime Connect client, click community. the Broadcast Communities panel, click a community, then click Tools → Broadcast Tools → View Broadcast Community FAQs. Sametime 8 Task Reference 19
- 26. How do I...? Do this... Search for specific Skill Tap FAQs. Do one of the following actions, depending on whether you are using the Lotus Sametime Connect client or a browser. If you are using a browser, be sure you are logged in. v In the Lotus Sametime Connect client, click the Broadcast Community panel, click a broadcast community, and then click Tools → Broadcast Tools → View Broadcast Community FAQs. v In a browser, click the Broadcast Communities tab and go to the FAQs page for a broadcast community or click the Search tab for advanced search options. See the members of a broadcast community. In the Lotus Sametime Connect client, click the broadcast community and then click Tools → Broadcast Tools → View Members. Specify my broadcast tools servers and In the Lotus Sametime Connect client, click connections. File → Preferences and then click Chat Rooms and Broadcast Tools in the navigator. Instant Share Use the information in this table to work with Instant Share in the Lotus Sametime Connect client. Instant Share is not available from IBM Lotus Sametime Advanced in a browser. How do I...? Do this... Start sharing my screen with others. Do one of the following actions: v From the Lotus Sametime client, click one or more contacts and then click Tools → Instant Share and select what you want to share. v From a chat window, click Tools → Instant Share and select what you want to share. Let someone else take control of my screen. During an Instant Share session, click the Allow Control icon in the floating palette window. The participant who wants to take control then clicks the Take Control icon in their shared screen window. Reclaim control of my screen. During an Instant Share session in which a participant took control of your screen, click the Reclaim Control icon in the floating palette window. Invite others to an existing Instant Share During an Instant Share session, click the session. Stop Sharing icon in the floating palette window to end the Instant Share session. Click the names of current contacts with whom you want to participate in the Instant Share session and then click Tools → Instant Share. 20 Lotus Sametime: Lotus Sametime 8 Task Reference
- 27. How do I...? Do this... Save a picture of the shared screen I am During an Instant Share session, click the viewing. Snap Shot icon at the top of the shared screen window. Click OK. Specify the location to which to save a snap Click File → Preferences and then click shot of a shared screen. Instant Share in the navigator. Sametime 8 Task Reference 21
- 28. 22 Lotus Sametime: Lotus Sametime 8 Task Reference
- 29. Notices This information was developed for products and services offered in the U.S.A. IBM may not offer the products, services, or features discussed in this document in other countries. Consult your local IBM representative for information on the products and services currently available in your area. Any reference to an IBM product, program, or service is not intended to state or imply that only that IBM product, program, or service may be used. Any functionally equivalent product, program, or service that does not infringe any IBM intellectual property right may be used instead. However, it is the user’s responsibility to evaluate and verify the operation of any non-IBM product, program, or service. IBM may have patents or pending patent applications covering subject matter described in this document. The furnishing of this document does not grant you any license to these patents. You can send license inquiries, in writing, to: IBM Director of Licensing IBM Corporation North Castle Drive Armonk, NY 10504-1785 U.S.A. For license inquiries regarding double-byte (DBCS) information, contact the IBM Intellectual Property Department in your country or send inquiries, in writing, to: IBM World Trade Asia Corporation Licensing 2-31 Roppongi 3-chome, Minato-ku Tokyo 106-0032, Japan The following paragraph does not apply to the United Kingdom or any other country where such provisions are inconsistent with local law: INTERNATIONAL BUSINESS MACHINES CORPORATION PROVIDES THIS PUBLICATION “AS IS” WITHOUT WARRANTY OF ANY KIND, EITHER EXPRESS OR IMPLIED, INCLUDING, BUT NOT LIMITED TO, THE IMPLIED WARRANTIES OF NON-INFRINGEMENT, MERCHANTABILITY OR FITNESS FOR A PARTICULAR PURPOSE. Some states do not allow disclaimer of express or implied warranties in certain transactions, therefore, this statement may not apply to you. This information could include technical inaccuracies or typographical errors. Changes are periodically made to the information herein; these changes will be incorporated in new editions of the publication. IBM may make improvements and/or changes in the product(s) and/or the program(s) described in this publication at any time without notice. Any references in this information to non-IBM Web sites are provided for convenience only and do not in any manner serve as an endorsement of those Web sites. The materials at those Web sites are not part of the materials for this IBM product and use of those Web sites is at your own risk. IBM may use or distribute any of the information you supply in any way it believes appropriate without incurring any obligation to you. © Copyright IBM Corp. 2008 23
- 30. Licensees of this program who wish to have information about it for the purpose of enabling: (i) the exchange of information between independently created programs and other programs (including this one) and (ii) the mutual use of the information which has been exchanged, should contact: IBM Corporation Software Interoperability Coordinator, Department 49XA 3605 Highway 52 N Rochester, MN 55901 U.S.A. Such information may be available, subject to appropriate terms and conditions, including in some cases, payment of a fee. The licensed program described in this information and all licensed material available for it are provided by IBM under terms of the IBM Customer Agreement, IBM International Program License Agreement, or any equivalent agreement between us. Any performance data contained herein was determined in a controlled environment. Therefore, the results obtained in other operating environments may vary significantly. Some measurements may have been made on development-level systems and there is no guarantee that these measurements will be the same on generally available systems. Furthermore, some measurements may have been estimated through extrapolation. Actual results may vary. Users of this document should verify the applicable data for their specific environment. Information concerning non-IBM products was obtained from the suppliers of those products, their published announcements or other publicly available sources. IBM has not tested those products and cannot confirm the accuracy of performance, compatibility or any other claims related to non-IBM products. Questions on the capabilities of non-IBM products should be addressed to the suppliers of those products. All statements regarding IBM’s future direction or intent are subject to change or withdrawal without notice, and represent goals and objectives only. All IBM prices shown are IBM’s suggested retail prices, are current and are subject to change without notice. Dealer prices may vary. This information is for planning purposes only. The information herein is subject to change before the products described become available. This information contains examples of data and reports used in daily business operations. To illustrate them as completely as possible, the examples include the names of individuals, companies, brands, and products. All of these names are fictitious and any similarity to the names and addresses used by an actual business enterprise is entirely coincidental. COPYRIGHT LICENSE: This information contains sample application programs in source language, which illustrate programming techniques on various operating platforms. You may copy, modify, and distribute these sample programs in any form without payment to IBM, for the purposes of developing, using, marketing or distributing application programs conforming to the application programming interface for the operating 24 Lotus Sametime: Lotus Sametime 8 Task Reference
- 31. platform for which the sample programs are written. These examples have not been thoroughly tested under all conditions. IBM, therefore, cannot guarantee or imply reliability, serviceability, or function of these programs. Each copy or any portion of these sample programs or any derivative work, must include a copyright notice as follows: © (your company name) (year). Portions of this code are derived from IBM Corp. Sample Programs. © Copyright IBM Corp. _enter the year or years_. All rights reserved. If you are viewing this information softcopy, the photographs and color illustrations may not appear. Trademarks These terms are trademarks of International Business Machines Corporation in the United States, other countries, or both: IBM AIX DB2 DB2 Universal Database Domino i5/OS Lotus Lotus Notes Sametime WebSphere AOL is a registered trademark of AOL LLC in the United States, other countries, or both. AOL Instant Messenger is a trademark of AOL LLC in the United States, other countries, or both. Google Talk is a trademark of Google, Inc, in the United States, other countries, or both. Yahoo! is a registered trademark of Yahoo, Inc. in the United States, other countries, or both. Yahoo! Messenger is a trademark of Yahoo, Inc. in the United States, other countries, or both. Java and all Java-based trademarks are trademarks of Sun Microsystems, Inc. in the United States, other countries, or both. Microsoft and Windows are registered trademarks of Microsoft Corporation in the United States, other countries, or both. Intel and Pentium are trademarks or registered trademarks of Intel Corporation or its subsidiaries in the United States, other countries, or both. Linux is a trademark of Linus Torvalds in the United States, other countries, or both. Notices 25
- 32. Other company, product, or service names may be trademarks or service marks of others. 26 Lotus Sametime: Lotus Sametime 8 Task Reference