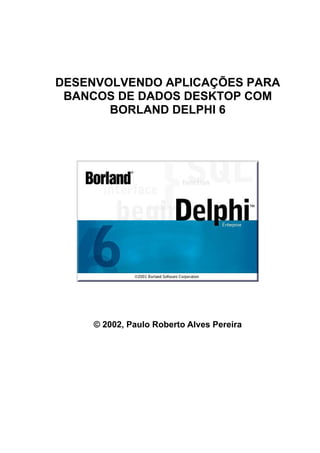
Delphi6bd
- 1. DESENVOLVENDO APLICAÇÕES PARA BANCOS DE DADOS DESKTOP COM BORLAND DELPHI 6 © 2002, Paulo Roberto Alves Pereira
- 2. Introdução No início, programar em Windows era algo extremamente complicado e acessível apenas a programadores dispostos a investir muito tempo e fosfatos na leitura de pilhas de livros, intermináveis testes e análise de programas exemplos que mais confundem do que explicam. Mas porque era tão difícil fazer programas para Windows? Para começar, o Windows usa o conceito de GUI (Graphic User Interface – Interface Gráfica com o Usuário), que embora fosse muito familiar para usuários do Unix e do Mac OS, era novidade para usuários do DOS. O uso de um sistema GUI implicava em aprender vários conceitos que eram estranhos ao usuário de um sistema baseado em texto como o DOS. Para complicar um pouco mais, o Windows é um sistema multi- tarefa, e as aplicações são orientadas a eventos, o que implica em aprender um novo estilo de programação. Finalmente, o programador tinha que ter alguma familiaridade com as centenas de funções oferecidas pela API do Windows. Por tudo isso, programação em Windows era um assunto que costuma provocar arrepios nos programadores. Felizmente as linguagens visuais chegaram para mudar esta situação. Foi só com elas que o Windows consegui cumprir sua promessa de ser um sistema amigável e fácil de usar também para os programadores, que sempre tiveram que pagar a conta da facilidade de uso para o usuário. Entre as linguagens visuais que surgiram, nenhuma veio tão completa e bem acabada quanto o Delphi. Desde o início ele possuía um compilador capaz de gerar código diretamente executável pelo Windows, proporcionando uma velocidade de execução de 5 a 20 vezes maior que as linguagens interpretadas como o Visual Basic e Visual FoxPro que geravam executáveis Pcode que precisam de arquivos auxiliares de run-time. Além disso, o Delphi também possuía uma engine para acesso a diversos bancos de dados e um gerador de relatórios. O tempo de desenvolvimento de qualquer sistema foi reduzido a uma fração do tempo que seria necessário usando outras linguagens e o resultado é sempre muito melhor. É por isso que o Delphi fez e faz tanto sucesso no mundo inteiro, sempre ganhando prêmios como melhor ferramenta de desenvolvimento para Windows. O objetivo principal de qualquer ferramenta de desenvolvimento ou linguagem de programação é a criação de aplicações. Determinadas linguagens ou ferramentas devido aos recursos que possuem são mais indicadas para a criação de aplicações comerciais, outras se destinam mais a aplicações científicas ou ainda para a criação de sistemas operacionais. O Delphi é uma ferramenta RAD (Rapid Application Development – Desenvolvimento Rápido de Aplicações) criada pela Borland. É uma ferramenta de propósito geral, permitindo o desenvolvimento de aplicações tanto científicas como comerciais com a mesma facilidade e alto desempenho. Integra-se facilmente com a API (Application Program Interface) do Windows, permitindo a criação de programas que explorem ao máximo os seus recursos, assim como os programas escritos em linguagem C/C++.
- 3. Possui um compilador extremamente rápido, que gera executáveis nativos (em código de máquina, não interpretado), obtendo assim melhor performance e total proteção do código fonte. O Delphi é extensível, sua IDE (Integrated Development Environment – Ambiente de Desenvolvimento Integrado) pode ser ampliada e personalizada com a adição de componentes e ferramentas criadas utilizando-se o Object Pascal, a linguagem de programação do Delphi. Neste ambiente constroem-se as janelas das aplicações de maneira visual, ou seja, arrastando e soltando componentes que irão compor a interface com o usuário. O Object Pascal é uma poderosa linguagem Orientada a Objeto, que além de possuir as características tradicionais das mesmas como classes e objetos, também possui interfaces (semelhantes às encontradas em COM e Java), tratamento de exceção, programação multithreaded e algumas características não encontradas nem mesmo em C++, como RTTI (Runtime Type Information). Assim como o C++, o Object Pascal é uma linguagem híbrida, pois além da orientação a objeto possui também uma parte da antiga linguagem estruturada (Pascal) Devido ao projeto inicial da arquitetura interna do Delphi e da orientação a objeto, suas características básicas mantêm-se as mesmas desde o seu lançamento em 1995 (ainda para o Windows 3.1, pois o Windows 95 ainda não havia sido lançado), o que demonstra um profundo respeito com o desenvolvedor. Isto permite que uma aplicação seja facilmente portada de uma versão anterior para uma nova, simplesmente recompilando-se o código fonte. Obs: Embora as características, teorias e exemplos abordadas aqui sejam sobre o Delphi 6 (última versão disponível), tudo pode ser aplicado em versões anteriores do Delphi, excetuando-se o caso da utilização de componentes e ferramentas introduzidos apenas nesta versão. O Delphi é distribuído em três versões diferentes: Personal, Professional e Enterprise. • A versão Personal consiste no Ambiente de Desenvolvimento, com compilador e debugador e os componentes básicos. É indicado para o aprendizado do Object Pascal e da utilização da IDE e para o desenvolvimento de pequenas aplicações. Esta versão não contém os componentes de acesso a bancos de dados. Atualmente foi liberada para download gratuito no site do fabricante (http://www.borland.com); • A versão Professional tem todos os componentes da versão Personal mais componentes de acesso a banco de dados (BDE) Desktop e através de ODBC, para impressão de relatórios (Quick Report), elaboração de gráficos (TeeChart), uma versão especial do InstallShield para criar programas de instalação para distribuir seus aplicativos, componentes para criação de aplicativos para internet, componentes
- 4. CLX para criação de aplicativos multiplataforma (podem ser compilados no Kylix, o Delphi para Linux) e o código fonte dos componentes; • A versão Enterprise contém os mesmos componentes da versão Professional mais ferramentas e drivers para acesso a bancos de dados cliente-servidor (Oracle, DB/2, Sybase, MS-SQL Server ou Interbase); o BizSnap, componentes para criação de aplicativos B2B (Business-To- Business) ; DataSnap para criação de aplicativos multicamadas; o Team Source, ferramenta para gerenciamento do desenvolvimento em equipe; componentes ADO para acesso direto (OLE/DB ) ao MS-SQL Server.
- 5. 5 CAPÍTULO 1 Princípios da Programação para Windows Antes de começar a trabalhar com o Delphi, é importante ter algumas noções do que está envolvido na programação Windows e no Delphi em particular. Algumas coisas tornam a tarefa de programação no Windows (e ambientes baseados em eventos e interface gráfica) bem diferente de outros ambientes e das técnicas de programação estruturada normalmente ensinadas nos cursos de lógica de programação: Independência do Hardware: No Windows, o acesso aos dispositivos de hardware é feito com intermédio de drivers fornecidos pelo fabricante do hardware, o que evita que o programador tenha que se preocupar com detalhes específicos do hardware. Como acontecia com a programação em DOS. Configuração Padrão: O Windows armazena centralmente as configurações de formato de números, moeda, datas e horas, além da configuração de cores, livrando o programador de se preocupar com esses detalhes específicos. Multitarefa: Antigamente, no DOS (não estamos falando do Prompt do MS- DOS), um programa geralmente tomava o controle da máquina só para si, e outros programas não rodavam até que o mesmo fosse fechado. Já no Windows vários programas são executados de maneira simultânea e não há como evitar isso. Controle da Tela: No DOS geralmente um programa ocupa todo o espaço da tela, e o usuário via e interagia apenas com aquele programa. Já no Windows, todas informações mostradas e todas entradas recebidas do usuário são feitas por meio de uma janela, uma área separada da tela que pode ser sobreposta por outras janelas do mesmo ou de outros programas. Padrões de Interface: No Windows, todos os elementos de interface aparecem para o usuário e interagem da mesma forma. Além disso, existem padrões definidos pela Microsoft que são recomendados para conseguir a consistência entre aplicativos. Falaremos de alguns deles no curso, mas a melhor forma de aprendê-los é analisar os aplicativos Windows mais usados do mercado. Eventos e a Cooperação com o Sistema: Num programa criado para DOS (como os programas escritos em Clipper) ele é responsável pelo fluxo de processamento, temos que definir claramente não só que instruções, mas também em que ordem devem ser executadas, ou seja a execução segue uma ordem preestabelecida pelo programador, e o programa só chama o sistema operacional quando precisa de alguma coisa dele. Em Windows não é bem
- 6. 6 assim. Nosso programa não controla o fluxo de processamento, ele responde e trata eventos que ocorrem no sistema. Existem muitos eventos que podem ocorrer, sendo que os principais são aqueles gerados pelo usuário através do mouse e do teclado. A coisa acontece mais ou menos assim: O usuário clica o mouse e o Windows verifica que aplicação estava debaixo do mouse no momento em que foi clicado. Em seguida ele manda uma mensagem para a aplicação informando que ocorreu um clique e as coordenadas do cursor do mouse na tela no momento do clique. A aplicação então responde à mensagem executando uma função de acordo com a posição do mouse na tela. É claro que o Delphi toma conta do serviço mais pesado e facilita muito as coisas para o programador. Detalhes como as coordenadas da tela em que ocorreu o clique, embora estejam disponíveis, dificilmente são necessários nos programas. Isso, como veremos, afeta radicalmente o estilo de programação e a forma de pensar no programa. A seqüência de execução do programa depende da seqüência de eventos. Conhecendo o CD de Instalação do Delphi 6 Dentre as opções presentes no CD de Instalação, para este curso será necessário além da instalação do próprio Delphi (primeira opção) a instalação do InstallShield (última opção), que será responsável pela criação dos discos de instalação dos seus aplicativos. Segue abaixo uma pequena explicação sobre as demais opções: • TeamSource: utilizado em grandes projetos, para permitir o desenvolvimento em equipe, controlando versões e o acesso ao código fonte;
- 7. 7 • InterBase 6.0 Server: Servidor de Banco de Dados SGDB da Borland, pode ser instalado tanto em Windows NT/2000/XP quanto no Windows 95/98/Me. Existem também versões para Novell, Solaris e Linux; • InterBase 6.0 Desktop Edition: Cliente do InterBase Server, incluindo drivers e ferramentas de manipulação do banco; • Remote Debugger Server: Permite depurar um programa que está sendo executado em outra máquina. Conhecendo o Delphi 6 O Delphi oferece dois níveis de programação distintos. Existe o nível que o manual chama de designer, que utiliza os recursos de programação visual e aproveita os componentes prontos, e o nível do component writer, onde escrevemos os componentes para o designer utilizar nas aplicações. Podemos dizer que o component writer programa em um nível mais baixo e o designer em um nível mais alto. Para este curso, consideraremos apenas a programação no nível do designer. Inicie o Delphi clicando no ícone Delphi 6 que se encontra no menu Iniciar / Programas / Borland Delphi 6.
- 8. 8 Quando ativamos o Delphi, a tela inicial é parecida com a acima. Os itens que você está vendo formam o que chamamos de IDE, com um projeto novo aberto. Na janela superior, temos a barra do menu principal do Delphi, à esquerda a SpeedBar, com as opções mais comuns e à direita a paleta de componentes. Estes componentes formam a base da programação visual e é onde o designer vai buscar recursos para criar sua aplicação. A seguir, vamos analisar as ferramentas que compõe o ambiente de desenvolvimento e os arquivos que constituem um projeto. Janela Principal A janela principal é o próprio Delphi, se a fecharmos estaremos fechando todo o Delphi. Esta janela é composta basicamente pelo menu e mais duas áreas distintas, o SpeedBar e a Component Palette - Paleta de Componentes. SpeedBar SpeedBar (“Barra de Velocidade”) foi o nome dado pela Borland à barra de ferramentas com atalhos para os procedimentos comumente executados durante a fase de desenvolvimento de um projeto. São eles: • New. Abre uma caixa de diálogo que permite selecionar o tipo de objeto a ser criado (novo aplicativo, formulário, DLL, relatórios, entre outros). Equivalente ao menu File | New | Other. • Open. Abre uma Unit, Form, Projeto ou Package. Equivalene ao menu File | Open. • Save. Salva a Unit/Form atual. Equivalente ao menu File | Save. • Save All. Salva todas as Units/Forms abertos que sofreram alteração. Equivalente ao menu File | Save All ou as teclas Shift+Ctrl+S. • Open Project. Abre um arquivo de projeto (.dpr – Delphi Project). Equivalente ao menu File | Open Project ou as teclas Ctrl+F11. • Add file to Project. Acrescenta um arquivo já existente ao projeto atual. Equivalente ao menu Project | Add to Project ou as teclas Shift+F11.
- 9. 9 • Remove file to Project. Remove um arquivo do projeto. O arquivo não será removido do disco, apenas deixará de fazer parte projeto. Equivalente ao menu Project | Remove from Project. • Help Contents. Aciona o Help do Delphi. Equivalente ao menu Help | Delphi Help. • View Unit. Permite escolher uma Unit do projeto para ser exibida. Equivalente ao menu View | Units ou as teclas Ctrl+F12. • View Form. Permite escolher um Form do projeto para ser exibido. Equivalente ao menu View | Forms ou as teclas Shift+F12. • Toggle Form/Unit. Permite alternar entre um formulário e seu respectivo código fonte. Equivalene ao menu View | Toggle Form/Unit ou a tecla de função F11. • New Form. Adiciona um novo formulário ao projeto. Equivalente ao menu File | New Form. • Run. Executa a aplicação, compilando-a se necessário. Equivalente ao menu Run | Run ou a tecla de função F9. • Pause. Suspende a execução do programa. Equivalente ao menu Run | Pause Program. • Trace Into. Executa o programa passo a passo, linha a linha, dentro da rotina que for invocado e dentro de todas as rotinas que forem acessadas posteriormente. Equivalente ao menu Run | Trace Into ou a tecla de função F7. • Step Over. Semelhante ao Trace Into, porém a execução passo a passo ocorrerá somente dentro da rotina em que for invocado. Equivalente ao menu Run | Step Over ou a tecla de função F8. Component Palette (Paleta de Componentes) Cada ícone na paleta refere-se a um componente que, quando colocado em um Form, executa determinada tarefa: por exemplo, um TLabel mostra um texto estático, e um TEdit é uma caixa de edição que permite mostrar e alterar dados, o TComboBox é uma caixa que permite selecionar um dentre os itens de uma lista, etc. A paleta de componentes tem diversas guias, nas quais os componentes são agrupados por funcionalidade. Outras guias podem ser criadas com a instalação de componentes de terceiros. Segue abaixo a relação completa de todas as guias que compõe o Delphi 6 Enterprise:
- 10. 10 Standard: componentes padrão da interface do Windows, usados para barras de menu, exibição de texto, edição de texto, seleção de opções, iniciar ações de programa, exibir listas de itens etc. Geralmente são os mais usados. Additional: componentes especializados que complementam os da página Standard. Contém botões com capacidades adicionais, componentes para exibição e edição de tabelas, exibição de imagens, gráficos etc. Win32: componentes comuns de interface que são fornecidos pelo Windows 95/NT para os programas. Contém componentes para dividir um formulário em páginas, edição de texto formatado, barras de progresso, exibição de animações, exibição de dados em árvore ou em forma de ícones, barras de status e de ferramentas etc. System: componentes que utilizam funções avançadas do sistema operacional, como temporização (timers), multimídia e conexões OLE e DDE. Data Access: componentes de acesso a bancos de dados e conexão com controles de exibição de dados. Data Controls: componentes semelhantes aos encontrados nas guias Standard e Additional, porém ligados a banco de dados. dbExpress: componentes de conexão com bancos de dados SQL introduzida no Delphi 6 e no Kylix (Delphi para Linux). Entre os principais recursos desta nova arquitetura estão dispensar o uso do BDE (Borland Database Engine)
- 11. 11 para acesso a dados e fazer um acesso muito mais rápido e leve. A configuração e instalação também são mais simples que a do BDE. Atualmente existem drivers para Oracle, DB/2, Interbase e MySQL entre outros. Não existe suporte para bancos de dados Desktop, assim, não permite acesso a dBase, Paradox ou Access para estes você deverá continuar a utilizar o BDE. DataSnap: componentes que permitem a criação de middleware de alto desempenho capazes de trabalhar com Web services, possibilitando fácil conexão de qualquer serviço ou aplicação de cliente com os principais bancos de dados, como Oracle, MS-SQL Server, Informix, IBM, DB2, Sybase e InterBase, através de Serviços Web padrão da indústria e XML, DCOM ou CORBA. (No Delphi 5 esta guia era chamada de Midas). BDE: componentes de acesso a dados utilizando a BDE (até o Delphi 5 faziam parte da guia Data Access). A BDE é a engine que acompanha o Delphi desde sua primeira versão. Muito completa, permite acessar desde bases de dados desktop, como Paradox, dBase ou Access, até bases de dados SGDB, como Interbase, DB/2, Oracle, Informix, SyBase ou MS-SQL Server, todos em modo nativo. Permite ainda o acesso a outros bancos de dados através de ODBC. ADO: componentes de acesso a dados da interface dbGo (introduzida no Delphi 5 como o nome de ADO Express) através da tecnologia ADO (ActiveX Data Objects), da Microsoft. Tanto a ADO como o OLE DB (drivers de acesso) estão incluídos no MDAC (Microsoft Data Access Components) e permitem acesso a uma série de bancos de dados e à ODBC. Sua principal vantagem é estar incorporada as versões mais recentes do Windows (2000/XP e ME) não sendo necessário nenhuma instalação de engine de acesso. Também é escalável, permitindo acesso desde bases de dados desktop até aplicações multicamadas. A desvantagem é que não é portável para outras plataformas, caso queira portar seu sistema para Linux, terá que trocar todos os componentes de acesso a dados. Interbase: componentes para acesso nativo ao Interbase, através de sua API, constituindo o método de acesso mais rápido e eficiente para este banco de dados. Por não ser uma interface genérica permite utilizar todos os recursos
- 12. 12 que o Interbase disponibiliza. A desvantagem, no entanto é que ao utiliza-los perde-se a possibilidade de alterar o banco de dados sem mudar o programa, visto que os mesmos se destinam apenas ao Interbase. WebServices: componentes que formam a BizSnap, uma plataforma RAD para desenvolvimento de Web services, que simplifica a integração B2B criando conexões e Web services baseados em XML/SOAP InternetExpress: componentes para manipulação de XML e produção de páginas para internet. Internet: componentes para manipulação de Sockets, páginas e web browser. WebSnap: componentes para o desenvolvimento de aplicações Web que suporta os principais Servidores de Aplicações Web, inclusive Apache, Netscape e Microsoft Internet Information Services (IIS);. FastNet: componentes para manipulação de protocolos e serviços da internet como http, nntp, ftp, pop3 e smtp entre outros. (São mantidos por compatibilidade com o Delphi 5, nesta versão foram inseridos os componentes Indy com maior funcionalidade). Decision Cube: componentes para tomada de decisão através da análise multidimensional de dados, com capacidades de tabulação cruzada, criação de tabelas e gráficos. Estes componentes permitem a obtenção de resultados como os obtidos por ferramentas OLAP (On-Line Analytical Processing – Processamento Analítico On-Line) utilizados para análise de Data Warehouses.
- 13. 13 Qreport: QuickReport é um gerador de relatórios que acompanha o Delphi e se integra totalmente ao mesmo, sem a necessidade de run-time ou ferramentas externas como o Cristal Report, etc. Estes componentes permitem a criação de diversos tipos de relatórios de forma visual e também a criação de preview personalizado. Dialogs: O Windows tem caixas de diálogo comuns, como veremos, que facilitam mostrar uma interface padrão dentro do seu programa para as tarefas comuns, como abrir e salvar arquivos, impressão, configuração de cores e fontes etc. Esta guia tem componentes que permitem utilizar essas caixas de diálogo comuns. Win 3.1: esta guia contém controles considerados obsoletos, que estão disponíveis apenas para compatibilidade com programas antigos. Não crie programas novos que utilizem esses controles. Samples: contém exemplos de componentes para que você possa estudá-los e aprender a criar seus próprios componentes. O código fonte desses exemplos está no subdiretório SOURCESAMPLES do diretório de instalação do Delphi. ActiveX: um componente ActiveX é um tipo de componente que pode ser criado em outra linguagem (como C++) e utilizado no Delphi. Esta página contém alguns exemplos de componentes ActiveX prontos para utilizar, que têm funções de gráficos, planilha, etc. O Delphi também pode criar componentes ActiveX, que podem ser utilizado em ambientes como Visual Basic e Visual FoxPro.
- 14. 14 COM+: catálogo de objetos COM (Component Object Model), tecnologia desenvolvida pela Microsoft que possibilita a comunicação entre clientes e aplicações servidores. Uma interface COM é a maneira como um objeto expõe sua funcionalidade ao meio externo. Indy Clients: componentes para criação de aplicativos clientes para protocolos HTTP, TCP, FTP, DNS Resolver, POP3, SMTP, TELNET, entre outros. Indy Servers: componentes para criação de aplicativos servidores de HTTP, TCP, FTP, TELNET, GOPHER, IRC, entre outros. Indy Misc: componentes complementares aos das guias Indy Clients e Indy Servers, para criação de aplicativos clientes e servidores com acesso a internet, como clientes de ftp, irc e browsers. Servers: componentes para automatização do Microsoft Office, permitindo o controle, impressão e criação de documentos destes aplicativos dentro do seu programa. Formulário para criação do Aplicativo
- 15. 15 Cada aplicativo criado em Delphi é chamado de projeto e pode ser formado por um ou mais formulários (Janelas), ou ainda em casos especiais não possuírem janela alguma (Console Application). É sobre estes formulários que serão colocados os componentes para a criação da interface do aplicativo. Todo formulário possui um arquivo de programa-fonte correspondente, chamado Unit, que pode ser visualizado no editor de código (Code Editor). A janela do editor de código pode ser acessada clicando-se no botão Toggle Form/Unit da SpeedBar caso o Formulário esteja selecionado; você também pode clicar na borda que aparece logo abaixo do formulário, ou ainda pressionando-se a tecla F12 que permite alternar entre o editor de código e o formulário.
- 16. 16 A Unit está intimamente ligada ao formulário, chamado Form: quando se adiciona um componente ao Form, o Delphi inclui na Unit deste Form o código referente à inclusão do mesmo, ou seja, uma mudança no lado visual resulta em uma alteração automática no código. A Borland, empresa que fez o Delphi, denominou isso de Two-Way-Tool (ferramenta de duas vias). À esquerda do editor de código esta o Code Explorer, uma ferramenta que permite visualizar a acessar no código fonte as units, classes, variáveis, constantes e objetos (componentes) que fazem parte do Form. Na mesma janela do editor de código pode ser acessada a guia Diagram que permite documentar o relacionamento entre os componentes, além de modificar algumas características destas relaçãoes. Inicialmente ela está vazia, para incluir os componentes, você deve arrastá-los do Object TreeView e solta- los sobre o diagrama. Object TreeView
- 17. 17 O Delphi 6 introduziu uma nova janela, o Object TreeView, que mostra o relacionamento entre os componentes que são colocados no Form. Como veremos adiante, existem componentes que funcionam como “recipientes”, ou seja, podem conter outros componentes dentro de si. O Object TreeView permite a visualização destes relacionamentos e o acesso rápido a estes objetos. Object Inspector (Propriedades e Eventos) O Object Inspector é a ferramenta responsável por permitir a modificação das propriedades dos componentes/objetos de forma visual, durante o projeto (Design Time). Por enquanto, pense em propriedades como sendo as características dos componentes, tanto visuais quanto funcionais. O combobox na parte superior desta janela dá acesso a todos os objetos do Form atual e sempre exibe o nome do objeto/componente selecionado. Uma vez selecionado você pode inspecionar suas propriedades e altera-las se desejar. A alteração das propriedades pode modificar a aparência de objetos visuais e também seu funcionamento padrão. Objeto atualmente selecionado.
- 18. 18 A alteração o valor de uma propriedade depende de seu tipo, para textos e números basta apenas digita-los no quadro correspondente (em frente ao nome da propriedade). Caso o mesmo seja formado por uma lista, será fornecido um combobox com os valores possíveis neste mesmo local. Se existir um sinal de adição à esquerda do nome da propriedade, isto indica que a mesma possui subpropriedades, para acessa-las clique no sinal de adição que as mesmas serão exibidas. Algumas propriedades possuem um editor de propriedade, nestes casos é fornecido um botão com reticências. Clicando-se neste botão a tela de edição da propriedade deve ser exibida. A ordem e as propriedades que devem ser exibidas no Object Inspector podem ser configuradas clicando-se com o botão direito do mouse sobre o mesmo para acionar seu menu popup. A opção View permite selecionar as categorias a serem exibidas, desativando uma categoria, todas as propriedades que pertencem a elas não serão mostradas. A opção Arrange do menu permite ordenar por categoria ou por nome. Além da modificação das propriedades, os componentes sofrem a ação de eventos. Um evento ocorre quando o programa está sendo executado e o usuário pressiona o botão do mouse ou uma tecla, por exemplo. Você pode querer que seu programa execute uma determinada tarefa se uma dessas ações ocorrem. Cada um dos eventos exibidos no Object Inspector para um determinado objeto é acionado quando é executada uma ação específica. Por exemplo, fechar a janela ativaria o evento OnClose da mesma. Se houver algum código associado a esse evento, ele será executado naquele momento. Assim, você pode observar que o programa no Windows é essencialmente passivo, isto é, ele espera até que algo aconteça e ele seja chamado. Se um evento é
- 19. 19 codificado, mas o mesmo não ocorre durante a execução do aplicativo seu código não é executado. Conhecendo a Estrutura de uma Aplicação Uma aplicação feita em Delphi é composta de um arquivo de projeto, que gerencia quais Forms e Units compõem a aplicação. O nome dado ao arquivo do projeto, normalmente será o nome dado ao executável da aplicação quando a mesma for compilada. Em alguns casos podemos ter uma Unit sem Form, um exemplo seria uma Unit com funções para serem utilizadas por toda a aplicação (em vários Forms), mas todo Form obrigatoriamente deve possuir sua Unit correspondente. Vejamos um esquema gráfico de como é estruturado um projeto em Delphi: Estrutura da Unit de um Form As Units do Delphi possuem uma estrutura que deve ser obedecida. Quando um Form é criado também é criada uma Unit associada ao mesmo. A estrutura básica de uma Unit pode ser visualizada observando-se o código fonte da mesma no editor de código. Será semelhante ao exibido a seguir: Project1 (arquivo de projeto) extensão .DPR (Delphi PRoject) Form1 extensão .DFM (Delphi ForM Form2 extensão .DFM Unit3 extensão .PAS Unit1 extensão .PAS (PAScal) Unit2 extensão .PAS
- 20. 20 unit Unit1; interface uses Windows, Messages, SysUtils, Variants, Classes, Graphics, Controls, Forms, Dialogs; type TForm1 = class(TForm) private { Private declarations } public { Public declarations } end; var Form1: TForm1; implementation {$R *.dfm} end. Vamos analisar o código acima: • Na primeira linha, o nome em frente à palavra unit, no caso Unit1, indica o nome dado ao arquivo com a programação do formulário. Se o formulário fosse salvo com este nome ele geraria um arquivo externo com o nome de Unit1.pas e outro com o nome de Unit1.dfm. (Quando for salvar seus formulários você deve dar nomes mais significativos). • Na linha seguinte, a palavra interface delimita a seção de interface na qual serão colocadas as definições de funções, procedimentos, tipos e variáveis que poderão ser vistos por outras units da aplicação. • A cláusula Uses dentro da seção interface indica quais units deverão ser ligadas para poder complementar a nossa . Ao criar um Form as Units definidas no código acima são inseridas automaticamente, pois fornecem o suporte para criação do mesmo. Ao inserir componentes num Form, outras Units podem ser adicionadas a esta lista. • A seguir temos a definição dos tipos do programa, identificada pela palavra type. Neste ponto temos a definição de uma classe TForm1 que é derivada da classe base TForm. Ao se acrescentar componentes no Form também será gerado no código definição correspondente aos mesmos. (O conceito de classes e objetos será explicado no Capítulo 2)
- 21. 21 • O próximo item é a definição de variáveis e constantes globais, através da palavra reservada var. Neste ponto é criada uma variável com visibilidade global (pode ser vista em outras units nas quais a mesma seja incluída na cláusula uses) • A palavra chave implementation delimita a segunda seção da unit, onde serão colocadas as funções e variáveis que serão acessadas apenas por ela mesma (não são visíveis em outras units). • O símbolo {$R *.dfm} faz a associação da unit com seu respectivo form e não deve ser modificado. Uma unit de funções não possui esta diretiva. • Ao Final da Unit, temos uma linha com end. Ele é o marcador de final de arquivo. Qualquer coisa colocada após esta linha será ignorada. • Opcionalmente, uma unit pode ter ainda duas seções: initialization e finalization, com comandos que são executados quando a aplicação é iniciada ou finalizada. Criando seu Primeiro Programa em Delphi É comum que todo programador ao iniciar numa linguagem de programação crie um programa chamado “Alô Mundo!” (Hello World!). Não quebraremos esta tradição aqui. Com um projeto novo aberto, vá ao Object Inspector e procure a propriedade Caption do Form, que representa o Título da Janela. No lugar do texto atual (Form1) digite o texto “Meu Primeiro Programa” (sem as aspas). A seguir, localize a propriedade Name e altere seu conteúdo de Form1 para FormPrincipal. (Obs: Até agora alteramos o Título da Janela e seu nome interno). Agora iremos escrever o texto “Alô Mundo!”, para isso iremos precisar de um componente para este fim. Vá até a paleta de componentes, na guia Standard e clique no componente Label, quarto item da guia, representado por uma letra A. Em seguida clique no Form onde deseja que o texto apareça. Pressione F11 para selecionar a janela do Object Inspector e procure a propriedade Caption. No Label ela é responsável pela exibição de um Texto. Digite “Alô Mundo!” (novamente sem as aspas). Localize a propriedade Name e altere-a para LabelMensagem. Procure a propriedade Font e clique no editor de propriedade (o botão com reticências), na caixa de diálogo selecione a fonte Arial estilo Negrito Itálico, tamanho 16 cor Azul-marinho.
- 22. 22 Se você acompanhou tudo até aqui, seu Form deve estar semelhante a figura a seguir: Agora vamos aprender a salvar nosso projeto. Para isso vá ao menu File e escolha a opção Save All, ou ainda clique no botão Save All do SpeedBar. Você também pode utilizar o atalho de teclado Shift + Ctrl +S. Será apresentada uma caixa de diálogo com o título “Save Unit1 As”, o “Unit” do título indica que estamos salvando o Form (a Unit do mesmo). Observe no item Salvar em qual o local onde será salvo o projeto e modifique se necessário ou então crie uma pasta para o mesmo. Em Nome do arquivo digite Principal.pas e pressione Enter (ou clique no botão Salvar). Uma nova caixa de diálogo será apresentada, desta vez com o título “Save Project1 As”. No item Nome do arquivo digite AloMundo.dpr. Com estes procedimentos acabamos de salvar nosso projeto e o formulário do mesmo. Se você observar o diretório em que os salvou, notará a existência dos seguintes arquivos: • AloMundo.dpr: o arquivo de projeto • Principal.pas: arquivo com a Unit do Form • Principal.dfm: arquivo do Form, que recebe automaticamente o mesmo nome dado a sua Unit. • AloMundo.res: arquivo de recursos do projeto, normalmente contém apenas o ícone que será usado no executável, mas pode receber outros recursos. • AloMundo.dof e AloMundo.cfg: arquivos de configuração de compilação e ambiente.
- 23. 23 Os arquivos principais são os .dpr, .pas e .dfm, os demais caso não sejam encontrados serão recriados com as opções padrão. Vá ao editor de código e observe que na primeira linha onde estava escrito unit Unit1; agora se encontra unit Principal; o nome que atribuímos ao formulário quando o salvamos. Agora que já salvamos nosso programa, vamos executa-lo. Para isso vá até o menu Run e escolha a opção Run, ou ainda clique no botão de mesmo nome no SpeedBar. Você também pode usar o teclado, pressionando a tecla F9. O projeto será compilado e executado. Parabéns, você criou seu primeiro programa em Delphi! Para fecha-lo pressione Alt+F4 ou clique no botão fechar na barra de título. Se você observar novamente a pasta onde os arquivos foram salvos verá que dois novos arquivos foram criados: • Principal.dcu: a Unit e o Form compilados, dcu significa Delphi Compiled Unit. A união de todos os .dcu de um projeto juntamente com outras Units internas do Delphi irão formar o arquivo executável .exe. • AloMundo.exe: o aplicativo independente (executável que roda sem o Delphi), é criado com o mesmo nome dado ao projeto. Caso se deseje fazer uma cópia de segurança de um projeto, os arquivos .dcu e .exe podem ser apagados, pois podem ser recriados através de uma nova compilação do projeto. Após a compilação, apenas o executável é necessário. É ele que será enviado ao usuário final. Este foi um capítulo extenso, no qual procuramos exibir algumas das principais características e recursos Delphi, para lhe dar uma visão geral do que esta fantástica ferramenta de desenvolvimento é capaz de fazer. No próximo capítulo introduziremos conceitos sobre OOP (Object Oriented Programming – Programação Orientada a Objeto) e analisaremos em maior profundidade as propriedades e os eventos do Form e de alguns componentes.
- 24. 24 Exercícios 1) O que é Delphi? 2) O que é IDE? Quais os itens que a compõe? 3) Para que serve o Object Inspector? 4) Quais são os principais arquivos de um projeto? 5) O que é um evento?
- 25. 25 Capítulo 2 Programação Orientada a Objeto (POO) Embora não seja objetivo deste curso ensinar POO, uma breve introdução é necessária, já que o Delphi é essencialmente orientado a objeto. De maneira prática, podemos pensar no objeto sendo uma estrutura que agrupa dados e funções para manipular estes dados. Como as funções são sempre “intimamente ligadas” aos dados, o sistema todo funciona de maneira mais segura e confiável. Além disso, a POO utiliza conceitos como encapsulamento e herança que facilitam muito a programação e manutenção dos programas. Os dados de um objeto costumam ser chamados de variáveis de instância e as funções de métodos. As variáveis de instância definem as propriedades (também chamadas de atributos) do objeto e os métodos definem o seu comportamento. Encapsulamento - Como as variáveis e métodos estão na mesma estrutura, pode-se pensar em variáveis e métodos privados, ou seja, dados e funções que só podem ser manipulados pelas funções que estão dentro da estrutura. Desta maneira é possível formar uma camada protetora nos dados e evitar atribuições desastradas que comprometeriam o funcionamento do programa. Os defensores mais ortodoxos da POO dizem que todos os dados de um objeto deveriam ser privados e o número de funções públicas deve ser o menor possível, mas isso nem sempre é viável ou prático. O Delphi implementa este conceito e oferece dados/funções publicas (public) e privadas (private). Outra conseqüência do encapsulamento é que os objetos podem ser “caixas pretas”. Não é necessário (teoricamente) conhecer detalhes de funcionamento de um objeto para usá-lo, basta enviar as mensagens apropriadas que ele responde com a ação desejada. Classes - A classe representa um tipo ou categoria de objetos, o modelo a partir do qual um objeto pode ser construído. É a estrutura propriamente dita, que define os dados e métodos daquela classe de objetos. O objeto em si é uma instância da classe. Podemos fazer uma analogia com a programação estruturada entre os tipos e variáveis, onde a classe equivale ao tipo e o objeto à variável desse tipo. Herança - É a capacidade que uma classe de objetos tem de herdar variáveis e métodos de outra classe. Esta capacidade permite que o código já escrito seja reutilizado de maneira muito mais eficiente e simples do que na programação estruturada. Um programa orientado a objeto costuma implementar verdadeiras árvores genealógicas de classes, com vários níveis de herança.
- 26. 26 Para programar no nível do designer não é necessário um conhecimento profundo de POO. Mas é preciso conhecer pelo menos a sintaxe. Todas as aplicações para Windows precisam de pelo menos uma janela, que no Delphi é chamada de Form. Cada form (assim como todos os objetos visuais) tem um objeto associado a ele e sua representação visual, que vemos na tela. Todos os componentes que incluímos no form passam a fazer parte do objeto que define o form. Exemplo: Se colocarmos um botão no form, a classe deste form será modificada para incluir este botão. Os eventos e métodos deste form, também estão na classe. Assim, supondo que o form se chame Form1 (nome default), por exemplo, para desativar o botão que incluímos (de nome Buttom1) escreveríamos: Form1.Buttom1.Enabled := false; Note como o Buttom1 faz parte da estrutura que define o form. Mas se quisermos ativar método RePaint (Repintar) do form faríamos: Form1.Repaint; Veja que Repaint, não é uma variável, tecnicamente é uma procedure (método), mas fazemos referência a ela como parte da estrutura Form1. Isso pode parecer confuso no início, mas facilita muito a programação. Conhecendo propriedades, métodos e eventos básicos No Anexo A, temos uma referência sobre propriedades, métodos e eventos dos componentes mais utilizados numa aplicação. Para que possamos prosseguir veremos agora algumas propriedades, métodos e eventos comuns a maior parte dos componentes do Delphi: Propriedades Básicas Name: É comum a todos os componentes da paleta. O Delphi nomeia automaticamente todos os componentes que são incluídos no form (inclusive o proprio form). Usa o nome da classe do componente mais um número sequencial. O nome atribuído pelo Delphi pode ser mantido, mas é aconselhável renomear os componentes que serão referidos no programa. No nosso primeiro exemplo, o programa AloMundo, o Form e o Label que inserimos tinham os nomes de Form1 e Label1, mas nós os alteramos para FormPrincipal e LabelMensagem. Como não fizemos nenhuma programação isso seria até desnecessário, mas você deve criar o hábito de renomear todos os componentes que utiliza, caso seja feita referência a eles no código fonte, é muito mais claro imaginar que um botão chamado ButtonFechar seja para fechar seu form do que se o nome fosse Button1 ou Button13. Quando você renomeia um componente, o Delphi atualiza automaticamente todo o código gerado por ele, o que inclui o cabeçalho da Unit, os eventos do componente e as propriedades de outros componentes que fazem referência ao componente renomeado, mas não atualiza o código gerado por você. Exemplo: se
- 27. 27 renomearmos um botão de Button1 para ButtonIncluir, o Delphi atualizará o cabeçalho da unit, o nome dos eventos de Button1, mas você terá que atualizar todas as referências que você fez ao Button1 em seu código com o novo nome. Aliás, esta é uma regra geral no Delphi: ele nunca modifica automaticamente o código gerado pelo programador, mesmo que esteja em comentário. E por segurança, você deve fazer o mesmo, não modifique o código gerado por ele, a não ser que saiba exatamente o que está fazendo, poderá inutilizar seu form, em alguns casos tendo problemas até para salva-lo. Caption: Todos os componentes que podem apresentar um rótulo tem esta propriedade. Armazena a string que será mostrada quando o componente for desenhado. No Form ele corresponde ao texto exibido na barra de título. Left e Top: Esquerda e Topo. Armazenam a posição do componente em relação ao form ou painel que o contém. Movendo o componente, estas propriedades se atualizam automaticamente, e alterando estas propriedades, o componente é movido. Height e Width: Altura e comprimento do componente, alterando estas propriedades, o componente terá seu tamanho alterado. Font: Permite selecionar a fonte, o tamanho, o estilo e a cor da fonte que será usada para escrever o texto no componente. Color: Cor do componente. Existe uma lista de cores padrão usadas pelo Windows e pelo Delphi, mas é possível definir qualquer cor através de seus componentes RGB. TabOrder: Ordem do componente no Form ou painel. Quando há vários componentes selecionáveis no Form ou painel, a tecla Tab permite navegar entre os componentes. Esta propriedade define a ordem em que os componentes são selecionados quando o usuário tecla Tab. Hint: (Dica) Este é um recurso muito útil e fácil de usar. Permite que apareça um texto de ajuda quando o usuário posiciona o cursor do mouse sobre um componente. Todos os componentes podem ter Hint. Na propriedade Hint, voce deve digitar a frase que deve aparecer. Veja a propriedade abaixo. ShowHint: Ativa o hint para o componente. Se estiver desligado, o hint não é mostrado. Eventos básicos OnClick: É gerado cada vez que o botão esquerdo do mouse é pressionado e solto. O evento só ocorre quando o usuário libera o botão. O Delphi já direciona o evento para o componente que está debaixo do cursor do mouse. OnDblClick: Gerado quando é feito um duplo clique no botão esquerdo.
- 28. 28 OnKeyPress: Gerado quando o usuário pressiona (e libera) uma tecla no teclado. OnEnter: Gerado quando o foco de atenção do Windows “cai” sobre o componente. Exemplo: Suponha uma tela de entrada de dados, onde vários campos (caixas de texto) devem ser digitados. Quando a tela é apresentada, o foco, ou o cursor de texto, está sobre o primeiro campo. Depois de digitar o campo, o usuário pressiona Tab para passar para o campo seguinte. Veja que o que passa para o campo seguinte é a atenção da aplicação e do Windows. Essa atenção é chamada de foco, ou focus em inglês. Este evento é gerado assim que o componente recebe o foco, antes de executar qualquer código do componente. OnExit: Gerado imediatamente antes de o foco deixar o componente. OnResize: Gerado quando o tamanho do componente é alterado. É usado principalmente em forms e painéis. OnChange: Gerado quando o valor do componente muda. Só é aplicado em componentes que permitem edição de seu conteúdo. Métodos Básicos Show: Desenha o componente. Se for uma janela (form) ela é desenhada e ativada. Close: Fechar. Aplicado geralmente em forms e componentes de acesso a dados. Quando utilizado no form principal, encerra a aplicação. Repaint: Repintar. Redesenha o componente ou form. Refresh: Tem o mesmo efeito que o Repaint, mas antes de desenhar, apaga o componente. Quando aplicado em componentes de acesso a dados, faz com que o buffer do arquivo seja recarregado. Create: Aloca memória para criar um componente ou form, dinâmicamente. Free: Libera a memória alocada com o Create. Criando um Projeto Piloto Para continuar nosso aprendizado, desenvolveremos um projeto piloto, um sistema de entrada de pedidos. Nele introduziremos os conceitos de acesso a
- 29. 29 dados, os comandos de Object Pascal e toda teoria necessária à criação de aplicativos em Delphi. Para começar vamos dar uma boa olhada no DER (Diagrama Entidade- Relacionamento) da figura abaixo. Temos o cadastro de clientes que armazena dados sobre os clientes. Da mesma maneira, o cadastro de produtos. Para o cadastro de pedidos, existe um problema: Se o Pedido relacionar diretamente o Cliente com o Produto, teremos uma relação de M para M (Muitos para Muitos), por que um cliente pode pedir muitos produtos e um produto pode fazer parte de muitos pedidos. Procuramos sempre evitar esse tipo de relação, então incluímos mais uma relação: o Item de Pedido. Relacionando Pedidos com Produtos através de Itens de Pedido, ficamos apenas com relações de 1 para M. Um pedido pode ter muitos itens, mas um item só pode fazer parte de um pedido. Da mesma maneira, um produto pode fazer parte de muitos itens, mas um item só pode ter um produto associado. Agora, precisamos decidir qual será nosso banco de dados e qual a engine que utilizaremos: BDE, dbGO (ADO), IBX (Interbase Express) ou dbExpress. Optamos por utilizar o BDE pois o mesmo se encontra disponível em todas as versões do Delphi. Utilizaremos uma base de dados Desktop, o Paradox, que para nossos propósitos será mais que suficiente. Antes de criarmos nossa base de dados, é interessante observar só mais um detalhe. O Paradox é uma base de dados onde cada tabela é armazenada em um arquivo externo separado. Cada um destes arquivos de dados pode ter associado a ele vários outros arquivos (necessários para a criação de índices, verificação de referências, validação e etc). Portanto o número total de arquivos
- 30. 30 na base de dados aumenta rapidamente conforme vamos implementando novos cadastros. Por esse motivo, não é aconselhável deixar a base de dados no mesmo diretório que os programas fontes. Recomendo que debaixo do diretório que você criou para o projeto, crie um subdiretório chamado Dados ou DB. É nesse diretório que você deverá criar sua base de dados. Criando o diretório para o seu Projeto Abra o Windows Explorer e crie no drive C: (ou onde achar mais adequado) uma pasta para seu projeto. Por exemplo, criamos uma pasta chamada Pedidos, e dentro desta uma outra chamada Dados. A estrutura de diretórios ficou assim: Conhecendo o BDE (Borland Database Engine) Quando o Delphi precisa acessar um banco de dados, ele o faz através dos serviços do Borland Database Engine (BDE). O BDE funciona da mesma maneira para ler dados armazenados localmente em arquivos DB (Paradox) e DBF (dBase/FoxPro), bem como para os mais sofisticados sistemas client/server. Muitos anos atrás, a Borland percebeu um problema com o acesso a banco de dados em seus softwares. Eles produziram vários produtos que eram usados para acesso a bancos de dados, mas cada um tinha um método diferente para conectar-se e utilizar os dados. A Borland percebeu que uma abordagem de conectividade de banco de dados unificada forneceria muitas vantagens. Então decidiram criar um novo software que deveria abstrair toda a funcionalidade de um banco de dados dentro de um engine.
- 31. 31 Há vários anos atrás, a Borland vendia um Paradox engine para programadores. Era composto pela parte de acesso do DBMS Paradox e foi desenvolvido para ser usado em programas que precisavam ler e gravar informações em tabelas Paradox (.DB). O BDE substituiu este engine, mas adicionou funcionalidade para conexão com outros tipos de bancos de dados. O BDE também está disponível separadamente do Delphi, caso você precise de uma performance sólida em um ambiente de desenvolvimento que não seja da Borland. Ter todas as ações mais comuns de banco de dados dentro de um pedaço de software produz muitos efeitos positivos. Um único conjunto de drivers permite a melhoria de um driver em particular sem ter que reivindicar a roda cada vez que um novo pacote tem acesso a um banco de dados. Isto significada que o acesso à banco de dados pode ser atualizado sem ter que atualizar um pacote de software inteiro. Se você instalar uma nova versão do BDE em um sistema com uma versão antiga do Paradox pode imediatamente beneficiar-se dos novos drivers. O conceito de driver unificado também salva você do armazenamento permanente que desaparece quando você tem muito código redundante. Um sistema com Paradox, Delphi e BDE requer muito menos espaço em disco porque o Paradox e o Delphi não necessitam ter seus próprios engines de acesso à banco de dados. Hoje em dia onde cada nova geração de programas requerem mais espaço em disco rígido, cada bit economizado ajuda. Por último e, contudo mais importante, usar um método de acesso à banco de dados comum garante que o código para acessar um tipo particular de banco de dados seja escrito apenas uma vez. Este capítulo se concentrará em lhe dar uma introdução aos recursos e capacidades do BDE. O Utilitário BDE Administrador Quando o Delphi é instalado, ele cria um ícone ou atalho para o utilitário BDE Administrador. (Abaixo temos o BDE Administrator rodando no Windows XP).
- 32. 32 Ele pode ser acessado pelo menu do Windows em Programas | Borland Delphi 6 | BDE Administrator. O Delphi 6 coloca todos os executáveis e arquivos de configuração no diretório Arquivos de programasArquivos comunsBorland SharedBDE. No Delphi 1 estes arquivos eram colocados em um diretório chamado IDAPI, nomeado depois de utilitário de configuração antigo. IDAPI significa Independent Database Application Programmer Interface, e dá este nome para muitos dos arquivos e diretórios no sistema. O BDEAdmin atua como sua interface para o BDE. O utilitário permite que você mude muitos aspectos de como o BDE trabalha. O BDE armazena suas informações de configurações no Registry do Windows. Depois que você mudar suas definições no utilitário BDE Administrator, você deverá gravar suas definições selecionando Object | Apply ou dando um clique sobre o botão Apply. Página Database Na página Database do BDE Administrator estão os aliases para os bancos de dados disponíveis. Os bancos do dados são exibidos em uma árvore hierárquica parecida com o Windows Explorer. Para visualizar seus aliases de bancos de dados, simplesmente dê um clique sobre o símbolo de mais próximo ao banco de dados. Uma vez exibido, a definição de cada alias pode ser facilmente visualizada ou modificada selecionando o alias para exibi-lo no painel a direita do BDE Administrator. Aliases de Bancos de Dados Os aliases de banco da dados dão a você a habilidade para mudar a maneira que trabalha com seus dados em uma maneira muito poderosa. No mundo das aplicações de negócios, os bancos de dados são realocados freqüentemente quando as organizações geram novos arquivos e movem suas operações de bancos de dados para servidores de bancos de dados dedicados. Alguns ambientes de desenvolvimento necessitam que você recompile sua aplicação toda vez que um banco de dados mude de local, ou para construir uma camada adicional de abstração dentro do seu código. O BDE automaticamente dá a você esta habilidade através do uso dos aliases. Antes de vermos em detalhes como os aliases do BDE trabalham, veremos um pouco além a natureza de dados e tabelas de bancos de dados. Banco de Dados versus Tabelas Quando Wayne Radcliff projetou a estrutura de arquivo do dBASE nos tempos dos PC’s-Compatíveis, ele usou a extensão DBF (Database File) para descrever isso. Este é um termo errado porque banco de dados significa uma coisa específica que não se aplica a arquivos DBF. Cada arquivo DBF possui uma tabela, uma coleção ordenada de dados. Uma tabela divide informações entre colunas conhecidas como campos e linhas (Fields and Rows), que relacionados formam um registro. Esse termo “Banco de Dados” geralmente denomina a coleção de tabelas que se relacionam a outras no mesmo caminho. Exceto para aplicações simples, o banco de dados consiste em múltiplas tabelas relacionadas e cada tabela contém vários registros e campos.
- 33. 33 Agora que você entendeu que um banco de dados é composto por um conjunto de tabelas relacionadas, nós precisamos observar como implementar esse conjunto. Servidores de banco de dados como Interbase, SyBase e Oracle têm uma estrutura de banco de dados que pode ser composta por múltiplas tabelas. Desenvolvedores de banco de dados muitas vezes precisam utilizar esse tipo de estrutura, mas em ambientes sem servidores geralmente falta um mecanismo para linkar múltiplas tabelas. Você pode criar seu próprio formato de banco de dados para conter todas as suas tabelas, mas depois você perderá a compatibilidade com outros programas que utilizam banco de dados mais antigos. O BDE possui uma solução avançada para esse problema. Colocado um grupo de tabelas relacionadas em uma mesma pasta, você pode associar essas tabelas juntas usando o BDE. Basta dar um alias, ou nome ao banco de dados, para que o grupo de arquivos em uma pasta particular se torne um conjunto de tabelas logicamente ligadas. O BDE chama um conjunto como este de Pseudo Database. Um Pseudo- Database não possui características avançadas como encontramos em um Database Server, como preservar integridade referencial. De qualquer modo ele permite a você utilizar o nome do banco de dados como ponteiro para o local de seus dados. Vamos criar um novo alias, para nosso projeto. Comece selecionando Object | New no menu principal. Você será questionado a selecionar um tipo de driver na caixa de diálogo New Database Alias. O driver Standard fornece acesso às tabelas DB (Paradox), DBF (dBase/FoxPro) e arquivos Txt. Dê um clique sobre o OK para retornar a pagina Database. Agora, você precisará entrar com um nome para o alias no painel esquerdo. Vamos chamá-lo de Pedidos.
- 34. 34 Você precisa também definir a localização das tabelas no campo PATH. Defina o caminho utilizado na criação da pasta do projeto: C:PedidosDados. Certifique-se de gravar a configuração, clicando no botão Apply ou indo ao menu Object | Apply. Também é possível utilizar o atalho de teclado Ctrl+A. Agora quando você precisar pegar dados em uma tabela, você pode usar o alias ao invés do nome diretório. Até agora, parece que nós simplesmente mudamos um nome - o diretório, para outro - o alias. Isto nos salva de problemas quando chegar a hora de mudarmos a localização do banco de dados. Nós podemos colocá-lo em um servidor de arquivos de rede, movendo-o para um disco rígido maior, ou até mesmo fazer a mudança para um sistema de banco de dados cliente-servidor. Você não terá que mudar ou recompilar seus programas após as tabelas terem sido removidas. Você precisará criar um novo ponteiro para o alias no BDE. A meta dos aliases do BDE é criar um ponteiro para um ponteiro. Qualquer rotina de acesso à banco de dados do Delphi fará referência ao alias de banco de dados, o qual faz referência às tabelas. Agora, mudando o alias, você tem uma maneira rápida de achar seus dados quando eles forem movidos de um lugar para outro. Você deverá, sempre que criar uma nova tabela de banco de dados ou acessar uma antiga, tentar referenciar-se a ela pelo alias ao invés do path. Criando as Tabelas de Dados no Database Desktop O Database Desktop é a ferramenta utilizada para a criação/modificação de tabelas de “bancos de dados” desktop, como Paradox. Você pode acessa-lo no menu do Windows em Programas | Borland Delphi 6 | Database Desktop, ou ainda no menu do Delphi em Tools | Database Desktop. Será apresentada uma janela como a figura a seguir.
- 35. 35 Selecione o menu File| New | Table, será exibida a caixa de diálogo Create Table. Na caixa de combinação Table type está uma lista com os tipos de arquivos disponíveis. O tipo padrão, Paradox 7 vem selecionado. Como utilizaremos este tipo mesmo, simplesmente clique no botão OK. Será exibida a caixa de diálogo Create Paradox 7 Table. Na coluna Field Name, digitamos o nome para o campo; em Type escolhemos o tipo da informação que desejamos armazenar; em Size digitamos o tamanho para esta informação, se aplicável, pois alguns tipos possuem tamanho predefinido; em Key selecionamos se este campo pertence à chave primária1 . Segue abaixo as regras para definição de nome de campos bem como de tipo e tamanho: O tamanho máximo para o nome de um campo é de 25 caracteres. Cada nome de campo deve ser único, você não pode ter dois campos com o mesmo nome na mesma tabela. 1 Chave primária é o nome do índice que será utilizado para identificar exclusivamente um registro de uma tabela em nosso banco de dados, bem como classificá-la inicialmente.
- 36. 36 O nome não pode iniciar com espaços em branco, mas pode conter espaços (exceto no final). No entanto, não é uma prática muito interessante, pois isto limitaria a maneira de se acessar a informação mais diretamente, pois o nome do campo não seria um identificador válido em Object Pascal, assim, é uma boa prática não utilizar espaços no nome dos campos. Caracteres especiais não devem ser utilizados como parte do nome, apenas letras, números e o caractere de sublinhado. Portanto não acentue as palavras. (Use “Codigo” e não “Código”). Evite utilizar palavras reservadas ou palavras chave de comandos SQL como SELECT ou COUNT para dar nomes aos campos, isto poderia trazer problemas caso você deseje no futuro acessar uma base de dados cliente- servidor. Procure atribuir nomes que descrevam claramente o conteúdo do campo e sua finalidade. Obs: Estas regras se aplicam à utilização da estrutura das tabelas do Paradox, outros bancos de dados (desktop ou não) podem possuir regras próprias diferentes das utilizadas pelo Paradox. Um bom princípio seria nunca definir nomes de campos que não poderiam ser identificadores válidos no Delphi, isto pode lhe poupar horas de esforços tentando encontrar erros de codificação e resolvendo mensagens de exceção. Para obter maiores informações sobre regras de outras tabelas/bancos de dados, consulte o Help do Database Desktop ou do próprio banco de dados sendo utilizado. Segue abaixo, uma tabela com a relação dos tipos e tamanhos dos campos em Paradox: Símbolo Tamanho Tipo A 1-255 Alpha - Pode conter strings (texto) formadas por letras, números e símbolos especiais ($, %, #, *, =) É o campo que você utilizará para armazenar Nome, Endereço, Telefone, CEP, etc. N Automático Number - Pode conter apenas números, valores positivos ou negativos. Os valores aceitos estão na faixa de -10307 a 10308 com uma precisão de até 15 dígitos. $ Automático Money - Campo numérico, pode conter apenas números, valores positivos ou negativos. É formatado para exibir símbolo monetário e separar as casas decimais. S Automático Short - Pode conter apenas números no intervalo de - 32.767 a 32.767 I Automático Long Integer - Campo de 32 bits, pode conter apenas números no intervalo de -2147483648 to 2147483647. Requer espaço para armazenamento maior do que o campo Short. # 0 – 32 BCD - Armazena números no formato BCD (Binary Coded Decimal). São utilizados para executar cálculos de alta precisão, porém a velocidade dos cálculos é lenta, se
- 37. 37 Símbolo Tamanho Tipo comparada com os outros tipos numéricos. Usado para compatibilidade com outros aplicativos que utilizem este tipo de campo. (O tamanho representa o número de dígitos após o ponto decimal) D Automático Date - Armazena qualquer data no intervalo de 1 de janeiro de 9999 AC até 1 de janeiro de 9999 DC. T Automático Time - Armazena horários no padrão de 24 horas. (A exibição pode ser modificada dentro dos programas). @ Automático Timestamp - Armazena uma combinação de data e hora com as mesmas características dos campos separados (Date e Time) M 1 – 240 Memo - Campos memo são similares aos campos Alpha, porém não possuem a limitação de 255 caracteres de armazenamento. O valor definido em tamanho representa a quantidade de caracteres que será armazenada como um campo na tabela, o restante dos caracteres digitados serão armazenados em um arquivo separado com o mesmo nome da tabela e extensão .MB. Se a maior parte de seus memos são de 50 caracteres, você poderia definir este campo com tamanho 50, assim, os dados seriam armazenados na tabela principal, sem necessidade de acessar o arquivo .MB, este seria acessado somente quando o tamanho de um campo ultrapassasse este limite. A quantidade de informação armazenada é limitada apenas pelo espaço em disco disponível em seu Hard Disk. F 0 – 240 Formatted Memo - Este campo é similar ao campo Memo, porém consegue reter informação de formatação como definição de Tipo e tamanho de Fonte (letra), Estilo (Negrito, Itálico, etc.) e cor. Definindo o tamanho em 0, todo o texto será armazenado em um arquivo externo .MB, como acontece com o Memo.. G 0 - 240 Graphic - Armazena gráficos criados por aplicativos de desenho como Paint do Windows, ou imagens scaneadas. Dentro do Database Desktop podemos selecionar imagens de formatos .BMP, .PCX, .TIF, .GIF e .EPS, porém eles serão convertidos para o formato BMP quando forem armazenados. A melhor prática é definir seu tamanho como 0 pois armazenará toda a imagem num arquivo separado. L Automático Logical - Armazena valores lógicos (boolean) verdadeiro (true) ou falso (false). + Automático Autoincrement - Campo numérico que contém valores do tipo long integer, apenas para leitura (não pode ser alterado). Inicia com o número 1 e este valor é incrementado em um a cada registro adicionado a tabela.
- 38. 38 Símbolo Tamanho Tipo Normalmente é usado para criar um campo de numeração automática como um código de cliente, por exemplo. A exclusão de registros não faz com que esta numeração recomece ou retroceda. E um número excluído jamais será inserido novamente, o valor será sempre crescente. B 0 - 240 Binary - Utilizado para armazenar informações que não devem ser interpretadas, devem ser armazenadas em modo binário. A utilização mais comum é o armazenamento de som. Assim como campos Graphic, seu tamanho não precisa ser obrigatoriamente ser definido, pois a informação será armazenada em um arquivo .MB. Y 1 - 255 Bytes - Armazena informações que não devem ser interpretadas, devem ser armazenadas em modo binário. A utilização mais comum é o armazenamento de códigos de barra e magnetic strips de cartões. Diferente dos campos Binary, a informação é armazenada na tabela Paradox para um acesso mais rápido. (Tamanho máximo de 255 bytes) Para darmos prosseguimento ao desenvolvimento de nosso sistema de Controle de Pedidos, apresentaremos a baixo as definições de estrutura das tabelas de nosso bancos de dados que será formado pelas quatro tabelas que descrevemos anteriormente em nosso DER: Clientes, Produtos, Pedidos e Itens do Pedido. Tabela de Clientes: Clientes.DB Nº Nome do Campo Tipo Tamanho Chave 1 Código + Sim 2 RazaoSocial A 35 3 Fantasia A 20 4 Tipo A 1 5 CGC_CPF A 14 6 Insc_RG A 15 7 Endereco A 35 8 Bairro A 20 9 Cidade A 30 10 UF A 2 11 CEP A 8 12 Telefone A 15 13 Fax A 15 14 EMail A 30 15 HomePage A 50 16 Obs F 17 Cadastro D
- 39. 39 Nº Nome do Campo Tipo Tamanho Chave 18 Ativo L Índices Secundários: Nº Nome Campos / Expressão de classificação 1 IRazaoSocial RazaoSocial 2 ICidadeUF Cidade e UF Tabela Produtos: Produtos.DB Nº Nome do Campo Tipo Tamanho Chave 1 Codigo I Sim 2 Descricao A 35 3 Preco $ 4 Unidade A 5 Índices Secundários: Nº Nome Campos / Expressão de classificação 1 IDescricao Descrição Tabela de Pedidos: Pedidos.DB Nº Nome do Campo Tipo Tamanho Chave 1 NumeroPedido + Sim 2 Cliente I 3 DataPedido D 4 FormaPgto A 30 Índices Secundários: Nº Nome Expressão de classificação 1 ICliente Cliente e NumeroPedido 2 IDataPedido DataPedido Tabela de Itens do Pedido: Itens.DB Nº Nome do Campo Tipo Tamanho Chave 1 NumeroPedido I Sim 2 CodigoProduto I Sim 3 Quantidade N 4 ValorUnitario $ Obs: As estruturas definidas para as tabelas, visam apenas a aplicação didática do desenvolvimento de software para banco de dados. O sistema que iremos desenvolver será funcional e com ele aprenderemos todas as técnicas necessárias para criação de sistemas versáteis, rápidos e precisos. No entanto, para o desenvolvimento profissional de software, devemos trabalhar sobre uma análise mais profunda do sistema e da empresa onde este será implantado. As tabelas certamente teriam muitos outros campos e provavelmente outras tabelas também seriam necessárias. Porém, como o objetivo deste sistema é apenas o aprendizado, manteremos estas tabelas desta forma mais simplificada, para facilitar o processo de compreensão.
- 40. 40 Vamos iniciar criando passo a passo a primeira tabela, Clientes. Digite em Field Name o nome do primeiro campo, CODIGO, na coluna Type digite +, para criar um campo autoincrement e na coluna Key dê um duplo clique ou pressione uma tecla para marcar este campo como sendo campo chave. Proceda da mesma forma para os campos seguintes (observe que na definição da tabela apenas o primeiro campo é campo chave, então não marque os demais). Após digitar os campos sua tela deve ficar semelhante a esta: Agora vamos criar o índice secundário. Para isso, na caixa de combinação (combo) Table properties, selecione a opção Secundary Indexes. O lado direito da caixa de diálogo será alterado e ficará semelhante à figura a seguir:
- 41. 41 Clique no botão Define e uma nova caixa de diálogo será aberta: Clique no campo RazaoSocial na coluna Fields, selecionando-o. Em seguida, clique no botão com a seta para direita, o que irá transferir o campo para a coluna Indexed fields. Sua janela deverá ser algo como a figura abaixo. Clique no botão OK e na caixa de diálogo Save Index As digite o nome do índice secundário (IRazaoSocial), clicando em OK novamente. Você retornará a caixa de diálogo anterior, no entanto repare que na caixa de listagem aparece o nome do índice recém criado.
- 42. 42 Clique no botão Save As para salvar nossa tabela. Na caixa de diálogo Save Table As selecione no combo Alias o alias que criamos para nosso banco de dados (Pedidos). Note que ao selecionar o alias, a combo Salvar indica a Pasta Dados, para onde nós definimos o path do mesmo. Em nome do arquivo, digite o nome que será dado a tabela, neste caso Clientes.db (ou apenas Clientes, pois a extensão será adicionada automaticamente de acordo com o tipo de arquivo sendo criado). Bem, com isso criamos nossa primeira tabela. Utilize o mesmo procedimento para a criação das outras três, observando para selecionar os campos marcados como chave. Antes de você criar as tabelas restantes, vamos a uma dica: Para que você não precise selecionar o alias toda vez que for gravar uma nova tabela que criar ou ao abri-la para modificação, podemos informar ao Database Desktop que estaremos trabalhando com um alias em particular, tornando-o o alias padrão. Para isso vá ao menu File | Working directory e selecione o alias Pedidos clicando em seguida no botão OK.
- 43. 43 Está feito, dá próxima vez que for salvar a tabela, o nosso alias já estará selecionado. Crie as tabelas restantes, pois necessitaremos delas nas próximas aulas, onde estaremos iniciando a criação do nosso aplicativo. Exercícios 1) O que são Classe e Objeto? 2) O que são método e propriedade? 3) O que é e para que serve o BDE? 4) Qual a vantagem de se utilizar Alias? 5) Qual a função do Database Desktop?
- 44. 44 Capítulo 3 Criando nosso Formulário Principal A partir de agora, passaremos a desenvolver uma aplicação que vai usar os recursos básicos para a maioria das aplicações. Conforme vamos incrementando a aplicação, veremos os principais conceitos da programação em Delphi. Como definimos anteriormente, nossa aplicação será um mini sistema de pedidos. O sistema manterá cadastros de clientes e produtos e será capaz de gerar e armazenar os pedidos dos clientes. Criando o Menu Como primeiro passo, cuidaremos do sistema de menus. O componente do menu é o segundo na página Standard da paleta de componentes (o primeiro, Frames, na verdade não é um componente, apenas permite inserir um frame dentro do form). Coloque o menu no form. O ícone aparece mas ainda não há nenhuma barra de menu. Para entrar no Menu Editor (editor de menu) é necessário um duplo clique no ícone do componente que foi colocado form. Note que quando o editor é ativado o Object Inspector passa a mostrar as propriedades e eventos dos itens de menu. Selecione a propriedade Caption e digite &Arquivo. O menu passa a mostrar agora uma opção para Arquivo e um retângulo pontilhado ao lado. Note que o & utilizado antes da palavra Arquivo serviu para identificar que a letra A será um atalho para esta opção de menu, que poderá ser acessada no sistema através das teclas Alt+A.
- 45. 45 Clique no retângulo, selecione a propriedade Caption e digite C&adastros. Repita a operação e coloque mais um ítem para A&juda. Neste ponto já temos o que num sistema DOS chamaríamos de menu principal. As opções que aparecem horizontalmente na barra de menu, normalmente ativam sub-menus que oferecem mais opções, e estas eventualmente podem abrir mais sub-menus, num leque que pode crescer bastante, se necessário. (Embora seja prudente não estender em excesso esta estrutura, pois tornaria o sistema complexo para o usuário final). Para criar um sub-menu do menu principal, basta clicar na opção desejada e utilizar o retângulo que aparece abaixo da opção. Crie agora os seguintes sub- menus: Para Arquivo: &Sair Para Cadastro: &Clientes, &Produtos e P&edidos Para Ajuda: &Sobre o sistema... Observe que quando escolhemos as letras a que funcionarão como atalho para as opções do menu através de ALT + <letra escolhida>. As letras não precisam ser necessariamente a primeira letra da palavra. Também é preciso tomar cuidado para escolher letras diferentes para cada opção no mesmo nível. Um exemplo é o sub-menu Pedido dentro do menu Cadastro, se não tivéssemos escolhido a primeira letra teríamos dois itens com o mesmo atalho. Para criar sub-menus em sub-menus, selecione a opção que será a raiz e pressione CTRL + Seta Direita. Crie as opções Cadastro e Listagem no cadastro de Clientes e no de Produtos. No cadastro de Pedidos crie três opçoes: Cadastro, Impressão e Listagem. O menu completo fica assim: Arquivo Cadastros Ajuda Sair Clientes Sobre o sistema... Cadastro Listagem Produtos Cadastro Listagem Pedidos Cadastro Impressão Listagem Antes de fechar definitivamente o editor de menus, temos ainda outra tarefa. Note que a opção Cadastro aparece em 3 sub-menus. Em cada um deles, o item de menu para Cadastro deve receber um nome diferente, e o Delphi resolve o problema chamando estes itens de Cadastro1, Cadastro2 e Cadastro3. Apenas para deixar o código fonte mais claro e legível, poderíamos renomear estes itens para algo como mnuCadCli, mnuCadProd e mnuCadPed. Estamos usando o prefixo mnu para indicar que é um item de menu. É um bom hábito utilizar prefixos que indiquem a classe do componente, isso facilita muito
- 46. 46 a leitura do código fonte. Para fixar melhor este hábito, renomeie também as opções de Listagem. Agora já podemos fechar o editor de menus, clicando no botão fechar na barra de título da janela. Falta agora criar o código para cada opção do menu. A maioria das opções deixaremos para codificar mais adiante, de imediato vamos apenas codificar a opção de saída do sistema. Já com o editor de menus fechado, selecione a opção Arquivo/Sair no próprio form da aplicação. O editor de código será ativado. Na área onde o cursor aparece piscando escreva Close; Este método será responsável por fechar este Form, como estamos no formulário principal a aplicação toda será fechada. O código do programa ficará assim: procedure TForm1.Sair1Click(Sender: TObject); begin Close; end; Clique no Form para selecioná-lo e altere a propriedade Name do mesmo para FormPrincipal. Na propriedade Caption digite Controle de Pedidos. Observe que ao trocar o Name do form o Delphi fez as modificações no código fonte também. procedure TFormPrincipal.Sair1Click(Sender: TObject); begin Close; end; Note também que o componente de menu que incluímos foi adicionado à definição da classe do Form, juntamente com os itens de menu que incluimos através do Menu Editor. Isso pode ser visto no editor de código se você for para o início da unit. A nova definição será semelhante ao exemplo abaixo: type TFormPrincipal = class(TForm) MainMenu1: TMainMenu; Arquivo1: TMenuItem; Cadastros1: TMenuItem; Ajuda1: TMenuItem; Sair1: TMenuItem; Clientes1: TMenuItem; Produtos1: TMenuItem; Pedidos1: TMenuItem; mnuCadCli: TMenuItem; mnuListCli: TMenuItem; mnuCadProd: TMenuItem; mnuListProd: TMenuItem; mnuCadPed: TMenuItem;
- 47. 47 mnuImpPed: TMenuItem; mnuListPed: TMenuItem; procedure Sair1Click(Sender: TObject); private { Private declarations } public { Public declarations } end; var FormPrincipal: TFormPrincipal; Salvando o Projeto Salve o projeto na pasta que criamos (C:Pedidos), como aprendemos na nossa primeira aula. Caso não se recorde, vamos fazer juntos para fixar: Clique no botão Save All do SpeedBar. Na caixa de diálogo Save Unit1 As no item Nome do arquivo digite Principal.pas e verifique a pasta que está selecionada, se não for a pasta Pedidos localize e selecione-a antes de clicar no botão Salvar ou teclar Enter. Na caixa de diálogo Save Project1 As no item Nome do arquivo digite o nome que daremos ao projeto, Pedidos.dpr. Definindo o tipo de aplicação Se você executar o projeto, notará que o menu já está funcionando, incluindo a opção Sair do menu Arquivo, que encerra a execução do mesmo. Também deve ter notado que o formulário aparece na mesma posição e do mesmo tamanho que estava quando o desenhamos. Se quisermos, por exemplo, que ele apareça maximizado, poderemos fazer isso definindo a propriedade WindowState em nosso Form. Para isso, vá até o Object Inspector e defina WindowState para wsMaximized (Não esqueça de fechar a janela se o estiver executando). Também devemos decidir que tipo de aplicação nós teremos. Basicamente existem dois tipos de aplicativos, SDI (Simple Document Interface – Interface Simples de Documentos ) e MDI (Multiple Document Interface - Interface de Múltiplos Documentos). O SDI é tipo padrão, onde cada form é independente do outro. Se tivermos um formulário principal com um menu e acionarmos um segundo formulário, poderemos minimixar o formulário principal e este outro continuaria ativo e ainda em alguns casos poderiam aparecer dois botões na barra de tarefas do Windows.
- 48. 48 Já em um aplicativo MDI temos um formulário principal (Pai), que contém todos os demais formulários (filhos). Assim, se você minimizar o principal, todos os filhos são minimizados com ele. Apenas um botão é exibido na barra de tarefas e os formulários filhos também não podem ser arrastados para fora da área do formulário Pai. Poderíamos trabalhar com um formulário principal SDI maximizado ou reduzindo-o ao menu e uma barra de ferramentas, como é o caso do próprio Delphi. Existe até um exemplo deste estilo de sistema dentro do diretório de exemplos que acompanha o Delphi. Se você fez a instalação mantendo diretórios sugeridos poderá encontrar este projeto em: C:Arquivos de programasBorlandDelphi6DemosDbMastApp. Optamos por trabalhar com um formulário MDI para criar uma interface próxima da qual a maior parte dos usuários do Windows já estão acostumados ao utilizarem editores de texto como o Microsoft Word que trabalham desta forma. (Obs: A partir da versão 2000 do Office o Word deixou de ser um aplicativo puramente MDI, pois se abrirmos dois documentos o mesmo exibe dois botões na barra de tarefas do Windows). Para criarmos um Formulário MDI devemos definir a propriedade FormStyle como sendo fsMDIForm. Obs: Só pode existir um formulário com FormStyle definido com fsMDIForm por projeto. Os formulários filhos (Children Forms) deverão ter seu FormStyle definido como fsMDIChild. (Não há limite para o número de formulários filhos). Preparando o Acesso aos Dados Para fazer o acesso aos dados, poderíamos criar um DataModule, uma espécie de formulário especial onde podemos colocar componentes de acesso a dados e outros componentes da categoria Invisible components (componentes que não criam interface com o usuário, e por isso não são visíveis em tempo de execução). No entanto o uso do DataModule aumentaria um pouco mais o nível de dificuldade pois teríamos que fazer muitas outras considerações. Assim, optamos por manter os componentes de acesso a dados dentro dos próprios formulários, o que de certa forma também deixará nossa aplicação mais leve no final. Vá até a guia BDE da paleta de componentes, selecione o componente DataBase e adicione-o ao Form. Para acesso a tabelas Paradox isso é desnecessário, visto que o mesmo só precisa da informação de path do alias, mas facilitaria para uma futura mudança para um banco de dados cliente- servidor, assim não vemos razão para não utiliza-lo sempre. Defina no componente DataBase as seguintes propriedades:
- 49. 49 Propriedade Conteúdo AliasName Pedidos DatabaseName DBPedidos Name DatabasePedidos A propriedade AliasName indica qual alias do BDE iremos utilizar e DatabaseName define qual será o nome interno desse alias. Assim, caso instale seu sistema em um micro que já possua um sistema em Delphi e que por infelicidade utilize o mesmo alias, você pode simplesmente criar um outro o nome para o seu alias e selecionar este nome novo no AliasName do seu componente DataBase. Salve as alterações que fizemos até agora clicando no botão Save do SpeedBar ou utilizando o menu do Delphi se preferir. Habitue-se em ir salvado seu projeto na medida que o vai modificando ou adicionando novos códigos e componentes. Pois no caso de uma queda de energia ou travamento do Windows o que não estiver salvo será perdido, como em qualquer outro programa. Criando o Cadastro de Clientes Para criarmos nosso cadastro de Clientes devemos incluir um novo formulário no projeto. Fazemos isso clicando no botão New Form do SpeedBar ou então no menu File | New | Form. Inserido o novo Form, teremos novamente um Form1. Defina as propriedades deste Form como na tabela abaixo: Propriedade Conteúdo Name FormClientes Caption Cadastro de Clientes FormStyle fsMDIChild Position poMainFormCenter A propriedade Position define em qual a posição o Form irá aparecer:: • poDesigned: o Form aparece na posição que estava no projeto (design time). • poDefault: Tanto a posição do Form (Top e Left) como seu tamanho (Height e Width) é definida pelo sistema operacional. A cada execução o Form é exibido à direita e abaixo da posição anterior, formando o que chamamos de alinhamento de janelas em cascata. • poDefaultPosOnly: O tamanho definido no projeto será mantido, mas a posição é definida pelo sistema operacional. • poDefaultSizeOnly: A posição definida na projeto é mantida, mas o tamanho pode ser alterado pelo sistema operacional.
- 50. 50 • poScreenCenter: O Form será exibido no centro da tela virtual, caso se utilize dois monitores o mesmo aparecerá centralizado na área definida pelos dois, ficando assim metade do form em cada monitor. • poDesktopCenter: O Form será centralizado considerando-se apenas a área de trabalho do monitor, caso se utilize dois monitores ele não considerará o segundo. • poMainFormCenter: aparece no centro de um Form MDI (pai), é utilizada para formulários com FormStyle igual a fsMDIChild. • poOwnerFormCenter: Mantém o tamanho definido no projeto, mas centraliza o Form no centro do formulário definido na propriedade Owner. Caso a mesma não seja definida o resultado será o mesmo de poMainFormCenter. Agora vamos começar a criar a interface. Na guia Stardard, selecione o componente Panel e coloque-o no Form. Defina as propriedades assim: Propriedade Conteúdo Align alBottom Caption Apague o conteúdo deixando em branco Name PanelBotoes Observe que Align define o alinhamento deste componente, assim definindo alBottom o alinhamos na parte inferior do Form ou objeto que o contém. Adicione um ScrollBox (ele criará uma caixa com barra de rolagem), que se encontra na guia Additional, tendo o cuidado de coloca-lo na área do form que não contém o primeiro Panel. Para este componente defina as propriedades: Propriedade Conteúdo Align AlClient Name ScrollBoxDados Agora vamos inserir o componente que dará acesso a nossa tabela. Vá até a guia BDE, selecione o componente Table e coloque-o no Form. Como este é um componente invisível o local onde ficará não tem muita importância, então coloque no fim do Form, para não atrapalhar sua visão do local onde colocaremos os objetos para digitação de dados. Precisamos agora conectar nossa Table ao alias que desejamos acessar ou ao componente Database que aponta para esse alias. Como nosso componente Database está no nosso FormPrincipal, devemos permitir que este Form possa visualizar o outro. Para isso vá até o menu File | Use Unit (ou pressione Alt+F11) e selecione a unit que você quer permitir visualizar dentro desta. Selecione Principal (que é a única que temos além da atual) e clique em OK. Agora configure o componente Table como segue:
- 51. 51 Propriedade Conteúdo DatabaseName DBPedidos Name TableClientes Table Clientes.db Assim, definimos que este componente irá acessar a tabela Clientes.db que pertence ao Database DBPedidos, que por sua vez sabemos que aponta para o alias Pedidos que criamos no início. Dê um clique duplo no componente Table de seu Form. Será exibido o Fields Editor. Pressione Ctrl+F e serão adicionadas definições de campo para cada um dos campos da tabela. Você também pode fazer isso clicando com o botão da direita do mouse sobre o Fields Editor e selecionando a opção Add all fields no menu de contexto do mesmo. Seu ambiente de trabalho deve estar apresentando algo assim: Clique no primeiro campo da lista, selecionando-o. Vá ao Object Inspector e defina a propriedade DisplayName para Código. (O DisplayName servirá para preencher a propriedade Caption dos respectivos Label’s que serão inseridos). Faça o mesmo com os campos seguintes, alterando por exemplo, RazaoSocial para Razão Social, CGC_CPF para CGC/CPF, Insc_RG para Insc.Estadual/RG e assim por diante.
- 52. 52 Agora volte ao primeiro campo da lista, segure a tecla Shift e utilizando a seta para baixo selecione até Fantasia. Agora arraste os campos selecionados para o Form, na área definida pelo ScrollDados. Você deve obter algo assim: Observe que os campos selecionados ao serem arrastados inseriram um Label com o Texto definido na propriedade DisplayLabel do mesmo e um objeto DBEdit, responsável por permitir a edição de dados, já configurado para acessar este campo. Também foi inserido um componente DataSource. Este é responsável por interligar os dados acessados pelo componente Table com os componentes de exibição de dados (da guia Data Controls). Vamos continuar com a criação do nosso Form e depois explicaremos mais detalhadamente como estes componentes se relacionam. Como o componente DataSource também é invisível mova-o para uma área livre, como ao lado do Table e altere sua propriedade Name para DataSourceClientes (ou DSClientes se preferir um nome mais curto). Para o campo tipo, vamos usar um outro tipo de controle, então iremos inseri-lo manualmente. Vá até a guia Data Controls, selecione o componente DBRadioGroup e coloque-o no Form. Defina as seguintes propriedades: Propriedade Conteúdo Caption Tipo Columns 2 DataField Tipo DataSource DataSourceClientes Height 38 Items Pessoa Física Pessoa Jurídica Name DBRadioGroupTipo Values F J Width 208
- 53. 53 As propriedades Items e Values definem respectivamente os textos que serão exibidos no objeto DBRadioGroup e quais os valores serão gravados na tabela. Estas propriedades possuem um editor (botão com reticências), para defini-las clique no botão e informe os textos um em cada linha, como no exemplo abaixo: Clique em OK para voltar ao Object Inspector novamente. E defina a propriedade Values da mesma forma . Tenha o cuidado de ir arrumando os campos no Form, de maneira a abrir espaço para os demais campos e procurando deixar o form com uma aparência mais agradável. Também seria prudente você salvar seu Form a esta altura, para evitar o risco de perder tudo o que já fez no caso de uma queda de energia ou um esbarrão no estabilizador (o que não é muito incomum). Salve esta Unit como Clientes.pas. Abra o Fields Editor novamente, com um clique duplo no componente Table. Selecione agora os campos CGC_CPF e Insc_RG e arraste-os para o Form. Faça o mesmo com os outros até checar ao campo Obs, pois neste campo também utilizaremos outro componente. Talvez seja necessário redimensionar seu Form dependendo da aparência que você deseja dar ao mesmo. Para fazer isso você pode alterar os valores nas propriedades Height e Width do Form ou então modifica-lo com o mouse, como faria com qualquer outra janela ou ainda utiliza-lo maximizado caso prefira. Insira um Label (guia Standard) e defina seu Caption como Observação. Abaixo do Label insira um componente DBRichEdit definindo suas propriedades para: Propriedade Conteúdo
- 54. 54 DataField Obs DataSource DataSourceClientes Name DBRichEditObs Volte ao Fields Editor e insira o campo Cadastro, se ainda não o Fez. O último campo, Ativo nós também definiremos manualmente, será um componente DBCheckBox (guia Data Controls). Insira-o no Form e defina suas propriedades para: Propriedade Conteúdo Caption Cliente Ativo DataField Ativo DataSource DataSourceClientes Name DBCheckBoxAtivo Agora vamos voltar aos componentes que foram inseridos automaticamente (arrastados do Fields Editor para o Form) e vamos definir a propriedade Name dos mesmos para algo mais significativo. Sugerimos que utilize DBEdit (nome da classe) como prefixo e adicione no lugar dos números o nome do campo, como fizemos abaixo: Campo Name Código DBEditCodigo RazaoSocial DBEditRazaoSocial Fantasia DBEditFantasia CGC_CPF DBEditCGC_CPF Insc_RG DBEditInsc_RG Endereço DBEditEndereco Bairro DBEditBairro Cidade DBEditCidade UF DBEditUF CEP DBEditCEP Telefone DBEditTelefone Fax DBEditFax Email DBEditemail HomePage DBEditHomePage Cadastro DBEditCadastro Dependendo da maneira como você arrumou os componentes DataControl em seu Form eles podem ter ficado com a tabulação (ordem em que são selecionados ao pressionarmos a tecla Tab) incorreta, para redefinir clique com o botão da direita no ScrollDados em uma área vazia (sem DataControl’s) e selecione a opção Tab Order no menu de contexto. Será exibida a caixa de
- 55. 55 diálogo Edit Tab Order, que lhe permitirá ordenar os objetos na seqüência correta. Agora, para podermos navegar e modificar os dados vamos inserir o componente DBNavigator. Selecione-o na guia Data Controls e insira-o no PanelBotoes (que nós alinhamos na parte inferior do formulário) e defina suas propriedades como segue: Propriedade Conteúdo DataSource DataSourceClientes Flat True Hints Primeiro Registro Registro Anterior Próximo Registro Último Registro Incluir Registro Excluir Registro Alterar Registro Gravar Inclusão/Alteração Cancelar Inclusão/Alteração Reexibir os Dados Name DBNavigatorClientes A propriedade Flat define que os botões terão aparência plana, assumindo a forma de botão apenas quando o mouse passa sobre eles. Esse é o comportamento das barras de ferramenta das versões mais recentes do Windows e do Internet Explorer, bem como do próprio Delphi. A propriedade Hints define as dicas que serão exibidas para cada um dos botões que fazem parte do DBNavigator. Para que estas dicas seja exibidas você deve definir a propriedade ShowHint no Form para True.
- 56. 56 Por último, incluiremos um botão do tipo BitBtn, que se encontra na guia Additional. Insira-o também no PanelBotoes, no canto Direito e defina as propriedade assim: Propriedade Conteúdo Kind bkClose Caption &Fechar Name BitBtnFechar Salve novamente seu Formulário e vamos adicionar a codificação mínima e coloca-lo para funcionar. No Object Inspector selecione o Formulário (FormClientes) utilize o combo no topo do mesmo ou então clique em um objeto qualquer do Form e vá teclando Esc continuamente, até que o Object Inspector exiba no seu combo FormClientes: TFormClientes. (Essa dica é uma maneira rápida de acessar um objeto que está sobreposto por outro, como é o caso do Form). Vá para a guia Events o Object Inspector e localize o evento OnCreate. Dê um duplo clique na caixa em frente ao evento. Isso abrirá o editor de código para você. Nele digite o seguinte: TableClientes.Open; // abre a tabela de dados O seu editor de código deve estar assim: procedure TFormClientes.FormCreate(Sender: TObject); begin TableClientes.Open; // abre a tabela de dados end; Localize agora o evento OnDestroy, dê um duplo clique novamente para abrir o editor de código e insira a linha abaixo: TableClientes.Close; // fecha a tabela de dados Isso já é o suficiente para que possamos executar nosso formulário. Devemos agora fazer a ligação deste com o menu do FormPrincipal. Isso é feito da seguinte maneira. Volte ao FormPrincipal, isso pode ser feito clicando-se na guia com o nome Principal no editor de código ou ainda através do botão View Forms do SpeedBar (neste caso você deve selecionar FormPrincipal na lista e clicar em OK). Selecione no seu FormPrincipal o menu Cadastros | Clientes | Cadastro. Isso abrirá o editor de código na opção de menu selecionada. Para chamarmos o FormClientes devemos digitar o seguinte código: FormClientes.Show; //exibe o formulário
- 57. 57 Também precisamos informar que vamos utilizar o FormClientes dentro do FormPrincipal, para isso vá ao menu File | Use Unit. E selecione Clientes na lista de Unit’s. (Caso você não faça este procedimento, o Delphi irá verificar que você está tentando utilizar este Form e irá questiona-lo se ele deve incluir a informação de que você vai utiliza-lo. Na verdade este procedimento insere o nome da Unit na cláusula uses da seção implementation da unit do form sobre o você chamou a opção Use Unit). Salve o Projeto e execute-o, pressionando F9. Você deve notar que ao executar seu aplicativo, o formulário do Cadastro de Clientes já aparece aberto. Isso se deve ao fato de que todo formulário filho é exibido no momento em que é criado e o Delphi, por padrão, cria todos os formulários no inicio (quando é executado). Assim se tivessemos 50 formulários filhos todos eles seriam exibidos ao mesmo tempo. Note também que se você tentar fechar o formulário ele será minimizado. Este também é um comportamento padrão para formulários filhos. Como estes comportamentos não são os que desejamos, iremos modifica-los. Encerre a execução do programa e volte ao Delphi. No menu do Delphi escolha Project | Options ou tecle Ctrl + Shift + F11. Mova o FormClientes da Lista de Auto-create forms para a lista de Available forms, deixando-o como na figura anterior. Clique em OK e o problema do form aparecer sem clicar no menu estará terminado. Devemos adicionar na opção de menu que chama o FormClientes mais uma linha de código, pois agora é nossa a responsabilidade de criar o formulário. O seu código deve ficar assim:
- 58. 58 Application.CreateForm(TFormClientes,FormClientes); // cria o form FormClientes.Show; //exibe o formulário No FormClientes, devemos codificar um novo evento para eliminar o problema das janelas minimizarem quando tentamos fecha-las. Localize o evento OnClose (do FormClienes), abra sua codificação como foi feito anteriormente e acrescente o seguinte código: Action := caFree; // remove o form da memória Este comando fará com que o formulário seja removido da memória quando o fecharmos, resolvendo assim o problema. A esta altura você também deve ter notado que utilizamos duas barras de divisão ( // ) para indicar um comentário. Você pode ver maiores detalhes sobre isso no apêndice A que contém a sintaxe básica dos comandos e estruturas de controle do Object Pascal. Se você executar o aplicativo agora, verá que os problemas anteriores não existem mais. No entanto, caso você acione o menu para abrir o Cadastro de Clientes mais de uma vez, sem fechar a janela na primeira vez, verá que uma nova cópia da janela será criada. Isso permite que se possa estar cadastrando um Cliente e antes de terminar abrir uma nova janela para consultar um outro. Pode ser um recurso interessante, mas também pode ser confuso para usuários menos experientes. Assim, iremos limitar nosso aplicativo a executar apenas uma cópia da mesma janela de cada vez. Para isso, vamos adicionar mais uma linha no código da opção de menu do FormPrincipal que chama o FormClientes. Seu código agora deve ficar assim: if FormClientes = NIL then //cria o form se ele não foi criado ainda Application.CreateForm(TFormClientes,FormClientes); FormClientes.Show; //exibe o formulário E outra linha de código no evento OnClose do FormClientes: Action := caFree; // remove o form da memória FormClientes := NIL; // informa que foi destruído (não criado) Com isso, nosso aplicativo já funciona corretamente. Podemos incluir, alterar e excluir informações, bem como nos movimentarmos entre os registros. No entanto, algumas melhorias podem ser feitas: • Ao clicar na inclusão poderíamos jogar o cursor no primeiro campo que queremos editar, como Razão Social por exemplo; • Poderíamos trazer a data de Cadastro preenchida com a data do dia; • Os campos de CGC/CPF, CEP e Cadastro já poderiam vir com máscaras de digitação; • A mensagem que aparece quando tentamos excluir poderia ser traduzida; • Seria interessante poder localizar um determinado cliente através de seu Nome.
- 59. 59 Certamente, você deve ter pensado em algumas outras também, isso depende muito de como você deseja que seu Form se comporte e que funcionalidade deseja implementar. Realizaremos estas melhorias no próximo capítulo, neste momento, vamos entender como os dados são acessados e exibidos. Entendendo como acessamos os dados no Delphi Para acessar e manipular as tabelas de bancos de dados, devemos utilizar os componentes de acesso a bancos de dados, que estão armazenados nas guias da Paleta de Componentes, de acordo com o tipo de engine utilizado: BDE, dbGO (guia ADO), IBX (guia Interbase) ou dbExpress. No nosso caso, utilizamos o BDE, mas estes conceitos são válidos também para as outras engines de acesso. Os componentes destas guias são responsáveis apenas pelo acesso (leitura/gravação e movimentação). Para que os mesmos possam ser modificados e visualizados pelo usuário, devemos utilizar os componentes da guia Data Controls. Nesta guia encontramos componentes semelhantes aos da guia Standard, porém criados especificamente para dar acesso aos dados. Você pode estar se perguntando, qual seria a vantagem de se dividir tanto os métodos de acesso e manutenção e usar toda essa quantidade de componentes. E a resposta é simples, flexibilidade. Cada uma das guias de acesso possui mais de um tipo de componente para acesso a dados, alguns que exploram melhor a capacidade de acesso a tabelas desktop (como é o caso do componente Table do BDE) e outros voltados especificamente para o acesso cliente-servidor (como o componente Query da mesma guia). Separando-se os controles de edição (Data Controls) dos componentes de acesso a dados (BDE, dbGO, IBX ou dbExpress) temos um meio mais fácil de substituir a metodologia de acesso sem contudo afetar a interface visual já construída anteriormente. Como os componentes de acesso são diferentes (embora possuam propriedades e métodos comuns) para que não fossem necessários Data Controls específicos para cada um, a Borland criou um outro componente, que é responsável por fazer a ligação entre os componentes de exibição e os componentes de acesso. Estamos falando do componente DataSource, que se encontra na guia Data Access. Este componente se liga aos componentes de acesso a dados através da propriedade DataSet. E os Data Controls se conectam a ele através de uma propriedade também chamada DataSource. Assim, se desejarmos trocar os componentes de acesso, simplesmente os inserimos no Form (ou DataModule) e apontamos os DataSource’s para os novos componentes de acesso, sem precisar modificar nada nos Data Controls.
- 60. 60 Se você já programou em outras linguagens visuais pode ter uma idéia melhor de como esta arquitetura criada pela Borland é realmente superior às outras formas de desenvolvimento utilizadas por outras ferramentas. (A Borland também possui o Borland C++ Builder, uma ferramenta semelhante ao Delphi, mas que é baseada em linguagem C/C++. Nela a forma de desenvolvimento é a mesma utilizada aqui). Exercícios 1) Qual a função do Menu Editor? 2) Qual a diferença entre aplicações SDI e MDI? Qual tipo podemos criar com o Delphi? 3) Para que servem os componentes da Guia BDE? 4) Qual a função dos componentes da Guia Data Controls? 5) Qual a função do componente DataSource?
