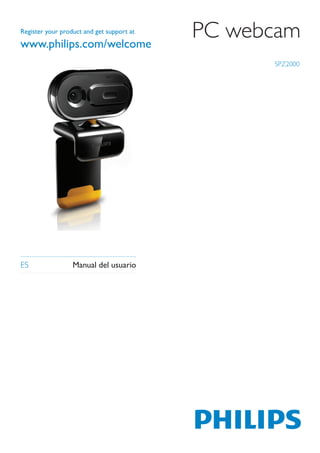
Manual webcam philips
- 1. Register your product and get support at PC webcam SPZ2000 ES Manual del usuario
- 2. Contenido 9 Servicio y asistencia técnica 14 ¿Necesita ayuda? 14 E s p a ñ ol Información para el cliente 14 Precauciones de seguridad 14 1 La webcam 2 Copyright 15 Bienvenido/a 2 Descargo de responsabilidad 15 Contenido de la caja 2 Cumplimiento del reglamento de la Descripción de las funciones 3 FCC 15 Cumplimiento con la normativa sobre 2 Introducción 4 Campos electromagnéticos (CEM) 16 (Opcional) Instalación del software de la Reciclaje 16 webcam 4 Limitación de daños 16 Conexión de la webcam al PC/portátil 4 3 Uso de la webcam para realizar videochats 5 4 Philips CamSuite 6 5 Philips CamSuite Capture 7 Toma y visualización de una foto 7 Grabación y reproducción de un vídeo 7 Resolución de imagen 7 Modo de pantalla 8 Galería 8 Cómo abrir la carpeta de fotos/vídeos 8 Menú de foto/vídeo 8 Envío de fotos/vídeos por correo electrónico 9 Eliminación de fotos/vídeos de la galería 9 6 Propiedades 10 7 Especificaciones técnicas 11 8 Preguntas más frecuentes 12 ¿Cómo puedo ajustar la calidad de imagen? 12 El micrófono de la webcam Philips SPZ2000 no funciona (correctamente). ¿Qué hago? 12 Si uso la webcam Philips SPZ2000, el PC/ portátil funciona más lento. ¿Qué hago? 13 No se ve ninguna imagen en la pantalla. ¿Qué hago? 13 ES 1
- 3. 1 La webcam En las siguientes secciones de este manual se ofrece una descripción paso a paso del uso de la webcam Philips SPZ2000. Le felicitamos por su compra y le damos la bienvenida a Philips. Para poder beneficiarse por completo de la asistencia que ofrece Philips, Contenido de la caja registre el producto en www.philips.com/ Compruebe que los elementos siguientes welcome. se incluyen en la caja de la webcam Philips • En www.philips.com/welcome, escoja SPZ2000. el idioma y seleccione Registrar mi • Webcam Philips SPZ2000 producto. Luego, siga las instrucciones que aparecen en pantalla para registrar el producto. Lea con detenimiento las instrucciones siguientes y consérvelas para consultarlas en el futuro. Bienvenido/a La webcam Philips SPZ2000 que acaba de comprar está fabricada conforme a los estándares más exigentes y le brindará un uso sin problemas durante años. Con la webcam SPZ2000> disfrutará de unas imágenes excelentes y una calidad de sonido increíble. Después de la instalación, la nueva webcam se podrá usar para todo tipo de aplicaciones como, por ejemplo: • Vídeo: utilice la webcam Philips SPZ2000 para realizar videochats y videollamadas. La webcam funciona con Skype, • Guía de configuración rápida Windows ® Live Messenger, Yahoo! Messenger, AOL Instant Messenger, QQ y Register your product and get support at www.philips.com/welcome SPZXXXX otros servicios de mensajería instantánea y voz sobre el protocolo de Internet (VoIP). • Vídeos compartidos: cree sus propios Quick Start Guide vídeos y compártalos con familiares y amigos por correo electrónico, etc. • Fotos instantáneas: utilice el botón para instantáneas para hacer fotos y compartirlas mediante Facebook, Flickr, MySpace, etc. 2 ES
- 4. Descripción de las funciones h Pinza con bordes de goma • Permite montar la webcam en el E s p a ñ ol monitor (plano) del PC o en la a pantalla del ordenador portátil b c i Conector USB • Permite conectar la webcam al d puerto USB del ordenador portátil o e PC de sobremesa f • Suministra alimentación a la webcam g cuando está conectada al ordenador portátil o PC de sobremesa j Sujeción de cables • Permite sujetar el cable para mantener el orden h j i a Anillo de enfoque • Permite ajustar el enfoque de la imagen manualmente b Botón para instantáneas • Haz fotos directamente con las aplicaciones instaladas de Philips c LED de encendido • Se ilumina cuando la webcam se está usando d Lente e Cubierta deslizante • Permite proteger su privacidad y el objetivo f Micrófono incorporado • Captura la voz y el sonido durante las grabaciones y las videollamadas g Junta giratoria • Permite cambiar manualmente el campo visual de la webcam ES 3
- 5. 2 Introducción Conexión de la webcam al PC/portátil (Opcional) Instalación del software de la webcam Nota •• Para poder usar las funciones especiales que proporcionan Philips CamSuite y Webcam Driver SPZ2000, visite www.philips.com/ support y descargue las aplicaciones del sitio Web. Philips CamSuite funciona únicamente con los PC cuyo sistema operativo sea Microsoft ® Windows ® XP (SP2 y superior), Vista o Windows 7. Después de instalar el software, puede configurar los ajustes de la webcam Philips SPZ2000 en las páginas de 1 Encienda el PC/portátil. propiedades correspondientes. 2 Coloque la webcam con la pinza en el monitor del PC o en la pantalla del 1 En www.philips.com/support, haga clic ordenador portátil. en el cuadro Choose country / language • Si va a colocar la webcam sobre un para elegir un país/idioma. monitor de escritorio (grande) o en 2 Haga clic en el cuadro donde pone el escritorio, extienda la pinza. Buscar, escriba SPZ2000 y luego haga clic 3 Conecte el cable a un puerto USB del en el botón de búsqueda. PC/portátil. 3 Haga clic en Asistencia técnica para »» Una vez que la webcam esté bien SPZ2000. conectada, aparecerá la siguiente »» En Servicio de soporte del producto, ventana emergente en la esquina encontrará información sobre inferior derecha de la pantalla. Software y controladores. 4 Descargue el instalador de software que desee. 5 Ejecute el instalador y siga las instrucciones que aparecen en pantalla 4 Ajuste la webcam en el ángulo adecuado. para finalizar la instalación. »» Una vez que finalice la instalación del software, el icono de Philips CamSuite se mostrará en la esquina inferior derecha de la pantalla. Consejo •• Puede realizar el mismo procedimiento para descargar el software más reciente para la webcam Philips SPZ2000. 4 ES
- 6. 3 Uso de la webcam E s p a ñ ol para realizar videochats La webcam Philips SPZ2000 funciona con Skype, Windows® Live Messenger, Yahoo! Messenger, AOL Instant Messenger, QQ y otros servicios de mensajería instantánea y voz sobre el protocolo de Internet (VoIP). Una vez haya instalado una de las aplicaciones anteriores, podrá conectar la webcam al PC/ portátil y utilizarla para realizar videochats. También puede deslizar la cubierta para proteger su privacidad y el objetivo. ES 5
- 7. 4 Philips CamSuite Philips CamSuite proporciona un acceso rápido a las funciones y los ajustes que se usan con más frecuencia. Para disfrutar de las funciones y los ajustes especiales que ofrece Philips CamSuite, instale esta aplicación para poder usarla con la webcam Philips SPZ2000. Una vez que haya instalado Philips CamSuite, haga doble clic en el icono de Philips CamSuite situado en la barra de herramientas de Windows para acceder al panel de control de Philips CamSuite. 6 ES
- 8. 5 Philips CamSuite Grabación y reproducción de un vídeo Capture E s p a ñ ol Nota A través de Philips CamSuite Capture, tendrá •• El icono de grabación se desactiva si selecciona acceso a las siguientes funciones de la webcam: una resolución superior a 640 x 480 (VGA). Para activar por tanto la grabación, debe • Tomar fotos seleccionar una resolución inferior. • Grabar vídeos • Enviar fotos o vídeos por correo electrónico 1 Ajuste la cámara en el ángulo adecuado. • Configurar los ajustes de las fotos, 2 En la ventana de Philips CamSuite los vídeos, el modo de silencio y las Capture, haga clic en para iniciar la carpetas multimedia grabación. • Para interrumpir la grabación, haga clic en . 1 Para iniciar Philips CamSuite Capture, haga clic en en el panel de control de 3 Para detener la grabación, haga clic en . Philips CamSuite, o haga doble clic en »» Se graba un vídeo y se guarda en la en el escritorio. galería de vídeos. 2 Para cerrar Philips CamSuite Capture, 4 Para reproducir un vídeo de la galería de haga clic en el botón para cerrar situado vídeos, haga doble clic en él. en la esquina superior derecha de la ventana de Philips CamSuite Capture. Consejo •• Antes de reproducir un vídeo, asegúrese de Consejo que tiene un reproductor multimedia instalado en el PC/portátil. •• Si ya está usando la webcam con otra aplicación, no podrá ver ninguna imagen en el visor de Philips CamSuite Capture. Resolución de imagen Toma y visualización de una Puede establecer diferentes resoluciones de foto imagen para fotos/vídeos que haya realizado a través de la webcam: 1 Ajuste la cámara en el ángulo adecuado. • 160 x 120 (SQVGA) • 176 x 144 (QCIF) 2 En la ventana de Philips CamSuite • 320 x 240 (Tamaño de email) Capture, haga clic en . • 352 x 288 (CIF) »» Se toma una foto y se guarda en la • 640 x 480 (VGA) galería de fotos. • 1280 x 960 (1,3 MP) (solamente para 3 Para ver una foto de la galería de fotos, fotos) haga doble clic en ella. Nota •• Para la grabación de vídeo, la resolución máxima es de hasta 640 x 480 (VGA). ES 7
- 9. 1 En la ventana de Philips CamSuite Para acceder a la galería: Capture, haga clic en la flecha 1 En Philips CamSuite Capture, haga clic en desplegable. para mostrar la galería. »» Se enumeran las opciones de 2 Haga clic en para mostrar la galería de resolución disponibles. fotos. 2 Seleccione la opción de resolución que • Haga clic en para mostrar la galería de prefiera. vídeos. • Para aplicar otro ajuste de resolución, • Para ocultar la galería, haga clic en . repita los pasos 1 y 2. Cómo abrir la carpeta de fotos/vídeos En la galería de fotos: Modo de pantalla • Seleccione una foto y, a continuación, haga clic en para abrir la carpeta de A través de Philips CamSuite Capture, puede fotos. ver una foto o reproducir un vídeo en diferentes modos: En la galería de vídeos: • Modo de pantalla normal • Seleccione un vídeo y, a continuación, • Ver pantalla completa haga clic en para abrir la carpeta de • Ajustar a pantalla vídeos. 1 En la ventana de Philips CamSuite Capture, haga clic en para cambiar entre los distintos modos, de [Modo Menú de foto/vídeo de pantalla normal] a [Ver pantalla Para mostrar el menú de foto/vídeo a través completa] / [Ajustar a pantalla] o de [Ver del botón derecho del ratón: pantalla completa] / [Ajustar a pantalla] a 1 En la galería de fotos/vídeos, seleccione [Modo de pantalla normal]. una foto o un vídeo. »» Puede seleccionar [Ajustar a pantalla] o [Ver pantalla completa] en la lista 2 Haga clic con el botón derecho del ratón. »» Aparece el menú de foto/vídeo. desplegable. 3 Seleccione una opción para continuar. Opciones del menú de foto: • [Ver]: para ver las fotos Galería seleccionadas • [Correo electrónico]: para enviar Las fotos y los vídeos realizados mediante las fotos seleccionadas por correo la webcam se guardan en la galería de fotos electrónico o vídeos y en la carpeta de fotos o vídeos • [Borrar]: para eliminar las fotos seleccionada (carpetas multimedia). seleccionadas 8 ES
- 10. Opciones del menú de vídeo: Eliminación de fotos/vídeos de la galería E s p a ñ ol 1 En la galería de fotos/vídeos, seleccione las fotos o los vídeos que desee borrar. 2 Haga clic en situado junto a . 3 En la ventana emergente, haga clic en [Sí]. • [Reproducir]: para reproducir los vídeos seleccionados • [Correo electrónico]: para enviar los vídeos seleccionados por correo electrónico • [Borrar]: para eliminar los vídeos seleccionados »» Se borran las fotos o los vídeos seleccionados de la galería. Envío de fotos/vídeos por correo electrónico • Para cancelar la eliminación, haga clic en [No] en la ventana emergente. 1 En la galería de fotos/vídeos, seleccione las fotos o los vídeos que desee enviar por correo electrónico. 2 Haga clic en . »» Aparece un mensaje de correo electrónico con las fotos o los vídeos que haya seleccionado adjuntos. 3 Envíe el mensaje de correo electrónico. ES 9
- 11. 6 Propiedades 1 En el panel de control de Philips CamSuite, haga clic en . 2 Haga clic en el botón [Ajustes de la webcam]. »» Se muestra la ventana [Propiedades]. 3 En la ventana [Propiedades], ajuste la configuración de color disponible para la SPZ2000. Nota •• La pantalla de propiedades anterior aparecerá tras instalar el software de la webcam. 10 ES
- 12. 7 Especificaciones Requisitos del sistema para un PC basado en Microsoft Windows: técnicas E s p a ñ ol • Requisitos mínimos del sistema: • 1,6 GHz o equivalente • 512 MB de RAM para Windows XP • 1 GB de RAM (32 bits) para Resolución del VGA (640 x 480 píxeles) Windows Vista y Windows 7 sensor • Sistema operativo: Windows XP Resolución de la 1,2 MP (software SP2, Windows Vista y Windows 7 captura de vídeo mejorado con Philips • 200 MB de espacio libre en el disco (máx.) CamSuite instalado) duro Resolución de las 1,2 MP (software • Un puerto USB 2.0 libre fotos (máx.) mejorado con Philips • Tarjeta de sonido y altavoces CamSuite instalado) (compatibilidad según el sistema 5,0 MP (software operativo) mejorado con Philips • Pantalla a color de 16 bits con CamSuite y Webcam una resolución de 800 x 600 y Driver SPZ2000 compatibilidad con DirectX 3D instalados) • DirectX 9.0c o superior Cuadros por 30 cps máx. en VGA • Microsoft .Net Framework 2.0 segundo • Conexión a Internet de banda ancha Número F de la F2,4 para descargar los controladores, lente Philips CamSuite y manuales Ángulo de visión 55 grados • Adobe Reader para visualizar de la lente archivos *PDF Iluminación < 10 lux mínima del • Requisitos del sistema recomendados: sujeto • Doble núcleo a 2,4 GHz o equivalente Video format YUY2, RGB24 y I420 (con • 1 GB de RAM (32 bits)/2 GB de Webcam Driver SPZ2000 RAM (64 bits) para Windows XP, instalado) Windows Vista y Windows 7 Micrófono Micrófono integrado con • DirectX 9.0c o superior mejora de audio • Microsoft .Net Framework 2.0. Sistema Windows ® 7, compatible • Conexión a Internet de banda ancha operativo con Vista y XP • Adobe Reader para visualizar Windows ® archivos *PDF Interfaz USB USB 2.0 de alta velocidad USB clase de Compatible con UVC Requisitos del sistema recomendados para un vídeo Apple Mac: Longitud del 1,5 m • Mac OS X v10.4 ‘Tiger’ o 10.5 cable USB ‘Leopard’ Alimentación Suministrada a través del • 200 MB de espacio libre en el disco cable USB; duro 5 V CC, 0,15 A • Puerto USB 2.0 ES 11
- 13. 8 Preguntas más 3 En la ventana que aparece, haga clic en la ficha Voz. frecuentes ¿Cómo puedo ajustar la calidad de imagen? Los ajustes predeterminados de la webcam Philips normalmente están configurados para que ofrezcan la mejor calidad de imagen posible. Si tiene instalado Philips CamSuite o Webcam Driver SPZ2000 en el PC/portátil, también puede ajustar la calidad de imagen mediante las opciones de configuración de Philips CamSuite o Webcam Driver SPZ2000. El micrófono de la webcam Philips SPZ2000 no funciona (correctamente). ¿Qué hago? 4 Establezca la webcam Philips SPZ2000 Para Windows XP (SP2): como el dispositivo predeterminado en Grabación de voz. 1 En el PC/portátil, haga clic en Inicio > Panel de control. 5 Haga clic en Aceptar para guardar los 2 Haga clic en Dispositivos de sonido y ajustes. audio. 12 ES
- 14. Para Windows Vista: 6 Haga clic en Aceptar para guardar los 1 En el PC/portátil, haga clic en Inicio > ajustes. E s p a ñ ol Panel de control. 2 Haga clic en Hardware y sonido. 3 Haga clic en Sonido. Si uso la webcam Philips 4 En la pantalla que aparece, haga clic en la SPZ2000, el PC/portátil ficha Grabación. funciona más lento. ¿Qué hago? 1 Cierre las aplicaciones de software cuya ejecución no sea necesaria. Consejo •• La máxima frecuencia de cuadros (cuadros por segundo, cps, que produce la webcam) y la resolución de imagen máxima dependen de las especificaciones del PC/portátil. Con la función de control completamente automático, el software de la webcam ajustará automáticamente la frecuencia de cuadros y la resolución lo mejor posible según la situación. Es posible que las especificaciones del PC/ portátil no cumplan los requisitos de los ajustes de frecuencia de cuadros y resolución máximos. 5 Seleccione la webcam Philips SPZ2000 No se ve ninguna imagen en y haga clic en Establecer como la pantalla. ¿Qué hago? predeterminado. 6 Haga clic en Aceptar para guardar los 1 Asegúrese de que la webcam está ajustes. conectada correctamente. 2 Compruebe si está utilizando la webcam Para Windows 7: en otra aplicación. 1 En el PC/portátil, haga clic en Inicio > 3 Cierre la otra aplicación. Panel de control. 2 Haga clic en Hardware y sonido. Consejo 3 Haga clic en Sonido > Administrar •• No puede utilizar la webcam en más de una dispositivos de audio. aplicación a la vez. 4 En la pantalla que aparece, haga clic en la ficha Grabación. 5 Seleccione la webcam Philips SPZ2000 y haga clic en Establecer como predeterminado. ES 13
- 15. 9 Servicio y Información para el cliente asistencia Precauciones de seguridad técnica Siga las instrucciones que aparecen a continuación para asegurarse de que la webcam funcione de forma segura y para evitar defectos. ¿Necesita ayuda? • No utilice la webcam en entornos cuya temperatura y humedad relativa En primer lugar, lea atentamente este manual se encuentren fuera de los siguientes de usuario. intervalos: temperatura de 0 °C a 40 °C El número de modelo del producto es y humedad relativa de entre 45% y 85% SPZ2000. aproximadamente. Si necesita más asistencia acerca del registro, • No utilice ni guarde la webcam con las la configuración, el uso, las funciones, la siguientes condiciones: actualización de software, las especificaciones, la • exposición a la luz solar directa; garantía, etc. del producto, consulte www.philips. • entornos muy húmedos y con polvo; com/support. • cercanía a cualquier fuente de calor. 1 En www.philips.com/support, haga clic • Si la webcam se moja, séquela con un en el cuadro Choose country / language paño suave en cuanto le sea posible. para elegir un país/idioma. • Si la lente está sucia, NO la toque con los dedos. 2 Haga clic en el cuadro donde pone • Limpie la parte exterior de la webcam Buscar, escriba SPZ2000 y haga clic en el con un paño suave. botón de búsqueda. • NO use líquidos de limpieza a base 3 Haga clic en Asistencia técnica para de alcohol, alcohol desnaturalizado, SPZ2000. amoniaco, etc. »» En Servicio de soporte del producto, • NO intente desmontar ni reparar la encontrará las secciones Descripción, webcam por cuenta propia. No abra la Últimas actualizaciones, Manuales webcam. En caso de problemas técnicos, de usuario, FAQ (Preguntas más devuelva el producto a su distribuidor de frecuentes), Información del producto, Philips. Registro del producto, etc. • NO utilice la webcam en el agua. »» En Información de asistencia • Evite que la webcam entre en contacto encontrará información sobre la con aceite, vapor, humedad y polvo. garantía. • Nunca dirija la lente de la webcam hacia »» En Contacto, encontrará los números el sol. de teléfono del centro de atención al cliente de Philips. 14 ES
- 16. Copyright Nota Copyright © 2010 de Philips Consumer E s p a ñ ol •• Este equipo ha sido probado y cumple los Lifestyle B.V. límites establecidos para los dispositivos Reservados todos los derechos. Ninguna digitales de clase B, de acuerdo con la sección sección de esta publicación se puede 15 del reglamento FCC. •• Estos límites se han establecido para reproducir, transmitir, transcribir, almacenar proporcionar una protección razonable contra en un sistema de recuperación de datos o las interferencias perjudiciales en instalaciones traducir a cualquier idioma o lenguaje de particulares. programación, de ninguna forma ni por medio alguno, tanto electrónico como mecánico, Este equipo genera, utiliza y magnético, óptico, químico o manual, sin el puede irradiar energía en forma consentimiento previo por escrito de Philips. de radiofrecuencia y, si no se Las marcas y los nombres de productos que instala y utiliza de acuerdo con aquí se mencionan son marcas comerciales las instrucciones, puede originar o marcas comerciales registradas de sus interferencias perjudiciales en las respectivos propietarios. comunicaciones de radio. No obstante, no hay garantías de que no se produzcan interferencias Descargo de responsabilidad en una instalación particular. Philips no garantiza de forma alguna lo Si el equipo causa interferencias que se indica en este material, incluidas, perjudiciales en la recepción de radio pero sin limitarse a, las garantías implícitas o televisión, que se puedan percibir de comercialización e idoneidad para un encendiendo y apagando el equipo, determinado propósito. se recomienda al usuario que intente Philips no asume responsabilidad alguna por corregirlas tomando una o más de cualquier error que pudiera aparecer en este las siguientes medidas: documento. Philips no se compromete a • Cambiar la orientación de la antena actualizar ni a mantener al día la información receptora o colocarla en otra ubicación. que aparece en este documento. • Aumente la separación entre el equipo y el receptor. • Enchufe el equipo a una toma en un Cumplimiento del reglamento de la circuito distinto al que esté conectado el FCC receptor. • Para obtener ayuda, póngase en contacto Este dispositivo cumple la Parte 15 del con el distribuidor o con un técnico de reglamento de la FCC. radio o televisión con experiencia. El funcionamiento está sujeto a dos Cualquier modificación no autorizada que condiciones: se realice en este equipo podría provocar la a este dispositivo no puede causar revocación de la autorización para utilizarlo. interferencias dañinas y b este dispositivo debe aceptar cualquier interferencia que reciba, incluyendo aquellas que puedan causar un funcionamiento no deseado. ES 15
- 17. Cumplimiento con la normativa sobre eléctricos y electrónicos. La eliminación Campos electromagnéticos (CEM) correcta de un producto usado ayuda a evitar potencialmente consecuencias negativas para Koninklijke Philips Electronics N.V. fabrica el medio ambiente y la salud humana. y vende muchos productos dirigidos a Se ha omitido cualquier material de embalaje consumidores que, al igual que cualquier redundante. Hemos hecho todo lo posible aparato electrónico, tienen en general para que el embalaje pueda separarse la capacidad de emitir y recibir señales fácilmente en materiales individuales. electromagnéticas. Respete la normativa local relativas a la Uno de los principios empresariales más eliminación de materiales de embalaje. importantes de Philips es adoptar todas las medidas de sanidad y seguridad necesarias Advertencia para que nuestros productos cumplan todos •• Las bolsas de plástico pueden ser peligrosas. los requisitos legales aplicables y respeten Para evitar el riesgo de asfixia, mantenga la ampliamente toda normativa aplicable sobre bolsa alejada de bebés y niños pequeños. CEM en el momento en que se producen. Philips está comprometida con el desarrollo, producción y comercialización de productos Limitación de daños no perjudiciales para la salud. Philips confirma que si los productos se manipulan de forma El proveedor no será responsable de correcta para el uso al que están destinados, ningún daño indirecto, especial, accidental o según las pruebas científicas de las que se resultante (incluidos los daños por pérdida de dispone actualmente, será seguro utilizarlos. negocios, de beneficios o similar), tanto si se Philips desempeña una activa función en debe a un incumplimiento de contrato, agravio el desarrollo de normas de seguridad (incluida la negligencia) o responsabilidad por y sobre CEM internacionales, lo que le productos defectuosos, aunque el proveedor permite anticiparse a futuros avances en la o sus representantes hayan sido advertidos estandarización para la pronta integración de de la posibilidad de tales daños y aunque se sus productos. descubra que una solución indicada en el presente documento no haya cumplido su fin principal. Reciclaje El producto ha sido diseñado y fabricado con materiales y componentes de alta calidad que pueden reciclarse y reutilizarse. Cuando vea el símbolo de cubo de basura tachado en un producto, significa que cumple la Directiva europea 2002/96/EC: Nunca se deshaga del producto con el resto de la basura doméstica. Infórmese acerca de la normativa local sobre el reciclaje de productos 16 ES
- 18. © 2010 Koninklijke Philips Electronics N.V. All rights reserved. UM_V1.0
