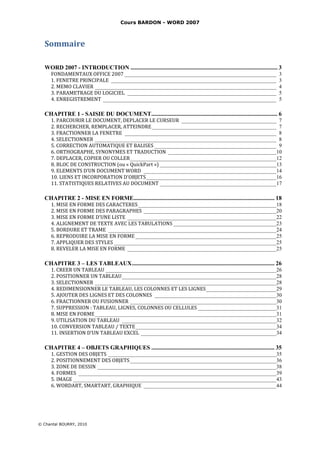
Word07cb
- 1. Cours BARDON - WORD 2007 Sommaire WORD 2007 - INTRODUCTION ................................................................................................... 3 FONDAMENTAUX OFFICE 2007 ________________________________________________________ 3 1. FENETRE PRINCIPALE _____________________________________________________________ 3 2. MEMO CLAVIER ___________________________________________________________________ 4 3. PARAMETRAGE DU LOGICIEL _______________________________________________________ 5 4. ENREGISTREMENT ________________________________________________________________ 5 CHAPITRE 1 - SAISIE DU DOCUMENT..................................................................................... 6 1. PARCOURIR LE DOCUMENT, DEPLACER LE CURSEUR ___________________________________ 7 2. RECHERCHER, REMPLACER, ATTEINDRE ______________________________________________ 7 3. FRACTIONNER LA FENETRE ________________________________________________________ 8 4. SELECTIONNER ___________________________________________________________________ 8 5. CORRECTION AUTOMATIQUE ET BALISES _____________________________________________ 9 6. ORTHOGRAPHE, SYNONYMES ET TRADUCTION ________________________________________10 7. DEPLACER, COPIER OU COLLER ______________________________________________________12 8. BLOC DE CONSTRUCTION (ou « QuickPart ») ___________________________________________13 9. ELEMENTS D’UN DOCUMENT WORD _________________________________________________14 10. LIENS ET INCORPORATION D’OBJETS ________________________________________________16 11. STATISTIQUES RELATIVES AU DOCUMENT ___________________________________________17 CHAPITRE 2 - MISE EN FORME............................................................................................... 18 1. MISE EN FORME DES CARACTERES ___________________________________________________18 2. MISE EN FORME DES PARAGRAPHES _________________________________________________20 3. MISE EN FORME D’UNE LISTE _______________________________________________________22 4. ALIGNEMENT DE TEXTE AVEC LES TABULATIONS ______________________________________23 5. BORDURE ET TRAME ______________________________________________________________24 6. REPRODUIRE LA MISE EN FORME ____________________________________________________25 7. APPLIQUER DES STYLES ____________________________________________________________25 8. REVELER LA MISE EN FORME _______________________________________________________25 CHAPITRE 3 – LES TABLEAUX ................................................................................................ 26 1. CREER UN TABLEAU _______________________________________________________________26 2. POSITIONNER UN TABLEAU _________________________________________________________28 3. SELECTIONNER ___________________________________________________________________28 4. REDIMENSIONNER LE TABLEAU, LES COLONNES ET LES LIGNES __________________________29 5. AJOUTER DES LIGNES ET DES COLONNES _____________________________________________30 6. FRACTIONNER OU FUSIONNER ______________________________________________________30 7. SUPPRESSION : TABLEAU, LIGNES, COLONNES OU CELLULES _____________________________31 8. MISE EN FORME ___________________________________________________________________31 9. UTILISATION DU TABLEAU _________________________________________________________32 10. CONVERSION TABLEAU / TEXTE ____________________________________________________34 11. INSERTION D’UN TABLEAU EXCEL __________________________________________________34 CHAPITRE 4 – OBJETS GRAPHIQUES ................................................................................... 35 1. GESTION DES OBJETS ______________________________________________________________35 2. POSITIONNEMENT DES OBJETS ______________________________________________________36 3. ZONE DE DESSIN __________________________________________________________________38 4. FORMES _________________________________________________________________________39 5. IMAGE ___________________________________________________________________________43 6. WORDART, SMARTART, GRAPHIQUE _________________________________________________44 © Chantal BOURRY, 2010
- 2. Cours BARDON - WORD 2007 CHAPITRE 5 – MISE EN PAGE .................................................................................................. 46 1. TAILLE ET DISPOSITION ____________________________________________________________47 2. LES MARGES ______________________________________________________________________48 3. ORIENTATION ____________________________________________________________________48 4. PAGE DE GARDE ___________________________________________________________________49 5. ARRIERE-PLAN ET BORDURE________________________________________________________49 6. EN-TETE ET PIED DE PAGE _________________________________________________________49 7. DISPOSITION EN COLONNES ________________________________________________________50 CHAPITRE 6 – LES STYLES ....................................................................................................... 52 1. LA GALERIE DES STYLES ET LE VOLET « STYLES » ______________________________________53 2. APPLICATION D’UN STYLE __________________________________________________________54 3. LES DIFFERENTS TYPES DE STYLES __________________________________________________55 4. CREATION D’UN STYLE _____________________________________________________________56 5. STYLE DE LISTE ___________________________________________________________________57 6. GESTION DES STYLES ______________________________________________________________58 7. JEUX ET THEMES ________________________________________________________________59 CHAPITRE 7 – LES MODELES .................................................................................................. 61 1. LE MODELE PAR DEFAUT NORMAL.DOTM _________________________________________61 2. CREATION D’UN MODELE ___________________________________________________________62 3. UTILISATION D’UN MODELE ________________________________________________________62 CHAPITRE 8 – LONGS DOCUMENTS ET REFERENCES ................................................... 63 1. VISUALISATION ET STRUCTURE D’UN LONG DOCUMENT ________________________________63 2. SIGNET, RENVOI, INSERTIONAUTO, LIEN HYPERTEXTE ET NOTE _________________________65 3. TABLE DES MATIERES ET TABLE DES ILLUSTRATIONS __________________________________68 4. INDEX ___________________________________________________________________________71 CHAPITRE 9 – PUBLIPOSTAGE ............................................................................................... 74 1. LA SOURCE DE DONNEES ___________________________________________________________74 2. LE DOCUMENT DE BASE ____________________________________________________________75 3. REALISATION _____________________________________________________________________76 4. L’ASSISTANT EN SIX ETAPES ________________________________________________________79 2
- 3. COURS BARDON - WORD 2007 / INTRODUCTION WORD 2007 - INTRODUCTION FONDAMENTAUX OFFICE 2007 Pour étudier des méthodes et éléments essentiels, communs aux logiciels Microsoft Office 2007, donc applicables à Word 2007, voir sur notre site www.coursbardon- microsoftoffice.fr le document suivant : FONDAMENTAUX OFFICE 2007 (6 pages – téléchargement gratuit) Vous y verrez en particulier : - Le rôle du bouton Office - La constitution du ruban - L’intérêt de la barre d’outils Accès rapide - La protection d’un fichier par mot de passe. 1. FENETRE PRINCIPALE Les différents modes d’affichage Il existe 5 modes d’affichage d’un document. Leurs commandes sont présentes à l’onglet Affichage, dans le groupe « Affichages document ». Ces commandes peuvent être également présentes dans la barre d’état, en bas de la fenêtre (nous le verrons dans le paragraphe suivant « Barre d’état »). « Page » : c’est le mode actif par défaut, car le plus utilisé. Il permet de visualiser les 4 marges : haut, bas, gauche, droite (leur largeur par défaut est 2,5 cm). Les marges du haut et du bas peuvent être rapidement affichées ou masquées en double-cliquant sur le bord supérieur ou sur le bord inférieur de la page (le pointeur prend la forme d’une double flèche ). On masque les marges pour gagner de la place sur l’écran. « Lecture plein écran » : le ruban disparaît, le document s’affiche « plein écran » permettant une lecture aisée. Pour quitter ce mode, cliquez sur le bouton × « Fermer », en haut à droite de la fenêtre. « Web » : mode conçu pour créer des pages en langage HTML. « Plan » : principalement utilisé dans un long document, ce mode permet de visualiser l’enchaînement des titres et des sous-titres, également de modifier la 3
- 4. COURS BARDON - WORD 2007 / INTRODUCTION structure du document. Sont également utilisés les volets « Explorateur de documents » et « Miniatures » (Cf. chapitre 8 – LONGS DOCUMENTS ET REFERENCES). « Brouillon » : ce mode permet de faire défiler plus rapidement le document. Les images sont masquées. Barre d’état Située juste en dessous du document, elle est entièrement configurable : faites un clic droit sur cette barre > cochez ou décochez les options souhaitées. On y ajoute généralement le numéro de page (en fait, il est affiché le n° de page sur le nombre total de pages), la langue, le pourcentage de zoom et le curseur de zoom (à l’onglet Affichage, les commandes du groupe Zoom offrent des options supplémentaires). Si on coche « Statistiques », on obtient le nombre de mots approximatif du document. Approximatif, car tout caractère, y compris un chiffre ou un signe de ponctuation, précédé et suivi d’un espace, est compté pour un mot (exemple : le texte guillemets inclus « il répond : 8 » est compté pour 6 mots). Est également compté comme mot tout caractère précédé d’un espace, et sans caractère suivant (Ah ! est compté pour deux mots). L’option « Afficher les raccourcis » permet d’afficher dans la barre les cinq modes d’affichage du document, précédemment énumérés : Page, Lecture plein écran, Web, Plan et Brouillon. 2. MEMO CLAVIER Pour introduire un espace insécable entre deux mots (par exemple pour éviter que ne soient séparés par un saut à la ligne un mois et une année) : appuyez sur les touches Ctrl + Maj (Shift) + Espace. Saut de page Un saut de page déplace le curseur en haut de la page suivante (s’il n’y en a pas, il crée une nouvelle page) : Ctrl + Entrée. Ou bien : onglet Insertion, cliquez sur le bouton Saut de page. Testez : Effectuez un saut de page : Ctrl + Entrée. Puis voyez où s’est placé le curseur. Pour annuler ensuite le saut de page, cliquez sur le bouton , d’info-bulle « Annuler Frappe », situé dans la barre d’outils Accès rapide (en haut à gauche de l’écran). Modification de la casse (c’est-à-dire minuscule ou majuscule) : sélectionnez un mot ou tout un texte, puis appuyez sur les touches Maj + F3. Si la modification ne porte que sur un mot, il suffit que le curseur y soit placé. Exemple : Sélectionnez un mot écrit en minuscules (ou placez-y le curseur). En laissant la touche Maj enfoncée, appuyez sur F3 : la 1ère lettre seule passe en majuscule. Appuyez une 2ème fois : tout le mot passe en majuscules. Appuyez une 3ème fois : tout le mot repasse en minuscules. 4
- 5. COURS BARDON - WORD 2007 / INTRODUCTION 3. PARAMETRAGE DU LOGICIEL De nombreuses caractéristiques du logiciel sont paramétrables. Pour modifier les paramètres définis par défaut, et personnaliser ainsi le logiciel, affichez la fenêtre « Options Word » : activez le bouton Office > Options Word. Le volet gauche de la fenêtre liste neuf catégories d’options : Standard, Affichage, Vérification, Enregistrement, etc. Le volet principal contient les options relatives à la catégorie sélectionnée. Le bouton indique la présence d’une info-bulle explicative. Exemple Pour obtenir des majuscules accentuées, choisissez dans la fenêtre « Options Word » la catégorie « Vérification », puis cochez la case « Majuscules accentuées en français », et validez. Testez le nouveau paramétrage : - Tapez « déjà » ; - Double-cliquez dessus (le mot est mis en évidence) ; - Puis appuyez sur les touches Maj (Shift) + F3 deux fois, ce qui permet de mettre le mot en majuscules. Vous obtenez DÉJÀ. 4. ENREGISTREMENT Les fichiers réalisés sous Word 2007 sont enregistrés par défaut avec l’extension .docx. Pour afficher les options d’enregistrement de Word 2007 : activez le bouton Office > Options Word > Enregistrement. Vous pouvez en particulier changer le dossier d’enregistrement, qui est par défaut le dossier « Mes documents », également modifier la fréquence d’enregistrement automatique, qui est par défaut de 10 minutes. 5
- 6. COURS BARDON - WORD 2007 / CHAPITRE 1 CHAPITRE 1 - SAISIE DU DOCUMENT Sauf si le texte est long, tapez d’abord le texte, vous peaufinerez ensuite sa mise en forme. Saisissez votre texte en mode Page. Vérifiez que, dans la barre d’état, le bouton est bien activé, si ce bouton y est présent. Sinon cliquez sur l’onglet Affichage pour effectuer cette vérification dans le groupe « Affichages document ». Quand vous le souhaitez, vous pouvez afficher les caractères non imprimables (espaces, paragraphes, sauts de page, sauts de section, etc.) : à l’onglet Accueil, dans le groupe Paragraphe, cliquez sur le bouton d’icône ¶. Exemple : activez ce bouton pour vérifier la présence d’un seul espace entre deux mots, ou pour connaître le nombre de paragraphes vides entre deux paragraphes, ou encore pour vérifier l’existence d’un saut de page. Il est préférable de laisser quelques paragraphes vides (en appuyant sur la touche Entrée) en dessous du texte saisi. Ils constituent des paragraphes de sécurité permettant si nécessaire de facilement revenir à la mise en forme appliquée précédemment. Pointeur (de la souris) et curseur (là où on écrit) Ne pas confondre : - le pointeur de la souris qui se déplace sur l’écran quand on bouge la souris, - avec le curseur qui clignote et qui indique l’endroit où sera inséré le prochain caractère. On le nomme également « point d’insertion ». Placez le pointeur sur le document (à un endroit où il y a déjà un caractère, imprimable ou non), un clic de souris y placera alors le curseur. Astuces pour aller plus vite - Prenez l’habitude de taper en minuscule la 1ère lettre de chaque phrase. Word se charge d’en faire une majuscule (dès qu’on tape le premier espace ou un signe de ponctuation après le mot). - Inutile de taper un espace juste avant les signes de ponctuation qui en nécessitent un, Word s’en charge. Saisissez par contre l’espace qui suit la ponctuation. - Guillemets « » : Word se charge de placer les espaces à l’intérieur. Si vous tapez un espace avant le deuxième guillemet, il sera ouvert au lieu d’être fermé. Ces espaces générés automatiquement par Word apparaissent, en tant que caractères non imprimables (onglet Accueil, bouton ¶ activé), sous la forme d’un petit rond ◦ (au lieu d’un point pour un espace saisi avec la touche d’espace du clavier). Suppression d’un caractère imprimable ou non imprimable Pour l’un comme pour l’autre : placez le curseur devant, puis touche Suppr. Afin qu’on puisse le voir, le caractère non imprimable doit bien sûr être d’abord affiché : onglet Accueil, groupe Paragraphe, cliquez sur le bouton d’icône ¶. 6
- 7. COURS BARDON - WORD 2007 / CHAPITRE 1 1. PARCOURIR LE DOCUMENT, DEPLACER LE CURSEUR Vous pouvez souhaiter « parcourir » le document (en laissant le curseur en place) ou vous « déplacer » dans le document, en y déplaçant le curseur. Parcourir le document (le curseur reste en place) Pour parcourir le document sans déplacer le curseur, vous pouvez utiliser : - La roulette de la souris - La barre de défilement verticale à droite. Faites glisser son curseur (nos de pages et titres s’affichent), ou bien cliquez sur la flèche du haut ou sur celle du bas pour de courts défilements. Se déplacer dans le document (le curseur se déplace) Vous pouvez bien sûr parcourir le document avec le pointeur, puis cliquer à l’endroit où vous souhaitez placer le curseur. D’autres méthodes plus « élégantes » existent : - Cliquez sur l’un des deux boutons de double flèche situés sous la barre de défilement vertical, pour accéder à la page précédente ou à la page suivante . Le curseur est placé en haut de page, juste avant le premier caractère. - Les 4 flèches du clavier : les flèches et permettent de déplacer le curseur d’un caractère à gauche ou à droite, les flèches et permettent de déplacer le curseur à la ligne d’en dessus ou à la ligne d’en dessous. - Les raccourcis clavier : Mot Pour se placer en début de mot : Ctrl + en fin de mot : Ctrl + Ligne Pour se placer en début de ligne : en fin de ligne : Fin Paragraphe Pour se placer en début de paragraphe : Ctrl + en début de paragraphe suivant : Ctrl + Document Pour se placer en début de document : Ctrl + en fin de document : Ctrl + Fin - Vous pouvez également replacer le curseur aux trois emplacements précédents en appuyant sur les touches Maj (Shift) + F5. 2. RECHERCHER, REMPLACER, ATTEINDRE Rechercher, Remplacer et Atteindre sont les noms explicites des trois onglets de la fenêtre « Rechercher et remplacer ». Pour l’afficher : onglet Accueil, groupe Modification (dernier groupe), cliquez sur Rechercher ou sur Remplacer. 7
- 8. COURS BARDON - WORD 2007 / CHAPITRE 1 On peut aussi afficher cette fenêtre en appuyant sur la touche F5, elle s’ouvre à l’onglet Atteindre. La fonction de recherche est puissante. A l’onglet Rechercher, saisissez les caractères recherchés dans la zone étiquetée « Rechercher », puis définissez les paramètres souhaités. Pour lancer la recherche, cliquez sur le bouton Suivant. Exemples - Activez le bouton Plus >>, puis cochez la case « Utiliser les caractères génériques ». En recherchant *rieur, vous obtenez les mots se terminant par rieur. En recherchant ra?eau, vous obtenez les mots pour lesquels le point d’interrogation remplace un caractère. - Cochez la case « Préfixe » et la case « Respecter la casse ». En recherchant Bon, vous obtenez les mots commençant par Bon. On utilise communément cette fenêtre pour rechercher une chaîne de caractères et la remplacer, également atteindre rapidement un numéro de page (on appuie sur la touche F5, puis on saisit le numéro de page). C’est une fenêtre qu’on peut laisser afficher, tout en modifiant ou en se déplaçant dans le document. 3. FRACTIONNER LA FENETRE Le fractionnement de la fenêtre permet de visualiser et de modifier deux parties du document en cours. Pour fractionner la fenêtre, pointez sur le petit trait horizontal situé au-dessus de la barre de défilement. Quand le pointeur prend la forme d’une double flèche , cliquez-glissez jusqu’à l’emplacement de séparation souhaité. Le document actif peut être parcouru dans les deux fenêtres, il y a deux barres de défilement. Toute modification dans une fenêtre s’effectue dans l’autre, il s’agit toujours du même document. Pour supprimer le fractionnement, pointez sur la barre de fractionnement. Quand le pointeur prend la forme d’une double flèche , double-cliquez. 4. SELECTIONNER Nous allons présenter différentes méthodes de sélection. Pour désélectionner, il suffit de cliquer en dehors du texte sélectionné. Cliquer-glisser Cliquer-glisser avec la souris sur la partie du document à sélectionner est la méthode usuelle. On peut utiliser d’autres méthodes, en fonction de la nature de l’élément à sélectionner. 8
- 9. COURS BARDON - WORD 2007 / CHAPITRE 1 Sélection d’un texte en fonction de sa nature - Un mot : double-cliquez dessus. - Une ligne : dans la marge gauche, cliquez devant la ligne (le pointeur prend la forme d’une flèche blanche ). - Une phrase : Ctrl + clic dans la phrase la sélectionne. - Un paragraphe : dans la marge gauche, double-cliquez devant le paragraphe (ou triple- cliquez dedans) ; - Tout le document : Ctrl + A ; - Une partie du document (éléments adjacents) : Cliquez devant le texte à sélectionner ; Eventuellement, faites défiler le texte à sélectionner avec la roulette de la souris ou avec la barre de défilement ; Maj + clic après le dernier caractère du texte. - Des éléments non adjacents : Sélectionnez le 1er élément ; Ctrl + sélectionnez le suivant. Continuez ainsi jusqu’au dernier élément à sélectionner. Bouton « Sélectionner » du ruban Il est aussi possible d’utiliser le bouton « Sélectionner » situé à l’onglet Accueil, dans le groupe Modification. Ce bouton est surtout utilisé dans un document où sont insérés des objets graphiques, pour sélectionner un objet situé en arrière-plan. 5. CORRECTION AUTOMATIQUE ET BALISES Pour accéder à la fenêtre « Correction automatique » : bouton Office > Options Word > Vérification > Options de correction automatique (bouton à droite). Elle comporte plusieurs onglets, parmi lesquels les ongles « Correction automatique », « Lors de la frappe » et « Balises actives ». Onglet « Correction automatique » Vous pouvez en particulier ajouter ou supprimer des « Corrections en cours de frappe ». Exemples : remplacer des mots ou expressions dont vous hésitez sur l’orthographe (remplacer « acceuil » par « accueil », remplacer « attestation » par « attestation »), ou encore remplacer une expression par le même texte, mais avec une autre mise en forme. Si vous sélectionnez une expression avant d’ouvrir la fenêtre « Correction automatique », l’expression sélectionnée sera affichée dans la zone « Par : », vous n’aurez pas à la saisir. Testez : dans la zone « Remplacer », saisissez le mot de votre choix, et dans la zone « Par », tapez le mot par lequel vous souhaitez qu’il soit remplacé. Validez. Ecrivez le premier mot dans un document. Le remplacement est automatique. Quand on pointe ensuite sur cet élément, son premier caractère est souligné d’un double trait bleu. Exemple : En pointant sur ce trait bleu, un bouton d’info-bulle « Options de correction automatique » apparaît. Exemple : 9
- 10. COURS BARDON - WORD 2007 / CHAPITRE 1 Cliquez dessus pour afficher les options proposées : - L’option « Annuler le remplacement » annule la correction automatique de l’élément dans le document actif. En pointant sur le mot, le premier caractère continuera d’être souligné en bleu. Une nouvelle option est alors proposée : « Rétablir Correction automatique ». - L’option « Arrêter la correction automatique » enlève l’élément de la liste de la fenêtre « Correction automatique », il ne sera plus remplacé automatiquement. - La dernière option « Contrôle des options de correction automatique » permet d’ouvrir la fenêtre « Correction automatique ». Autre possibilité pour annuler une correction : juste après la correction automatique, tapez Ctrl + Z. Onglet « Lors de la frappe » Vous pouvez cocher ou décocher certaines options énumérées dans cette fenêtre. Exemples : Vous pouvez décocher : - L’option « Adresses Internet et réseau par des liens hypertexte » - L’option « Bordures ». Ainsi, si vous tapez par exemple trois traits de souligné _ (touche 8) suivis de la touche Entrée, vous n’obtiendrez plus une bordure épaisse. Onglet « Balises actives » Une balise est une marque sur un texte qui signifie que Word a reconnu ce texte, et qu’il peut proposer des opérations le concernant. Si la case « Marquer le texte avec des balises actives » est cochée, un mot reconnu par Word sera souligné d’un trait en pointillé violet. Si en plus, la case « Afficher les boutons d’actions des balises actives » est cochée : en pointant sur le mot balisé, le bouton d’info-bulle « Actions des balises actives » s’affiche. En cliquant sur ce bouton, on accède aux opérations (aux « actions ») proposées par Word. Exemple : cochez la case « Numéro de téléphone », validez. Saisissez un n° de téléphone, puis espace. Le n° est souligné en pointillé violet. Passez le pointeur dessus, le bouton d’actions de balise active s’affiche. La balise relative aux dates propose des options sur le calendrier, nécessitant l’activation du logiciel Outlook. Sans ce logiciel, les dates ne seront pas marquées. 6. ORTHOGRAPHE, SYNONYMES ET TRADUCTION Orthographe et grammaire On utilisera sous l’onglet Révision, des commandes du groupe « Vérification ». Par défaut (c’est-à-dire sans qu’il y ait eu modification des paramètres) : - les fautes d’orthographe sont soulignées d’un trait rouge. Exemple : - les fautes de grammaire sont soulignées d’un trait vert. Exemple : 10
- 11. COURS BARDON - WORD 2007 / CHAPITRE 1 En faisant un clic droit sur le mot souligné, on affiche une liste d’options concernant la faute détectée (qui n’en est pas toujours une…). Word n’a en effet pas toujours raison. Exemple Si j’écris : Word tombe dans le panneau… Il considère le mot « affiche » comme un nom, dans la mesure où le verbe « affiche » n’a pas de complément, et il propose comme correction (clic droit sur le mot premier) « La première ». Orthographe Option « Ignorer » : le mot sera ignoré, c’est-à-dire non souligné, pour cette occurrence seulement. Il sera à nouveau souligné s’il est encore saisi. Option « Ignorer tout » : le mot sera ignoré dans tout le document en cours. Option « Ajouter au dictionnaire » : ajouté au dictionnaire, le mot sera ignoré dans tout document Word. Le « dictionnaire » est par défaut le fichier nommé PERSO.DIC ou CUSTOM.DIC, initialement vide. Il est possible de créer d’autres dictionnaires : activez le bouton Office > Options Word > Vérification > Dictionnaires personnels. Dans la fenêtre « Dictionnaires personnels », cliquez sur Nouveau. Cette fenêtre permet de modifier la liste des mots d’un dictionnaire. Elle précise également le chemin d’accès du dictionnaire sélectionné, qui peut être ouvert puis complété sous un éditeur de texte. Grammaire L’option « Grammaire » ouvre la fenêtre du même nom. Orthographe et grammaire : modification des paramètres En utilisant la fenêtre « Vérification », vous pouvez modifier les paramètres de vérification orthographique ou grammaticale. Pour l’afficher : activez le bouton Office > Options Word > Vérification. Exemple : si vous décochez la case « Vérifier l’orthographe au cours de la frappe », les mots détectés par Word comme étant mal orthographiés, ne seront plus soulignés automatiquement. La vérification orthographique du document pourra alors être effectuée à la demande, en appuyant sur la touche F7. La vérification d’un document peut être effectuée après saisie en activant le bouton « Grammaire et orthographe », situé sous l’onglet Révision, dans le groupe « Vérification ». Synonymes Word dispose de son propre dictionnaire de synonymes. Pour afficher les synonymes : clic droit sur le mot > Synonymes. Vous pouvez cliquer sur un synonyme, ce qui remplacera le mot, ou bien sélectionner « Dictionnaire des synonymes » pour requérir l’affichage d’autres synonymes. Le curseur étant dans le mot, on peut également ouvrir le dictionnaire des synonymes en cliquant sur le bouton « Dictionnaire des synonymes » du groupe « Vérification ». 11
- 12. COURS BARDON - WORD 2007 / CHAPITRE 1 Langue de vérification et traduction Choix de la langue de vérification du document Cliquez sur le bouton « Définir la langue », situé sous l’onglet Révision dans le groupe « Vérification ». Dans la fenêtre « Langue », choisissez la langue de vérification du document. La fenêtre « Langue » s’affiche. Elle permet de choisir la langue de vérification orthographique et grammaticale. Elle propose également l’option « Détecter automatiquement la langue »… et celle de « Ne pas vérifier l’orthographe ou la grammaire ». Vous pouvez aussi définir la langue à partir de la barre d’état. Double-cliquez sur le nom de la langue permet d’afficher la fenêtre « Langue ». Si la langue n’apparaît pas dans la barre d’état et si vous souhaitez qu’elle y soit, faites un clic droit sur la barre > cochez la case devant l’option Langue. Traduction Pour traduire un mot, Word dispose de dictionnaires multilingues : allemand, anglais, arabe, espagnol et néerlandais. Pour traduire des phrases, Word fait appel à des services sur Internet. On peut afficher une info-bulle de traduction lorsque l’on pointe sur un mot, en décochant l’option « Désactiver l’info-bulle de traduction » : sous l’onglet Révision du ruban, dans le groupe « Vérification », cliquez sur le bouton « Info-bulle de traduction », puis décochez l’option. Pour plus de résultats et d’options, affichez le volet Office « Traduction » : - Dans le groupe Vérification, activez le bouton « Traduction ». - Ou bien : faites un clic droit sur le mot dans lequel est placé le curseur ou sur la phrase sélectionnée > Traduire > Traduire. La traduction du mot ou de la phrase s’affiche dans le volet. Pour traduire tout le document, cliquez sur la flèche placée à côté de « Traduire tout le document ». 7. DEPLACER, COPIER OU COLLER Sélectionnez d’abord le texte à déplacer (on dit aussi couper, car le texte est supprimé de son emplacement d’origine) ou à copier. Puis utilisez au choix l’une des méthodes suivantes : Avec les menus contextuels : clic droit sur le texte sélectionné, choisir Couper ou Copier ; clic droit à l’endroit de destination, choisir Coller. Avec la souris - Pour déplacer le texte sélectionné : cliquez-glissez jusqu’à l’endroit de destination. - Pour copier le texte sélectionné : en appuyant sur la touche Ctrl, cliquez-glissez (le signe + apparaît alors pendant le cliqué-glissé). 12
- 13. COURS BARDON - WORD 2007 / CHAPITRE 1 Autre possibilité : faites un clic droit sur la sélection et cliquez-glissez jusqu’à l’endroit de destination. Puis choisissez « Placer ici » pour déplacer la sélection, ou « Copier ici » pour la copier. Vous ne pouvez pas coller sur une zone vide de caractères. Eventuellement, mettez des espaces afin de pouvoir coller à l’endroit choisi. Une petite barre verticale en pointillé apparaît à l’endroit où sera collé le début du texte sélectionné. Avec le ruban, onglet Accueil, groupe Presse-papiers : Activez le bouton Couper (icône ciseaux ) ou le bouton Copier (icône une feuille et sa copie ) ; Puis cliquez à l’endroit de destination, pour y placer le curseur ; Cliquez sur le bouton Coller (icône porte-bloc avec feuille ). Il existe un raccourci-clavier pour chacun des trois boutons Couper, Copier et Coller : - Couper = Ctrl + X (X symbolise les branches d’une paire de ciseaux) ; - Copier = Ctrl + C (C comme copier) ; - Coller = Ctrl + V (V… on colle et /). Si on veut coller un mot, a fortiori un plus long texte, plusieurs fois de suite, il est rapide de passer par le clavier en tapant Ctrl + V. Juste après le collage, un bouton apparaît doté d’un menu déroulant et d’info-bulle « Options de collage ». Comme son nom l’indique, il propose des options de collage (activez le menu déroulant). Vous pouvez appuyer sur la touche Esc pour l’effacer. D’autres options de collage sont disponibles : à l’onglet Accueil, dans le groupe Presse- papiers, ouvrez le menu déroulant du bouton Coller et sélectionnez l’option de collage souhaitée. Le Presse-papiers Pour afficher le Presse-papiers Office, cliquez sur le lanceur du groupe Presse-papiers, situé sous l’onglet Accueil. La fenêtre Presse-papiers apparaît à gauche de l’écran. Le Presse-papiers est pratique, il conserve en mémoire, d’où son nom, les 24 derniers éléments coupés ou copiés. Cliquez sur l’un d’eux permet de le coller à l’emplacement du curseur. Pour supprimer un élément du Presse-papiers : clic droit dessus, puis commande Supprimer. 8. BLOC DE CONSTRUCTION (ou « QuickPart ») Un bloc de construction (ou « QuickPart) peut être constitué de texte et de divers autres éléments (illustrations, tableaux, etc.). L’intérêt d’un QuickPart (QuickPart signifie « bloc rapide ») est de pouvoir être inséré rapidement et à volonté dans tout document. Exemple : création d’un bloc constitué d’une photo, d’un nom et de coordonnées. Il existe de nombreux blocs prédéfinis. Pour voir la liste des QuickParts : onglet Insertion, groupe Texte, cliquez sur le bouton QuickPart, puis sur « Organisateur de blocs de construction ». 13
- 14. COURS BARDON - WORD 2007 / CHAPITRE 1 Création d’un bloc de construction - Sélectionnez les éléments constitutifs du futur bloc ; - A l’onglet Insertion, dans le groupe Texte, cliquez sur le bouton QuickPart > « Enregistrer la sélection dans la galerie de composants QuickPart » ; - La fenêtre « Créer un nouveau bloc de construction » s’affiche. Nom : saisissez un nom explicite, pour retrouver facilement ensuite le QuickPart. Galerie : pour insérer le bloc sans restriction, laissez-le dans la galerie QuickPart, qui est la galerie par défaut. Si vous choisissez une autre galerie, par exemple la galerie « En-têtes », le bloc ne pourra être inséré que dans un en-tête de document. Catégorie : une catégorie est une subdivision de galerie. Vous pouvez créer des catégories et y ranger vos QuickParts. Lieu de stockage : par défaut, le fichier de stockage des blocs est Building Blocks.dotx, fichier accessible depuis tout document Word. Si le QuickPart est enregistré dans un modèle particulier de document, il ne pourra être inséré que dans les documents basés sur ce modèle (cf. chapitre 7 – LES MODELES) Options - Si on choisit l’insertion « dans sa propre page », le bloc sera placé dans une nouvelle page du document. Si on opte pour l’insertion « dans son paragraphe », il sera mis dans un nouveau paragraphe. L’option par défaut « Insérer uniquement le contenu » permet de l’insérer n’importe où dans le document. Insertion et modification d’un bloc Affichez la galerie dans laquelle se trouve le bloc : sous l’onglet Insertion, dans le groupe Texte, cliquez sur le bouton QuickPart. Pour insérer le bloc à l’emplacement du curseur, cliquez sur son nom. Pour l’insérer à un autre emplacement, ou bien pour modifier les propriétés ou supprimer le bloc, faites d’abord un clic droit sur le bloc, et choisissez l’option souhaitée. Il est également possible d’ajouter le bloc à la barre d’outils Accès rapide, ce qui est pratique s’il est souvent utilisé. Pour redéfinir le contenu d’un bloc, vous êtes obligé d’en recréer un autre, en lui donnant le même nom que précédemment : insérez le bloc à modifier dans le document, modifiez-le. Puis sélectionnez-le, cliquez sur le bouton QuickPart > « Enregistrer la sélection dans la galerie de composants QuickPart » et donnez-lui le même nom, afin qu’il puisse remplacer le précédent. 9. ELEMENTS D’UN DOCUMENT WORD En plus du texte, un document peut contenir divers types d’éléments : des symboles, des équations, des tableaux, des illustrations et autres objets graphiques, des liens hypertextes, des en-têtes et pieds de page. Voyons les deux premiers types d’éléments, les autres seront abordés plus loin. 14
- 15. COURS BARDON - WORD 2007 / CHAPITRE 1 Symboles, caractères spéciaux et touches de raccourci Pour insérer un caractère spécial : à l’onglet Insertion, dans le groupe Symboles (situé à droite du ruban), cliquez sur le bouton Symbole. S’affichent d’abord les symboles récemment utilisés. Cliquer sur l’un d’eux permet de l’insérer dans le document actif, à l’emplacement du curseur. En cliquant sur « Autres symboles », la fenêtre « Caractères spéciaux » apparaît. Elle comporte les deux onglets : « Symboles » et « Caractères spéciaux ». A l’onglet « Symboles », le choix des symboles, classés par polices, est important. Testez l’insertion d’un symbole : placez d’abord le curseur dans le document, là où vous souhaitez insérer le symbole. Sélectionnez une police, par exemple Webdings, et cliquez sur le symbole de votre choix. Activez le bouton Insérer (ou bien double-cliquez sur le symbole). A l’onglet « Caractères spéciaux », on peut sélectionner un caractère et l’insérer, également voir sa touche de raccourci clavier. Exemples : le caractère copyright ©, les guillemets anglais ”. La fenêtre ouverte à l’un ou l’autre onglet affiche le bouton « Touche de raccourci ». En cliquant sur ce bouton, la fenêtre « Personnaliser le clavier » apparaît. Elle permet de créer des touches de raccourci. Equations On peut créer une équation : - Soit directement, sans modèle - Soit à partir d’un modèle, prédéfini ou que l’on a soi-même créé. « L’équation » peut en fait être une expression mathématique quelconque, ne contenant pas de variable. Exemple : 3/5 + 12 * 8 On utilise le bouton d’info-bulle « Equation », situé à l’onglet Insertion, dans le groupe Symboles. Création d’une équation sans utiliser de modèle Cliquer sur le haut du bouton Equation, marqué π : - Affiche sur le ruban un nouvel onglet « Outils d’équation, Conception » contenant trois groupes de commandes : Outils, Symboles et Structures. - Insère un bloc d’instruction vide permettant de saisir l’équation. Un menu déroulant à droite du bloc propose des « Options d’équation ». Ecrivez une expression mathématique dans le bloc, puis testez ces options. Création d’une équation à partir d’un modèle Cliquer sur la partie inférieure du bouton Equation afin d’ouvrir la galerie des modèles d’équations. Sélectionnez le modèle souhaité. Un bloc de construction est inséré dans le document en cours, à l’emplacement du curseur, et le ruban rend accessibles les outils propres à l’écriture d’une équation. 15
- 16. COURS BARDON - WORD 2007 / CHAPITRE 1 Création d’un modèle d’équation « Construisez » l’équation, en utilisant un modèle ou non. Puis parmi les options d’équation (à droite du bloc), activez « Enregistrer comme nouvelle équation ». La fenêtre « Créer un nouveau bloc de construction » s’affiche. Choisissez les options souhaitées (cf. paragraphe précédent 8. BLOC DE CONSTRUCTION) 10. LIENS ET INCORPORATION D’OBJETS Le terme « objet » est entendu dans son sens le plus large : il peut être un fichier, une partie du document actif, une feuille de calcul d’un classeur Excel, une adresse de messagerie, une diapositive d’une présentation PowerPoint, etc. Insérer un lien vers un objet Pour insérer dans le document en cours un lien permettant d’atteindre un objet : positionnez le curseur où doit se situer le lien, puis faites un clic droit > Lien hypertexte. La fenêtre « Insérer un lien hypertexte » s’affiche. Sélectionnez l’élément vers lequel vous souhaitez lier votre document. Saisissez éventuellement un texte à afficher, ainsi qu’une info-bulle. Si le lien est dirigé vers un tableau Excel, son activation peut permettre d’afficher une plage de cellules sélectionnées : ajoutez, juste avant l’adresse, le caractère dièse #, suivi de la référence de la plage du tableau. Exemple : adresse_tableau#Feuil3!C5:E7. Le lien s’affiche dans une couleur différente. Pour l’ouvrir : Ctrl + clic (sinon clic droit > Ouvrir le lien hypertexte). Pour modifier, sélectionner, copier, supprimer le lien : clic droit dessus, choisissez l’option souhaitée. Incorporer un objet Prenons l’exemple d’un tableau d’une feuille de calcul réalisé sous Excel : - Copiez le tableau (sélectionnez-le, et faites un clic droit dessus > Copier). - Puis ouvrez le document dans lequel vous souhaitez qu’il soit incorporé. - Réalisez ensuite un collage spécial : cliquez sur le menu déroulant du bouton Coller (onglet Accueil, groupe Presse-papiers) > Collage spécial. La fenêtre « Collage spécial » apparaît. Choisissez l’option « Coller », en tant que « Feuille Microsoft Office Excel Objet ». Le tableau est incorporé au document Word. Lier un objet Reprenons l’exemple du tableau réalisé sous Excel. Copiez le tableau réalisé sous Excel. Affichez le document réalisé sous Word, et cliquez sur le menu déroulant du bouton Coller > Collage spécial. Dans la fenêtre « Collage spécial », choisissez en tant que « Feuille de calcul Microsoft Excel Objet » et cochez l’option « Coller avec liaison ». Validez. 16
- 17. COURS BARDON - WORD 2007 / CHAPITRE 1 Le tableau est affiché dans le document Word, mais contrairement au cas précédent, il n’y est pas incorporé. Les modifications effectuées, et validées, dans le tableau original sous Excel, seront répercutées dans le document Word. Si nécessaire : faites un clic droit sur le tableau inséré dans ce document > « Mettre à jour les liaisons ». Pour gérer les liaisons, on utilise la fenêtre « Liaisons ». Pour l’afficher : cliquez sur le bouton Office > Préparer > « Modifier les liens d’accès aux fichiers » (cette commande n’apparait que s’il existe une liaison dans le document actif). 11. STATISTIQUES RELATIVES AU DOCUMENT Sous l’onglet Révision, dans le groupe « Vérification », l’activation du bouton « Statistiques » permet d’afficher la fenêtre du même nom. Cette fenêtre indique différents totaux relatifs au document en cours : nombres de pages, de mots, de caractères saisis, de paragraphes, de lignes, en incluant ou non les zones de texte, les notes de bas de page et de fin de document. 17
- 18. COURS BARDON - WORD 2007 / CHAPITRE 2 CHAPITRE 2 - MISE EN FORME Mise en forme avant ou après saisie On peut : - Sélectionner le texte, puis appliquer une mise en forme. Exemple : sélectionnez une expression, puis cliquez sur la commande S du groupe Police, à l’onglet Accueil. Cliquez à nouveau sur le bouton S pour le désactiver. - Ou bien on peut indiquer d’abord la mise en forme, puis saisir le texte. Exemple : activez le bouton S , puis saisissez le texte à souligner. Mini barre d’outils de mise en forme Quand on pointe sur un texte sélectionné, ou bien en faisant un clic droit sur le document, une mini barre d’outils de mise en forme s’affiche. Pratique, elle contient les outils les plus courants : type, taille et couleur de police, gras, italique, souligné, etc. Aperçu de mise en forme En plaçant le pointeur sur une option de mise en forme présentée dans une galerie, on peut voir instantanément son effet sur le document. Certaines fenêtres de mise en forme présentent également une zone d’Aperçu. Exemple : le soulignement Sélectionnez une expression dont vous souhaitez changer la couleur des caractères (s’il s’agit d’un seul mot, il suffit que le curseur soit dessus). Puis cliquez sur le menu déroulant du bouton d’info-bulle « Couleur de police », afin d’afficher la galerie de couleurs. Quand on pointe sur une couleur, la sélection ou le mot s’affiche en cette couleur. Remarque : le bouton « Couleur de police », affiche dans cet exemple la couleur de soulignement rouge. Pour l’appliquer à nouveau au texte sélectionné, il suffit de cliquer sur le côté gauche du bouton, au lieu d’ouvrir le menu déroulant. 1. MISE EN FORME DES CARACTERES Pour modifier la mise en forme d’un seul mot, il suffit que le curseur soit dans ce mot Vérifiez que Word dispose bien de cette option, active par défaut : bouton Office > Options Word > Options avancées. Parmi les Options d’édition, vérifiez que la case « Lors d’une sélection, sélectionnez automatiquement le mot entier » est cochée. Testez : le curseur étant dans un mot, cliquez sur le bouton d’info-bulle « Gras ». Le mot est mis en caractères gras. Pour annuler cette mise en forme, vous pouvez ensuite cliquer sur le bouton d’info- bulle « Annuler… » présent dans la barre d’outils Accès rapide (en haut à gauche de l’écran). Pour mettre en forme les caractères, on utilise principalement : - Les commandes du groupe Police, à l’onglet Accueil. - La fenêtre « Police » qui s’affiche après activation du lanceur du groupe Police 18
- 19. COURS BARDON - WORD 2007 / CHAPITRE 2 Avant d’ouvrir la fenêtre « Police », on peut sélectionner l’expression sur laquelle on souhaite visualiser une mise en forme avant de l’appliquer. - La mini barre d’outils de mise en forme. Pour annuler rapidement toutes les mises en forme des caractères d’un texte : sélectionnez ce texte, puis tapez Ctrl + Espace. On peut également utiliser le bouton « Effacer la mise en forme » . Le surlignage, appliqué en utilisant le bouton , étant considéré comme une marque ajoutée, et non comme une mise en forme, ne sera pas effacé. Précisions sur certaines commandes du groupe Police Police Le curseur étant à l’intérieur d’un mot, ouvrez le menu déroulant de la zone « Police », et pointez sur différentes polices de la galerie pour visualiser leurs effets sur le mot. En saisissant les premières lettres d’un nom de police, on peut parfois l’obtenir plus rapidement qu’en utilisant la liste déroulante. Exemple : tapez la lettre V, vous obtenez aussitôt la police Verdana. Taille des caractères Les boutons A et A permettent de modifier rapidement la taille du mot dans lequel est placé le curseur ou la taille d’un texte sélectionné. On peut également : - Sélectionner une taille en utilisant la liste déroulante du bouton « Taille de police », - Ou encore taper la taille dans la zone de saisie : le nombre saisi doit être compris entre 1 et 1638. Ce nombre est en points, un point mesurant environ 0,35 mm. La casse (majuscule ou minuscule) Pour modifier la casse d’un texte, on peut utiliser : - Le bouton Aa, - Ou bien le raccourci clavier Maj + F3 (cf. chapitre INTRODUCTION, § 2 « Mémo clavier »). Surlignage Pour mettre en évidence un texte, on peut changer sa mise en forme (gras, taille, couleur de police, etc.). On peut également le surligner : Cliquez sur le bouton d’info-bulle « Couleur de surbrillance du texte ». Choisissez la couleur souhaitée, puis cliquez-glissez sur les textes à surligner. Pour quitter le mode surlignage, appuyez sur la touche Echap (Esc). Pour supprimer le surlignage : sélectionnez le texte et choisissez l’option « Aucune couleur » dans la galerie de couleurs du bouton de surlignage. Précisions sur certaines options de la fenêtre « Police » 19
- 20. COURS BARDON - WORD 2007 / CHAPITRE 2 Sélectionnez une expression avant de l’ouvrir, afin d’avoir un aperçu des effets choisis. Effet Masqué Pour masquer un texte, sélectionnez-le, puis au 1er onglet de la fenêtre « Police », cochez la case « Masqué ». Pour afficher un texte masqué, le bouton « Afficher tout » ¶ doit être activé. Le texte masqué apparaît alors souligné d’un léger trait pointillé noir. Exemple : Pour qu’il reste toujours affiché : activez le bouton Office > Options Word > Affichage. Cochez la case « Texte masqué ». Pour imprimer le document avec le texte masqué : dans la fenêtre « Imprimer », cliquez sur le bouton Options, puis cochez la case « Imprimer le texte masqué ». Pour que le texte ne soit plus masqué : affichez-le, sélectionnez-le, puis décochez la case « Masqué » dans la fenêtre « Police », et validez. Echelle et espacement A l’onglet « Paramètres avancés » de la fenêtre « Police », on peut modifier l’échelle ou l’espacement d’un texte sélectionné, ou bien du mot dans lequel est placé le curseur. L’échelle indique la largeur des caractères, indépendamment de la taille (hauteur). L’espacement indique la largeur des espaces entre les caractères. Lettrine L’insertion d’une lettrine (onglet Insertion, groupe Texte, bouton Lettrine) modifie la mise en forme de la première lettre du paragraphe dans lequel est placé le curseur. Le paragraphe ne doit pas être vide. La lettre sur laquelle s’applique la mise en forme doit avoir été préalablement saisie, sinon le bouton « Lettrine » est désactivé (en grisé). La lettrine, située dans le texte ou dans la marge, s’étale sur une hauteur de plusieurs lignes du texte. Elle est paramétrable : police, hauteur et distance du texte sont configurables. Pour supprimer une lettrine : cliquez sur le bouton Lettrine > Aucun. 2. MISE EN FORME DES PARAGRAPHES Dès qu’on appuie sur la touche Entrée au sein d’un texte, on crée un nouveau paragraphe (vide, s’il ne comprend aucun caractère). Il y a autant de paragraphes que de caractères ¶ , qui sont affichés quand le bouton « Afficher tout » d’icône ¶ est activé. Pour modifier la mise en forme d’un seul paragraphe, il suffit que le curseur soit dans ce paragraphe. Sinon, il convient de les sélectionner. Pour mettre en forme des paragraphes, on peut utiliser : - Les commandes du groupe Paragraphe, à l’onglet Accueil. - La fenêtre « Paragraphe » qui s’affiche après activation du lanceur du groupe Paragraphe. - La mini barre d’outils de mise en forme. - La règle horizontale : si elle n’est pas affichée, cochez la case « Règle » dans le groupe Afficher/Masquer sous l’onglet Affichage. 20
- 21. COURS BARDON - WORD 2007 / CHAPITRE 2 Ou bien, plus rapidement : cliquez sur le bouton d’info-bulle « Règle », situé en haut de la barre verticale de défilement. Retraits Il existe 4 types de retraits, 3 à gauche qui correspondent sur la règle aux symboles : □ et un à droite : . Retrait à gauche, c’est-à-dire espace laissé à gauche, en plus de la marge Il existe trois types de retraits à gauche : Retrait global (de toutes les lignes) : cliquez-glissez sur le retrait □ de la règle. Le texte s’aligne sur la ligne verticale en pointillé. Retrait seulement de la 1ère ligne de chaque paragraphe : cliquez-glissez sur le retrait de la règle. Cette mise en forme est fréquente. Retrait de toutes les lignes sauf la première de chaque paragraphe (contraire du cas précédent) : cliquez-glissez sur le retrait gauche de la règle. Retrait à droite, c’est-à-dire espace laissé à droite, en plus de la marge Utilisez cette fois le retrait droit de la règle. Si le réglage des retraits avec la règle ne vous semble pas assez précis, utilisez la fenêtre « Paragraphe » : faites un clic droit sur le texte sélectionné > Paragraphe > onglet Retrait et espacement. Ou bien, plus rapidement, double-cliquez sur l’un des 4 symboles de retrait de la règle. Boutons « Diminuer le retrait » et « Augmenter le retrait » Le bouton « Diminuer le retrait » et le bouton « Augmenter le retrait » sont situés dans le groupe « Paragraphe ». Les valeurs des retraits dépendent de la position des taquets de tabulation (voir § 4 de ce chapitre), qui sont posés par défaut tous les 1,25 cm. Espacements et interlignes La fenêtre « Paragraphe » permet également de définir : - Des espacements précis entre les paragraphes sélectionnés. Si vous choisissez un espacement avant et un espacement après, ils s’ajouteront. - Des interlignes, l’interligne définissant l’espace entre les lignes. Les 4 types d’alignements : à gauche, au centre, à droite et justifier Les alignements s’effectuent par rapport aux retraits s’ils existent, sinon par rapport aux marges gauche et droite. Utilisez les 4 boutons d’alignement à gauche , au centre , à droite et justifier , situés dans le groupe Paragraphe. Le mode « Justifier » étire le texte d’un retrait à l’autre, sinon d’une marge à l’autre. Saut de ligne dans le même paragraphe 21
- 22. COURS BARDON - WORD 2007 / CHAPITRE 2 Quand on appuie sur la touche Entrée, il y a saut de ligne (le curseur se déplace à la ligne suivante), et on crée un nouveau paragraphe, symbolisé par le signe ¶ si le bouton « Afficher tout » d’icône ¶ est activé. Il est possible d’effectuer un saut de ligne tout en restant dans le même paragraphe : au lieu de taper Entrée, tapez Maj + Entrée. S’affiche alors en fin de ligne le caractère , quand le bouton « Afficher tout » est activé. Cela permet notamment d’effectuer un retour à la ligne au sein d’un titre. Enchainements Dans la fenêtre « Paragraphe », à l’onglet « Enchaînements », il est en particulier proposé l’option « Eviter veuves et orphelines ». Une « veuve » est la dernière ligne d’un paragraphe seule en haut d’une page. Une « orpheline » est la 1ère ligne d’un paragraphe seule en bas d’une page. 3. MISE EN FORME D’UNE LISTE Pour mettre en forme une liste, vous pouvez n’utiliser que les touches du clavier : Exemples : - 1er élément - 2ième élément Ou encore : 1. 1er élément 2. 2ième élément Il suffit d’insérer un espace après le tiret, dans le premier exemple, et après le « 1. » dans le second exemple, Word continuera automatiquement la mise en forme pour les éléments suivants de la liste. Pour quitter une liste, tapez deux fois sur la touche Entrée après le dernier élément. Listes à puces, listes numérotées et listes à plusieurs niveaux Les trois boutons de liste du groupe Paragraphe, sous l’onglet Accueil, offrent bien davantage de fonctionnalités. On peut également se servir des deux boutons et pour diminuer ou augmenter le retrait d’éléments d’une liste (cf. § 2 « Retraits »). Commencez par saisir la liste, en tapant sur la touche Entrée après chaque élément, y compris sur le dernier (chaque élément de la liste constitue un paragraphe). Puis sélectionnez- la. Cliquez alors sur le bouton de liste de votre choix, pour obtenir soit une liste à puces, soit une liste numérotée, soit une liste à plusieurs niveaux. Une puce peut être un symbole ou une image. Pour modifier sa dimension, changez sa taille de police. Pour modifier toutes les puces d’un même niveau, il suffit de cliquer sur l’une d’elles (toutes les autres sont alors sélectionnées), puis de la modifier (clic droit > Puces). 22
- 23. COURS BARDON - WORD 2007 / CHAPITRE 2 4. ALIGNEMENT DE TEXTE AVEC LES TABULATIONS Exemple : Pelouse de printemps verte Mer bleue Les deux espaces marqués par le caractère non imprimable ont été obtenus avec la touche de tabulation Tab . Ce sont des marques de tabulation. Afin de disposer les textes qui suivent les marques de tabulation, il convient de définir la tabulation, c’est-à-dire son type et sa valeur. La valeur d’une tabulation représente la longueur de l’espace à partir de la marge gauche. Procédure en utilisant la règle : - Choisir le type de tabulation en activant le bouton gauche de la règle ; - Sélectionner les paragraphes ; - Choisir la valeur de la tabulation (en cliquant ou en cliquant-glissant sur la règle). Les 5 types de tabulations Ils correspondent aux 5 taquets suivants : : aligne le texte à gauche (Tabulation Gauche) ; : aligne le texte à droite (Tabulation Droite) ; : centre le texte autour du taquet (Tabulation Centrée) ; : aligne les chiffres sur le séparateur décimal, symbolisé par le point (Tabulation Décimale) ; : peu usité, insère une barre verticale (Tabulation Barre). Reprenons l’exemple de ce début de paragraphe : - Choisissez le taquet de type Tabulation gauche (cliquez dans la case à gauche de la règle jusqu’à l’apparition de ce taquet) ; - Sélectionnez les deux paragraphes ; - Cliquez sur la règle à 6 cm. On obtient : Pelouse de printemps verte Mer bleue Sur la règle, on peut obtenir l’affichage précis des longueurs de tabulations, ainsi que l’affichage des dimensions des marges et des retraits, en utilisant la touche Alt : faites Alt + clic sur un taquet de la règle ou bien Alt + cliqué-glissé sur le taquet à positionner. Fenêtre « Tabulations » Jusqu’à présent, nous nous sommes toujours servis de la règle pour définir les valeurs des tabulations. Il est aussi possible d’utiliser la fenêtre « Tabulations ». Procédez ainsi : Sélectionnez les lignes concernées, contenant les marques de tabulations, puis affichez la fenêtre « Tabulations » : cliquez sur le lanceur du groupe Paragraphe. 23
- 24. COURS BARDON - WORD 2007 / CHAPITRE 2 Dans la fenêtre « Paragraphe », activez le bouton Tabulations (en bas à gauche). Ou bien, plus rapidement : double-cliquez sur un taquet de tabulation situé sur la règle. La position d’un taquet, déterminée par la valeur de la tabulation, est calculée à partir de la marge gauche. Les points de suite sont des pointillés qui apparaissent dans l’espace de tabulation. On ne peut les obtenir qu’en passant par cette fenêtre (Exemple : Table des matières .......page 8). Cette fenêtre permet de définir précisément plusieurs taquets de tabulation. Cliquez sur « Définir » après la définition de chacun. Pour finir, validez avec OK. Exemple : Nom Prénom ¶ Date de naissance Téléphone ¶ Pour mettre en forme ces deux paragraphes, sélectionnons-les d’abord. Puis, dans la fenêtre « Tabulations », définissons ainsi les 3 tabulations : er 1 taquet : Position 7 cm, Alignement Gauche, Points de suite 2, puis Définir ; ème 2 taquet : Position 9, Alignement Gauche, Points de suite Aucun, puis Définir ; ème 3 taquet : Position 14, Alignement Gauche, Points de suite 2, puis Définir ; Validez avec OK. On obtient la nouvelle disposition : Nom…………………………………. Prénom…………………..….¶ Date de naissance………………… Téléphone……….…………..¶ Conservation des taquets d’un paragraphe au paragraphe suivant L’appui sur la touche Entrée conserve les tabulations du paragraphe précédent pour le nouveau paragraphe. Suppression d’un taquet Il suffit de cliquer-glisser hors de la règle le taquet que l’on veut supprimer (c’est également valable pour la tabulation barre). Ou bien, en passant par la fenêtre « Tabulations », on peut utiliser les options « Effacer » ou « Effacer tout ». 5. BORDURE ET TRAME Pour appliquer une bordure ou une trame de fond, utilisez le bouton « Bordure et trame » , présent dans le groupe Paragraphe. Sans sélection préalable, la mise en forme est appliquée au paragraphe dans lequel est placé le curseur. Si la bordure affichée dans le bouton vous convient (dans le bouton ici affiché, il s’agit de l’option « Toutes les bordures »), cliquez sur le côté gauche du bouton. Sinon ouvrez le menu déroulant pour choisir une autre bordure ou une trame. Pour afficher la fenêtre « Bordure et trame », cliquez sur la dernière option « Bordure et trame ». Pour supprimer une bordure, cliquez sur l’option « Aucune bordure ». 24
- 25. COURS BARDON - WORD 2007 / CHAPITRE 2 L’option « Ligne horizontale » permet d’insérer une ligne graphique. 6. REPRODUIRE LA MISE EN FORME Un seul texte - Sélectionnez le texte dont vous souhaitez reproduire la mise en forme ; - Cliquez dans le groupe Presse-papiers (onglet Accueil) sur le bouton d’icône pinceau , d’étiquette « Reproduire la mise en forme ». Ce bouton est également présent dans la mini barre d’outils. Le pointeur se transforme en petit pinceau ; - Cliquez-glissez avec le pointeur sur le texte à mettre en forme. Plusieurs textes Si vous avez plusieurs textes à mettre en forme : à l’étape n° 2, double-cliquez sur le bouton « Reproduire la mise en forme » . Vous pourrez alors appliquer la mise en forme à tous les textes sur lesquels vous cliquerez-glisserez avec le pointeur. Pour terminer, appuyez sur la touche Echap (Esc), ou bien cliquez à nouveau sur le bouton « Reproduire la mise en forme ». 7. APPLIQUER DES STYLES La mise en forme d’un texte s’effectue également en appliquant des styles. L’importance des styles justifie qu’un chapitre leur soit consacré (Chapitre 6 - LES STYLES). 8. REVELER LA MISE EN FORME Pour révéler la mise en forme d’un texte, appuyez sur les touches Maj (Shift) + F1. Le volet « Révéler la mise en forme » apparaît à droite de l’écran. Il indique en détail la mise en forme du texte sélectionné. Ce volet permet également de comparer deux mises en forme de textes : sélectionnez le premier texte, cochez la case « Comparer avec une autre sélection », puis sélectionnez le second texte. Le volet affiche les différences de mises en forme. A droite de la seconde zone de saisie, l’activation de la flèche déroulante propose diverses options : sélection du texte du document de même mise en forme, application au second texte de la mise en forme du premier, ou effacement de la mise en forme. Pour connaître la police d’un symbole, sélectionnez-le puis double-cliquez dessus. La fenêtre « Caractères spéciaux » s’affiche alors à l’onglet « Symboles » avec le caractère spécial sélectionné. 25
- 26. COURS BARDON - WORD 2007 / CHAPITRE 3 CHAPITRE 3 – LES TABLEAUX Un document Word peut comporter des tableaux. Pour créer ou configurer un tableau, on utilisera : - Le bouton « Tableau » situé dans le groupe « Tableaux », sous l’onglet « Insertion ». - Les « Outils de tableau » qui s’affichent sur le ruban quand le curseur est dans un tableau. Ils sont classés dans les onglets « Création » et « Disposition ». - Le clic droit sur le tableau qui permet d’afficher fenêtres et commandes relatives au tableau. 1. CREER UN TABLEAU L’activation du bouton Tableau de l’onglet Insertion montre qu’il existe plusieurs méthodes pour créer et insérer un tableau sur le document actif : 1) On peut passer le pointeur sur le quadrillage en fonction des nombres de lignes et de colonnes souhaités (nombres qui sont ensuite modifiables), puis cliquer. Le tableau est inséré dans le document. 2) Insérer un tableau Cliquez sur l’option « Insérer un tableau » du bouton Tableau. La fenêtre de même nom s’affiche, elle sert à paramétrer le tableau. Le tableau doit comprendre entre 1 et 63 colonnes et entre 1 et 32767 lignes. Remarque : le nombre de colonnes indiqué est toujours respecté. Si nécessaire, il y a élargissement de la ligne. Dans la zone « Comportement de l’ajustement automatique », trois options sont proposées : Largeur de colonne fixe Si vous gardez l’option par défaut « Auto », le tableau s’étalera du retrait gauche jusqu’au retrait droit, sinon de la marge gauche à la marge droite. L’appellation « Largeur de colonne fixe » n’est pas tout à fait exacte : la colonne s’élargit si le contenu d’une cellule « ne loge » pas, il y a ajustement au contenu. En revanche, si le « surplus » de caractères, responsable de l’élargissement, est supprimé (et même si tout le contenu de la colonne est supprimé), la colonne retrouve sa largeur initiale. C’est ce retour à la largeur fixée initialement qui justifie la qualification « colonne fixe ». Si la case « Auto » est cochée, la première colonne du tableau ne retrouve pas automatiquement sa largeur initiale, quand on supprime les caractères qui ont causé son élargissement. Testez l’insertion d’un tableau avec « Largeur de colonne fixe » : Activez le bouton Tableau, et cliquez sur l’option « Insérer un tableau ». 26
- 27. COURS BARDON - WORD 2007 / CHAPITRE 3 Paramétrez le tableau ainsi : 10 colonnes, 2 lignes, Largeur de colonne fixe 1 cm. Validez. Saisissez des caractères dans une cellule, en nombre suffisant pour que la colonne s’élargisse. Puis supprimez des caractères. Ajuster au contenu Chaque colonne s’élargit ou rétrécit (la largeur minimale étant celle affichée lors de la création du tableau) en fonction du contenu de la cellule comportant le plus de caractères. Ajuster à la fenêtre Le tableau peut s’étendre sur le côté droit au-delà de la largeur de la page du document. Comme à l’option précédente, les colonnes sont « ajustées au contenu ». 3) Dessiner un tableau Cliquez sur l’option « Dessiner un tableau » du bouton Tableau. Le pointeur de la souris prend la forme d’un crayon , appelé « stylet ». Commencez par tracer la bordure extérieure : cliquez-glissez en diagonale, de l’angle supérieur gauche jusqu’à l’angle inférieur droit. Dès que cette bordure est tracée, l’onglet « Outils de tableau » apparaît sur le ruban. Il comporte les deux onglets « Création » et « Disposition ». Tracez colonnes, lignes, cellules : cliquez-glissez, le trait se termine tout seul. Veillez à tracer des traits bien droits, sinon Word les considèrera comme la bordure d’un nouveau tableau. Pour obtenir une largeur et une hauteur précises, vous pouvez vous aider des repères en pointillé qui apparaissent sur les règles horizontale et verticale pendant un cliqué-glissé. Les règles sont graduées en cm. Si elles ne sont pas affichées : à l’onglet Affichage, cochez la case Règle. En cas d’erreur, vous pouvez : - Utiliser temporairement la gomme : appuyez sur la touche Maj (Shift) et cliquez sur le trait ou cliquez-glissez sur plusieurs traits. Le pointeur reprend ensuite la forme de crayon. - Ou bien utiliser alternativement les boutons « Dessiner un tableau » et « Gomme » situés à droite du ruban, sous l’onglet Création. - Ou encore appuyer sur le bouton flèche « Annuler » de la barre d’outils Accès rapide (en haut, à gauche de l’écran). Pour terminer, désactivez les modes « Dessiner un tableau » et « Gomme » en appuyant sur la touche Echap (Esc). 4) Insérer un tableau rapide Cliquez sur la commande « Tableaux rapides » du bouton Tableau. Une galerie de tableaux prédéfinis s’affiche, comprenant notamment diverses présentations de calendriers. Au passage du pointeur, une info-bulle donne des précisions sur le modèle. Un clic droit sur un modèle affiche une liste d’options. 27
- 28. COURS BARDON - WORD 2007 / CHAPITRE 3 Cliquez sur le modèle choisi pour l’insérer. Vous pourrez ensuite le modifier, d’où l’appellation « modèle ». 2. POSITIONNER UN TABLEAU Cliquez-glissez sur la « poignée de déplacement », c’est-à-dire sur le carré contenant la croix fléchée, qui s’affiche quand on passe le pointeur près de l’angle supérieur gauche du tableau. Vous pouvez également utiliser la fenêtre « Propriétés du tableau ». Pour l’afficher : faites un clic droit sur le tableau > Propriétés du tableau. Ou bien, le curseur étant dans le tableau : cliquez sur le bouton « Propriétés » du groupe « Tableau », sous l’onglet Disposition des « Outils de tableau ». La fenêtre, ouverte à l’onglet Tableau, propose : - Un habillage de texte autour du tableau - Des options d’alignement du tableau : à gauche, centré, à droite. On peut saisir un retrait d’alignement à gauche, s’il n’y a pas d’habillage de texte autour du tableau. 3. SELECTIONNER Avec la souris Pour sélectionner : Une cellule : cliquez dans la cellule sur son bord gauche (le pointeur prend la forme d’une flèche noire oblique ), ou bien triple-cliquez dans la cellule. Une ligne : cliquez devant (le pointeur est une flèche blanche oblique ) ; Une colonne : cliquez au-dessus (le pointeur est une flèche noire verticale ). Tout le tableau : cliquez sur sa poignée de dimensionnement (carré contenant une croix fléchée, situé à l’angle supérieur gauche du tableau). Pour sélectionner des éléments adjacents, cliquez-glissez sur ces éléments. Pour sélectionner des éléments non adjacents : sélectionnez le premier, puis Ctrl + clic ou cliquez-glissez pour sélectionner les éléments suivants. Avec le ruban Après avoir placé le curseur dans la cellule, la colonne, la ligne ou le tableau à sélectionner, vous pouvez également activer le bouton « Sélectionner » situé sur le ruban (tout à gauche) dans le groupe « Tableau » sous l’onglet « Disposition ». Choisissez l’option de sélection souhaitée. 28
- 29. COURS BARDON - WORD 2007 / CHAPITRE 3 4. REDIMENSIONNER LE TABLEAU, LES COLONNES ET LES LIGNES Pour redimensionner globalement le tableau Cliquez-glissez sur le petit carré qui s’affiche quand on passe le pointeur près de l’angle inférieur droit du tableau. Le pointeur se transforme en double flèche oblique blanche. Glissez vers l’intérieur du tableau pour le réduire ou vers l’extérieur pour l’agrandir. Ajustement automatique Vous pouvez opter pour un ajustement automatique : clic droit sur le tableau, option « Ajustement automatique » ; vous avez le choix entre « Largeur de colonne fixe », « Ajuster au contenu » ou « Ajuster à la fenêtre ». Ces trois options sont détaillées § 1 de ce chapitre. Pour modifier la largeur d’une colonne Pointez sur la bordure droite de l’une de ses cellules. Quand le pointeur a la forme d’une double flèche, si vous souhaitez modifier la largeur de la colonne en entraînant : - la modification de la seule colonne à sa droite : cliquez-glissez ; - la modification de toutes les colonnes à droite : Ctrl + cliquez-glissez ; - aucune modification des colonnes à droite, mais la largeur du tableau est modifiée : Maj + cliquez-glissez. Les colonnes situées à gauche de la colonne dont on modifie la largeur, gardent les mêmes dimensions. Pour modifier la hauteur d’une ligne La hauteur s’ajuste automatiquement en fonction du contenu. Pour modifier la hauteur d’une ligne, pointez sur la bordure inférieure de l’une de ses cellules, puis quand le pointeur a la forme d’une double flèche, cliquez-glissez. La hauteur du tableau est modifiée, les hauteurs des autres lignes restant les mêmes. Tailles précises des lignes, des colonnes et des cellules (en cm ou en pourcentages) Pour définir précisément en cm les tailles des lignes et des colonnes, vous pouvez utiliser les zones de saisie des boutons « Hauteur » et « Largeur », présents dans le groupe « Taille de la cellule », sous l’onglet Disposition des « Outils de tableau ». Sélectionnez les lignes ou les colonnes, et précisez la taille souhaitée. Le tableau sera redimensionné. Les autres lignes ou colonnes garderont les mêmes dimensions. Vous pouvez également utiliser la fenêtre « Propriétés du tableau ». Pour l’afficher, activez le lanceur du groupe « Taille de la cellule », ou bien faites un clic droit sur le tableau > Propriétés du tableau. Elle contient cinq onglets, parmi lesquels les onglets « Ligne », « Colonne » et « Cellule ». Largeur identique de colonnes ou largeur identique de lignes Sélectionnez les colonnes auxquelles vous souhaitez donner la même largeur, ou les lignes qui doivent avoir la même hauteur, ou bien sélectionnez tout le tableau. 29
- 30. COURS BARDON - WORD 2007 / CHAPITRE 3 Puis utilisez le bouton « Distribuer les lignes » ou « Distribuer les colonnes », boutons situés dans le groupe « Taille de la cellule ». Les dimensions du tableau resteront inchangées. 5. AJOUTER DES LIGNES ET DES COLONNES Il y a deux méthodes : Avec un clic droit sur la sélection Sélectionnez le nombre de colonnes ou de lignes que vous souhaitez insérer à gauche, à droite, au-dessus ou en-dessous (le curseur étant dans le tableau, s’il n’y a pas de sélection préalable, une seule ligne ou une seule colonne sera insérée). Puis, faites un clic droit sur la sélection > Insérer. Choisissez l’une des options proposées. Le nombre de lignes ou de colonnes insérées est égal au nombre de lignes ou de colonnes préalablement sélectionnées, une seule à défaut de sélection. En utilisant un bouton d’insertion du ruban Comme précédemment, sélectionnez le nombre de lignes ou de colonnes, à côté desquelles se fera l’insertion. Ici encore, Le nombre de lignes (ou de colonnes) insérées sera égal au nombre de lignes (ou de colonnes) sélectionnées, une seule à défaut de sélection. Puis cliquez sur l’un des boutons suivant du groupe « Lignes et colonnes » : « Insérer au-dessus », « Insérer en-dessous », « Insérer à gauche » ou « Insérer à droite ». 6. FRACTIONNER OU FUSIONNER Fractionner un élément consiste à le transformer en plusieurs éléments. Fusionner des éléments consiste au contraire à les transformer en un seul. On peut fractionner ou fusionner des cellules, des lignes ou des colonnes, également fractionner le tableau : Avec la gomme et le crayon Vous pouvez utiliser le crayon pour fractionner un élément, et la gomme pour fusionner des éléments (Cf. § 1 « Dessiner un tableau »). Sous l’onglet Création, le groupe « Traçage des bordures » dispose des deux boutons « Dessiner un tableau » et « Gomme ». En utilisant les boutons du ruban : « Fractionner les cellules », « Fusionner les cellules », « Fractionner le tableau » Lignes et colonnes 30
- 31. COURS BARDON - WORD 2007 / CHAPITRE 3 Sélectionnez le ou les élément(s). Cliquez sur le bouton « Fractionner les cellules » ou sur le bouton « Fusionner les cellules », situés dans le groupe « Fusionner », sous l’onglet Disposition des « Outils de tableau ». Fractionner le tableau Placez le curseur dans la ligne qui sera la première ligne du tableau du bas. Cliquez sur le bouton « Fractionner le tableau ». Le tableau est divisé en deux. 7. SUPPRESSION : TABLEAU, LIGNES, COLONNES OU CELLULES Sélectionnez les éléments que vous souhaitez supprimer : tableau, lignes, colonnes ou cellules. Appuyez sur la touche retour arrière () du clavier. N’utilisez pas la touche Suppr, elle supprimera les contenus des cellules, tandis que le quadrillage restera intact. Après sélection, on peut également utiliser le bouton « Supprimer » du groupe « Lignes et colonnes », sous l’onglet « Disposition » des « Outils de tableau ». 8. MISE EN FORME Sans les styles Sélectionnez d’abord les éléments (cellules, lignes, colonnes ou tableau) que vous souhaitez mettre en forme. Les méthodes de mise en forme étudiées au chapitre 2 sont applicables. Bordures et trames Sous l’onglet Création, dans le groupe « Traçage des bordures », vous pouvez utiliser les trois menus déroulants pour définir le style, l’épaisseur et la couleur du trait, avant d’utiliser le stylet, en activant le bouton « Dessiner un tableau ». Procédez par clics ou par cliqué-glissé. Dans le groupe « Styles de tableau », vous disposez également des deux boutons, avec menu déroulant, « Trame de fond » et « Bordures ». La dernière commande de la liste déroulante du bouton « Bordures » permet d’accéder à la fenêtre « Bordure et trame ». Le bouton « Bordures » est un « bouton bascule » : après application d’une bordure, si vous cliquez à nouveau sur le bouton, la bordure est supprimée. Alignement Sous l’onglet Disposition des « Outils de tableau », le « groupe Alignement » propose plusieurs options permettant d’aligner le texte dans les cellules sélectionnées. A défaut de sélection préalable, l’alignement est appliqué au texte de la cellule dans laquelle est placé le curseur. 31
- 32. COURS BARDON - WORD 2007 / CHAPITRE 3 Avec les styles On utilise, sous l’onglet Création des « Outils de tableau », les commandes des groupes « Options de style de tableau » et « Styles de tableau ». Choix d’un style Placez le curseur dans le tableau. Sous l’onglet Création, le groupe « Options de style de tableau » affiche différentes options. Cochez les cases des lignes ou/et des colonnes que vous souhaitez mettre en valeur Vous pouvez n’en cocher aucune, les cocher toutes, ou en cocher plusieurs. Le groupe « Styles de tableau » affiche une galerie de styles. En cliquant sur les flèches à droite de la galerie, vous faites défiler les nombreux styles proposés. Pour modifier la taille de la galerie, pointez sur la bordure inférieure. Quand le pointeur prend la forme d’une double-flèche, cliquez-glissez. Quand on passe le pointeur sur un style, on peut visualiser l’effet du style sur le tableau, et une info-bulle indique ses caractéristiques (trame, accent). Créer un style Pour afficher la fenêtre « Créer un style à partir de la mise en forme » : - Onglet Accueil > cliquez sur le lanceur du groupe « Style » > dans le volet « Styles », cliquez sur le premier bouton en bas de la fenêtre, d’info-bulle « Nouveau Style » ; - Ou bien : le curseur étant dans la cellule d’un tableau, onglet Création > cliquez dans le groupe « Styles de tableau » sur la flèche d’info-bulle « Autres », à droite de la galerie > « Nouveau style de tableau ». Créez le style de tableau souhaité. Le nouveau style apparaitra dans la galerie des styles. Modifier un style Le curseur étant dans un tableau, faites un clic droit sur le style à modifier dans la galerie du groupe « Styles de tableau ». Cliquez sur la commande « Modifier le style du tableau ». La fenêtre « Modifier le style » s’affiche. Elle permet de modifier le style indiqué. 9. UTILISATION DU TABLEAU Se déplacer dans le tableau On peut déplacer le curseur dans un tableau en utilisant la souris ou des touches de clavier. Pour aller : - à la 1ère cellule du tableau : Alt + à la dernière cellule : Alt + Fin - à la cellule suivante : Tab () à la cellule précédente : Maj + Tab - en début de cellule : (Home) en fin de cellule : Fin 32
- 33. COURS BARDON - WORD 2007 / CHAPITRE 3 Saisir ou insérer des éléments dans le tableau Pour écrire dans le tableau, vous procéderez communément ainsi : Cliquez dans une cellule. Tapez le texte. Appuyez sur la touche Tab pour passer à la cellule suivante. Et ainsi de suite. Le bouton « Afficher tout » ¶ étant activé, le symbole ¤ s’affiche en fin de texte dans chaque cellule du tableau. La touche Tab étant déjà utilisée pour passer à la cellule suivante, on utilise la combinaison de touches Ctrl + Tab pour définir une tabulation dans le tableau. Dans une cellule, vous pouvez insérer non seulement un texte, mais également d’autres éléments : objets graphiques, tableaux, liens hypertextes. Effacer le contenu de cellules Sélectionnez les cellules, puis appuyez sur la touche Suppr. Conserver la ligne d’en-tête d’un tableau de plusieurs pages Si vous souhaitez qu’une ou plusieurs lignes d’en-têtes de colonnes soient affichées en haut de chaque page du document, sans devoir les saisir sur chacune, procédez ainsi : - S’il n’y a qu’une seule ligne d’en-têtes à afficher, il suffit d’y placer le curseur. - S’il y a plusieurs lignes d’en-têtes à afficher, sélectionnez-les. Puis cliquez sur le bouton « Répéter les lignes d’en-tête », situé dans le groupe « Données », sous l’onglet Disposition des « Outils de tableau ». Trier les données Placez le curseur dans le tableau, puis affichez la fenêtre « Trier » : cliquez sur le bouton « Trier », situé dans le groupe « Données », sous l’onglet Disposition. Indiquez les options souhaitées. Si l’en-tête d’une colonne comprend plusieurs expressions (champs) séparées par une tabulation (saisie dans la cellule en tapant Ctrl+Tab), une virgule, un tiret, ou un autre séparateur, vous pouvez choisir d’effectuer un tri portant sur une seule de ces expressions, en utilisant le bouton « Options » de la fenêtre « Trier ». Exemple : tableau avec une colonne d’en-tête : Nom Prénom. Les données situées en-dessous doivent avoir exactement la même présentation : Nom (tabulation) Prénom. Le curseur étant dans le tableau, affichez la fenêtre « Trier ». Cochez la case « oui » indiquant qu’il y a une ligne d’en-tête. Cliquez sur le bouton « Options ». Le séparateur des champs est une tabulation. Validez. Dans la fenêtre « Trier » : - 1ère clé : Nom - Type : Texte - Utilisant : choisissez « Nom » ou « Prénom » - Choisissez « Croissant » ou « Décroissant » - Validez. Effectuer des calculs Word est un traitement de texte, pas un tableur. Concernant des calculs complexes, il convient d’utiliser plutôt l’application EXCEL. 33
- 34. COURS BARDON - WORD 2007 / CHAPITRE 3 Les séparateurs des milliers des nombres sur lesquels s’effectueront les calculs, doivent être saisis en espaces insécables, c’est-à-dire en tapant Ctrl + Maj + Espace. Placez le curseur dans la cellule devant contenir le résultat, puis cliquez sur le bouton « Formule » fx du groupe « Données », sous l’onglet Disposition. La fenêtre « Formule » apparaît. Choisissez les options souhaitées. Après validation, le résultat s’affiche. Pour mettre à jour les résultats, s’il y a modifications des données, appuyez sur la touche F9 (qui est la touche de mise à jour des champs). 10. CONVERSION TABLEAU / TEXTE Pour convertir un texte en tableau Sélectionnez le texte. Affichez la fenêtre « Convertir le texte en tableau » : cliquez sur le bouton « Tableau » de l’onglet Insertion > « Convertir le texte en tableau ». Indiquez les informations demandées, puis validez. Pour convertir un tableau en texte Sélectionnez le tableau. Affichez la fenêtre « Convertir le tableau en texte » : cliquez sur le bouton « Convertir en texte », situé dans le groupe « Données » sous l’onglet Disposition des « Outils de tableau ». Choisissez le séparateur. Validez. 11. INSERTION D’UN TABLEAU EXCEL Insertion d’un tableau Excel existant Voir chapitre 1, § 10 « Liens et incorporation d’objets ». Création et insertion d’un nouveau tableau Excel Pour afficher la feuille de calcul Excel dans laquelle vous allez saisir les données du tableau : sous l’onglet Insertion, cliquez sur le bouton « Tableau », puis sur la commande « Feuille de calcul Excel ». Saisissez vos données. Vous pouvez modifier les dimensions de la feuille en cliquant- glissant sur l’une des poignées de dimensionnement . Pour terminer, cliquez hors du tableau, sur le document Word. Pour modifier le tableau Excel : - Double-cliquez dessus ; - Ou bien : clic droit > Objet Feuille de calcul > Ouvrir. 34
- 35. COURS BARDON - EXCEL 2007 / CHAPITRE 11 CHAPITRE 4 – OBJETS GRAPHIQUES Dans un document Word, on peut insérer des tableaux (voir chapitre précédent), également d’autres types d’objets : - Des formes - Des images - Des graphiques - Des SmartArts - Des WordArts Pour insérer l’un de ces objets graphiques dans un document, on utilise sous l’onglet « Insertion » : le groupe « Illustrations » pour les quatre premiers types d’objets, le groupe « Texte » pour un objet WordArt. 1. GESTION DES OBJETS Après insertion d’un objet dans le document et lors de sa sélection, un onglet supplémentaire apparaît sur le ruban, « Outils de… » spécifique au type de l’objet. Cet onglet comporte un onglet de mise en forme, appelé « Format » ou « Mise en forme » (pour un graphique), contenant les commandes de mise en forme du type de l’objet. Sauf exception, nous ne détaillerons pas les commandes de mise en forme de chaque type d’objet. Elles sont suffisamment explicites… et particulièrement agréables à tester. En plus des commandes du ruban, utilisez la méthode du clic droit sur l’objet pour afficher commandes ou fenêtres relatives à ce type d’objet. Procédés communs de gestion des objets Pour sélectionner un objet, cliquez dessus ou sur son contour. Pour sélectionner des objets de même type : aucun ne doit être « Aligné sur le texte » (cf. § 2 « Style d’habillage »). Sélectionnez le premier, puis Ctrl + clic pour sélectionner les autres. Sélection d’un ensemble d’objets de types différents : elle n’est possible que si les objets ne sont pas « Alignés sur le texte » (cf. § 2 « Style d’habillage ») et s’ils sont insérés dans une zone de dessin (cf. § 3 « Zone de dessin »). Pour sélectionner les objets : sélectionnez le premier, puis Ctrl + clic pour sélectionner les autres. Ou bien cliquez-glissez pour encadrer les objets à sélectionner (toujours dans la zone de dessin). Pour redimensionner un objet, sélectionnez-le, puis pointez sur l’une des poignées du pourtour (rond, carré ou pointillé). Quand le pointeur prend l’aspect d’une double flèche, cliquez-glissez sur la poignée. En cliquant-glissant sur la poignée d’un angle, l’objet garde ses proportions initiales. 35
- 36. COURS BARDON - EXCEL 2007 / CHAPITRE 11 Pour définir une taille précise, ouvrez l’onglet Format, et utilisez les commandes du groupe « Taille ». Pour faire pivoter ou pour retourner un objet, quand cela est possible (c’est impossible par exemple pour un graphique), sélectionnez-le et cliquez-glissez sur la poignée de rotation, représentée par un rond vert. Ou bien utilisez le bouton « Rotation » situé sous l’onglet Format, dans le groupe « Organiser ». Pour déplacer un objet : pointez dessus, puis quand le pointeur a l’aspect d’une croix fléchée, cliquez-glissez sur l’objet jusqu’à l’emplacement souhaité dans le document. Nous verrons plus loin que si l’objet a l’habillage « Aligné sur le texte », on ne peut pas le déplacer n’importe où sur le document. On le déplace comme un mot ou un caractère. Pour aligner des objets flottants : sélectionnez-les, puis activez le bouton « Aligner » situé dans le groupe « Organiser » sous l’onglet Format. Pour supprimer un objet, sélectionnez-le, puis appuyez sur la touche Suppr. 2. POSITIONNEMENT DES OBJETS Style d’habillage Un objet graphique est inséré dans un document avec un « style d’habillage ». Le style d’habillage détermine la disposition du texte autour de l’objet. Pour visualiser ou modifier le style d’habillage de l’objet : sélectionnez l’objet, puis à l’onglet « Format », dans le groupe « Organiser », activez le bouton « Habillage du texte ». Si l’objet est une image ou une forme, vous pouvez également faire un clic droit sur l’objet > « Habillage du texte ». L’habillage appliqué à l’objet est encadré. On peut le modifier en cliquant sur un autre habillage. En cliquant sur « Autres options de disposition », on affiche la fenêtre » Mise en page avancée ». Ouverte à l’onglet « Habillage du texte », elle permet de préciser la disposition du texte par rapport à l’objet : renvoi à la ligne, distance du texte. Il existe sept styles d’habillage : Aligné sur le texte, Carré, Rapproché, Derrière le texte, Devant le texte, Au travers, Haut et bas. Nous les décrirons ci-dessous. On peut modifier le style d’habillage par défaut, appliqué lors de l’insertion ou du collage d’un objet : activez le bouton Office > Options Word > Options avancées. Dans la rubrique « Couper, Copier, Coller », sélectionnez l’option souhaitée dans la zone de saisie « Insérer/Coller en tant que ». Quand on colle un objet, préalablement coupé ou copié, il est doté du style d’habillage par défaut (généralement « Aligné sur le texte »). Un objet peut être positionné au sein de la page du document. Après sélection de l’objet, l’activation du bouton « Position » (onglet Format, groupe Organiser) propose neuf positions de l’objet sur la page. Positionné sur la page, l’objet est automatiquement doté de l’habillage « Carré ». Vous pouvez modifier cet habillage. 36
