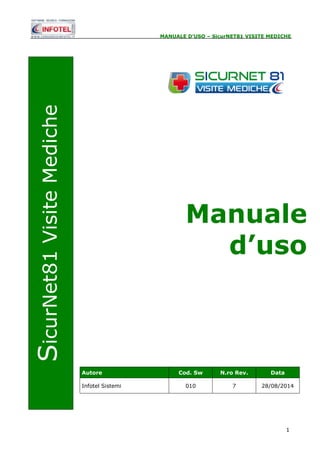
Manuale sicurnet visite mediche
- 1. MANUALE D’USO – SicurNET81 VISITE MEDICHE Manuale d’uso 1 SicurNet81 Visite Mediche Autore Cod. Sw N.ro Rev. Data Infotel Sistemi 010 7 28/08/2014
- 2. MANUALE D’USO – SicurNET81 VISITE MEDICHE INDICE Capitolo 1 INTRODUZIONE ........................................................................ 4 2 1.1 Caratteristiche Principali ................................................................... 4 Capitolo 2 GESTIONE DEI PERMESSI ......................................................... 5 2.1 Login .................................................................................................. 5 Capitolo 3 ELEMENTI DEL PROGRAMMA ..................................................... 6 3.1 La Finestra di Avvio ........................................................................... 6 3.2 La Pagina Iniziale .............................................................................. 7 3.3 La Barra dei Menù .............................................................................. 7 3.3.1 Il Menù File .................................................................................. 8 3.3.2 Il Menù Modifica .......................................................................... 9 3.3.3 Il Menù Visualizza ........................................................................ 9 3.3.4 Il Menù Finestre........................................................................... 9 3.3.5 Il Menù ?.................................................................................... 10 3.4 La Barra degli Strumenti .................................................................. 10 3.5 La Barra Laterale Elenco Lavori ....................................................... 11 3.6 Riepilogo Scadenze di tutte le aziende ............................................. 12 Capitolo 4 INSERIMENTO NUOVO LAVORO .............................................. 15 4.1 Nuovo Lavoro: Dati Generali ............................................................ 15 4.1.1 Attività....................................................................................... 16 4.1.2 Sede Legale ............................................................................... 16 4.1.3 Rappresentante Legale .............................................................. 16 4.1.4 Descrizione Azienda ................................................................... 17 4.1.5 Figure Aziendali ......................................................................... 18 4.1.6 Piano Sanitario .......................................................................... 20 4.1.7 Dipendenti ................................................................................. 24 4.2 Salva Lavoro .................................................................................... 45 Capitolo 5 PROTOCOLLO SANITARIO ....................................................... 46 5.1 Protocollo Sanitario ......................................................................... 46 5.1.1 Stampa Protocollo Sanitario ...................................................... 48 5.2 Storico Protocollo Sanitario del Dipendente ..................................... 50 5.2.1 Gestione delle vaccinazioni ........................................................ 53
- 3. MANUALE D’USO – SicurNET81 VISITE MEDICHE 5.2.2 Stampa Storico Protocollo Sanitario .......................................... 54 Capitolo 6 SCADENZARIO ........................................................................ 56 6.1 Scadenzario Aziendale ..................................................................... 56 6.1.1 Evadi Scadenze .......................................................................... 57 6.2 Riepilogo scadenze azienda corrente ............................................... 58 Capitolo 7 Riepilogo Prestazioni Mediche ................................................ 59 7.1 Riepilogo Prestazioni Mediche ......................................................... 59 Capitolo 8 GESTIONE ARCHIVI DI BASE .................................................. 62 8.1 Rischi ............................................................................................... 62 8.1.1 Inserimento Nuovo Rischio ........................................................ 62 8.1.2 Modifica/Elimina Rischio ........................................................... 65 8.2 Protocollo Sanitario ......................................................................... 65 8.2.1 Inserimento Nuova Tipologia Visite Mediche ............................. 66 8.2.2 Modifica/Elimina Tipologia Visite Mediche ................................. 70 8.3 Mansioni .......................................................................................... 71 8.3.1 Inserimento Nuova Mansione .................................................... 71 8.3.2 Modifica/Elimina Mansione ........................................................ 76 3
- 4. MANUALE D’USO – SicurNET81 VISITE MEDICHE 4 Capitolo 1 INTRODUZIONE SicurNET81 Visite Mediche è il software per la gestione di tutte le attività legate alle visite mediche (esami e vaccinazioni) obbligo di legge per alcuni settori lavorativi, permettendo la redazione del calendario e dello scadenziario. Attraverso SicurNET81 Visite Mediche si potranno gestire gli adempimenti richiesti sulla sicurezza del lavoro, attraverso la gestione delle visite e del protocollo di sorveglianza sanitaria con il relativo scadenziario e le stampe. Il software permette di: identificare i rischi a cui è sottoposto il dipendente attraverso un database ulteriormente ampliabile dall’utente; redigere il protocollo sanitario settando le visite/esami/vaccinazioni con le relative periodicità; gestire lo storico visite per ogni dipendente e per ogni azienda, con l’archiviazione e l’aggiornamento dei risultati degli esami e lo stato di tutte le vaccinazioni; redigere lo scadenzario con l'elenco di tutte le scadenze del dipendente selezionato e dell’azienda; indicare per ogni scadenza se questa è stata rispettata e se deve essere segnalata quando si seleziona il corrispondente dipendente; redigere e stampare la cartella sanitaria e di rischio; redazione del Piano Sanitario aziendale, attingendo le mansioni dagli archivi di base del software; utilizzare la funzione Riepilogo Prestazioni Mediche per la gestione dei costi delle prestazioni mediche con relativi grafici. 1.1 Caratteristiche Principali SicurNET81 Visite Mediche si avvale della tecnologia XML, in questo modo diventa molto semplice e rapido lavorare e condividere i propri lavori con altri utenti. Tra le caratteristiche principali del programma, quindi, si evidenziano: agevole trasportabilità dei lavori, perché si opera con file di dimensioni ridotte; semplicità nell’effettuare il Back-up dei dati; facilità di pubblicazione sul web dei propri lavori per la condivisione del know-how. Inoltre, grazie a specifiche funzionalità del programma si ha: una completa e chiara visione del lavoro tramite un menù laterale (Status Navigator) che consente una gestione completa di tutti i dati aziendali; possibilità di utilizzare archivi di base (rischi, visite mediche, esami ematochimici e tossicologici, vaccinazioni) ulteriormente ampliabili dall’utente; integrazione con SicurNet Lavoro, con l’importazione dell’anagrafica dei dipendenti con relativi rischi e protocollo sanitario; stampa delle cartelle sanitarie e di rischio e di tutti i documenti relativi alle visite/esami/accertamenti. Per un agevole apprendimento di tutte le funzionalità di SicurNET81 Visite Mediche, l’utente avrà a disposizione tutor multimediali ed il presente manuale d’uso.
- 5. MANUALE D’USO – SicurNET81 VISITE MEDICHE 5 Capitolo 2 GESTIONE DEI PERMESSI Nel presente capitolo è illustrata la gestione dei permessi, con l’inserimento di Gruppi e Utenti che poi effettueranno la login ognuno con i propri permessi (inserimento, modifica, cancellazione, stampa, lettura). 2.1 Login Dopo aver lanciato il software, compare la seguente form di Login: Sarà necessario inserire il nome utente e la password per effettuare l’accesso. Utilizzare come default: Nome utente: Admin Password: Admin L’utente così loggato entra con i permessi di amministratore e potrà creare Gruppi e Utenti a cui assegnare i vari permessi.
- 6. MANUALE D’USO – SicurNET81 VISITE MEDICHE 6 Capitolo 3 ELEMENTI DEL PROGRAMMA In questo capitolo saranno descritte le finestre del programma, le utilità ed i comandi in esse contenuti. Tali elementi sono propedeutici per affrontare gli aspetti operativi del programma, illustrati nei capitoli seguenti, per lavorare poi con scioltezza e sicurezza. 3.1 La Finestra di Avvio Dopo aver installato il programma eseguire un doppio click con il mouse sull’icona che compare sul desktop. Tale operazione apre a video, la Finestra di Avvio di SicurNET81 Visite Mediche: La finestra di avvio si può dimensionare a piacere, allungandone o accorciandone i bordi. Per spostare un bordo avvicinarvi il cursore del mouse, quando questo si trasforma in una doppia freccia, tenere premuto il tasto sinistro del mouse ed effettuare gli spostamenti voluti. A destra si trovano i normali comandi dei programmi stile Windows: Riduci a icona: riduce la finestra ad icona Ingrandisci: espande la finestra a tutto il desktop Ripristina: ripristina le dimensioni della finestra definite prima della sua espansione mediante il bottone Ingrandisci Chiudi: chiude la finestra. All’apertura del programma comparirà una pagina iniziale che mostrerà alcune funzionalità immediate. Inoltre, nella Finestra di Avvio sarà presente la Barra dei Menù, la Barra degli Strumenti o toolbar e sulla sinistra la Barra Laterale Elenco Lavori per la gestione dei lavori e dei documenti prodotti.
- 7. MANUALE D’USO – SicurNET81 VISITE MEDICHE 7 3.2 La Pagina Iniziale Al lancio di SicurNET81 Visite Mediche, nella Finestra di Avvio sarà visualizzata la pagina iniziale del programma. Nella pagina iniziale sotto la dicitura Lavori recenti… sarà riportato l’elenco dei lavori (rappresentati dai file .lvs) aperti di recente, con un click del mouse si aprirà il lavoro, mentre sotto la dicitura Lavori… sarà possibile creare un nuovo lavoro, selezionando la voce Nuovo. Selezionando invece la voce Apri si apriranno file .lvs non visibili in Elenco Lavori. Non sarà possibile aprire file con estensione diversa dal formato .lvs, in quanto non sono validi per gli standard del programma. A destra, tramite l’Help laterale sarà possibile lanciare a video i Tutor Multimediali ed il Manuale. Selezionando il check posto in basso “Non mostrare questa finestra al prossimo avvio” si sceglierà di aprire il programma senza la pagina iniziale, che potrà essere visualizzata richiamandola dal Menù Visualizza. 3.3 La Barra dei Menù Le voci della Barra dei Menù della Finestra di Avvio sono: File: per la gestione dei lavori Modifica: per la modifica dei lavori Visualizza: per le modalità di visualizzazione della finestra di avvio Strumenti per settare i percorsi di rete Finestre: per la disposizione delle finestre dei lavori ?: per l’apertura degli strumenti di supporto del programma, il presente manuale d’uso in formato pdf, l’Help in Linea ed i Tutor Multimediali.
- 8. MANUALE D’USO – SicurNET81 VISITE MEDICHE 8 3.3.1 Il Menù File Il primo menù della Finestra di Avvio è il Menù File che contiene i seguenti comandi per la gestione dei file: Nuovo, inserisce un nuovo lavoro/azienda (vedi paragrafo 3.3.1.1) Apri, apre il lavoro selezionato (vedi paragrafo 3.3.1.2) Salva, salva le modifiche apportate ad un lavoro già aperto Salva con nome, salva il nuovo lavoro esternamente al software, settando il percorso Esci, chiude il programma e gli eventuali documenti aperti salvando le modifiche ad essi apportate. 3.3.1.1 Crea Nuovo Gruppo/Settore SicurNET81 Visite Mediche consente la suddivisione dei lavori in gruppi o settori. Di default sarà presente il gruppo Generale. Per creare un nuovo gruppo a cui associare i lavori selezionare la voce Gruppi in alto a sinistra, compare il campo testo per inserire il nome del gruppo . Digitare il nome del gruppo da tastiera e confermare con il comando Aggiungi Gruppo . Si visualizza così il gruppo tramite una striscia arancione. Per questo gruppo possono essere inseriti i vari lavori contraddistinti dall’icona del software come visibile di seguito: 3.3.1.2 Crea Nuovo Lavoro Per creare un nuovo lavoro in SicurNET81 Visite Mediche, selezionare la voce Nuova Azienda dal Menù File (o dalla Barra degli Strumenti). In questo modo si aprirà l’area di lavoro per l’inserimento dell’anagrafica aziendale, delle figure aziendali e dei dipendenti.Tramite lo Status Navigator posto sulla destra si potrà seguire passo, passo l’inserimento dei dati. A ciascuna voce dello status corrisponde il relativo tab nell’area di lavoro.
- 9. MANUALE D’USO – SicurNET81 VISITE MEDICHE Per creare un Nuovo Lavoro si potrà anche utilizzare il menù contestuale. Posizionarsi con il mouse in Elenco Lavori, cliccare sul tasto destro del mouse e scegliere la voce Nuovo nel menù contestuale. 9 3.3.1.3 Apri Lavoro Selezionato Per aprire un lavoro presente come file .lvs in Elenco Lavori, selezionarlo con il mouse ed attivare la voce Apri nel Menù File oppure il comando Apri nella Barra degli Strumenti. Inoltre, sarà possibile utilizzare il menù contestuale, selezionare il lavoro con il mouse e premere sul tasto destro: Scegliere la voce Apri. 3.3.2 Il Menù Modifica Il menù Modifica contiene i comandi per la modifica dei file .lvs rappresentativi dei lavori selezionati. Le voci del menù sono: Elimina, elimina il lavoro selezionato ed i corrispondenti documenti prodotti, previo messaggio di avviso Rinomina, rinomina il lavoro selezionato, con l’accortezza di riportare l’estensione esatta ossia .lvs Duplica, crea una copia del lavoro selezionato, riportandone tutti i dati inseriti e gli eventuali documenti composti Revisione, crea un file di revisione del lavoro selezionato Proprietà, visualizza le proprietà del file selezionato. 3.3.3 Il Menù Visualizza Il Menù Visualizza contiene le seguenti voci: Barra degli Strumenti Barra di Stato Elenco Lavori Pagina Iniziale Titoli Icone Elenco. Tramite le suddette opzioni è possibile disattivare la Barra degli Strumenti e la Barra di Stato, la Barra Laterale Elenco Lavori e la Pagina Iniziale nella Finestra di Avvio o nell’Area di Lavoro del programma. Per disattivarle/attivarle è necessario deselezionare/selezionare nel menù i corrispondenti check. Le opzioni Titoli, Icone ed Elenco si riferiscono alla visualizzazione dei file .lvs nell’elenco dei Lavori. 3.3.4 Il Menù Finestre Il Menù Finestre contiene la seguente voce Chiudi tutte, chiude tutte le finestre aperte a video, senza chiudere il programma.
- 10. MANUALE D’USO – SicurNET81 VISITE MEDICHE 10 3.3.5 Il Menù ? Il Menù “?” contiene le seguenti voci: Manuale, apre il Manuale d’Uso di SicurNET81 Visite Mediche Tutor Multimediali, apre i Tutor Multimediali a corredo del programma. 3.4 La Barra degli Strumenti La Barra degli Strumenti di SicurNET81 Visite Mediche è composta dai seguenti comandi: Nuova Azienda: per inserire un nuovo lavoro/azienda Apri: apre un lavoro selezionato in Elenco Lavori Salva: salva il lavoro Elimina: elimina il lavoro selezionato Duplica: crea una copia del lavoro selezionato Rinomina: rinomina il lavoro selezionato Aggiorna: aggiorna la Sezione Elenco lavori, quindi l’elenco dei file .lvs creati Riepilogo generale scadenze: riporta una serie di filtri su tutte le aziende presenti nel software per visualizzare le prestazioni mediche e le varie scadenze Archivi: per la gestione degli archivi di base del software Visualizza: per la visualizzazione e disposizione dei file .lvs in Elenco Lavori, si potrà scegliere tra le opzioni Titoli, Icone, Elenco.
- 11. MANUALE D’USO – SicurNET81 VISITE MEDICHE 11 3.5 La Barra Laterale Elenco Lavori Nella Finestra di Avvio, a sinistra, è posizionata la Barra Laterale Elenco Lavori, composta da: Elenco Lavori (elenco di tutti i file .lvs prodotti) Informazioni Lavoro (riepilogo informazioni del lavoro) Nella sezione Elenco Lavori, sono riportati tutti i lavori effettuati in SicurNET81 Visite Mediche, raffigurati come file .lvs. Selezionando con il mouse tali file comparirà nella sezione Informazioni Lavoro un riepilogo dei dati indicativi (Datore di lavoro, Indirizzo Sede legale, ecc.). Ovviamente, tali informazioni non compariranno per un nuovo lavoro. Nella Barra Laterale Elenco Lavori è possibile utilizzare il menù contestuale per una rapida scelta dei comandi. La Barra Laterale Elenco Lavori si può dimensionare a piacere sullo schermo, allungandone o accorciandone i bordi. Per spostare un bordo avvicinarvi il cursore del mouse, quando questo si trasforma in una doppia freccia, tenere premuto il tasto sinistro del mouse ed effettuare gli spostamenti voluti. La Barra Laterale Elenco Lavori può spostarsi anche lateralmente fino a scomparire dal video premendo il comando in alto a destra. Sarà poi richiamata semplicemente avvicinando il mouse al comando verticale che la sostituisce. Per bloccarla al suo posto originario, riselezionare il comando suddetto, mentre per chiuderla definitivamente selezionare la “ics” di Close.
- 12. MANUALE D’USO – SicurNET81 VISITE MEDICHE 12 3.6 Riepilogo Scadenze di tutte le aziende Selezionando il comando in alto a destra nella Barra degli strumenti si attiva la seguente form: In automatico, nella griglia Prestazione medica-Quantità, sono riportate le prestazioni mediche effettuate per tutte le aziende presenti nel software, salvate ed archiviate nella Barra Elenco Lavori. Sarà possibile effettuare una serie di filtri per: Gruppo/Settore Aziende Dipendenti Reparti Mansioni Tipologia prestazioni mediche Nome prestazioni mediche Tipo di scadenza Anno Mese.
- 13. MANUALE D’USO – SicurNET81 VISITE MEDICHE In questo modo si potrà visualizzare il numero di prestazioni mediche effettuate per dipendente, per mansione, per reparto, selezionando dai rispettivi menù a tendina le varie informazioni, dopo aver selezionato l’azienda nel primo menù a tendina. Inoltre sarà possibile visionare le scadenze per anno e per mese, agendo sui menù a tendina: Tipo di scadenza, Anno e Mese. Al variare delle informazioni settate il grafico sottostante si aggiornerà in automatico. Il grafico riporta in termini percentuali il numero di prestazioni mediche effettuate. 13 Per stampare le informazioni filtrate, selezionare il comando Stampa in alto a destra. Si attiverà la form Opzioni di Composizione: Digitare il nome del documento e premere sul comando Componi. Per visualizzare le stampe selezionare il comando Visualizza : La stampa del Riepilogo generale scadenze è così riportata a video. Salvare il file con il comando Salva , in questo modo il documento sarà archiviato nella cartella Composizioni in C:ConsorzioInfotelSicurNetLavoroLavori. Per salvare il documento in un altro percorso scegliere dal menù file la voce Save As. Mentre selezionando il comando Visualizza Scadenze per Mese, si attiva la seguente form:
- 14. MANUALE D’USO – SicurNET81 VISITE MEDICHE Qui sarà possibile filtrare le scadenze per Anno e Mese, in modo da stampare un “calendario” per organizzare le visite/prestazioni mediche da organizzare nel range temporale scelto. 14
- 15. MANUALE D’USO – SicurNET81 VISITE MEDICHE 15 Capitolo 4 INSERIMENTO NUOVO LAVORO Il presente capitolo illustra le modalità operative per l’inserimento di una nuova azienda, dai dati anagrafici alla gestione dei dipendenti e del relativo protocollo sanitario e alla redazione dello scadenziario. 4.1 Nuovo Lavoro: Dati Generali Per creare una nuova azienda, selezionare dalla pagina iniziale di SicurNET81 Visite Mediche il comando Nuova Azienda nella Barra degli Strumenti, si apre l’area di lavoro del software: Tramite lo Status Navigator posto sulla destra si potrà seguire l’inserimento dei dati, a ciascuna voce dello status corrisponde il relativo tab nell’area di lavoro. Lo Status Navigator si suddivide in: Attività Sede Legale Rappresentante legale Descrizione Azienda Figure Aziendali Piano sanitario aziendale Dipendenti Scadenziario Riepilogo Prestazioni Mediche
- 16. MANUALE D’USO – SicurNET81 VISITE MEDICHE 16 4.1.1 Attività All’apertura dell’area di lavoro si attiverà il riquadro Attività, per l’inserimento dei dati generali dell’azienda: S’inserirà nel riquadro Dati Generali: Ragione sociale Datore di lavoro Settore produttivo Codice Fiscale Partita IVA Numero lavoratori. 4.1.2 Sede Legale Selezionando la voce Sede Legale o il rispettivo tab compariranno i seguenti campi: Si inserirà: l’indirizzo della sede legale la città, CAP e provincia Telefono e Fax Email URL. 4.1.3 Rappresentante Legale Selezionando nello Status Navigator la voce Rappresentante Legale e o il rispettivo tab compariranno i seguenti campi: Nello specifico inserire: Cognome e nome Città, CAP e Provincia Telefono e Fax Cellulare Email.
- 17. MANUALE D’USO – SicurNET81 VISITE MEDICHE 17 4.1.4 Descrizione Azienda Selezionando nello Status Navigator la voce Descrizione Azienda o il rispettivo tab, si attiverà la pagina per la descrizione particolareggiata dell’azienda: Sarà possibile copiare ed incollare un testo già disponibile, semplicemente utilizzando il tasto destro del mouse.
- 18. MANUALE D’USO – SicurNET81 VISITE MEDICHE 18 4.1.5 Figure Aziendali Selezionando nello Status Navigator la voce Figure Aziendali o il rispettivo tab, si attiverà la pagina per l’inserimento dei responsabili aziendali. Sarà necessario selezionare il comando Espandi . Per ogni figura aziendale sarà riportato un pannello per l’inserimento dei dati: Le figure aziendali da inserire saranno: Dirigente Preposto Responsabile del Servizio Prevenzione e Protezione (RSPP) Medico Competente Rappresentante dei Lavoratori per la sicurezza (RLS) Responsabile emergenze Squadre Aziendali. Per ogni figura aziendale si inserirà: Nominativo Qualifica Indirizzo Città, cap, provincia Telefono Cellulare Fax Email Data Nomina Data Revoca.
- 19. MANUALE D’USO – SicurNET81 VISITE MEDICHE 19 4.1.5.1 Squadre Aziendali Selezionando la voce Squadre Aziendali nello Statu Navigator o il relativo tab nella pagina delle figure aziendali, sarà possibile inserire i nominativi e la mansione degli: Addetti al Servizio di Prevenzione e Protezione Addetti al Servizio Emergenze ed Evacuazione Addetti al Servizio di Pronto Soccorso Addetti al Servizio Antincendio. Per ogni riquadro digitare i dati con la tastiera oppure selezionando il comando Importa dipendente si attiverà l’elenco dei dipendenti inseriti in precedenza:
- 20. MANUALE D’USO – SicurNET81 VISITE MEDICHE Selezionare con il mouse il record riportante il dipendente da inserire e premere il comando Aggiungi. In questo modo il nominativo comparirà nel relativo riquadro: Per eliminare uno o più nominativi, selezionare il record e premere sul comando Elimina . 20 4.1.6 Piano Sanitario Selezionando nello Status Navigator la voce Piano Sanitario Aziendale o il rispettivo tab, si attiverà la pagina per l’inserimento dei dipendenti: Si potranno inserire le mansioni con il rispettivo Protocollo di Sorveglianza Sanitaria. A tale scopo selezionare il comando Importa Mansioni in alto a destra .
- 21. MANUALE D’USO – SicurNET81 VISITE MEDICHE 21 Si aprono in questo modo gli Archivi di Base del software: Per ogni mansione sono stati collegati i rischi ed in base ai rischi il protocollo di sorveglianza sanitaria, come visibile espandendo la form con il comando Allarga/Riduci :
- 22. MANUALE D’USO – SicurNET81 VISITE MEDICHE Per importare una o più mansioni nel piano sanitario, selezionarle con il mouse ed effettuare un doppio click oppure premere sul comando Conferma Selezione. Le mansioni selezionate saranno così aggiunte nel Piano Sanitario come visibile di seguito: Per ogni mansione saranno visibili i Rischi: In questa sezione sarà possibile aggiungere ulteriori rischi, utilizzando il comando Importa Rischi da archivio. Si aprirà la seguente form: 22
- 23. MANUALE D’USO – SicurNET81 VISITE MEDICHE Espandendo la form con il comando Allarga/Riduci si potranno visualizzare le visite/prestazioni mediche associate al rischio selezionato: Nella sezione Protocollo Sanitario si potranno aggiungere altre visite o esami oppure eliminare quelli presenti. Le modifiche effettuate saranno salvate negli archivi e quindi valide per ogni azienda inserita nel software. Per importare un rischio ed associarlo alla mansione importata nel piano sanitario effettuare un doppio click con il mouse sul rischio selezionato oppure premere sul comando Conferma Selezione. Analogamente si potrà intervenire nella sezione Protocollo di Sorveglianza sanitaria: Anche in questa sezione si potranno importare ulteriori visite/prestazioni dagli archivi di base con il comando Importa oppure eliminare le visite/prestazioni selezionate con il comando Elimina. 23
- 24. MANUALE D’USO – SicurNET81 VISITE MEDICHE 24 4.1.7 Dipendenti Selezionando nello Status Navigator la voce Dipendenti e o il rispettivo tab, si attiverà la pagina per l’inserimento dei dipendenti: I comandi presenti in questa maschera sono: Filtro di ricerca, per cognome, matricola, mansione Nuovo Dipendente: per l’inserimento di nuovi dipendenti Apri dipendente: per la modifica dei dati inseriti Elimina: elimina uno o più dipendenti selezionati Stampa Schema Giudizi: per stampare l’elenco dei giudizi di idoneità dei dipendenti presenti nella griglia. Importazione elenco personale da fogli excel La legenda Licenziato in rosso sta ad indicare i dipendenti licenziati, ossia tutti i dipendenti a cui è stata inserita la data di fine rapporto lavorativo.
- 25. MANUALE D’USO – SicurNET81 VISITE MEDICHE 25 4.1.7.1 Importazione guidata Dipendenti da Foglio Excel Sarà possibile importare l’elenco del personale da foglio Excel. Per attivare la procedura guidata premere sul comando Importazione guidata dipendenti presente nella griglia Dipendenti. Sarà visualizzata la seguente schermata, premere Avanti per avviare il Wizard: Nella schermata seguente, occorrerà selezionare il file excel premendo sul comando Apri File Excel :
- 26. MANUALE D’USO – SicurNET81 VISITE MEDICHE Si aprirà il dialog per selezionare il foglio Excel. Tale file sarà quindi memorizzato nel campo File Excel: A questo punto sarà necessario selezionare il foglio di lavoro agendo sul menù a tendina nel campo Foglio di lavoro, in questo modo sarà visualizzato il foglio nella parte inferiore, come visualizzato di seguito: Premere sul comando Avanti. 26
- 27. MANUALE D’USO – SicurNET81 VISITE MEDICHE 27 Sarà visualizzata la pagina per la mappatura dei campi: Premere su avanti per passare alla mappatura dei campi: Sarà necessario associare ai Campi Lavoro i campi del foglio Excel.
- 28. MANUALE D’USO – SicurNET81 VISITE MEDICHE Cliccare con il mouse nella parte bianca nella colonna Dati da mappare e si attiverà il menù a tendina. I dati obbligatori sono Cognome e Nome. Premere su Avanti. Si attiva un avviso per avviare l’importazione dei dipendenti, premere su Yes: 28
- 29. MANUALE D’USO – SicurNET81 VISITE MEDICHE 29 Si avvia così la procedura di importazione: Selezionando Avanti sarà riportato il riepilogo dell’avvenuta importazione.
- 30. MANUALE D’USO – SicurNET81 VISITE MEDICHE Premere Avanti per chiudere la procedura con il comando Fine: 30 4.1.7.2 Nuovo Dipendente Per inserire un nuovo dipendente selezionare il comando Inserisci, in alto a destra, si attiverà la seguente maschera: Nella parte alta s’inserirà il cognome ed il nome, con la possibilità di allegare una foto selezionando il comando Importa Foto. Nella parte inferiore della finestra s’inseriranno i dati anagrafici, l’indirizzo, i recapiti del dipendente e i dati contrattuali (data di inizio e fine rapporto lavorativo, matricola, mansione,
- 31. MANUALE D’USO – SicurNET81 VISITE MEDICHE reparto, ecc.). Dopo aver inserito tutte le informazioni selezionare il comando Aggiungi, chiudere la form con il comando Chiudi. 31 4.1.7.3 Associa Rischi al dipendente Dopo aver inserito i dati generali del/dei dipendenti per proseguire occorrerà aprire il/i dipendenti in modifica selezionando il rispettivo comando nella pagina dipendenti. A questo punto selezionare il tab Pericoli: Saranno visualizzate due sezioni: Rischi Visite collegate al rischio corrente. Sarà possibile identificare e collegare i rischi a cui è sottoposto il dipendente.
- 32. MANUALE D’USO – SicurNET81 VISITE MEDICHE A tale scopo nella sezione rischi, selezionare il comando Importa si apre così l’elenco dei rischi presenti in archivio: Ad ogni rischio sono state collegate le visite mediche/esami/accertamenti come prescritto dalla normativa vigente con la relativa periodicità. Dopo aver selezionato un rischio con il mouse, premere sul comando Apri sarà visualizzata a destra la scheda del rischio: 32
- 33. MANUALE D’USO – SicurNET81 VISITE MEDICHE L’elenco dei rischi potrà essere ulteriormente ampliato inserendo nuovi rischi (vedi paragrafo 8.1). Nella sezione Protocollo Sanitario sarà così possibile aggiungere ulteriori visite/esami selezionando il comando Importa oppure si potranno eliminare uno o più elementi collegati con il comando Elimina . Per associare uno o più rischi al dipendente corrente selezionarli con il mouse e premere sul comando Conferma Selezione oppure effettuare un doppio click con il mouse. I rischi così associati porteranno in automatico le visite/esami/accertamenti settati in archivio nella sezione Visite collegate al rischio corrente come visibile di seguito: Le visite mediche/esami/accertamenti sono così disponibili per redigere il protocollo sanitario e lo scadenzario del dipendente. 33
- 34. MANUALE D’USO – SicurNET81 VISITE MEDICHE 34 4.1.7.4 Importa Mansione da Archivio Per il dipendente selezionato sarà anche possibile importare la mansione dagli archivi di base del software. In questo modo alla mansione importata saranno già collegati i rischi e quindi le visite/esami da effettuare. A tale scopo selezionare nella pagina Dati generali del dipendente il comando Importa mansione in basso a destra.
- 35. MANUALE D’USO – SicurNET81 VISITE MEDICHE 35 Si apre così l’elenco delle mansioni presenti in archivio: Ad ogni mansione sono stati collegati i rischi e quindi le visite mediche/esami/accertamenti con la relativa periodicità. Per visualizzare i rischi associati alla mansione selezionare il comando Espandi . Mentre per visualizzare la scheda di una mansione con le relative visite/esami, selezionarla con il mouse e premere sul comando Apri : L’elenco delle mansioni potrà essere ulteriormente ampliato inserendo nuove mansioni.
- 36. MANUALE D’USO – SicurNET81 VISITE MEDICHE Nella sezione Protocollo Sanitario sarà anche possibile aggiungere ulteriori visite/esami selezionando il comando Importa oppure si potranno eliminare uno o più visite/esami con il comando Elimina . Per associare la mansione al dipendente corrente selezionarla con il mouse e premere sul comando Conferma Selezione oppure effettuare un doppio click con il mouse. La mansione così importata porterà in automatico le visite/esami/accertamenti settati in archivio, per cui selezionando il tab Protocollo Sanitario saranno già visualizzate le visite/esami, come visibile di seguito: Le visite mediche/esami/accertamenti sono così disponibili per redigere il protocollo sanitario e lo scadenziario del dipendente. 36
- 37. MANUALE D’USO – SicurNET81 VISITE MEDICHE 37 4.1.7.5 Cartella Sanitaria e di Rischio Selezionando il tab Cartella Sanitaria, sarà visualizzata la seguente schermata: In questa sezione si potranno gestire le visite preventive e periodiche e settare il giudizio di idoneità del dipendente corrente. I comandi presenti sono Inserisci visita: per aggiungere una nuova visita periodica/preventiva Modifica visita per la modifica dei dati inseriti Elimina visita per eliminare uno o più visite Duplica effettua una copia della visita selezionata Stampa: per la stampa delle visite selezionate e della cartella sanitaria e di rischio
- 38. MANUALE D’USO – SicurNET81 VISITE MEDICHE Per creare una nuova visita premere sul comando Inserisci Visita posto in alto a destra. Si attiva la seguente schermata: In alto a destra si potrà scegliere il tipo di visita se preventiva o periodica, a seconda della scelta saranno aggiornati i campi sottostanti. Per settare il giudizio di idoneità selezionare il menù a tendina omonimo. Inseriti tutti i dati selezionare il comando Salva. La visita così salvata sarà inserita in griglia con la possibilità di stamparla, selezionando il comando Stampa in alto a destra. 38
- 39. MANUALE D’USO – SicurNET81 VISITE MEDICHE 39 4.1.7.6 Visita Preventiva Selezionando l’option Visita Preventiva sarà visualizzata la seguente form: Le informazioni da inserire riguardano: Anamnesi Esame clinico generale Accertamenti integrativi. Nel menù Idoneità andrà poi settato il giudizio di idoneità (campo obbligatorio) e accanto eventuali altre informazioni.
- 40. MANUALE D’USO – SicurNET81 VISITE MEDICHE 40 4.1.7.7 Visita Periodica Selezionando l’option Visita Periodica sarà visualizzata la seguente form: Le informazioni da inserire riguardano: Motivazione Anamnesi Esame clinico generale Accertamenti integrativi. Nel menù Idoneità andrà poi settato il giudizio di idoneità (campo obbligatorio) e accanto eventuali altre informazioni.
- 41. MANUALE D’USO – SicurNET81 VISITE MEDICHE 41 4.1.7.8 Stampa Cartella sanitaria e di rischio Selezionando il comando Stampa sarà visualizzato il seguente menù a tendina: Sarà possibile stampare le visite selezionate e la cartella sanitaria. Si attiva la seguente form: Sarà proposto un titolo di default, che potrà essere modificato dall’utente. Si potrà digitare l’intestazione e il pie pagina. Per avviare la composizione selezionare il comando Componi. Per visualizzare il documento premere sul comando Visualizza.
- 42. MANUALE D’USO – SicurNET81 VISITE MEDICHE 42 4.1.7.9 Stampa Giudizio di Idoneità Per stampare il giudizio di idoneità selezionare il comando posizionato in alto a destra accanto al nominativo del dipendente. Sarà visualizzata la seguente form: Sarà proposto un titolo di default che potrà essere modificato dall’utente. Si potrà digitare il luogo e la data. Per avviare la composizione premere sul comando Componi. Per visualizzare il documento premere su Componi.
- 43. MANUALE D’USO – SicurNET81 VISITE MEDICHE 43 4.1.7.10 Scadenzario dipendente Dopo aver creato lo storico delle visite/esami/vaccinazioni per ogni dipendente sarà riportato lo scadenzario. A tale scopo selezionare il tab Scadenzario: Saranno riportate tutte le scadenze delle visite effettuate, nella griglia saranno visualizzate le seguenti informazioni: il nome della visita/esame la data in cui è stata effettuata la data prossima il medico lo studio medico lo status.
- 44. MANUALE D’USO – SicurNET81 VISITE MEDICHE In particolare nello status sarà riportata lo stato della visita se scaduta (colorata in rosso) con i relativi giorni di “scadenza”, in corso (colorata in verde) con i giorni che mancano al rinnovo della visita/esame e in scadenza (colorata in giallo) se rientra nella fascia di preavviso quindi in scadenza. La tabella non può essere modificata. Per evadere le scadenze del singolo dipendente occorrerà tornare nello storico del protocollo sanitario oppure consultare lo scadenziario aziendale. Inoltre nelle griglie sottostanti saranno riportati gli accertamenti ancora da effettuare (con data nulla) e gli accertamenti a giudizio medico. Per stampare lo scadenziario del dipendente corrente selezionare il comando Stampa . Si attiva la seguente form di composizione: Digitare il nome del documento e premere sul comando Componi. Per visualizzare i documenti premere sul comando Visualizza : 44
- 45. MANUALE D’USO – SicurNET81 VISITE MEDICHE 45 4.2 Salva Lavoro Dopo aver inserito i dati generali dell’azienda ed i dipendenti occorrerà salvare il lavoro, a tale scopo selezionare il comando Salva nella Barra degli Strumenti in alto a sinistra. Si attiverà il dialog Salva con nome: Inserire il nome del lavoro (file .lvs) e selezionare il comando Salva. Il lavoro sarà così salvato nella cartella Lavori di SicurNET81 Visite Mediche al seguente indirizzo C:Consorzio InfotelSicurNET LavoroLavori e sarà archiviato nella Barra Laterale Elenco Lavori. Per aprire il lavoro effettuare un doppio click con il mouse sul relativo file .lvs oppure utilizzare il menù contestuale, selezionare il lavoro e premere il tasto destro del mouse: Si potrà: Creare un nuovo lavoro, selezionando la voce Nuovo Aprire il lavoro selezionato, selezionando la voce Apri Eliminare il lavoro selezionato, selezionando Elimina Rinominare il file rappresentativo del lavoro, con la voce Rinomina Duplicare il lavoro selezionato, selezionando la voce Duplica Revisione, creare una revisione dell’azienda selezionata Visualizzare le proprietà del file, percorso, dimensioni, ecc. con la voce Proprietà.
- 46. MANUALE D’USO – SicurNET81 VISITE MEDICHE 46 Capitolo 5 PROTOCOLLO SANITARIO Il presente capitolo illustra le modalità operative per la gestione del protocollo sanitario dei dipendenti (visite mediche, esami, vaccinazioni) con la relativa redazione dello scadenziario e della cartella clinica. 5.1 Protocollo Sanitario Dopo aver inserito i dipendenti dell’azienda e aver associato i rischi per visualizzare il Protocollo Sanitario del dipendente, selezionare il dipendente con il mouse e premere sul comando Modifica , selezionare poi il tab Protocollo Sanitario: Saranno così riportate tutte le visite/esami/accertamenti collegati ai rischi associati in precedenza.
- 47. MANUALE D’USO – SicurNET81 VISITE MEDICHE Per filtrare gli accertamenti presenti utilizzare il filtro Tipologia, in questo modo si potranno visualizzare le visite mediche, gli esami ematochimici, ecc. Sarà inoltre possibile aggiungere nuove visite, senza collegare ulteriori rischi al dipendente, selezionando il comando Importa . Si apre così l’elenco delle visite/esami/vaccinazioni presenti negli archivi: 47 Sono presenti le tipologie: Visite Esami ematochimici Esami Tossicologici Vaccinazioni. Per visualizzare i relativi elementi selezionare il comando Espandi :
- 48. MANUALE D’USO – SicurNET81 VISITE MEDICHE Per visualizzare i dettagli di ogni visita/esame/vaccinazione selezionare un elemento con il mouse e premere sul comando Apri : L’elenco delle visite/esami/vaccinazioni potrà essere ulteriormente ampliato inserendo nuovi elementi. Per associare uno o più visite al dipendente corrente selezionarle con il mouse e premere sul comando Conferma Selezione oppure effettuare un doppio click con il mouse. Le visite/esami/vaccinazioni selezionate saranno riportate nella sezione Protocollo Sanitario. Per ognuna di esse sarà possibile gestirne lo storico con la data di prima visita/esame e in base alla periodicità la data prossima come spiegato di seguito. È possibile modificare la periodicità delle visite/esami/accertamenti senza aprire gli archivi di base, a tale scopo selezionare il comando Setta Periodicità, si apre una piccola form: Apportare le modifiche alla periodicità della prestazione corrente e confermare con il comando OK. Si ricorda che tale modifica è valida solo per il dipendente corrente, non sarà modificata quindi la periodicità settata negli archivi di base 48 5.1.1 Stampa Protocollo Sanitario Per stampare il Protocollo Sanitario del dipendente corrente, selezionare il comando Stampa posto in alto a sinistra nella sezione Protocollo Sanitario:
- 49. MANUALE D’USO – SicurNET81 VISITE MEDICHE 49 Si attiva la seguente form di composizione:
- 50. MANUALE D’USO – SicurNET81 VISITE MEDICHE Digitare il nome del documento e premere sul comando Componi. Le stampe sono tutte in formato rtf, per visualizzarle selezionare il comando Visualizza : La stampa del Protocollo Sanitario è così riportata a video. Salvare il file con il comando Salva , in questo modo i documenti saranno archiviati nella cartella Composizioni in C: Consorzio InfotelSicurNETLavoroLavori. Per salvare il documento in un altro percorso scegliere dal menù file la voce Save As. 50 5.2 Storico Protocollo Sanitario del Dipendente Dopo aver completato il protocollo sanitario del dipendente corrente si potrà redigere e gestire lo storico delle visite/esami/vaccinazioni:
- 51. MANUALE D’USO – SicurNET81 VISITE MEDICHE Per creare lo storico del protocollo sanitario, selezionare con il mouse nella sezione Protocollo Sanitario una visita/esame/vaccinazione e premere sul comando Inserisci posto in alto a destra. Si attiva la seguente form: 51 Per l’accertamento selezionato sarà riportato: il nome del dipendente il nome della visita/esame/vaccinazione la periodicità settata in archivio. Selezionare il tipo di visita, se periodica, all’assunzione o a richiesta del lavoratore, a giudizio medico premendo sul relativo option button. Occorrerà settare la data in cui è stato effettuato l’accertamento selezionato, in automatico in base alla periodicità sarà riportata la data della prossima visita. Inserire il nominativo del medico o la struttura medica che ha effettuato la visita ed eventuali note. Selezionando il check posto in basso a sinistra si assegna la data a tutte le visite/esami visualizzati in elenco. Salvare i dati inseriti con il comando Salva e chiudere la form con il comando Chiudi.
- 52. MANUALE D’USO – SicurNET81 VISITE MEDICHE La data così settata sarà archiviata nella sezione dello Storico, riportando a video la data ultima e prossima: Proseguire analogamente per le altre visite presenti in elenco. 52
- 53. MANUALE D’USO – SicurNET81 VISITE MEDICHE Per evadere una scadenza, selezionare l’accertamento con il mouse e premere sul comando Inserisci per inserire una nuova data, si attiva la seguente form: In cui sarà riportata la data dell’ultima visita effettuata. Settare la nuova data per la visita e salvare i dati con il comando Salva. Chiudere la form con il comando Chiudi. In questo modo sarà possibile archiviare tutte le visite effettuate nel tempo. Per modificare una data selezionare il comando Modifica , mentre per eliminarla selezionare 53 il comando Elimina . 5.2.1 Gestione delle vaccinazioni In particolare se viene selezionata una vaccinazione sarà riportata la periodicità settata negli archivi ed organizzata nel seguente modo: Sarà riportata la: prima dose (a periodicità nulla) la seconda dose la terza dose (eventualmente prescritta) il primo richiamo (eventualmente prescritto) il secondo richiamo (eventualmente prescritto). In questo modo quando occorrerà inserire la data di una vaccinazione, nella form relativa occorrerà settare la data della somministrazione della prima dose, nel campo Data Vaccinazione come visibile di seguito:
- 54. MANUALE D’USO – SicurNET81 VISITE MEDICHE Salvare i dati inseriti con il comando Salva e chiudere la form con il comando Chiudi. In questo modo nello storico sarà visualizzata la data di somministrazione della seconda dose e così via: 54 5.2.2 Stampa Storico Protocollo Sanitario Per stampare lo storico di tutte le visite/esami effettuati nel tempo relativi al Protocollo Sanitario del dipendente corrente, selezionare il comando Stampa posto in alto a sinistra nella sezione Storico Protocollo Sanitario del dipendente. Si attiva la seguente form di composizione:
- 55. MANUALE D’USO – SicurNET81 VISITE MEDICHE Digitare il nome del documento e premere sul comando Componi. Per visualizzarlo selezionare 55 il comando Visualizza : La stampa del Protocollo Sanitario è così riportata a video. Salvare il file con il comando Salva , in questo modo i documenti saranno archiviati nella cartella Composizioni in C:Consorzio InfotelSicurNETLavoroLavori. Per salvare il documento in un altro percorso scegliere dal menù file la voce Save As.
- 56. MANUALE D’USO – SicurNET81 VISITE MEDICHE 56 Capitolo 6 SCADENZARIO Il presente capitolo illustra le modalità operative per la gestione dello scadenzario aziendale con la possibilità di evadere le relative scadenze dei dipendenti. 6.1 Scadenzario Aziendale Per visualizzare le scadenze di tutti i dipendenti dell’azienda corrente, selezionare con il mouse l’azienda in Elenco Lavori ed effettuare un doppio click con il mouse. Si aprirà l’area di lavoro con lo status laterale. Selezionare nello status la voce Scadenzario, si aprirà la seguente schermata: Nello scadenziario aziendale sono riportati i nominativi dei dipendenti con la matricola e la mansione e nello Status sono riportate le scadenze “più urgenti” con la conta dei giorni. Si potrà settare il range di preavviso nel campo Preavviso. Per ciascun dipendente sarà possibile visualizzare tutte le visite/esami/accertamenti ad esso collegate, a tale scopo selezionare il dipendente con il mouse e premere sul comando Visualizza Visite Mediche in alto a destra:
- 57. MANUALE D’USO – SicurNET81 VISITE MEDICHE Nella parte inferiore sarà riportato il Protocollo sanitario del dipendente selezionato, con tutte le altre scadenze e selezionando i rispettivi tab sarà possibile visualizzare gli esami ancora da effettuare e/o quelli a giudizio medico. Per stampare lo scadenziario aziendale selezionare il comando Stampa in alto a destra . Si attiva la seguente form di composizione: Digitare il nome del documento e premere sul comando Componi. Per visualizzare il documento premere sul comando Visualizza: 57 6.1.1 Evadi Scadenze Per evadere le scadenze riportate nello scadenziario aziendale, selezionare la scadenza con il mouse e premere sul comando Evadi Scadenza, sarà visualizzata la seguente form:
- 58. MANUALE D’USO – SicurNET81 VISITE MEDICHE In cui sarà possibile evadere la scadenza, settando la nuova data per la visita in questione. Salvare i dati inseriti con il comando Salva, chiudere la form con il comando Chiudi. Lo scadenziario aziendale sarà così aggiornato in automatico. 58 6.2 Riepilogo scadenze azienda corrente Le scadenze riportate nello scadenziario aziendale, in particolare quelle scadute o in scadenza saranno riportate anche nella pagina iniziale del software: Infatti, selezionando le aziende con un click del mouse comparirà in basso a destra nella pagina iniziale il riepilogo di tutte le scadenze più “urgenti” dell’azienda selezionata, come visibile nel dettaglio riportato di seguito: Nella tabella sono riportati i seguenti dati: Nominativo del dipendente Visita/esame/accertamento Data in cui è stato effettuato l’accertamento Data prossima Status ossia la conta dei giorni di scadenza. Selezionando il comando Apri Scadenziario si accede immediatamente allo scadenziario aziendale per evadere le scadenze segnalate.
- 59. MANUALE D’USO – SicurNET81 VISITE MEDICHE 59 Capitolo 7 Riepilogo Prestazioni Mediche Il presente capitolo illustra le modalità operative per la gestione delle prestazioni mediche, riportando per ogni visita/esame/vaccinazione il prezzo unitario. 7.1 Riepilogo Prestazioni Mediche Selezionare l’azienda in Elenco Lavori ed effettuare un doppio click con il mouse. Si aprirà l’area di lavoro con lo status laterale. Selezionare nello status la voce Riepilogo Prestazioni Mediche, si aprirà la seguente schermata: In automatico saranno riportate tutte le visite/esami/vaccinazioni presenti nel Protocollo Sanitario dei dipendenti inseriti nel lavoro. Per ogni visita/esame/vaccinazione, indicata nella colonna Prestazione Medica, sono riportati lo studio e il medico che hanno effettuata la prestazione e la quantità. Occorrerà inserire per ogni prestazione medica il prezzo unitario, digitando il valore con la tastiera in automatico sarà calcolato l’importo e il totale. Nella parte inferiore è visualizzato un riepilogo statistico delle prestazioni mediche:
- 60. MANUALE D’USO – SicurNET81 VISITE MEDICHE In questa sezione è possibile filtrare le prestazioni mediche in base alla data. Per default è riportato il range delle visite/esami/vaccinazioni presenti nel Protocollo Sanitario dei dipendenti. Per modificare tale range, settare una nuova data nei campi Effettuate dal al. Mentre nel menù a tendina Dipendente si potrà scegliere di visualizzare le prestazioni mediche di tutti i dipendenti o di un singolo dipendente. Se invece si deseleziona il check Distingui prestazioni per Studio Medico, le prestazioni saranno raggruppate solo in base al medico: le prestazioni sono sommate ed il prezzo unitario risultante sarà dato dalla media dei prezzi unitari settati per gli studi medici. In questo modo l’importo totale è sempre uguale. Analogamente se si deseleziona il check Distingui Prestazioni per medico. Infine se si deseleziona il check Visualizza informazioni economiche, non sarà visualizzata la colonna del prezzo unitario e dell’importo. Per visualizzare la quantità delle prestazioni mediche effettuate occorrerà deselezionare tutti e tre i check. Le informazioni presenti a video potranno essere riportate sottoforma di grafico. I grafici riportati variano al variare dei check selezionati. Attraverso i due option button Prestazioni-Quantità e Prestazioni-Importo, saranno riportati rispettivamente i grafici delle prestazioni in base al numero e in base all’importo. Per ingrandire il grafico effettuare un doppio click con il mouse: 60
- 61. MANUALE D’USO – SicurNET81 VISITE MEDICHE 61
- 62. MANUALE D’USO – SicurNET81 VISITE MEDICHE 62 Capitolo 8 GESTIONE ARCHIVI DI BASE Il presente capitolo illustra le modalità operative per la gestione degli archivi di base, in cui sarà possibile inserire nuovi elementi validi per ogni lavoro. 8.1 Rischi Selezionando la voce Rischi negli Archivi di Base, si attiva la seguente form: I comandi presenti sono: Ordina AZ: ordina l’elenco dei rischi dalla A alla Z Ordina ZA: ordina l’elenco dei rischi dalla Z alla A Apri/chiudi: apre/chiude la parte descrittiva del rischio selezionato Conferma selezione: per importare l’elemento selezionato nel lavoro Salva per salvare nuovi elementi o modifiche apportate agli elementi già presenti Ricerca: attiva un filtro di ricerca Stampa: stampa l’elenco dei rischi 8.1.1 Inserimento Nuovo Rischio Per inserire un nuovo rischio negli archivi di base, posizionarsi con il mouse in Elenco Rischi e premere sul tasto destro, dal menù contestuale scegliere la voce Nuovo Rischio:
- 63. MANUALE D’USO – SicurNET81 VISITE MEDICHE 63 Si predispone il nodo Nuovo Rischio: cancellare la dicitura riportata con il tasto Canc della tastiera e digitare il testo riportante il nuovo rischio, confermare con il tasto invio della tastiera. Allargando la form ossia selezionando il comando Apri, si attiva a destra la sezione per la descrizione del rischio inserito: Sarà molto importante poi collegare le visite mediche/esami perché ogni qualvolta si assocerà il/i rischi ai dipendenti si assoceranno automaticamente anche le visite mediche settate.
- 64. MANUALE D’USO – SicurNET81 VISITE MEDICHE 64 8.1.1.1 Associa Visite Mediche al rischio Per associare le visite mediche al rischio, posizionarsi nel riquadro Protocollo Sanitario: selezionare il comando Scegli Visita Medica , si attiva l’elenco di tutte le visite mediche/esami/vaccinazioni presenti in archivio. Selezionare il comando Espandi per visualizzare le visite mediche/esami/vaccinazioni: Per importare uno o più visite/esami/vaccinazioni selezionarli con il mouse e premere il comando Conferma Selezione oppure effettuare un doppio click con il mouse. Chiudere la form Elenco Visite con il comando Chiudi . Le visite selezionate sono così riportate nel riquadro Protocollo Sanitario ed associate al rischio: Per ogni visita/esame/vaccinazione sarà riportata anche la periodicità. Per eliminare una o più visite/esami associati, selezionare il comando Elimina nel riquadro Protocollo Sanitario. A tale scopo selezionare il comando Salva in alto a sinistra.
- 65. MANUALE D’USO – SicurNET81 VISITE MEDICHE 65 8.1.2 Modifica/Elimina Rischio Per inserire, modificare/eliminare un rischio utilizzare il menù contestuale. Selezionare il rischio con il mouse e premere sul tasto destro per attivare il menù contestuale: Si potrà scegliere tra: Nuovo Rischio, per inserire nuovi rischi Modifica Rischio, per la rinomina dei rischi Elimina Rischio, per eliminare il/i rischi selezionati. 8.2 Protocollo Sanitario Selezionando la voce Protocollo Sanitario negli Archivi di Base, si attiva la seguente form riportante l’elenco delle visite mediche/esami/vaccinazioni presenti in archivio: In elenco sono riportate le tipologie: Visite Esame Ematochimici Esami Tossicologici Vaccinazioni. Per visualizzare le singole visite/esami/vaccinazioni, premere il comando Espandi posto accanto a ciascuna tipologia o il comando Espandi tutto :
- 66. MANUALE D’USO – SicurNET81 VISITE MEDICHE I comandi presenti sono: 66 Espandi tutto: apre l’albero rendendo visibili le singole visite/esami/vaccinazioni Comprimi tutto: chiude l’albero Ordina AZ: ordina l’elenco delle visite mediche dalla A alla Z Ordina ZA: ordina l’elenco delle visite mediche dalla Z alla A Apri/chiudi: apre/chiude la parte descrittiva della visita/esame/vaccinazione selezionata Conferma selezione: per importare l’elemento selezionato nel lavoro Salva per salvare nuovi elementi o modifiche apportate agli elementi già presenti Ricerca: attiva un filtro di ricerca Stampa: stampa l’elenco di tutte le visite/esami/vaccinazioni. 8.2.1 Inserimento Nuova Tipologia Visite Mediche Sarà possibile inserire una nuova tipologia di visite mediche o inserire un nuovo elemento per una tipologia già esistente in archivio. Per inserire una nuova tipologia, posizionarsi con il mouse in Elenco Visite Mediche e premere sul tasto destro, dal menù contestuale scegliere la voce Nuova Tipologia Visite Mediche:
- 67. MANUALE D’USO – SicurNET81 VISITE MEDICHE 67 Si predispone il nodo Nuova Tipologia Visite Mediche: cancellare la dicitura riportata con il tasto Canc della tastiera e digitare il nome della tipologia da inserire confermare con il tasto invio della tastiera. 8.2.1.1 Nuova Visita Medica Per inserire le nuove visite mediche/esami/vaccinazioni della nuova tipologia selezionare con il mouse il nodo Nuova Tipologia Visite Mediche e premere il tasto destro: Dal menù contestuale scegliere la voce Nuova Visita, si predispone nell’albero al di sotto del nodo Nuova Tipologia il nodo Nuovo Visita: cancellare la dicitura riportata con il tasto Canc della tastiera e digitare il nome della visita/esame/vaccinazione da inserire confermare con il tasto invio della tastiera.
- 68. MANUALE D’USO – SicurNET81 VISITE MEDICHE Per la caratterizzazione della visita inserita premere il comando Apri , si attiva a destra una sezione vuota: Nella parte alta della sezione, s’inserirà: 68 Se obbligatoria o consigliata La periodicità La descrizione Le normative di riferimento. Analogamente si procederà per inserire nuove visite/esami/vaccinazioni per tipologie già esistenti. A tale scopo selezionare con il mouse la tipologia (se visita, esame ematochimico/tossicologico o vaccinazioni) e premere sul tasto destro: Dal menù contestuale scegliere la voce Nuova Visita.
- 69. MANUALE D’USO – SicurNET81 VISITE MEDICHE 69 Si predispone al di sotto della tipologia selezionata il nodo Nuova Visita: Selezionare il comando Apri per descrivere la nuova visita/esame/vaccinazione inserita, come spiegato in precedenza. Se il nuovo accertamento inserito è una vaccinazione, oltre alla descrizione occorrerà settare la periodicità. In questo caso a destra si apre una piccola form: Selezionare il comando Nuovo , si attiva la seguente form: S’inserirà: la descrizione (prima dose, seconda dose, primo richiamo, ecc.) la periodicità (espressa in giorni).
- 70. MANUALE D’USO – SicurNET81 VISITE MEDICHE Salvare le informazioni inserite con il comando Conferma, chiudere la form con il comando Annulla. Procedere analogamente per inserire la periodicità delle eventuali dosi/richiami successivi. 70 8.2.1.2 Modifica/Elimina Visita Medica Per modificare/eliminare una visita/esame/vaccinazione utilizzare il menù contestuale. Selezionare l’elemento con il mouse e premere sul tasto destro per attivare il menù contestuale: Si potrà scegliere tra: Modifica, per rinominare la visita/esame/vaccinazione selezionata Elimina, per eliminare la visita/esame/vaccinazione selezionata. 8.2.2 Modifica/Elimina Tipologia Visite Mediche Per modificare/eliminare una tipologia di visita medica con i relativi elementi associati utilizzare il menù contestuale. Selezionare la tipologia con il mouse e premere sul tasto destro per attivare il menù contestuale: Si potrà scegliere tra: Modifica Tipologia Visite Mediche, per rinominare la tipologia selezionata Elimina Tipologia Visite Mediche, per eliminare la tipologia e tutti gli elementi ad essa collegati.
- 71. MANUALE D’USO – SicurNET81 VISITE MEDICHE 71 8.3 Mansioni Selezionando la voce Mansioni negli Archivi di Base, si attiva la seguente form: I comandi presenti sono: Ordina AZ: ordina l’elenco dalla A alla Z Ordina ZA: ordina l’elenco dalla Z alla A Apri/chiudi: apre/chiude la parte descrittiva della mansione selezionata Conferma selezione: per importare l’elemento selezionato nel lavoro Salva per salvare nuovi elementi o modifiche apportate agli elementi già presenti Ricerca: attiva un filtro di ricerca Stampa: stampa l’elenco delle mansioni 8.3.1 Inserimento Nuova Mansione Per inserire una nuova mansione negli archivi di base, posizionarsi con il mouse in Elenco Mansioni e premere sul tasto destro, dal menù contestuale scegliere la voce Nuovo:
- 72. MANUALE D’USO – SicurNET81 VISITE MEDICHE Si predispone il nodo Nuovo: cancellare la dicitura riportata con il tasto Canc della tastiera e digitare il testo riportante il nome della nuova mansione, confermare con il tasto invio della tastiera. Allargando la form ossia selezionando il comando Apri, si attiva a destra la sezione per la descrizione della mansione inserita: Sarà molto importante poi collegare i rischi alla mansione, perché in questo modo si collegheranno in automatico le visite/esami da effettuare. 72
- 73. MANUALE D’USO – SicurNET81 VISITE MEDICHE 73 8.3.1.1 Associa Rischi alla mansione Per associare i rischi alla mansione, selezionare la mansione corrente con il mouse e premere sul tasto destro: selezionare la voce Inserisci Rischio da archivi, si attiverà la seguente form riportante i rischi inseriti negli archivi di base: Per importare uno o più rischi selezionarli con il mouse e premere il comando Conferma Selezione oppure effettuare un doppio click con il mouse. Chiudere la form Elenco Rischi con il comando Chiudi .
- 74. MANUALE D’USO – SicurNET81 VISITE MEDICHE Mentre per eliminare uno o più rischi associati alla mansione, selezionarli con il mouse e premere sul tasto destro. Dal menù contestuale scegliere la voce Elimina Rischio: Per i rischi collegati alla mansione, saranno riportate in automatico le visite/esami, come visibile nel riquadro Protocollo Sanitario nella parte destra della form: Per ogni visita/esame/vaccinazione sarà riportata anche la periodicità. Per settare una nuova periodicità senza aprire gli archivi di base, selezionare il comando Setta Periodicità, si apre una piccola form: 74
- 75. MANUALE D’USO – SicurNET81 VISITE MEDICHE Apportare le modifiche alla periodicità della prestazione corrente e confermare con il comando OK. Si ricorda che tale modifica è valida solo per la mansione corrente, non sarà modificata quindi la periodicità settata negli archivi di base. Per eliminare una o più visite/esami associati, selezionare il comando Elimina nel riquadro Protocollo Sanitario. Inoltre si potranno importare ulteriori visite/esami. A tale scopo selezionare il comando Scegli Visita Medica , si attiva l’elenco di tutte le visite mediche/esami/vaccinazioni presenti in archivio: 75 Selezionare il comando Espandi per visualizzare le visite mediche/esami/vaccinazioni:
- 76. MANUALE D’USO – SicurNET81 VISITE MEDICHE Per importare uno o più visite/esami/vaccinazioni selezionarli con il mouse e premere il comando Conferma Selezione oppure effettuare un doppio click con il mouse. Chiudere la form Elenco Visite con il comando Chiudi . 76 8.3.2 Modifica/Elimina Mansione Per modificare/eliminare una mansione utilizzare il menù contestuale. Selezionare la mansione con il mouse e premere sul tasto destro per attivare il menù contestuale: Si potrà scegliere tra: Modifica, per rinominare la mansione Elimina, per eliminare la mansione selezionata.
