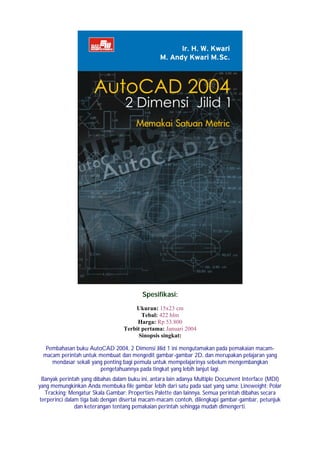
Auto cad 2004 2d jilid 1 msm
- 1. Spesifikasi: Ukuran: 15x23 cm Tebal: 422 hlm Harga: Rp 53.800 Terbit pertama: Januari 2004 Sinopsis singkat: Pembahasan buku AutoCAD 2004, 2 Dimensi Jilid 1 ini mengutamakan pada pemakaian macam- macam perintah untuk membuat dan mengedit gambar-gambar 2D, dan merupakan pelajaran yang mendasar sekali yang penting bagi pemula untuk mempelajarinya sebelum mengembangkan pengetahuannya pada tingkat yang lebih lanjut lagi. Banyak perintah yang dibahas dalam buku ini, antara lain adanya Multiple Document Interface (MDI) yang memungkinkan Anda membuka file gambar lebih dari satu pada saat yang sama; Lineweight; Polar Tracking; Mengatur Skala Gambar; Properties Palette dan lainnya. Semua perintah dibahas secara terperinci dalam tiga bab dengan disertai macam-macam contoh, dilengkapi gambar-gambar, petunjuk dan keterangan tentang pemakaian perintah sehingga mudah dimengerti.
- 2. 3 Dasar-Dasar Dua Menggambar dengan AutoCAD Di bab ini akan diuraikan cara menggambar berbagai bentuk garis lengkung menggunakan perintah-perintah Circle, Arc, Ellipse, Donut. Selain itu, juga perintah-perintah Rectangle dan Polygon, yaitu untuk membuat persegi empat dan segi-banyak. Perintah Osnap dengan pilihan-pilihannya yang dapat menjamin ketepatan menggambar. Dengan perintah-perintah tersebut, Anda dapat menggambar berbagai bentuk yang lebih bebas yang terdiri atas kombinasi antara garis lurus dan lengkungan. Pada umumnya, setelah gambar terbentuk, masih perlu dilengkapi dengan keterangan atau notasi, bahkan perlu juga dilengkapi dengan ukuran atau dimensi agar gambar Anda dapat dimengerti orang lain. Di bab ini akan diuraikan juga berbagai cara memberikan dimensi, misalnya dimensi dalam arah memanjang, memberi dimensi bentuk lengkungan, dimensi sudut dan lain-lain. 265
- 3. PERINTAH CIRCLE UNTUK MENGGAMBAR LINGKARAN Perintah Circle dapat dipakai untuk menggambar lingkaran dengan beberapa cara. Perintah ini memberikan beberapa option dan masing-masing option selalu memberikan prompt mengenai penempatan titik pusat lingkaran. Bentuk umum perintah ini sebagai berikut. toolbar: (toolbar Draw) pull-down menu: Draw – Circle – Circle, Radius Circle, Diameter 2 Points 3 Points Tan, Tan, Radius Tan, Tan, Tan Command: circle Specify center point for circle or [3P/2P/Ttr (tan tan radius)]: (pilih suatu tempat sebagai pusat lingkaran) Atau pilih salah satu option. Diameter/<Radius>: (pilih diameter atau radius) Command: Lingkaran dengan Option Radius Command: circle Specify center point for circle or [3P/2P/Ttr/ (tan tan radius)]: (pilih titik P1 sebagai pusat lingkaran) (Gambar 3-1(A)) Specify radius of circle or [Diameter] <x.xxxx>: 60 <enter> Panjang radius. 266
- 4. Gambar 3-1. Contoh perintah Circle dengan option Radius dan Diameter. Catatan: Contoh pada Gambar 3-1 dan 3-2 ditampilkan dengan pilihan Metric pada kotak dialog Create New Drawing dengan option Start from Scratch. Lingkaran dengan Option Diameter Command: circle Specify center point for circle or [3P/2P/Ttr/ (tan tan radius)]: (pilih Q1 pusat lingkaran) (Gambar 3-1(B)) Specify radius of circle or [Diameter] <x.xxxx>: d <enter> Dipilih diameter. Specify diameter of circle <x.xxxx>: 60 <enter> Atau dipilih Q2 dengan mengklik mouse dan jarak Q1-Q2 menjadi panjang diameter. Lingkaran dengan Option 2P Command: circle Specify center point for circle or [3P/2P/Ttr/ (tan tan radius)]: 2p (Gambar 3-2(A)) Specify first end point of circle’s diameter: (pilih P2 dengan bantuan Osnap, option End) Specify second end point of circle’s diameter: (pilih P3) Command: 267
- 5. Lingkaran dengan Option 3P Command: circle Specify center point for circle or [3P/2P/Ttr/ (tan tan radius)]: 3p (Gambar 3-2(B)) Specify first point on circle: (pilih Q1 dengan bantuan Osnap, option End) Specify second point on circle: (pilih P2) Specify third point on circle: (pilih P3) Command: Gambar 3-2. Contoh menggunakan perintah Circle dengan option 2P dan 3P. Lingkaran dengan Option Tan, Tan, Radius Untuk contoh ini, gambar segitiga ABC, lingkaran-lingkaran dengan pusat P, Q, dan R sudah ada sebelumnya (Gambar 3-3). Selanjutnya pakai perintah Circle sebagai berikut. Command: circle Specify center point for circle or [3P/2P/Ttr/ (tan tan radius)]: ttr Specify point on object for first tangent of circle: (pilih sisi BC) (Gambar 3-3) Specify point on object for second tangent of circle: (pilih lingkaran dengan pusat P) Specify radius of circle <x.xxxx>: 15 <enter> Terbentuk Lingkaran-1. Untuk radius=1 akan terbentuk Lingkaran-2 dan seterusnya. Command: 268
- 6. Lingkaran dengan Option Tan, Tan, Tan Untuk contoh ini, gambar segitiga ABC, lingkaran-lingkaran dengan pusat P, Q, dan R sudah ada sebelumnya (Gambar 3-3). Kemudian dibuat Lingkaran 1 sampai dengan Lingkaran 5, yang digambar dengan garis putus-putus seperti terlihat pada gambar. Selanjutnya pakailah perintah Circle sebagai berikut. pull-down menu: Draw – Circle – Tan, Tan, Tan Specify center point for circle or [3P/2P/Ttr/ (tan tan radius)]: _3p Specify first point on circle: _tan to (pilih sisi AB) Specify second point on circle: _tan to (pilih sisi BC) Specify third point of circle: _tan to (pilih sisi CA) Terbentuk Lingkaran-4 di dalam segitiga ABC. Command: Apabila dipilih batas-batas dari lingkaran-lingkaran P, Q, dan R akan terbentuk Lingkaran-5 seperti pada Gambar 3-3. Gambar 3-3. Contoh menggunakan perintah Circle dengan option TTR dan Tan,Tan,Tan. PERINTAH ARC UNTUK MENGGAMBAR BUSUR AutoCAD memberikan beberapa cara untuk membuat busur lewat perintah Arc dan bentuk umum perintah ini sebagai berikut. 269
- 7. toolbar: (toolbar Draw) pull-down menu: Draw - Arc - 3-points - Start, Cen, End - Start, Cen, Angle - Start, Cen, Length - Start, End, Angle - Start, End, Direction - Start, End, Radius - Cen, Start, End - Cen, Start, Angle - Cen, Start, Length - Continue Command: arc Specify start point of arc or [CEnter]: Specify second point or arc or [CEnter/ENd]: Command: Selanjutnya untuk membuat busur dengan berbagai option sebagai berikut. Busur dengan Option 3-Points Command: arc Specify start point of arc or [CEnter]: (pilih titik pertama) (Gambar 3-4) Specify second point of arc or [CEnter/ENd]: (pilih titik kedua) Specify end point of arc: (pilih titik ketiga) Command: Busur dengan Option Start, Cen, End Command: arc Specify start point of arc or [CEnter]: (pilih titik awal Start) (Gambar 3-4) Specify second point of arc or [CEnter/ENd]: ce Dipilih option Center. Specify center point of arc: (pilih titik Center sebagai pusatnya) 270
- 8. Specify end point of arc or [Angle/chord Length]: (pilih titik End sebagai titik akhir dari arc) Command: Busur dengan Option Start, Cen, Angle Command: arc Specify start point of arc or [CEnter]: (pilih titik Start sebagai titik awal) (Gambar 3-4) Specify second point of arc or [CEnter/ENd]: ce Dipilih option Center. Specify center point of arc: (pilih titik Center sebagai pusatnya) Specify end point of arc or [Angle/chord Length]: a Dipilih option Angle. Specify included angle: (tentukan besaran sudut positif/negatif dan tekan <enter>) Atau di-drag dengan cursor. Command: Gambar 3-4. Contoh menggambar busur dengan option S.C.A, S.C.E dan S.C.l. Busur dengan Option Start, Cen, Length Command: arc Specify start point of arc or [CEnter]: (pilih titik Start sebagai titik awal) (Gambar 3-4) Specify second point of arc or [CEnter/ENd]: ce Dipilih option Center. Specify center point of arc: (pilih titik Center sebagai pusatnya) 271
- 9. Specify end point of arc or [Angle/chord Length]: l Dipilih length of chord. Specify length of chord: (tentukan panjang positif/negatif untuk panjang garis penghubung titik awal-akhir dari busur dan tekan <enter>) Atau di-drag dengan cursor. Command: Busur dengan Option Start, End, Angle Command: arc Specify start point of arc or [CEnter]: (pilih titik Start sebagai titik awal) (Gambar 3-5) Specify second point of arc or [CEnter/ENd]: en Dipilih option End. Specify end point of arc: (pilih titik End sebagai akhir busur) Specify center point of arc or [Angle/Direction/Radius]: a Dipilih option Angle. Specify included angle: (tentukan besaran sudut positif/negatif dan tekan <enter>) Atau di-drag dengan cursor. Command: Busur dengan Option Start, End, Direction Command: arc Specify start point of arc or [CEnter]: (pilih titik Start sebagai titik awal) (Gambar 3-5) Specify second point of arc or [CEnter/ENd]: en Dipilih option End. Specify end point of arc: (pilih titik End sebagai akhir busur) Specify center point of arc or [Angle/Direction/Radius]: d Dipilih option Direction. Specify tangent direction for the start point of arc: (klik suatu tempat sebagai arah garis singgungnya di titik awal atau tentukan suatu besaran sudut dan tekan <enter>) Command: Busur dengan Option Start, End, Radius Command: arc Specify start point of arc or [CEnter]: (pilih titik Start sebagai titik awal) (Gambar 3-5) Specify second point of arc or [CEnter/ENd]: en Dipilih option End. Specify end point of arc: (pilih titik End sebagai akhir busur) Specify center point of arc or [Angle/Direction/Radius]: r Dipilih option Radius. 272
- 10. Specify radius of arc: (tentukan nilai untuk panjang radius dan tekan <enter>) Atau di-drag dengan cursor. Command: Gambar 3-5. Contoh menggambar busur dengan option S.E.A, S.E.R, S.E.D, C.S.E, C.S.A dan C.S.L Busur dengan Option Cen, Start, End Command: arc Specify start point of arc or [CEnter]: ce (pilih suatu titik sebagai pusat busur) Specify center point of arc: (tentukan suatu titik sebagai titik awal busur) (Gambar 3-5) Specify start point of arc: (pilih suatu titik sebagai awal busur) Specify end point of arc or [Angle/chort Length]: (pilih suatu titik sebagai akhir busur) Command: Busur dengan Option Cen, Start, Angle Command: arc Specify start point of arc or [CEnter]: ce Dipilih center. (Gambar 3-5) Specify center point of arc: (pilih titik Center sebagai pusatnya) 273
- 11. Specify start point of arc: (pilih titik Start sebagai awalnya) Specify end point of arc or [Angle/chort Length]: a Dipilih option Angle. Specify included angle: (tentukan besaran sudut positif/negatif) dan tekan <enter> atau di-drag dengan cursor. Command: Busur dengan Option Cen, Start, Length Command: arc Specify start point of arc or [CEnter]: ce Dipilih center. (Gambar 3-5) Specify cnter point of arc: (pilih titik Center sebagai pusatnya) Specify start point of arc: (pilih titik Start sebagai awal busur) Specify end point of arc or [Angle/chort Length]: l Dipilih length of chord. Specify length of chord: (tentukan besaran sudut positif/negatif untuk garis penghubung titik awal-akhir dari busur) dan tekan <enter> atau di-drag dengan cursor. Command: Busur dengan Option Continue Option ini dipakai untuk menyambung secara langsung dan otomatis dari suatu busur yang akan dibuat ke suatu garis yang sudah ada sebelumnya atau ke suatu ujung akhir busur yang baru dibentuk, sebagai berikut: Command: arc Specify start point of arc or [CEnter]: (tentukan titik Start-1 dari Busur-1) (Gambar 3-6(A)) Specify second point of arc or [CEnter/ENd]: en Specify end point of arc: (pilih suatu titik End-1 sebagai titik akhir Busur-1) Specify center point of arc or [Angle/Direction/Radius]: a Specify included angle: -157 <enter> Atau di-drag dengan cursor sehingga terbentuk lengkungan busur. Command: Command: arc Specify start point of arc or [CEnter]: (pilih Continue di pull-down menu) Secara otomatis awal Busur-2 menyambung ke ujung akhir Busur-1. (Gambar 3-6(A)) Specify end point of arc: (pilih suatu titik End-2 dengan diklik lewat pick-button sebagai titik End-2 dari Busur-2). Command: 274
- 12. Command: arc Specify start point of arc or [CEnter]: (pilih Continue di pull-down menu) Secara otomatis awal Busur-3 menyambung ke ujung akhir Busur-2. (Gambar 3-5(A)) Specify end point: (pilih suatu titik End-3 dengan diklik lewat pick-button sebagai titik End-3 dari Busur-3). Terbentuk rangkaian busur-busur seperti pada Gambar 3-6(A). Command: line Specify first point: (pilih suatu titik pertama garis lurus) (Gambar 3-6(B)) Specify next point or [Undo]: (pilih titik kedua sebagai titik akhir garis) Specify next point or [Undo]: <enter> Untuk mengakhiri perintah Line. Kemudian akan disambung dengan busur. Command: Command: arc Specify start point of arc or [CEnter]: (pilih Continue di pull-down menu) Secara otomatis awal busur menyambung ke titik akhir garis lurus. (Gambar 3-6(B)) Specify second point of arc: (pilih suatu titik End dengan diklik lewat pick-button sebagai titik akhir Busur). Command: Gambar 3-6. Contoh menggambar busur dengan option Continue. 275
- 13. MEMBUAT BUSUR DENGAN PERINTAH POLYLINE Uraian ini merupakan kelanjutan dari uraian tentang perintah Polyline, tetapi khusus untuk option Arc, yaitu membuat busur dengan perintah Polyline. Pada prinsipnya, membuat busur lewat perintah Polyline dengan option Arc mempunyai persamaan dengan membuat busur lewat perintah Arc. Yang berbeda ialah pada perintah Polyline dapat diatur tebal garisnya karena mempunyai option Width, sehingga Anda dapat membuat lengkungan- lengkungan dengan ketebalan yang dapat diatur dan disesuaikan dengan kebutuhan seperti pada Gambar 3-7. Contoh gambar ini dibuat dengan option English di kotak dialog Create New Drawing. Bentuk umum perintah ini sebagai berikut. toolbar: (toolbar Draw) pull-down menu: Draw - Polyline Command: pline Specify start point: (klik di suatu tempat sebagai titik awal dari busur yang akan digambar) Perhatikan Gambar 3-7(B). Current line-width is 0.0000 Specify next point or [Arc/Close/Halfwidth/Length/Undo/Width]: a [Angle/CEnter/CLose/Direction/Halfwidth/Line/Radius/Second pt/Undo/Width]: w Specify starting width <0.0000>: 12.00 Specify ending width <0.6000>: 6.00 Specify endpoint of arc or [Angle/CEnter/CLose/Direction/Halfwidth/Line/Radius/Second pt/Undo/Width]: (klik di tempat lain sebagai Endpoint of arc) Specify endpoint of arc or [Angle/CEnter/CLose/Direction/Halfwidth/Line/Radius/Second pt/Undo/Width]: w Specify starting width <0.3000>: 16.00 Specify ending width <1.0000>: 0.00 Specify end point of arc or [Angle/CEnter/CLose/Direction/Halfwidth/Line/Radius/Second pt/Undo/Width]: (klik di tempat lain sebagai Endpoint of arc) Perhatikan Gambar 3-7(B). Specify endpoint of arc or [Angle/CEnter/CLose/Direction/Halfwidth/Line/Radius/Second pt/Undo/Width]: <enter> Command: 276
- 14. Keterangan: Setelah ditentukan titik akhir dari busur pada default dari prompt Specify endpoint of arc or [Angle/CEnter/CLose/Direction/Halfwidth/Line/Radius/Second pt/ Undo/Width]:, AutoCAD akan tetap memberikan prompt yang sama, sampai ditekan <enter> untuk mengakhiri perintah Pline. Jadi, pada Gambar 3-7(B) titik awal dan titik akhir dari busur berikutnya saling berimpit (sambung). Lebar busur berikutnya akan tetap mengambil lebar yang sama dengan lebar akhir busur sebelumnya, kecuali diubah lewat option Width pada prompt terakhir sebelum Anda pilih titik akhir berikutnya. Membuat busur dengan perintah Pline pada option Close, Halfwidth dan Undo, urut-urutannya sama seperti membuat segmen garis lurus Pline seperti yang telah diuraikan di bab sebelumnya. Gambar 3-7. Membuat busur dengan Pline secara sambung menyambung dan busur dengan option angle. Membuat Busur dengan Pline pada Option Angle Command: pline Specify start point: (pilih suatu titik sebagai titik awal dari busur) (Gambar 3-7(D)) Current line-width is 0.0000 Specify next point or [Arc/Close/Halfwidth/Length/Undo/Width]: w Specify starting width <0.0000>: 12.00 (ketik lebar/tebal pada awal garis yang diinginkan) 277
- 15. Specify ending width <0.2000>: 1.00 (ketik lebar/tebal pada akhir garis yang diinginkan) Specify next point or [Arc/Close/Halfwidth/Length/Undo/Width]: a Specify next point of arc or [Angle/CEnter/CLose/Direction/Halfwidth/Line/Radius/Second pt/Undo/Width]: a Specify included angle: 145 (ketik besaran sudut ) dan tekan <enter>. Specify endpoint of arc or [Center/Radius]: (pilih titik akhir dari busur) Specify endpoint of arc or [Angle/CEnter/CLose/Direction/Halfwidth/Line/Radius/Second pt/Undo/Width]: <enter> Command: Membuat Busur dengan Pline pada Option Center Command: pline Specify start point: (pilih suatu titik sebagai titik awal dari busur) Current line-width is 0.0000 Specify next point or [Arc/Close/Halfwidth/Length/Undo/Width]: a Specify endpoint of arc or [Angle/CEnter/CLose/Direction/Halfwidth/Line/Radius/Second pt/Undo/Width]: CE Specify center point of arc: (pilih suatu titik sebagai titik pusat busur) Specify endpoint of arc or [Angle/Length]: (pilih langsung titik akhir dari busur) atau ketik A atau L. Specify endpoint of arc or [Angle/CEnter/CLose/Direction/Halfwidth/Line/Radius/Second pt/Undo/Width]: <enter> Command: Jika dipilih Angle, akan tampil pernyataan berikutnya: Specify included angle: (ketik suatu besaran sudut) dan tekan <enter>. Jika dipilih Length, akan tampil pernyataan berikutnya: Specify length of chord: (ketik panjang garis penghubung antara ujung awal-akhir busur) dan tekan <enter>. Membuat Busur dengan Pline pada Option Direction Command: pline Specify start point: (pilih suatu titik sebagai titik awal dari busur) Current line-width is 0.0000 Specify next point or [Arc/Close/Halfwidth/Length/Undo/Width]: a Specify endpoint of arc or [Angle/CEnter/CLose/Direction/Halwidth/Line/Radius/Second pt/Undo/Width]: D 278
- 16. Specify the tangent direction for start point of arc: (ketik suatu besaran sudut) dan tekan <enter>, atau pilih suatu titik dengan mengkliknya sebagai arah yang dipilih. Specify endpoint of the arc: (pilih suatu titik sebagai akhir dari busur) Specify endpoint of arc or [Angle/CEnter/CLose/Direction/Halwidth/Line/Radius/Second pt/Undo/Width]: <enter> Command: Membuat Busur dengan Pline pada Option Radius Command: pline Specify start point: (pilih suatu titik sebagai titik awal dari busur) Current line-width is 0.0000 Specify next point or [Arc/Close/Halfwidth/Length/Undo/Width]: a Specify endpoint of arc or [Angle/CEnter/CLose/Direction/Halwidth/Line/Radius/Second pt/Undo/Width]: R Specify radius of arc: (ketik suatu panjang radius) dan tekan <enter>. Atau pilih suatu titik dengan mengkliknya sebagai panjang radius yang dipilih. Jika dipilih dengan pointer mouse, AutoCAD memberi prompt Second Point. Maka pilih titik kedua dengan mengklik lagi. Specify endpoint of arc or [Angle]: (pilih suatu titik sebagai akhir dari busur) atau pilih Angle. Specify endpoint of arc or [Angle/CEnter/CLose/Direction/Halwidth/Line/Radius/Second pt/Undo/Width]: <enter> Command: Jika dipilih Angle, akan memberikan pernyataan berikutnya: Specify included angle: (ketik suatu besaran sudut) dan tekan <enter>. Specify direction of chord of arc: (tentukan arah dari garis penghubung kedua titik dari busur) Membuat Busur dengan Pline pada Option Second pt Busur Pline dapat juga digambar dengan 3-point, yaitu dengan option Second pt sebagai berikut. Command: pline Specify start point: (pilih suatu titik sebagai titik awal dari busur) Current line-width is 0.0000 Specify next point or [Arc/Close/Halfwidth/Length/Undo/Width]: a Specify endpoint of arc or [Angle/CEnter/CLose/Direction/Halwidth/Line/Radius/Second pt/Undo/Width]: S 279
- 17. Specify second point of arc: (pilih suatu titik sebagai titik kedua yang akan dilewati oleh busur) Specify end point of arc: (pilih suatu titik ketiga sebagai titik akhir dari busur) Specify endpoint of arc or [Angle/CEnter/CLose/Direction/Halwidth/Line/Radius/Second pt/Undo/Width]: <enter> Command: PERINTAH ELLIPSE Apabila gambar sebuah lingkaran dipandang dalam arah miring dan membentuk sudut pandang tertentu, maka lingkaran tersebut akan tampak sebagai gambar ellipse. Ellipse mempunyai sumbu panjang dan sumbu pendek. Kedua sumbu itu saling berpotongan di bagian tengahnya yang disebut titik pusat ellipse (Gambar 3-8). Bentuk umum perintah ini sebagai berikut. toolbar: (toolbar Draw) pull-down menu: Draw – Ellipse – Center Axis, End Arc Command: ellipse Specify axis endpoint of ellipse or [Arc/Center]: (tentukan suatu titik untuk titik awal dari salah satu sumbu ellipse) Specify other endpoint of axis: (tentukan titik berikutnya sebagai titik kedua dari sumbu elllipse) Specify distance to other axis or [Rotation]: (tentukan titik lainnya lagi sebagai titik untuk sumbu kedua ellipse) atau pilih option Rotation. Command: Membuat Ellipse Berdasarkan Panjang Kedua Sumbu Command: ellipse Specify axis endpoint of ellipse or [Arc/Center]: (pilih suatu titik sebagai endpoint 1) Perhatikan Gambar 3-9. Specify other endpoint of axis: (pilih suatu titik sebagai endpoint 2) 280
- 18. Specify distance to other axis or [Rotation]: (tentukan suatu tempat sebagai titik 3) Lokasi titik 3 akan menentukan panjang dari sumbu lainnya. Command: Gambar 3-8. Bagian-bagian dari sebuah ellipse. Gambar 3-9. Membuat ellipse berdasarkan panjang masing-masing sumbu. Membuat Ellipse Berdasarkan Perputaran Sudut Command: ellipse Specify axis endpoint of ellipse or [Arc/Center]: (pilih suatu titik sebagai endpoint 1) Perhatikan Gambar 3-10. Specify other endpoint of axis: (pilih suatu titik sebagai endpoint 2) Specify distance to other axis or [Rotation]: r Dipilih option Rotation. Specify rotation around major axis: (berikan suatu besaran sudut untuk perputaran dalam arah sumbu panjang, antara 0 sampai dengan 89.4 lalu tekan <enter>) Command: 281
- 19. Gambar 3-10. Membuat ellipse berdasarkan perputaran sudut. Gambar 3-11. Membuat ellipse berdasarkan letak titik pusat dan panjang kedua sumbu. Membuat Ellipse Berdasarkan Titik Pusat dan Panjang Kedua Sumbu Command: ellipse Specify axis endpoint of ellipse or [Arc/Center]: a Specify axis endpoint of elliptical arc or [Center]: c Specify center of elliptical arc: (tentukan suatu titik sebagai pusat ellipse) Perhatikan Gambar 3-11. Specify endpoint of axis: (pilih endpoint 1) Specify distance to other axis or [Rotation]: (pilih endpoint 2) Command: Membuat Busur Berbentuk Bagian dari Ellipse Sebuah busur yang bentuknya merupakan bagian dari sebuah ellipse dapat dikerjakan dengan option Arc dari perintah Ellipse. Bagian utama dari tahapan membuat sebuah ellipse ialah menentukan panjang dari mayor dan minor axis. Di option Arc dari perintah Ellipse setelah ditentukan major dan minor axis, seperti pada Gambar 3-12 yaitu ditentukan titik-titik 1, 2, dan 3, AutoCAD akan menampilkan prompt sebagai berikut. 282
- 20. Specify start angle or [Parameter]: (arahkan cursor sedemikian sehingga memenuhi kebutuhan Anda dan klik di tempat yang sudah cocok, di contoh ini diklik di titik A) (Gambar 3-12) Specify end angle or [Parameter/Included angle]: (klik di titik B) Command: Gambar 3-12. Membuat busur yang merupakan bagian dari ellipse. Gambar 3-12 memperlihatkan terjadinya rubberband setelah dipilih option Parameter dan ditekan <enter>. Pada saat ini cursor dapat diarahkan ke mana saja berdasarkan kebutuhan dan di contoh ini diklik di arah titik A dan B. Maka terbentuklah sebuah busur yang merupakan bagian dari sebuah ellipse. Untuk menentukan titik A dan B, Anda dapat memberikan koordinat X,Y dari titik A dan B pada pernyataan Angle/<start parameter>:, misalnya sebagai berikut. Specify start angle or [Parameter]: (ketik X.Y untuk koordinat titik A) dan tekan <enter>. Specify end angle or [Parameter/Included angle]: (Ketik X.Y untuk koordinat titik B lalu tekan <enter>) Command: PERINTAH DONUT Perintah Donut dipakai untuk membuat gambar bentuk lingkaran dengan garis keliling lingkaran yang dapat diatur tebalnya, bahkan dapat juga membuat lingkaran yang solid. Perintah Donut diatur juga oleh variabel Fill yang dapat diatur menjadi On atau Off. Jika variabel Fill dibuat menjadi Off, gambar donut yang terjadi akan berongga (Gambar 3-13). Bentuk umum perintah ini sebagai berikut. pull-down menu: Draw – Donut 283
- 21. Command: donut Specify inside diameter of donut <10.0000>: (tentukan diameter dalam dari donut lalu tekan <enter>) Specify outside diameter of donut <20.0000>: (tentukan diameter luar dari donut lalu tekan <enter>) Specify center of donut or <Exit>: (tentukan suatu tempat untuk pusat donut) Command: Contoh Membuat Donut dengan Diameter-Dalam Command: donut Specify inside diameter of donut <10.0000>: 20 Di contoh ini dipilih 20 unit. Specify outside diameter of donut <20.0000>: 30 Di contoh ini dipilih 30 unit. Specify center of donut or <Exit>: (tentukan suatu tempat untuk pusat donut) Command: Apabila di pernyataan Specify inside diameter of donut <10.0000>: diberikan nilai 0.00, akan terbentuk gambar donut yang solid. Nilai <10.0000> di pernyataan tersebut adalah nilai default-nya. Gambar 3-13. Donut dengan variabel Fill dipilih On dan Off. PERINTAH RECTANGLE Perintah Rectangle untuk membuat gambar persegi empat. Yaitu dengan menampatkan titik pertama dan titik kedua dalam arah diagonal, persegi empat akan terbentuk secara otomatis. Bentuk umum perintah ini sebagai berikut. toolbar: (toolbar Draw) 284
- 22. pull-down menu: Draw - Rectangle Command: rectang Specify first corner point or [Chamfer/Elevation/Fillet/Thickness/ Width]: (secara default dapat langsung ditentukan suatu titik bagi sudut pertama dari persegi empat) Dapat juga dipilih salah satu option lalu tekan <enter>. Apabila dari pernyataan pertama seperti di atas ditentukan suatu titik sebagai sudut pertama, selanjutnya akan tampil penyataan berikutnya: Specify other corner point: (tentukan lagi suatu titik lain sebagai sudut kedua) dalam arah diagonal Akan terbentuk persegi empat seperti Gambar 3-14. Command: Apabila di pernyataan pertama tersebut di atas tadi dipilih salah satu option dari Chamfer/Elevation/Fillet/Thickness/Width, misalnya option Chamfer kemudian tekan <enter>, selanjutnya AutoCAD akan menampilkan pernyataan sebagai berikut. Specify first chamfer distance for rectangles <0.0000>: 5 Di contoh ini dipilih nilai 5 unit lalu tekan <enter>. Specify second chamfer distance for rectangles <5.0000>: 5 <enter> AutoCAD menampilkan lagi pernyataan yang sama seperti pernyataan pertama di atas, yaitu: Specify first corner point or [Chamfer/Elevation/Fillet/Thickness/ Width]: Selanjutnya klik di suatu titik sebagai titik nomor 1 (Gambar 3-14(B)). Specify other corner point: Kemudian klik di titik lainnya sebagai titik nomor 2. Akan terbentuk gambar persegi empat, yang keempat sudutnya telah menjadi tumpul rata dengan jarak masing-masing 5 unit seperti ditentukan semula. Command: Jadi, option Chamfer dan Fillet akan membuat keempat sudut persegi empat menjadi tumpul rata atau tumpul bulat. Sedangkan untuk option Width dipakai untuk mengatur lebar garis yang dibutuhkan bagi persegi empat. Kelima option tadi, variabelnya mempunyai nilai default 0. Jadi, apabila tidak ada perubahan pada nilai default-nya, akan terbentuk persegi empat yang standar seperti Gambar 3-14. Jadi, option yang ada dipilih dan diatur variabelnya dulu kalau hasilnya ingin ada perbedaan dari bentuk persegi empat yang standar, setelah itu dibentuk persegi empatnya. Option Elevation Option ini untuk keperluan menggambar 3 dimensi dan akan memberikan pernyataan di command line sebagai berikut. 285
- 23. Specify the elevation for rectangles <0.0000>: (tentukan elevation yang diperlukan lalu tekan <enter>) Option Fillet Option ini memberikan pernyataan di command line sebagai berikut. Specify fillet radius for rectangles <0.0000>: (tentukan radius yang diperlukan lalu tekan <enter>) Option Thickness Option ini untuk keperluan menggambar 3 dimensi dan akan memberikan pernyataan di command line sebagai berikut. Specify thickness for rectangles <0.0000>: (tentukan thickness yang diperlukan lalu tekan <enter>) Option Width Option ini memberikan pernyataan di command line sebagai berikut. Specify line width for rectangles <0.0000>: (tentukan lebar garis yang diperlukan lalu tekan <enter>) Gambar 3-14. Contoh-contoh memakai perintah Rectangle. PERINTAH POLYGON Polygon mempunyai bentuk geometrik yang tertutup dan yang dibatasi beberapa sisi dan sudut. Bentuk polygon paling sederhana terdiri atas tiga sisi 286
- 24. dan maximum terdiri atas 1024 sama sisi. Akan tetapi, jika sisinya bertambah banyak, polygon tersebut mirip sebuah lingkaran. Walupun sebuah polygon terdiri atas beberapa sisi, tetapi sisi-sisi polygon merupakan satu kesatuan. Bentuk umum perintah ini sebagai berikut. toolbar: (toolbar Draw) pull-down menu: Draw - Polygon Command: polygon Enter number of sides <4>: (tentukan jumlah sisi polygon yang diinginkan) Specify center of polygon or [Edge]: (pilih letak titik pusat polygon atau pilih Edge untuk menentukan panjang sisi polygon) Pada pernyataan terakhir di command line, yaitu Specify center of polygon or [Edge]: dapat dipilih default-nya yaitu pilih suatu titik di layar gambar yang akan berfungsi sebagai pusat polygon. Akan tetapi, Anda juga dapat memilih Edge kemudian tekan <enter>, selanjutnya tentukan panjang dari sisi polygon yang diinginkan melalui cursor Anda atau memilih koordinat dari suatu titik. Apabila dipilih default-nya yaitu Specify center of polygon, langsung tekan <enter>, selanjutnya akan tampil pernyataan di command line sebagai berikut. Enter an option [Inscribed in circle/Circumscribed about circles] <I>: (pilih I atau C lalu tekan <enter>) Specify radius of circle: (tentukan panjang radius dari lingkaran yang melewati titik-titik sudut atau yang menyinggung tengah-tengah sisi polygon) Membuat Polygon Berdasarkan Letak Titik Pusatnya Selanjutnya perhatikan Gambar 3-15(A) sampai dengan Gambar 3-15(D). Gambar-gambar ini menunjukkan bentuk geometrik polygon tiga sisi dan delapan sisi. Titik pusatnya masing-masing terlihat pada gambar sebagai titik 1. Command: polygon Enter number of sides <4>: 3 Di contoh ini dipilih 3 sisi atau 8 sisi. Specify center of polygon or [Edge]: (pilih suatu titik pusat polygon) Enter an option [Inscribed in circle/Circumscribed about circles] <I>: I Dipilih Inscribed (Gambar 3-15(A) dan (C)). Specify radius of circle: @30<0 <enter> Yaitu jarak dari titik 1 ke titik 2 atau dapat juga dipilih lewat cursor Anda. Command: 287
- 25. Gambar 3-15. Contoh memakai perintah Polygon. Membuat Polygon Berdasarkan Panjang Sisinya Selanjutnya perhatikan Gambar 3-15(E) dan (F). Gambar-gambar ini menunjukkan bentuk geometrik polygon tiga sisi dan delapan sisi. Untuk Gambar 3-15(E) dan (F) tampak titik 1 sebagai titik awal untuk menentukan panjang sisi Polygon. Command: polygon Enter number of sides <4>: 3 Di contoh ini dipilih 3 sisi atau 8 sisi. Specify center of polygon or [Edge]: e Dipilih Edge. Specify first endpoint of edge: (pilih suatu titik awal dari panjang sisi polygon) Di contoh ini tampak titik 1 sebagai awal dari panjang sisi. Specify second endpoint of edge: @30<0 <enter> Yaitu jarak dari titik 1 ke titik 2 atau dapat juga dipilih lewat cursor Anda. Command: PERINTAH OSNAP: QUAdrant, NODe, NEArest, INSert, Apparent Int, Extension, Parallel Di bab sebelumnya telah diuraikan beberapa option dari perintah Osnap. Di bab ini akan diuraikan lagi beberapa option yang lain dari perintah Osnap, yaitu 288
- 26. mengenai Quadrant suatu lingkaran; Node yaitu option untuk titik yang digambar dengan perintah Point; Insert yaitu mengenai insertion point dari sebuah block, teks, attribute, Xref; Apparent Int yaitu mengenai titik pertemuan antara dua objek jika salah satu dari objek atau kedua objek diperpanjang; Parallel yaitu membuat garis sejajar dengan garis yang sudah ada; Extension yaitu membuat garis yang titik pertamnya telah ditentukan lebih dulu sedangkan titik keduanya bertemu pada perpanjangan dari suatu garis lain atau busur. Option Quadrant Di contoh ini diperlihatkan cara memindahkan puncak sebuah segitiga ke suatu quadrant dari sebuah lingkaran seperti pada Gambar 3-16(A1) dan (A2) sebagai berikut. toolbar: (toolbar Object Snap) Command: move Select objects: (pilih segitiga lalu tekan <enter>) Specify base point or displacement: (pilih puncak segitiga) Pakai bantuan perintah Osnap, option End, seperti telah diuraikan di depan. Specify second point of displacemen or <use first point as displacement>: qua of (pilih batas lingkaran di bagian bawah) dan diklik. Di quadrant 90 derajat tampil marker dari option Quadrant. Command: Tampak segitiga pindah tempat dengan puncaknya berada di bagian bawah lingkaran, yaitu di quadrant 270 derajat seperti Gambar 3-16(A2). Option Node Di contoh ini diperlihatkan cara memindahkan puncak segitiga ke suatu titik Q yang dibuat lewat perintah Point seperti pada Gambar 3-16(B1) dan (B2) sebagai berikut. toolbar: (toolbar Object Snap) 289
- 27. Command: move Select objects: (pilih segitiga lalu tekan <enter>) Specify base point or displacement: (pilih puncak segitiga) Pakai bantuan perintah Osnap, option End. Specify second point of displacement or <use first point of displacement>: node of (pilih titik Q) dan diklik. Di titik Q tampil marker dari option Node. Command: Tampak segitiga pindah tempat dengan puncaknya berada di titik Q seperti Gambar 3-16(B2). Gambar 3-16. Contoh memakai perintah Osnap dengan option Quadrant, Node dan Nearest. Option NEArest Di contoh ini diperlihatkan cara memindahkan salah satu sudut segitiga ke suatu titik di suatu busur yang terdekat dengan cross-hairs, aperture atau cursor box seperti pada Gambar 3-16(C1) dan (C2) sebagai berikut. toolbar: (toolbar Object Snap) 290
- 28. Command: move Select objects: (pilih segitiga lalu tekan <enter>) Specify base point or displacement: (pilih puncak segitiga) Pakai bantuan perintah Osnap, option End. Specify second point of displacement or <use first point of displacement>: nea of (pilih suatu tempat di busur) dan diklik. Di busur yang terdekat dengan aperture tampil marker dari option Nearest. Command: Tampak segitiga pindah tempat dengan salah satu sudutnya berada di bagian busur yang dipilih seperti Gambar 3-16(C2). Option INSert Di contoh ini diperlihatkan cara memindahkan puncak segitiga ke suatu titik insertion dari sebuah teks berbentuk angka 123456 seperti di Gambar 3-17(A1) dan (A2). Teks 123456 pada Gambar Asal sebenarnya sebuah teks biasa yang dibuat lewat perintah Dtext atau Text, kemudian ditentukan titik L sebagai Start point-nya sebagai berikut. toolbar: (toolbar Object Snap) Command: move Select objects: (pilih segitiga) dan tekan <enter>. Specify base point or displacement: (pilih puncak segitiga) Pakai bantuan perintah Osnap, option End, seperti telah diuraikan di depan. Specify second point of displacement or <use first point of displacement>: ins of (pilih angka atau teks 1230321) dan diklik. Di angka terdepan, yaitu di Start point-nya teks 123456 tampil marker dari option Insert. Command: Tampak segitiga pindah tempat dengan puncaknya berada di titik insertion dari teks seperti Gambar 3-17(A2). Option Insert dapat juga dipakai pada sebuah block, attribute. Option Apparent Int Pada contoh ini diperlihatkan cara menggambar sebuah lingkaran dengan pusatnya akan diletakkan di titik pertemuan dua garis jika kedua garis tersebut 291
- 29. diperpanjang seperti di Gambar Asal dari Gambar 3-17. Pada awalnya garis A-B dan C-D terpisah satu sama lain seperti di Gambar Asal, jika kedua garis tersebut dipanjangkan akan bertemu di titik K. Di titik K ini akan diletakkan pusat lingkaran sebagai berikut. toolbar: (toolbar Object Snap) Command: circle Specify center point for circle or [3P/2P/Ttr (tan tan radius)]: app of (arahkan cursor pada garis A-B dan klik) Akan tampil marker dan tooltip Extended Apparent Int. and (arahkan cursor ke garis C-D dan klik) Tampil tooltip Intersection. Specify radius of circle or [diameter]: 20 <enter> Command: Tampak sebuah lingkaran terbentuk dengan pusatnya di titik pertemuan K seperti Gambar 3-17(B2). Option Apparent Int dapat juga menangkap persimpangan dua objek dalam 3D (yang sebetulnya kedua objek itu tidak saling berpotongan) tapi terlihat seakan bertemu satu sama lain di layar gambar. Gambar 3-17. Contoh pemakaian perintah Osnap dengan option Insertion dan Apparent Int. 292
- 30. Option Extension Option ini dipakai untuk mencari suatu titik pertemuan di sepanjang suatu garis atau busur. Contoh penggunaannya diperlihatkan pada Gambar 3-18. Titik pusat lingkaran P dan titik pusat segilima ABCDE berimpit. Selanjutnya akan dibuat garis lurus dimulai dari titik Q yang berada di Quadrant sebelah bawah lingkaran P, sampai pada pertemuan sisi-sisi DC dan AB (lihat Gambar 3-18(2)). Caranya sebagai berikut. toolbar: (toolbar Object Snap) Command: line Specify first point: (pilih pusat lingkaran Q, yang berada di Quadrant sebelah bawah lingkaran P, bila perlu pakailah bantuan perintah Osnap, option Quadrant) Specify next point or [Undo]: ext Dipilih option Extension pada perintah Osnap. of (arahkan cursor ke titik D dan tunggu sejenak sampai tampil tanda plus (+) kecil di D dan tooltip berisikan tulisan Extension) Perhatikan Gambar 3-18(1). (setelah itu ganti arahkan cursor ke titik A, dan tunggu sejenak sampai tampil tanda-tanda seperti di titik D) Perhatikan Gambar 3-18(1). (Berikutnya arahkan secara perlahan-lahan cursor ke kanan sepanjang perpanjangan sisi AB yang akan menampilkan garis sementara pengarah perpanjangan sisi AB dan pada suatu tempat dari perpanjangan ini akan disusul penampilan garis perpanjangan dari sisi DC sehingga terjadi pertemuan dari perpanjangan kedua sisi AB dan DC dan diklik.) Perhatikan Gambar 3-18(2). Command: Gambar 3-18. Contoh pemakaian perintah Osnap option Extension. 293
- 31. Option Parallel Option ini dipakai untuk membuat segmen garis lurus yang sejajar dengan segmen garis lurus yang sudah ada. Contoh pada Gambar 3-19 diperlihatkan membuat garis lurus dari pusat lengkaran P sejajar dengan salah satu sisi segi lima yang kebetulan pusat segi lima ini berimpit dengan pusat lingkaran sebagai berikut. toolbar: (toolbar Object Snap) Command: line Specify first point: (pilih pusat lingkaran P, jika perlu dengan bantuan perintah Osnap, option Quadrant) Specify next point or [Undo]: par Dipilih option Parallel dari perintah Osnap. par to: (arahkan cursor di atas sisi ED dan tunggu sejenak sampai tampil simbol parallel di sisi ED dan tooltip bertuliskan Parallel) Perhatikan Gambar 3-19(1). (setelah itu arahkan cursor mendekati titik C dan sedikit gerak-gerakan di dekat C agar tampil garis sementara pengarah sejajar berbentuk garis titik-titik dan tooltip bertuliskan Parallel) Perhatikan Gambar 3-19(2). (Setelah itu pilih lokasi untuk next point dan diklik.) Command: Gambar 3-19. Contoh pemakaian perintah Osnap option Parallel. PERINTAH TEXT DAN DTEXT Teks pada umumnya dipakai untuk memberikan penjelasan atau keterangan. Semua gambar teknik membutuhkan keterangan berbentuk teks sehingga bagi 294
- 32. orang lain dapat memahami dengan mudah. Perintah-perintah Text dan Dtext (Dynamic Text) dipakai untuk membuat teks dengan bentuk-bentuk hurufnya dapat dipilih dan diubah-ubah menurut kebutuhan. Tiap baris teks merupakan object tersendiri. Artinya, tiap baris teks dapat dipindahkan, dapat diubah isi teks maupun bentuknya. Pada dasarnya perintah Text dan Dtext adalah sama, keduanya memberikan option yang sama. Pada perintah Text atau Dtex, semua teks yang sedang diketik dapat langsung tampil di layar gambar di tempat yang sudah ditentukan dan teks yang diketik juga tampak di command line, sesudah itu tekan <enter>, dan tekan <enter> sekali lagi untuk mengakhiri perintah. Bentuk umum perintah ini sebagai berikut. Command: text Atau ketik Dtext. Current text style: “Standard” Text height: 2.5000 Specify start point of text or [Justify/Style]: (tentukan suatu tempat sebagai awal dari teks, dengan cara diklik dengan mouse) Specify height <2.5000>: (pilih tinggi huruf yang diperlukan) Default-nya ialah 2.5000. Specify rotation angle of text <0>: (tentukan arah kemiringan teks maka teks ditulis dalam arah miring) Nilai 0 berarti teks ditulis datar. Enter text: (ketik teks yang perlu ditulis lalu tekan <enter>) Akan terbentuk dan tampil di layar gambar. Text: <enter> Untuk mengakhiri perintah. Command: Option Justify Option ini memberikan berbagai sub-option yang dapat mengatur penampilan teks dengan berbagai gaya dan bentuk sebagai berikut. Command: text Current text style: “Standard” Text height: 2.5000 Specify start point of text or [Justify/Style]: j Enter an option [Align/Fit/Center/Middle/Right/TL/TC/TR/ML/MC/MR/BL/BC/ BR]: (pilih salah satu option) dan tekan <enter>) Specify height <2.5000>: Specify rotation angle of text <0>: Text: Sub-option Align dan Fit, dapat digunakan untuk mengatur peletakan teks di antara dua titik yang ditentukan sebelumnya. Bagi sub-option Align, ketinggian dan lebar huruf-huruf diatur sendiri oleh AutoCAD disesuaikan dengan lebar 295
- 33. tempat di antara dua titik. Bagi option Fit, AutoCAD hanya mengatur lebarnya huruf saja, ketinggian disesuaikan dengan lebar huruf yang ditentukan sebelumnya. Gambar 3-20. Teks yang dibentuk dengan sub-option Align dan Fit. Command: text Current text style: “Standard” Text height: 2.5000 Specify start point of text or [Justify/Style]: j Enter an option [Align/Fit/Center/Middle/Right/TL/TC/TR/ML/MC/MR/BL/BC/ BR]: a Atau pilih Fit. Specify first endpoint of text baseline: (pilih suatu titik sebagai titik awal teks) (Gambar 3-20) Specify second endpoint of text baseline: (tentukan titik kedua sebagai akhir teks) Enter text: AutoCAD Enter text: <enter> Command: Sub-option Center, Middle, Right, dapat dipakai untuk mengatur peletakan teks berdasarkan pemilihan suatu titik sebagai awal dimulai teks, atau sebagai titik tengah dari teks, ataupun sebagai titik akhir suatu teks. Command: dtext Current text style: “Standard” Text height: 2.5000 Specify start point of text or [Justify/Style]: j Enter an option or [Align/Fit/Center/Middle/Right/TL/TC/TR/ML/MC/MR/BL/ BC/BR]: c Atau pilih Middle ataupun Right. Specify center point of text: (pilih suatu titik sebagai titik di tengah teks) (Gambar 3-20) Specify height <2.5000>: 10 (pilih ketinggian huruf yang diinginkan) Di contoh ini dipilih 10 units. Specify rotation angle of text <0>: <enter> 296
- 34. Enter text: Pelajaran AutoCAD Enter text: <enter> Command: Gambar 3-21. Teks yang dibentuk dengan sub-option Start point, Center, Middle dan Right. Pada contoh 1 di Gambar 3-21, teks ditulis dengan option Start point, kemudian dipilih besaran sudut 12 derajat untuk Rotation angle. Sub-option TL,TC,TR,ML,MC,MR.BL,BC,BR Sub-option ini memberikan berbagai kemungkinan mengatur peletakan teks seperti pada Gambar 2-22. Gambar 3-22. Teks yang dibentuk dengan sub-option TL,TC,TR,ML,MC,MR,BL,BC,BR. Command: text Current text style: “Standard” Text height: 2.5000 Specify start point of text or [Justify/Style]: j 297
- 35. Specify an option or [Align/Fit/Center/Middle/Right/TL/TC/TR/ML/MC/MR/ BL/BC/BR]: tl Atau ketik sub-option lainnya. Specify top/left point of text: (pilih suatu titik sebagai titik awal teks) (Gambar 3-22) Specify height <2.5000>: 10 (pilih ketinggian huruf yang diinginkan) Di contoh ini dipilih 10 unit. Specify rotation angle of text <0>: <enter> Enter text: Pelajaran AutoCAD Enter text: <enter> Command: Option Style Apabila Anda hendak mengubah bentuk huruf atau font yang sedang aktif dengan bentuk font lainnya yang sudah dibentuk sebelumnya melalui kotak dialog Text Style, maka pergunakan option Style. Option ini memberikan prompt sebagai berikut. Enter style name or [?] <current>: (berikan nama font yang sudah dibentuk lebih dulu lalu tekan <enter>) Specify start point of text or [Justify/Style]: (pilih justify atau lanjutkan dengan membuat teks) Perintah Style untuk Memilih Font Kebutuhan memakai bentuk huruf atau font yang berbeda-beda kadang-kadang diperlukan dalam proses membuat gambar. AutoCAD menyediakan daftar nama-nama font yang dapat dilihat dan dipilih di kotak daftar Font Name, pada kotak dialog Text Style (Gambar 3-23). Apabila tombol berbentuk segitiga terbalik diklik, akan tampil daftar nama-nama font. Bentuk font yang default bernama Standard. Font baru yang akan dipakai harus dipilih atau dibentuk dulu, yaitu dengan dipilih namanya sebagai berikut. toolbar: (toolbar Text) pull-down menu: Format – Text Style… Command: style <enter> Tampil kotak dialog Text Style (Gambar 3-23). 298
- 36. Gambar 3-23. Kotak dialog Text Style. Memilih Font Lewat Kotak Dialog Text Style 1) Klik tombol New… di kotak dialog Text Style, akan tampil sub-kotak dialog New Text Style (Gambar 3-24). Di sub-kotak dialog ini tampil secara otomatis nama Style1 di kotak edit Style Name yang dibentuk secara default. Apabila tombol New… diklik untuk kedua kalinya, akan terbentuk nama berikutnya, yaitu Style2 dan seterusnya. Apabila Anda ingin meng- gunakan nama lain, misalnya disesuaikan dengan nama font-nya yang akan dipilih dan di contoh ini dipilih Romans, maka segera ganti nama Style1 yang terbentuk secara otomatis tadi di sub-kotak dialog New Text Style. Maksimum jumlah karakter untuk nama ini tidak lebih dari 31 karakter. Gambar 3-24. Sub-kotak dialog NewText Style. 299
- 37. Sebagai contoh pemberian nama yang akan dipakai, di sini dipakai nama Romans, yaitu sesuai dengan nama font yang dipilih. Jadi, nama Style1 yang tampil secara default di kotak edit Style Name setelah diklik tombol New…, diganti dengan nama Romans dan sesudah itu klik tombol OK di sub-kotak dialog New Text Style untuk kembali ke kotak dialog Text Style. Sekarang nama Romans tercantum di kotak input bagian Style Name pada kotak dialog ini, menggantikan nama sebelumnya yaitu STANDARD. 2) Selanjutnya klik tombol segitiga terbalik di kotak daftar nama Font Name dari kotak dialog Text Style, akan tampil daftar nama-nama font. Pada contoh ini dipilih, yaitu diklik font bernama Romans, agar sesuai dengan nama yang telah dipilih sebelumnya dan nama Romans akan tampil sendirian di kotak Font Name. Sedangkan contoh bentuk font secara otomatis tampil di kotak Preview, di sudut kanan bawah kotak dialog ini. 3) Setelah pemberian nama dan memilih font, tahap berikutnya ialah memilih option untuk menentukan penampilan font setelah menjadi teks, jika hal ini diperlukan. Yaitu mengenai Height, Width Factor, Oblique Angle, Upside down, Back wards, Vertical (Gambar 3-23). Apabila option dari penampilan font dipilih bentuk default-nya, maka sesudah pemberian nama dan pemilihan font selesai, langsung klik tombol Apply kemudian Close untuk kembali ke layar gambar. Maka bentuk font Romans yang baru dibentuk itu akan menjadi textstyle yang aktif setelah kembali ke layar gambar. 4) Seandainya ada salah satu nama font yang sudah dibentuk kemudian ingin diganti dengan nama lain, pakailah tombol Rename… sebagai berikut. Pada saat berada di kotak dialog Text Style, klik tombol segitiga terbalik dari Style Name, di sudut kiri atas, yaitu untuk menampilkan nama-nama font yang telah dibentuk sebelumnya. Sesudah itu klik nama font yang akan diganti namanya, misalnya Romans, agar tampil secara tersendiri di kotak Style Name. Kemudian klik tombol Rename… yang akan menampilkan sub-kotak dialog Rename Text Style (Gambar 3-25). Gambar 3-25. Sub-kotak dialog Rename Text Style. 300
- 38. Di sub-kotak dialog yang baru tampil tadi tampak nama Romans. Selanjutnya gantilah nama Romans ini dengan nama yang diinginkan, misalnya Model1. Sesudah itu klik tombol OK dari kotak dialog ini, maka nama Romans di bagian Style Name akan berubah menjadi Model1. Sebaliknya jika Anda akan menghapus salah satu nama style yang sudah dibentuk, pilih dulu nama style itu di bagian Style Name, kemudian klik tombol Delete. Akan tampil kotak peringatan AutoCAD Alert (lihat Gambar 3-26), untuk memastikan penghapusan dari nama style. Selanjutnya klik tombol Yes untuk dihapus atau No untuk dibatalkan. Gambar 3-26. Sub-kotak dialog AutoCAD Alert. Kotak edit Height Di kotak edit ini dapat diatur ketinggian untuk teks, dan default-nya di kotak ini ialah 0.0000, tetapi tidak berarti bahwa teks yang sudah dibentuk tidak punya ketinggian. Teks yang sudah dibentuk mempunyai ketinggian secara default 2.5000 unit di satuan metrik. Nilai 0.0000 di kotak edit Height: dari kotak dialog ini jika tidak diubah, Anda masih dapat mengatur ketinggian teks yang sedang aktif lewat command line menggunakan perintah TEXTSIZE atau pada waktu pemakaian perintah-perintah TEXT, DTEXT maupun MTEXT. Namun, apabila nilai 0.0000 di kotak edit Height: tersebut di atas telah ditetapkan dengan nilai tertentu, selanjutnya untuk mengganti ketinggian teks yang sedang aktif juga harus melalui kotak dialog Text Style dan tidak dapat lewat command line lagi. Kotak cek Upside down Kotak cek ini jika diberi tanda centang (dipilih/klik) akan memberikan teks yang ditulis terbalik (Gambar 3-27). Kotak cek Backwards Kotak cek ini jika diberi tanda centang (dipilih/klik) akan membuat teks ditulis mundur (Gambar 3-27). 301
- 39. Gambar 3-27. Penampilan huruf-huruf setelah menggunakan beberapa option di kotak dialog Text Style. Kotak cek Vertical Jika kotak cek ini diberi tanda centang, akan membuat teks ditulis secara tegak (Gambar 3-27). Kotak edit Width Factors: Kotak edit ini untuk mengatur lebar dari teks jika tidak ingin lebar dari default-nya (Gambar 3-27). Kotak edit Oblique Angle: Kotak edit ini ialah untuk mengatur sudut kemiringan bagi huruf-huruf jika ditulis (Gambar 3-27). Perintah Textstyle Perintah ini dapat dipakai untuk memeriksa bentuk font yang aktif atau dapat juga dipakai untuk pergantian font melalui command line. Namun, Anda juga dapat melakukan lewat kotak dialog Text Style (Gambar 3-23) yang dapat ditampilkan lewat pull-down menu. Bentuk umum perintah Textstyle sebagai berikut. pull-down menu: Format – Text Style… Command: textstyle Enter new value for TEXTSTYLE < “Standard”>: romans <enter> Nama yang dipakai hanya untuk contoh saja. Command: Dari pernyataan AutoCAD di command line dapat diketahui bahwa pada saat itu bentuk teks atau font yang sedang aktif ialah Standard. Kemudian pada saat itu juga Anda dapat mengganti dengan alternatif font lainnya yang sudah dibentuk sebelumnya, misalnya di contoh ini dipilih font Romans. 302
- 40. Catatan: Bentuk alternatif font pengganti harus sudah disiapkan atau dibentuk lebih dulu, yaitu melalui kotak dialog Text Style. Apabila bentuk font pengganti belum dibentuk, AutoCAD akan memberikan pernyataan di command line *Invalid*, dan kembali ke command prompt lagi. Perintah Textsize Untuk menentukan ketinggian teks dapat dilakukan pada saat pemakaian perintah-perintah TEXT, DTEXT atau MTEXT. Akan tetapi, dapat juga ketinggian teks yang aktif ditentukan melalui perintah TEXTSIZE di command line, asalkan option Height: di kotak dialog Text Style masih tetap bernilai 0.0000 yaitu default-nya dan tidak diubah. Apabila ketinggian teks yang aktif sudah ditentukan lebih dulu lewat kotak dialog Text Style, maka ketinggian teks tersebut sudah terikat dengan ketinggian itu dan perubahannya tidak dapat ditentukan lewat perintah Textsize, tetapi harus dikembalikan ke kotak dialog Text Style. Bentuk umumnya perintah ini sebagai berikut. Command: textsize Enter new value for TEXTSIZE <x.xxxx>: (tentukan ketinggian yang diinginkan lalu tekan <enter>) Command: Perintah Qtext Perintah Qtext atau Quick Text dipakai untuk membantu mempercepat waktu untuk redraw dan regeneration sehingga juga merupakan penyokong perintah- perintah TEXT dan DTEXT. Waktu untuk regeneration menjadi lamban jika gambarnya banyak menggunakan teks atau attribute, apalagi kalau bentuk teks yang dipakai berbentuk fancy text. Apabila option dari perintah Qtext dipilih ON, kemudian diketik Regen pada command line dan tekan <enter>, maka teks akan berubah bentuknya menjadi bentuk persegi empat yang tinggi dan panjangnya sesuai dengan tinggi dan panjang dari teks yang ada (Gambar 3-28). Command: qtext Enter mode ON/OFF <OFF>: on <enter> Command: Pelajaran AutoCAD akan diperbarui secara menyeluruh. 303
- 41. Gambar 3-28. Contoh pemakaian perintah Qtext. Mengedit Teks Jika Anda mengetahui suatu teks terdapat salah ketik atau ingin mengadakan perubahan salah satu bagian dari teks, pergunakan perintah DDEDIT. Perintah ini menampilkan kotak dialog Edit Text (Gambar 3-29(A)). Perintah DDEDIT hanya memperbaiki teks saja, sedangkan bentuk font dan ukuranya tetap tidak berubah. Bentuk umum perintah ini sebagai berikut. toolbar: (toolbar Modify II) pull-down menu: Modify – Object – Text… Command: ddedit Select an annotation object or [Undo]: (pilih teks yang akan diedit) Dipilih lewat pick-box dan diklik di teks yang salah ketik atau yang akan diperbaiki. Akan tampil kotak dialog Text Edit. Teks yang akan diralat berada di dalam kotak edit dari kotak dialog Text Edit. Pilih bagian dari teks yang akan dibetulkan dengan memakai cursor, setelah dibetulkan klik OK untuk kembali pada teks di layar gambar. 304
- 42. Gambar 3-29(A). Kotak dialog Edit Text dan teks yang akan diralat. Gambar 3-29(B). Kotak dialog Edit Text dan teks telah diralat. Gambar 3-29(C). Hasil teks yang telah dibetulkan. Menggunakan Perintah Change untuk Teks Teks dapat diubah atau diralat isinya dan juga dapat dipindah tempatnya maupun diubah bentuk font-nya menggunakan perintah Change. Berbeda dengan perintah DDEDIT yang hanya meralat isi teks. Pada Gambar3-30 memperlihatkan cara meralat suatu kata dalam kalimat, termasuk memindahkan ke tempat lain dan mengubah bentuk font-nya. Khusus untuk keperluan mengganti bentuk huruf atau font-nya, maka font pengganti harus sudah disiapkan atau dibentuk lebih dulu melalui perintah Style dengan menampilkan kotak dialog Text Style (Gambar 3-23). Kecuali font bernama Standard yang merupakan bentuk default-nya dan merupakan font siap pakai, tidak perlu dibentuk lebih dulu melalui kotak dialog Text Style. 305
- 43. Pada contoh ini, tahap pertama ialah meralat salah satu katanya dari teks asal dan dipindah tempatnya, yaitu dari Gambar 3-30(1) menjadi Gambar 3-30(2). Tahap kedua mengubah font dari teks yang sudah diperbaiki, yaitu Gambar 3-30(2) menjadi Gambar 3-30(3). Command: change Atau ketik ch. Select objects: (pilih teks yang akan dibetulkan dan dipindah tempatnya) (Gambar 3-30(1)) Select objects: <enter> Specify change point or [Properties]: <enter> Apabila pada prompt ini dipilih di suatu tempat baru dengan diklik, maka kalimat yang dipilih itu akan pindah di tempat terpilih dengan bagian depan kalimat akan menempati di tempat yang diklik. Di contoh ini yaitu tanda silang. Specify new text insertion point <no change>: (pilih suatu tempat baru jika ingin dipindah, atau tetap di tempat yang sama) Jika tetap seperti tempat semula, langsung tekan <enter>. Di contoh ini dipindah di sebelah bawahnya. Enter new text style <ITALICT>: <enter> Specify new rotation angle <0>: <enter> Enter new text <Pelajaran AutoCAD akan dimulai>: Pelajaran AutoCAD akan diperbarui. Tekan <enter> terbentuk Gambar 3-30(2). Command: Teks telah diralat di kata “dimulai” menjadi “diperbarui” (Gambar 3-30 (2)). Command: ch Select objects: (pilih teks yang sudah diperbaiki) (Gambar 3-30(2) Select objects: <enter> Properties/<Change point>: <enter> Enter text insertion point: (pilih suatu tempat baru jika ingin dipindah, atau tetap di tempat yang sama) Di contoh ini dipindah di sebelah bawahnya. Text style: ITALICT New style or press ENTER for no change: scripts New height <0.20>: 0.30 <enter> New rotation angle <0>: <enter> New text <Pelajaran AutoCAD akan diperbarui>: <enter> Command: Teks telah diganti bentuk font-nya seperti Gambar 3-30 (3). 306
- 44. Catatan: Nama Italict dan Scripts adalah nama-nama asalnya dari masing-masing font yang terdapat di kotak dialog Text Style dan nama-nama ini dipakai pada waktu pembentukan font di kotak dialog tersebut. Gambar 3-30. Penggunaan perintah Change untuk teks. PERINTAH MTEXT Multiline text atau paragraph dapat terdiri atas satu atau beberapa kalimat dan yang dibentuk dalam batas arah lebar yang diperlukan. Beberapa baris kalimat yang dibentuk lewat perintah Text, pada umumnya masing-masing baris merupakan satu objek, yaitu mempunyai satu kesatuan. Akan tetapi, dengan perintah Mtext sejumlah kalimat merupakan satu objek, yaitu keseluruhan kalimat dalam paragraph merupakan satu kesatuan. Perintah Mtext menampilkan kotak dialog Multiline Text Editor dan toolbar Text Formatting (Gambar 3-32). Toolbar Text Formatting terpisah dengan kotak Multiline Text Editor. Kedudukan toolbar Text Formatting dapat dipindah-pindah dengan cara mengklik Text Formatting di bagian atasnya kemudian tombol pemilih di mouse tetap ditekan, sesudah itu digeser ke tempat yang diinginkan. Bentuk umum perintah ini sebagai berikut. toolbar: (toolbar Draw) pull-down menu: Draw – Text - Multiline Text… 307
- 45. Command: mtext Atau ketik mt. Specify first corner: (pilih suatu titik sudut pertama sebagai salah satu sudut batas persegi empat) Perhatikan Gambar 3-31(A) dan (B). Specify opposite corner or [Height/Justify/Line spacing/Rotation/Style/ Width]: (pilih titik sudut kedua di seberangnya dalam arah diagonal) atau pilih salah satu option lalu tekan <enter>. Misalkan pada saat ini Anda pilih option Width, maka akan tampil prompt sebagai berikut. Specify width: (ketik suatu nilai untuk batas-batas kiri-kanan lebar mengetik dan sesudah itu tekan <enter>, atau klik tombol pemilih di mouse Anda ke seberangnya dalam arah diagonal terhadap pilihan titik sudut pertama) Akan tampil kotak Multiline Text Editor dan toolbar Text Formatting (Gambar 3-32). Gambar 3-31. Contoh untuk membuka kotak dialog Multiline Text Editor dengan cara membuat persegi empat lewat cursor setelah perintah Mtext dimasukkan. Keterangan: Untuk menampilkan kotak Multiline Text Editor sesudah perintah Mtext dimasukkan, buatlah persegi empat dengan cara di-drag (digeser seperti menggunakan perintah Rectangle) lewat cursor Anda seperti contoh pada Gambar 3-31. Lebar dalam arah datar mempengaruhi panjang susunan teks yang dapat diketik di dalam kotak dialog tersebut. Sedangkan tebal dalam arah tegak tidak mempengaruhi jumlah baris kalimat. AutoCAD secara otomatis akan menyesuaikan ukuran kotak dialog dalam arah tegak jika jumlah baris bertambah ketika Anda mengetik teks, misalnya dengan memperpanjang batas kotak dialog dalam arah tegak yaitu di-drag dengan cursor. Contoh pada Gambar 3-31 memperlihatkan pilihan (A) dan (B). Di mana pilihan (A) jumlah teks dalam arah datar yang dapat diketik di dalam kotak dialog tersebut akan lebih pendek jika dibandingkan dengan pilihan (B). 308
- 46. Setelah kotak Multiline Text Editor tampil, ketiklah kalimat yang diperlukan untuk ditampilkan pada gambar seperti terlihat pada Gambar 3-32. Panjang kalimat akan dibatasi secara otomatis oleh batas dalam arah tegak dari batas imaginer persegi empat yang dibentuk sebelumnya di layar gambar seperti diperlihatkan Gambar 3-31. Batas ini fungsinya mirip dengan batas dengan mengatur margin jika Anda mengetik. Setelah semua kalimat selesai diketik, klik tombol OK untuk kembali ke layar gambar, maka di layar gambar akan tampil hasil kalimat yang diketik di batas-batas kotak tadi. Gambar 3-32. Kotak Multiline Text Editor dan toolbar Text Formatting. Batas persegi empat yang sebelumnya dibentuk di layar gambar dengan memilih suatu titik sudut pertama dari pernyataan Specify first corner: dan titik sudut kedua di seberangnya dari pernyataan Specify opposite corner or [Height/Justify/Rotation/Style/Width]: merupakan batas yang imaginer seperti diperlihatkan Gambar 3-32. Seperti penjelasan di atas pada bentuk umum perintah Mtext, Anda juga mempunyai kesempatan memberikan batas imaginer ini dengan cara diketikkan di command line, yaitu setelah menentukan titik pertama pada prompt Specify First Corner:, kemudian tampil pernyataan berikutnya di command line. Pada saat ini pilih option Width dan tekan <enter>. Batas imaginer arah tegaknya dari persegi empat itu akan berpengaruh pada panjang kalimat yang diketik di kotak Multiline Text Editor, dengan kata lain panjang kalimat yang diketik dalam arah datar, akan dibatasi panjangnya mulai dari batas sebelah kiri sampai batas sebelah kanan. Akan tetapi, tentang pengaruh batas ini masih dapat diatur lagi dengan cara mengarahkan cursor 309
- 47. Anda ke sudut kanan-atas di kotak Multiline Text Editor sehingga tampil anak panah berkepala dua seperti diperlihatkan Gambar 2-32, kemudian klik tombol pemilih sambil tetap ditekan lalu geser ke arah kanan untuk memperlebar batas dalam arah tegak. Jika digeser ke arah kiri, akan mempersempit batas dalam arah tegak. Batas imaginer dalam arah datar di kotak Multiline Text Editor ini juga dapat diubah-ubah dengan mengarahkan cursor ke batas imaginer dalam arah datar sehingga tampil anak panah berkepala dua, sesudah itu klik tombol pemilih di mouse Anda dan sambil tetap ditekan tombol pemilih itu lalu digeser ke arah bawah untuk memperlebar batas imaginer dalam arah datar. Jika digeser ke arah atas, akan membuat sempit kotak Multiline Text Editor dalan arah datar. Jadi, batas-batas di kotak Multiline Text Editor ini masih dapat disesuaikan dengan kebutuhan dengan cara dipanjangkan atau dipendekkan ke arah vertical maupun dilebarkan atau disempitkan dalam arah horizontal. Kalimat-kalimat sebagai objek multiline text selama masih diketik di dalam kotak Multiline Text Editor dibandingkan dengan objek multiline text yang terbentuk sesudah kotak Multiline Text Editor ditutup penampilannya, terlihat sedikit berbeda seperti diperlihatkan pada Gambar 3-33. Gambar 3-33. Contoh mengetik teks di kotak Multiline Text Editor dan hasil penampilannya di layar gambar. Seperti telah diperlihatkan di atas bahwa sesudah perintah Mtext diaktifkan di command line, akan tampil pernyataan Specify first corner: dan tombol pemilih 310
- 48. diklik di suatu tempat sebagai letak titik sudut pertama, maka akan tampil pernyataan berikutnya dengan beberapa option, yaitu: Specify opposite corner or [Height/Justify/Line spacing/Rotation/ Style/Width]: Pada saat pernyataan tersebut di atas tampil di command line dan sebelum diklik untuk menentukan letak titik sudut di seberangnya dalam arah diagonal, Anda mempunyai kesempatan memilih option yang diperlukan. Setelah option yang diperlukan dipilih kemudian dimasukkan ketentuan yang diperlukan dan ditekan <enter>, selanjutnya Anda dapat mengklik tombol pemilih di mouse untuk menentukan letak titik sudut di seberangnya dalam arah diagonal. Maka akan tampil kotak Multiline Text Editor dan toolbar Text Formatting. Option Style Jika pada pernyataan seperti diperlihatkan di atas, dipilih option Style, akan tampil pernyataan berikutnya, Enter style nama or [?] <Standard>:. Pada pernyataan ini, ketik nama font yang diinginkan, sesudah itu tekan <enter>. Jika tidak ada option lainnya yang diperlukan, klik tombol pemilih untuk menentukan titik sudut di seberangnya dalam arah diagonal untuk membuka kotak Multiline Text Editor. Catatan: Misalnya nama font yang sudah dipilih sebelumnya lewat kotak dialog Text Style ialah Romans atau Time New Roman ataupun font yang diberi nama Style1 maupun Style2 dapat dipilih di pernyataan ini. Yang penting ialah nama font atau beberapa nama font harus sudah dipilih lewat kotak dialog Text Style kecuali nama font Standard yang merupakan nama font yang default sudah dicantumkan di toolbar Text Formatting dan tidak dapat diubah. Jika nama-nama font untuk pilihan belum ditentukan lebih dulu lewat kotak dialog Text Formatting, kemudian dimasukkan di pernyataan Enter style nama or [?] <Standard>:, misalnya diketik nama font Romans maka akan tampil pernyataan berikutnya. Invalid style name. Enter style nama or [?] <Standard>: Untuk memilih bentuk font juga dapat dilakukan lewat kotak berbentuk drop- down list di toolbar Text Formatting yang tampil bersama kotak Multiline Text Editor. Option Height Pilihan ini dipakai untuk menentukan ketinggian teks yang sedang aktif dan pilihan ini akan menampilkan pernyataan Specify height <x.xx>:. Pada pernyataan ini ketiklah nilai yang diperlukan untuk ketinggian teks, sesudah itu tekan <enter>. Jika tidak ada option lainnya yang diperlukan, klik tombol pemilih 311
- 49. untuk menentukan titik sudut di seberangnya dalam arah diagonal untuk membuka kotak Multiline Text Editor. Untuk memilih ketinggian teks juga dapat dilakukan lewat kotak berbentuk drop-down list di toolbar Text Formatting yang tampil bersama kotak Multiline Text Editor. Option Rotation Pilihan ini dipakai untuk memberikan kemiringan bagi multiline text pada sudut tertentu dan pilihan ini akan menampilkan pernyataan Specify rotation angle <0>:. Pada pernyataan ini ketiklah nilai untuk sudut kemiringan yang diperlukan dan tekan <enter>. Jika tidak ada option lainnya yang diperlukan, klik tombol pemilih untuk menentukan titik sudut di seberangnya dalam arah diagonal untuk membuka kotak Multiline Text Editor. Untuk menampilkan objek multiline text dengan kemiringan sudut tertentu juga dapat dilakukan lewat shortcut menu pada option Rotate, yaitu objek multiline text yang sudah terbentuk di layar gambar untuk diedit. Caranya, klik dengan tombol pemilih hingga tampil grips pada multiline text yang sudah terbentuk di layar gambar. Kemudian klik tombol-kanan mouse sehingga tampil shortcut menu. Di shortcut menu pilih option Rotate yang akan menampilkan pernyataan Specify base point:, pilih suatu titik sebagai titik putar. Selanjutnya tampil pernyataan berikutnya Specify rotation angle or [Reference]:, ketik nilai untuk sudut perputaran yang diperlukan dan tekan <enter>. Option Line spacing Pilihan ini dipakai untuk mengatur kerenggangan atau jarak antara baris-baris kalimat. Jarak antara kalimat dapat diberikan antara 0.5 sampai dengan 4 kali ketinggian teks. Jadi, setelah dipilih option Line spacing pada pernyataan di command line dan ditekan <enter>, akan tampil pernyataan Enter line spacing type [At least/Exactly] <At least>:, pilih salah satu option kemudian tekan <enter> dan akan tampil pernyataan berikutnya Enter line spacing factor or distance <1x>:. Berikutnya ketik nilai yang diperlukan untuk jarak antara baris-baris kalimat dan tekan <enter>. Jika tidak ada option lainnya yang diperlukan, klik tombol pemilih untuk menentukan titik sudut di seberangnya dalam arah diagonal untuk membuka kotak Multiline Text Editor. Catatan: Perbedaan pilihan At least dan Exactly yang tampil sesudah option Line spacing diaktifkan ialah bagi pilihan At least membuat batas-batas antar kalimat dari objek-objek Mtext masih memungkinkan menyesuaikan keranggangannya jika ada teks yang lebih besar, misalnya bilangan pecahan seperti pada Gambar 3-34. Sedangkan bagi pilihan Exactly memaksa jarak 312
- 50. antar batas-batas baris kalimat dari objek-objek Mtext betul-betul mempunyai jarak yang sama semua sehingga ada kemungkinan terjadi tumpang tindih (overlap) jika ada teks yang ukurannya lebih besar, misalnya suatu bilangan pecahan yang ditulis bertumpuk. Gambar 3-34. Contoh mengatur jarak antar baris-baris kalimat pada objek-objek Mtext. Gambar 3-35. Properties palette untuk mengatur jarak antara baris-baris kalimat. Untuk mengatur kerenggangan atau jarak antara baris-baris kalimat dari objek multiline text dapat juga dilakukan lewat Properties pallete seperti diperlihatkan Gambar 3-35. Yaitu dilakukan pada objek multiline text yang sudah terbentuk di layar gambar untuk diedit. Caranya, klik dengan tombol pemilih mouse Anda pada objek multiline text hingga tampil grips. Di tengah- tengah objek tersebut klik tombol-kanan mouse yang akan menampilkan shortcut menu. Kemudian di shortcut menu klik option Properties yang akan menampilkan Properties palette seperti Gambar 3-35. Di Properties palette geser scroll bar ke arah bawah sehingga bagian Text di Properties palette di sebelah bawah terlihat keseluruhannya, kemudian nilai untuk Line space factor diubah agar jarak antara batas-batas kalimat sesuai dengan kebutuhan. Setelah itu klik tanda silang (X) untuk menutup Properties palette. 313
- 51. Option Justification Pilihan ini dipakai untuk mengatur hasil ketikan objek multiline text rata di sisi kiri atau kanan dari paragraph teks, tetapi dapat juga dibuat menjadi simetris tengah dengan memilih salah satu pilihan seperti Top Left, Middle Center, Top Right dan sebagainya yang terlihat pada Gambar 3-36. Jadi, setelah dipilih option Justification pada pernyataan di command line dan ditekan <enter>, akan tampil pernyataan Enter justification [TL/TC/TR/ML/MC/MR/BL/ BC/BR] <TL>:, kemudian pilih salah satu option dan tekan <enter>. Jika tidak ada option lainnya yang diperlukan, klik tombol pemilih untuk menentukan titik sudut di seberangnya dalam arah diagonal untuk membuka kotak Multiline Text Editor. Sebagai contoh hasil ketikan kalimat-kalimat di kotak Multiline Text Editor dengan option (TL), (MC) dan (BR) diperlihatkan pada Gambar 3-36. Gambar 3-36. Tiga contoh pemakaian option pada kotak daftar Justification pada tab Properties, yaitu option TL, MC dan BR. Semua garis titik-titik adalah imaginer. Gambar 3-37. Shortcut menu yang menampilkan option Justification. 314
- 52. Option Justification juga dapat diaktifkan lewat shortcut menu, yaitu pada saat kotak Multiline Text Editor tampil di layar gambar, klik tombol-kanan mouse di tengah kotak Multiline Text Editor maka akan tampil shortcut menu seperti Gambar 3-37. Kemudian klik pilihan Justification yang akan menampilkan pilihan berikutnya seperti terlihat pada Gambar 3-37. Gambar 3-38. Contoh mengetik kalimat dengan jaraknya diatur melalui tab Line Spacing di kotak dialog Multiline Text Editor. Hasil mengatur kerenggangan baris-baris kalimat sesudah dipilih nilai kereng- gangannya, tidak langsung terlihat di hasil ketikan pada kotak Multiline Text Editor, tetapi hasilnya akan terlihat setelah diklik OK pada toolbar Text Formatting dan tampil di gambar yang aktif pada saat itu, misalnya seperti contoh pada Gambar 3-38 yang memperlihatkan dua kerenggangan batas-batas kalimat di contoh (A) dan (B). Tombol-Tombol yang Berada di Toolbar Text Formatting Menebalkan huruf (Bold) dan membuat huruf menjadi miring (Italic) dapat dilakukan dengan memilih (menyorot) huruf-huruf yang diperlukan kemudian klik tombol-tombol B atau I untuk membuat ON atau OFF, tapi hal ini hanya berfungsi bagi huruf-huruf tertentu yang tergolong True Type font. Tombol U dipakai untuk membuat garis bawah dan dapat diatur menjadi ON atau OFF. Tombol yang berbentuk simbol Undo untuk membatalkan hasil edit terakhir di kotak Multiline Text Editor. 315
- 53. Gambar 3-39. Kotak dialog Multiline Text Editor yang menunjukkan cara membuat bilangan pecahan dan toleransi pada tab Character. Tombol bilangan pecahan a/b (default-nya non aktif) dipakai untuk membuat bilangan pecahan atau menulis teks/angka yang disusun bertumpuk atas-bawah (Gambar 3-39). Teks/Angka yang di sebelah atas harus ditulis sebelum tanda garis miring (/) dan teks/angka yang akan diletakkan di sebelah bawah ditulis sesudah tanda garis miring tersebut. Contoh seperti Gambar 3-39, ditulis 5/7 dan LIMA/TUJUH. Kemudian bilangan pecahan 5/7 atau teks LIMA/TUJUH dipilih dulu dengan cara disorot, akan terlihat tombol bilangan pecahan a/b di toolbar Text Formatting menjadi aktif seperti diperlihatkan Gambar 3-40, dan sesudah itu klik tombol ini. Gambar 3-40. Contoh untuk mengaktifkan tombol bilangan pecahan a/b diaktifkan. 316
- 54. Membuat bilangan pecahan juga dapat melalui kotak dialog AutoStack Properties seperti pada Gambar 3-41. Misalkan di kotak dialog Multiline Text Editor, Anda ketik objek teks Mtext 3 2/3 (antara angka 3 dan 2 ada spasi), setelah diketik angka 3 terakhir, langsung tekan tombol space bar di keyboard maka akan tampil kotak dialog AutoStack Properties seperti Gambar 3-41. Lalu aktifkan kedua kotak cek dan pilih salah satu tombol radio diaktifkan juga, sesudah itu klik OK untuk kembali ke kotak dialog Multiline Text Editor. Hasilnya terlihat bilangan 3 2/3 telah dikonversikan menjadi 3• . Melalui kotak dialog ini Anda dapat memilih bentuk bilangan pecahan memakai garis miring atau garis datar untuk memisahkan angka di sebelah atas dan bawah. Gambar 3-41. Kotak dialog AutoStack Properties. Jika kotak cek di bagian bawah kotak dialog AutoStack Properties diberi tanda centang/diklik, maka kotak dialog ini tidak akan tampil jika Anda melakukan seperti yang dijelaskan di atas. Akan tetapi, Anda masih dapat menampilkan kotak dialog tersebut lewat tombol AutoStack… pada kotak dialog Stack Properties (Gambar 3-42). Dengan menggunakan garis miring (slash) di antara dua angka, misalnya 5/7, AutoCAD akan mengkonversikan bentuk bilangan pecahan ini dengan memakai garis datar. Kalau menggunakan tanda # (pound sign) di antara dua angka, misalnya 5#7, AutoCAD akan mengkonversikan bentuk bilangan pecahan ini dengan memakai garis miring. Kalau menggunakan tanda (^) (caret) di antara dua angka, misalnya 5^7, AutoCAD akan mengkonversikan bentuk bilangan pecahan ini menjadi bentuk toleransi. Catatan: Jika ada bilangan 56• , kemudian disorot dan klik tombol-kanan mouse untuk menampilkan shortcut menu, yang disorot ialah hanya bilangan pecahannya saja yaitu • sebagai objek teks Mtext dan bukan keseluruhan bilangan. 317
- 55. Membuat dan Mengatur Bilangan Pecahan Melalui Kotak Dialog Stack Properties Dua cara telah diuraikan di atas untuk membuat bilangan pecahan, yaitu menggunakan tombol a/b pembuat bilangan pecahan di kotak Multiline Text Editor dan satunya lagi melalui kotak dialog AutoStack Properties. Sekarang Anda juga dapat membuat bilangan pecahan dan mengatur penampilannya melalui shortcut menu. Misalnya suatu bentuk objek multiline berbentuk bilangan pecahan 5#7 di kotak Multiline Text Editor setelah dipilih dengan cara disorot, kemudian cursor berbentuk anak panah masih tetap menunjuk pada objek yang disorot itu, lalu klik tombol kanan mouse, maka akan tampil shortcut menu. Di shortcut menu ini klik dengan tombol kiri mouse pada option Stack. Seketika itu juga terbentuk bilangan pecahan pada objek multiline yang sudah dipilih sebelumnya. Bentuk bilangan pecahan yang baru terbentuk ini, masih dapat dibesarkan atau dikecilkan dengan melalui kotak dialog Stack Properties (Gambar 3-42). Untuk menampilkan kotak dialog ini, pilih dulu bilangan pecahan yang baru dibentuk tadi dengan cara disorot, sementara cursor berbentuk anak panah masih tetap diarahkan pada pilihan yang disorot tadi, lalu klik tombol-kanan mouse, maka akan tampil shortcut menu yang lain. Di shortcut menu ini klik tombol-kiri mouse pada option Properties, akan tampil kotak dialog Stack Properties seperti Gambar 3-42. Gambar 3-42. Kotak dialog Stack Properties. Melalui kotak dialog Stack Properties, Anda juga dapat mengubah angka sebelah atas dan bawah dari suatu bilangan pecahan secara terpisah, yaitu dengan mengetik pada kotak edit Upper dan Lower di bagian Text. Di bagian Appearance kotak dialog ini, ada pilihan untuk penampilan bilangan pecahan melalui option di kotak drop-down list Style, yaitu menggunakan garis miring atau garis datar atau membuat bilangan toleransi. Pada kotak drop-down list Position terdapat option Top, Center dan Bottom. Ketiga option ini mengatur kedudukan bilangan pecahan terhadap huruf-huruf di deretannya. Misalnya option Top, dapat membuat kedudukan angka sebelah atas dari bilangan 318
- 56. pecahan rata dengan deretan huruf-huruf, ini berarti angka sebelah bawah dari bilangan pecahan akan menonjol ke bawah dari deretan huruf-huruf seperti terlihat pada Gambar 3-43. Pengaruh pemakaian option Top, Center dan Bottom ini akan terlihat setelah kotak dialog Multiline Tezxt Editor ditutup dan bilangan pecahan tampil pada gambar yang bersangkutan. Kemudian Anda juga dapat membuat bilangan pecahan lebih besar atau kecil ukurannya dengan memilih option di kotak drop-down list Text size. Tombol drop-down list Defaults dapat menampilkan dua option, yaitu Restore From Defaults, yaitu untuk mengembalikan semua bagian ke bentuk default-nya dan Save Current Settings, yaitu untuk menyimpan hasil pilihan di kotak dialog ini. Tombol AutoStack… dapat menampilkan kotak dialog AutoStack Properties. Gambar 3-43. Contoh tiga macam penampilan bilangan pecahan menggunakan option Top, Center dan Bottom. Mengedit Multiline Text Multiline text yang telah terbentuk pada gambar masih dapat diedit. Caranya dengan menggunakan perintah DDEDIT lewat command line. Setelah tampil pernyataan Select objects:, pilih teks yang akan diedit maka akan tampil kotak Multiline Text Editor. Keseluruhan multiline text terlihat di kotak ini karena multiline text sebagai satu kesatuan object. Setelah diedit, klik tombol OK untuk kembali ke layar gambar. Berbeda dengan hasil text yang dibentuk melalui perintah TEXT atau DTEXT, jika diedit menggunakan perintah DDEDIT akan tampil di kotak dialog Edit Text. Kemungkinan lain untuk mengedit objek multiline text ialah dengan mengklik memakai tombol pemilih mouse pada objek multiline text yang bersangkutan yang akan menampilkan grips. Di tengah-tengah objek multiline text tersebut klik tombol-kanan mouse Anda, yang akan tampil shortcut menu. Klik pada option Mtext Edit… di shortcut menu yang akan menampilkan kotak Multiline Text Editor beserta toolbar Text Formatting. 319
- 57. Karakter Teks dan Simbol Di kotak Multiline Text Editor juga menyediakan kesempatan untuk menulis teks dalam bentuk karakter khusus dan simbol di kotak Multiline Text Editor, misalnya seperti simbol derajat untuk sebuah sudut, simbol prosen %, diperlukan kode-kode atau karakter teks khusus yang mendahului deretan teks. Karakter teks untuk membentuk simbol dimulai dengan dua simbol prosen, yaitu %%. Dan karakter berikutnya yang diketikkan menunjukkan simbolnya. Beberapa contoh penulisan karakter teks yang sering dipakai sebagai berikut. 1) %%u : Mode On/Off untuk membuat garis bawah (Underscore). BUKU 2) %%o : Mode On/Off untuk membuat garis atas (Overscore). 3) %%p : Menggambar tanda Plus-Minus atau Kurang-Lebih. ± 88 4) %%d : Menggambar tanda derajat untuk sudut atau temperatur. 60° 5) %%c : Menggambar tanda diameter. ∅60 6) %%% : Menggambar tanda prosen. 50% Jadi penulisan ± 88 ditulis %%p88, dan hasilnya adalah ± 88. Cara lain dapat juga lewat shortcut menu yang dapat ditampilkan dengan mengklik tombol-kanan mouse di dalam kotak Multiline Text Editor yang akan menampilkan shortcut menu seperti Gambar 3-44. Klik option Symbol di shortcut menu tersebut yang akan menampilkan beberapa pilihan lagi seperti terlihat pada Gambar 3-44. Jika pilihan Others… diklik, akan tampil kotak dialog Charater Map (Gambar 3-45). Gambar 3-44. Shortcut menu yang menampilkan option Symbol dan Others… untuk menampilkan kotak dialog Character Map. 320
- 58. Gambar 3-45. Kotak dialog Character Map yang menampilkan berbagai symbol. Di shortcut menu Gambar 3-44 dan shortcut menu Gambar 3-46 terlihat option AutoCAPS yang dapat digunakan untuk mengetik bentuk huruf besar semua di kotak Multiline Text Editor. Jadi, klik option AutoCAPS di shortcut menu yang dimaksud sehingga tampil tanda cek di option AutoCAPS berarti option yang bersangkutan menjadi ON. Jika diklik sekali lagi, option AutoCAPS menjadi OFF. Jadi, option AutoCAPS bersifat toggle. Default-nya AutoCAPS ini dalam keadaan OFF. Jadi, huruf-huruf diketik secara normal. Akan tetapi, jika dibuat ON, huruf-huruf secara otomatis diketik sebagai huruf besar semua. Kemungkinan ada beberapa atau semua teks di suatu kalimat atau di satu paragraph yang masih berada di kotak Multiline Text Editor ingin diubah huruf-hurufnya, yaitu dari huruf kecil diubah menjadi huruf besar semuanya atau sebaliknya. Dalam hal ini, Anda dapat melakukannya melalui shortcut menu (Gambar 3-46) yang ditampilkan setelah kata-kata yang akan diubah huruf-hurufnya dipilih dulu dengan disorot (di-highlight). Kemudian cursor berbentuk anak panah masih tetap diarahkan pada huruf yang disorot itu, lalu klik tombol kanan mouse, maka akan tampil shortcut menu seperti pada Gambar 3-46. Lalu pilih option Charge Case yang akan menampilkan option UPPERCASE dan lowercase. Jika dipilih UPPERCASE, semua huruf terpilih tadi menjadi huruf besar, tetapi kalau option lowercase maka semua huruf terpilih akan diubah menjadi huruf kecil. 321
- 59. Gambar 3-46. Contoh shortcut menu yang tampil setelah dipilih objek teks Mtext. Perintah FIND Perintah Find untuk mencari dan memperbaiki kata-kata yang berada di suatu paragraph kalimat yang dibentuk lewat kotak Multiline Text Editor atau lewat perintah Text atau Dtext. Perintah ini menampilkan kotak dialog Find and Replace seperti pada Gambar 3-47. Bentuk umum perintah ini sebagai berikut. toolbar: (toolbar Text) pull-down menu: Edit – Find… Command: find Akan tampil kotak dialog Find and Replace. Setelah kotak dialog Find and Replace tampil, ketik kata-kata yang akan dicari di kotak edit teks Find text string:, kemudian klik tombol Find, yang letaknya di samping kanan dari kotak dialog Find and Replace (Gambar 3-47). Kata-kata yang dicari akan tampil di kotak Context di bagian Search results: dan kata-kata tersebut secara otomatis disorot oleh AutoCAD. Jika kata-kata yang bersangkutan akan diperbaiki, cantumkan kata-kata perbaikan di kotak edit teks Replace with:. Setelah itu klik tombol Replace. Maka akan tampak terjadi pergantian/perbaikan kata-kata di tempat di mana kata-kata yang bersangkutan berada dan di kotak sebelah bawah sekali dari kotak dialog tampil pernyataan No more accurrences found. Selanjutnya klik tombol OK untuk kembali ke layar gambar. Di layar gambar pada lokasi objek kata-kata yang dicari tampak terjadi pergantian. 322
- 60. Gambar 3-47. Kotak dialog Find and Replace. Sebagai contoh pada Gambar 3-47 telah disiapkan empat baris kalimat dari objek multiline text. Tampak pada kotak edit teks Find text string: dan di kotak edit teks Replace with: telah dicantumkan kata “mencari” dan satunya “menemukan”. Sesudah tombol Find diklik, tampak kata yang dicari tampil di kotak Context di bagian Search results: dengan disorot secara otomatis. Jika selanjutnya tombol Replace diklik, objek multiline text yang tercantum di kotak Context akan lenyap dan sebagai gantinya akan tampil pernyataan No more accurrences found. di kotak sebelah bawah sekali dari kotak dialog Find and Replace. Jika dalam proses mencari dan mengganti kata-kata dan setelah diketik di kotak edit Find text string: kemudian Anda ingin melihat sendiri untuk memastikan kata-kata yang dicari dan akan diperbaiki, maka Anda dapat mengklik tombol Zoom to yang akan menampilkan di layar gambar kata-kata yang dicari untuk diperbaiki. Jika kata-kata yang akan diperbaiki terdapat di beberapa tempat yang berbeda dan Anda inginkan memperbaiki semuanya, klik tombol Replace All. Namun, jika Anda hanya ingin memperbaiki di sebagian tempat saja dan tidak semuanya, klik tombol Select objects yang terdapat di sudut kanan atas dari kotak dialog. Setelah tombol ini diklik, akan kembali ke layar gambar untuk sementara. Pada saat kembali ke layar gambar ini, pilih objek-objek atau di tempat-tempat yang akan diperbaiki kata-katanya, setelah itu tekan <enter> untuk kembali ke kotak dialog Find and Replace lagi. Kemudian di kotak dialog, ketik kata-kata yang akan diperbaiki di kotak edit Find text string: dan 323
- 61. kata-kata perbaikannya diketik di kotak edit Replace with:, seterusnya klik tombol Replace. Tombol Options… di kotak dialog Find and Replace jika diklik akan menampilkan sub-kotak dialog Find and Replace Options seperti pada Gambar 3-48. Jika kotak cek Match Case diberi tanda centang/diklik, pilihan Find akan berfungsi mencari kata-kata jika semua objek karakter teks mempunyai persamaan atau sesuai dengan karakter teks yang dicantumkan di kotak edit Find text string: di kotak dialog Find and Replace. Kalau tombol Match Case tidak dicentang, AutoCAD mencari persamaan kata-kata saja, mengabaikan faktor karater teks. Gambar 3-48. Sub-kotak dialog Find and Replace Options. Di bagian Include dari sub-kotak dialog Find and Replace Options terdapat beberapa kotak cek yang fungsinya menyaring bentuk teks yang diperhitungkan dalam pencarian kata-kata. Beberapa pilihan kategori kata-kata yang dimasukkan dalam pencarian ialah Block Attribute Value, Dimension Annotation Text, Text (Mtext, Dtext, Text), Hyperlink Description, dan Hyperlink. Jika kotak cek Find whole words only diberi tanda centang, pilihan Find akan berfungsi mencari teks berbentuk kata tunggal. Apabila kata ini merupakan bagian dari kata lain, maka akan diabaikan. Jika tidak dicentang, pilihan Find akan mencari teks yang sesuai dengan kata-kata yang dicantumkan dengan mengabaikan apakah kata-kata itu merupakan kata tunggal atau bagian dari kata lain. SPELL CHECKING Ejaan kata-kata berbentuk teks objek dan yang dibentuk oleh perintah-perintah Text, Dtext atau Mtext dapat diperiksa lewat perintah Spell. Namun, terbatas pada kata-kata bahasa Inggris saja atau kata-kata dari suatu nama (tempat, negara, dan lainnya) yang sudah dikenal dan dicantumkan dalam kamus bahasa Inggris. Bentuk umum perintah ini sebagai berikut. 324
