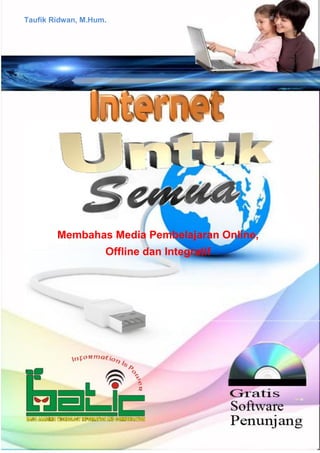
Memahami Keyword Utama Internet
- 1. Taufik Ridwan, M.Hum. Media Pembelajaran Offline, Online dan Integratif Membahas Media Pembelajaran Online, Offline dan Integratif 1 Page
- 2. Media Pembelajaran Offline, Online dan Integratif BAB 1 Apa Itu Internet 1.1 Sejarah Internet Internet merupakan jaringan komputer yang dibentuk oleh Departemen Pertahanan Amerika Serikat di tahun 1969, melalui proyek ARPA yang disebut ARPANET (Advanced Research Project Agency Network), dimana mereka mendemonstrasikan bagaimana dengan hardware dan software komputer yang berbasis UNIX, kita bisa melakukan komunikasi dalam jarak yang tidak terhingga melalui saluran telepon. Proyek ARPANET merancang bentuk jaringan, kehandalan, seberapa besar informasi dapat dipindahkan, dan akhirnya semua standar yang mereka tentukan menjadi cikal bakal pembangunan protokol baru yang sekarang dikenal sebagai TCP/IP (Transmission Control Protocol/Internet Protocol). Tujuan awal dibangunnya proyek itu adalah untuk keperluan militer. Pada saat itu Departemen Pertahanan Amerika Serikat (US Department of Defense) membuat sistem jaringan komputer yang tersebar dengan menghubungkan komputer di daerah-daerah vital untuk mengatasi masalah bila terjadi serangan nuklir dan untuk menghindari terjadinya informasi terpusat, yang apabila terjadi perang dapat mudah dihancurkan. Pada mulanya ARPANET hanya menghubungkan 4 situs saja yaitu Stanford Research Institute, University of California, Santa Barbara, University of Utah, di mana mereka membentuk satu jaringan terpadu di tahun 1969, dan secara umum ARPANET diperkenalkan pada bulan Oktober 1972. Tidak lama kemudian proyek ini berkembang pesat di seluruh daerah, dan semua universitas di negara tersebut ingin bergabung, sehingga membuat ARPANET kesulitan untuk mengaturnya. Oleh sebab itu ARPANET dipecah manjadi dua, yaitu "MILNET" untuk keperluan militer dan "ARPANET" baru yang lebih kecil untuk keperluan non-militer seperti, universitas-universitas. Gabungan kedua jaringan akhirnya dikenal dengan nama DARPA Internet, yang kemudian disederhanakan menjadi Internet. 1.2 Pengaruh dan Dampak Internet Pada tahun 1999, jumlah komputer yang telah dihubungkan dengan internet di seluruh dunia mencapai lebih dari 40 juta dan jumlah ini terus bertambah setiap hari. Saat ini jumlah situs web mencapai jutaan, bahkan mungkin trilyunan, isinya memuat bermacam-macam topik. Tentu saja, situs-situs itu menjadi sumber informasi baik yang positif ataupun negatif. Informasi dikatakan positif apabila bermanfaat untuk penelitiaan. Di bawah ini akan dijelaskan dampak-dampak positif maupun negatif dari penggunaan internet : 2 Page
- 3. Media Pembelajaran Offline, Online dan Integratif 1.2.1 Dampak Positif: 1. Internet sebagai media komunikasi, merupakan fungsi internet yang paling banyak digunakan dimana setiap pengguna internet dapat berkomunikasi dengan pengguna lainnya dari seluruh dunia. 2. Media pertukaran data, dengan menggunakan email, newsgroup, ftp dan www (world wide web – jaringan situs-situs web) para pengguna internet di seluruh dunia 3. dapat saling bertukar informasi dengan cepat dan murah. 4. Media untuk mencari informasi atau data, perkembangan internet yang pesat, menjadikan www sebagai salah satu sumber informasi yang penting dan akurat Kemudahan memperoleh informasi yang ada di internet sehingga manusia tahu apa saja yang terjadi. 5. Bisa digunakan sebagai lahan informasi untuk bidang pendidikan, kebudayaan dan lain-lain 6. Kemudahan bertransaksi dan berbisnis dalam bidang perdagangan sehingga tidak perlu pergi menuju ke tempat penawaran/penjualan. 1.2.2 Dampak Negatif 1. Pornografi Anggapan yang mengatakan bahwa internet identik dengan pornografi, memang tidak salah. Dengan kemampuan penyampaian informasi yang dimiliki internet, pornografi pun merajalela.Untuk mengantisipasi hal ini, para produsen ‘browser’ melengkapi program mereka dengan kemampuan untuk memilih jenis home-page yang dapat di-akses.Di internet terdapat gambar-gambar pornografi dan kekerasan yang bisa mengakibatkan dorongan kepada seseorang untuk bertindak kriminal. 2. Violence and Gore Kekejaman dan kesadisan juga banyak ditampilkan. Karena segi bisnis dan isi pada dunia internet tidak terbatas, maka para pemilik situs menggunakan segala macam cara agar dapat ‘menjual’ situs mereka. Salah satunya dengan menampilkan hal-hal yang bersifat tabu. 3. Penipuan Hal ini memang merajalela di bidang manapun. Internet pun tidak luput dari serangan penipu. Cara yang terbaik adalah tidak mengindahkan hal ini atau mengkonfirmasi informasi yang Anda dapatkan pada penyedia informasi tersebut. 4. Carding Karena sifatnya yang ‘real time’ (langsung), cara belanja dengan menggunakan Kartu kredit adalah carayang paling banyak digunakan dalam dunia internet. Para penjahat internet pun paling banyak melakukan kejahatan dalam bidang ini. Dengan sifat yang terbuka, para penjahat mampu mendeteksi adanya transaksi (yang menggunakan Kartu Kredit) on-line dan mencatat kode Kartu yang digunakan. Untuk selanjutnya mereka menggunakan data yang mereka dapatkan untuk 3 kepentingan kejahatan mereka. Page
- 4. Media Pembelajaran Offline, Online dan Integratif 5. Perjudian Dampak lainnya adalah meluasnya perjudian. Dengan jaringan yang tersedia, para penjudi tidak perlu pergi ke tempat khusus untuk memenuhi keinginannya. Yang perlu dihindari situs seperti ini, karena umumnya situs perjudian tidak agresif dan tidak memerlukan banyak persetujuan dari pengunjungnya. a. Mengurangi sifat sosial manusia karena cenderung lebih suka berhubungan lewat internet daripada bertemu secara langsung (face to face). b. Dari sifat sosial yang berubah dapat mengakibatkan perubahan pola masyarakat dalam berinteraksi. c. Kejahatan seperti menipu dan mencuri dapat dilakukan di internet (kejahatan juga ikut berkembang). d. Bisa membuat seseorang kecanduan, terutama yang menyangkut pornografi dan dapat menghabiskan uang karena hanya untuk melayani kecanduan tersebut. Jadi internet tergantung pada pemakainya bagaimana cara mereka dalam menggunakan teknologi itu, namun semestinya harus ada batasan-batasan dan norma- norma yang harus mereka pegang teguh walaupun bersentuhan dengan internet atau di dalam dunia maya. 4 Page
- 5. Media Pembelajaran Offline, Online dan Integratif BAB 2 KEYWORD INTERNET DASAR 2.1 Apa Itu Keyword Keyword adalah kata kunci merupakan frase yang digunakan dalam Internet agar website dapat ditemukan dengan mudah oleh mesin pencari Internet (interconnection- networking) secara harfiah merupakan sistem global dari seluruh jaringan komputer yang saling terhubung menggunakan str Internet Protocol Suite (TCP/IP) untuk melayani miliaran pengguna di seluruh dunia. Manakala Internet (huruf 'I' besar) ialah sistem komputer umum, yang berhubungan secara global dan menggunakan TCP/IP sebagai protocol pertukaran paket (packet switching communication protocol). Rangkaian Internet yang terbesar dinamakan Internet. Cara menghubungkan rangkaian dengan kaedah ini dinamakan internet working. Di dalam penggunaan Internet banyak sekali perihal yang bisa kita dapati dari pengaksesan yang bersifat negative serta positif tergantung bagaimana admin memanfaatkan Internet itu sendiri. Sekarang kita tahu bagaimana kehebatan dari Internet itu sendiri yang sekarang menjadi kitab diseluruh dunia dengan berbagai fitur yang support (pendukung) seperti google, yahoo, dsb, Untuk menjadi search engine (mesin pencari) sekarang kita tengok kehebatan dari pada Internet itu sendiri. Dalam penggunaan Internet, perlu pencarian khusus sehingga apa yang diharapkan sesuai dengan keinginan. Oleh karena itu peran keyword ini sangat penting untuk menjelajahi dunia Internet. 2.2 15 Keyword Internet Dasar 1. Network/Jaringan Jaringan adalah sebuah himpunan komputer yang dihubungkan dengan kabel sehingga komputer satu dengan komputer lainnya dapat saling komunikasi, bertukar informasi sharing file, printer, dan lain-lain. Jenis – Jenis Jaringan Berdasarkan Jangkauan 5 Page
- 6. Media Pembelajaran Offline, Online dan Integratif a. Local Area Networking (LAN) Yaitu Jaringan yang dibatasi oleh area yang relatif kecil, umumnya dibatasi oleh area lingkungan seperti sebuah perkantoran di sebuah gedung, atau sebuah sekolah, dan biasanya tidak jauh dari sekitar 1 km persegi. b. Metropolitan Area Networking (MAN) Yaitu Jaringan yang lebih luas dari LAN, MAN biasanya meliputi area yang lebih besar seperti area propinsi, antar gedung. Mengapa MAN itu dikatakan lebih luas dari LAN? Yah, karena jaringan MAN itu terhubung dari beberapa jaringan LAN yang dihubungkan melalui switch lagi. c. Wide Area Networking (WAN). Yaitu Jaringan yang lingkupnya biasanya sudah menggunakan sarana Satelit ataupun kabel bawah laut sebagai contoh keseluruhan jaringan BANK BNI yang ada di Indonesia ataupun yang ada di Negara-negara lain. Menggunakan sarana WAN, sebuah Bank yang ada di Bandung bisa menghubungi kantor cabangnya yang ada di Hongkong, hanya dalam beberapa menit. Biasanya WAN agak rumit dan sangat kompleks, menggunakan banyak sarana untuk menghubungkan antara LAN dan WAN ke dalam Komunikasi Global seperti Internet. 2. Link Link atau di sebut juga hyperlink adalah sebuah acuan dalam dokumen hiperteks (hypertext) ke dokumen yang lain atau sumber lain. Seperti hal nya suatu kutipan di dalam literatur. Dikombinasikan dengan sebuah jaringan data dan sesuai dengan protokol akses, sebuah komputer dapat diminta untuk memperoleh sumber yang direferensikan. 6 Page
- 7. Media Pembelajaran Offline, Online dan Integratif Link merupakan suatu kata, sederetan kata (kalimat) atau gambar dalam suatu web yang tehubung dengan suatu halaman web, baik itu halaman web dari dalam web itu sendiri atau pun halaman web pihak lain. 3. Website Website atau situs dapat diartikan sebagai kumpulan halaman-halaman yang digunakan untuk menampilkan informasi teks, gambar diam atau gerak, animasi, suara, dan atau gabungan dari semuanya itu baik yang bersifat statis maupun dinamis yang membentuk satu rangkaian bangunan yang saling terkait dimana masing-masing dihubungkan dengan jaringan-jaringan halaman (hyperlink). 4. Search Engine Seartch Engine adalah fasilitas yang terdapat dalam sebuah website yang berfungsi untuk membantu memudahkan pencarian informasi apapun yang ada didalam Internet. Search engine juga sering disebut dengan mesin pencari. Pada mesin pencari ini dapat digunakan untuk pencarian alamat web, gambar, video, berita, dll. 5. Browser Browser merupakan software navigasi yang berfungsi sebagai petunjuk dan penuntun sekaligus menampilkan apa yang dijumpai di Internet dengan mengikuti link yang ada di halaman web. Web Browser atau (Indonesia:Penjelajah web), disebut juga 7 Page peramban. Web sendiri adalah kumpulan
- 8. Media Pembelajaran Offline, Online dan Integratif jaringan berisi dokumen dan tersambung satu dengan yang lain, yang dikenal sebagai World Wide Web. (wikipedia) Setidaknya ada beberapa browser yang bisa digunakan untuk surfing dalam dunia maya. a. Internet Explorer (IE) Internet Explorer adalah web browser yang gratis dari Microsoft. versi yang terbaru saat ini adalah IE 8. Fitur yang di sediakan: Accelerator Search suggestions Visual suggestions Better Find On Page Increased performance Smarter Address Bar b. Opera Browser Opera browser merupakan web browser yang tersedia dalam berbagai macam platform. Windows, Mac, Solaris, FreeBSD dan Linux. Opera browser juga menyediakan browser untuk perangkat mobile yang disebut juga operamini dan operamobile. Keunggulan opera: Menjelajah lebih cepat Navigasi lebih mudah Fitur yang canggih Kustomisasi Security Dukungan pengembangan, versi terbarunya adalah opera 10 dan bisa mendownloadnya di www.opera.com c. Firefox Sebuah browser web yang kecil, cepat, simpel, dan sangat bisa dikembangkan alias open source. keunggulan dari firefox web browser : Pemblokir Pop-up (extension) untuk menambah fungsionalitas tambahan Kustomisasi Huruf (font) dan warna Kompatibilitas dengan Teknologi Aksesibilitas (Assistive 8 Technologies) Page Tombol Pintas (Shortcut)
- 9. Media Pembelajaran Offline, Online dan Integratif d. Chrome Chrome adalah sebuah browser buatan google, aplikasi ini gratis dan versi terbarunya adalah chrome 9, bisa mendownloadnya di http://google.com/chrome. Nama chrome sendiri diberikan untuk memberikan gambaran mengenai frame Graphicals User Interface (GUI) yang memang terlihat lebih dominan pada browser tersebut. Beberapa Keunggulan Chrome : Minimal desain dengan kecanggihan teknologi One box for everything (alternatif pencarian pada kotak alamat) Kotak alamat juga berfungsi sebagai search engine Thumbnails of your top sites Crash Control, Incognito Mode, Safe Browsing Instant Bookmarks, Importing Settings, Simpler Downloads e. Safari Safari browser adalah browser buatan Apple inc yang awalnya hanya digunakan untuk sistem operasi mac OS. Untuk versi terbaru dari safari browser yaitu safari 5 dan bisa mendownload di http://www.apple.com/safari/. Fitur dari safari 5: Dukung HTML5 + CSS3 + Kecepatan 30% lebih kencang Nitro Engine (Mengelola Aplikasi web lebih cepat) Cover Flow (Tampilan bookmark dan history lebih nyaman) Smart Address Field Smart Search Field 6. Domain Domain adalah nama unik yang diberikan untuk mengidentifikasi nama server komputer seperti webserver atau e-mail server diinternet. Domain memberikan kemudahan pengguna di internet untuk melakukan akses ke server dan mengingat server yang dikunjungi dibandingan harus mengenal deretan nomor atau yang dikenal IP. Domain adalah alamat yang di gunakan untuk menuju tempat penempatan data dan file tersebut. 9 Dalam analogi sederhana : Page Domain = Nomer kartu selular (081xxxxxxxx)
- 10. Media Pembelajaran Offline, Online dan Integratif Level Domain Top Level Domain adalah deretan kata dibelakang nama domain seperti: 1. .com ( baca; dot com ) : yaitu untuk website bersifat komersil 2. .org : untuk website organisasi 3. .info : untuk website berisi informasi 4. .biz : untuk website bisnis 5. .tv : untuk website stasiun televisi 6. .gov : untuk website milik pemerintah ( goverment ) Untuk website yang berada di indonesia di beri akhiran .id 7. .co.id : untuk situs komersial di Indonesia 8. .net.id : untuk situs infrastruktur jaringan di Indonesia 9. .mil.id : untuk situs militer di Indonesia 10. .go.id : untuk situs pemerintahan di Indonesia 11. .or.id : untuk situs organisasi di Indonesia 12. .ac.id : untuk situs intitusi pe ndidikan di Indonesia 13. .sch.id : untuk situs sekolah di indonesia. 14. .web.id : untuk situs web di Indonesi 7. Load Load Time Website adalah waktu yang diperlukan oleh browser untuk menampilkan website secara keseluruhan. Banyak hal yang mempengaruhi kecepatan tersebut, seperti elemen-elemen CSS, elemen-elemen HTML, elemen-elemen javascript, kecepatan akses internet, image dsb. 8. E-mail E-Mail merupakan salah satu layanan di internet yang sering digunakan untuk bertukar informasi dengan cepat. Selain mengirimkan dalam bentuk teks, e-mail juga dapat mengirim file-file berupa program , gambar, grafik dan lain sebagainya. Bisa disebut juga electronic mail “surat elektronik “, semacam surat yang dikirim melalui media elektronik seperti laptop atau komputer 10 Page
- 11. Media Pembelajaran Offline, Online dan Integratif 9. Hosting Hosting adalah tempat atau jasa Internet untuk membuat halaman website yang telah buat menjadi online dan bisa diakses oleh orang lain. Sedangkan Hosting itu sendiri adalah : jasa layanan Internet yang menyediakan sumber daya server-server untuk disewakan sehingga memungkinkan organisasi atau individu menempatkan informasi di Internet berupa HTTP, FTP, E-MAIL atau DNS. 10. Download Download adalah proses transmisi sebuah file dari sebuah sistem komputer ke sistem komputer yang lainnya. Dari Internet, user yang melakukan proses download adalah proses dimana seorang user meminta / request sebuah file dari sebuah komputer lain (website, server atau yang lainnya) dan menerimanya. Dengan kata lain, download adalah transmisi data dari internet ke komputer client/pemakai. Arti istilah Download dianggap berkaitan erat dengan pengertian berikut : Menerima file dari komputer lain ke komputer . Kegiatan penerimaan data (berupa file) dari komputer lainnya ke komputer lokal yang terhubung dalam sebuah network. 11. Upload Upload adalah juga proses transmisi sebuah file dari sebuah sistem komputer ke sistem komputer yang lainnya dengan arah yang berkebalikan dengan download. Dari internet, user yang melakukan proses upload adalah proses dimana user mengirimkan file ke komputer lain yang 11 memintanya. Page Arti istilah Upload dianggap berkaitan erat dengan
- 12. Media Pembelajaran Offline, Online dan Integratif pengertian berikut : Mengirim file dari komputer ke komputer lain. Kegiatan pengiriman data (berupa file) dari komputer lokal ke komputer lainnya yang terhubung dalam sebuah network. 12. Update Update adalah layanan yang membantu tetap berhubungan dengan teman dan keluarga. Update adalah berita yang dibagikan kepada dan teman-teman untuk mengabarkan apa yang sedang lakukan di jejaring social internet, seperti Facebook. bisa menentukan sendiri update mana yang ingin bagikan. dapat memberi tahu teman ketika menayangkan foto di Yahoo! Pulse, memilih "Buzz up" untuk sebuah berita di Yahoo! News, dan banyak lagi lainnya. juga bisa mengetahui aktivitas online terbaru dari teman . 13. Chatting Chatting adalah suatu feature / program dalam internet untuk berkomunikasi langsung sesama pemakai internet yang sedang online (yang sedang sama-sama menggunakan Internet) secara real time. Komunikasi bisa berupa teks (text chat) atau suara (voice chat). mengirim pesan dengan teks atau suara kepada orang lain yang sedang online, kemudian orang yang dituju membalas pesan dengan teks atau suara, demikian seterusnya. 12 Page
- 13. Media Pembelajaran Offline, Online dan Integratif 14. Share / sharing Sharing adalah suatu fasilitas yang digunakan untuk membagi suatu file, perangkat dan koneksi internet untuk digunakan secara bersama- sama dengan tujuan untuk menghemat biaya dan perangkat. Sharing dapat dilakukan terhadap File Dokumen/Software dalam drive atau folder, atau dalam CD-Rom, sharing perangkat: Printer dan CD-Room dan sharing jaringan koneksi internet. Untuk melakukan Sharing ada beberapa hal yang harus diperhatikan diantaranya: a. Jaringan sudah tekoneksi dengan baik. b. Protokol sharing file dan printer sudah terinstal. c. Setting Sharing dengan dengan benar 15. Post Dalam bahasa aslinya, menurut Merriam- Webster, post mempunyai artian suatu tempat untuk berjaga atau suatu posisi. Namun, seiring dengan maraknya jejaring sosial, kata post ini lebih mengacu pada tulisan yang dibubuhkan dalam account pengguna situs sosial media. Kata post awalnya digunakan oleh Facebook. Posting adalah kegiatan untuk membuat artikel agar muncul di dalam media tersebut, yakni media internet. Kata-kata posting tidak hanya di gunakan dalam artikel dalam blog, tapi status dalam jejaring sosial seperti facebook dan tweet dalam twitter juga termasuk posting. Biasanya posting bermanfaat untuk memberi informasi. 13 Page
- 14. Media Pembelajaran Offline, Online dan Integratif BAB 3 MEDIA PEMBELAJARAN ONLINE 3.1 PENGERTIAN Media pembelajaran Online adalah salah satu bentuk media pembelajaran jarak jauh dengan menggunakan fasilitas internet sehingga mereka dapat saling bertukar informasi dan menciptakan suatu modul pembelajaran yang dapat di publikasikan di dunia internet. 3.2.FASILITAS MEDIA PEMBELAJARAN ONLINE 3.2.1 E-mail E-mail adalah surat melalui media elektronik.Sebenarnya e-mail merupakan singkatan dari “Electronic mail”. Melalui e-mail kita dapat mengirim surat elektronik baik berupa teks maupun gabungan dengan gambar, yang dikirimkan dari satu alamat e-mail ke alamat lain di jaringan internet. Apabila kita mengirim surat melalui e-mail kita dapat memperoleh beberapa keuntungan. Antara lain, dengan menggunakan e-mail surat (informasi) yang kita kirim ke alamat e-mail lain akan secara langsung diterima, selain itu biaya yang kita keluarkan cukup murah. Sebuah alamat e-mail biasanya memiliki format semacam username@host.domain. Saat ini ISP yang menyediakan layanan pembuatan e- mail secara gratis adalah yahoo.com dan plasa.com. Sebagai contoh kita membuat e-mail melalui yahoo.com. Perlu diketahui masih ada ratusan situs dengan berbagai layanan yang berbeda di Internet. Dan syarat wajib sebelum bergabung dengan salah satu dari mereka adalah memiliki e-mail. Di buku ini akan di jelaskan pembuatan e-mail menggunakan pelayanan jasa google mail atau biasa di sebut gmail. Karena banyak sekali kelebihan yang di miliki gmail di bandingkan ISP yang lain. a. Kelebihan Gmail Lebih sedikit spam Gmail akan menangkap e-mail spam sebelum sampai ke kotak masuk. Kotak pencarian Kotak pencarian di dalam Gmail untuk menemukan pesan yang inginkan. Tampilan percakapan Pesan dikelompokkan dengan tanggapan yang relevan, sehingga selalu dapat melihat pesan dalam konteks. Fitur chatting dapat chatting di Gmail atau berbicara tatap muka dengan voice chat dan video. Support mobile 14 Akses Gmail dapat dilakukan dari ponsel. Page
- 15. Media Pembelajaran Offline, Online dan Integratif Kapasitas penyimpanan besar Kapasitas untuk menampung e-mail memiliki 7701 MB dengan maksimal lampiran berkas 25 MB per kirim. Pengelompokan e-mail Masing-masing e-mail dapat memiliki beberapa label, sehingga tidak dipaksa untuk memilih satu map tertentu untuk e-mail. Prioritas kotak masuk E-mail penting secara otomatis terpisah dari segala sesuatu yang lain dan fokus pada apa yang sebenarnya penting. Aman Sama seperti web untuk bank, Gmail menggunakan enkripsi HTTPS untuk menjaga keamanan E-mail. Gratis bisa memiliki Gmail dengan gratis tanpa membayar sedikitpun. b. Pembuatan E-mail dengan Gmail 1. Langkah awal membuat e-mail dari Google buka tautan ini http://mail.google.com/. 2. Pada halaman depan Google Mail klik tombol [CREATE AN ACCOUNT]. 3. Kemudian akan disodorkan dengan form pengisian data pribadi. Lakukan pengisian sesuai dengan data pribadi . Lihat contoh gambar dibawah. Choose your username: pilih nama untuk gmail, seperti deviekowibowo@gmail.com 4. Masih pada halaman yang sama, jangan lupa beri t √ pada ( I agree to the Google Terms of Service and Privacy Policy ) dilanjutkan tekan tombol (Next step] untuk 15 ke tahap berikutnya. Page
- 16. Media Pembelajaran Offline, Online dan Integratif 5. Kemudian akan muncul halaman How you’ll appear seperti contoh gambar dibawah, klik tombol [Next step ] untuk melanjutkan. 6. Kemudian akan muncul halaman sambutan, dan pada tahap ini e-mail telah berhasil buat. Silahkan klik tombol [Continue to Gmail] untuk melanjutkan. 7. Selanjutnya akan dibawa pada halaman Inbox, yang artinya e-mail 100% telah berhasil buat dan siap gunakan. 16 Page
- 17. Media Pembelajaran Offline, Online dan Integratif 8. Untuk keluar dari akun E-mail , klik foto profil dan pilih tombol [Sign out]. Gunakan e-mail sebaik-baiknya dan jangan sampai password e-mail diketahui orang lain. Sebaiknya lakukan penggantian password e-mail secara periodik dan kombinasikan password dengan karakter yang unik (angka, huruf besar, huruf kecil) agar password susah untuk di jebol. 3.2.2 Blogger Blog adalah situs pribadi. Berbeda dengan website yangg setiap memposting harus susah payah memakai kode ekstensi .html .php, .asp, dan lain-lain, blog merupakan otomatisasi dari semua ekstensi tersebut. Sehingga karena sudah diotomatisasi. Karena kemudahan inilah, maka semua orang yang tahu internet dapat membuat blog atau situs pribadi; sama halnya dengan memiliki e-mail. Tak heran apabila pemilik blog bervariasi: mulai dari pembantu rumah tangga, ibu rumah tangga, tukang jualan sayur di pasar klewer, cewek-cewek "ramah" di pasar senggol, sampai profesor dan menteri- menteri. 17 Adapun cara mudah membuat blogger ialah: Page
- 18. Media Pembelajaran Offline, Online dan Integratif - Daftar di Blogger.com 1. membuka alamat www.Blogger.com, lalu klik bagian kanan atas yang bertuliskan sign up atau daftar. 2. Isi data-data sesuai keinginan : e-mail : e-mail GMAIL yang kita buat tadi di tahap 1 Password : pilihlah password minimal 8 karakter Display Name (nama tampilan) : Merupakan nama yang digunakan sebagai nama kita di akun blog nanti. Misal pilih nama "ayead gaptek" maka nama yang akan muncul ketika aku posting nanti ialah "posted by ayead gaptek atau diposting oleh ayead gaptek" 18 Gender (Jenis Kelamin) : pilih kelamin sesuai kenyataan atau kalau ragu pilih "other atau lainnya" Page
- 19. Media Pembelajaran Offline, Online dan Integratif Birthday (tanggal lahir) : masukan dengan format tanggal/bulan/tahun misal jika tanggal lahir 17 agustus 1945 maka yang dimasukkan = 17/08/1945 jika dalam format bahasa inggris seperti gambar di bawah maka format tanggalnya ialah bulan/tanggal/tahun Word Verification (verifikasi) : masukan karakter yang terdapat di bawah Lalu centang Acceptance of terms (penerimaan peryaratan) Klik continue / Lanjutkan 3. Cara Membuat Blog Sampai proses di atas, Anda sudah selesai cara membuat akun Blogger, sekarang saatnya membuat BLOGnya. 4. Membuat akun Di akun blogger klik "Blog baru" untuk membuat blog. Lalu akan muncul halaman untuk memilih Judul, Alamat Blog dan Template. Cara Membuat Blogger : memilih Judul, Alamat dan template 5. Pilih Judul dan Alamat blog. o Judul digunakan sebagai penama blog, misal untuk blog ini diberi judul Blognya Ayead Tergaptek 19 o Alamat merupakan URL alamat blog yang diinginkan misal alamat blog Page blogayead.blogspot.com
- 20. Media Pembelajaran Offline, Online dan Integratif Saran : dalam memilih judul dan nama blog jangan pilih yang aneh atau susah dieja maupun menggunakan simbol yang aneh-aneh. Pilih yang mudah diingat orang lain dan tidak membingungkan. 6. Memilih Template Blog Ada berbagai template bawaan dari blogger yang tersedia, Anda bisa memilih terserah sesuai dengan yang disuka lalu klik 'Buat Blog' Saran: Dalam memilih template blog awal, lebih baik dengan template 'AWESOM E' karena lebih terlihat simpel tanpa banyak background gambar. Template yang namanya 'Simple' justru sebenarnya tidak simpel seperti namanya karena menggunakan background dalam bentuk gambar sehingga berat untuk dibuka. 7. Blog Sudah Jadi Selamat ! sampai disini blog sudah berhasil dibuat, namun masih kosong. Setelah ini akan ada beberapa hal yang perlu di setting sebelum melakukan posting. Blog yang dibuat masih kosong 8. Melihat blog Untuk melihat blog yang baru dibuat bisa langsung mencoba dengan langsung mengetikan alamat blog yang baru dibuat tadi di browser contoh : blogayead.blogspot.com 9. Cek E-mail Jangan lupa cek e-mail yang didaftarkan tadi untuk memverifikasi akun google kita. Di e-mail yang kita daftarkan pada tahap 1 nanti akan ada Google E-mail Verification buka dan klik link yang ada di dalam e-mail tersebut 10. Hal yang dilakukan setelah membuat blog Sebelum posting ada beberapa hal yang menurutku perlu di atur dahulu dari blognya diantaranya: 20 Panduan awal blogging di blospot (1): ' draft blogger ' Page Cara Merubah Bahasa Blog (Blogspot)
- 21. Media Pembelajaran Offline, Online dan Integratif 3 Setting komentar yang perlu diubah di Blog (Blogspot) Cara termudah membuat readmore di blog (blogspot) cara mudah membuat related post (artikel terkait) di blog Widget blogspot bagus dan tidak penting menurut blogger Cara submit sitemap ke webmaster (Google, Yahoo dan Bing) Apabila anda ingin mencoba template lain, bisa anda download di penyedia template gratis di template blogspot lengkap lalu upload template tersebut caranya ada di cara upload template blogger di tampilan terbaru. 11. Blog Siap Dipakai Keterangan : 1. Membuat Postingan / Tulisan Baru 2. Melihat Postingan / mengedit post 3. Mengatur Widget 4. Setting 5. Mengatur Tampilan Template : warna dan lain-lain 6. Blog Baru, Satu akun blogger bisa digunakan untuk membuat banyak blog jadi anda bisa menambah blog lain cukup dengan 1 akun blogger saja. 3.2.3 Jejaring Sosial Jejaring sosial adalah suatu struktur sosial yang dibentuk dari simpul-simpul (yang umumnya adalah individu atau organisasi) yang dijalin dengan satu atau lebih tipe relasi spesifik seperti nilai, visi, ide, teman, keturunan dan lain-lain. Analisis jaringan jejaring sosial memng hubungan sosial sebagai simpul dan ikatan.Simpul adalah aktor individu di dalam jaringan, sedangkan ikatan adalah hubungan antar aktor tersebut.Bisa terdapat banyak jenis ikatan antar simpul. Penelitian dalam 21 berbagai bidang akademik telah menunjukkan bahwa jaringan jejaring sosial beroperasi Page pada banyak tingkatan, mulai dari keluarga hingga negara, dan memegang peranan
- 22. Media Pembelajaran Offline, Online dan Integratif penting dalam menentukan cara memecahkan masalah, menjalankan organisasi, serta derajat keberhasilan seorang individu dalam mencapai tujuannya. Dalam bentuk yang paling sederhana, suatu jaringan jejaring sosial adalah peta semua ikatan yang relevan antar simpul yang dikaji.Jaringan tersebut dapat pula digunakan untuk menentukan modal sosial aktor individu. Konsep ini sering digambarkan dalam diagram jaringan sosial yang mewujudkan simpul sebagai titik dan ikatan sebagai garis penghubungnya. Adapun macam–macam jejaring sosial yang banyak dimiliki oleh orang-orang adalah: 1. Twitter Twitter adalah sebuah situs web yang dimiliki dan dioperasikan oleh Twitter Inc., yang menawarkan jejaring sosial berupa mikroblog sehingga memungkinkan penggunanya untuk mengirim dan membaca pesan yang disebut kicauan (tweets). Kicauan adalah teks tulisan hingga 140 karakter yang ditampilkan pada halaman profil pengguna. Kicauan bisa dilihat secara luar, namun pengirim dapat membatasi pengiriman pesan ke daftar teman-teman mereka saja. Pengguna dapat melihat kicauan penulis lain yang dikenal dengan sebutan pengikut ("follower"). Semua pengguna dapat mengirim dan menerima kicauan melalui situs Twitter, aplikasi eksternal yang kompatibel (telepon seluler), atau dengan pesan singkat (SMS) yang tersedia di negara-negara tertentu.Situs ini berbasis di San Bruno, California dekat San Francisco, di mana situs ini pertama kali dibuat. Twitter juga memiliki server dan kantor di San Antonio, Texas dan Boston, Massachusetts. Sejak dibentuk pada tahun 2006 oleh Jack Dorsey, Twitter telah mendapatkan popularitas di seluruh dunia dan saat ini memiliki lebih dari 100 juta pengguna. Hal ini kadang-kadang digambarkan sebagai "SMS dari internet". Twitter memiliki logo berupa seekor burung berwarna biru yang bernama "Larry the "Bird", dinamai setelah nama seorang mantan pemain basket NBA, Larry Bird. a. Membuat twitter 1. Kunjungi situs www.twitter.com 2. Akan muncul tampilan situs seperti tampak pada gambar dibawah ini: 22 Page
- 23. Media Pembelajaran Offline, Online dan Integratif Pada bagian yang dilingkari warna merah, atau tepatnya pada kolom "New to Twitter? Sign up" silahkan teman-teman memasukkan data-data yang dibutuhkan, seperti: - Pada bagian "Full Name" silahkan isikan nama lengkap. - Pada bagian "e-mail" silahkan isikan dengan alamat e-mail. - Pada bagian "Password" silahkan isi password sesuai yang kehendaki. 3. Setelah mengisi ketiga data-data diatas, maka selanjutnya klik tombol "Sign up for Twitter" 4. Kemudian akan muncul tampilan situs seperti yang tampak pada gambar dibawah ini: Pada bagian ini silahkan sesuaikan data-data yang perlu dirubah, seperti mengganti Nama, Alamat E-mail, Password, dan juga Username ketika menggunakan Twitter nantinya. Bila data-data dianggap tidak perlu dirubah, maka bisa melanjutkan pendaftaran Twitter ke step ke-5 5. Klik tombol "Create my account" Dengan mengakhiri langkah yang ke-5, maka sebenarnya akun Twitter sudah jadi. Namun agar akun Twitter tersebut secara resmi sudah ter-aktivasi, maka langkah selanjutnya yang harus dilakukan adalah membuka e-mail yang sebelumnya digunakan untuk mendaftarkan Twitter. Pada e-mail yang gunakan untuk mendaftarkan Twitter akan terkirim sebuah e-mail aktivasi akun Twitter yang dikirimkan sendiri oleh pihak Twitter. Klik-lah sebuah link aktivasi yang terkirim dari Twitter ke e-mail seperti yang terlihat pada gambar berikut ini: 23 Page
- 24. Media Pembelajaran Offline, Online dan Integratif Setelah mengikuti step-by-step cara membuat Twitter dari langkah 1 sampai 6, maka sekarang akun Twitter sudah jadi. Bagaimana cara menggunakan Twitter yang baru saja buat. 2. Facebook Facebook adalah sebuah layanan jejaring sosial dan situs web yang diluncurkan pada bulan Februari 2004 yang dimiliki dan dioperasikan oleh Facebook, Inc.[3] Pada Mei 2012, Facebook memiliki lebih dari 900 juta pengguna aktif, lebih dari separuhnya menggunakan peralatan bergerak.[4] Pengguna harus mendaftar sebelum dapat menggunakan situs ini. Setelah itu, pengguna dapat membuat profil pribadi, menambahkan pengguna lain sebagai teman, dan bertukar pesan, termasuk pemberitahuan otomatis ketika mereka memperbarui profilnya. Selain itu, pengguna dapat bergabung dengan grup pengguna dengan ketertarikan yang sama, diurutkan berdasarkan tempat kerja, sekolah atau perguruan tinggi, atau ciri khas lainnya, dan mengelompokkan teman-teman mereka ke dalam daftar seperti "Rekan Kerja" atau "Teman Dekat". Nama layanan ini berasal dari nama buku yang diberikan kepada mahasiswa pada tahun akademik pertama oleh beberapa pihak administrasi universitas di Amerika Serikat dengan tujuan membantu mahasiswa mengenal satu sama lain. Facebook memungkinkan setiap orang berusia minimal 13 tahun menjadi pengguna terdaftar di situs ini Facebook didirikan oleh Mark Zuckerberg bersama teman sekamarnya dan sesama mahasiswa ilmu komputer Eduardo Saverin, Dustin Moskovitz dan Chris Hughes. a. Cara membuat facebook 1. Yang pertama adalah mengunjungi alamat situs facebook yaitu www.facebook.com atau http://facebook.com. 24 Page
- 25. Media Pembelajaran Offline, Online dan Integratif Lalu muncul halaman di bawah ini. Gambar di atas halaman facebook sudah dalam bahasa indonesia, jika facebook yang buka masih dalam bahasa inggris, ubahlah menjadi bahasa indonesia. Caranya perhatikan pada bagian kiri bawah halaman.di situ terdapat tulisan Bahasa Indonesia. Klik bahasa indonesia, maka sesaat kemudian halaman akan berubah menjadi bahasa indonesia seperti contoh gambar di atas. 2. jika sudah muncul halaman seperti gambar pada nomor satu di atas, isilah kolom pendaftaran yang sudah tersedia, Pada kolom “Nama depan” : masukkan nama lengkap, pada kolom “Nama Belakang” : masukkan nama belakang, pada kolom “E-mail ” : masukkan alamat e-mail, Pada kolom masukkan ulang e-mail : masukkan alamt e- mail sama dengan atasnya pada kolom “kata sandi baru” : masukkan sandi untuk login nanti (buat sesuai keinginanmu, tulislah sandi yang mudah ingat) pada kolom “saya” : pilih jenis kelamin Pada kolom “tanggal lahir”: tentukan tanggal lahir, bulan, dan tahun. 25 Page
- 26. Media Pembelajaran Offline, Online dan Integratif Jika sudah diisi semua, silahkan klik tombol mendaftar. Untuk lebih jelasnya silahkan perhatikan gambar di bawah ini 3. Setelah meng klik tombol Mendaftar akan dibawa ke halaman selanjutnya, diminta untuk memasukkan huruf yang tampil di atasnya. 4. Perhatikan contoh gambar di bawah ini. masukkan sesuai dengan contohnya, huruf besar atau huruf kecil harus sama, masukkan pada kolom Text in the box.jika mengalami kesulitan membaca kode kata yang tampil itu, bisa menggantinya dengan kode yang lain. dengan cara klik coba kata lain atau Try different words . jika sudah diisi klik Mendaftar atau Sign Up. terkadang kalau di pisah dengan spasi kode dianggap salah, bisa coba menulis tanpa spasi, atau dua kata tersebut ditulis nempel. 26 Page
- 27. Media Pembelajaran Offline, Online dan Integratif 5. Setelah klik mendaftar atau sign up, tampilan halaman selanjutnya akan sepertti gambar di bawah ini. jika menemui gambar seperti di bawah ini, telah berhasil mendaftar di facebook. Agar proses pendaftaran di facebook lebih mudah, lewati saja langkah satu ini, dengan cara klik pada tombol [lewati langkah ini] 6. Pada langkah kedua, akan muncul halaman informasi profil sederhana. seperti gambar di bawah ini. masukkanlah nama sekolah, universitas, dan tempat kerja. gambar di bawah ini juga sudah diberikan contoh pengisiannya. tapi jika tidak ingin mengisi juga tidak apa apa. jika sudah diisi klik pada tombol [simpan dan lanjutkan], tapi jika tidak ingin di isi klik tombol [Lewati] 7. Pada langkah ketiga, terdapat halaman untuk upload foto. silahkan upload dengan cara klik Unggah foto. jadi pada langkah ketiga ini langsung klik tombol simpan dan lanjutukan 27 Page
- 28. Media Pembelajaran Offline, Online dan Integratif 8. Setelah melewati beberapa langkah tadi, akan diminta untuk melakukan konfirmasi akun di e-mail. maka harus mengecek kotak masuk e-mail yang digunakan untuk mendaftar facebook tadi. Jika pengguna e-mail yahoo, silahkan login ke mail.yahoo.com, jika yang gunakan adalah gmail, silahkan login ke gmail.com. 9. Silahkan cek kotak masuk e-mail, pada kotak masuk e-mail akan mendapatkan dua buah e-mail dari facebook. yang pertama berupa sambutan, dan yang kedua berisi e-mail konfirmasi.buka e- mail konfirmasi. 10. Isi e-mail konfirmasi dari facebook seperti gambar di bawah ini. Klik pada link konfirmasi facebook.sesaat setelah klik link tersebut, akan di bawa pada halaman facebook yang telah aktif. 28 Page
- 29. Media Pembelajaran Offline, Online dan Integratif 11. Jika menjumpai halaman seperti gambar di bawah ini, berati telah berhasil melakukan verifikasi e-mail facebook . 12. Verifikasi akun facebook dengan nomor ponsel Terkadang facebook juga meminta nomor ponsel untuk keperluan verifikasi lewat sms. Jadi bukan hanya verifikasi lewat e-mail saja. Namun jangan khawatir karena untuk verifikasi dengan nomor ponsel ini sangat mudah. 13. Biasanya jendela permintaan verifikasi atau konfirmasi nomor telepon akan tampak seperti gambar di bawah ini. Sebelum memasukkan nomor ponsel, pastikan kolom bagian negara sudah terpilih Indonesia, jika sudah indonesia silahkan masukkan nomor ponsel, kemudian tekan tombol Lanjutkan. 29 Page
- 30. Media Pembelajaran Offline, Online dan Integratif 14. Setelah itu tunggu beberapa saat sampai dapat sms dari facebook ke ponsel, biasanya tidak berlangsung lama kok. Setelah mendapatkan sms kode dari facebook, masukkan kode tersebut pada kolom yang telah disediakan seperti gambar di bawah ini. Selanjutnya tekan atau klik tombol Lanjutan. 15. Selanjutnya akan menjumpai halaman seperti gambar di bawah ini. Hilangkan t centang pada dua kotak yang tertera agar lebih nyaman dan aman.Lalu klik tombol Kirim. Setelah berhasil melakukan konfirmasi nomor ponsel, bisa melanjutkan tahapan selanjutnya seperti pada bab pertama mengenai cara mendaftar 30 facebook di atas.dan facebook siap di gunakan. Page
- 31. Media Pembelajaran Offline, Online dan Integratif 3. Google+ Google+ atau Google Plus adalah jejaring sosial yang dioperasikan oleh Google Inc. Google+ diluncurkan pada 28 Juni2011 dengan sistem undangan untuk diuji coba. Di hari tersebut, pengguna Google+ diijinkan untuk mengundang teman di atas 18 tahun, untuk membuat akun. Namun, ini segera dihentikan sehari kemudian setelah pembuatan akun semakin membeludak. Google+ mengintegrasikan layanan sosial seperti Google Profile dan Google Buzz, dan memperkenalkan layanan baru seperti Circles, Hangouts, Sparks, and Huddles. Google+ juga akan tersedia dengan berbagai aplikasi desktop dan aplikasi ponsel, tetapi hanya pada Android dan sistem operasi iOS. Media massa seperti The New York Times telah menyatakan bahwa Google+ adalah upaya terbesar Google untuk menyaingi jaringan sosialFacebook, yang telah mempunyai lebih dari 750 juta pengguna pada tahun 31 Page
- 32. Media Pembelajaran Offline, Online dan Integratif BAB 4 MEDIA PEMBELAJARAN OFFLINE 4.1. Media Pembelajaran Media pembelajaran secara umum adalah alat bantu proses belajar mengajar. Segala sesuatu yang dapat dipergunakan untuk merangsang pikiran, perasaan, perhatian dan kemampuan atau ketrampilan siswa belajar sehingga dapat mendorong terjadinya proses belajar yang baik. Batasan ini cukup luas dan mendalam mencakup pengertian sumber, lingkungan, manusia dan metode yang dimanfaatkan untuk tujuan pembelajaran / pelatihan. Karena proses pembelajaran merupakan proses komunikasi dan berlangsung dalam suatu sistem, maka media pembelajaran menempati posisi yang cukup penting sebagai salah satu komponen sistem pembelajaran. Tanpa media, komunikasi tidak akan terjadi dan proses pembelajaran sebagai proses komunikasi juga tidak akan bisa berlangsung secara optimal. Media pembelajaran adalah komponen integral dari sistem pembelajaran. Dari pendapat di atas disimpulkan bahwa media pembelajaran adalah segala sesuatu yang dapat menyalurkan pesan, dapat merangsang fikiran, perasaan, dan kemauan peserta didik sehingga dapat mendorong terciptanya proses belajar pada diri peserta didik. Hakikatnya bukan media pembelajaran itu yang menentukan hasil belajar. keberhasilan menggunakan media pembelajaran dalam proses pembelajaran untuk meningkatkan hasil belajar tergantung pada (1) isi pesan, (2) cara menjelaskan pesan, dan (3) karakteristik penerima pesan. Dengan demikian dalam memilih dan menggunakan media, perlu diperhatikan ketiga faktor tersebut. Apabila ketiga faktor tersebut mampu disampaikan dalam media pembelajaran tentunya akan memberikan hasil yang maksimal. 4.2. Media Pembelajaran Berbasis Komputer Komputer merupakan jenis media yang secara virtual dapat menyediakan respon yang segera terhadap hasil belajar yang dilakukan oleh siswa. Lebih dari itu, komputer memiliki kemampuan menyimpan dan memanipulasi informasi sesuai dengan kebutuhan. Perkembangan teknologi yang pesat saat ini telah memungkinkan komputer memuat dan menayangkan beragam bentuk media di dalamnya. Saat ini teknologi komputer tidak lagi hanya digunakan sebagai sarana komputasi dan pengolahan kata (word processor) tetapi juga sebagai sarana belajar multi media yang memungkinkan peserta didik membuat desain dan rekayasa suatu konsep dan ilmu pengetahuan. Sajian multimedia berbasis komputer dapat diartikan sebagai teknologi yang mengoptimalkan peran komputer sebagai sarana untuk menampilkan dan merekayasa teks, 32 grafik, dan suara dalam sebuah tampilan yang terintegrasi. Dengan tampilan yang dapat mengkombinasikan berbagai unsur penyampaian informasi dan pesan, komputer dapat Page
- 33. Media Pembelajaran Offline, Online dan Integratif dirancang dan digunakan sebagai media teknologi yang efektif untuk mempelajari dan mengajarkan materi pembelajaran yang relevan misalnya rancangan grafis dan animasi. Multimedia berbasis komputer dapat pula dimanfaatkan sebagai sarana dalam melakukan simulasi untuk melatih keterampilan dan kompetensi tertentu. Misalnya, penggunaan simulator kokpit pesawat terbang yang memungkinkan peserta didik dalam akademi penerbangan dapat berlatih tanpa menghadapi risiko jatuh. Contoh lain dari penggunaan multimedia berbasis komputer adalah tampilan multimedia dalam bentuk animasi yang memungkinkan mahasiswa pada jurusan eksakta, biologi, kimia, dan fisika melakukan percobaan tanpa harus berada di laboratorium. Media dalam pembelajaran memiliki fungsi sebagai alat bantu untuk memperjelas pesan yang disampaikan guru. Media juga berfungsi untuk pembelajaran individual dimana kedudukan media sepenuhnya melayani kebutuhan belajar siswa (pola bermedia). Dalam buku ini dibahas tentang cara pembuatan media pembelajaran tersebuat yang berbasis komputer. 4.3. Software Penunjang Media Pembelajaran Software Penunjang Media Pembelajaran merupakan aplikasi-apliksi komputer multimedia yang digunakan untuk membuat sekaligus menunjang media pembelajaran yang dalam hal ini adalah aplikasi computer offline atau tanpa koneksi internet. Berikut beberapa software Penunjang Media Pembelajaran. 4.3.1 Microsoft power point 1. Microsoft power point 2007 Microsoft power point merupakan perangkat lunak media presentasi yang mudah dan sering digunakan dalam membuat media pembelajaran. 2. Membuat Media PembelajaranInteraktifMenggunakan Ms. Power Point Di dalam Power Point terdapat menu menu yang memungkinkan pengguna untuk membuat dan mengembangkan media pembelajaran lebih menarik, lebih interaktif dan menyenangkan. Manfaat Presentasi dengan Menu-Menu: Yang melihat Presentasi kita akan tahu dan bisa memprediksi materi- materi apa saja 33 yang akan kita sajikan nantinya. Kita juga akan mudah lompat dari menu satu ke menu lainnya. Page
- 34. Media Pembelajaran Offline, Online dan Integratif Kita bisa memilih materi-materi mana saja yang disajikan atau tidak. a. Tampilan Buka Program PowerPoint dengan cara: Start > Programs > Microsoft Office - Microsoft Office PowerPoint 2007. Tampilan pertama jendela powerPoint 2007 adalah: b. Membuat master Master sangat berguna apabila kita bekerja dibanyak halaman, istilahnya membuat satu layout untuk semua, jadi jika kita merubah master maka semua yang menggunakan master tersebut otomatis akan berubah. 34 Page
- 35. Media Pembelajaran Offline, Online dan Integratif - Membuat Master 1 Pada menubar pilih view > slide master. Slide master 1 bagian 3 sampai akir di delete. Pada bagian 2 Klik kanan > Format Background > picture or texture fill > insert from file > 35 cari dan pilih filenya > close. Page
- 36. Media Pembelajaran Offline, Online dan Integratif - Membuat Master 2 Insert Slide master. Slide master 2 bagian 3 sampai akir di delete. 36 Page
- 37. Media Pembelajaran Offline, Online dan Integratif Pada bagian 2 klik kanan > format background > picture or texture fill > insert from file > cari dan pilih filenya > close. Sama dengan langkah di master 1. Pada Click to add title tulis Sub Judulnya yaitu “Gambar” (dengan huruf Tahoma, 35, Italik, effek shadow rata kiri). Tapi bisa diubah sesuai kebutuhan. c. Membuat tombol - Membuat tombol dengan cara: Pada menu > Insert > shapes > action buttons > action buttons custom. Kemudian drag pada area work Kemudian edit tombolnya dengaan cara klik kanan tombol > format shape > kemudian pada color pilih warna yang sesuai misal warna biru Kemudian beri bayangan klik shadow > pada preset pilih effeknya misal pilih klik 37 pojok kiri atas. Page
- 38. Media Pembelajaran Offline, Online dan Integratif Kemudian namai tombolnya: klik kanan tombol > edit text > tulis sesuai topik yang akan bahas misalnya “Gambar” kemudian warna tulisannya sesuaikan dengan warna tombol agar jelas keterbacaannya, karena tadi warna tombolnya biru maka warna tulisannya kita ganti dengan warna putih. - Kemudian tombol kita duplikasi: klik kanan tombol > copy klik kanan area work > paste (sebanyak tombol yg kita butuhkan). Karena nanti kita akan berlatih insert objek maka tombol-tombol tersebut namanya kita ganti dengan (Suara, Video, Flash). Khusus tombol exit rubah font besarnya menjadi 16 begitu juga besar kotaknya sesuaikan dengan font. - Kemudian buat tempat objek: Pada menu pilih Insert > Shapes > rectangles > rounded rectangles. Kemudian drag pada area work disisi tombol-tombol. Edit warnanya: klik kanan > format shapes > fill > color pilih putih dengan transparency 25%. Tempat ini adalah tempat dimana kita meletakkan isi presentasi kita. Contoh tampilan Slide Master 38 Page
- 39. Media Pembelajaran Offline, Online dan Integratif d. Membuat halaman utama - Kembali ke halaman utama Halaman utama adalah tempat utama kita membuat presentasi Pada menubar view > slide normal/normal. - Halaman Utama Slide 1 Pada Click to add title tulis Judul Presentasi , misalnya: “Belajar PowerPoint” bawahnya ”oleh nama masing” dan buat rata tengah. - Halaman Utama Menambah Slide. Pada Slide Area > klik Kanan > new slide Slide 2 > klik Kanan > layout > pilih layout 2. Pada Area Slide 2 > klik kanan > duplicate slide; (sejumlah tombol/slide yang kita butuhkan) misal 4x. Kemudian Judul ganti sesuai tombol atau sesuai dengan topik yang akan bahas. Disini judul sesuaikan dengan tombol yaitu slide 2 (Gambar), slide 3 (Sound), Slide 4 (Video) dan Slide 5 (Animasi Flash). e. Insert & hyperlink - Insert Objek / MenampilkanObjek Suatu tampilan kurang menarik jika tanpa adanya objek, karena objek gunanya untuk penyeimbang, pemanis dan kesannya tidak monoton atau membosankan. Selain itu isi presentasi di tiap halaman harus konsisten dan proporsional baik tombol, objek maupun text dan untuk mengisi text pilih home > text box Objek Gambar : 1. Insert > Picture > cari file gambarnya > Insert. 2. Untuk mengecilkan objek klik objek sambil menekan shift tarik ke tengah objek sesuai ukuran yang inginkan kemudian lepas. Objek Suara: Insert > Sound > sound from file > cari file suara/ musik > ok Kemudian ketika muncul window baru pilih automatically jika ingin suara jalan ketika masuk halaman itu dan pilih When Clicked, jika ingin suara baru jalan ketika di klik . 39 Supaya simbol sound tidak muncul maka ( ) klik simbol > options > Hide During Show. Page
- 40. Media Pembelajaran Offline, Online dan Integratif Objek Movie: Insert > movie > movie from file > cari file videonya > ok Kemudian ketika muncul window baru pilih automatically jika ingin movie langsung jalan ketika masuk slide atau pilih When Clicked jika ingin movie baru jalan ketika di klik . - Import Animasi Flash: Kita bisa menambahkan file animasi dengan jenis file SWF. Install software iSpring Free Akan tampil pada menu toolbars iSpring Free iSpring Free > Flash > pilih file SWF > open. f. Hyperlink Hyperlink digunakan untuk menghubungkan slide presentasi dengan slide -slide , file yang lain maupun dengan Web. 40 Klik kanan pada tombol atau objek yang akan kita link > Hyperlink Page
- 41. Media Pembelajaran Offline, Online dan Integratif Pada kotak dialog Insert Hyperlink klik > Place in This Document dan Pilih Slide > OK. Ulangi langkah tersebut untuk tombol menu yang lain. Setelah semua tombol diberi link dan supaya ketika mengklik hanya bereaksi pada tombol saja, jangan lupa: Pada area slide yang ada link klik > Pada menu pilih Animations > advance slide > pada on mouse click contreng diilangin. Lakukan hal serupa pada slide yang lain. Khusus pada slide 1 (seleksi dulu slide 1), karena tidak ada tombol maka contreng tetap. Apabila menginginkan ketika presentasi dijalankan tanpa di klick otomatis langsung menuju slide 2 maka pada advance slide contreng pada automatically after kemudian angkanya misalnya kita memberi 3 detik (00:03). g. Package for CD Kegunaan Package for CD adalah untuk menyatukan atau memaket file presentasi agar autorun ketika dimasukkan ke PC. Langkah pembuatan packaging adalah sebagai berikut: Klik Icon Office Button > Publish > Pilih Package For CD Klik OK 41 Page
- 42. Media Pembelajaran Offline, Online dan Integratif • Add files untuk mengambil file yang akan kita publish. Klik Copy to Folder > Drive untuk menyimpan filenya. Lihat di Windows Explorer > Folder hasil publish tersebut selanjutnya Burning dengan Nero Burning. (tidak dijelaskan dalam buku ini) 42 Page
- 43. Media Pembelajaran Offline, Online dan Integratif 4.3.2 Windows Movie Maker 4.3.2.1 Apa itu Windows Movie Maker Windows Movie Maker adalah software untuk membuat atau mengedit vi- deo, yang terdapat dalam Microsoft Windows. Software ini berisi fitur seperti efek, transisi, judul / kredit, audio track, timeline narasi, dan Auto Movie. Dimana editing video tersebutdigunakansebagai media pembelajaran. 4.3.2.2 Membuat Media Pembelajaran Interaktif Menggunakan Windows Movie Maker Dalam materi movie maker ini dibahas tentang cara pembuatan media pembelajaran interakti dengan media video dan slide-slide video yang menarik. a. Movie Maker Media Video 1. Bukalah aplikasi Microsoft Windows Movie Maker. Perhatikan gambar di bawah ini ! 43 Page
- 44. Media Pembelajaran Offline, Online dan Integratif 2. Lalu, impor video yang dibutuhkan.Caranya dengan mengklik tombol Import video yang berada pada section Capture Video di sisi sebelahkiriaplikasi. Padakotak dialog yang muncul, pilihlah video yang inginkan. Perhatikan gambar di bawah ini! 3. Setelahitu, drag and drop video tersebutkedalam storyboard yang terletak di bagian bawah aplikasi. Perhatikan gambar di bawah ini! 44 4. Lakukan langkah ke-2 Page dan ke-3 untuk video-video yang dibutuhkan selanjutnya.
- 45. Media Pembelajaran Offline, Online dan Integratif 5. Saatnya untuk menambahkan judul dan kredit untuk video yang dibuat kali ini. Caranya klik tombol Make titles or credits pada section Edit Movie. Perhatikanlah gambar di bawah ini! 6. Karena kita akan membuat judul video terlebih dahulu, maka klik tombol Add title at the beginning of the movie pada pilihan yang muncul. 45 Page
- 46. Media Pembelajaran Offline, Online dan Integratif 7. Lalu tulislah sebuah kalimat pada kotak yang disediakan.Bila sudah, klik tombol Done, add title to movie. Perhatikan gambar berikut ini! 8. Maka secara otomatis, judul tersebut akan ditaruh di awal permulaan video yang akan dibuat pada storyboard. Perhatikan gambar di bawah ini! 9. Lakukan hal serupa dengan langkah ke-5 sampai ke-8 untuk menambahkan judul-judul untuk video selanjutnya. 46 Page
- 47. Media Pembelajaran Offline, Online dan Integratif 10. sekarang saatnya untuk membuat kredit.Caranya yaitu klik tombol Make titles or credits pada section Edit Movie.Lalu, pilih klik tombol Add credits at the end of the movie pada pilihan yang muncul. Setelah itu, tulislah teks pada kotak-kotak yang telah disediakan di sana. Perhatikan gambar di bawah ini! 11. Setelah itu, klik tombol Done, add title to movie untuk menambahkan kredit kedalam video yang akan dibuat ini. Maka secara otomatis, kredit tersebut akan disisipkan kedalam video tersebut. 12. Selanjutnya kita bisa menambahkan video transisi untuk mempercantik video yang akan dibuatini. Caranya mudah yaitu cukup klik tombol View video transitions pada section Edit Movie. Selanjutnya, pilih video transisi yang 47 diinginkan. Lalu, drag and drop pada kotak kecil di antara video yang ada pada storyboard. Perhatikan gambar di bawah ini! Page
- 48. Media Pembelajaran Offline, Online dan Integratif 13. Setelah semua dirasa cukup, maka sekarang saatnya untuk menyimpan video ini. Caranya klik menu File - Save Movie File... (Ctrl+P). 14. Pilih lokasi tempat untuk video tersebutdi simpan. Klik tombol Next untuk melanjutkan. 48 Page
- 49. Media Pembelajaran Offline, Online dan Integratif 15. Setelahm itu, tentukan nama dan direktori untuk video ini. Jika sudah, klik tombol Next 16. Lalu, pilihlah setting untuk video ini. Pada contoh ini, memakai setting default-nya saja yaitu Test Quality for playback on my computer (recommended). Klik tombol Next untuk melanjutkan. 49 Page
- 50. Media Pembelajaran Offline, Online dan Integratif 17. Makaseketikaitu pula, file video yang dibuat tersebut akan segera disimpan. Perhatikan gambar di bawah ini! 18 Bila sudah, klik tombol Finish untuk mengakhiri pembuatan video tersebut b. Movie Maker Media Slide 1. Pada desktop computer , klik START >> PROGRAMS >> Pilih Windows movie maker, atau jika tidak ada Start >> Program >> ACCESSORIES, dan terkhir adalah pilih WINDOWS MOVIE MAKER. Maka akan masuk ke aplikasi tersebut kemudian, ikuti langkah berikut: 50 Page
- 51. Media Pembelajaran Offline, Online dan Integratif 2. Jika aplikasi sudah mendukung, klik FILE dan klik NEW PROJECT (ctrl+N), untuk memulai aplikasi tersbut. 3. Kemudian klik FILE lalu klik OPEN PROJECT untuk mengambil gambar di folder yang akan kita edit di Windows Movie Maker . 51 Page
- 52. Media Pembelajaran Offline, Online dan Integratif 4. Sesudah itu, munculah kotak dialog. Pilih gambar yang akan di edit lalu klik OPEN. Munculah gambar tersebut di Windows movie maker. Dalam Windows Movie Maker, merekam atau mengimpor dari media lain dan dapat mengeditnya secara langsung sebelum hasil rekaman tersebut disimpan. Proses editing ini di lakukan dalam tampilan STORYBOARD atau TIMELINE. 5. Dalam menggunakan Windows Movie Maker ini, menggunakan proses editing dalam tampilan STORYBOARD. Dengan cara klik kanan, dan klik ADD STORYBOARD, maka akan menampilkan gambar tersebut dalam dalam tampilan storyboard. Perhatikan gambar di bawah ini. 52 Page
- 53. Media Pembelajaran Offline, Online dan Integratif 6. Jika kita ingin mengeditnya lebih bagus lagi, bisa menambahkan Video Transitions dalam movie yang akan dibuat, dengan cara klik COLLECTIONS, lalu klik VIDEO TRANSITIONS. Maka akan muncul kotak dialog yang berisi macam – macam video transitions dalam berbagai bentuk. 53 Page
- 54. Media Pembelajaran Offline, Online dan Integratif 7. Pilih salah satu bentuk, misalnya transitions BARS atau CHECKERBOARD ACROSS, dan contohnya akan muncul, seperti yang di bawah ini : 8. Kemudian dalam bentuk transitions checkerboard across, klik kanan lalu copy ketampilan Storyboard dan akan sendirinya bentuk itu terpaste ketampilan tersebut . 54 Page
- 55. Media Pembelajaran Offline, Online dan Integratif 9. Jika ingin melihat hasil dari bentuk transitions tersebut, lihatlah di samping, maka hasilnya adalah sebagai berikut . 10. Movie telah selesai. Apabila ingin menyimpannya, maka langkah-lagkahnya adalah sebagai berikut : • Klik FILE • Klik SAVE MOVIE FILE, maka akan muncul kotak dialog seperti di bawah ini. • Dan terakhir ,klik NEXT dan maka movie yang buat akan tersimpan secara otomatis . 55 Page
- 56. Media Pembelajaran Offline, Online dan Integratif 11. Dan terakhir, sesudah menyimpan movie yang telah dibuat, secara otomatis akan muncul WINDOWS MEDIA PLAYER, dan akan menampilkan movie yang telah dibuat. 56 Page
- 57. Media Pembelajaran Offline, Online dan Integratif 4.3.3 Picasa 4.3.3.1 Apa itu Picasa Picasa adalah perangkat lunak image viewer dari Google Selain sebagai image viewer, Picasa juga memiliki fitur image editing strd yang dapat digunakan untuk mengedit g ambar gambar seperti memperbaiki komposisi warna, memberikan effect, membuat photo collage, membuat poster, membuat menjadi album CD, dan lain-lain. 4.3.3.2 Cara Menggunakan Picasa Dalam materi ini dijelaskan cara editing video menggunakan picasa a. Membuat foto menjadi video dengan picasa 1. Silahkan download softwarenya dari picasa.google.com 2. Silakan kelompokkan dahulu foto-foto yang ingin jadikan video dalam sebuah folder. Kemudian jalankan Picasa. Pilih folder yang tadi dibuat dari daftar folder disebelah kiri. Kemudian klik Movie di menu kanan bawah. 57 Page
- 58. Media Pembelajaran Offline, Online dan Integratif 3. Lalu Akan muncul setingan untuk membuat video sebagai berikut o Untuk menambahkan lagu klik Load o Ini setingan untuk audionya, kalau bagusnya pilih yang Fit photos into audio (Foto akan sesuai dengan durasi audio) o Setingan untuk transisi. Silakan pilih sesuai keinginan . Ada setingan yang unik, yaitu efek Pan and Zoom – Face. Efeknya berupa zoom in/out dari wajah orang yang ada di dalam foto. Jadi otomatis mengenali posisi wajah. Tidak perlu susah-susah lagi bikin efek zoom ke wajah seseorang. o bisa memilih besarnya ukuran dimensi video. Selain itu jika ingin foto full dalam layar silakan centang Full Frame Photo Crop o Klik Create Movie. Atau jika ingin diupload langsung ke Youtube bisa klik tombol Youtube Video akan diproses. Prosesnya akan terlihat di kotak kecil di kanan layar . Biasanya 58 video tersimpan di folder My Documents – My Pictures – Picasa – Movies. Page Formatnya adalah wmv, jika ingin diubah ke vcd/dvd maka bisa
- 59. Media Pembelajaran Offline, Online dan Integratif memakai software seperti Nero vision atau converter (any video – total video dll). Selain itu bisa bikin banyak foto bertumpuk menjadi satu gambar dengan fitur Picture Collage. Fitur ini ada di menu Create. Silakan diutak atik sendiri. b. Cara Sederhana Membuat Film Foto Dengan Menggunakan Picasa Buka program Picasa kemudian pilih “file” dan kemudian pilih “add folder to picasa” dimana disitu ada tiga t yaitu t yang pertama berupa t centang betul yang berwarna hijau yang bertuliskan “scan once” yang berarti folder yang ditambahkan hanya sekali proses saja jadi kalau ada foto-foto baru yang akan ditambahkan di folder tersebut tidak akan bertambah di picasa, yang kedua t silang warna merah yang bertuliskan “remove from picasa” yang berarti bahwa folder gambar akan 59 dihapus dari picasa, t yang ketiga yaitu anak panah yang berbentuk lingkaran yang bertuliskan “scan always’”berarti jika di folder tersebut ditambahkan gambar atau Page foto baru maka secara otomatis akan ditambahkan kepicasa. Lalu klik folder foto
- 60. Media Pembelajaran Offline, Online dan Integratif yang akan dibuat film slide fotonya kemudian pilih t ketiga yang berupa t panah yang berbentuk lingkaran yang bertuliskan “scan always” maka folder foto tersebut akan melakukan scan penambahan foto kedalam picasa, tunggu sampai scan selesai dan folder foto tersebut sudah ada di picasa. Kemudian buka folder foto yang sudah ditambahkan tadi, maka foto-foto tersebut akan tambil di dinding sebelah kanan dan di atasnya pilih perintah ”create movie presentation’. 60 Page
- 61. Media Pembelajaran Offline, Online dan Integratif Muncul sebuat layar fim di sebelah kanan dan disebelah kirinya ada 3 kolom yang bertuliskan “movie “yaitu untuk membuat film foto tersebut menjadi cantik dapat ditambahkan lagu dengan cara pilih”load” untuk memilih lagu yang diinginkan ke dalam film tersebut. Dan menu options ada 3 pilihan yaitu truncate audio, fit photos into audio dan loop photos to match audio yang semuanya itu beguna untuk menentukan durasi lamanya film foto itu ditayangkan. Contoh film foto ini memakai fit photos into audio. Menu transition style merupkan menu untuk memilih bentuk tampilan film foto yang diinginkan, misal dipilih pan and zoom face. waktu dan juga ukuran film, misal ukuran film 640 x 480.Sementara itu di kolom ke-2 bertuliskan “slide” yaitu untuk membuat tulisan di awal film, dan biasanya akan dengan sendirinya bertuliskan tanggal pembuatan folder foto-foto yang dijadikan film dan juga nama folder asal foto-foto tersebut. Tulisan di awal film dapat diganti sesuai dengan judul yang diinginkan dan disitu ada pengaturan huruf, warna sehingga tulisan dapat lebih indah di kolom ke-3 yang bertuliskan “clips” yaitu untuk menambahkan foto-foto lagi. 61 Page
- 62. Media Pembelajaran Offline, Online dan Integratif Kemudian pilih “Create Movie”, disitu akan tampil garis lurus yang berwarna dibawahnya ada tulisan Making Movies dan persen yang menunjukkan film sedang diproses jadi tunggu beberapa saat sampai proses pembuatan film 100% itu tnya fim foto telah selesai dan tersimpan dengan format wmp. Film yang dibuat akan dengan sendirinya tersimpan di folder program picasa dan di dalamnya ada folder movie, disitu film tersebut disimpan. 4.3.4 Flash 4.3.4.1 Apa Itu Flash Macromedia Flash (selanjutnya hanya disebut Flash) adalah sebuah perangkat lunak yang dapat digunakan untuk menambahkan aspek dinamis sebuah web atau membuat film animasi interaktif. Flash juga dapat digunakan sebagai salah satu media untuk pembelajaran. Karena selain kemampuan animasi, Flash juga mampu menangani aspek interaktif antara film Flash dengan pengguna. 4.3.4.2 Membuat Media Pembelajaran Interaktif Menggunakan Flash Dalam materi ini dijelaskan cara membuat animasi objek bergerak dengan pergeseran tempat, membesar atau mengecil, berputar, perubahan bentuk dan membuat karakter gambar bergerak kemudian mempublish dan mengekspor hasil. Cara Membuat Animasi Objek Bergerak a. Animasi Gerak dengan Pergeseran Tempat Untuk membuat animasi sebuah objek yang dapat bergerak/ bergeser dari suatu tempat ke 62 tempat lain (ke samping , ke atas, ke bawah dan sebagainya) langkah-langkahnya sebagai Page berikut:
- 63. Media Pembelajaran Offline, Online dan Integratif 1. Setelah membuat file baru, pilih Oval tool ( ) pada toolbar (atau tool yang lain sesuai bentuk objek yang akan dibuat). 2. Buat sebuah lingkaran pada layar kerja. 3. Pilih Selection tool ( ), kemudian double-klik pada lingkaran untuk mengaktifkan lingkaran. 4. Pilih Modify > Convert to symbol 5. Pada kotak dialog yang tampil isikan seperti berikut: 6. Pilih OK 7. Klik mouse di frame 30 pada Timeline, kemudian pilih Insert > Timeline > Keyframe atau Klik kanan mouse pilih Insert Keyframe. 8. Klik mouse pada lingkaran, kemudian geser lingkaran ke sembarang tempat ( sebagai contoh di sini digeser ke arah kanan ) 63 9. Blok pada Timeline dari frame 1 hingga frame 30. Page 10. Pilih jendela Properties, pada pilihan Tween pilih Motion.
- 64. Media Pembelajaran Offline, Online dan Integratif Atau Klik kanan mouse pada Timeline pilih Create Motion tween Sekarang coba jalankan animasinya dengan cara pilih Control > Play atau tekan Enter pada keyboard Catatan : dapat merubah gerakan awal dan akhir dengan cara: Klik mouse pada frame 1 (untuk awal gerakan) kemudian ubah letak lingkaran pada layar, dan klik mouse pada frame 30 (untuk akhir gerakan) kemudian ubah letak lingkaran. Untuk mempercepat gerakan animasi geser keyframe akhir ke kiri (<30) dan untuk memperlambat geser ke kanan (>30). b. Animasi Gerak dengan Pembesaran atau Pengecilan Bentuk Untuk membuat animasi gerak dengan pembesaran atau pengecilan bentuk, lakukan langkah yang sama dengan pembuatan animasi pergeseran tempat hingga langkah ke 10. Kemudian klik frame 30 pada Timeline. Pilih Free Transform Tool ( ) , arahkan kursor ke salah satu titik sudut yang muncul di gambar lingkaran. Sambil menekan tombol Shift pada keyboard, Klik mouse pada titik tersebut dan geser ke arah luar hingga lingkaran membesar. Kemudian lepaskan mouse. Jalankan animasi dengan menekan tombol Enter. Catatan: Untuk membuat objek mengecil, saat menggeser sebuah titik pada lingkaran arahkan ke dalam hingga lingkaran mengecil. 64 Page
- 65. Media Pembelajaran Offline, Online dan Integratif c. Animasi Gerak dengan berputar Untuk membuat animasi gerak dengan berputar, lakukan langkah yang sama dengan pembuatan animasi pergeseran tempat hingga langkah ke 10. Pilih Selection tool ( ), kemudian double-klik pada lingkaran atau klik kanan mouse pada lingkaran, pilih Edit in Place. Pilih Paint Bucket Tool ( ) Pilih Window > Color Mixer Pada jendela Color Mixer pilih Radial pada pilihan Type Kemudian arahkan kursor ke lingkaran (jangan ditengah-tengah) dan klik mouse. Catatan: Langkah di atas bertujuan agar saat lingkaran diputar terlihat gerakkannya. Tutup jendela lingkaran dan kembali ke jendela Scene 1 dengan cara klik pada tab 65 Scene 1. Page
- 66. Media Pembelajaran Offline, Online dan Integratif Kemudian klik frame 30 pada Timeline. Pilih Modify > Transform > Rotate and Scale Pada jendela Scale and Rotate isi kolom Rotate dengan 180 (angka ini menunjukkan berapa derajat objek akan berputar) Pilih OK Jalankan animasi Catatan: Untuk membuat animasi yang dapat bergerak berputar sambil membesar atau mengecil, dapat mengisikan nilai Scale dan Rotate secara bersamaan pada jendela Scale and Rotate. d. Animasi Perubahan Bentuk Buat sebuah file baru. Dengan menggunakan Oval Tool ( ) buatlah sebuah bentuk oval. Klik di frame 40 pada timeline, klik kanan mouse pilih Insert Blank Keyframe. Di posisi frame ke-40, buatlah sebuah persegi. Klik mouse pada bagian tengah timeline, pilih jendela Properties, pada opsi Tween pilih Shape. 66 Jalankan animasi. Page
- 67. Media Pembelajaran Offline, Online dan Integratif Untuk memperoleh animasi yang gerakannya lebih teratur, dapat digunakan Shape Hints. Sebagai contoh dapat dipraktekkan pada animasi yang baru saja kita buat. Klik mouse pada frame pertama. Pilih Modify > Shape > Add Shape Hint, akan muncul bulatan kecil berwarna merah. Ulangi sebanyak tiga kali kemudian drag masing- masing titik a, b, c, d sesuai gambar. Klik mouse pada frame terakhir. 67 Page
- 68. Media Pembelajaran Offline, Online dan Integratif Pindahkan masing-masing titik a, b, c dan d, sesuai gambar. Titik akan berubah menjadi hijau. Klik kembali mouse pada frame pertama. Dapat dilihat bahwa titik berubah menjadi kuning, artinya, Shape Hint telah berhasil. Jalankan animasi. Membuat Animasi Siklus Hidup Kupu-Kupu a. Menyiapkan File Baru Buat File baru dengan setting properties sebagai berikut. Kemudian buat empat layer pada Timeline masing-masing dengan nama, kupu-kupu, telur, ulat dan kepompong. 68 Page
- 69. Media Pembelajaran Offline, Online dan Integratif b. Membuat Gambar Pada frame 1 layer kupu-kupu beri gambar kupu-kupu ( dapat mengimpor atau membuat gambar sendiri). Pada frame 1 layer telur beri gambar telur. Pada frame 1 layer ulat beri gambar ulat. Serta pada frame 1 layer kepompong beri gambar kepompong. Kemudian atur agar posisi gambar sebagai berikut. Buat layer baru di antara layer kupu-kupu dan layer telur, beri nama panah1. Pada frame 1 nya beri gambar panah seperti berikut. 69 Page
- 70. Media Pembelajaran Offline, Online dan Integratif Buat layer baru lagi di antara layer telur dan layer ulat, beri nama panah2. Pada frame 1 nya beri gambar panah seperti berikut. Buat layer baru lagi di antara layer ulat dan layer kepompong, beri nama panah3. Pada frame 1 nya beri gambar panah seperti berikut. Buat layer baru lagi di atas layer kepompong, beri nama panah4. Pada frame 1 nya beri gambar panah seperti berikut. Kemudian atur agar semua gambar posisisnya sebagai berikut. Pastikan posisi urutan layer seperti pada gambar. c. Mengatur Gerakan Animasi Geser frame 1 pada layer kupu-kupu ke frame 5. Geser frame 1 pada layer panah1 ke frame 10, dan pada frame 20 lakukan insert keyframe. 70 Page
- 71. Media Pembelajaran Offline, Online dan Integratif Kemudian buat layer baru di atas layer panah1, beri nama penutup1. Pada frame 10 insert blank keyframe. Klik mouse pada frame 10 layer penutup1, dengan menggunakan rectangle tool ( ), buat sebuah kotak di stage dengan ukuran menutupi gambar panah 1. Warna terserah. 71 Klik mouse dua kali pada gambar kotak, kemudian pilih Modify > Convert to Page symbol.
- 72. Media Pembelajaran Offline, Online dan Integratif Pada jendela dialog yang muncul, atur sebagai berikut. Pilih OK. Klik mouse pada frame 20 layer penutup1, insert keyframe. Klik mouse di frame 10 pada layer penutup1. Pilih Free Transform Tool ( ), Klik mouse pada gambar kotak, geser lingkaran putih kecil yang di tengah gambar ke pojok kiri bawah gambar. Atur besarnya gambar kotak seperti pada gambar berikut. Klik mouse pada frame 20 layer penutup1. Pilih Free Transform Tool ( ), Klik mouse pada gambar kotak, geser lingkaran putih kecil yang di tengah gambar ke pojok kiri bawah gambar. Klik mouse pada frame 10 layer penutup1, tekan tombol shift, klik mouse pada frame 20 layer penutup1, lepas tombol shift. 72 Pilih Insert > Timeline > Create Motion Tween. Page
- 73. Media Pembelajaran Offline, Online dan Integratif Klik kanan mouse pada kotak kecil di layer penutup1, pilih Mask. Maka posisi pada layer akan berubah seperti berikut. Apabila animasi dijalankan, maka panah1 akan muncul secara perlahan. Setelah animasi panah1 berhasil, selanjutnya menganimasikan munculnya gambar telur secara dissolve. Geser frame 1 pada layer telur ke frame 21. Kemudian Klik mouse pada gambar telur, pilih Modify > Convert to Symbol (atau tekan tombol F8). Pada jendela dialog yang muncul atur sebagai berikut. Pilih OK. Klik kanan mouse di frame 25 pada layer telur, pilih insert keyframe. 73 Page