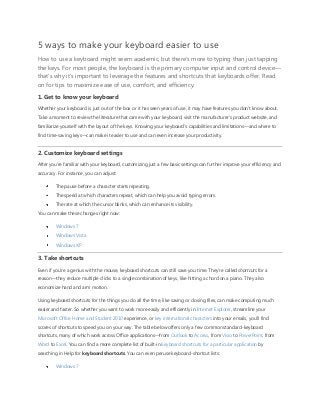
5 ways to make your keyboard easier to use
- 1. 5 ways to make your keyboard easier to use How to use a keyboard might seem academic, but there’s more to typing than just tapping the keys. For most people, the keyboard is the primary computer input and control device— that’s why it’s important to leverage the features and shortcuts that keyboards offer. Read on for tips to maximize ease of use, comfort, and efficiency. 1. Get to know your keyboard Whether your keyboard is just out of the box or it has seen years of use, it may have features you don’t know about. Take a moment to review the literature that came with your keyboard, visit the manufacturer’s product website, and familiarize yourself with the layout of the keys. Knowing your keyboard’s capabilities and limitations—and where to find time-saving keys—can make it easier to use and can even increase your productivity. 2. Customize keyboard settings After you’re familiar with your keyboard, customizing just a few basic settings can further improve your efficiency and accuracy. For instance, you can adjust: The pause before a character starts repeating. The speed at which characters repeat, which can help you avoid typing errors. The rate at which the cursor blinks, which can enhance its visibility. You can make these changes right now: Windows 7 Windows Vista Windows XP 3. Take shortcuts Even if you're a genius with the mouse, keyboard shortcuts can still save you time. They're called shortcuts for a reason—they reduce multiple clicks to a single combination of keys, like hitting a chord on a piano. They also economize hand and arm motion. Using keyboard shortcuts for the things you do all the time, like saving or closing files, can make computing much easier and faster. So whether you want to work more easily and efficiently in Internet Explorer, streamline your Microsoft Office Home and Student 2010 experience, or key international characters into your emails, you’ll find scores of shortcuts to speed you on your way. The table below offers only a few common standard-keyboard shortcuts, many of which work across Office applications—from Outlook to Access, from Visio to PowerPoint, from Word to Excel. You can find a more complete list of built-in keyboard shortcuts for a particular application by searching in Help for keyboard shortcuts. You can even peruse keyboard-shortcut lists: Windows 7
- 2. Windows Vista Windows XP Press this To do this F1 Open Help F7 Check the spelling of titles or words in any Office application with the Spelling & Grammar checker Windows logo key Open the Start menu Alt+F4 Quit a program Alt+Tab Switch between open programs or windows Ctrl+N Open a new (blank) document Ctrl+A Select all content in a document, window, or text box Ctrl+S Save the current file or document (works in most programs) Ctrl+C Copy the selection Ctrl+X Cut the selection Ctrl+V Paste the selection Ctrl+P Print a document or webpage Ctrl+Z Undo an action Ctrl+Y Redo an action Ctrl+F Find text in a document Ctrl+H Find and replace text in a document Ctrl+B Boldface text Ctrl+I Italicize text Ctrl+U Underline text Ctrl+G Go to a page, line, or bookmark in a document Windows logo key Display Windows Help and Support
- 3. +F1 Esc Cancel the current task Application key Open a menu of commands related to a selection in a program (equivalent to right-clicking the selection) 4. Make it easier to press multiple keys If pressing Ctrl+Alt+Del seems an acrobatic feat, you can set up Sticky Keys. The Sticky Keys feature lets you hit shortcut keys one at a time rather than all at once. You can even set Sticky Keys to make a noise so you know it's working. You can set up Sticky Keys: Windows 7 Windows Vista Windows XP (Tip: In Windows 7 and Windows Vista, Sticky Keys has a keyboard shortcut—press Shift five times in a row.) 5. Find a comfortable keyboard Keyboards come in many shapes and sizes, and the Natural Ergonomic Keyboard your coworker swears by might feel downright awkward compared to the Comfort Curve 2000 you covet. Keyboards come in a variety of colors and key styles, too, not to mention with and without wires. And some keyboards are definitely louder than others. All Microsoft keyboards are carefully designed to balance form and function with comfort. Test drive a keyboard or two to find the right one for you. Although using the right keyboard can really make a difference, ergonomics also play a key role when it comes to typing comfortably. Tips for using your keyboard ergonomically
- 4. It is essential to use good ergonomic practices to help prevent or reduce soreness or injury to your wrists, hands, and arms. It is particularly important if you’re in front of your computer for long periods. Here are some ergonomic tips for a safer, more comfortable computer session: Position your keyboard at elbow level, with your upper arms relaxed at your sides. Center your keyboard in front of you. If it has a numeric keypad, use the Spacebar as the centering point. While typing, use a light touch and keep your wrists straight. When you're not typing, relax your arms and hands. Take a short break every 15 to 20 minutes. Type with your hands and wrists floating above the keyboard, so that you can use your whole arm to reach for distant keys instead of stretching your fingers. Avoid resting your palms or wrists on any surface while typing. If your keyboard has a palm rest, use it only during breaks from typing. How you use the keyboard is up to you. But by taking the time to adjust a few settings and to follow the guidelines above, typing on it can become easier, faster, and even safer.