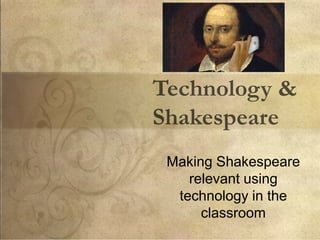
Using Technology to Make Shakespeare Relevant
- 1. Making Shakespeare relevant using technology in the classroom
- 2. Why do we need to use technology? How much are teenagers using technology? • NINE out of TEN 13-17 years olds have used some form of social media • 3 out of 4 teenagers currently have a profile on a social networking site • 1 in 5 has a current Twitter account. • 68% of all teens say Facebook is their main social networking site • 68% of teens text every day • 51% visit social networking sites daily. • 34% of teens visit their main social networking site several times a day *Statistics from Common Sense Study, July 2012
- 3. Using Twitter Twitter is an online social networking service that enables it users to send and read text-based posts of up to 140 characters, informally known as “tweets.” Danika Barker, a high school teacher at Central Elgin Collegiate Institute in St. Thomas, Ontario (Canada) was inspired by the Royal Shakespeare Company in London’s experiment “Such Tweet Sorrow.” Actors tweeted Romeo and Juliet using modern English in real time.
- 4. To tweet or not to tweet. . . Hamlet? Danika Parker chose to teach Hamlet through the use of Twitter. • She created all of the twitter accounts for the different characters through gmail.com • This enabled her to see the planning that happens through direct messages on Twitter Students were able to tweet using netbooks, cell phones or a • She could recycle the personal laptop Twitter accounts for future classes Students were also put in pairs, so the need for technology wasn’t 1:1
- 7. How it Works in the Classroom Grading Method More Technology Storify • Students were not graded on their tweets, which enabled them more Ms. Barker was able to creativity and feeling less tense use Storify to take the about being involved tweets and move them around if she felt they • Ms. Barker did give grades if their weren’t in a good order or if she wanted to delete was a discussion on Twitter a tweet. between characters • Students tweeted in “real time” while also reading the text. • After reading the Act in class, students were put in groups to discuss what they had just read and how their character would react or what they would have tweeted during the scene.
- 8. How it Works in the Classroom How Often? • Tweeting was done once or twice a week • The next day the class would read through the tweets and discuss them • Twitter was NOT used as a substitute; students still read the book and had to understand it. • Ms. Barker could gauge their understanding through the appropriate use of their tweets. • Twitter was also the “great equalizer” of characters • Students also gave a presentation or created a website for their final project
- 9. Incorporation of MORE Technology Danika Barker also used websites and other tools to help create a better understanding of the text for her students. • Students were able to create “fake” newspaper articles using fodey.com/generators/newspaper/snippet.asp hello.corkboard.me which is essentially a board of “sticky notes.” Ms. Barker posted the news of Hamlet’s death here, and students could post their condolences.
- 10. In the Classroom • Doesn’t have to JUST be Shakespeare • Using technology, integrating methods into the classroom • Could also use blogs, Youtube video re-enactments, podcasts, apps on Iphones, Ipads or Macs (Ex: creating songs or raps), or make “fake” Facebook pages students can create discussion • Using technology has more advantages that disadvantages for students today BIGGEST takeaway students had: The discussion between each other on Hamlet BEFORE tweeting.
- 11. How Danika Barker Motivates the First Day of Class http://www.youtube.com/watch?v=S4 B1LaIwaZM
- 12. References Barker, D. (n.d.) What it’s all About. Brevity is the soul of (t)wit. Retrieved September 22, 2012, from http://brevit.danikabarker.ca/Information.html Loechner, J. (2012, July 25). Teens Viewpoint on Digital Lives. Media Post. Retrieved September 22, 2012, from http://www.mediapost.com/publications/article/ 179287/teens-viewpoint-on-digital-lives.html#ixzz21qGG0f9q Teaching Shakespeare with Twitter. (2012, Aug 25). Retrieved September 22, 2012, from http://live.classroom20.com/1/post/2012/08/teaching-shakespeare- with- twitter.html
Editor's Notes
- Textured and layered backgroundwith title(Advanced)Tip: Some shape effects on this slide are created with the Combine Shapes commands. To access this command, you must add it to the Quick Access Toolbar, located above the File tab. To customize the Quick Access Toolbar, do the following:Click the arrow next to the Quick Access Toolbar, and then under CustomizeQuickAccessToolbar click MoreCommands.In the PowerPointOptions dialog box, in the Choose commands from list, select All Commands. In the list of commands, click CombineShapes, and then click Add.To reproduce the shape effects on this slide, do the following:On the Home tab, in the Slides group, click Layout, and then click Blank.Also on the Home tab, in the Drawing group, click Shapes, and then under Rectangles click Rectangle.On the slide, drag to draw a rectangle.Select the rectangle. Under Drawing Tools, on the Format tab, in the ShapeStyles group, click Shape Fill, point to Gradient, and then click More Gradients. In the Format Shape dialog box, click Fill in the left pane, in the Fill pane, click Gradient fill, and then do the following:In the Type list, select Linear.In the Angle box, enter 160°.Under Gradient stops, click Add gradient stop or Remove gradient stop until four stops appear in the slider.Also under Gradient stops, customize the gradient stops as follows:Select the first stop in the slider, and then do the following:In the Position box, enter 0%.Click the button next to Color, click More Colors, and then in the Colors dialog box, on the Custom tab, enter values for Red: 200, Green: 149, and Blue: 4.In the Transparency box, enter 79%.Select the next stop in the slider, and then do the following:In the Position box, enter 29%.Click the button next to Color, click More Colors, and then in the Colors dialog box, on the Custom tab, enter values for Red: 124, Green: 93, and Blue: 30.In the Transparency box, enter 84%.Select the next stop in the slider, and then do the following:In the Position box, enter 68%.Click the button next to Color, click More Colors, and then in the Colors dialog box, on the Custom tab, enter values for Red: 131, Green: 104, and Blue: 7.In the Transparency box, enter 74%.Select the last stop in the slider, and then do the following:In the Position box, enter 100%.Click the button next to Color, click More Colors, and then in the Colors dialog box, on the Custom tab, enter values for Red: 98, Green: 61, and Blue: 40.In the Transparency box, enter 51%.Also in the FormatShape dialog box, click LineColor in the left pane, in the LineColor pane, select Noline.Also in the FormatShape dialog box, click Glow and Soft Edges in the left pane, in the Glow and Soft Edges pane, under Soft Edges, in the Size box, enter 5 pt.Also in the Format Shape dialog box, click Size in the left pane, in the Size pane, enter 1.83” in the Height box and 10.33” in the Width box.On the Home tab, in the Drawing group, click Arrange, point to Align, and then do the following:Click Align to Slide.Click Align Center.To reproduce the clip art effects on this slide, do the following:On the Insert tab, in the Images group, click Clip Art. In the Clip Art pane, in the Search for box, enter 00437948, select the Include Office.com content check box, and then click Go. Select the clip art file in the pane to insert it into the slide. (Note: If you choose another clip art file, the clip art must be in the Windows Metafile format [.wmf].)Drag the clip art from the Clip Art pane to the slide.Select the clip art. Under PictureTools, on the Format tab, in the Size group, enter 6.99” in the Height box and 7.5” in the Width box.On the Home tab, in the Drawing group, click Arrange, and then click Ungroup.In the Microsoft Office PowerPoint dialog box, click Yes. On the slide, select the converted clip art. On the Home tab, in the Editing group, click Select, and then click Selection Pane. In the Selection and Visibility pane, select the top-level group. On the Home tab, in the Drawing group, click Arrange, and then click Ungroup. Also in the Selection and Visibility pane, select the Autoshape object, and then press DELETE. Press and hold CTRL, and then select all the clip art shapes. On the Quick Access Toolbar, click Combine Shapes, and then click ShapeUnion.Position the new freeform shape in the bottom left corner of the slide so that it extends beyond the left and bottom edges of the slide.Select the freeform shape. Under Drawing Tools, on the Format tab, in the Shape Styles group, click Shape Fill, point to Gradients, and then click MoreGradients. In the FormatShape dialog box, click Fill in the left pane, in the Fill pane, click Solid fill, and then do the following:Click the button next to Color, click More Colors, and then in the Colors dialog box, on the Custom tab, enter values for Red: 84, Green: 65, and Blue: 54.In the Transparency box, enter 99%Also in the Format Picture dialog box, click Glow and Soft Edges in the left pane, in the Glow and Soft Edges pane, under Glow, do the following:Click the button next to Color, click More Colors, and then in the Colors dialog box, on the Custom tab, enter values for Red: 104, Green: 71, and Blue: 34.In the Size box, enter 7 pt.In the Transparency box, enter 90%.To reproduce the text effects on this slide, do the following:On the Insert tab, in the Text group, click Text Box.On the slide, drag to draw a text box.Enter text in the text box, and then select the text. On the Home tab, in the Font group, select Garamondfrom the Font list, select 54 pt. from the FontSize list, and then click Bold.Under DrawingTools, on the Format tab, in theWordArt Styles group, click the Format Text Effects dialog box launcher. In the Format Text Effects dialog box, click Shadow in the left pane, in the Shadow pane, do the following:In the Transparency box, enter 70%.In the Blur box, enter 5 pt.In the Angle box, enter 315°.In the Distance box, enter 4 pt.Drag the text box inside the rectangle and on the right side of the slide.To reproduce the first background layer on this slide, do the following:On the Home tab, in the Drawing group, click Shapes, and then under Rectangles click Rectangle.On the slide, drag to draw a rectangle.Select the rectangle. Under Drawing Tools, on the Format tab, in the Shape Styles group, click the Format Shape dialog box launcher. In the Format Shape dialog box, click Fill in the left pane, in the Fill pane, click Picture or texture fill, and then do the following:Click the button next to Texture, and then click Stationary (fourth row).Clear the Tile picture as texture check box.Also in the FormatShape dialog box, click Line Color in the left pane, in the Line Color pane, clickNoline.Also in the Format Shape dialog box, click Size in the left pane, in the Size pane, under Size and rotate, enter 7.5” in the Height box and 10” in the Width box.Select the rectangle. On the Home tab, in the Clipboard group, click Copy.Press DELETE to delete the rectangle.Also on the Home tab, in the Clipboard group, click the arrow below Paste, and select Paste Special. In the Paste Special dialog box, select Paste, and then under As, select Picture (PNG).Select the picture. Under Picture Tools, on the Format tab, in the Adjust group, click Artistic Effects, and then click Artistic Effects Options. In the FormatPicture dialog box, click Artistic Effects in the left pane, in the Artistic Effects pane, click the button next to Artistic Effect, and then click Paint Brush (second row).Also in the Artistic Effects pane, do the following:In the Transparency box, enter 15%.In the Brush Size box, enter 2.Also in the Format Picture dialog box, click Picture Color in the left pane, in the Picture Color pane, do the following:Under Color Saturation, in the Saturation box, enter 200%.Under Color Tone, click the button next to Presets and then click Temperature: 5,300 K.Also in the Format Picture dialog box, click Picture Corrections in the left pane, in the Picture Corrections pane, do the following:Under Sharpen and Soften, in the box next to Sharpen, enter -70%.Under Brightness and Contrast, in the Contrast box, enter -10%.Select the rectangle. On the Home tab, in the Drawing group, click Arrange, point to Align, and then do the following:Click Align Middle.Click Align Center.On the Home tab, in the Drawing group, click Arrange, and then click Send to Back.To reproduce the second background layer on this slide, do the following:On the Home tab, in the Drawing group, click the button next to Shapes, and then under Rectangles click Rectangle.On the slide, drag to draw a rectangle.Select the rectangle. Under Drawing Tools, on the Format tab, in the Shape Styles group, click the Format Shape dialog box launcher. In the Format Shape dialog box, click Fill in the left pane, in the Fill pane, click Gradient fill, and then do the following:In the Type list, select Linear.In the Angle box, enter 160°.Under Gradient stops, click Add gradient stop or Remove gradient stop until four stops appear in the slider.Also under Gradient stops, customize the gradient stops as follows:Select the first stop in the slider, and then do the following: In the Position box, enter 0%.Click the button next to Color, and then under Theme Colors click Black, Text 1 (first row).In the Transparency box, enter 100%. Select the next stop in the slider, and then do the following: In the Position box, enter 29%.Click the button next to Color, click More Colors, and then in the Colors dialog box, on the Custom tab, enter values for Red: 36, Green: 25, and Blue: 15.In the Transparency box, enter 100%. Select the next stop in the slider, and then do the following: In the Position box, enter 68%.Click the button next to Color, click More Colors, and then in the Colors dialog box, on the Custom tab, enter values for Red: 104, Green: 71, and Blue: 34.In the Transparency box, enter 68%Select the last stop in the slider, and then do the following: In the Position box, enter 100%.Click the button next to Color, click More Colors, and then in the Colors dialog box, on the Custom tab, enter values for Red: 84, Green: 65, and Blue: 54.In the Transparency box, enter 37%. Also in the Format Shape dialog box, click Line Color in the left pane, in the Line Color pane, select No line.Also in the Format Shape dialog box, click Size in the left pane, in the Size pane, under Size and rotate, enter 7.5” in the Height box and 10” in the Width box.Select the rectangle. On the Home tab, in the Drawing group, click Arrange, point to Align, and then do the following:Click Align Middle.Click Align Center.To reproduce the third background layer on this slide, do the following:On the Home tab, in the Drawing group, click Shapes, and then under Rectangles click Rectangle.On the slide, drag to draw a rectangle.Select the rectangle. Under Drawing Tools, on the Format tab, in the Shape Styles group, click the Format Shape dialog box. In the Format Shape dialog box, click Fill in the left pane, in the Fill pane, select Picture or texture fill, and then do the following:Click the button next to Texture, and then click Cork (fifth row).Clear the Tile picture as texture check box.Under Stretch options, in the Transparency box, enter 84%.Also in the FormatPicture dialog box, click LineColor in the left pane, in the Line Color pane, select No line.Also in the Format Picture dialog box, click Artistic Effects in the left pane, in the Artistic Effects pane, click the button next to Artistic Effect, click Paint Brush (second row), and then in the Brush Size box, enter 1.Also in the Format Picture dialog box, click Picture Corrections in the left pane, in the Picture Corrections pane, under Brightness and Contrast, enter 1% in the Brightness box and 26% in the Contrast box.Also in the Format Picture dialog box, click Size in the left pane, in the Size pane, under Size and rotate, enter 7.5” in the Height box and 10” in the Width box.Select the rectangle. On the Home tab, in the Drawing group, click Arrange, point to Align, and then do the following:Click Align Middle.Click Align Center.To reproduce the fourth background layer on this slide, do the following:On the Home tab, in the Drawing group, click Shapes, and then under Rectangles click Rectangle.On the slide, drag to draw a rectangle.Select the rectangle. Under Drawing Tools, on the Format tab, in the Shape Styles group, click the Format Shape dialog box. In the Format Shape dialog box, click Fill in the left pane, in the Fill pane, select Picture or texture fill, and then do the following:Click the button next to Texture, and then click Granite (third row).Under Tiling options, in the Transparency box, enter 90%.Also in the FormatPicture dialog box, click LineColor in the left pane, in the Line Color pane, select No line.Also in the Format Picture dialog box, click Artistic Effects in the left pane, in the Artistic Effects pane, click the button next to Artistic Effect, click Photocopy (fifth row), and then do the following:In the Transparency box, enter 94%.In the Detail box, enter 9.Also in the Format Picture dialog box, click Picture Corrections in the left pane, in the Picture Corrections pane, under Brightness and Contrast, in the Contrast box, enter 35%.Also in the Format Shape dialog box, click Size in the left pane, in the Size pane, under Size and rotate, enter 7.5” in the Height box and 10” in the Width box.Select the rectangle. On the Home tab, in the Drawing group, click Arrange, point to Align, and then do the following:Click Align Middle.Click Align Center.
- Textured and layered backgroundwith title(Advanced)Tip: Some shape effects on this slide are created with the Combine Shapes commands. To access this command, you must add it to the Quick Access Toolbar, located above the File tab. To customize the Quick Access Toolbar, do the following:Click the arrow next to the Quick Access Toolbar, and then under CustomizeQuickAccessToolbar click MoreCommands.In the PowerPointOptions dialog box, in the Choose commands from list, select All Commands. In the list of commands, click CombineShapes, and then click Add.To reproduce the shape effects on this slide, do the following:On the Home tab, in the Slides group, click Layout, and then click Blank.Also on the Home tab, in the Drawing group, click Shapes, and then under Rectangles click Rectangle.On the slide, drag to draw a rectangle.Select the rectangle. Under Drawing Tools, on the Format tab, in the ShapeStyles group, click Shape Fill, point to Gradient, and then click More Gradients. In the Format Shape dialog box, click Fill in the left pane, in the Fill pane, click Gradient fill, and then do the following:In the Type list, select Linear.In the Angle box, enter 160°.Under Gradient stops, click Add gradient stop or Remove gradient stop until four stops appear in the slider.Also under Gradient stops, customize the gradient stops as follows:Select the first stop in the slider, and then do the following:In the Position box, enter 0%.Click the button next to Color, click More Colors, and then in the Colors dialog box, on the Custom tab, enter values for Red: 200, Green: 149, and Blue: 4.In the Transparency box, enter 79%.Select the next stop in the slider, and then do the following:In the Position box, enter 29%.Click the button next to Color, click More Colors, and then in the Colors dialog box, on the Custom tab, enter values for Red: 124, Green: 93, and Blue: 30.In the Transparency box, enter 84%.Select the next stop in the slider, and then do the following:In the Position box, enter 68%.Click the button next to Color, click More Colors, and then in the Colors dialog box, on the Custom tab, enter values for Red: 131, Green: 104, and Blue: 7.In the Transparency box, enter 74%.Select the last stop in the slider, and then do the following:In the Position box, enter 100%.Click the button next to Color, click More Colors, and then in the Colors dialog box, on the Custom tab, enter values for Red: 98, Green: 61, and Blue: 40.In the Transparency box, enter 51%.Also in the FormatShape dialog box, click LineColor in the left pane, in the LineColor pane, select Noline.Also in the FormatShape dialog box, click Glow and Soft Edges in the left pane, in the Glow and Soft Edges pane, under Soft Edges, in the Size box, enter 5 pt.Also in the Format Shape dialog box, click Size in the left pane, in the Size pane, enter 1.83” in the Height box and 10.33” in the Width box.On the Home tab, in the Drawing group, click Arrange, point to Align, and then do the following:Click Align to Slide.Click Align Center.To reproduce the clip art effects on this slide, do the following:On the Insert tab, in the Images group, click Clip Art. In the Clip Art pane, in the Search for box, enter 00437948, select the Include Office.com content check box, and then click Go. Select the clip art file in the pane to insert it into the slide. (Note: If you choose another clip art file, the clip art must be in the Windows Metafile format [.wmf].)Drag the clip art from the Clip Art pane to the slide.Select the clip art. Under PictureTools, on the Format tab, in the Size group, enter 6.99” in the Height box and 7.5” in the Width box.On the Home tab, in the Drawing group, click Arrange, and then click Ungroup.In the Microsoft Office PowerPoint dialog box, click Yes. On the slide, select the converted clip art. On the Home tab, in the Editing group, click Select, and then click Selection Pane. In the Selection and Visibility pane, select the top-level group. On the Home tab, in the Drawing group, click Arrange, and then click Ungroup. Also in the Selection and Visibility pane, select the Autoshape object, and then press DELETE. Press and hold CTRL, and then select all the clip art shapes. On the Quick Access Toolbar, click Combine Shapes, and then click ShapeUnion.Position the new freeform shape in the bottom left corner of the slide so that it extends beyond the left and bottom edges of the slide.Select the freeform shape. Under Drawing Tools, on the Format tab, in the Shape Styles group, click Shape Fill, point to Gradients, and then click MoreGradients. In the FormatShape dialog box, click Fill in the left pane, in the Fill pane, click Solid fill, and then do the following:Click the button next to Color, click More Colors, and then in the Colors dialog box, on the Custom tab, enter values for Red: 84, Green: 65, and Blue: 54.In the Transparency box, enter 99%Also in the Format Picture dialog box, click Glow and Soft Edges in the left pane, in the Glow and Soft Edges pane, under Glow, do the following:Click the button next to Color, click More Colors, and then in the Colors dialog box, on the Custom tab, enter values for Red: 104, Green: 71, and Blue: 34.In the Size box, enter 7 pt.In the Transparency box, enter 90%.To reproduce the text effects on this slide, do the following:On the Insert tab, in the Text group, click Text Box.On the slide, drag to draw a text box.Enter text in the text box, and then select the text. On the Home tab, in the Font group, select Garamondfrom the Font list, select 54 pt. from the FontSize list, and then click Bold.Under DrawingTools, on the Format tab, in theWordArt Styles group, click the Format Text Effects dialog box launcher. In the Format Text Effects dialog box, click Shadow in the left pane, in the Shadow pane, do the following:In the Transparency box, enter 70%.In the Blur box, enter 5 pt.In the Angle box, enter 315°.In the Distance box, enter 4 pt.Drag the text box inside the rectangle and on the right side of the slide.To reproduce the first background layer on this slide, do the following:On the Home tab, in the Drawing group, click Shapes, and then under Rectangles click Rectangle.On the slide, drag to draw a rectangle.Select the rectangle. Under Drawing Tools, on the Format tab, in the Shape Styles group, click the Format Shape dialog box launcher. In the Format Shape dialog box, click Fill in the left pane, in the Fill pane, click Picture or texture fill, and then do the following:Click the button next to Texture, and then click Stationary (fourth row).Clear the Tile picture as texture check box.Also in the FormatShape dialog box, click Line Color in the left pane, in the Line Color pane, clickNoline.Also in the Format Shape dialog box, click Size in the left pane, in the Size pane, under Size and rotate, enter 7.5” in the Height box and 10” in the Width box.Select the rectangle. On the Home tab, in the Clipboard group, click Copy.Press DELETE to delete the rectangle.Also on the Home tab, in the Clipboard group, click the arrow below Paste, and select Paste Special. In the Paste Special dialog box, select Paste, and then under As, select Picture (PNG).Select the picture. Under Picture Tools, on the Format tab, in the Adjust group, click Artistic Effects, and then click Artistic Effects Options. In the FormatPicture dialog box, click Artistic Effects in the left pane, in the Artistic Effects pane, click the button next to Artistic Effect, and then click Paint Brush (second row).Also in the Artistic Effects pane, do the following:In the Transparency box, enter 15%.In the Brush Size box, enter 2.Also in the Format Picture dialog box, click Picture Color in the left pane, in the Picture Color pane, do the following:Under Color Saturation, in the Saturation box, enter 200%.Under Color Tone, click the button next to Presets and then click Temperature: 5,300 K.Also in the Format Picture dialog box, click Picture Corrections in the left pane, in the Picture Corrections pane, do the following:Under Sharpen and Soften, in the box next to Sharpen, enter -70%.Under Brightness and Contrast, in the Contrast box, enter -10%.Select the rectangle. On the Home tab, in the Drawing group, click Arrange, point to Align, and then do the following:Click Align Middle.Click Align Center.On the Home tab, in the Drawing group, click Arrange, and then click Send to Back.To reproduce the second background layer on this slide, do the following:On the Home tab, in the Drawing group, click the button next to Shapes, and then under Rectangles click Rectangle.On the slide, drag to draw a rectangle.Select the rectangle. Under Drawing Tools, on the Format tab, in the Shape Styles group, click the Format Shape dialog box launcher. In the Format Shape dialog box, click Fill in the left pane, in the Fill pane, click Gradient fill, and then do the following:In the Type list, select Linear.In the Angle box, enter 160°.Under Gradient stops, click Add gradient stop or Remove gradient stop until four stops appear in the slider.Also under Gradient stops, customize the gradient stops as follows:Select the first stop in the slider, and then do the following: In the Position box, enter 0%.Click the button next to Color, and then under Theme Colors click Black, Text 1 (first row).In the Transparency box, enter 100%. Select the next stop in the slider, and then do the following: In the Position box, enter 29%.Click the button next to Color, click More Colors, and then in the Colors dialog box, on the Custom tab, enter values for Red: 36, Green: 25, and Blue: 15.In the Transparency box, enter 100%. Select the next stop in the slider, and then do the following: In the Position box, enter 68%.Click the button next to Color, click More Colors, and then in the Colors dialog box, on the Custom tab, enter values for Red: 104, Green: 71, and Blue: 34.In the Transparency box, enter 68%Select the last stop in the slider, and then do the following: In the Position box, enter 100%.Click the button next to Color, click More Colors, and then in the Colors dialog box, on the Custom tab, enter values for Red: 84, Green: 65, and Blue: 54.In the Transparency box, enter 37%. Also in the Format Shape dialog box, click Line Color in the left pane, in the Line Color pane, select No line.Also in the Format Shape dialog box, click Size in the left pane, in the Size pane, under Size and rotate, enter 7.5” in the Height box and 10” in the Width box.Select the rectangle. On the Home tab, in the Drawing group, click Arrange, point to Align, and then do the following:Click Align Middle.Click Align Center.To reproduce the third background layer on this slide, do the following:On the Home tab, in the Drawing group, click Shapes, and then under Rectangles click Rectangle.On the slide, drag to draw a rectangle.Select the rectangle. Under Drawing Tools, on the Format tab, in the Shape Styles group, click the Format Shape dialog box. In the Format Shape dialog box, click Fill in the left pane, in the Fill pane, select Picture or texture fill, and then do the following:Click the button next to Texture, and then click Cork (fifth row).Clear the Tile picture as texture check box.Under Stretch options, in the Transparency box, enter 84%.Also in the FormatPicture dialog box, click LineColor in the left pane, in the Line Color pane, select No line.Also in the Format Picture dialog box, click Artistic Effects in the left pane, in the Artistic Effects pane, click the button next to Artistic Effect, click Paint Brush (second row), and then in the Brush Size box, enter 1.Also in the Format Picture dialog box, click Picture Corrections in the left pane, in the Picture Corrections pane, under Brightness and Contrast, enter 1% in the Brightness box and 26% in the Contrast box.Also in the Format Picture dialog box, click Size in the left pane, in the Size pane, under Size and rotate, enter 7.5” in the Height box and 10” in the Width box.Select the rectangle. On the Home tab, in the Drawing group, click Arrange, point to Align, and then do the following:Click Align Middle.Click Align Center.To reproduce the fourth background layer on this slide, do the following:On the Home tab, in the Drawing group, click Shapes, and then under Rectangles click Rectangle.On the slide, drag to draw a rectangle.Select the rectangle. Under Drawing Tools, on the Format tab, in the Shape Styles group, click the Format Shape dialog box. In the Format Shape dialog box, click Fill in the left pane, in the Fill pane, select Picture or texture fill, and then do the following:Click the button next to Texture, and then click Granite (third row).Under Tiling options, in the Transparency box, enter 90%.Also in the FormatPicture dialog box, click LineColor in the left pane, in the Line Color pane, select No line.Also in the Format Picture dialog box, click Artistic Effects in the left pane, in the Artistic Effects pane, click the button next to Artistic Effect, click Photocopy (fifth row), and then do the following:In the Transparency box, enter 94%.In the Detail box, enter 9.Also in the Format Picture dialog box, click Picture Corrections in the left pane, in the Picture Corrections pane, under Brightness and Contrast, in the Contrast box, enter 35%.Also in the Format Shape dialog box, click Size in the left pane, in the Size pane, under Size and rotate, enter 7.5” in the Height box and 10” in the Width box.Select the rectangle. On the Home tab, in the Drawing group, click Arrange, point to Align, and then do the following:Click Align Middle.Click Align Center.
- Textured and layered backgroundwith title(Advanced)Tip: Some shape effects on this slide are created with the Combine Shapes commands. To access this command, you must add it to the Quick Access Toolbar, located above the File tab. To customize the Quick Access Toolbar, do the following:Click the arrow next to the Quick Access Toolbar, and then under CustomizeQuickAccessToolbar click MoreCommands.In the PowerPointOptions dialog box, in the Choose commands from list, select All Commands. In the list of commands, click CombineShapes, and then click Add.To reproduce the shape effects on this slide, do the following:On the Home tab, in the Slides group, click Layout, and then click Blank.Also on the Home tab, in the Drawing group, click Shapes, and then under Rectangles click Rectangle.On the slide, drag to draw a rectangle.Select the rectangle. Under Drawing Tools, on the Format tab, in the ShapeStyles group, click Shape Fill, point to Gradient, and then click More Gradients. In the Format Shape dialog box, click Fill in the left pane, in the Fill pane, click Gradient fill, and then do the following:In the Type list, select Linear.In the Angle box, enter 160°.Under Gradient stops, click Add gradient stop or Remove gradient stop until four stops appear in the slider.Also under Gradient stops, customize the gradient stops as follows:Select the first stop in the slider, and then do the following:In the Position box, enter 0%.Click the button next to Color, click More Colors, and then in the Colors dialog box, on the Custom tab, enter values for Red: 200, Green: 149, and Blue: 4.In the Transparency box, enter 79%.Select the next stop in the slider, and then do the following:In the Position box, enter 29%.Click the button next to Color, click More Colors, and then in the Colors dialog box, on the Custom tab, enter values for Red: 124, Green: 93, and Blue: 30.In the Transparency box, enter 84%.Select the next stop in the slider, and then do the following:In the Position box, enter 68%.Click the button next to Color, click More Colors, and then in the Colors dialog box, on the Custom tab, enter values for Red: 131, Green: 104, and Blue: 7.In the Transparency box, enter 74%.Select the last stop in the slider, and then do the following:In the Position box, enter 100%.Click the button next to Color, click More Colors, and then in the Colors dialog box, on the Custom tab, enter values for Red: 98, Green: 61, and Blue: 40.In the Transparency box, enter 51%.Also in the FormatShape dialog box, click LineColor in the left pane, in the LineColor pane, select Noline.Also in the FormatShape dialog box, click Glow and Soft Edges in the left pane, in the Glow and Soft Edges pane, under Soft Edges, in the Size box, enter 5 pt.Also in the Format Shape dialog box, click Size in the left pane, in the Size pane, enter 1.83” in the Height box and 10.33” in the Width box.On the Home tab, in the Drawing group, click Arrange, point to Align, and then do the following:Click Align to Slide.Click Align Center.To reproduce the clip art effects on this slide, do the following:On the Insert tab, in the Images group, click Clip Art. In the Clip Art pane, in the Search for box, enter 00437948, select the Include Office.com content check box, and then click Go. Select the clip art file in the pane to insert it into the slide. (Note: If you choose another clip art file, the clip art must be in the Windows Metafile format [.wmf].)Drag the clip art from the Clip Art pane to the slide.Select the clip art. Under PictureTools, on the Format tab, in the Size group, enter 6.99” in the Height box and 7.5” in the Width box.On the Home tab, in the Drawing group, click Arrange, and then click Ungroup.In the Microsoft Office PowerPoint dialog box, click Yes. On the slide, select the converted clip art. On the Home tab, in the Editing group, click Select, and then click Selection Pane. In the Selection and Visibility pane, select the top-level group. On the Home tab, in the Drawing group, click Arrange, and then click Ungroup. Also in the Selection and Visibility pane, select the Autoshape object, and then press DELETE. Press and hold CTRL, and then select all the clip art shapes. On the Quick Access Toolbar, click Combine Shapes, and then click ShapeUnion.Position the new freeform shape in the bottom left corner of the slide so that it extends beyond the left and bottom edges of the slide.Select the freeform shape. Under Drawing Tools, on the Format tab, in the Shape Styles group, click Shape Fill, point to Gradients, and then click MoreGradients. In the FormatShape dialog box, click Fill in the left pane, in the Fill pane, click Solid fill, and then do the following:Click the button next to Color, click More Colors, and then in the Colors dialog box, on the Custom tab, enter values for Red: 84, Green: 65, and Blue: 54.In the Transparency box, enter 99%Also in the Format Picture dialog box, click Glow and Soft Edges in the left pane, in the Glow and Soft Edges pane, under Glow, do the following:Click the button next to Color, click More Colors, and then in the Colors dialog box, on the Custom tab, enter values for Red: 104, Green: 71, and Blue: 34.In the Size box, enter 7 pt.In the Transparency box, enter 90%.To reproduce the text effects on this slide, do the following:On the Insert tab, in the Text group, click Text Box.On the slide, drag to draw a text box.Enter text in the text box, and then select the text. On the Home tab, in the Font group, select Garamondfrom the Font list, select 54 pt. from the FontSize list, and then click Bold.Under DrawingTools, on the Format tab, in theWordArt Styles group, click the Format Text Effects dialog box launcher. In the Format Text Effects dialog box, click Shadow in the left pane, in the Shadow pane, do the following:In the Transparency box, enter 70%.In the Blur box, enter 5 pt.In the Angle box, enter 315°.In the Distance box, enter 4 pt.Drag the text box inside the rectangle and on the right side of the slide.To reproduce the first background layer on this slide, do the following:On the Home tab, in the Drawing group, click Shapes, and then under Rectangles click Rectangle.On the slide, drag to draw a rectangle.Select the rectangle. Under Drawing Tools, on the Format tab, in the Shape Styles group, click the Format Shape dialog box launcher. In the Format Shape dialog box, click Fill in the left pane, in the Fill pane, click Picture or texture fill, and then do the following:Click the button next to Texture, and then click Stationary (fourth row).Clear the Tile picture as texture check box.Also in the FormatShape dialog box, click Line Color in the left pane, in the Line Color pane, clickNoline.Also in the Format Shape dialog box, click Size in the left pane, in the Size pane, under Size and rotate, enter 7.5” in the Height box and 10” in the Width box.Select the rectangle. On the Home tab, in the Clipboard group, click Copy.Press DELETE to delete the rectangle.Also on the Home tab, in the Clipboard group, click the arrow below Paste, and select Paste Special. In the Paste Special dialog box, select Paste, and then under As, select Picture (PNG).Select the picture. Under Picture Tools, on the Format tab, in the Adjust group, click Artistic Effects, and then click Artistic Effects Options. In the FormatPicture dialog box, click Artistic Effects in the left pane, in the Artistic Effects pane, click the button next to Artistic Effect, and then click Paint Brush (second row).Also in the Artistic Effects pane, do the following:In the Transparency box, enter 15%.In the Brush Size box, enter 2.Also in the Format Picture dialog box, click Picture Color in the left pane, in the Picture Color pane, do the following:Under Color Saturation, in the Saturation box, enter 200%.Under Color Tone, click the button next to Presets and then click Temperature: 5,300 K.Also in the Format Picture dialog box, click Picture Corrections in the left pane, in the Picture Corrections pane, do the following:Under Sharpen and Soften, in the box next to Sharpen, enter -70%.Under Brightness and Contrast, in the Contrast box, enter -10%.Select the rectangle. On the Home tab, in the Drawing group, click Arrange, point to Align, and then do the following:Click Align Middle.Click Align Center.On the Home tab, in the Drawing group, click Arrange, and then click Send to Back.To reproduce the second background layer on this slide, do the following:On the Home tab, in the Drawing group, click the button next to Shapes, and then under Rectangles click Rectangle.On the slide, drag to draw a rectangle.Select the rectangle. Under Drawing Tools, on the Format tab, in the Shape Styles group, click the Format Shape dialog box launcher. In the Format Shape dialog box, click Fill in the left pane, in the Fill pane, click Gradient fill, and then do the following:In the Type list, select Linear.In the Angle box, enter 160°.Under Gradient stops, click Add gradient stop or Remove gradient stop until four stops appear in the slider.Also under Gradient stops, customize the gradient stops as follows:Select the first stop in the slider, and then do the following: In the Position box, enter 0%.Click the button next to Color, and then under Theme Colors click Black, Text 1 (first row).In the Transparency box, enter 100%. Select the next stop in the slider, and then do the following: In the Position box, enter 29%.Click the button next to Color, click More Colors, and then in the Colors dialog box, on the Custom tab, enter values for Red: 36, Green: 25, and Blue: 15.In the Transparency box, enter 100%. Select the next stop in the slider, and then do the following: In the Position box, enter 68%.Click the button next to Color, click More Colors, and then in the Colors dialog box, on the Custom tab, enter values for Red: 104, Green: 71, and Blue: 34.In the Transparency box, enter 68%Select the last stop in the slider, and then do the following: In the Position box, enter 100%.Click the button next to Color, click More Colors, and then in the Colors dialog box, on the Custom tab, enter values for Red: 84, Green: 65, and Blue: 54.In the Transparency box, enter 37%. Also in the Format Shape dialog box, click Line Color in the left pane, in the Line Color pane, select No line.Also in the Format Shape dialog box, click Size in the left pane, in the Size pane, under Size and rotate, enter 7.5” in the Height box and 10” in the Width box.Select the rectangle. On the Home tab, in the Drawing group, click Arrange, point to Align, and then do the following:Click Align Middle.Click Align Center.To reproduce the third background layer on this slide, do the following:On the Home tab, in the Drawing group, click Shapes, and then under Rectangles click Rectangle.On the slide, drag to draw a rectangle.Select the rectangle. Under Drawing Tools, on the Format tab, in the Shape Styles group, click the Format Shape dialog box. In the Format Shape dialog box, click Fill in the left pane, in the Fill pane, select Picture or texture fill, and then do the following:Click the button next to Texture, and then click Cork (fifth row).Clear the Tile picture as texture check box.Under Stretch options, in the Transparency box, enter 84%.Also in the FormatPicture dialog box, click LineColor in the left pane, in the Line Color pane, select No line.Also in the Format Picture dialog box, click Artistic Effects in the left pane, in the Artistic Effects pane, click the button next to Artistic Effect, click Paint Brush (second row), and then in the Brush Size box, enter 1.Also in the Format Picture dialog box, click Picture Corrections in the left pane, in the Picture Corrections pane, under Brightness and Contrast, enter 1% in the Brightness box and 26% in the Contrast box.Also in the Format Picture dialog box, click Size in the left pane, in the Size pane, under Size and rotate, enter 7.5” in the Height box and 10” in the Width box.Select the rectangle. On the Home tab, in the Drawing group, click Arrange, point to Align, and then do the following:Click Align Middle.Click Align Center.To reproduce the fourth background layer on this slide, do the following:On the Home tab, in the Drawing group, click Shapes, and then under Rectangles click Rectangle.On the slide, drag to draw a rectangle.Select the rectangle. Under Drawing Tools, on the Format tab, in the Shape Styles group, click the Format Shape dialog box. In the Format Shape dialog box, click Fill in the left pane, in the Fill pane, select Picture or texture fill, and then do the following:Click the button next to Texture, and then click Granite (third row).Under Tiling options, in the Transparency box, enter 90%.Also in the FormatPicture dialog box, click LineColor in the left pane, in the Line Color pane, select No line.Also in the Format Picture dialog box, click Artistic Effects in the left pane, in the Artistic Effects pane, click the button next to Artistic Effect, click Photocopy (fifth row), and then do the following:In the Transparency box, enter 94%.In the Detail box, enter 9.Also in the Format Picture dialog box, click Picture Corrections in the left pane, in the Picture Corrections pane, under Brightness and Contrast, in the Contrast box, enter 35%.Also in the Format Shape dialog box, click Size in the left pane, in the Size pane, under Size and rotate, enter 7.5” in the Height box and 10” in the Width box.Select the rectangle. On the Home tab, in the Drawing group, click Arrange, point to Align, and then do the following:Click Align Middle.Click Align Center.
- Textured and layered backgroundwith title(Advanced)Tip: Some shape effects on this slide are created with the Combine Shapes commands. To access this command, you must add it to the Quick Access Toolbar, located above the File tab. To customize the Quick Access Toolbar, do the following:Click the arrow next to the Quick Access Toolbar, and then under CustomizeQuickAccessToolbar click MoreCommands.In the PowerPointOptions dialog box, in the Choose commands from list, select All Commands. In the list of commands, click CombineShapes, and then click Add.To reproduce the shape effects on this slide, do the following:On the Home tab, in the Slides group, click Layout, and then click Blank.Also on the Home tab, in the Drawing group, click Shapes, and then under Rectangles click Rectangle.On the slide, drag to draw a rectangle.Select the rectangle. Under Drawing Tools, on the Format tab, in the ShapeStyles group, click Shape Fill, point to Gradient, and then click More Gradients. In the Format Shape dialog box, click Fill in the left pane, in the Fill pane, click Gradient fill, and then do the following:In the Type list, select Linear.In the Angle box, enter 160°.Under Gradient stops, click Add gradient stop or Remove gradient stop until four stops appear in the slider.Also under Gradient stops, customize the gradient stops as follows:Select the first stop in the slider, and then do the following:In the Position box, enter 0%.Click the button next to Color, click More Colors, and then in the Colors dialog box, on the Custom tab, enter values for Red: 200, Green: 149, and Blue: 4.In the Transparency box, enter 79%.Select the next stop in the slider, and then do the following:In the Position box, enter 29%.Click the button next to Color, click More Colors, and then in the Colors dialog box, on the Custom tab, enter values for Red: 124, Green: 93, and Blue: 30.In the Transparency box, enter 84%.Select the next stop in the slider, and then do the following:In the Position box, enter 68%.Click the button next to Color, click More Colors, and then in the Colors dialog box, on the Custom tab, enter values for Red: 131, Green: 104, and Blue: 7.In the Transparency box, enter 74%.Select the last stop in the slider, and then do the following:In the Position box, enter 100%.Click the button next to Color, click More Colors, and then in the Colors dialog box, on the Custom tab, enter values for Red: 98, Green: 61, and Blue: 40.In the Transparency box, enter 51%.Also in the FormatShape dialog box, click LineColor in the left pane, in the LineColor pane, select Noline.Also in the FormatShape dialog box, click Glow and Soft Edges in the left pane, in the Glow and Soft Edges pane, under Soft Edges, in the Size box, enter 5 pt.Also in the Format Shape dialog box, click Size in the left pane, in the Size pane, enter 1.83” in the Height box and 10.33” in the Width box.On the Home tab, in the Drawing group, click Arrange, point to Align, and then do the following:Click Align to Slide.Click Align Center.To reproduce the clip art effects on this slide, do the following:On the Insert tab, in the Images group, click Clip Art. In the Clip Art pane, in the Search for box, enter 00437948, select the Include Office.com content check box, and then click Go. Select the clip art file in the pane to insert it into the slide. (Note: If you choose another clip art file, the clip art must be in the Windows Metafile format [.wmf].)Drag the clip art from the Clip Art pane to the slide.Select the clip art. Under PictureTools, on the Format tab, in the Size group, enter 6.99” in the Height box and 7.5” in the Width box.On the Home tab, in the Drawing group, click Arrange, and then click Ungroup.In the Microsoft Office PowerPoint dialog box, click Yes. On the slide, select the converted clip art. On the Home tab, in the Editing group, click Select, and then click Selection Pane. In the Selection and Visibility pane, select the top-level group. On the Home tab, in the Drawing group, click Arrange, and then click Ungroup. Also in the Selection and Visibility pane, select the Autoshape object, and then press DELETE. Press and hold CTRL, and then select all the clip art shapes. On the Quick Access Toolbar, click Combine Shapes, and then click ShapeUnion.Position the new freeform shape in the bottom left corner of the slide so that it extends beyond the left and bottom edges of the slide.Select the freeform shape. Under Drawing Tools, on the Format tab, in the Shape Styles group, click Shape Fill, point to Gradients, and then click MoreGradients. In the FormatShape dialog box, click Fill in the left pane, in the Fill pane, click Solid fill, and then do the following:Click the button next to Color, click More Colors, and then in the Colors dialog box, on the Custom tab, enter values for Red: 84, Green: 65, and Blue: 54.In the Transparency box, enter 99%Also in the Format Picture dialog box, click Glow and Soft Edges in the left pane, in the Glow and Soft Edges pane, under Glow, do the following:Click the button next to Color, click More Colors, and then in the Colors dialog box, on the Custom tab, enter values for Red: 104, Green: 71, and Blue: 34.In the Size box, enter 7 pt.In the Transparency box, enter 90%.To reproduce the text effects on this slide, do the following:On the Insert tab, in the Text group, click Text Box.On the slide, drag to draw a text box.Enter text in the text box, and then select the text. On the Home tab, in the Font group, select Garamondfrom the Font list, select 54 pt. from the FontSize list, and then click Bold.Under DrawingTools, on the Format tab, in theWordArt Styles group, click the Format Text Effects dialog box launcher. In the Format Text Effects dialog box, click Shadow in the left pane, in the Shadow pane, do the following:In the Transparency box, enter 70%.In the Blur box, enter 5 pt.In the Angle box, enter 315°.In the Distance box, enter 4 pt.Drag the text box inside the rectangle and on the right side of the slide.To reproduce the first background layer on this slide, do the following:On the Home tab, in the Drawing group, click Shapes, and then under Rectangles click Rectangle.On the slide, drag to draw a rectangle.Select the rectangle. Under Drawing Tools, on the Format tab, in the Shape Styles group, click the Format Shape dialog box launcher. In the Format Shape dialog box, click Fill in the left pane, in the Fill pane, click Picture or texture fill, and then do the following:Click the button next to Texture, and then click Stationary (fourth row).Clear the Tile picture as texture check box.Also in the FormatShape dialog box, click Line Color in the left pane, in the Line Color pane, clickNoline.Also in the Format Shape dialog box, click Size in the left pane, in the Size pane, under Size and rotate, enter 7.5” in the Height box and 10” in the Width box.Select the rectangle. On the Home tab, in the Clipboard group, click Copy.Press DELETE to delete the rectangle.Also on the Home tab, in the Clipboard group, click the arrow below Paste, and select Paste Special. In the Paste Special dialog box, select Paste, and then under As, select Picture (PNG).Select the picture. Under Picture Tools, on the Format tab, in the Adjust group, click Artistic Effects, and then click Artistic Effects Options. In the FormatPicture dialog box, click Artistic Effects in the left pane, in the Artistic Effects pane, click the button next to Artistic Effect, and then click Paint Brush (second row).Also in the Artistic Effects pane, do the following:In the Transparency box, enter 15%.In the Brush Size box, enter 2.Also in the Format Picture dialog box, click Picture Color in the left pane, in the Picture Color pane, do the following:Under Color Saturation, in the Saturation box, enter 200%.Under Color Tone, click the button next to Presets and then click Temperature: 5,300 K.Also in the Format Picture dialog box, click Picture Corrections in the left pane, in the Picture Corrections pane, do the following:Under Sharpen and Soften, in the box next to Sharpen, enter -70%.Under Brightness and Contrast, in the Contrast box, enter -10%.Select the rectangle. On the Home tab, in the Drawing group, click Arrange, point to Align, and then do the following:Click Align Middle.Click Align Center.On the Home tab, in the Drawing group, click Arrange, and then click Send to Back.To reproduce the second background layer on this slide, do the following:On the Home tab, in the Drawing group, click the button next to Shapes, and then under Rectangles click Rectangle.On the slide, drag to draw a rectangle.Select the rectangle. Under Drawing Tools, on the Format tab, in the Shape Styles group, click the Format Shape dialog box launcher. In the Format Shape dialog box, click Fill in the left pane, in the Fill pane, click Gradient fill, and then do the following:In the Type list, select Linear.In the Angle box, enter 160°.Under Gradient stops, click Add gradient stop or Remove gradient stop until four stops appear in the slider.Also under Gradient stops, customize the gradient stops as follows:Select the first stop in the slider, and then do the following: In the Position box, enter 0%.Click the button next to Color, and then under Theme Colors click Black, Text 1 (first row).In the Transparency box, enter 100%. Select the next stop in the slider, and then do the following: In the Position box, enter 29%.Click the button next to Color, click More Colors, and then in the Colors dialog box, on the Custom tab, enter values for Red: 36, Green: 25, and Blue: 15.In the Transparency box, enter 100%. Select the next stop in the slider, and then do the following: In the Position box, enter 68%.Click the button next to Color, click More Colors, and then in the Colors dialog box, on the Custom tab, enter values for Red: 104, Green: 71, and Blue: 34.In the Transparency box, enter 68%Select the last stop in the slider, and then do the following: In the Position box, enter 100%.Click the button next to Color, click More Colors, and then in the Colors dialog box, on the Custom tab, enter values for Red: 84, Green: 65, and Blue: 54.In the Transparency box, enter 37%. Also in the Format Shape dialog box, click Line Color in the left pane, in the Line Color pane, select No line.Also in the Format Shape dialog box, click Size in the left pane, in the Size pane, under Size and rotate, enter 7.5” in the Height box and 10” in the Width box.Select the rectangle. On the Home tab, in the Drawing group, click Arrange, point to Align, and then do the following:Click Align Middle.Click Align Center.To reproduce the third background layer on this slide, do the following:On the Home tab, in the Drawing group, click Shapes, and then under Rectangles click Rectangle.On the slide, drag to draw a rectangle.Select the rectangle. Under Drawing Tools, on the Format tab, in the Shape Styles group, click the Format Shape dialog box. In the Format Shape dialog box, click Fill in the left pane, in the Fill pane, select Picture or texture fill, and then do the following:Click the button next to Texture, and then click Cork (fifth row).Clear the Tile picture as texture check box.Under Stretch options, in the Transparency box, enter 84%.Also in the FormatPicture dialog box, click LineColor in the left pane, in the Line Color pane, select No line.Also in the Format Picture dialog box, click Artistic Effects in the left pane, in the Artistic Effects pane, click the button next to Artistic Effect, click Paint Brush (second row), and then in the Brush Size box, enter 1.Also in the Format Picture dialog box, click Picture Corrections in the left pane, in the Picture Corrections pane, under Brightness and Contrast, enter 1% in the Brightness box and 26% in the Contrast box.Also in the Format Picture dialog box, click Size in the left pane, in the Size pane, under Size and rotate, enter 7.5” in the Height box and 10” in the Width box.Select the rectangle. On the Home tab, in the Drawing group, click Arrange, point to Align, and then do the following:Click Align Middle.Click Align Center.To reproduce the fourth background layer on this slide, do the following:On the Home tab, in the Drawing group, click Shapes, and then under Rectangles click Rectangle.On the slide, drag to draw a rectangle.Select the rectangle. Under Drawing Tools, on the Format tab, in the Shape Styles group, click the Format Shape dialog box. In the Format Shape dialog box, click Fill in the left pane, in the Fill pane, select Picture or texture fill, and then do the following:Click the button next to Texture, and then click Granite (third row).Under Tiling options, in the Transparency box, enter 90%.Also in the FormatPicture dialog box, click LineColor in the left pane, in the Line Color pane, select No line.Also in the Format Picture dialog box, click Artistic Effects in the left pane, in the Artistic Effects pane, click the button next to Artistic Effect, click Photocopy (fifth row), and then do the following:In the Transparency box, enter 94%.In the Detail box, enter 9.Also in the Format Picture dialog box, click Picture Corrections in the left pane, in the Picture Corrections pane, under Brightness and Contrast, in the Contrast box, enter 35%.Also in the Format Shape dialog box, click Size in the left pane, in the Size pane, under Size and rotate, enter 7.5” in the Height box and 10” in the Width box.Select the rectangle. On the Home tab, in the Drawing group, click Arrange, point to Align, and then do the following:Click Align Middle.Click Align Center.
- Textured and layered backgroundwith title(Advanced)Tip: Some shape effects on this slide are created with the Combine Shapes commands. To access this command, you must add it to the Quick Access Toolbar, located above the File tab. To customize the Quick Access Toolbar, do the following:Click the arrow next to the Quick Access Toolbar, and then under CustomizeQuickAccessToolbar click MoreCommands.In the PowerPointOptions dialog box, in the Choose commands from list, select All Commands. In the list of commands, click CombineShapes, and then click Add.To reproduce the shape effects on this slide, do the following:On the Home tab, in the Slides group, click Layout, and then click Blank.Also on the Home tab, in the Drawing group, click Shapes, and then under Rectangles click Rectangle.On the slide, drag to draw a rectangle.Select the rectangle. Under Drawing Tools, on the Format tab, in the ShapeStyles group, click Shape Fill, point to Gradient, and then click More Gradients. In the Format Shape dialog box, click Fill in the left pane, in the Fill pane, click Gradient fill, and then do the following:In the Type list, select Linear.In the Angle box, enter 160°.Under Gradient stops, click Add gradient stop or Remove gradient stop until four stops appear in the slider.Also under Gradient stops, customize the gradient stops as follows:Select the first stop in the slider, and then do the following:In the Position box, enter 0%.Click the button next to Color, click More Colors, and then in the Colors dialog box, on the Custom tab, enter values for Red: 200, Green: 149, and Blue: 4.In the Transparency box, enter 79%.Select the next stop in the slider, and then do the following:In the Position box, enter 29%.Click the button next to Color, click More Colors, and then in the Colors dialog box, on the Custom tab, enter values for Red: 124, Green: 93, and Blue: 30.In the Transparency box, enter 84%.Select the next stop in the slider, and then do the following:In the Position box, enter 68%.Click the button next to Color, click More Colors, and then in the Colors dialog box, on the Custom tab, enter values for Red: 131, Green: 104, and Blue: 7.In the Transparency box, enter 74%.Select the last stop in the slider, and then do the following:In the Position box, enter 100%.Click the button next to Color, click More Colors, and then in the Colors dialog box, on the Custom tab, enter values for Red: 98, Green: 61, and Blue: 40.In the Transparency box, enter 51%.Also in the FormatShape dialog box, click LineColor in the left pane, in the LineColor pane, select Noline.Also in the FormatShape dialog box, click Glow and Soft Edges in the left pane, in the Glow and Soft Edges pane, under Soft Edges, in the Size box, enter 5 pt.Also in the Format Shape dialog box, click Size in the left pane, in the Size pane, enter 1.83” in the Height box and 10.33” in the Width box.On the Home tab, in the Drawing group, click Arrange, point to Align, and then do the following:Click Align to Slide.Click Align Center.To reproduce the clip art effects on this slide, do the following:On the Insert tab, in the Images group, click Clip Art. In the Clip Art pane, in the Search for box, enter 00437948, select the Include Office.com content check box, and then click Go. Select the clip art file in the pane to insert it into the slide. (Note: If you choose another clip art file, the clip art must be in the Windows Metafile format [.wmf].)Drag the clip art from the Clip Art pane to the slide.Select the clip art. Under PictureTools, on the Format tab, in the Size group, enter 6.99” in the Height box and 7.5” in the Width box.On the Home tab, in the Drawing group, click Arrange, and then click Ungroup.In the Microsoft Office PowerPoint dialog box, click Yes. On the slide, select the converted clip art. On the Home tab, in the Editing group, click Select, and then click Selection Pane. In the Selection and Visibility pane, select the top-level group. On the Home tab, in the Drawing group, click Arrange, and then click Ungroup. Also in the Selection and Visibility pane, select the Autoshape object, and then press DELETE. Press and hold CTRL, and then select all the clip art shapes. On the Quick Access Toolbar, click Combine Shapes, and then click ShapeUnion.Position the new freeform shape in the bottom left corner of the slide so that it extends beyond the left and bottom edges of the slide.Select the freeform shape. Under Drawing Tools, on the Format tab, in the Shape Styles group, click Shape Fill, point to Gradients, and then click MoreGradients. In the FormatShape dialog box, click Fill in the left pane, in the Fill pane, click Solid fill, and then do the following:Click the button next to Color, click More Colors, and then in the Colors dialog box, on the Custom tab, enter values for Red: 84, Green: 65, and Blue: 54.In the Transparency box, enter 99%Also in the Format Picture dialog box, click Glow and Soft Edges in the left pane, in the Glow and Soft Edges pane, under Glow, do the following:Click the button next to Color, click More Colors, and then in the Colors dialog box, on the Custom tab, enter values for Red: 104, Green: 71, and Blue: 34.In the Size box, enter 7 pt.In the Transparency box, enter 90%.To reproduce the text effects on this slide, do the following:On the Insert tab, in the Text group, click Text Box.On the slide, drag to draw a text box.Enter text in the text box, and then select the text. On the Home tab, in the Font group, select Garamondfrom the Font list, select 54 pt. from the FontSize list, and then click Bold.Under DrawingTools, on the Format tab, in theWordArt Styles group, click the Format Text Effects dialog box launcher. In the Format Text Effects dialog box, click Shadow in the left pane, in the Shadow pane, do the following:In the Transparency box, enter 70%.In the Blur box, enter 5 pt.In the Angle box, enter 315°.In the Distance box, enter 4 pt.Drag the text box inside the rectangle and on the right side of the slide.To reproduce the first background layer on this slide, do the following:On the Home tab, in the Drawing group, click Shapes, and then under Rectangles click Rectangle.On the slide, drag to draw a rectangle.Select the rectangle. Under Drawing Tools, on the Format tab, in the Shape Styles group, click the Format Shape dialog box launcher. In the Format Shape dialog box, click Fill in the left pane, in the Fill pane, click Picture or texture fill, and then do the following:Click the button next to Texture, and then click Stationary (fourth row).Clear the Tile picture as texture check box.Also in the FormatShape dialog box, click Line Color in the left pane, in the Line Color pane, clickNoline.Also in the Format Shape dialog box, click Size in the left pane, in the Size pane, under Size and rotate, enter 7.5” in the Height box and 10” in the Width box.Select the rectangle. On the Home tab, in the Clipboard group, click Copy.Press DELETE to delete the rectangle.Also on the Home tab, in the Clipboard group, click the arrow below Paste, and select Paste Special. In the Paste Special dialog box, select Paste, and then under As, select Picture (PNG).Select the picture. Under Picture Tools, on the Format tab, in the Adjust group, click Artistic Effects, and then click Artistic Effects Options. In the FormatPicture dialog box, click Artistic Effects in the left pane, in the Artistic Effects pane, click the button next to Artistic Effect, and then click Paint Brush (second row).Also in the Artistic Effects pane, do the following:In the Transparency box, enter 15%.In the Brush Size box, enter 2.Also in the Format Picture dialog box, click Picture Color in the left pane, in the Picture Color pane, do the following:Under Color Saturation, in the Saturation box, enter 200%.Under Color Tone, click the button next to Presets and then click Temperature: 5,300 K.Also in the Format Picture dialog box, click Picture Corrections in the left pane, in the Picture Corrections pane, do the following:Under Sharpen and Soften, in the box next to Sharpen, enter -70%.Under Brightness and Contrast, in the Contrast box, enter -10%.Select the rectangle. On the Home tab, in the Drawing group, click Arrange, point to Align, and then do the following:Click Align Middle.Click Align Center.On the Home tab, in the Drawing group, click Arrange, and then click Send to Back.To reproduce the second background layer on this slide, do the following:On the Home tab, in the Drawing group, click the button next to Shapes, and then under Rectangles click Rectangle.On the slide, drag to draw a rectangle.Select the rectangle. Under Drawing Tools, on the Format tab, in the Shape Styles group, click the Format Shape dialog box launcher. In the Format Shape dialog box, click Fill in the left pane, in the Fill pane, click Gradient fill, and then do the following:In the Type list, select Linear.In the Angle box, enter 160°.Under Gradient stops, click Add gradient stop or Remove gradient stop until four stops appear in the slider.Also under Gradient stops, customize the gradient stops as follows:Select the first stop in the slider, and then do the following: In the Position box, enter 0%.Click the button next to Color, and then under Theme Colors click Black, Text 1 (first row).In the Transparency box, enter 100%. Select the next stop in the slider, and then do the following: In the Position box, enter 29%.Click the button next to Color, click More Colors, and then in the Colors dialog box, on the Custom tab, enter values for Red: 36, Green: 25, and Blue: 15.In the Transparency box, enter 100%. Select the next stop in the slider, and then do the following: In the Position box, enter 68%.Click the button next to Color, click More Colors, and then in the Colors dialog box, on the Custom tab, enter values for Red: 104, Green: 71, and Blue: 34.In the Transparency box, enter 68%Select the last stop in the slider, and then do the following: In the Position box, enter 100%.Click the button next to Color, click More Colors, and then in the Colors dialog box, on the Custom tab, enter values for Red: 84, Green: 65, and Blue: 54.In the Transparency box, enter 37%. Also in the Format Shape dialog box, click Line Color in the left pane, in the Line Color pane, select No line.Also in the Format Shape dialog box, click Size in the left pane, in the Size pane, under Size and rotate, enter 7.5” in the Height box and 10” in the Width box.Select the rectangle. On the Home tab, in the Drawing group, click Arrange, point to Align, and then do the following:Click Align Middle.Click Align Center.To reproduce the third background layer on this slide, do the following:On the Home tab, in the Drawing group, click Shapes, and then under Rectangles click Rectangle.On the slide, drag to draw a rectangle.Select the rectangle. Under Drawing Tools, on the Format tab, in the Shape Styles group, click the Format Shape dialog box. In the Format Shape dialog box, click Fill in the left pane, in the Fill pane, select Picture or texture fill, and then do the following:Click the button next to Texture, and then click Cork (fifth row).Clear the Tile picture as texture check box.Under Stretch options, in the Transparency box, enter 84%.Also in the FormatPicture dialog box, click LineColor in the left pane, in the Line Color pane, select No line.Also in the Format Picture dialog box, click Artistic Effects in the left pane, in the Artistic Effects pane, click the button next to Artistic Effect, click Paint Brush (second row), and then in the Brush Size box, enter 1.Also in the Format Picture dialog box, click Picture Corrections in the left pane, in the Picture Corrections pane, under Brightness and Contrast, enter 1% in the Brightness box and 26% in the Contrast box.Also in the Format Picture dialog box, click Size in the left pane, in the Size pane, under Size and rotate, enter 7.5” in the Height box and 10” in the Width box.Select the rectangle. On the Home tab, in the Drawing group, click Arrange, point to Align, and then do the following:Click Align Middle.Click Align Center.To reproduce the fourth background layer on this slide, do the following:On the Home tab, in the Drawing group, click Shapes, and then under Rectangles click Rectangle.On the slide, drag to draw a rectangle.Select the rectangle. Under Drawing Tools, on the Format tab, in the Shape Styles group, click the Format Shape dialog box. In the Format Shape dialog box, click Fill in the left pane, in the Fill pane, select Picture or texture fill, and then do the following:Click the button next to Texture, and then click Granite (third row).Under Tiling options, in the Transparency box, enter 90%.Also in the FormatPicture dialog box, click LineColor in the left pane, in the Line Color pane, select No line.Also in the Format Picture dialog box, click Artistic Effects in the left pane, in the Artistic Effects pane, click the button next to Artistic Effect, click Photocopy (fifth row), and then do the following:In the Transparency box, enter 94%.In the Detail box, enter 9.Also in the Format Picture dialog box, click Picture Corrections in the left pane, in the Picture Corrections pane, under Brightness and Contrast, in the Contrast box, enter 35%.Also in the Format Shape dialog box, click Size in the left pane, in the Size pane, under Size and rotate, enter 7.5” in the Height box and 10” in the Width box.Select the rectangle. On the Home tab, in the Drawing group, click Arrange, point to Align, and then do the following:Click Align Middle.Click Align Center.
- Textured and layered backgroundwith title(Advanced)Tip: Some shape effects on this slide are created with the Combine Shapes commands. To access this command, you must add it to the Quick Access Toolbar, located above the File tab. To customize the Quick Access Toolbar, do the following:Click the arrow next to the Quick Access Toolbar, and then under CustomizeQuickAccessToolbar click MoreCommands.In the PowerPointOptions dialog box, in the Choose commands from list, select All Commands. In the list of commands, click CombineShapes, and then click Add.To reproduce the shape effects on this slide, do the following:On the Home tab, in the Slides group, click Layout, and then click Blank.Also on the Home tab, in the Drawing group, click Shapes, and then under Rectangles click Rectangle.On the slide, drag to draw a rectangle.Select the rectangle. Under Drawing Tools, on the Format tab, in the ShapeStyles group, click Shape Fill, point to Gradient, and then click More Gradients. In the Format Shape dialog box, click Fill in the left pane, in the Fill pane, click Gradient fill, and then do the following:In the Type list, select Linear.In the Angle box, enter 160°.Under Gradient stops, click Add gradient stop or Remove gradient stop until four stops appear in the slider.Also under Gradient stops, customize the gradient stops as follows:Select the first stop in the slider, and then do the following:In the Position box, enter 0%.Click the button next to Color, click More Colors, and then in the Colors dialog box, on the Custom tab, enter values for Red: 200, Green: 149, and Blue: 4.In the Transparency box, enter 79%.Select the next stop in the slider, and then do the following:In the Position box, enter 29%.Click the button next to Color, click More Colors, and then in the Colors dialog box, on the Custom tab, enter values for Red: 124, Green: 93, and Blue: 30.In the Transparency box, enter 84%.Select the next stop in the slider, and then do the following:In the Position box, enter 68%.Click the button next to Color, click More Colors, and then in the Colors dialog box, on the Custom tab, enter values for Red: 131, Green: 104, and Blue: 7.In the Transparency box, enter 74%.Select the last stop in the slider, and then do the following:In the Position box, enter 100%.Click the button next to Color, click More Colors, and then in the Colors dialog box, on the Custom tab, enter values for Red: 98, Green: 61, and Blue: 40.In the Transparency box, enter 51%.Also in the FormatShape dialog box, click LineColor in the left pane, in the LineColor pane, select Noline.Also in the FormatShape dialog box, click Glow and Soft Edges in the left pane, in the Glow and Soft Edges pane, under Soft Edges, in the Size box, enter 5 pt.Also in the Format Shape dialog box, click Size in the left pane, in the Size pane, enter 1.83” in the Height box and 10.33” in the Width box.On the Home tab, in the Drawing group, click Arrange, point to Align, and then do the following:Click Align to Slide.Click Align Center.To reproduce the clip art effects on this slide, do the following:On the Insert tab, in the Images group, click Clip Art. In the Clip Art pane, in the Search for box, enter 00437948, select the Include Office.com content check box, and then click Go. Select the clip art file in the pane to insert it into the slide. (Note: If you choose another clip art file, the clip art must be in the Windows Metafile format [.wmf].)Drag the clip art from the Clip Art pane to the slide.Select the clip art. Under PictureTools, on the Format tab, in the Size group, enter 6.99” in the Height box and 7.5” in the Width box.On the Home tab, in the Drawing group, click Arrange, and then click Ungroup.In the Microsoft Office PowerPoint dialog box, click Yes. On the slide, select the converted clip art. On the Home tab, in the Editing group, click Select, and then click Selection Pane. In the Selection and Visibility pane, select the top-level group. On the Home tab, in the Drawing group, click Arrange, and then click Ungroup. Also in the Selection and Visibility pane, select the Autoshape object, and then press DELETE. Press and hold CTRL, and then select all the clip art shapes. On the Quick Access Toolbar, click Combine Shapes, and then click ShapeUnion.Position the new freeform shape in the bottom left corner of the slide so that it extends beyond the left and bottom edges of the slide.Select the freeform shape. Under Drawing Tools, on the Format tab, in the Shape Styles group, click Shape Fill, point to Gradients, and then click MoreGradients. In the FormatShape dialog box, click Fill in the left pane, in the Fill pane, click Solid fill, and then do the following:Click the button next to Color, click More Colors, and then in the Colors dialog box, on the Custom tab, enter values for Red: 84, Green: 65, and Blue: 54.In the Transparency box, enter 99%Also in the Format Picture dialog box, click Glow and Soft Edges in the left pane, in the Glow and Soft Edges pane, under Glow, do the following:Click the button next to Color, click More Colors, and then in the Colors dialog box, on the Custom tab, enter values for Red: 104, Green: 71, and Blue: 34.In the Size box, enter 7 pt.In the Transparency box, enter 90%.To reproduce the text effects on this slide, do the following:On the Insert tab, in the Text group, click Text Box.On the slide, drag to draw a text box.Enter text in the text box, and then select the text. On the Home tab, in the Font group, select Garamondfrom the Font list, select 54 pt. from the FontSize list, and then click Bold.Under DrawingTools, on the Format tab, in theWordArt Styles group, click the Format Text Effects dialog box launcher. In the Format Text Effects dialog box, click Shadow in the left pane, in the Shadow pane, do the following:In the Transparency box, enter 70%.In the Blur box, enter 5 pt.In the Angle box, enter 315°.In the Distance box, enter 4 pt.Drag the text box inside the rectangle and on the right side of the slide.To reproduce the first background layer on this slide, do the following:On the Home tab, in the Drawing group, click Shapes, and then under Rectangles click Rectangle.On the slide, drag to draw a rectangle.Select the rectangle. Under Drawing Tools, on the Format tab, in the Shape Styles group, click the Format Shape dialog box launcher. In the Format Shape dialog box, click Fill in the left pane, in the Fill pane, click Picture or texture fill, and then do the following:Click the button next to Texture, and then click Stationary (fourth row).Clear the Tile picture as texture check box.Also in the FormatShape dialog box, click Line Color in the left pane, in the Line Color pane, clickNoline.Also in the Format Shape dialog box, click Size in the left pane, in the Size pane, under Size and rotate, enter 7.5” in the Height box and 10” in the Width box.Select the rectangle. On the Home tab, in the Clipboard group, click Copy.Press DELETE to delete the rectangle.Also on the Home tab, in the Clipboard group, click the arrow below Paste, and select Paste Special. In the Paste Special dialog box, select Paste, and then under As, select Picture (PNG).Select the picture. Under Picture Tools, on the Format tab, in the Adjust group, click Artistic Effects, and then click Artistic Effects Options. In the FormatPicture dialog box, click Artistic Effects in the left pane, in the Artistic Effects pane, click the button next to Artistic Effect, and then click Paint Brush (second row).Also in the Artistic Effects pane, do the following:In the Transparency box, enter 15%.In the Brush Size box, enter 2.Also in the Format Picture dialog box, click Picture Color in the left pane, in the Picture Color pane, do the following:Under Color Saturation, in the Saturation box, enter 200%.Under Color Tone, click the button next to Presets and then click Temperature: 5,300 K.Also in the Format Picture dialog box, click Picture Corrections in the left pane, in the Picture Corrections pane, do the following:Under Sharpen and Soften, in the box next to Sharpen, enter -70%.Under Brightness and Contrast, in the Contrast box, enter -10%.Select the rectangle. On the Home tab, in the Drawing group, click Arrange, point to Align, and then do the following:Click Align Middle.Click Align Center.On the Home tab, in the Drawing group, click Arrange, and then click Send to Back.To reproduce the second background layer on this slide, do the following:On the Home tab, in the Drawing group, click the button next to Shapes, and then under Rectangles click Rectangle.On the slide, drag to draw a rectangle.Select the rectangle. Under Drawing Tools, on the Format tab, in the Shape Styles group, click the Format Shape dialog box launcher. In the Format Shape dialog box, click Fill in the left pane, in the Fill pane, click Gradient fill, and then do the following:In the Type list, select Linear.In the Angle box, enter 160°.Under Gradient stops, click Add gradient stop or Remove gradient stop until four stops appear in the slider.Also under Gradient stops, customize the gradient stops as follows:Select the first stop in the slider, and then do the following: In the Position box, enter 0%.Click the button next to Color, and then under Theme Colors click Black, Text 1 (first row).In the Transparency box, enter 100%. Select the next stop in the slider, and then do the following: In the Position box, enter 29%.Click the button next to Color, click More Colors, and then in the Colors dialog box, on the Custom tab, enter values for Red: 36, Green: 25, and Blue: 15.In the Transparency box, enter 100%. Select the next stop in the slider, and then do the following: In the Position box, enter 68%.Click the button next to Color, click More Colors, and then in the Colors dialog box, on the Custom tab, enter values for Red: 104, Green: 71, and Blue: 34.In the Transparency box, enter 68%Select the last stop in the slider, and then do the following: In the Position box, enter 100%.Click the button next to Color, click More Colors, and then in the Colors dialog box, on the Custom tab, enter values for Red: 84, Green: 65, and Blue: 54.In the Transparency box, enter 37%. Also in the Format Shape dialog box, click Line Color in the left pane, in the Line Color pane, select No line.Also in the Format Shape dialog box, click Size in the left pane, in the Size pane, under Size and rotate, enter 7.5” in the Height box and 10” in the Width box.Select the rectangle. On the Home tab, in the Drawing group, click Arrange, point to Align, and then do the following:Click Align Middle.Click Align Center.To reproduce the third background layer on this slide, do the following:On the Home tab, in the Drawing group, click Shapes, and then under Rectangles click Rectangle.On the slide, drag to draw a rectangle.Select the rectangle. Under Drawing Tools, on the Format tab, in the Shape Styles group, click the Format Shape dialog box. In the Format Shape dialog box, click Fill in the left pane, in the Fill pane, select Picture or texture fill, and then do the following:Click the button next to Texture, and then click Cork (fifth row).Clear the Tile picture as texture check box.Under Stretch options, in the Transparency box, enter 84%.Also in the FormatPicture dialog box, click LineColor in the left pane, in the Line Color pane, select No line.Also in the Format Picture dialog box, click Artistic Effects in the left pane, in the Artistic Effects pane, click the button next to Artistic Effect, click Paint Brush (second row), and then in the Brush Size box, enter 1.Also in the Format Picture dialog box, click Picture Corrections in the left pane, in the Picture Corrections pane, under Brightness and Contrast, enter 1% in the Brightness box and 26% in the Contrast box.Also in the Format Picture dialog box, click Size in the left pane, in the Size pane, under Size and rotate, enter 7.5” in the Height box and 10” in the Width box.Select the rectangle. On the Home tab, in the Drawing group, click Arrange, point to Align, and then do the following:Click Align Middle.Click Align Center.To reproduce the fourth background layer on this slide, do the following:On the Home tab, in the Drawing group, click Shapes, and then under Rectangles click Rectangle.On the slide, drag to draw a rectangle.Select the rectangle. Under Drawing Tools, on the Format tab, in the Shape Styles group, click the Format Shape dialog box. In the Format Shape dialog box, click Fill in the left pane, in the Fill pane, select Picture or texture fill, and then do the following:Click the button next to Texture, and then click Granite (third row).Under Tiling options, in the Transparency box, enter 90%.Also in the FormatPicture dialog box, click LineColor in the left pane, in the Line Color pane, select No line.Also in the Format Picture dialog box, click Artistic Effects in the left pane, in the Artistic Effects pane, click the button next to Artistic Effect, click Photocopy (fifth row), and then do the following:In the Transparency box, enter 94%.In the Detail box, enter 9.Also in the Format Picture dialog box, click Picture Corrections in the left pane, in the Picture Corrections pane, under Brightness and Contrast, in the Contrast box, enter 35%.Also in the Format Shape dialog box, click Size in the left pane, in the Size pane, under Size and rotate, enter 7.5” in the Height box and 10” in the Width box.Select the rectangle. On the Home tab, in the Drawing group, click Arrange, point to Align, and then do the following:Click Align Middle.Click Align Center.
- Textured and layered backgroundwith title(Advanced)Tip: Some shape effects on this slide are created with the Combine Shapes commands. To access this command, you must add it to the Quick Access Toolbar, located above the File tab. To customize the Quick Access Toolbar, do the following:Click the arrow next to the Quick Access Toolbar, and then under CustomizeQuickAccessToolbar click MoreCommands.In the PowerPointOptions dialog box, in the Choose commands from list, select All Commands. In the list of commands, click CombineShapes, and then click Add.To reproduce the shape effects on this slide, do the following:On the Home tab, in the Slides group, click Layout, and then click Blank.Also on the Home tab, in the Drawing group, click Shapes, and then under Rectangles click Rectangle.On the slide, drag to draw a rectangle.Select the rectangle. Under Drawing Tools, on the Format tab, in the ShapeStyles group, click Shape Fill, point to Gradient, and then click More Gradients. In the Format Shape dialog box, click Fill in the left pane, in the Fill pane, click Gradient fill, and then do the following:In the Type list, select Linear.In the Angle box, enter 160°.Under Gradient stops, click Add gradient stop or Remove gradient stop until four stops appear in the slider.Also under Gradient stops, customize the gradient stops as follows:Select the first stop in the slider, and then do the following:In the Position box, enter 0%.Click the button next to Color, click More Colors, and then in the Colors dialog box, on the Custom tab, enter values for Red: 200, Green: 149, and Blue: 4.In the Transparency box, enter 79%.Select the next stop in the slider, and then do the following:In the Position box, enter 29%.Click the button next to Color, click More Colors, and then in the Colors dialog box, on the Custom tab, enter values for Red: 124, Green: 93, and Blue: 30.In the Transparency box, enter 84%.Select the next stop in the slider, and then do the following:In the Position box, enter 68%.Click the button next to Color, click More Colors, and then in the Colors dialog box, on the Custom tab, enter values for Red: 131, Green: 104, and Blue: 7.In the Transparency box, enter 74%.Select the last stop in the slider, and then do the following:In the Position box, enter 100%.Click the button next to Color, click More Colors, and then in the Colors dialog box, on the Custom tab, enter values for Red: 98, Green: 61, and Blue: 40.In the Transparency box, enter 51%.Also in the FormatShape dialog box, click LineColor in the left pane, in the LineColor pane, select Noline.Also in the FormatShape dialog box, click Glow and Soft Edges in the left pane, in the Glow and Soft Edges pane, under Soft Edges, in the Size box, enter 5 pt.Also in the Format Shape dialog box, click Size in the left pane, in the Size pane, enter 1.83” in the Height box and 10.33” in the Width box.On the Home tab, in the Drawing group, click Arrange, point to Align, and then do the following:Click Align to Slide.Click Align Center.To reproduce the clip art effects on this slide, do the following:On the Insert tab, in the Images group, click Clip Art. In the Clip Art pane, in the Search for box, enter 00437948, select the Include Office.com content check box, and then click Go. Select the clip art file in the pane to insert it into the slide. (Note: If you choose another clip art file, the clip art must be in the Windows Metafile format [.wmf].)Drag the clip art from the Clip Art pane to the slide.Select the clip art. Under PictureTools, on the Format tab, in the Size group, enter 6.99” in the Height box and 7.5” in the Width box.On the Home tab, in the Drawing group, click Arrange, and then click Ungroup.In the Microsoft Office PowerPoint dialog box, click Yes. On the slide, select the converted clip art. On the Home tab, in the Editing group, click Select, and then click Selection Pane. In the Selection and Visibility pane, select the top-level group. On the Home tab, in the Drawing group, click Arrange, and then click Ungroup. Also in the Selection and Visibility pane, select the Autoshape object, and then press DELETE. Press and hold CTRL, and then select all the clip art shapes. On the Quick Access Toolbar, click Combine Shapes, and then click ShapeUnion.Position the new freeform shape in the bottom left corner of the slide so that it extends beyond the left and bottom edges of the slide.Select the freeform shape. Under Drawing Tools, on the Format tab, in the Shape Styles group, click Shape Fill, point to Gradients, and then click MoreGradients. In the FormatShape dialog box, click Fill in the left pane, in the Fill pane, click Solid fill, and then do the following:Click the button next to Color, click More Colors, and then in the Colors dialog box, on the Custom tab, enter values for Red: 84, Green: 65, and Blue: 54.In the Transparency box, enter 99%Also in the Format Picture dialog box, click Glow and Soft Edges in the left pane, in the Glow and Soft Edges pane, under Glow, do the following:Click the button next to Color, click More Colors, and then in the Colors dialog box, on the Custom tab, enter values for Red: 104, Green: 71, and Blue: 34.In the Size box, enter 7 pt.In the Transparency box, enter 90%.To reproduce the text effects on this slide, do the following:On the Insert tab, in the Text group, click Text Box.On the slide, drag to draw a text box.Enter text in the text box, and then select the text. On the Home tab, in the Font group, select Garamondfrom the Font list, select 54 pt. from the FontSize list, and then click Bold.Under DrawingTools, on the Format tab, in theWordArt Styles group, click the Format Text Effects dialog box launcher. In the Format Text Effects dialog box, click Shadow in the left pane, in the Shadow pane, do the following:In the Transparency box, enter 70%.In the Blur box, enter 5 pt.In the Angle box, enter 315°.In the Distance box, enter 4 pt.Drag the text box inside the rectangle and on the right side of the slide.To reproduce the first background layer on this slide, do the following:On the Home tab, in the Drawing group, click Shapes, and then under Rectangles click Rectangle.On the slide, drag to draw a rectangle.Select the rectangle. Under Drawing Tools, on the Format tab, in the Shape Styles group, click the Format Shape dialog box launcher. In the Format Shape dialog box, click Fill in the left pane, in the Fill pane, click Picture or texture fill, and then do the following:Click the button next to Texture, and then click Stationary (fourth row).Clear the Tile picture as texture check box.Also in the FormatShape dialog box, click Line Color in the left pane, in the Line Color pane, clickNoline.Also in the Format Shape dialog box, click Size in the left pane, in the Size pane, under Size and rotate, enter 7.5” in the Height box and 10” in the Width box.Select the rectangle. On the Home tab, in the Clipboard group, click Copy.Press DELETE to delete the rectangle.Also on the Home tab, in the Clipboard group, click the arrow below Paste, and select Paste Special. In the Paste Special dialog box, select Paste, and then under As, select Picture (PNG).Select the picture. Under Picture Tools, on the Format tab, in the Adjust group, click Artistic Effects, and then click Artistic Effects Options. In the FormatPicture dialog box, click Artistic Effects in the left pane, in the Artistic Effects pane, click the button next to Artistic Effect, and then click Paint Brush (second row).Also in the Artistic Effects pane, do the following:In the Transparency box, enter 15%.In the Brush Size box, enter 2.Also in the Format Picture dialog box, click Picture Color in the left pane, in the Picture Color pane, do the following:Under Color Saturation, in the Saturation box, enter 200%.Under Color Tone, click the button next to Presets and then click Temperature: 5,300 K.Also in the Format Picture dialog box, click Picture Corrections in the left pane, in the Picture Corrections pane, do the following:Under Sharpen and Soften, in the box next to Sharpen, enter -70%.Under Brightness and Contrast, in the Contrast box, enter -10%.Select the rectangle. On the Home tab, in the Drawing group, click Arrange, point to Align, and then do the following:Click Align Middle.Click Align Center.On the Home tab, in the Drawing group, click Arrange, and then click Send to Back.To reproduce the second background layer on this slide, do the following:On the Home tab, in the Drawing group, click the button next to Shapes, and then under Rectangles click Rectangle.On the slide, drag to draw a rectangle.Select the rectangle. Under Drawing Tools, on the Format tab, in the Shape Styles group, click the Format Shape dialog box launcher. In the Format Shape dialog box, click Fill in the left pane, in the Fill pane, click Gradient fill, and then do the following:In the Type list, select Linear.In the Angle box, enter 160°.Under Gradient stops, click Add gradient stop or Remove gradient stop until four stops appear in the slider.Also under Gradient stops, customize the gradient stops as follows:Select the first stop in the slider, and then do the following: In the Position box, enter 0%.Click the button next to Color, and then under Theme Colors click Black, Text 1 (first row).In the Transparency box, enter 100%. Select the next stop in the slider, and then do the following: In the Position box, enter 29%.Click the button next to Color, click More Colors, and then in the Colors dialog box, on the Custom tab, enter values for Red: 36, Green: 25, and Blue: 15.In the Transparency box, enter 100%. Select the next stop in the slider, and then do the following: In the Position box, enter 68%.Click the button next to Color, click More Colors, and then in the Colors dialog box, on the Custom tab, enter values for Red: 104, Green: 71, and Blue: 34.In the Transparency box, enter 68%Select the last stop in the slider, and then do the following: In the Position box, enter 100%.Click the button next to Color, click More Colors, and then in the Colors dialog box, on the Custom tab, enter values for Red: 84, Green: 65, and Blue: 54.In the Transparency box, enter 37%. Also in the Format Shape dialog box, click Line Color in the left pane, in the Line Color pane, select No line.Also in the Format Shape dialog box, click Size in the left pane, in the Size pane, under Size and rotate, enter 7.5” in the Height box and 10” in the Width box.Select the rectangle. On the Home tab, in the Drawing group, click Arrange, point to Align, and then do the following:Click Align Middle.Click Align Center.To reproduce the third background layer on this slide, do the following:On the Home tab, in the Drawing group, click Shapes, and then under Rectangles click Rectangle.On the slide, drag to draw a rectangle.Select the rectangle. Under Drawing Tools, on the Format tab, in the Shape Styles group, click the Format Shape dialog box. In the Format Shape dialog box, click Fill in the left pane, in the Fill pane, select Picture or texture fill, and then do the following:Click the button next to Texture, and then click Cork (fifth row).Clear the Tile picture as texture check box.Under Stretch options, in the Transparency box, enter 84%.Also in the FormatPicture dialog box, click LineColor in the left pane, in the Line Color pane, select No line.Also in the Format Picture dialog box, click Artistic Effects in the left pane, in the Artistic Effects pane, click the button next to Artistic Effect, click Paint Brush (second row), and then in the Brush Size box, enter 1.Also in the Format Picture dialog box, click Picture Corrections in the left pane, in the Picture Corrections pane, under Brightness and Contrast, enter 1% in the Brightness box and 26% in the Contrast box.Also in the Format Picture dialog box, click Size in the left pane, in the Size pane, under Size and rotate, enter 7.5” in the Height box and 10” in the Width box.Select the rectangle. On the Home tab, in the Drawing group, click Arrange, point to Align, and then do the following:Click Align Middle.Click Align Center.To reproduce the fourth background layer on this slide, do the following:On the Home tab, in the Drawing group, click Shapes, and then under Rectangles click Rectangle.On the slide, drag to draw a rectangle.Select the rectangle. Under Drawing Tools, on the Format tab, in the Shape Styles group, click the Format Shape dialog box. In the Format Shape dialog box, click Fill in the left pane, in the Fill pane, select Picture or texture fill, and then do the following:Click the button next to Texture, and then click Granite (third row).Under Tiling options, in the Transparency box, enter 90%.Also in the FormatPicture dialog box, click LineColor in the left pane, in the Line Color pane, select No line.Also in the Format Picture dialog box, click Artistic Effects in the left pane, in the Artistic Effects pane, click the button next to Artistic Effect, click Photocopy (fifth row), and then do the following:In the Transparency box, enter 94%.In the Detail box, enter 9.Also in the Format Picture dialog box, click Picture Corrections in the left pane, in the Picture Corrections pane, under Brightness and Contrast, in the Contrast box, enter 35%.Also in the Format Shape dialog box, click Size in the left pane, in the Size pane, under Size and rotate, enter 7.5” in the Height box and 10” in the Width box.Select the rectangle. On the Home tab, in the Drawing group, click Arrange, point to Align, and then do the following:Click Align Middle.Click Align Center.
- Textured and layered backgroundwith title(Advanced)Tip: Some shape effects on this slide are created with the Combine Shapes commands. To access this command, you must add it to the Quick Access Toolbar, located above the File tab. To customize the Quick Access Toolbar, do the following:Click the arrow next to the Quick Access Toolbar, and then under CustomizeQuickAccessToolbar click MoreCommands.In the PowerPointOptions dialog box, in the Choose commands from list, select All Commands. In the list of commands, click CombineShapes, and then click Add.To reproduce the shape effects on this slide, do the following:On the Home tab, in the Slides group, click Layout, and then click Blank.Also on the Home tab, in the Drawing group, click Shapes, and then under Rectangles click Rectangle.On the slide, drag to draw a rectangle.Select the rectangle. Under Drawing Tools, on the Format tab, in the ShapeStyles group, click Shape Fill, point to Gradient, and then click More Gradients. In the Format Shape dialog box, click Fill in the left pane, in the Fill pane, click Gradient fill, and then do the following:In the Type list, select Linear.In the Angle box, enter 160°.Under Gradient stops, click Add gradient stop or Remove gradient stop until four stops appear in the slider.Also under Gradient stops, customize the gradient stops as follows:Select the first stop in the slider, and then do the following:In the Position box, enter 0%.Click the button next to Color, click More Colors, and then in the Colors dialog box, on the Custom tab, enter values for Red: 200, Green: 149, and Blue: 4.In the Transparency box, enter 79%.Select the next stop in the slider, and then do the following:In the Position box, enter 29%.Click the button next to Color, click More Colors, and then in the Colors dialog box, on the Custom tab, enter values for Red: 124, Green: 93, and Blue: 30.In the Transparency box, enter 84%.Select the next stop in the slider, and then do the following:In the Position box, enter 68%.Click the button next to Color, click More Colors, and then in the Colors dialog box, on the Custom tab, enter values for Red: 131, Green: 104, and Blue: 7.In the Transparency box, enter 74%.Select the last stop in the slider, and then do the following:In the Position box, enter 100%.Click the button next to Color, click More Colors, and then in the Colors dialog box, on the Custom tab, enter values for Red: 98, Green: 61, and Blue: 40.In the Transparency box, enter 51%.Also in the FormatShape dialog box, click LineColor in the left pane, in the LineColor pane, select Noline.Also in the FormatShape dialog box, click Glow and Soft Edges in the left pane, in the Glow and Soft Edges pane, under Soft Edges, in the Size box, enter 5 pt.Also in the Format Shape dialog box, click Size in the left pane, in the Size pane, enter 1.83” in the Height box and 10.33” in the Width box.On the Home tab, in the Drawing group, click Arrange, point to Align, and then do the following:Click Align to Slide.Click Align Center.To reproduce the clip art effects on this slide, do the following:On the Insert tab, in the Images group, click Clip Art. In the Clip Art pane, in the Search for box, enter 00437948, select the Include Office.com content check box, and then click Go. Select the clip art file in the pane to insert it into the slide. (Note: If you choose another clip art file, the clip art must be in the Windows Metafile format [.wmf].)Drag the clip art from the Clip Art pane to the slide.Select the clip art. Under PictureTools, on the Format tab, in the Size group, enter 6.99” in the Height box and 7.5” in the Width box.On the Home tab, in the Drawing group, click Arrange, and then click Ungroup.In the Microsoft Office PowerPoint dialog box, click Yes. On the slide, select the converted clip art. On the Home tab, in the Editing group, click Select, and then click Selection Pane. In the Selection and Visibility pane, select the top-level group. On the Home tab, in the Drawing group, click Arrange, and then click Ungroup. Also in the Selection and Visibility pane, select the Autoshape object, and then press DELETE. Press and hold CTRL, and then select all the clip art shapes. On the Quick Access Toolbar, click Combine Shapes, and then click ShapeUnion.Position the new freeform shape in the bottom left corner of the slide so that it extends beyond the left and bottom edges of the slide.Select the freeform shape. Under Drawing Tools, on the Format tab, in the Shape Styles group, click Shape Fill, point to Gradients, and then click MoreGradients. In the FormatShape dialog box, click Fill in the left pane, in the Fill pane, click Solid fill, and then do the following:Click the button next to Color, click More Colors, and then in the Colors dialog box, on the Custom tab, enter values for Red: 84, Green: 65, and Blue: 54.In the Transparency box, enter 99%Also in the Format Picture dialog box, click Glow and Soft Edges in the left pane, in the Glow and Soft Edges pane, under Glow, do the following:Click the button next to Color, click More Colors, and then in the Colors dialog box, on the Custom tab, enter values for Red: 104, Green: 71, and Blue: 34.In the Size box, enter 7 pt.In the Transparency box, enter 90%.To reproduce the text effects on this slide, do the following:On the Insert tab, in the Text group, click Text Box.On the slide, drag to draw a text box.Enter text in the text box, and then select the text. On the Home tab, in the Font group, select Garamondfrom the Font list, select 54 pt. from the FontSize list, and then click Bold.Under DrawingTools, on the Format tab, in theWordArt Styles group, click the Format Text Effects dialog box launcher. In the Format Text Effects dialog box, click Shadow in the left pane, in the Shadow pane, do the following:In the Transparency box, enter 70%.In the Blur box, enter 5 pt.In the Angle box, enter 315°.In the Distance box, enter 4 pt.Drag the text box inside the rectangle and on the right side of the slide.To reproduce the first background layer on this slide, do the following:On the Home tab, in the Drawing group, click Shapes, and then under Rectangles click Rectangle.On the slide, drag to draw a rectangle.Select the rectangle. Under Drawing Tools, on the Format tab, in the Shape Styles group, click the Format Shape dialog box launcher. In the Format Shape dialog box, click Fill in the left pane, in the Fill pane, click Picture or texture fill, and then do the following:Click the button next to Texture, and then click Stationary (fourth row).Clear the Tile picture as texture check box.Also in the FormatShape dialog box, click Line Color in the left pane, in the Line Color pane, clickNoline.Also in the Format Shape dialog box, click Size in the left pane, in the Size pane, under Size and rotate, enter 7.5” in the Height box and 10” in the Width box.Select the rectangle. On the Home tab, in the Clipboard group, click Copy.Press DELETE to delete the rectangle.Also on the Home tab, in the Clipboard group, click the arrow below Paste, and select Paste Special. In the Paste Special dialog box, select Paste, and then under As, select Picture (PNG).Select the picture. Under Picture Tools, on the Format tab, in the Adjust group, click Artistic Effects, and then click Artistic Effects Options. In the FormatPicture dialog box, click Artistic Effects in the left pane, in the Artistic Effects pane, click the button next to Artistic Effect, and then click Paint Brush (second row).Also in the Artistic Effects pane, do the following:In the Transparency box, enter 15%.In the Brush Size box, enter 2.Also in the Format Picture dialog box, click Picture Color in the left pane, in the Picture Color pane, do the following:Under Color Saturation, in the Saturation box, enter 200%.Under Color Tone, click the button next to Presets and then click Temperature: 5,300 K.Also in the Format Picture dialog box, click Picture Corrections in the left pane, in the Picture Corrections pane, do the following:Under Sharpen and Soften, in the box next to Sharpen, enter -70%.Under Brightness and Contrast, in the Contrast box, enter -10%.Select the rectangle. On the Home tab, in the Drawing group, click Arrange, point to Align, and then do the following:Click Align Middle.Click Align Center.On the Home tab, in the Drawing group, click Arrange, and then click Send to Back.To reproduce the second background layer on this slide, do the following:On the Home tab, in the Drawing group, click the button next to Shapes, and then under Rectangles click Rectangle.On the slide, drag to draw a rectangle.Select the rectangle. Under Drawing Tools, on the Format tab, in the Shape Styles group, click the Format Shape dialog box launcher. In the Format Shape dialog box, click Fill in the left pane, in the Fill pane, click Gradient fill, and then do the following:In the Type list, select Linear.In the Angle box, enter 160°.Under Gradient stops, click Add gradient stop or Remove gradient stop until four stops appear in the slider.Also under Gradient stops, customize the gradient stops as follows:Select the first stop in the slider, and then do the following: In the Position box, enter 0%.Click the button next to Color, and then under Theme Colors click Black, Text 1 (first row).In the Transparency box, enter 100%. Select the next stop in the slider, and then do the following: In the Position box, enter 29%.Click the button next to Color, click More Colors, and then in the Colors dialog box, on the Custom tab, enter values for Red: 36, Green: 25, and Blue: 15.In the Transparency box, enter 100%. Select the next stop in the slider, and then do the following: In the Position box, enter 68%.Click the button next to Color, click More Colors, and then in the Colors dialog box, on the Custom tab, enter values for Red: 104, Green: 71, and Blue: 34.In the Transparency box, enter 68%Select the last stop in the slider, and then do the following: In the Position box, enter 100%.Click the button next to Color, click More Colors, and then in the Colors dialog box, on the Custom tab, enter values for Red: 84, Green: 65, and Blue: 54.In the Transparency box, enter 37%. Also in the Format Shape dialog box, click Line Color in the left pane, in the Line Color pane, select No line.Also in the Format Shape dialog box, click Size in the left pane, in the Size pane, under Size and rotate, enter 7.5” in the Height box and 10” in the Width box.Select the rectangle. On the Home tab, in the Drawing group, click Arrange, point to Align, and then do the following:Click Align Middle.Click Align Center.To reproduce the third background layer on this slide, do the following:On the Home tab, in the Drawing group, click Shapes, and then under Rectangles click Rectangle.On the slide, drag to draw a rectangle.Select the rectangle. Under Drawing Tools, on the Format tab, in the Shape Styles group, click the Format Shape dialog box. In the Format Shape dialog box, click Fill in the left pane, in the Fill pane, select Picture or texture fill, and then do the following:Click the button next to Texture, and then click Cork (fifth row).Clear the Tile picture as texture check box.Under Stretch options, in the Transparency box, enter 84%.Also in the FormatPicture dialog box, click LineColor in the left pane, in the Line Color pane, select No line.Also in the Format Picture dialog box, click Artistic Effects in the left pane, in the Artistic Effects pane, click the button next to Artistic Effect, click Paint Brush (second row), and then in the Brush Size box, enter 1.Also in the Format Picture dialog box, click Picture Corrections in the left pane, in the Picture Corrections pane, under Brightness and Contrast, enter 1% in the Brightness box and 26% in the Contrast box.Also in the Format Picture dialog box, click Size in the left pane, in the Size pane, under Size and rotate, enter 7.5” in the Height box and 10” in the Width box.Select the rectangle. On the Home tab, in the Drawing group, click Arrange, point to Align, and then do the following:Click Align Middle.Click Align Center.To reproduce the fourth background layer on this slide, do the following:On the Home tab, in the Drawing group, click Shapes, and then under Rectangles click Rectangle.On the slide, drag to draw a rectangle.Select the rectangle. Under Drawing Tools, on the Format tab, in the Shape Styles group, click the Format Shape dialog box. In the Format Shape dialog box, click Fill in the left pane, in the Fill pane, select Picture or texture fill, and then do the following:Click the button next to Texture, and then click Granite (third row).Under Tiling options, in the Transparency box, enter 90%.Also in the FormatPicture dialog box, click LineColor in the left pane, in the Line Color pane, select No line.Also in the Format Picture dialog box, click Artistic Effects in the left pane, in the Artistic Effects pane, click the button next to Artistic Effect, click Photocopy (fifth row), and then do the following:In the Transparency box, enter 94%.In the Detail box, enter 9.Also in the Format Picture dialog box, click Picture Corrections in the left pane, in the Picture Corrections pane, under Brightness and Contrast, in the Contrast box, enter 35%.Also in the Format Shape dialog box, click Size in the left pane, in the Size pane, under Size and rotate, enter 7.5” in the Height box and 10” in the Width box.Select the rectangle. On the Home tab, in the Drawing group, click Arrange, point to Align, and then do the following:Click Align Middle.Click Align Center.
- Textured and layered backgroundwith title(Advanced)Tip: Some shape effects on this slide are created with the Combine Shapes commands. To access this command, you must add it to the Quick Access Toolbar, located above the File tab. To customize the Quick Access Toolbar, do the following:Click the arrow next to the Quick Access Toolbar, and then under CustomizeQuickAccessToolbar click MoreCommands.In the PowerPointOptions dialog box, in the Choose commands from list, select All Commands. In the list of commands, click CombineShapes, and then click Add.To reproduce the shape effects on this slide, do the following:On the Home tab, in the Slides group, click Layout, and then click Blank.Also on the Home tab, in the Drawing group, click Shapes, and then under Rectangles click Rectangle.On the slide, drag to draw a rectangle.Select the rectangle. Under Drawing Tools, on the Format tab, in the ShapeStyles group, click Shape Fill, point to Gradient, and then click More Gradients. In the Format Shape dialog box, click Fill in the left pane, in the Fill pane, click Gradient fill, and then do the following:In the Type list, select Linear.In the Angle box, enter 160°.Under Gradient stops, click Add gradient stop or Remove gradient stop until four stops appear in the slider.Also under Gradient stops, customize the gradient stops as follows:Select the first stop in the slider, and then do the following:In the Position box, enter 0%.Click the button next to Color, click More Colors, and then in the Colors dialog box, on the Custom tab, enter values for Red: 200, Green: 149, and Blue: 4.In the Transparency box, enter 79%.Select the next stop in the slider, and then do the following:In the Position box, enter 29%.Click the button next to Color, click More Colors, and then in the Colors dialog box, on the Custom tab, enter values for Red: 124, Green: 93, and Blue: 30.In the Transparency box, enter 84%.Select the next stop in the slider, and then do the following:In the Position box, enter 68%.Click the button next to Color, click More Colors, and then in the Colors dialog box, on the Custom tab, enter values for Red: 131, Green: 104, and Blue: 7.In the Transparency box, enter 74%.Select the last stop in the slider, and then do the following:In the Position box, enter 100%.Click the button next to Color, click More Colors, and then in the Colors dialog box, on the Custom tab, enter values for Red: 98, Green: 61, and Blue: 40.In the Transparency box, enter 51%.Also in the FormatShape dialog box, click LineColor in the left pane, in the LineColor pane, select Noline.Also in the FormatShape dialog box, click Glow and Soft Edges in the left pane, in the Glow and Soft Edges pane, under Soft Edges, in the Size box, enter 5 pt.Also in the Format Shape dialog box, click Size in the left pane, in the Size pane, enter 1.83” in the Height box and 10.33” in the Width box.On the Home tab, in the Drawing group, click Arrange, point to Align, and then do the following:Click Align to Slide.Click Align Center.To reproduce the clip art effects on this slide, do the following:On the Insert tab, in the Images group, click Clip Art. In the Clip Art pane, in the Search for box, enter 00437948, select the Include Office.com content check box, and then click Go. Select the clip art file in the pane to insert it into the slide. (Note: If you choose another clip art file, the clip art must be in the Windows Metafile format [.wmf].)Drag the clip art from the Clip Art pane to the slide.Select the clip art. Under PictureTools, on the Format tab, in the Size group, enter 6.99” in the Height box and 7.5” in the Width box.On the Home tab, in the Drawing group, click Arrange, and then click Ungroup.In the Microsoft Office PowerPoint dialog box, click Yes. On the slide, select the converted clip art. On the Home tab, in the Editing group, click Select, and then click Selection Pane. In the Selection and Visibility pane, select the top-level group. On the Home tab, in the Drawing group, click Arrange, and then click Ungroup. Also in the Selection and Visibility pane, select the Autoshape object, and then press DELETE. Press and hold CTRL, and then select all the clip art shapes. On the Quick Access Toolbar, click Combine Shapes, and then click ShapeUnion.Position the new freeform shape in the bottom left corner of the slide so that it extends beyond the left and bottom edges of the slide.Select the freeform shape. Under Drawing Tools, on the Format tab, in the Shape Styles group, click Shape Fill, point to Gradients, and then click MoreGradients. In the FormatShape dialog box, click Fill in the left pane, in the Fill pane, click Solid fill, and then do the following:Click the button next to Color, click More Colors, and then in the Colors dialog box, on the Custom tab, enter values for Red: 84, Green: 65, and Blue: 54.In the Transparency box, enter 99%Also in the Format Picture dialog box, click Glow and Soft Edges in the left pane, in the Glow and Soft Edges pane, under Glow, do the following:Click the button next to Color, click More Colors, and then in the Colors dialog box, on the Custom tab, enter values for Red: 104, Green: 71, and Blue: 34.In the Size box, enter 7 pt.In the Transparency box, enter 90%.To reproduce the text effects on this slide, do the following:On the Insert tab, in the Text group, click Text Box.On the slide, drag to draw a text box.Enter text in the text box, and then select the text. On the Home tab, in the Font group, select Garamondfrom the Font list, select 54 pt. from the FontSize list, and then click Bold.Under DrawingTools, on the Format tab, in theWordArt Styles group, click the Format Text Effects dialog box launcher. In the Format Text Effects dialog box, click Shadow in the left pane, in the Shadow pane, do the following:In the Transparency box, enter 70%.In the Blur box, enter 5 pt.In the Angle box, enter 315°.In the Distance box, enter 4 pt.Drag the text box inside the rectangle and on the right side of the slide.To reproduce the first background layer on this slide, do the following:On the Home tab, in the Drawing group, click Shapes, and then under Rectangles click Rectangle.On the slide, drag to draw a rectangle.Select the rectangle. Under Drawing Tools, on the Format tab, in the Shape Styles group, click the Format Shape dialog box launcher. In the Format Shape dialog box, click Fill in the left pane, in the Fill pane, click Picture or texture fill, and then do the following:Click the button next to Texture, and then click Stationary (fourth row).Clear the Tile picture as texture check box.Also in the FormatShape dialog box, click Line Color in the left pane, in the Line Color pane, clickNoline.Also in the Format Shape dialog box, click Size in the left pane, in the Size pane, under Size and rotate, enter 7.5” in the Height box and 10” in the Width box.Select the rectangle. On the Home tab, in the Clipboard group, click Copy.Press DELETE to delete the rectangle.Also on the Home tab, in the Clipboard group, click the arrow below Paste, and select Paste Special. In the Paste Special dialog box, select Paste, and then under As, select Picture (PNG).Select the picture. Under Picture Tools, on the Format tab, in the Adjust group, click Artistic Effects, and then click Artistic Effects Options. In the FormatPicture dialog box, click Artistic Effects in the left pane, in the Artistic Effects pane, click the button next to Artistic Effect, and then click Paint Brush (second row).Also in the Artistic Effects pane, do the following:In the Transparency box, enter 15%.In the Brush Size box, enter 2.Also in the Format Picture dialog box, click Picture Color in the left pane, in the Picture Color pane, do the following:Under Color Saturation, in the Saturation box, enter 200%.Under Color Tone, click the button next to Presets and then click Temperature: 5,300 K.Also in the Format Picture dialog box, click Picture Corrections in the left pane, in the Picture Corrections pane, do the following:Under Sharpen and Soften, in the box next to Sharpen, enter -70%.Under Brightness and Contrast, in the Contrast box, enter -10%.Select the rectangle. On the Home tab, in the Drawing group, click Arrange, point to Align, and then do the following:Click Align Middle.Click Align Center.On the Home tab, in the Drawing group, click Arrange, and then click Send to Back.To reproduce the second background layer on this slide, do the following:On the Home tab, in the Drawing group, click the button next to Shapes, and then under Rectangles click Rectangle.On the slide, drag to draw a rectangle.Select the rectangle. Under Drawing Tools, on the Format tab, in the Shape Styles group, click the Format Shape dialog box launcher. In the Format Shape dialog box, click Fill in the left pane, in the Fill pane, click Gradient fill, and then do the following:In the Type list, select Linear.In the Angle box, enter 160°.Under Gradient stops, click Add gradient stop or Remove gradient stop until four stops appear in the slider.Also under Gradient stops, customize the gradient stops as follows:Select the first stop in the slider, and then do the following: In the Position box, enter 0%.Click the button next to Color, and then under Theme Colors click Black, Text 1 (first row).In the Transparency box, enter 100%. Select the next stop in the slider, and then do the following: In the Position box, enter 29%.Click the button next to Color, click More Colors, and then in the Colors dialog box, on the Custom tab, enter values for Red: 36, Green: 25, and Blue: 15.In the Transparency box, enter 100%. Select the next stop in the slider, and then do the following: In the Position box, enter 68%.Click the button next to Color, click More Colors, and then in the Colors dialog box, on the Custom tab, enter values for Red: 104, Green: 71, and Blue: 34.In the Transparency box, enter 68%Select the last stop in the slider, and then do the following: In the Position box, enter 100%.Click the button next to Color, click More Colors, and then in the Colors dialog box, on the Custom tab, enter values for Red: 84, Green: 65, and Blue: 54.In the Transparency box, enter 37%. Also in the Format Shape dialog box, click Line Color in the left pane, in the Line Color pane, select No line.Also in the Format Shape dialog box, click Size in the left pane, in the Size pane, under Size and rotate, enter 7.5” in the Height box and 10” in the Width box.Select the rectangle. On the Home tab, in the Drawing group, click Arrange, point to Align, and then do the following:Click Align Middle.Click Align Center.To reproduce the third background layer on this slide, do the following:On the Home tab, in the Drawing group, click Shapes, and then under Rectangles click Rectangle.On the slide, drag to draw a rectangle.Select the rectangle. Under Drawing Tools, on the Format tab, in the Shape Styles group, click the Format Shape dialog box. In the Format Shape dialog box, click Fill in the left pane, in the Fill pane, select Picture or texture fill, and then do the following:Click the button next to Texture, and then click Cork (fifth row).Clear the Tile picture as texture check box.Under Stretch options, in the Transparency box, enter 84%.Also in the FormatPicture dialog box, click LineColor in the left pane, in the Line Color pane, select No line.Also in the Format Picture dialog box, click Artistic Effects in the left pane, in the Artistic Effects pane, click the button next to Artistic Effect, click Paint Brush (second row), and then in the Brush Size box, enter 1.Also in the Format Picture dialog box, click Picture Corrections in the left pane, in the Picture Corrections pane, under Brightness and Contrast, enter 1% in the Brightness box and 26% in the Contrast box.Also in the Format Picture dialog box, click Size in the left pane, in the Size pane, under Size and rotate, enter 7.5” in the Height box and 10” in the Width box.Select the rectangle. On the Home tab, in the Drawing group, click Arrange, point to Align, and then do the following:Click Align Middle.Click Align Center.To reproduce the fourth background layer on this slide, do the following:On the Home tab, in the Drawing group, click Shapes, and then under Rectangles click Rectangle.On the slide, drag to draw a rectangle.Select the rectangle. Under Drawing Tools, on the Format tab, in the Shape Styles group, click the Format Shape dialog box. In the Format Shape dialog box, click Fill in the left pane, in the Fill pane, select Picture or texture fill, and then do the following:Click the button next to Texture, and then click Granite (third row).Under Tiling options, in the Transparency box, enter 90%.Also in the FormatPicture dialog box, click LineColor in the left pane, in the Line Color pane, select No line.Also in the Format Picture dialog box, click Artistic Effects in the left pane, in the Artistic Effects pane, click the button next to Artistic Effect, click Photocopy (fifth row), and then do the following:In the Transparency box, enter 94%.In the Detail box, enter 9.Also in the Format Picture dialog box, click Picture Corrections in the left pane, in the Picture Corrections pane, under Brightness and Contrast, in the Contrast box, enter 35%.Also in the Format Shape dialog box, click Size in the left pane, in the Size pane, under Size and rotate, enter 7.5” in the Height box and 10” in the Width box.Select the rectangle. On the Home tab, in the Drawing group, click Arrange, point to Align, and then do the following:Click Align Middle.Click Align Center.
- Textured and layered backgroundwith title(Advanced)Tip: Some shape effects on this slide are created with the Combine Shapes commands. To access this command, you must add it to the Quick Access Toolbar, located above the File tab. To customize the Quick Access Toolbar, do the following:Click the arrow next to the Quick Access Toolbar, and then under CustomizeQuickAccessToolbar click MoreCommands.In the PowerPointOptions dialog box, in the Choose commands from list, select All Commands. In the list of commands, click CombineShapes, and then click Add.To reproduce the shape effects on this slide, do the following:On the Home tab, in the Slides group, click Layout, and then click Blank.Also on the Home tab, in the Drawing group, click Shapes, and then under Rectangles click Rectangle.On the slide, drag to draw a rectangle.Select the rectangle. Under Drawing Tools, on the Format tab, in the ShapeStyles group, click Shape Fill, point to Gradient, and then click More Gradients. In the Format Shape dialog box, click Fill in the left pane, in the Fill pane, click Gradient fill, and then do the following:In the Type list, select Linear.In the Angle box, enter 160°.Under Gradient stops, click Add gradient stop or Remove gradient stop until four stops appear in the slider.Also under Gradient stops, customize the gradient stops as follows:Select the first stop in the slider, and then do the following:In the Position box, enter 0%.Click the button next to Color, click More Colors, and then in the Colors dialog box, on the Custom tab, enter values for Red: 200, Green: 149, and Blue: 4.In the Transparency box, enter 79%.Select the next stop in the slider, and then do the following:In the Position box, enter 29%.Click the button next to Color, click More Colors, and then in the Colors dialog box, on the Custom tab, enter values for Red: 124, Green: 93, and Blue: 30.In the Transparency box, enter 84%.Select the next stop in the slider, and then do the following:In the Position box, enter 68%.Click the button next to Color, click More Colors, and then in the Colors dialog box, on the Custom tab, enter values for Red: 131, Green: 104, and Blue: 7.In the Transparency box, enter 74%.Select the last stop in the slider, and then do the following:In the Position box, enter 100%.Click the button next to Color, click More Colors, and then in the Colors dialog box, on the Custom tab, enter values for Red: 98, Green: 61, and Blue: 40.In the Transparency box, enter 51%.Also in the FormatShape dialog box, click LineColor in the left pane, in the LineColor pane, select Noline.Also in the FormatShape dialog box, click Glow and Soft Edges in the left pane, in the Glow and Soft Edges pane, under Soft Edges, in the Size box, enter 5 pt.Also in the Format Shape dialog box, click Size in the left pane, in the Size pane, enter 1.83” in the Height box and 10.33” in the Width box.On the Home tab, in the Drawing group, click Arrange, point to Align, and then do the following:Click Align to Slide.Click Align Center.To reproduce the clip art effects on this slide, do the following:On the Insert tab, in the Images group, click Clip Art. In the Clip Art pane, in the Search for box, enter 00437948, select the Include Office.com content check box, and then click Go. Select the clip art file in the pane to insert it into the slide. (Note: If you choose another clip art file, the clip art must be in the Windows Metafile format [.wmf].)Drag the clip art from the Clip Art pane to the slide.Select the clip art. Under PictureTools, on the Format tab, in the Size group, enter 6.99” in the Height box and 7.5” in the Width box.On the Home tab, in the Drawing group, click Arrange, and then click Ungroup.In the Microsoft Office PowerPoint dialog box, click Yes. On the slide, select the converted clip art. On the Home tab, in the Editing group, click Select, and then click Selection Pane. In the Selection and Visibility pane, select the top-level group. On the Home tab, in the Drawing group, click Arrange, and then click Ungroup. Also in the Selection and Visibility pane, select the Autoshape object, and then press DELETE. Press and hold CTRL, and then select all the clip art shapes. On the Quick Access Toolbar, click Combine Shapes, and then click ShapeUnion.Position the new freeform shape in the bottom left corner of the slide so that it extends beyond the left and bottom edges of the slide.Select the freeform shape. Under Drawing Tools, on the Format tab, in the Shape Styles group, click Shape Fill, point to Gradients, and then click MoreGradients. In the FormatShape dialog box, click Fill in the left pane, in the Fill pane, click Solid fill, and then do the following:Click the button next to Color, click More Colors, and then in the Colors dialog box, on the Custom tab, enter values for Red: 84, Green: 65, and Blue: 54.In the Transparency box, enter 99%Also in the Format Picture dialog box, click Glow and Soft Edges in the left pane, in the Glow and Soft Edges pane, under Glow, do the following:Click the button next to Color, click More Colors, and then in the Colors dialog box, on the Custom tab, enter values for Red: 104, Green: 71, and Blue: 34.In the Size box, enter 7 pt.In the Transparency box, enter 90%.To reproduce the text effects on this slide, do the following:On the Insert tab, in the Text group, click Text Box.On the slide, drag to draw a text box.Enter text in the text box, and then select the text. On the Home tab, in the Font group, select Garamondfrom the Font list, select 54 pt. from the FontSize list, and then click Bold.Under DrawingTools, on the Format tab, in theWordArt Styles group, click the Format Text Effects dialog box launcher. In the Format Text Effects dialog box, click Shadow in the left pane, in the Shadow pane, do the following:In the Transparency box, enter 70%.In the Blur box, enter 5 pt.In the Angle box, enter 315°.In the Distance box, enter 4 pt.Drag the text box inside the rectangle and on the right side of the slide.To reproduce the first background layer on this slide, do the following:On the Home tab, in the Drawing group, click Shapes, and then under Rectangles click Rectangle.On the slide, drag to draw a rectangle.Select the rectangle. Under Drawing Tools, on the Format tab, in the Shape Styles group, click the Format Shape dialog box launcher. In the Format Shape dialog box, click Fill in the left pane, in the Fill pane, click Picture or texture fill, and then do the following:Click the button next to Texture, and then click Stationary (fourth row).Clear the Tile picture as texture check box.Also in the FormatShape dialog box, click Line Color in the left pane, in the Line Color pane, clickNoline.Also in the Format Shape dialog box, click Size in the left pane, in the Size pane, under Size and rotate, enter 7.5” in the Height box and 10” in the Width box.Select the rectangle. On the Home tab, in the Clipboard group, click Copy.Press DELETE to delete the rectangle.Also on the Home tab, in the Clipboard group, click the arrow below Paste, and select Paste Special. In the Paste Special dialog box, select Paste, and then under As, select Picture (PNG).Select the picture. Under Picture Tools, on the Format tab, in the Adjust group, click Artistic Effects, and then click Artistic Effects Options. In the FormatPicture dialog box, click Artistic Effects in the left pane, in the Artistic Effects pane, click the button next to Artistic Effect, and then click Paint Brush (second row).Also in the Artistic Effects pane, do the following:In the Transparency box, enter 15%.In the Brush Size box, enter 2.Also in the Format Picture dialog box, click Picture Color in the left pane, in the Picture Color pane, do the following:Under Color Saturation, in the Saturation box, enter 200%.Under Color Tone, click the button next to Presets and then click Temperature: 5,300 K.Also in the Format Picture dialog box, click Picture Corrections in the left pane, in the Picture Corrections pane, do the following:Under Sharpen and Soften, in the box next to Sharpen, enter -70%.Under Brightness and Contrast, in the Contrast box, enter -10%.Select the rectangle. On the Home tab, in the Drawing group, click Arrange, point to Align, and then do the following:Click Align Middle.Click Align Center.On the Home tab, in the Drawing group, click Arrange, and then click Send to Back.To reproduce the second background layer on this slide, do the following:On the Home tab, in the Drawing group, click the button next to Shapes, and then under Rectangles click Rectangle.On the slide, drag to draw a rectangle.Select the rectangle. Under Drawing Tools, on the Format tab, in the Shape Styles group, click the Format Shape dialog box launcher. In the Format Shape dialog box, click Fill in the left pane, in the Fill pane, click Gradient fill, and then do the following:In the Type list, select Linear.In the Angle box, enter 160°.Under Gradient stops, click Add gradient stop or Remove gradient stop until four stops appear in the slider.Also under Gradient stops, customize the gradient stops as follows:Select the first stop in the slider, and then do the following: In the Position box, enter 0%.Click the button next to Color, and then under Theme Colors click Black, Text 1 (first row).In the Transparency box, enter 100%. Select the next stop in the slider, and then do the following: In the Position box, enter 29%.Click the button next to Color, click More Colors, and then in the Colors dialog box, on the Custom tab, enter values for Red: 36, Green: 25, and Blue: 15.In the Transparency box, enter 100%. Select the next stop in the slider, and then do the following: In the Position box, enter 68%.Click the button next to Color, click More Colors, and then in the Colors dialog box, on the Custom tab, enter values for Red: 104, Green: 71, and Blue: 34.In the Transparency box, enter 68%Select the last stop in the slider, and then do the following: In the Position box, enter 100%.Click the button next to Color, click More Colors, and then in the Colors dialog box, on the Custom tab, enter values for Red: 84, Green: 65, and Blue: 54.In the Transparency box, enter 37%. Also in the Format Shape dialog box, click Line Color in the left pane, in the Line Color pane, select No line.Also in the Format Shape dialog box, click Size in the left pane, in the Size pane, under Size and rotate, enter 7.5” in the Height box and 10” in the Width box.Select the rectangle. On the Home tab, in the Drawing group, click Arrange, point to Align, and then do the following:Click Align Middle.Click Align Center.To reproduce the third background layer on this slide, do the following:On the Home tab, in the Drawing group, click Shapes, and then under Rectangles click Rectangle.On the slide, drag to draw a rectangle.Select the rectangle. Under Drawing Tools, on the Format tab, in the Shape Styles group, click the Format Shape dialog box. In the Format Shape dialog box, click Fill in the left pane, in the Fill pane, select Picture or texture fill, and then do the following:Click the button next to Texture, and then click Cork (fifth row).Clear the Tile picture as texture check box.Under Stretch options, in the Transparency box, enter 84%.Also in the FormatPicture dialog box, click LineColor in the left pane, in the Line Color pane, select No line.Also in the Format Picture dialog box, click Artistic Effects in the left pane, in the Artistic Effects pane, click the button next to Artistic Effect, click Paint Brush (second row), and then in the Brush Size box, enter 1.Also in the Format Picture dialog box, click Picture Corrections in the left pane, in the Picture Corrections pane, under Brightness and Contrast, enter 1% in the Brightness box and 26% in the Contrast box.Also in the Format Picture dialog box, click Size in the left pane, in the Size pane, under Size and rotate, enter 7.5” in the Height box and 10” in the Width box.Select the rectangle. On the Home tab, in the Drawing group, click Arrange, point to Align, and then do the following:Click Align Middle.Click Align Center.To reproduce the fourth background layer on this slide, do the following:On the Home tab, in the Drawing group, click Shapes, and then under Rectangles click Rectangle.On the slide, drag to draw a rectangle.Select the rectangle. Under Drawing Tools, on the Format tab, in the Shape Styles group, click the Format Shape dialog box. In the Format Shape dialog box, click Fill in the left pane, in the Fill pane, select Picture or texture fill, and then do the following:Click the button next to Texture, and then click Granite (third row).Under Tiling options, in the Transparency box, enter 90%.Also in the FormatPicture dialog box, click LineColor in the left pane, in the Line Color pane, select No line.Also in the Format Picture dialog box, click Artistic Effects in the left pane, in the Artistic Effects pane, click the button next to Artistic Effect, click Photocopy (fifth row), and then do the following:In the Transparency box, enter 94%.In the Detail box, enter 9.Also in the Format Picture dialog box, click Picture Corrections in the left pane, in the Picture Corrections pane, under Brightness and Contrast, in the Contrast box, enter 35%.Also in the Format Shape dialog box, click Size in the left pane, in the Size pane, under Size and rotate, enter 7.5” in the Height box and 10” in the Width box.Select the rectangle. On the Home tab, in the Drawing group, click Arrange, point to Align, and then do the following:Click Align Middle.Click Align Center.
- Textured and layered backgroundwith title(Advanced)Tip: Some shape effects on this slide are created with the Combine Shapes commands. To access this command, you must add it to the Quick Access Toolbar, located above the File tab. To customize the Quick Access Toolbar, do the following:Click the arrow next to the Quick Access Toolbar, and then under CustomizeQuickAccessToolbar click MoreCommands.In the PowerPointOptions dialog box, in the Choose commands from list, select All Commands. In the list of commands, click CombineShapes, and then click Add.To reproduce the shape effects on this slide, do the following:On the Home tab, in the Slides group, click Layout, and then click Blank.Also on the Home tab, in the Drawing group, click Shapes, and then under Rectangles click Rectangle.On the slide, drag to draw a rectangle.Select the rectangle. Under Drawing Tools, on the Format tab, in the ShapeStyles group, click Shape Fill, point to Gradient, and then click More Gradients. In the Format Shape dialog box, click Fill in the left pane, in the Fill pane, click Gradient fill, and then do the following:In the Type list, select Linear.In the Angle box, enter 160°.Under Gradient stops, click Add gradient stop or Remove gradient stop until four stops appear in the slider.Also under Gradient stops, customize the gradient stops as follows:Select the first stop in the slider, and then do the following:In the Position box, enter 0%.Click the button next to Color, click More Colors, and then in the Colors dialog box, on the Custom tab, enter values for Red: 200, Green: 149, and Blue: 4.In the Transparency box, enter 79%.Select the next stop in the slider, and then do the following:In the Position box, enter 29%.Click the button next to Color, click More Colors, and then in the Colors dialog box, on the Custom tab, enter values for Red: 124, Green: 93, and Blue: 30.In the Transparency box, enter 84%.Select the next stop in the slider, and then do the following:In the Position box, enter 68%.Click the button next to Color, click More Colors, and then in the Colors dialog box, on the Custom tab, enter values for Red: 131, Green: 104, and Blue: 7.In the Transparency box, enter 74%.Select the last stop in the slider, and then do the following:In the Position box, enter 100%.Click the button next to Color, click More Colors, and then in the Colors dialog box, on the Custom tab, enter values for Red: 98, Green: 61, and Blue: 40.In the Transparency box, enter 51%.Also in the FormatShape dialog box, click LineColor in the left pane, in the LineColor pane, select Noline.Also in the FormatShape dialog box, click Glow and Soft Edges in the left pane, in the Glow and Soft Edges pane, under Soft Edges, in the Size box, enter 5 pt.Also in the Format Shape dialog box, click Size in the left pane, in the Size pane, enter 1.83” in the Height box and 10.33” in the Width box.On the Home tab, in the Drawing group, click Arrange, point to Align, and then do the following:Click Align to Slide.Click Align Center.To reproduce the clip art effects on this slide, do the following:On the Insert tab, in the Images group, click Clip Art. In the Clip Art pane, in the Search for box, enter 00437948, select the Include Office.com content check box, and then click Go. Select the clip art file in the pane to insert it into the slide. (Note: If you choose another clip art file, the clip art must be in the Windows Metafile format [.wmf].)Drag the clip art from the Clip Art pane to the slide.Select the clip art. Under PictureTools, on the Format tab, in the Size group, enter 6.99” in the Height box and 7.5” in the Width box.On the Home tab, in the Drawing group, click Arrange, and then click Ungroup.In the Microsoft Office PowerPoint dialog box, click Yes. On the slide, select the converted clip art. On the Home tab, in the Editing group, click Select, and then click Selection Pane. In the Selection and Visibility pane, select the top-level group. On the Home tab, in the Drawing group, click Arrange, and then click Ungroup. Also in the Selection and Visibility pane, select the Autoshape object, and then press DELETE. Press and hold CTRL, and then select all the clip art shapes. On the Quick Access Toolbar, click Combine Shapes, and then click ShapeUnion.Position the new freeform shape in the bottom left corner of the slide so that it extends beyond the left and bottom edges of the slide.Select the freeform shape. Under Drawing Tools, on the Format tab, in the Shape Styles group, click Shape Fill, point to Gradients, and then click MoreGradients. In the FormatShape dialog box, click Fill in the left pane, in the Fill pane, click Solid fill, and then do the following:Click the button next to Color, click More Colors, and then in the Colors dialog box, on the Custom tab, enter values for Red: 84, Green: 65, and Blue: 54.In the Transparency box, enter 99%Also in the Format Picture dialog box, click Glow and Soft Edges in the left pane, in the Glow and Soft Edges pane, under Glow, do the following:Click the button next to Color, click More Colors, and then in the Colors dialog box, on the Custom tab, enter values for Red: 104, Green: 71, and Blue: 34.In the Size box, enter 7 pt.In the Transparency box, enter 90%.To reproduce the text effects on this slide, do the following:On the Insert tab, in the Text group, click Text Box.On the slide, drag to draw a text box.Enter text in the text box, and then select the text. On the Home tab, in the Font group, select Garamondfrom the Font list, select 54 pt. from the FontSize list, and then click Bold.Under DrawingTools, on the Format tab, in theWordArt Styles group, click the Format Text Effects dialog box launcher. In the Format Text Effects dialog box, click Shadow in the left pane, in the Shadow pane, do the following:In the Transparency box, enter 70%.In the Blur box, enter 5 pt.In the Angle box, enter 315°.In the Distance box, enter 4 pt.Drag the text box inside the rectangle and on the right side of the slide.To reproduce the first background layer on this slide, do the following:On the Home tab, in the Drawing group, click Shapes, and then under Rectangles click Rectangle.On the slide, drag to draw a rectangle.Select the rectangle. Under Drawing Tools, on the Format tab, in the Shape Styles group, click the Format Shape dialog box launcher. In the Format Shape dialog box, click Fill in the left pane, in the Fill pane, click Picture or texture fill, and then do the following:Click the button next to Texture, and then click Stationary (fourth row).Clear the Tile picture as texture check box.Also in the FormatShape dialog box, click Line Color in the left pane, in the Line Color pane, clickNoline.Also in the Format Shape dialog box, click Size in the left pane, in the Size pane, under Size and rotate, enter 7.5” in the Height box and 10” in the Width box.Select the rectangle. On the Home tab, in the Clipboard group, click Copy.Press DELETE to delete the rectangle.Also on the Home tab, in the Clipboard group, click the arrow below Paste, and select Paste Special. In the Paste Special dialog box, select Paste, and then under As, select Picture (PNG).Select the picture. Under Picture Tools, on the Format tab, in the Adjust group, click Artistic Effects, and then click Artistic Effects Options. In the FormatPicture dialog box, click Artistic Effects in the left pane, in the Artistic Effects pane, click the button next to Artistic Effect, and then click Paint Brush (second row).Also in the Artistic Effects pane, do the following:In the Transparency box, enter 15%.In the Brush Size box, enter 2.Also in the Format Picture dialog box, click Picture Color in the left pane, in the Picture Color pane, do the following:Under Color Saturation, in the Saturation box, enter 200%.Under Color Tone, click the button next to Presets and then click Temperature: 5,300 K.Also in the Format Picture dialog box, click Picture Corrections in the left pane, in the Picture Corrections pane, do the following:Under Sharpen and Soften, in the box next to Sharpen, enter -70%.Under Brightness and Contrast, in the Contrast box, enter -10%.Select the rectangle. On the Home tab, in the Drawing group, click Arrange, point to Align, and then do the following:Click Align Middle.Click Align Center.On the Home tab, in the Drawing group, click Arrange, and then click Send to Back.To reproduce the second background layer on this slide, do the following:On the Home tab, in the Drawing group, click the button next to Shapes, and then under Rectangles click Rectangle.On the slide, drag to draw a rectangle.Select the rectangle. Under Drawing Tools, on the Format tab, in the Shape Styles group, click the Format Shape dialog box launcher. In the Format Shape dialog box, click Fill in the left pane, in the Fill pane, click Gradient fill, and then do the following:In the Type list, select Linear.In the Angle box, enter 160°.Under Gradient stops, click Add gradient stop or Remove gradient stop until four stops appear in the slider.Also under Gradient stops, customize the gradient stops as follows:Select the first stop in the slider, and then do the following: In the Position box, enter 0%.Click the button next to Color, and then under Theme Colors click Black, Text 1 (first row).In the Transparency box, enter 100%. Select the next stop in the slider, and then do the following: In the Position box, enter 29%.Click the button next to Color, click More Colors, and then in the Colors dialog box, on the Custom tab, enter values for Red: 36, Green: 25, and Blue: 15.In the Transparency box, enter 100%. Select the next stop in the slider, and then do the following: In the Position box, enter 68%.Click the button next to Color, click More Colors, and then in the Colors dialog box, on the Custom tab, enter values for Red: 104, Green: 71, and Blue: 34.In the Transparency box, enter 68%Select the last stop in the slider, and then do the following: In the Position box, enter 100%.Click the button next to Color, click More Colors, and then in the Colors dialog box, on the Custom tab, enter values for Red: 84, Green: 65, and Blue: 54.In the Transparency box, enter 37%. Also in the Format Shape dialog box, click Line Color in the left pane, in the Line Color pane, select No line.Also in the Format Shape dialog box, click Size in the left pane, in the Size pane, under Size and rotate, enter 7.5” in the Height box and 10” in the Width box.Select the rectangle. On the Home tab, in the Drawing group, click Arrange, point to Align, and then do the following:Click Align Middle.Click Align Center.To reproduce the third background layer on this slide, do the following:On the Home tab, in the Drawing group, click Shapes, and then under Rectangles click Rectangle.On the slide, drag to draw a rectangle.Select the rectangle. Under Drawing Tools, on the Format tab, in the Shape Styles group, click the Format Shape dialog box. In the Format Shape dialog box, click Fill in the left pane, in the Fill pane, select Picture or texture fill, and then do the following:Click the button next to Texture, and then click Cork (fifth row).Clear the Tile picture as texture check box.Under Stretch options, in the Transparency box, enter 84%.Also in the FormatPicture dialog box, click LineColor in the left pane, in the Line Color pane, select No line.Also in the Format Picture dialog box, click Artistic Effects in the left pane, in the Artistic Effects pane, click the button next to Artistic Effect, click Paint Brush (second row), and then in the Brush Size box, enter 1.Also in the Format Picture dialog box, click Picture Corrections in the left pane, in the Picture Corrections pane, under Brightness and Contrast, enter 1% in the Brightness box and 26% in the Contrast box.Also in the Format Picture dialog box, click Size in the left pane, in the Size pane, under Size and rotate, enter 7.5” in the Height box and 10” in the Width box.Select the rectangle. On the Home tab, in the Drawing group, click Arrange, point to Align, and then do the following:Click Align Middle.Click Align Center.To reproduce the fourth background layer on this slide, do the following:On the Home tab, in the Drawing group, click Shapes, and then under Rectangles click Rectangle.On the slide, drag to draw a rectangle.Select the rectangle. Under Drawing Tools, on the Format tab, in the Shape Styles group, click the Format Shape dialog box. In the Format Shape dialog box, click Fill in the left pane, in the Fill pane, select Picture or texture fill, and then do the following:Click the button next to Texture, and then click Granite (third row).Under Tiling options, in the Transparency box, enter 90%.Also in the FormatPicture dialog box, click LineColor in the left pane, in the Line Color pane, select No line.Also in the Format Picture dialog box, click Artistic Effects in the left pane, in the Artistic Effects pane, click the button next to Artistic Effect, click Photocopy (fifth row), and then do the following:In the Transparency box, enter 94%.In the Detail box, enter 9.Also in the Format Picture dialog box, click Picture Corrections in the left pane, in the Picture Corrections pane, under Brightness and Contrast, in the Contrast box, enter 35%.Also in the Format Shape dialog box, click Size in the left pane, in the Size pane, under Size and rotate, enter 7.5” in the Height box and 10” in the Width box.Select the rectangle. On the Home tab, in the Drawing group, click Arrange, point to Align, and then do the following:Click Align Middle.Click Align Center.
- Textured and layered backgroundwith title(Advanced)Tip: Some shape effects on this slide are created with the Combine Shapes commands. To access this command, you must add it to the Quick Access Toolbar, located above the File tab. To customize the Quick Access Toolbar, do the following:Click the arrow next to the Quick Access Toolbar, and then under CustomizeQuickAccessToolbar click MoreCommands.In the PowerPointOptions dialog box, in the Choose commands from list, select All Commands. In the list of commands, click CombineShapes, and then click Add.To reproduce the shape effects on this slide, do the following:On the Home tab, in the Slides group, click Layout, and then click Blank.Also on the Home tab, in the Drawing group, click Shapes, and then under Rectangles click Rectangle.On the slide, drag to draw a rectangle.Select the rectangle. Under Drawing Tools, on the Format tab, in the ShapeStyles group, click Shape Fill, point to Gradient, and then click More Gradients. In the Format Shape dialog box, click Fill in the left pane, in the Fill pane, click Gradient fill, and then do the following:In the Type list, select Linear.In the Angle box, enter 160°.Under Gradient stops, click Add gradient stop or Remove gradient stop until four stops appear in the slider.Also under Gradient stops, customize the gradient stops as follows:Select the first stop in the slider, and then do the following:In the Position box, enter 0%.Click the button next to Color, click More Colors, and then in the Colors dialog box, on the Custom tab, enter values for Red: 200, Green: 149, and Blue: 4.In the Transparency box, enter 79%.Select the next stop in the slider, and then do the following:In the Position box, enter 29%.Click the button next to Color, click More Colors, and then in the Colors dialog box, on the Custom tab, enter values for Red: 124, Green: 93, and Blue: 30.In the Transparency box, enter 84%.Select the next stop in the slider, and then do the following:In the Position box, enter 68%.Click the button next to Color, click More Colors, and then in the Colors dialog box, on the Custom tab, enter values for Red: 131, Green: 104, and Blue: 7.In the Transparency box, enter 74%.Select the last stop in the slider, and then do the following:In the Position box, enter 100%.Click the button next to Color, click More Colors, and then in the Colors dialog box, on the Custom tab, enter values for Red: 98, Green: 61, and Blue: 40.In the Transparency box, enter 51%.Also in the FormatShape dialog box, click LineColor in the left pane, in the LineColor pane, select Noline.Also in the FormatShape dialog box, click Glow and Soft Edges in the left pane, in the Glow and Soft Edges pane, under Soft Edges, in the Size box, enter 5 pt.Also in the Format Shape dialog box, click Size in the left pane, in the Size pane, enter 1.83” in the Height box and 10.33” in the Width box.On the Home tab, in the Drawing group, click Arrange, point to Align, and then do the following:Click Align to Slide.Click Align Center.To reproduce the clip art effects on this slide, do the following:On the Insert tab, in the Images group, click Clip Art. In the Clip Art pane, in the Search for box, enter 00437948, select the Include Office.com content check box, and then click Go. Select the clip art file in the pane to insert it into the slide. (Note: If you choose another clip art file, the clip art must be in the Windows Metafile format [.wmf].)Drag the clip art from the Clip Art pane to the slide.Select the clip art. Under PictureTools, on the Format tab, in the Size group, enter 6.99” in the Height box and 7.5” in the Width box.On the Home tab, in the Drawing group, click Arrange, and then click Ungroup.In the Microsoft Office PowerPoint dialog box, click Yes. On the slide, select the converted clip art. On the Home tab, in the Editing group, click Select, and then click Selection Pane. In the Selection and Visibility pane, select the top-level group. On the Home tab, in the Drawing group, click Arrange, and then click Ungroup. Also in the Selection and Visibility pane, select the Autoshape object, and then press DELETE. Press and hold CTRL, and then select all the clip art shapes. On the Quick Access Toolbar, click Combine Shapes, and then click ShapeUnion.Position the new freeform shape in the bottom left corner of the slide so that it extends beyond the left and bottom edges of the slide.Select the freeform shape. Under Drawing Tools, on the Format tab, in the Shape Styles group, click Shape Fill, point to Gradients, and then click MoreGradients. In the FormatShape dialog box, click Fill in the left pane, in the Fill pane, click Solid fill, and then do the following:Click the button next to Color, click More Colors, and then in the Colors dialog box, on the Custom tab, enter values for Red: 84, Green: 65, and Blue: 54.In the Transparency box, enter 99%Also in the Format Picture dialog box, click Glow and Soft Edges in the left pane, in the Glow and Soft Edges pane, under Glow, do the following:Click the button next to Color, click More Colors, and then in the Colors dialog box, on the Custom tab, enter values for Red: 104, Green: 71, and Blue: 34.In the Size box, enter 7 pt.In the Transparency box, enter 90%.To reproduce the text effects on this slide, do the following:On the Insert tab, in the Text group, click Text Box.On the slide, drag to draw a text box.Enter text in the text box, and then select the text. On the Home tab, in the Font group, select Garamondfrom the Font list, select 54 pt. from the FontSize list, and then click Bold.Under DrawingTools, on the Format tab, in theWordArt Styles group, click the Format Text Effects dialog box launcher. In the Format Text Effects dialog box, click Shadow in the left pane, in the Shadow pane, do the following:In the Transparency box, enter 70%.In the Blur box, enter 5 pt.In the Angle box, enter 315°.In the Distance box, enter 4 pt.Drag the text box inside the rectangle and on the right side of the slide.To reproduce the first background layer on this slide, do the following:On the Home tab, in the Drawing group, click Shapes, and then under Rectangles click Rectangle.On the slide, drag to draw a rectangle.Select the rectangle. Under Drawing Tools, on the Format tab, in the Shape Styles group, click the Format Shape dialog box launcher. In the Format Shape dialog box, click Fill in the left pane, in the Fill pane, click Picture or texture fill, and then do the following:Click the button next to Texture, and then click Stationary (fourth row).Clear the Tile picture as texture check box.Also in the FormatShape dialog box, click Line Color in the left pane, in the Line Color pane, clickNoline.Also in the Format Shape dialog box, click Size in the left pane, in the Size pane, under Size and rotate, enter 7.5” in the Height box and 10” in the Width box.Select the rectangle. On the Home tab, in the Clipboard group, click Copy.Press DELETE to delete the rectangle.Also on the Home tab, in the Clipboard group, click the arrow below Paste, and select Paste Special. In the Paste Special dialog box, select Paste, and then under As, select Picture (PNG).Select the picture. Under Picture Tools, on the Format tab, in the Adjust group, click Artistic Effects, and then click Artistic Effects Options. In the FormatPicture dialog box, click Artistic Effects in the left pane, in the Artistic Effects pane, click the button next to Artistic Effect, and then click Paint Brush (second row).Also in the Artistic Effects pane, do the following:In the Transparency box, enter 15%.In the Brush Size box, enter 2.Also in the Format Picture dialog box, click Picture Color in the left pane, in the Picture Color pane, do the following:Under Color Saturation, in the Saturation box, enter 200%.Under Color Tone, click the button next to Presets and then click Temperature: 5,300 K.Also in the Format Picture dialog box, click Picture Corrections in the left pane, in the Picture Corrections pane, do the following:Under Sharpen and Soften, in the box next to Sharpen, enter -70%.Under Brightness and Contrast, in the Contrast box, enter -10%.Select the rectangle. On the Home tab, in the Drawing group, click Arrange, point to Align, and then do the following:Click Align Middle.Click Align Center.On the Home tab, in the Drawing group, click Arrange, and then click Send to Back.To reproduce the second background layer on this slide, do the following:On the Home tab, in the Drawing group, click the button next to Shapes, and then under Rectangles click Rectangle.On the slide, drag to draw a rectangle.Select the rectangle. Under Drawing Tools, on the Format tab, in the Shape Styles group, click the Format Shape dialog box launcher. In the Format Shape dialog box, click Fill in the left pane, in the Fill pane, click Gradient fill, and then do the following:In the Type list, select Linear.In the Angle box, enter 160°.Under Gradient stops, click Add gradient stop or Remove gradient stop until four stops appear in the slider.Also under Gradient stops, customize the gradient stops as follows:Select the first stop in the slider, and then do the following: In the Position box, enter 0%.Click the button next to Color, and then under Theme Colors click Black, Text 1 (first row).In the Transparency box, enter 100%. Select the next stop in the slider, and then do the following: In the Position box, enter 29%.Click the button next to Color, click More Colors, and then in the Colors dialog box, on the Custom tab, enter values for Red: 36, Green: 25, and Blue: 15.In the Transparency box, enter 100%. Select the next stop in the slider, and then do the following: In the Position box, enter 68%.Click the button next to Color, click More Colors, and then in the Colors dialog box, on the Custom tab, enter values for Red: 104, Green: 71, and Blue: 34.In the Transparency box, enter 68%Select the last stop in the slider, and then do the following: In the Position box, enter 100%.Click the button next to Color, click More Colors, and then in the Colors dialog box, on the Custom tab, enter values for Red: 84, Green: 65, and Blue: 54.In the Transparency box, enter 37%. Also in the Format Shape dialog box, click Line Color in the left pane, in the Line Color pane, select No line.Also in the Format Shape dialog box, click Size in the left pane, in the Size pane, under Size and rotate, enter 7.5” in the Height box and 10” in the Width box.Select the rectangle. On the Home tab, in the Drawing group, click Arrange, point to Align, and then do the following:Click Align Middle.Click Align Center.To reproduce the third background layer on this slide, do the following:On the Home tab, in the Drawing group, click Shapes, and then under Rectangles click Rectangle.On the slide, drag to draw a rectangle.Select the rectangle. Under Drawing Tools, on the Format tab, in the Shape Styles group, click the Format Shape dialog box. In the Format Shape dialog box, click Fill in the left pane, in the Fill pane, select Picture or texture fill, and then do the following:Click the button next to Texture, and then click Cork (fifth row).Clear the Tile picture as texture check box.Under Stretch options, in the Transparency box, enter 84%.Also in the FormatPicture dialog box, click LineColor in the left pane, in the Line Color pane, select No line.Also in the Format Picture dialog box, click Artistic Effects in the left pane, in the Artistic Effects pane, click the button next to Artistic Effect, click Paint Brush (second row), and then in the Brush Size box, enter 1.Also in the Format Picture dialog box, click Picture Corrections in the left pane, in the Picture Corrections pane, under Brightness and Contrast, enter 1% in the Brightness box and 26% in the Contrast box.Also in the Format Picture dialog box, click Size in the left pane, in the Size pane, under Size and rotate, enter 7.5” in the Height box and 10” in the Width box.Select the rectangle. On the Home tab, in the Drawing group, click Arrange, point to Align, and then do the following:Click Align Middle.Click Align Center.To reproduce the fourth background layer on this slide, do the following:On the Home tab, in the Drawing group, click Shapes, and then under Rectangles click Rectangle.On the slide, drag to draw a rectangle.Select the rectangle. Under Drawing Tools, on the Format tab, in the Shape Styles group, click the Format Shape dialog box. In the Format Shape dialog box, click Fill in the left pane, in the Fill pane, select Picture or texture fill, and then do the following:Click the button next to Texture, and then click Granite (third row).Under Tiling options, in the Transparency box, enter 90%.Also in the FormatPicture dialog box, click LineColor in the left pane, in the Line Color pane, select No line.Also in the Format Picture dialog box, click Artistic Effects in the left pane, in the Artistic Effects pane, click the button next to Artistic Effect, click Photocopy (fifth row), and then do the following:In the Transparency box, enter 94%.In the Detail box, enter 9.Also in the Format Picture dialog box, click Picture Corrections in the left pane, in the Picture Corrections pane, under Brightness and Contrast, in the Contrast box, enter 35%.Also in the Format Shape dialog box, click Size in the left pane, in the Size pane, under Size and rotate, enter 7.5” in the Height box and 10” in the Width box.Select the rectangle. On the Home tab, in the Drawing group, click Arrange, point to Align, and then do the following:Click Align Middle.Click Align Center.