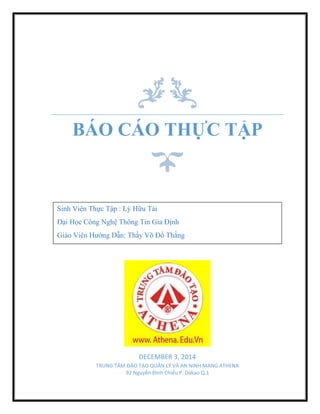
Bao caothuctap lyhuutai
- 1. BÁO CÁO THỰC TẬP DECEMBER 3, 2014 TRUNG TÂM ĐÀO TẠO QUẢN LÝ VÀ AN NINH MẠNG ATHENA 92 Nguyễn Đình Chiểu P. Dakao Q.1 Sinh Viên Thực Tập : Lý Hữu Tài Đại Học Công Nghệ Thông Tin Gia Định Giáo Viên Hướng Dẫn: Thầy Võ Đổ Thắng
- 2. Nghiên Cứu Và Triển Khai Các Dịch Vụ Trên Windows Server 2008 Mục lục : Nội Dung Báo Cáo Thực Tập......................................................................4 Phần 1. Giới thiệu tổng quan windows server 2008. .........................................4 I. Giới Thiệu Về Windows Server 2008 ........................................................4 II. Các tính năng của windows server 2008...................................................7 1. Công cụ quản trị Server Manager. .........................................................7 2. Windows Server Core. ...........................................................................7 3. PowerShell. ............................................................................................8 4. Windows Deloyment Services...............................................................8 5. Terminal Services...................................................................................8 6. Network Access Protection....................................................................9 7. Read-Only Domain Controllers. ............................................................9 8. Công nghệ Failover Clustering. .............................................................9 9. Windows Firewall with Advance Security. .........................................10 III. Các tính năng mới của windows server 2008. .......................................10 1. Hyper-V scales higher..........................................................................10 2. Processor Compatibility Mode.............................................................10 3. File Classification Infrastructure..........................................................10 4. File Classification Infrastructure..........................................................10 5. Quản lý trong ỗ đĩa và file. ..................................................................11 6. Cải tiến giao thức và mã hóa................................................................11 7. Một số tính năng khác..........................................................................11 IV. Các lợi ích của windows server 2008. ...................................................11 1. Không gian lưu trữ...............................................................................12 2. Hyper-V 3.0..........................................................................................12 3. PowerShell 3.0. ....................................................................................13 4. Failover clusters. ..................................................................................14 5. Chống trùng lắp dữ liệu........................................................................14 6. SMB 3.0. ..............................................................................................15
- 3. Nghiên Cứu Và Triển Khai Các Dịch Vụ Trên Windows Server 2008 7. Web. .....................................................................................................15 8. Ảo hóa. .................................................................................................15 9. Bảo mật. ...............................................................................................16 V. Các Phiên bản của Windows Server 2008. .............................................17 Phần 2: Triển khai các mô hình dịch vụ trên local. .........................................18 I. Cài đặt windows server 2008 trên máy ảo VMware. ...............................18 II. Cài đặt windows 7. ..................................................................................18 III. Nâng cấp server 2008 thành domain controller. ....................................18 IV. Join máy ảo windows 7 vào domain controller. ....................................26 V. Tạo User,Ou, Group trên server và thiết lập Policy để client có thể thay đổi ngày giờ hệ thống...................................................................................33 VI. Thiết lập Multi master trên Windows server 2008................................41 VII. Backup cho server. ...............................................................................47 a. backup thông thường............................................................................47 b. Restore khi không thể khởi động windows bằng đĩa windows server 2008..........................................................................................................59 c. Backup AD...........................................................................................64 VIII. Các dịch vụ trên windows server 2008 ...............................................67 a. Dịch vụ DNS ........................................................................................67 b. Dịch vụ DHCP .....................................................................................80 c. Dịch vụ mail .........................................................................................92 d. dịch vụ IIS ( web server và FTP )........................................................98 e. File services và Resource Manager....................................................110 f. VPN.....................................................................................................120 IX. Tạo Web bằng Joomla 2.5 trên local ...................................................150 a. Cài đặt xampp, joomla trên nền windows server 2008......................150 b. Cách thêm bài viết, thư mục bài viết và cách tạo menu trong joomla. ................................................................................................................161 c. Tạo menu cho website........................................................................164 d. Tạo module trình diễn ảnh, tin mới và tiêu điểm tin tức. ..................170
- 4. Nghiên Cứu Và Triển Khai Các Dịch Vụ Trên Windows Server 2008 e. Tạo module danh mục tin, HTML custom để quảng cáo và hổ trợ online......................................................................................................178 f. Tạo module simple youtube, facebook, thống kê truy cập và FOOTER ................................................................................................................186
- 5. Nghiên Cứu Và Triển Khai Các Dịch Vụ Trên Windows Server 2008 Nội Dung Báo Cáo Thực Tập Phần 1: Giới thiệu tổng quan về windows server 2008 Phần 2: Triển khai các mô hình dịch vụ trên local Phần 3: Triển khai các mô hình dịch vụ như mailserver, webserver, VPN trên VPS Phần 4: Nghiên cứu bảo mật cho server Phần 1. Giới thiệu tổng quan windows server 2008. I. Giới Thiệu Về Windows Server 2008 Những điểm mới của windows server 2008 Sự ra đời của Windows Server 2008 dựa trên sự thành công của phiên bản trước đó là Windows Server 2008 và sản phẩm mới này được cải tiến thêm một số công nghệ và tính năng nổi trội giúp chúng ta, những người tham gia quản lý hệ thống gia tăng sự ổn định, linh hoạt cho hạ tầng các server trong hệ thống của mình. Mặc khác Virtualization tools, web resources, tích hợp với client Windows7 … trong dòng hệ điều hành mới này được cải tiến đáng kể, và đó sẽ là một phần quan trọng không thể bỏ qua nếu bạn có kế hoạch triển khai hoặc nâng cấp mới hệ thống. Ứng dụng nền tảng WEB: Windows Server 2008 tập hợp những cải tiến mạnh mẻ dành cho nền tảng ứng dụng Web. Nó đưa ra nhiều cập nhật cho web server role, Internet Information Services (IIS) 7.5 , hỗ trợ tối ra cho .NET trên nền server core. Thiết kế tập trung vào cải tiến IIS 7.5 cho phép người quản trị Web dễ dàng triển khai và quản lý các ứng dụng web, tăng độ tin cậy và khả năng mở rộng dễ dàng. Thêm vào đó, IIS 7.5 còn có khả năng sắp xếp hợp lý và cung cấp nhiều khả năng tùy chỉnh trong môi trường Web. Ảo hóa: Nhờ sự hoạt động có hiệu quả của công nghệ ảo hóa mà các trung tâm tổ chức có hoạt động liên quan đến lĩnh vực công nghệ thông tin đã tiết kiệm được rất
- 6. Nghiên Cứu Và Triển Khai Các Dịch Vụ Trên Windows Server 2008 lớn các chi phí về tiêu thụ năng lượng và công tác quản lý bảo trì trên diện rộng trong toàn hệ thống Linh hoạt và khả năng mở rộng: Windows Server 2008 chỉ hỗ trợ trên nền vi xử lý 64 bit, điều này có nghĩa nó tận dụng tối đa khả năng xử lý và khả năng nâng cấp hầu như là không giới hạn cho hoạt động của hệ thống. Một loạt tính năng mới được cập nhật sẵn có trong windows, bao gồm tận dụng cấu trúc CPU, tăng thêm thành phần hệ thống, cải thiện hiệu suất và khả năng mở rộng cho ứng dụng – dịch vụ. Hyper-V cũng nằm trong tính năng tương thích ưu việt này, khả năng tương thích này cho phép các máy ảo di chuyển giữa các hệ thống khác nhau chỉ cần kiến trúc bộ vi xử lý trong hệ thống di chuyển đến và hệ thống cũ cùng nhà sản xuất. Hoạt động tốt hơn khi kết hợp với Client Windows 7: Windows Server 2008 có một vài tính năng được thiết kế đặc biệt dành cho client sử dụng Windows 7 , tạo sự tiện lợi tối đa và an toàn cho người dùng dựa trên công nghệ mới. Đơn giản hóa các kết nối từ xa cho các máy tính sử dụng tính năng DirectAccess: Một trong những vấn đề thường phải đối mặt trong các tổ chức là kết nối từ xa cho người sử dụng thiết bị di động. Giải pháp được đưa ra và sử dụng rộng rãi hiện nay là mạng riêng ảo (VPN). Tùy theo loại VPN, mà người dùng có thể phải cài đặt phần mềm VPN client trên máy tính để kết nối vào tổ chức cty của họ. Tính năng DirectAccess trong Windows Server 2008 cho phép các máy tính client sử dụng Windows 7 kết nối trực tiếp với mạng nội bộ mà không có sự phức tạp của việc thiết lập kết nối VNP. Đảm bảo kết nối bảo mật cho máy tính cá nhân và công cộng: Vấn đề này được đề cập đến khi người dùng kết nối vào hệ thống mạng của tổ chức, cty họ nhưng máy tính đó không thuộc sở hữu tổ chức của người dùng mà nó thuộc về công cộng hoặc địa điểm cho thuê truy cập Internet. Hầu hết người dùng cũng không thể tự kết nối vào hệ thống của tổ chức dựa trên các công cụ có sẵn trên máy tính. Sự tích hợp của Remote Workspace, Presentation Virtualization và Remote Desktop Gateway cho phép người dùng sử dụng Windows 7 không phải cài thêm phần mềm nào trên máy tính mà vẫn kết nối vào hệ thống thao tác công việc như đang trên máy tính nội bộ. Cải thiện hiệu suất làm việc cho các văn phòng chi nhánh:
- 7. Nghiên Cứu Và Triển Khai Các Dịch Vụ Trên Windows Server 2008 Thực tế thì hiện nay việc thành lập các chi nhánh phục vụ cho việc phát triển kinh doanh của các tổ chức là điều không thể thiếu. Để giảm thiểu chi phí cho hoạt động và quản lý của văn phòng chi nhánh các tổ chức đang tìm cách tập trung các ứng dụng về khu trung tâm.Tuy nhiên điều này cũng còn phụ thuộc vào liên kết WAN giữa các văn phòng chi nhánh và trung tâm ứng dụng, tuy nhiên liên kết này cũng là 1 phần chi phí hoạt động của doanh nghiệp. Tính năng BranchCache trong Windows Server 2008 và Windows 7 giúp giảm sự liên kết WAN bằng cách thường xuyên sử dụng thông tin từ bộ nhớ đệm cho các người dùng tại các văn phòng chi nhánh. Khi người dùng từ văn phòng chi nhánh gửi yêu cầu lấy dữ liệu từ các văn phòng trung tâm của ho, một bản sao nội dung văn bản đó sẽ được sao lưu lại tại văn phòng chi nhánh. Yêu cầu tiếp theo cũng với nội dung văn bản vừa rồi thì người dùng tiếp theo sẽ được cung cấp tức thời thông qua Cache từ văn phòng chi nhánh, qua đó giảm việc sử dụng kết nối WAN cũng như chi phí kết nối. Yêu cầu phần cứng dùng cài Windows Server 2008: Trong thực tế sẽ có thay đổi tùy thuộc vào mục đích tiếp theo sau khi cài đặt và những ứng dụng cung cấp cho hệ thống mà bạn nên xem xét lại cấu hình phần cứng trước khi cài đặt.
- 8. Nghiên Cứu Và Triển Khai Các Dịch Vụ Trên Windows Server 2008 II. Các tính năng của windows server 2008. 1. Công cụ quản trị Server Manager. Server Manager là một giao diện điều khiển được thiết kế để tổ chức và quản lý một server chạy hệ điều hành Windows Server 2008. Người quản trị có thể sử dụng Server Manager với những nhiều mục đích khác nhau. - Quản lý đồng nhất trên một server - Hiển thị trạng thái hiện tại của server - Nhận ra các vấn đề gặp phải đối với các role đã đƣợc cài đặt một cách dễ dàng hơn - Quản lý các role trên server, bao gồm việc thêm và xóa role - Thêm và xóa bỏ các tính năng - Chẩn đoán các dấu hiệu bất thường - Cấu hình server: có 4 công cụ ( Task Scheduler, Windows Firewall, Services và WMI Control). - Cấu hình sao lưu và lưu trữ: các công cụ giúp bạn sao lưu và quản lý ổ đĩa là Windows Server Backup và Disk Management đều nằm trên Server Manager. 2. Windows Server Core. - Server Core là một tính năng mới trong Windows Server 2008. Nó cho phép có thể cài đặt với mục đích hỗ trợ đặc biệt và cụ thể đối với một số role. - Tất cả các tương tác với Server Core được thông qua các dòng lệnh. Server Core mang lại những lợi ích sau: +Giảm thiểu được phần mềm, vì thế việc sử dụng dung lượng ổ đĩa cũng được giảm. Chỉ tốn khoảng 1GB khi cài đặt. + Bởi vì giảm thiểu được phần mềm nên việc cập nhật cũng không nhiều. + Giảm thiểu tối đa những hành vi xâm nhập vào hệ thống thông qua các port được mở mặc định. + Dễ dàng quản lý. - Server Core không bao gồm tất cả các tính năng có sẵn trong những phiên bản cài đặt Server khác. Ví dụ như .NET Framework hoặc Internet Explorer.
- 9. Nghiên Cứu Và Triển Khai Các Dịch Vụ Trên Windows Server 2008 3. PowerShell. - PowerShell là một tập hợp lệnh. Nó kết nối những dòng lệnh shell với một ngôn ngữ script và thêm vào đó hơn 130 công cụ dòng lệnh(được gọi là cmdlets).Hiện tại, có thể sử dụng PowerShell trong: + Exchange Server + SQL Server + Terminal Services + Active Directory Domain Services. + Quản trị các dịch vụ, xử lý và registry. - Mặc định, Windows PowerShell chưa được cài đặt. Tuy nhiên bạn có thể cài đặt nó một cách dễ dàng bằng cách sử dụng công cụ quản trị Server Manager và chọn Features > Add Features 4. Windows Deloyment Services. - Windows Deployment Services được tích hợp trong Windows Server 2008 cho phép bạn cài đặt hệ điều hành từ xa cho các máy client mà không cần phải cài đặt trực tiếp. WDS cho phép bạn cài đặt từ xa thông qua Image lấy từ DVD cài đặt. Ngoài ra, WDS còn hỗ trợ tạo Image từ 1 máy tính đã cài đặt sẵn Windows và đầy đủ các ứng dụng khác. - Windows Deployment Serviece sử dụng định dạng Windows Image (WIM). Một cải tiến đặc biệt với WIM so với RIS là WIM có thể làm việc tốt với nhiều nền tảng phần cứng khác nhau. 5. Terminal Services. - Terminal Services là một thành phần chính trên Windows Server 2009 cho phép user có thể truy cập vào server để sử dụng những phần mềm. - Terminal Services giúp người quản trị triển khai và bảo trì hệ thống phần mềm trong doanh nghiệp một cách hiệu quả. Người quản trị có thể cài đặt các chương trình phần mềm lên Terminal Server mà không cần cài đặt trên hệ thống máy client, vì thế việc cập nhật và bảo trì phần mềm trở nên dễ dàng hơn. - Terminal Services cung cấp 2 sự khác biệt cho người quản trị và người dùng cuối :
- 10. Nghiên Cứu Và Triển Khai Các Dịch Vụ Trên Windows Server 2008 - Dành cho người quản trị: cho phép quản trị có thể kết nối từ xa hệ thống quản trị bằng việc sử dụng Remote Desktop Connection hoặc Remote Desktop. - Dành cho ngƣời dùng cuối: cho phép người dùng cuối có thể chạy các chương trình từ Terminal Services server. 6. Network Access Protection. - Network Access Protection (NAP) là một hệ thống chính sách thi hành (Health Policy Enforcement) được xây dựng trong các hệ điều hành Windows Server 2008. - Cơ chế thực thi của NAP: + Kiểm tra tình trạng an toàn của client. + Giới hạn truy cập đối với các máy client không an toàn. + NAP sẽ cập nhật những thành phần cần thiết cho các máy client không an toàn, cho đến khi client đủ điều kiện an toàn.Cho phép client kết nối nếu client đã thỏa điều kiện. + NAP giúp bảo vệ hệ thống mạng từ các client. + NAP cung cấp bộ thư viên API (Application Programming Interface), cho phép các nhà quản trị lập trình nhằm tăng tính bảo mật cho mình 7. Read-Only Domain Controllers. - Read-Only Domain Controller (RODC) là một kiểu Domain Controller mới trên Windows Server 2008.Với RODC, doanh nghiệp có thể dễ dàng triển khai các Domain Controller ở những nơi mà sự bảo mật không được đảm bảo về bảo mật. RODC là một phần dữ liệu của Active Directory Domain Services. - Vì RODC là một phần dữ liệu của ADDS nên nó lưu trữ mọi đối tượng, thuộc tính và các chính sách giống như domain controller, tuy nhiên mật khẩu thì bị ngoại trừ. 8. Công nghệ Failover Clustering. - Clustering là công nghệ cho phép sử dụng hai hay nhiều server kết hợp với nhau để tạo thành một cụm server để tăng cường tính ổn định trong vận hành.Nếu server này ngưng hoạt động thì server khác trong cụm sẽ đảm nhận nhiệm vụ mà server ngưng hoạt động đó đang thực hiện nhằm mục đích hoạt động của hệ thống vẫn bình thường. Quá trình chuyên giao gọi là fail-over. Những phiên bản sau hỗ trợ: . Windows Server 2008 Enterprise
- 11. Nghiên Cứu Và Triển Khai Các Dịch Vụ Trên Windows Server 2008 . Windows Server 2008 Datacenter . Windows Server 2008 Itanium 9. Windows Firewall with Advance Security. - Windows Firewall with Advance Security cho phép người quản trị có thể cấu hình đa dạng và nâng cao để tăng cường tính bảo mật cho hệ thống. - Windows Firewall with Advance Security có những điểm mới: + Kiểm soát chặt chẽ các kết nối vào và ra trên hệ thống (inbound và outbound) + IPsec được thay thế bằng khái niệm Connection Security Rule, giúp bạn có thể kiểm soát và quản lý các chính sách, đồng thời giám sát trên firewall. Kết hợp với Active Directory. + Hỗ trợ đầy đủ IPv6. III. Các tính năng mới của windows server 2008. 1. Hyper-V scales higher. Phần mềm ảo hóa máy chủ của Microsoft hiện sẽ cho phép người dùng có khả năng hỗ trợ đến 64 bộ vi xử lý logic, với mục đích bổ sung thêm khả năng máy chủ và quản lý các luồng công việc doanh nghiệp lớn nhất. Trước đây, Hyper-V chỉ có thể hỗ trợ đến 32 bộ vi xử lý. 2. Processor Compatibility Mode. Cho phép di trú các máy ảo sang một máy chủ vật lý khác với một phiên bản CPU khác (nhưng không phải là CPU của nhà sản xuất khác). Trước đây, để chuyển một máy ảo Hyper-V sang một phần cứng khác, các CPU phải giống nhau, điều đó yêu cầu người dùng thường phải mua lại phần cứng mới. 3. File Classification Infrastructure. FCI là một tính năng built-in cho phép các chuyên gia CNTT phân loại và quản lý dữ liệu trong các máy chủ file. Dữ liệu có thể được phân loại với tác động doanh nghiệp mức thấp, cao hoặc trung bình, sau đó người dùng có thể backup các dữ liệu quan trọng nhất dễ dàng hơn và hiệu quả hơn. 4. File Classification Infrastructure. FCI là một tính năng built-in cho phép các chuyên gia CNTT phân loại và quản lý dữ liệu trong các máy chủ file. Dữ liệu có thể được phân loại với tác
- 12. Nghiên Cứu Và Triển Khai Các Dịch Vụ Trên Windows Server 2008 động doanh nghiệp mức thấp, cao hoặc trung bình, sau đó người dùng có thể backup các dữ liệu quan trọng nhất dễ dàng hơn và hiệu quả hơn. 5. Quản lý trong ỗ đĩa và file. Cung cấp khả năng thay đổi kich thước phân vùng. Shadow Copy hỗ trợ ổ đĩa quang, ổ đĩa mạng. Distributed File System được cải tiến. Cải tiến Failover Clustering. Internet Storage Naming Server cho phép đăng ký, hủy đăng ký tập trung và truy xuất tới các ổ đĩa cứng iSCS. 6. Cải tiến giao thức và mã hóa. o Hỗ trợ mã hóa 128 và 256 bit cho giao thức chứng thực Keberos. o Hàm API mã hóa mới hỗ trợ mã hóa vòng elip và cải tiến quản lý chứng chỉ. o Giao thức VPN mới Secure Socket Tunneling Protocol. o AuthIP được sử dụng trong mạng VPN Ipsec. o Giao thức Server Message Block 2.0 cung cấp các cải tiến trong truyền thông. 7. Một số tính năng khác. Windows Deployment Services thay thế cho Automated Deployment Services và Remote Installation Services. IIS 7 thay thế IIS 6, tăng cường khả năng bảo mật, cải tiến công cụ chuẩn đoán, hỗ trợ quản lý. Có thành phần "Desktop Experience" cung cấp khả năng cải tiến giao diện. IV. Các lợi ích của windows server 2008. Windows Server 2012 là thế hệ kế tiếp của hệ điều hành dành cho máy chủ của Microsoft, bao gồm hệ thống tập tin mới, khả năng kiểm soát truy cập cao cấp hơn. Hệ điều hành mới này được thiết kế nhằm hướng đến mục đích giúp cho người dùng có một hệ thống bảo đảm mức độ liên tục hoạt động trong một khoảng thời gian định sẵn (tính sẵn sàng cao), giúp giảm thiểu chi phí hạ tầng và chi phí quản lý, theo nhiều cách khác nhau. Windows Server 2012 được thừa hưởng những công nghệ ưu việt của những phiên bản trước và được trang bị thêm nhiều bản nâng cấp 3.0 của các tính năng Hyper-V, PowerShell, SMB, …Bài viết sau sẽ giới thiệu đến các bạn sáu tính năng “siêu tiết kiệm” của hệ
- 13. Nghiên Cứu Và Triển Khai Các Dịch Vụ Trên Windows Server 2008 điều hành Windows Server 2012 để có thêm nhiều thông tin hơn trước khi quyết định nâng cấp. 1. Không gian lưu trữ. Một trong những điểm nổi bật của Windows Server 2012 là khả năng phục hồi tất cả các nguồn tài nguyên, thông qua hai tính năng mới là Resilient File System (ReFS) và Storage Spaces. Định dạng tập tin hệ thống NTFS đã được Microsoft sử dụng hơn 19 năm và đến gần đây định dạng này đã được bổ sung để đáp ứng nhiều hơn các yêu cầu của công nghệ ảo hóa, điện toán đám mây. Kết quả là thế hệ tiếp theo của NTFS đã xuất hiện, mang tên ReFS. ReFS hỗ trợ tập tin và kích thước thư mục lớn hơn (tên tập tin, thư mục với số kí tự lên đến 32000, có thể lưu trữ các tập tin lên đến kích thước 16 triệu TB), dọn dẹp ổ đĩa, cải thiện hiệu năng, hỗ trợ ảo hóa nâng cao, hỗ trợ phương pháp kiểm tra tính toàn vẹn của dữ liệu (Integrity Streams), v.v. Đặc biệt, ReFS có thể tự động sửa lỗi dữ liệu mà không cần dừng toàn bộ hoạt động của hệ thống. Ngoài ra, ReFS có khả năng tương thích ngược với NTFS nên Windows Server 2012 chắc chắn sẽ tiếp tục hỗ trợ NTFS cho những năm tiếp theo. Ứng dụng CHKDSK cũng được thừa hưởng những cải tiến của hệ thống tập tin mới. Nó sẽ quét ổ đĩa theo hai bước: dò lỗi và ghi lại lỗi (không cần khởi động lại hệ thống) rồi sửa lỗi dữ liệu. Sự khác biệt giữa phiên bản CHKDSK cải tiến và phiên bản truyền thống là thời gian để hoàn tất các hoạt động chỉ trong vài giây, thay vì phải mất nhiều phút hoặc thậm chí vài giờ (đối với các ổ đĩa lớn) ở các phiên bản Windows Server trước đây. Với tính năng mới Storage Spaces, bạn có thể kết nối nhiều ổ đĩa vật lý thành một ổ đĩa ảo và có thể tạo ra vùng lưu trữ có dung lượng lớn hơn dung lượng thực tế của ổ cứng. Storage Spaces có thể nhân bản dữ liệu trên nhiều ổ đĩa để dự phòng hoặc kết hợp nhiều ổ đĩa vật lý vào một khu vực lưu trữ duy nhất. Tính năngStorage Spaces giúp tiết kiệm đáng kể chi phí so với công nghệ RAID. 2. Hyper-V 3.0. Hyper-V đã được Microsoft phát hành cùng với phiên bản Windows Server 2008, cung cấp nhiều tính năng ảo hóa cần thiết và nâng cao cho người dùng doanh nghiệp mà không cần phải mua thêm phần mềm của hãng thứ ba. Giờ đây, Hyper-V 3.0 đã được mở rộng rất nhiều thông số kỹ thuật so với các phiên bản trước đó, để có thể ngang bằng với nền tảng ảo hóa VMware. Trong số những cải tiến đó là nâng giới hạn tối đa 2TB RAM và 160 bộ xử lý logic
- 14. Nghiên Cứu Và Triển Khai Các Dịch Vụ Trên Windows Server 2008 cho mỗi host, mở rộng các cụm chuyển đổi dự phòng lên đến 64 nút, gia tăng kích thước của một cluster và chạy các máy ảo đến 4000 cho mỗi cụm và có đến 1024 bật nguồn cho máy ảo trên một host.Hyper-V 3.0 cũng hỗ trợ cấp độ lưu trữ tập tin SMB (Server Message Block), cùng với cơ chế lưu trữ iSCSI vàFibre Channel. Các tính năng mới khác bao gồm Hyper-V switch ảo (hỗ trợ máy ảo kết nối với các mạng vật lý, máy ảo và máy chủ Hyper-V hoặc một tập hợp con của các máy ảo) và SAN ảo. SAN ảo gồm có khả năng sử dụng kênh ảo hóa cáp quang (Fibre Channel ảo) để kết nối một máy ảo trực tiếp đến một bộ chuyển đổi máy chủ vật lý giúp cải thiện hiệu năng. Hyper-V Replica là một tính năng mới trong Hyper-V 3.0, nó cho phép sao chép không đồng bộ các máy ảo giữa các máy chủ vật lý với nhau thông qua kết nối mạng IP. Bên cạnh đó, Hyper-V Replica cũng cho phép tích hợp với Failover Cluster Manager để di chuyển các máy ảo giữa các nút trong cluster mà không làm gián đoạn hoạt động của máy ảo. Microsoft tin rằng Hyper-V 3.0 có thể xử lý bất kỳ khối lượng công việc nào mà bạn đưa đến cho nó, đặc biệt là các ứng dụng của Microsoft: Exchange, SQL Server, SharePoint. Với ý nghĩ này, chắc chắn bạn sẽ tiết kiệm được một khoản tiền không nhỏ cho việc đầu tư phần cứng, bằng cách hợp nhất các ứng dụng vào trong một máy chủ hoặc cluster. Và bạn không cần phải lo lắng về chi phí đắt đỏ của phần mềm ảo hóa VMware. 3. PowerShell 3.0. Windows Server 2012 không chỉ cung cấp giao diện đồ họa cho việc quản lý mạng mà còn hỗ trợ những dòng lệnh để quản lý thông qua PowerShell 3.0. Khi điều khiển từ xa bằng PowerShell thì bạn có khả năng chạy bất cứ dòng lệnh PowerShell trên bất kỳ máy chủ nào mà bạn có quyền truy cập. Trong khi đó, tính năng Server Manager trong giao diện đồ họa được thiết kế khá đẹp và bạn cũng có thể tùy chọn cài đặt Windows Server 2012với giao diện người dùng tối thiểu nhất. Windows Server 2012 bao gồm hơn 2430 câu lệnh PowerShell (cmdlet) để tự động hoá không chỉ kết nối mạng mà còn storage, clustering, RDS, DHCP, DNS, File Server, Print…Để xem danh sách câu lệnh, bạn nhập dòng lệnh sau đây vào cửa sổ PowerShell: PS> Get-Command -Module PSScheduledJob Đối với các công cụ trong Administrative Tools, như Active Directory Administrative Center, bạn được cung cấp một cửa sổ để xem những câu lệnh PowerShell đã thực hiện. Bạn có thể lưu những câu lệnh này để sau này sử
- 15. Nghiên Cứu Và Triển Khai Các Dịch Vụ Trên Windows Server 2008 dụng, tự động hóa các công việc lặp đi lặp lại và xây dựng một thư viện kịch bản Active Directoryphù hợp với những môi trường cụ thể. Bên cạnh đó, Windows Server 2012 còn có một công cụ dùng để phát triển và thử nghiệm các dòng lệnh PowerShell, đó là ISE (PowerShell Integrated Scripting Environment). 4. Failover clusters. Với các phiên bản trước của Windows Server, clustering được giới hạn chủ yếu vào lĩnh vực điện toán hiệu năng cao và tính sẵn sàng cao của các dịch vụ, như là SQL Server. Nó đòi hỏi một giấy phép đặc biệt và lắp đặt bổ sung cho các thành phần cần thiết. Windows Server 2012 bao gồm clustering trong phiên bản Standard, giúp tăng cường khả năng chịu lỗi, và hai nút cluster cho một mức giá rất khiêm tốn. Phần quản lý của Cluster Shared Volumes (CSV) cũng được tích hợp vào Failover Cluster Manager. Tính năng sao lưu CSV volumes cho phép quá trình sao lưu diễn ra song song với các CSV volumes khác trong nhiều code của cluster. Không cần yêu cầu thay đổi quyền sở hữu CSV volume giữa các nút khi tiến hành sao lưu. Một tính năng mới được gọi là Cluster-Aware Updating (CAU) cho phép bạn thực hiện vá lỗi hoặc cập nhật để chạy các nút cluster mà không bị gián đoạn hoặc khởi động lại các cluster. Mỗi nút sẽ nhận được một bản cập nhật và khởi động lại khi cần thiết. Bạn chỉ cần hơn hai nút cluster cho CAU làm việc mà không phá vỡ tính liên tục cluster. Với tính năng này chắc chắn giúp bạn tiết kiệm được nhiều thời gian. 5. Chống trùng lắp dữ liệu. Tuy tránh trùng lắp dữ liệu (Data deduplication) không phải là một công nghệ mới, nó đã xuất hiện nhiều năm trước đây, nhưng đến Windows Server 2012, chống trùng lắp dữ liệu đã trở thành một phần của hệ điều hành. Ví dụ, bạn muốn di chuyển một số lượng lớn tập tin VHD (Virtual Hard Drive), mỗi VHD có rất nhiều tập tin và ứng dụng giống nhau. Tính năng Data deduplication sẽ giúp gỡ bỏ toàn bộ các bản sao ứng dụng từ các VHD đó và chỉ giữ lại một bản. Sau đó, dữ liệu còn lại được lưu tại một vị trí tách biệt trong SVI (System Volume Information) và trỏ tới những tập tin đóng vai trò là mẫu nguồn. Tính năng chống trùng lặp dữ liệu còn được tích hợp chặt chẽ với công cụ mạng BranchCache, giúp đẩy nhanh tiến độ chuyển tập tin và tiết kiệm đáng kể băng thông tiêu thụ khi phân phối dữ liệu qua một mạng WAN.
- 16. Nghiên Cứu Và Triển Khai Các Dịch Vụ Trên Windows Server 2008 6. SMB 3.0. Microsoft đã đầu tư khá kỹ lưỡng cho việc hiện đại hóa giao thức Server Message Block (SMB). ỞWindows Server 2012, SMB 2.2 đã được thay thế bởi phiên bản 3.0. SMB 3.0 mang lại giá trị lớn cho người sử dụng ổ đĩa bằng các tính năng lưu trữ cao cấp. Giao thức này hỗ trợ nền tảng ảo hóa Hyper-V và khối lượng công việc SQL Server theo môi trường lưu trữ khối trước đây. SMB 3.0 bao gồm một số thành phần mới để cải thiện khả năng phát hiện và phục hồi từ một kết nối đã bị mất. Windows Server 2012 và SMB 3.0 hỗ trợ bộ điều hợp mạng Remote Direct Memory Access (RDMA). SMB Direct hỗ trợ hầu hết các loại bộ chuyển đổi RDMA mới nhất, kết hợp với SMB Multichannel để tăng hiệu suất và khả năng chuyển đổi dự phòng. 7. Web. Windows Server 2008 cung cấp một nền tảng đồng nhất để triển khai dịch vụ Web nhờ tích hợp IIS7.0,ASP.NET,Windows Communication Foundation và Microsoft Windows SharePoint Services. Lợi ich của IIS 7.0: o Tinh năng phân tích o Quản trị hiệu quả. o Nâng cao tính bảo mật. o Giảm chi phí hỗ trợ. o Giao diện thân thiện và tiện dụng o Hỗ trợ việc sao chép giữa các site. o Copy dễ dàng các thiết lập của trang web giữa các máy chủ web khác nhau mà không cần phải thiết lập gì thêm. o Chính sách phân quyền quản trị các ứng dụng và các site rõ ràng 8. Ảo hóa. Phiên bản 64 bit của Windows Server 2008 được tích hợp sẵn công nghệ ảo hóa hypervisor : Cho phép máy ảo tương tác trực tiếp với phần cứng máy chủ hiệu quả hơn. Có khả năng ảo hóa nhiều hệ điều hành khác nhau trên cùng 1 phần cứng máy chủ sẽ làm giảm chi phí, tăng hiệu suất sử dụng phần cứng, tối ưu hóa hạ tầng, nâng cao tính sẵn sàng của máy chủ.
- 17. Nghiên Cứu Và Triển Khai Các Dịch Vụ Trên Windows Server 2008 Tiết kiệm chi phí mua sắm bản quyền phần mềm. Tich hợp và tập trung các ứng dụng phục vụ cho việc truy cập từ xa một cách dễ dàng bằng cách sử dụng Terminal Services. 9. Bảo mật. Các tính năng an ninh bao gồm: Network Access Protection, Read-Only Domain Controller, BitLocker, Windows Firewall… cung cấp các mức bảo vệ chưa từng có cho hệ thống mạng, dữ liệu và công việc của tổ chức. a. Network Access Protection (NAP): NAP dùng để thiết lập chính sách mạng đối với các máy trạm khi máy trạm đó muốn kết nối váo hệ thống mạng của tổ chức. Yêu cầu an ninh đối với máy trạm được kết nối với hệ thống mạng: Đã cài đặt phầm mềm diệt virus. Đã cập nhật phiên bản mới. Đã cài đặt các bản và lỗi hệ thống hoặc đã cài đặt phần mềm firewall. b. Read-Only Domain Controller (RODC): Là một kiểu Domain Controller (DC). RODC chứa một bản sao các dữ liệu "chỉ đọc" của dữ liệu Active Directory (AD). User không thẻ ghi trực tiếp vào RODC. RODC không chứa thông tin về mật khẩu trong AD, mà chỉ caching các users được phép sử dụng ở đó. RODC thích hợp cho việc triển khai ở các chi nhánh, nơi có điều kiện bảo mật kém cũng như trình độ của nhân viên IT còn hạn chế. c BitLocker: Bảo vệ an toàn cho máy chủ, máy trạm, máy tính di động. Mã hóa nội dung của ổ đĩa nhằm ngăn cản Nâng cao khả năng bảo vệ dữ liệu: kết hợp chức năng mã hóa tập tin hệ thống và kiểm tra tinh toàn vẹn của các thành phần khi boot.
- 18. Nghiên Cứu Và Triển Khai Các Dịch Vụ Trên Windows Server 2008 Toàn bộ tập tin hệ thống được mã hóa, gồm cả file swap và file hibernation. d. Windows Firewall: Ngăn chặn các lưu lượng mạng theo cấu hình và các ứng dụng dạng chạy để bảo vệ mạng khỏi các chương trình và người dùng nguy hiểm. Hỗ trợ ngăn chặn các thông tin vào và ra. Sử dụng MMC snap-in ( Windows Firewall with Adbanced Security) để đơn giản hóa việc cấu hình, quản trị. V. Các Phiên bản của Windows Server 2008. Windows Server 2008: Ứng dụng cho các trung tâm data lớn, ứng dụng nghiệp vụ riêng,... khả năng mở rộng cao cho tới 64 bộ xử lý. Windows Server 2008 Standard Edition. Windows Server 2008 Standard là một trong những phiên bản ít tốn kém nhất của các phiên bản khác nhau có sẵn. Windows Server 2008 Stardard hỗ trợ tới 4GB RAM và 4 bộ vi xử lý. Chủ yếu nhắm mục tiêu và các doanh nghiệp vừa và nhỏ. Chỉ có thể nâng cấp lên Windows Server 2008 Standard từ Windows 2000 Server và Windows Server 2003 Standard Edition. Windows Server 2008 Enterprise Edition . Windows Server 2008 Enterprise Edition cung cấp chức năng lớn hơn và có khả năng mở rộng hơn so với bản tiêu chuẩn. Cũng như phiên bản Standard Edition thì phiên bản Enterprise cũng có cả hai phiên bản 32-bit và 64-bit. Hỗ trợ 8 bộ xử lý và lên tới 64GB bộ nhớ RAM trên hệ thống 32-bit và 2TB RAM trên hệ thống 64-bit. Các tính năng khác của ấn bản Doanh nghiệp bao gồm hỗ trợ Clustering đến 8 nút và Active Directory Federated Services (AD FS). Các phiên bản Windows Server 2000, Windows 2000 Advanced Server, Windows Server 2003 Standard Edition và Windows Server 2003 Enterprise Edition đều có thể được nâng cấp lên Windows Server 2008 Enterprise Edition. Windows Server 2008 Datacenter Edition.
- 19. Nghiên Cứu Và Triển Khai Các Dịch Vụ Trên Windows Server 2008 Phiên bản Datacenter đại diện cuối cùng của loạt sản phẩm máy chủ Windows 2008 và mục tiêu là nhiệm vụ quan trọng đòi hỏi các doanh nghiệp ổn định và mức độ thời gian hoạt động cao. Windows Server 2008 phiên bản Datacenter là liên hệ chặt chẽ với các phần cứng cơ bản thông qua việc thực hiện tùy chỉnh Hardware Abstraction Layer (HAL). Windows server 2008 Datacenter cũng hỗ trợ hai phiên bản 32 bit và 64 bit. Nó hỗ trợ 64GB bộ nhớ RAM trên nền 32 bit và lên tới 2TB RAM trên nền 64 bít. Ngoài ra phiên bản này còn hỗ trợ tối thiểu là 8 bộ vi xử lý và tối đa là 64. Để nâng cấp lên phiên bản này thì phải là các phiên bản Datacenter 2000 và 2003. Windows Web Server 2008. Windows Web Server 2008 là một phiên bản của Windows Server 2008 được thiết kế chủ yếu cho mục đích cung cấp các dịch vụ web. Nó bao gồm Internet Information Services (IIS) 7,0 cùng với các dịch vụ liên quan như Simple Mail Transfer Protocol (SMTP) và Telnet. Nó cũng có các phiên bản 32-bit và 64-bit, phiên bản và hỗ trợ lên đến 4 bộ vi xử lý. RAM được giới hạn 4GB và 32GB trên 32-bit và 64-bit hệ thống tương ứng. Windows Web Server 2008 thiếu nhiều tính năng hiện diện trong các phiên bản khác như phân nhóm,mã hóa ổ đĩa BitLocker, Multi I/O,Windows Internet Naming Service (WINS),Removable Storage Management và SAN Management. Phần 2: Triển khai các mô hình dịch vụ trên local. I. Cài đặt windows server 2008 trên máy ảo VMware. Kham khảo video II. Cài đặt windows 7. Kham khảo video III. Nâng cấp server 2008 thành domain controller. Để có thể upgrade windows server 2008 từ stand alone thành domain controller ta cần cài đặt Role active directory cho server trước, các bước cài đặt AD như sau: 1. Vào server manager chọn Roles.
- 20. Nghiên Cứu Và Triển Khai Các Dịch Vụ Trên Windows Server 2008 2. Ở mục roles chọn add roles 3. Xuất hiện hộp thoại Add Roles Wizard, ở mục Before you begin ta chọn next ( tick vào ô Skip this page by default để không xuất hiện mục này ở lần cài đặt sau ).
- 21. Nghiên Cứu Và Triển Khai Các Dịch Vụ Trên Windows Server 2008 4. Ở mục Server Roles ta tick chọn Active Directory Domain Services và Next để bắt đầu quá trình cài đặt
- 22. Nghiên Cứu Và Triển Khai Các Dịch Vụ Trên Windows Server 2008 5. Sau khi quá trình cài đặt hoàn tất, ta vào run > DCPROMO
- 23. Nghiên Cứu Và Triển Khai Các Dịch Vụ Trên Windows Server 2008 6. Xuất hiện hộp thoại Active Directory Domain Services Installation Wizard, chọn next để tiếp tục 7. Next ở hộp thoại tiếp theo
- 24. Nghiên Cứu Và Triển Khai Các Dịch Vụ Trên Windows Server 2008 8. Chọn Create a new domain in a new forest để tạo một domain mới sau đó Next. 9. Nhập tên domain muốn tạo sau đó Next.
- 25. Nghiên Cứu Và Triển Khai Các Dịch Vụ Trên Windows Server 2008 10. Ở mục Forest functional level chọn windows server 2008, Next. 11. Next ở hộp thoại tiếp theo
- 26. Nghiên Cứu Và Triển Khai Các Dịch Vụ Trên Windows Server 2008 12. Next để mặc định 13. Nhập password của domain, Next để bắt đầu quá trình cài đặt
- 27. Nghiên Cứu Và Triển Khai Các Dịch Vụ Trên Windows Server 2008 Sau khi quá trình cài đặt kết thúc, restart lại máy và kết quả là server đã được nâng cấp thành công thành Domain controller. IV. Join máy ảo windows 7 vào domain controller. Để có thể Join một máy client về server, đầu tiên ta cần chắc chắn 2 máy thông với nhau và DNS của client trỏ về Ip của server. ( Lưu ý ta cần tắt tường lửa của cả hai bên nếu demo trên máy ảo Vmware ).
- 28. Nghiên Cứu Và Triển Khai Các Dịch Vụ Trên Windows Server 2008 1. Tiến hành tạo User đăng nhập cho client trên server,ta vào Start > Administrative Tools > Active Directory Users and Computers
- 29. Nghiên Cứu Và Triển Khai Các Dịch Vụ Trên Windows Server 2008 2. Ở thư mục Users, nhấp phải chọn new > user
- 30. Nghiên Cứu Và Triển Khai Các Dịch Vụ Trên Windows Server 2008 3. Xuất hiện hộp thoại New Object – User, nhập tên User đăng nhập cho client, sau đó bấm Next. 4. Nhập Password của User đồng thời bỏ lựa chọn User must change password at next logon, sau đó Next. Hoàn thành việc tạo User cho client
- 31. Nghiên Cứu Và Triển Khai Các Dịch Vụ Trên Windows Server 2008 5. Tiến hành Join client vào domain, nhấp phải My Computer và chọn Properties 6. Ở hộp thoại Properties chọn change settings
- 32. Nghiên Cứu Và Triển Khai Các Dịch Vụ Trên Windows Server 2008 7. Xuất hiện hộp thoại System Properties, chọn change… 8. Ở mục Member of ta chọn Domain và nhập tên domain của server sau đó bấm Ok.
- 33. Nghiên Cứu Và Triển Khai Các Dịch Vụ Trên Windows Server 2008 9. Tại hộp thoại Windows Security nhập user password vừa tạo bên Server, Ok để bắt đầu join vào Server 10. Kết thúc thành công join vào domain, ta restart lại client để kết thúc.
- 34. Nghiên Cứu Và Triển Khai Các Dịch Vụ Trên Windows Server 2008 V. Tạo User,Ou, Group trên server và thiết lập Policy để client có thể thay đổi ngày giờ hệ thống. 1. Vào start > Administrative Tools > Active Directory Users and Computers 2. Để tạo một Organizational Unit (OU, được hiểu như một đơn vị tổ chức, trong OU chứa các Group và được qui định bởi một hay nhiều chính sách (policy) ) nhấp phải vào domain, chọn new > Organizational Unit.
- 35. Nghiên Cứu Và Triển Khai Các Dịch Vụ Trên Windows Server 2008 3. Xuất hiện hộp thoại New Object – OU, nhập tên OU cần tạo, OK để kết thúc tạo lập một OU mới. 4. Nhấp phải OU vừa tạo, chọn new > User để tạo User mới trong OU
- 36. Nghiên Cứu Và Triển Khai Các Dịch Vụ Trên Windows Server 2008 5. Nhập tên User và domain tương ứng, sau đó bấm Next để sang bước kế tiếp 6. Nhập password cho User, tắt mục User must change password at next logon, tick chọn ở mục password never expires.
- 37. Nghiên Cứu Và Triển Khai Các Dịch Vụ Trên Windows Server 2008 7. Để tạo một Group mới, nhấp phải ở domain hay ở Ou cần tạo, chọn new > Group. Xuất hiện hộp thoại New Object – Group nhập tên group, lựa chọn Group thuộc domain local, global hay quốc tế, style bảo mật hay group xây dựng. 8. Để add User vào Group, nhấp phải group, chọn properties
- 38. Nghiên Cứu Và Triển Khai Các Dịch Vụ Trên Windows Server 2008 9. Ở mục member ta chọn Add. 10. Nhập tên User sau đó check names.
- 39. Nghiên Cứu Và Triển Khai Các Dịch Vụ Trên Windows Server 2008 11. Apply > OK để kết thúc. 12. Để trỏ Client về OU ta chọn client ở thư mục Computers, chọn Move sau đó trỏ về OU cần trỏ.
- 40. Nghiên Cứu Và Triển Khai Các Dịch Vụ Trên Windows Server 2008 13. Để thiết lập Policy ta vào Start > Adminstrative Tools > Group Policy Managerment. 14. Nhấp phải vào OU chọn new GPO, hoặc ta có thể nhấp phải vào Default Domain Policy để set Policy cho Ou. Chọn Edit ở GPO hoặc thay đổi Policy ở mục policy default và gáng cho user và group. Vào Policies Windows Settings > Security Settings > Local Policies > User Rights Assignment chọn mục Change the system time.
- 41. Nghiên Cứu Và Triển Khai Các Dịch Vụ Trên Windows Server 2008 15. tick chọn ở Define these policy setting, nhấp vào Add user or Group. 16. Nhấp chọn Browse, nhập tên User, group, Ou, Admin cần gáng. Apply> Ok để hoàn thành quá trình điều chỉnh chính sách.
- 42. Nghiên Cứu Và Triển Khai Các Dịch Vụ Trên Windows Server 2008 VI. Thiết lập Multi master trên Windows server 2008. Để thiết lập Multi master ta cần có 1 server đã upgrade lên domain controller (server 1) và một server khác đã join vào (server 2). Server 2 sau khi đã join vào server 1, ta tiến hành upgrade server 2 lên AD. 1. Vào Server manager > Add role và tiến hành cài đặt Active Directory Domain Services. 2. Vào Start > Run > DCPROMO 3. Xuất hiện hộp thoại Active Directory Domain Services Installation Wizard, Next để tiếp tục.
- 43. Nghiên Cứu Và Triển Khai Các Dịch Vụ Trên Windows Server 2008 4. Next để tiếp tục. 5. Chọn Existing forest, Add a domain controller toan existing domain
- 44. Nghiên Cứu Và Triển Khai Các Dịch Vụ Trên Windows Server 2008 6. nhập tên domain của server 1, đồng thời nhấn vào Set. 7. nhập username và password của Admin, Next
- 45. Nghiên Cứu Và Triển Khai Các Dịch Vụ Trên Windows Server 2008 8. Next ở mục kế tiếp 9. Next
- 46. Nghiên Cứu Và Triển Khai Các Dịch Vụ Trên Windows Server 2008 10. Next giử nguyên mặc định 11. Next
- 47. Nghiên Cứu Và Triển Khai Các Dịch Vụ Trên Windows Server 2008 12. Nhập Password cho domain, Next 13. Next và bắt đầu quá trình cài đặt, sau khi cài đặt hoàn tất cần restart lại máy server. Kết thúc hoàn thành thiết lập multi master cho server.
- 48. Nghiên Cứu Và Triển Khai Các Dịch Vụ Trên Windows Server 2008 VII. Backup cho server. Backup cho server ta có 2 trường hợp, 1 la backup thông thường, 2 là backup AD và 3 la restore lại máy khi máy không thể khởi động windows. a. backup thông thường 1. Vào Server Manager > Fetures > Add Fetures 2. Chọn Windows Server Backup Features, đồng thời chọn phần Command-line Tools, chọn Instal để bắt đầu quá trình cài đặt.
- 49. Nghiên Cứu Và Triển Khai Các Dịch Vụ Trên Windows Server 2008 3. Vào Start > Administrative Tools >Windows Server Backup 4. Vào action > Backup Schedule để ấn định thời gian back up.
- 50. Nghiên Cứu Và Triển Khai Các Dịch Vụ Trên Windows Server 2008 5. Next để qua mục tiếp theo 6. Chọn Full server để backup toàn bộ hoặc custom để backup tùy chọn, giảm thiểu kích thước file backup
- 51. Nghiên Cứu Và Triển Khai Các Dịch Vụ Trên Windows Server 2008 7. Chọn ổ đĩa hệ thống, hay ổ cần backup 8. Chọn once a day > mốc thời gian nếu chỉ backup 1 thời điểm trong ngày hay chọn more than once a day > add thời gian backup nhiều lần trong một ngày, chọn ổ đĩa chứa file backup ở cửa sổ tiếp theo và bắt đầu quá trình backup.
- 52. Nghiên Cứu Và Triển Khai Các Dịch Vụ Trên Windows Server 2008 9. Hoặc có thể ngay lập tức backup bằng cách vào Action > backup once. Next ở cửa sổ wizard 10. full server để backup toàn bộ hay custom tùy chọn
- 53. Nghiên Cứu Và Triển Khai Các Dịch Vụ Trên Windows Server 2008 11. Chọn ổ đĩa cần backup 12. Chọn dạng lưu trữ, trên ổ đĩa local hay thư mục share
- 54. Nghiên Cứu Và Triển Khai Các Dịch Vụ Trên Windows Server 2008 13. Chọn ổ đĩa lưu trữ file backup. 14. để mặc định theo khuyến cáo, Next.
- 55. Nghiên Cứu Và Triển Khai Các Dịch Vụ Trên Windows Server 2008 15. Chọn backup để tiến hành.
- 56. Nghiên Cứu Và Triển Khai Các Dịch Vụ Trên Windows Server 2008 16. Để phục hồi file hay folder bị mất, ta vào action > recover
- 57. Nghiên Cứu Và Triển Khai Các Dịch Vụ Trên Windows Server 2008 17. chọn domain cần phục hồi 18. chọn lần backup gần nhất
- 58. Nghiên Cứu Và Triển Khai Các Dịch Vụ Trên Windows Server 2008 19.Chọn file and folders để phục hồi hay volume để phục hồi toàn bộ 20. Chọn folder cần phục hồi
- 59. Nghiên Cứu Và Triển Khai Các Dịch Vụ Trên Windows Server 2008 21. Next 22. Nhấn recovery để bắt đầu tiến hành phục hồi
- 60. Nghiên Cứu Và Triển Khai Các Dịch Vụ Trên Windows Server 2008 b. Restore khi không thể khởi động windows bằng đĩa windows server 2008 1. Tiến hành boots bằng CD
- 61. Nghiên Cứu Và Triển Khai Các Dịch Vụ Trên Windows Server 2008 2. Next 3. Chọn repair your computer
- 62. Nghiên Cứu Và Triển Khai Các Dịch Vụ Trên Windows Server 2008 4.Lựa chọn server cần sửa chửa, Next 5. Chọn Windows Complete PC Restore
- 63. Nghiên Cứu Và Triển Khai Các Dịch Vụ Trên Windows Server 2008 6. Chọn lần backuo gần nhất,Next 7. Next
- 64. Nghiên Cứu Và Triển Khai Các Dịch Vụ Trên Windows Server 2008 8. finish để bắt đầu recover 9. tick vào I comfirm that I … và Ok
- 65. Nghiên Cứu Và Triển Khai Các Dịch Vụ Trên Windows Server 2008 10. Sauk hi hoàn tất quá trình recover, khởi động lại máy và đã có thể vào lại được server trước backup c. Backup AD 1. Vào CMD và gõ dòng lệnh: wbadmin start systemstatebackup –backuptarget:F: để backup lại hệ thống và lưu ở ổ đĩa F. bấm Y để bắt đầu quá trình backup.
- 66. Nghiên Cứu Và Triển Khai Các Dịch Vụ Trên Windows Server 2008 2. Để có thể recovery lại cho server ta cần vào chế độ Directory Service Restore Mode. Có thể vào chế độ trên bằng cách trong quá trình khởi động nhấn F8, chọn Directory Service Restore Mode 3. Đăng nhập bằng Administrator của domain.
- 67. Nghiên Cứu Và Triển Khai Các Dịch Vụ Trên Windows Server 2008 4. Gõ lệnh : wbadmin get versions để hiển thị lần backup gần nhất 5. Sau đó gõ lệnh: wbadmin start systemstaterecovery –version (…) với (…) là thời gian thực hiện backup gần nhất
- 68. Nghiên Cứu Và Triển Khai Các Dịch Vụ Trên Windows Server 2008 6. hoàn tất quá trình recovery AD VIII. Các dịch vụ trên windows server 2008 a. Dịch vụ DNS 1. Vào Server Manager > Roles > Add role để tiến hành cài đặt dịch vụ DNS 2. Chọn DNS server, Next để bắt đầu cài đặt 3. Next ở bước tiếp theo
- 69. Nghiên Cứu Và Triển Khai Các Dịch Vụ Trên Windows Server 2008 4. Instal để bắt đầu cài đặt.
- 70. Nghiên Cứu Và Triển Khai Các Dịch Vụ Trên Windows Server 2008 5. Vào Start > Administrative Tools > DNS
- 71. Nghiên Cứu Và Triển Khai Các Dịch Vụ Trên Windows Server 2008 6. Nhấp phải vào Forward Lookup Zones và chọn new zone
- 72. Nghiên Cứu Và Triển Khai Các Dịch Vụ Trên Windows Server 2008 7. Nhập tên zone.
- 73. Nghiên Cứu Và Triển Khai Các Dịch Vụ Trên Windows Server 2008
- 74. Nghiên Cứu Và Triển Khai Các Dịch Vụ Trên Windows Server 2008 8. nhấp phải nơi zone mới được tạo, chọn new Host ( A or AAAA)
- 75. Nghiên Cứu Và Triển Khai Các Dịch Vụ Trên Windows Server 2008 9. ở phần Name nhập www, và Ip la Ip của server sau đó nhấp add host. Lập lại bước trên với name ftp. Và mail. nếu cần.
- 76. Nghiên Cứu Và Triển Khai Các Dịch Vụ Trên Windows Server 2008 10. Nhấp phải vào Reverse Lookup Zones và chọn new zone.
- 77. Nghiên Cứu Và Triển Khai Các Dịch Vụ Trên Windows Server 2008
- 78. Nghiên Cứu Và Triển Khai Các Dịch Vụ Trên Windows Server 2008
- 79. Nghiên Cứu Và Triển Khai Các Dịch Vụ Trên Windows Server 2008 11. Nhấp phải ở file mới tạo được, chọn new Pointer ( PTR)
- 80. Nghiên Cứu Và Triển Khai Các Dịch Vụ Trên Windows Server 2008 12. bổ sung phần Host IP Address cho giống với IP máy, sau đó Bấm Browse và trỏ về file www, FTP và mail trong thư mục vừa tạo ở Forward Lookup zone Hoàn thành quá trình tạo DNS với www.athena.edu.vn, ftp.athena.edu.vn và mail.athena.edu.vn trỏ về địa chỉ server 10.0.0.1
- 81. Nghiên Cứu Và Triển Khai Các Dịch Vụ Trên Windows Server 2008 b. Dịch vụ DHCP 1. Đầu tiên, ở phía client, vào config để client tự động nhận IP và DNS 2. Vào Server Manager > Roles > Add role để tiến hành cài đặt dịch vụ DHCP
- 82. Nghiên Cứu Và Triển Khai Các Dịch Vụ Trên Windows Server 2008
- 83. Nghiên Cứu Và Triển Khai Các Dịch Vụ Trên Windows Server 2008 3. Có thể cấu hình luôn cho DHCP, ở đây ta bỏ qua các bước cấu hình này và sẽ cấu hình sau. Ở mục Network Connections chọn card mạng sử dụng cho DHCP.
- 84. Nghiên Cứu Và Triển Khai Các Dịch Vụ Trên Windows Server 2008
- 85. Nghiên Cứu Và Triển Khai Các Dịch Vụ Trên Windows Server 2008
- 86. Nghiên Cứu Và Triển Khai Các Dịch Vụ Trên Windows Server 2008
- 87. Nghiên Cứu Và Triển Khai Các Dịch Vụ Trên Windows Server 2008 4. Tiến hành cấu hình cho DHCP, Vào Start >Administrative Tools >DHCP
- 88. Nghiên Cứu Và Triển Khai Các Dịch Vụ Trên Windows Server 2008 5. Ở phần IPv4, nhấp phải và chọn New Scope
- 89. Nghiên Cứu Và Triển Khai Các Dịch Vụ Trên Windows Server 2008 6. Nhập tên cho Scope mới 7. Nhập Start IP address la địa chỉ đầu và End IP Adress la địa chỉ cuối, tạo thành chuỗi IP mà server sẽ cấp cho client
- 90. Nghiên Cứu Và Triển Khai Các Dịch Vụ Trên Windows Server 2008 8. Excluded address la chuỗi IP sẽ “ không “ cấp. chuỗi ngoại trừ 9.Hạn dung của IP cấp, quá hạng dung IP sẽ được cấp mới lại cho Client.
- 91. Nghiên Cứu Và Triển Khai Các Dịch Vụ Trên Windows Server 2008
- 92. Nghiên Cứu Và Triển Khai Các Dịch Vụ Trên Windows Server 2008 10. nhấp phải vào Scope Options và chọn Configure Options 11. Chọn cấp cho client những phần mở rộng như 006 DNS, 003 Router, …
- 93. Nghiên Cứu Và Triển Khai Các Dịch Vụ Trên Windows Server 2008 12. Bước cuối cùng là Activate Scope. c. Dịch vụ mail Xây dựng mail server bằng MDaemon 1. Các bước cài đặt MDaemon.
- 94. Nghiên Cứu Và Triển Khai Các Dịch Vụ Trên Windows Server 2008 Để trống nếu không có Key
- 95. Nghiên Cứu Và Triển Khai Các Dịch Vụ Trên Windows Server 2008 Nhập tên domain của server Tạo user admin Nhập DNS của server
- 96. Nghiên Cứu Và Triển Khai Các Dịch Vụ Trên Windows Server 2008 Vào accounts > new account
- 97. Nghiên Cứu Và Triển Khai Các Dịch Vụ Trên Windows Server 2008 Tạo account mail cho client Vào trình duyệt và vào đường link www. “domain”:3000
- 98. Nghiên Cứu Và Triển Khai Các Dịch Vụ Trên Windows Server 2008 Đăng nhập bằng quyền admin hay user với client Hoàn tất quá trình tạo lập mail server
- 99. Nghiên Cứu Và Triển Khai Các Dịch Vụ Trên Windows Server 2008 d. dịch vụ IIS ( web server và FTP ) 1. Vào Server Manager > Roles > Add role để tiến hành cài đặt IIS 2. Chọn cài đặt Web server (IIS)
- 100. Nghiên Cứu Và Triển Khai Các Dịch Vụ Trên Windows Server 2008 3. Chọn FTP Publishing Service gồm cả FTP server và FTP Managerment Console
- 101. Nghiên Cứu Và Triển Khai Các Dịch Vụ Trên Windows Server 2008 4. Tạo một folder mới với tên là tên trang web định lập, bên trong chứa 1 file index.htm với nội dung trang web
- 102. Nghiên Cứu Và Triển Khai Các Dịch Vụ Trên Windows Server 2008 5. Vào Start > Administrative Tools > Internet Information Services (IIS) Manager
- 103. Nghiên Cứu Và Triển Khai Các Dịch Vụ Trên Windows Server 2008 6. Ở Mục sites của domain nhấp phải chọn add web site 7. Đặt tên cho site mới đồng thời trỏ physical path về folder đã tạo ban nãy và set host name cho site mới.
- 104. Nghiên Cứu Và Triển Khai Các Dịch Vụ Trên Windows Server 2008 8.Sau khi đã tạo site mới, ta tiến hành trỏ DNS về site bằng cách vào DNS manager, ở mục domain nhấp phải chọn new Alias ( CNAME) 9. với Alias name là www và trỏ về host chính của server.
- 105. Nghiên Cứu Và Triển Khai Các Dịch Vụ Trên Windows Server 2008 10. test web site mới trên local 11. Sau đây là phần cấu hình FTP services. Đầu tiên ta tạo một folder với tên là FTP, trong folder chứa các folder, file dung để chia sẽ hoặc dữ liệu.
- 106. Nghiên Cứu Và Triển Khai Các Dịch Vụ Trên Windows Server 2008 12.Vào DNS Manager, nhấp phải domain chọn new Alias (CNAME) với Alias name la FTP và trỏ về host chính của server. 13. Vào Start > Administrative Tools > Internet Information Services (IIS) 6.0 Manager
- 107. Nghiên Cứu Và Triển Khai Các Dịch Vụ Trên Windows Server 2008 14. Nhấp phải vào FTP sites và chọn New > FTP site 15. Bắt đầu thiết lập một trang FTP mới
- 108. Nghiên Cứu Và Triển Khai Các Dịch Vụ Trên Windows Server 2008
- 109. Nghiên Cứu Và Triển Khai Các Dịch Vụ Trên Windows Server 2008 16. trỏ về thư mục FTP đã tạo
- 110. Nghiên Cứu Và Triển Khai Các Dịch Vụ Trên Windows Server 2008 17. Chọn cả hai quyền đọc và viết. 18. Và cuối cùng là start FTP site.
- 111. Nghiên Cứu Và Triển Khai Các Dịch Vụ Trên Windows Server 2008 19. Test thử FTP site e. File services và Resource Manager 1. Vào Server Manager > Roles > Add role và tiến hành cài đặt File services.
- 112. Nghiên Cứu Và Triển Khai Các Dịch Vụ Trên Windows Server 2008 2. Ở phần Role Services chọn File server Resource Manager
- 113. Nghiên Cứu Và Triển Khai Các Dịch Vụ Trên Windows Server 2008 3. Chọn phân vùng 4. Nơi xuất báo cáo, hay email gửi báo cáo đến
- 114. Nghiên Cứu Và Triển Khai Các Dịch Vụ Trên Windows Server 2008
- 115. Nghiên Cứu Và Triển Khai Các Dịch Vụ Trên Windows Server 2008 5. Ở mục Roles cùa server manager, nhấp vào File Services 6. Start các dịch vụ của File services
- 116. Nghiên Cứu Và Triển Khai Các Dịch Vụ Trên Windows Server 2008 7. Vào Start >Administrative Tools > File Server Resource Manager 8. Nhấp phải vào Quotas, chọn Create Quota
- 117. Nghiên Cứu Và Triển Khai Các Dịch Vụ Trên Windows Server 2008 9. Tại Quota Path trỏ về folder chia sẽ 10. Nhấp vào nú Custom Properties, xuất hiện hộp thoại Quota properties of …, Tại đây ta thiết lập giới hạn sử dụng của folder, sau đó OK
- 118. Nghiên Cứu Và Triển Khai Các Dịch Vụ Trên Windows Server 2008 11. Nhấp Create, xuất hiện hộp thoại save custom, nhập lại tên của properties vừa lập. OK, hoàn thành việc tạo một Quota mới. 12.Nhấp phải File Groups, chọn create file group để tạo nhóm file.
- 119. Nghiên Cứu Và Triển Khai Các Dịch Vụ Trên Windows Server 2008 13. Ở đây ta tạo nhóm file exp, có hiệu lực với tất cả các file .exe, OK 14. Nhấp phải Filescreens chọn create File Screen
- 120. Nghiên Cứu Và Triển Khai Các Dịch Vụ Trên Windows Server 2008 15. Tại File screen path, trỏ về folder chia sẽ 16. Nhấp vào Custom Properties, tick chọn nhóm file cần, ở đây ta chọn nhóm “ cam fileexe” vừa tạo, OK
- 121. Nghiên Cứu Và Triển Khai Các Dịch Vụ Trên Windows Server 2008 17. Nhấp Create, xuất hiện hộp thoại save custom, nhập lại tên của custom properties vừa tạo rồi nhấp ok. 18. Thành quả là ta đã tạo được một thư mục có Quota giới hạn dung lượng sử dụng và cấm tạo hay thêm các file có đuôi .exe vào folder đó. f. VPN VPN client to gateway 1. Vào Server Manager > Roles > Add role và tiến hành cài đặt Network Policy and Access Services
- 122. Nghiên Cứu Và Triển Khai Các Dịch Vụ Trên Windows Server 2008 2. Chọn cài đặt Routing and Remote Access Services
- 123. Nghiên Cứu Và Triển Khai Các Dịch Vụ Trên Windows Server 2008
- 124. Nghiên Cứu Và Triển Khai Các Dịch Vụ Trên Windows Server 2008 3. Vào Start > Administrative Tools > Active Direcrory Users and Computers để tiến hành tạo user cho client 4. Nhấp phải vào domain, chọn new > User
- 125. Nghiên Cứu Và Triển Khai Các Dịch Vụ Trên Windows Server 2008 5. Tạo tên đăng nhập và password cho client
- 126. Nghiên Cứu Và Triển Khai Các Dịch Vụ Trên Windows Server 2008 6. Vào Start > Administrative Tools > Routing and Remote Access 7. Nhấp phải vào server hiện hành, chọnConfigure and Enable Routing and Remote Access
- 127. Nghiên Cứu Và Triển Khai Các Dịch Vụ Trên Windows Server 2008 8. Tiến hành các bước cài đặt như sau
- 128. Nghiên Cứu Và Triển Khai Các Dịch Vụ Trên Windows Server 2008
- 129. Nghiên Cứu Và Triển Khai Các Dịch Vụ Trên Windows Server 2008 9. Tiến hành cấu hình cho VPN, nhấp phải server hiện hành,chọn Properties 10. Tại tab IPv4 chọn Add
- 130. Nghiên Cứu Và Triển Khai Các Dịch Vụ Trên Windows Server 2008 11. Nhập vào chuỗi IP cấp cho VPN 12. Thiết lập kết nối tại Client, mở Network and Sharing center, đồng thời chọn Set up a new connection on network
- 131. Nghiên Cứu Và Triển Khai Các Dịch Vụ Trên Windows Server 2008 13.Chọn Connect to the workplace 14. Chọn Use my internet connection (VPN)
- 132. Nghiên Cứu Và Triển Khai Các Dịch Vụ Trên Windows Server 2008 15. Chọn I’ll set up an internet connection later 16. Trỏ Internet address về địa chỉ của client, đồng thời đặt tên cho liên kết mới ở Destination name.
- 133. Nghiên Cứu Và Triển Khai Các Dịch Vụ Trên Windows Server 2008 17. Nhập tên User và password đã tạo cho client 18. Nhấp phải kết nối, chọn Connect
- 134. Nghiên Cứu Và Triển Khai Các Dịch Vụ Trên Windows Server 2008 19.Trở về phía server, nhấp phải vào User vừa tạo cho client ở bước trước, chọn properties 20. Ở tab Dial-in, bật Allow access
- 135. Nghiên Cứu Và Triển Khai Các Dịch Vụ Trên Windows Server 2008 21. Quay lại phía Client, sau khi connect thành công sẽ xuất hiện bảng đăng nhập, đăng nhập bằng account đã tạo. 22. Thông báo kết nối thành công.
- 136. Nghiên Cứu Và Triển Khai Các Dịch Vụ Trên Windows Server 2008 VPN Gateway to Gateway Trước tiên trên máy Server1 ta tạo user hanoi và thiết lập allow access Trên máy Server 2 ta tạo user saigon và thiết lập allow access Cấu hình trên máy Server1 Vào Start > Administrative Tools > Routing and Remote Access Nhấn chuột phải vào tên máy và chọn Configure and Enable Routing and Remote Access
- 137. Nghiên Cứu Và Triển Khai Các Dịch Vụ Trên Windows Server 2008
- 138. Nghiên Cứu Và Triển Khai Các Dịch Vụ Trên Windows Server 2008 Nhấn chuột phải vào Network interfaces cho New Demand-dial interface…
- 139. Nghiên Cứu Và Triển Khai Các Dịch Vụ Trên Windows Server 2008 Trong bảng Interface name ta nhập Ha Noi và bấm Next
- 140. Nghiên Cứu Và Triển Khai Các Dịch Vụ Trên Windows Server 2008 Nhập IP server2 Tick và ô Add a user account so a remote router can dial in và bấm Next Tại bảng Static router for Remote Networks ta nhấn Add
- 141. Nghiên Cứu Và Triển Khai Các Dịch Vụ Trên Windows Server 2008 Trong bảng Static Router ta nhập vào đường mạng (card host only của server 2) Tại bảng dail-in Credentials ta nhập password cho user Ha Noi
- 142. Nghiên Cứu Và Triển Khai Các Dịch Vụ Trên Windows Server 2008 Tại bảng dail-out Credentials ta nhập user saigon và password
- 143. Nghiên Cứu Và Triển Khai Các Dịch Vụ Trên Windows Server 2008 Nhấn chuột phải vào tên máy và chọn properties chọn tab Ipv4 và nhập dãy IP muốn cấp. Sau đó nhấn Cấu hình trên máy server 2 Vào Start > Administrative Tools > Routing and Remote Access Nhấn chuột phải vào tên máy và chọn Configure and Enable Routing and Remote Access
- 144. Nghiên Cứu Và Triển Khai Các Dịch Vụ Trên Windows Server 2008 Bấm Next Trong bảng configuration ta chọn Custom configuration và bấm Next
- 145. Nghiên Cứu Và Triển Khai Các Dịch Vụ Trên Windows Server 2008 Nhấn chuột phải vào Network interfaces cho New Demand-dial interface…
- 146. Nghiên Cứu Và Triển Khai Các Dịch Vụ Trên Windows Server 2008 Trong bảng Interface name ta nhập Ha Noi
- 147. Nghiên Cứu Và Triển Khai Các Dịch Vụ Trên Windows Server 2008 Nhập IP server1
- 148. Nghiên Cứu Và Triển Khai Các Dịch Vụ Trên Windows Server 2008 Tick và ô Add a user account so a remote router can dial in và bấm Next Tại bảng Static router for Remote Networks ta nhấn Add Trong bảng Static Router ta nhập vào đường mạng (card host only của server 1)
- 149. Nghiên Cứu Và Triển Khai Các Dịch Vụ Trên Windows Server 2008 Tại bảng dail-in Credentials ta nhập password cho user Sai gon Tại bảng dail-out Credentials ta nhập user hanoi và password sau đó nhấn Next
- 150. Nghiên Cứu Và Triển Khai Các Dịch Vụ Trên Windows Server 2008 Nhấn chuột phải vào tên máy và chọn properties chọn tab Ipv4 và nhập dãy IP muốn cấp. Sau đó nhấn OK OK
- 151. Nghiên Cứu Và Triển Khai Các Dịch Vụ Trên Windows Server 2008 IX. Tạo Web bằng Joomla 2.5 trên local a. Cài đặt xampp, joomla trên nền windows server 2008 1. Cài đặt xampp trên windows server 2008 như mọi chương trình bình thường. Sau khi cài đặt xong, chạy chương trình sẽ xuất hiện bảng lệnh như sau. ( Lưu ý: do Mysql của xampp chạy cùng port với IIS services của server, nên để có thể start Mysql của xampp tacan62 đổi port của xampp hoặc IIS, hoặc remove hoàn toàn IIS services khỏi server bằng remove role trong server manager). 2. Xã nén thư mục Joomla_2.5.9 trong thư mục source trong folder Joomla_web doanhnghiep do Athena cung cấp và đổi tên thành demoweb. 3. Nhấp vào Admin bên cạnh nút stop của Mysql trên xampp 4. Tại Create new database, nhập vào demoweb ( hoặc tên site sẽ tạo ).
- 152. Nghiên Cứu Và Triển Khai Các Dịch Vụ Trên Windows Server 2008 5. Cut folder demoweb và paste vào folder htdoc trong xampp
- 153. Nghiên Cứu Và Triển Khai Các Dịch Vụ Trên Windows Server 2008 6. Vào trình duyệt và vào đường link localhost/demoweb. ( Lưu ý trình duyệt cần tích hợp adobe flash ). 7. Chọn ngôn ngữ > Next
- 154. Nghiên Cứu Và Triển Khai Các Dịch Vụ Trên Windows Server 2008 8. Next giữ nguyên mặc định. 9. Next
- 155. Nghiên Cứu Và Triển Khai Các Dịch Vụ Trên Windows Server 2008 10. Loại cơ sở dữ liệu chọn Mysql, tên máy chủ localhost, tên đăng nhập root, tên cơ sở dữ liệu demoweb. Next 11. Next
- 156. Nghiên Cứu Và Triển Khai Các Dịch Vụ Trên Windows Server 2008 12. Thêm các thông tin cơ bản cho website 13. Nhấp chọn gở bỏ thư mục cài đặt. hoàn thành quá trình cài đặt joomla.
- 157. Nghiên Cứu Và Triển Khai Các Dịch Vụ Trên Windows Server 2008 14. Để quản trị trang ta vào localhost/demoweb/administrator
- 158. Nghiên Cứu Và Triển Khai Các Dịch Vụ Trên Windows Server 2008 15. đăng nhập bằng user name tạo trong phần cài đặt joomla
- 159. Nghiên Cứu Và Triển Khai Các Dịch Vụ Trên Windows Server 2008 16. Để cài template cho trang web, vào Extensions Manager. 17. Ở Package File, trỏ đường dẫn về file template đã tải về trước đó
- 160. Nghiên Cứu Và Triển Khai Các Dịch Vụ Trên Windows Server 2008 18. Chọn Upload and install
- 161. Nghiên Cứu Và Triển Khai Các Dịch Vụ Trên Windows Server 2008 19. Sauk hi cài đặt thành công, vào Extensions > Template manager 20. tick chọn template vừa cài đặt và chọn make Default
- 162. Nghiên Cứu Và Triển Khai Các Dịch Vụ Trên Windows Server 2008 21. Thành quả. b. Cách thêm bài viết, thư mục bài viết và cách tạo menu trong joomla. 1. Để tạo một mục trong joomla vào content > category manager > Add new category
- 163. Nghiên Cứu Và Triển Khai Các Dịch Vụ Trên Windows Server 2008 2. Giao diên category gồm có: Title là tên mục. Alias trỏ về mục Parent trỏ về thư mục cha (để trống nếu đólà thư mục gốc) Status trạng thái Và access quyền truy cập 3. Lập lại các bước tạo để có một cây thư mục hoàn chỉnh
- 164. Nghiên Cứu Và Triển Khai Các Dịch Vụ Trên Windows Server 2008 3. Để tạo một bài viết mới vào content > Article Manager > Add new Article 4. Củng như tạo một category, ta cần them các thông tin của article, bao gồm mục chứa tin tức đó, created by để chọn tên tác giả, created date với ngày viết ,v..v và phần article text chứa nội dung bài viết, bao gồm nội dung, hình ảnh, link, v..v.
- 165. Nghiên Cứu Và Triển Khai Các Dịch Vụ Trên Windows Server 2008 c. Tạo menu cho website. 1. Để tạo menu cho web, vào Menus > Main menu > Add new menu item.
- 166. Nghiên Cứu Và Triển Khai Các Dịch Vụ Trên Windows Server 2008 2. Để tạo item menu gốc, ở mục menu item type chọn Featured Articles. Giữ nguyên mặc định, thêm thông tin tên item menu ở Menu title. 3. Để tạo mục chỉ với một bài viết, ở menu item type chọn Single Article Ở mục parent item chọn thư mục cha đồng thời bấm vào nút select/change bên phần select article để chọn bài viết cho mục đơn này.
- 167. Nghiên Cứu Và Triển Khai Các Dịch Vụ Trên Windows Server 2008 4. Để tạo mục có nhiều bài viết, ở Menu item type chọn Category Blog.
- 168. Nghiên Cứu Và Triển Khai Các Dịch Vụ Trên Windows Server 2008 5. Ta vẫn thiết lập như các mục kia, chỉ khác ở phần Choose a category ta cần trỏ về folder chứa các tin trong mục. 6. Lập lại các bước để có các mục cần thiết trong menu
- 169. Nghiên Cứu Và Triển Khai Các Dịch Vụ Trên Windows Server 2008 7. Cuối cùng là xuất menu ra web. Vào Extension > Module Manager 8. Nhấp chọn Main menu
- 170. Nghiên Cứu Và Triển Khai Các Dịch Vụ Trên Windows Server 2008 9. Config như trong hình 10. Cho menu hiển thị ở mọi trang. 11. Save lại, và đây là thành quả đạt được. lập lại với các mục khác để được một menu hoàn thiện
- 171. Nghiên Cứu Và Triển Khai Các Dịch Vụ Trên Windows Server 2008 d. Tạo module trình diễn ảnh, tin mới và tiêu điểm tin tức. 1. Module trình diễn ảnh Đầu tiên, vào Content > Media Manager Tạo một thư mục mới lấy tên là slideshow Vào Extensions > Extentsion Manager và cài đặt file mod_slideshow
- 172. Nghiên Cứu Và Triển Khai Các Dịch Vụ Trên Windows Server 2008 Vào Extensions > Module Manager, chọn Slideshow CK Cấu hình như sau
- 173. Nghiên Cứu Và Triển Khai Các Dịch Vụ Trên Windows Server 2008 ( Lưu ý với position có thể xem bằng cách vào đường link localhost/” tên web ”/?tp=1 ) Show ở tất cả các trang Nhấp vào Select an image
- 174. Nghiên Cứu Và Triển Khai Các Dịch Vụ Trên Windows Server 2008 Vào thư mục Slideshow Load ảnh từ máy vào Slideshow folder Sau đó insert vào và đổi tên cho chúng
- 175. Nghiên Cứu Và Triển Khai Các Dịch Vụ Trên Windows Server 2008 Lập lại các bước để có 1 chuổi ảnh.
- 176. Nghiên Cứu Và Triển Khai Các Dịch Vụ Trên Windows Server 2008 Save và xem thành quả 2. Tạo module tin mới Vào Extensions > Extension Manager và tiến hành cài đặt mod_yt_titleflash Vào Module Manager và chọn YT title flash
- 177. Nghiên Cứu Và Triển Khai Các Dịch Vụ Trên Windows Server 2008 Cấu hình như sau Ở phần category lựa chọn mục sẽ hiển thị trên tin mới. Chỉ show trên trang chủ Save, và đây là thành quả. 3. Tạo module tiêu điểm Vào Extensions > Extension Manager và tiến hành cài đặt mod_jabulletin2.5.0_tieudiem
- 178. Nghiên Cứu Và Triển Khai Các Dịch Vụ Trên Windows Server 2008 Vào Module Manager và chọn JA Bulletin Config như sau Chỉ show trên trang chủ
- 179. Nghiên Cứu Và Triển Khai Các Dịch Vụ Trên Windows Server 2008 Config như sau Ở phần Category selection lựa chọn phần sẽ hiển thị trên tiêu điểm. e. Tạo module danh mục tin, HTML custom để quảng cáo và hổ trợ online 1. Tạo module danh mục tin Vào Extensions > Extension Manager và tiến hành cài đặt mod_s1_meganews
- 180. Nghiên Cứu Và Triển Khai Các Dịch Vụ Trên Windows Server 2008 Vào Module Manager và chọn SJ Mega News Config như sau
- 181. Nghiên Cứu Và Triển Khai Các Dịch Vụ Trên Windows Server 2008
- 182. Nghiên Cứu Và Triển Khai Các Dịch Vụ Trên Windows Server 2008 Show trên tất cả các trang Vào Extensions Manager tiến hành cài đặt plugin plg_system_sjcore Vào Extensions > Plugin Manager và bật active plugin SJcore
- 183. Nghiên Cứu Và Triển Khai Các Dịch Vụ Trên Windows Server 2008 Và đây là thành quả đạt được. 2. Tạo Module HTML custom để quảng cáo. Vào Module Manager chọn New Chọn custom HTML
- 184. Nghiên Cứu Và Triển Khai Các Dịch Vụ Trên Windows Server 2008 Config như sau Ở phần Custom output chọn hình ảnh quảng cáo Show trên trang chủ
- 185. Nghiên Cứu Và Triển Khai Các Dịch Vụ Trên Windows Server 2008 Save lại, và đây là thành quả 3. Tạo module hổ trợ trược tuyến Vào Extension Manager và tiến hành cài đặt mod_jms_support_for_joomla
- 186. Nghiên Cứu Và Triển Khai Các Dịch Vụ Trên Windows Server 2008 Config như sau
- 187. Nghiên Cứu Và Triển Khai Các Dịch Vụ Trên Windows Server 2008 Save lại, và đây là thành quả đạt được. f. Tạo module simple youtube, facebook, thống kê truy cập và FOOTER 1. Tạo Module simple youtube Vào Extension Manager và cài đặt mod_sp_simple_youtube Vào module manager > SP simple youtube
- 188. Nghiên Cứu Và Triển Khai Các Dịch Vụ Trên Windows Server 2008 Config như sau Sau đó vào youtube và copy địa chỉ lưu trử của đoạn youtube cần
- 189. Nghiên Cứu Và Triển Khai Các Dịch Vụ Trên Windows Server 2008 Dán địa chỉ đó vào Youtube Class Suffix Save lại. 2. Tạo Module facebook Vào Extension manager tiến hành cài đặt mod_iyosis_facebook Vào module manager và chọn Iyosis facebook module
- 190. Nghiên Cứu Và Triển Khai Các Dịch Vụ Trên Windows Server 2008 Config như sau Với Facebook page URL là link faceboom cần liên kết.
- 191. Nghiên Cứu Và Triển Khai Các Dịch Vụ Trên Windows Server 2008 Save lại 3. Tạo module thống kê truy cập Vào Extension Manager và tiến hành cài đặt vinaora_visistors_counter Vào Module manager > vinaora visistors counter
- 192. Nghiên Cứu Và Triển Khai Các Dịch Vụ Trên Windows Server 2008 Config như sau Save lại
- 193. Nghiên Cứu Và Triển Khai Các Dịch Vụ Trên Windows Server 2008 4. Tạo FOOTER cho trang web Vào Module Manager chọn new > custom HTML Config như sau Custom output chứa nội dung footer
- 194. Nghiên Cứu Và Triển Khai Các Dịch Vụ Trên Windows Server 2008 Show trên mọi trang Save lại và hoàn thành.
