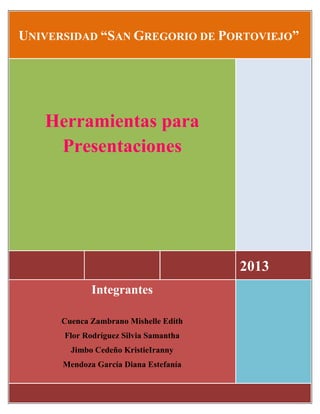
Ti documento grupo5
- 1. UNIVERSIDAD “SAN GREGORIO DE PORTOVIEJO” Herramientas para Presentaciones 2013 Integrantes Cuenca Zambrano Mishelle Edith Flor Rodríguez Silvia Samantha Jimbo Cedeño KristieIranny Mendoza García Diana Estefanía
- 2. INTRODUCCION Generalmente pensamos que una presentación no es más que un conjunto de imágenes que va una detrás de otra, pero en realidad una presentación es mucho más que eso. Crear una presentación no es simplemente colocar una imagen en cada diapositiva y añadirle algo de texto. Crear una presentación, que merezca la pena, conlleva una planificación previa de los diferentes aspectos que se quieren exponer de un tema y posteriormente comenzar el desarrollo de todas las diapositivas, pensando siempre que todo aquello que se pueda mostrar con imágenes será siempre más intuitivo y profundizara mucho más. Una diapositiva, transparencia o filmina es una fotografía positiva creada en un soporte transparente por medios fotoquímicos. Difiere de la película en negativo y de las impresiones fotográficas. La diapositiva también es usada como película de cine, ya que produce una imagen positiva sin la intervención de negativos I
- 3. INTRODUCCION .................................................................................................................................... I TIPOS DE DIAPOSITIVAS....................................................................................................................... 1 EDICIÓN DE DIAPOSITIVAS .................................................................................................................. 2 Almacenar Presentación ..................................................................................................................... 3 COMPARTIR DIAPOSITIVAS.............................................................................................................. 4 EXPORTAR PRESENTACIONES .......................................................................................................... 6 FORMATOS DE DIAPOSITIVAS ............................................................................................................. 7 INSERTAR OBJETOS............................................................................................................................ 10 Insertar Gráficos ............................................................................................................................ 11 Insertar tablas ................................................................................................................................ 12 Insertar Organigramas ................................................................................................................... 13 EFECTOS Y ANIMACION EN LAS DIAPOSITIVAS ................................................................................. 14 Presentación de diapositivas ............................................................................................................. 16 Incorporando diapositivas en los blogs, uso de Slideshare. .............................................................. 17 BIBLIOGRAFIA ...................................................................................Error! Bookmark not defined. II
- 4. Marco Teórico TIPOS DE DIAPOSITIVAS LAS DIAPOSITIVAS Dentro del mundo de la enseñanza sabemos muy bien qué es una diapositiva y al oír esta palabra viene a nuestra mente la imagen de un pequeño marco de cartón o plástico en cuyo interior hay un trozo de película diapositivada. Antes de trabajar con ellas debíamos visualizarlas al trasluz y ordenarlas convenientemente en el carro del proyector. Sin embargo, cuando hablamos de aplicaciones informáticas creadas para el desarrollo de presentaciones, las diapositivas son cada una de las pantallas (páginas) en las que vamos introduciendo el texto, los gráficos, las imágenes, etc. que posteriormente vamos a mostrar durante el desarrollo del tema. Para mostrar estas diapositivas, que creamos mediante un ordenador, podemos utilizar la pantalla del ordenador o un cañón de vídeo para proyectar sobre una pantalla más grande. Pero también podemos imprimir estas diapositivas para proyectarlas con otros medios audiovisuales como el opas copio (imprimiéndolas en papel), el retroproyector (imprimiéndolas en láminas de acetato) o incluso con un proyector de diapositivas (imprimiéndolas en diapositivas con una filmadora). Tipos de diapositivas Como ya hemos dicho, con las dispositivas de una presentación tratamos de mostrar, de la manera más sencilla e intuitiva, el contenido de un tema. Según el contenido que las dispositivas tienen podemos clasificarlas en varios tipos: Diapositivas de texto: en este tipo de diapositivas lo más importante es lo que se comunica por escrito. Suelen ser la mayor parte de las diapositivas de cualquier presentación. Dado que el texto es lo más importante, estas diapositivas pueden ir acompañadas de algunas imágenes alusivas o simplemente de adorno. Diapositivas de tabla: son un tipo de diapositiva de texto en las que el contenido, generalmente numérico, se encuentra organizado y distribuido en las diferentes celdas que forman una tabla de datos. Diapositivas de diagrama: estas diapositivas ofrecen como parte más importante un gráfico estadístico que muestra de manera muy intuitiva una serie de datos en relación con otros. Son muchas las variedades de diagramas con las que contamos para poder elegir la que más se ajuste a los datos que queremos mostrar. Diapositivas en blanco: como su propio nombre dice, es un tipo de diapositiva vacía que podemos utilizar para diseñar en ella o para incorporarle cualquier elemento de gráfico, o texto. Diapositivas multimedia: en estas diapositivas podemos utilizar diferentes tipos de objetos multimedia como sonido, vídeo, etc. 1
- 5. Marco Teórico EDICIÓN DE DIAPOSITIVAS Edición de diapositivas.-Se puede cambiar el diseño de las diapositivas y el formato del texto, así como agregarles gráficos y colores. Uso de las vistas.-Para poder editar y organizar mejor las diapositivas en Impress, se pueden usar vistas distintas del espacio de trabajo. Por ejemplo, en la vista Normal se pueden agregar imágenes a una sola diapositiva. Con el Clasificador de diapositivas, reordene las diapositivas y asigne transiciones. Con la vista Esquema, los títulos de diapositivas se pueden editar y organizar. Para cambiar la vista.- haga clic en la ficha de vista que hay en el panel central. Desplazamiento entre diapositivas en vista Normal.-Para desplazarse entre diapositivas en vista Normal, haga clic en la vista previa de diapositivas en el panel Diapositivas de la izquierda. Para cambiar el diseño de una diapositiva.- Los diseños de las diapositivas determinan la colocación del texto y los objetos en una diapositiva. Para hacer estos tipos de trabajo se pueden utilizar diferentes tipos de vistas encontradas en la parte inferior derecha: Vista normal Vista de lectura Clasificador de diapositivas Presentación con diapositivas. Esta vista es muy parecida a la presentación solo que en este caso no abarca toda la pantalla si no solo el programa Utilice “Fuente” para aplicar con rapidez formatos al texto de las diapositivas Las imágenes hacen la presentación más amena. Se pueden insertar fotos o imágenes en las diapositivas ya sea las prediseñadas o que tengas en tu pc o en directamente de accesos web Con WordArt, puedes insertar texto gráfico con diferentes esquemas de color y formas En una presentación en pantalla, las transiciones entre diapositivas se pueden animar con efectos como el de ondulación o barrido entre otros. Con los efectos de animación, se puede hacer que el texto o los gráficos de la diapositiva aparezcan en pantalla o hacer algún efecto al hacer clic. 2
- 6. Marco Teórico Almacenar Presentación Guardar una presentación Para guardar una presentación procederemos del mismo modo que hacemos para guardar cualquier otro tipo de documento en otras aplicaciones: 1.- Ejecutamos el comando Archivo>Guardar o Archivo>Guardar como y aparece en la pantalla el cuadro de dialogo Guardar En el cuadro de lista nombre escribimos el nombre que deseamos darle a la presentación. Para terminar hacemos clic sobre el botón guardar y ya hemos salvado nuestro trabajo. 3
- 7. Marco Teórico COMPARTIR DIAPOSITIVAS Hay muchos programas para compartir nuestros trabajos, diapositivas y demás documentos que deseamos compartir en una red, entre los más conocidos podemos considerar los siguientes: Slideboom es un nuevo servicio online de presentaciones PowerPoint, crea presentaciones web se du lista de ´´Archivos de PowerPoint´´, puede insertar presentaciones en su blog y pagina web, explora presentaciones en as de 100 idiomas diferentes y más de 30 temas Sliderocket es una aplicación web 2.0 que nos ayuda a hacer presentaciones espectaculares con integración de todo tipo de multimedia, comparte y diseña tus presentaciones, alternativa muy buena a PowerPoint o Keynote. Te permite importar presentaciones de PowerPoint a la web y tiene acceso a características que los usuarios de PowerPoint no tienen como por ejemplo facilidad para compartir archivos de la presentación como videos, imágenes, etc. Slideshare Es un espacio gratuito donde los usuarios pueden enviar presentaciones PowerPoint u Open Office, que quedan almacenadas en formato Flash para ser visualizadas online, opción interesante para compartir presentaciones en la red, no tiene transiciones entre diapositivas, no hay opciones de privacidad y podemos añadirle comentarios SlideServe Es un servicio web que nos permite alojamiento para nuestras presentaciones realizadas en PowerPoint. La forma de subirlo es sencilla y los únicos limites que nos ponen es que no supere los 50 megas y que no contenga material obsceno. Además de un título y una descripción, podemos añadirle etiquetas y categorías, para que sea mucho más fácil encontrarlo por el resto de los usuarios, Las presentaciones podrán recibir comentarios y 4
- 8. Marco Teórico por ultimo tenemos la opción de hacerlo privado; que solo puedan ver aquellos que nosotros queramos Scribd Es una herramienta colaborativa de la web 2.0 que permite subir y mostrar documentos en la web para compartirlos. Nos permite alojar documentos de diferentes formatos: Word, Excel, PDF, PPT. Etc. Nos suministra un código para poder insertar el documento creado en un blog y/o página web. 5
- 9. Marco Teórico EXPORTAR PRESENTACIONES Exportar como Word Haz clic en ARCHIVO > Guaras y ENVIAR > Crear documentos. Y haz clic en el botón Crear Documentos. Se abrirá la ventana Enviar a Microsoft Word. Observa las distintas opciones disponibles y marca Notas debajo de las diapositivas. Pulsa Aceptar. Se ejecutará Word y mostrara la presentación convertida del modo indicado. Esto puede tardar unos minutos, ten un poco de paciencia. Ahora puedes pulsar Guardar en la ventana de Word para conservar el documento y poder retocar su formato a tu antojo Cierra Word y vuelve a PowerPoint Exportar como PDF Haz clic en Archivo > guardar y enviar > Crear documento PDF/XPS. Y haz clic en el botón Crear documento PDF o XPS. Observa que se muestra la típica ventana de Guardar > Guardar como , y cambiar el tipo PDF. Activa la casilla Abrir archivo tras publicaciones. Pulsa el botón OPCIONES y observa las opciones de que dispones para personaliza la creación el documento PDF. Dale el nombre y pulsa PUBLICAR Se abrirá tu lector de PDF con el documento generado. Obsérvalo. Los elementos multimedia como los videos y sonidos no se incluirán, aunque si dispones de la versión profesional de Acrobat podrás modificarlo y por ultimo Cierra el documento Exportar como Presentación de PowerPoint Haz clic en Archivo > Guardar y enviar > cambiar el tipo de archivo. Selecciona la opción Presentación de PowerPoint y haz clic en el botón inferior GUARDAR COMO. Se abrirá la típica ventada de Guardar como; como en el caso anterior dale un nombre y pulsa guardar. 6
- 10. Marco Teórico FORMATOS DE DIAPOSITIVAS Cómo dar formato a texto en una diapositiva En las presentaciones de Google es fácil cambiar la fuente o el color del texto. Al crear una presentación de Google Docs., la fuente predeterminada es Arial. Para cambiarla, selecciona otra en el menú desplegable de fuentes de la barra Google. Si quieres elegir otra fuente para una sección concreta del documento, selecciona el texto que quieras cambiar, haz clic en el menú de fuentes y selecciona la fuente en cuestión. Los cambios se aplicarán al texto seleccionado. En la parte superior de la lista de fuentes, verás una sección de las fuentes utilizadas recientemente. Cómo añadir fuentes a la lista de fuentes También puedes añadir fuentes a la lista de fuentes si tu configuración de idioma de Google Docs.Está establecida en uno de los idiomas siguientes: Catalán. Danés. Holandés. Inglés. Finlandés. Francés. Alemán. Italiano. Noruego. Portugués. Para añadir una fuente a tu lista de fuentes: En la parte inferior de tu lista de fuentes, selecciona “Añadir fuentes”. 7
- 11. Marco Teórico Un selector de fuentes te permite adquirir fuentes web para tu lista de fuentes. Haz clic en una fuente para añadirla a tu lista "Mis fuentes". Ordena las fuentes de la lista mediante los menús desplegables Ordenar y Mostrar, o bien utiliza el cuadro de búsqueda para buscar una fuente específica. Cuando hayas terminado haz clic en Aceptar. Cuando vuelvas a tu presentación, las fuentes nuevas aparecerán resaltadas en tu lista de fuentes. Las fuentes que añadas a tu lista se mostrarán en las listas de fuentes de los colaboradores. 8
- 12. Marco Teórico Cómo cambiar el color del texto Para cambiar el color del texto selecciona algo de texto en la diapositiva y haz clic en el icono Color del texto. Elige un color en el selector de color. También puedes crear colores personalizados para el texto. Cuando se abra el selector de color, selecciona Personalizar... (Añadir un color en la versión anterior de presentaciones de Google Docs.) o selecciona uno de los cuadros de color personalizado en blanco. Ahí puedes elegir un color personalizado, añadir un color por nombre o insertar un valor hexadecimal. 9
- 13. Marco Teórico INSERTAR OBJETOS Diseño de la diapositiva Cuando creamos una nueva diapositiva, escogemos un diseño de entre los existentes. En muchos casos, el diseño incluye un elemento objeto, como el que se muestra en el recuadro inferior de la imagen siguiente. Una serie de imágenes representan los tipos de objetos que se pueden incluir. Al situar el cursor sobre ellas aparecerá un pequeño globo informativo que nos ayudará a identificarlos. Lo único que necesitamos saber es que cada imagen es un botón que inserta el tipo de objeto que representa: tablas, gráficos, SmartArt, imágenes, imágenes prediseñadas y clips multimedia. En función del tipo de objeto seleccionado se ejecutará una acción u otra que nos permitirá especificar las dimensiones de la tabla o qué imagen agregar, por ejemplo. Insertar objetos de forma independiente Pero, ¿qué ocurre si queremos incluir más de un objeto en la diapositiva? ¿Dos, tres, diez? Para eso deberemos insertarlos a mano desde la ficha Insertar. Los distintos botones que encontramos en ella nos permiten agregar los distintos tipos de objetos. 10
- 14. Marco Teórico Insertar Gráficos Para insertar un gráfico en una presentación: 1. En el grupo Ilustraciones de la ficha Insertar, haga clic en Gráfico. 2. En el cuadro de diálogo Insertar gráfico, haga clic en las flechas para desplazarse por los tipos de gráficos. Seleccione el tipo de gráfico que desee y, a continuación, haga clic en Aceptar. 3. Si coloca el puntero del mouse sobre algún tipo de gráfico, aparece la información en pantalla con el nombre. 4. Cuando haya terminado de editar los datos, puede cerrar Excel. 11
- 15. Marco Teórico Insertar tablas Paso 1:Ubica el punto de inserción en el documento donde deseas que aparezca latabla. Haz clic en la ficha Insertar. Paso 2:Haz clic en el comando de la Tabla. Paso 3:Mueve el mouse sobre los cuadros del diagrama para seleccionar el número de columnas (cuadros verticales) y filas (cuadros horizontales) que tendrá la tabla. 12
- 16. Marco Teórico Paso 4: Cuando selecciones la última celda que va a contener la tabla, haz clic. Verás que la tabla aparece en el documento. Paso 5:Ahora puedes colocar el cursor en cualquier lugar de la tabla para añadir texto. Insertar Organigramas 1. En el documento, presentación, hoja de cálculo o mensaje de correo electrónico, vaya a la ficha Insertar en el grupo Ilustraciones y haga clic en SmartArt. 2. En la galería Elegir un gráfico SmartArt, haga clic en Jerarquía, haga clic en un diseño de organigrama (por ejemplo, Organigrama) y, a continuación, en Aceptar. 13
- 17. Marco Teórico EFECTOS Y ANIMACION EN LAS DIAPOSITIVAS 1. Haz clic en la imagen o el texto que quieres animar. Para seleccionar todo un cuadro de texto, haz clic en el borde del cuadro. Mandará automáticamente el texto en párrafos a menos de que selecciones todo el texto del recuadro, en ese caso todo vendrá al mismo tiempo. 2. Ve a la pestaña de "Animaciones". En las versiones 2007 y 2010 de PowerPoint, esta pestaña está localizada en la parte superior de la página, en seguida de "Transiciones". Puedes abrir el "Panel de Animaciones" en 2010, o usar la lista desplegable. En 2007, usa "Animación personalizada". 14
- 18. Marco Teórico 3. Selecciona la animación que quieras. Hay entradas, salidas, énfasis y caminos. 4. Especifica si quieres animación "Al hacer clic", "Después de la anterior" o " Con la anterior". 15
- 19. Marco Teórico 5. Puedes hacer una vista previa del efecto yendo a modo diapositiva o haciendo clic en "Vista previa" ó "Reproducir". Presentación de diapositivas Inicias la presentación a partir del grupo "Iniciar presentación con diapositivas" de la ficha "Presentación con diapositivas". El grupo "Iniciar presentación con diapositivas" permite iniciar la presentación. Para visualizar una presentación a partir de la primera diapositiva, haz clic en la opción "Desde el principio". Para visualizar la presentación a partir de la diapositiva actual, haz clic en "Desde la diapositiva actual". 16
- 20. Marco Teórico Incorporando diapositivas en los blogs, uso de Slideshare. El primer paso será crear una presentación PowerPoint o buscar alguna, libre de derechos de autor, que se cumpla los requisitos que buscas. Existen varios sitios web de alojamiento de presentaciones. Puedes encontrar los enlaces en la sección “Biblioteca”. Aquí te explicaremos como subir la presentación a Slideshare, aunque el funcionamiento de todas estas páginas es muy similar. Los pasos para subir una presentación a Slideshare son los siguientes: 1. Debes estar registrado en Slideshare. Si no lo estabas previamente, debes darte de alta. 2. Una vez que has accedido con tu nombre de usuario y contraseña, debes ir a la sección “MySlideSpace” y pinchar en “UploadyourfirstSlideShow”. 17
- 21. Marco Teórico 3. En la siguiente página debes seleccionar “Browse and select files” y seleccionar el archivo de tu presentación. 4. En cuanto el archivo haya acabado de subirse a SlideShare, podrás seleccionar una serie de características: título, etiquetas, descripción, categoría, si quieres que sea accesible para cualquier persona o solo para ti o los usuarios que tú selecciones, etc. Cuando hayas decidido estas opciones, pincha en “PublishAll” y tu archivo quedará incorporado a este sitio web. 5. Una vez subida la presentación, verás que aparece junto a él un código html en el apartado de información. Este es el código que necesitarás para incrustar el vídeo en tu página web. Puedes seleccionar que lleve asociadas otras presentaciones de tema similar (“Embed”) o que aparezca solo tu presentación (“Withoutrelatedpresentations”). 18