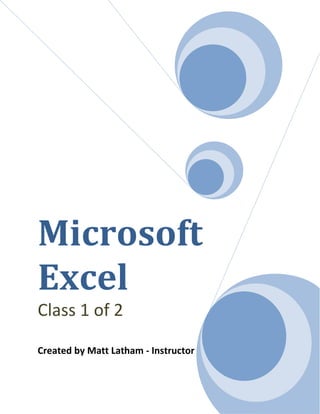
Microsoft excel part 1
- 1. Microsoft Excel Class 1 of 2 Created by Matt Latham - Instructor
- 2. 3 Class Topics The Excel interface Inputting numbers and letters Resizing rows and columns Font size, style, and more Cell formatting o Word wrap, merge cells, etc. Autofill Typing in formulas manually Using functions (formulas) Freeze panes Page layout Copying/pasting data Saving Printing Designing print area The Excel Interface The Microsoft Excel Interface is very similar to the other Microsoft Office programs. Tools and options are arranged in TABS or large categories: Home, Insert, Page Layout, References, Mailings, Review and View. Within each tab there are a number of tools that will appear when that tab is clicked on, which relate to the category of that tab. There are further sub-tabs for each main tab that contain even more specific tools. Microsoft Excel is a program designed for the collection, storage and analysis of numeric data. It has the ability to make mathematical calculations, create charts, graphs and tables, and includes tools to make data entry faster and easy. It is a program that is often used as a spreadsheet, ledger or otherwise financial or statistical computation program in the business world. We will explore the basic and most used features of Excel in these 2 classes.
- 3. 4 Class Exercise: Create a basic personal finances spreadsheet. Instructions 1. Creating a Title a. You can input words or numbers into Excel. To do this, simply left click in a particular cell and begin typing. b. Click in cell A1 and type the following: Personal Finances Chart i. Notice your text appears both in the cell and in the formula bar. c. Use the text toolbar to adjust the size and font of the text. d. With your A1 cell still selected, left click on the down arrow in the font size dropdown menu. e. Left click on size “20”. i. Notice you are given a preview of what the text will look like with a particular change BEFORE you actually make it. f. Left click on the font style drop down menu “down arrow”. Scroll down in this menu to find the font style named “Arial Black” and left click on it. 2. Adjusting Column and Row Width/Height a. Adjusting the title cell width to accommodate the title size. Several methods: i. Option 1 – double click method 1. double clicking on the right side line of the column header will automatically adjust the size of the cell to fit your label. ii. Option 2 – using the format option in the menu bar 1. highlight the column with a single click on the column header at the top (in this case column A) 2. Then click on the option for “Format” in the “Cells” sub-tab of the HOME tab. In the menu that appears, click on “Column width.” Here you may manually type in the size dimension for the width of the column. This method requires a precise number value for the width and is therefore more difficult. iii. Option 3 – click and drag 1. You can left click and hold the mouse down on the right side line of the column you are adjusting at the top (in the column header area). You can then drag the mouse to adjust the size of the column to whatever width you wish. a. Warning – only click and drag in the “Column header” area at the top of the column. iv. Adjust the column width so that the column end just after the word “finances”. Using Option 3 will be the best method here. 3. Merging Cells and Wrapping Text
- 4. 5 a. Excel offers different ways to reshape cells and information so that the fit in the space you want them to. One tool to help do this (among many) is to use the Merge Cells and Wrap Text Tools. b. Use the mouse to highlight cells A1 – G1. Simply click and drag starting on A1 and then moving to G1 then releasing the mouse button. c. Under the ALIGNMENT sub-tab, find and click on the drop-down menu “Merge and Center.” d. In the next menu, click on the option for “Merge and Center.” You have just merged those cells into one cell and centered the text in that new cell. 4. Create Some Data a. Type in the following data in the following cells: i. A4 – Income ii. A 5 – Rent iii. A6 – Food iv. A7 - Gas v. A8 – Loan vi. A9 – Utilities vii. A10 – Phone viii. A11 – Cable ix. B 3 – September 5. Inserting a Row or Column a. Right now, we have our Income and Rent rows right next to each other. Let’s put 2 rows of blank space in between them so that they are separated. b. Method 1: i. RIGHT CLICK on the Row Header for row number 5. ii. In the menu that appears click on the option for INSERT. 1. This option always places a row directly above the row you have clicked on. 2. When doing this method for columns, it places a column directly to the LEFT of the column you just clicked on. c. Method 2: i. Select the row you want to place another row above by left clicking on the row header area. ii. Then click on INSERT in the CELLS sub-tab, then click on INSERT CELLS in the next menu. d. Use either or both of these methods to place 2 rows between the income and Rent rows. Also, add a row between the Income row and the row where the months are located. 6. Using the Autofill Tool a. Excel has a tool that can type in information for you if there is a clear pattern to be followed. b. Use the Autofill tool to fill in the months from September through December. c. Left click on the cell that contains the word September.
- 5. 6 d. Now look carefully at the bottom right corner of that cell. You will see a small box directly in the corner of that cell. e. Left click and HOLD on that square in the corner, now drag the mouse 3 cells to the right to cell E3 and then release the button. f. This method will work for number patterns or other recognizable patterns as well. 7. Copy and Paste method –EXAMPLE ONLY a. You may want to copy the value from one cell to another that is not directly next to that cell. To do this, you may simply COPY and PASTE from one cell to another. i. Select the cell with the value you want to copy to other cells. ii. In the menu bar select “Edit” and then “Copy” OR press CTRL + C. iii. Select the cell you wish to paste this information. This could be a number of cells that you can highlight by clicking, holding and dragging. iv. Select “Edit” and then “Paste” or press CTRL + P. 1. WARNING – be careful what information you are copying. If there is a formula in that cell, Excel will copy and paste the formula, not the value shown. We will discuss Formulas later. 8. Column Problem! a. The information in A column seems far away from the columns with the months we created. Well, practice by resizing the A column and shrinking it a little bit. b. Now highlight the columns in row A from A1 – E1 and then click on the Merge and Center button. 9. Enter in More Data a. Type in fake numbers for all the cells that include the variables we created. b. Use the autofill button wherever possible to fill in information that is constant each month. c. Now let’s create areas for use to calculate totals and crunch some numbers: Type in the Word “Total” in cells A16 and G3. 10. Creating Formulas Manually a. Formulas in Excel operate like traditional math formulas you are used to, with some slight differences. Excel formulas will perform functions like addition, subtraction, multiplication and division. As you can use various formatting tools available in Excel, crunching numbers will be a lot easier once you create the basic structure. b. Using formulas can seem like one of the trickier aspects of Excel, however most of the more complicated aspects you will not have to use. Let’s first walk through how formulas work and then we will practice two main methods of creating them. c. Formulas allow you to add, subtract, multiple, divide, etc. numbers or groups of numbers in your workbook. d. Method 1 – Typing out your formula.
- 6. 7 i. Excel allows you to manually type out any formula you like. Formulas always begin with the “=” sign. Here is a list of the various characters you’ll need to use when typing a formula: 1. addition – “+” 2. subtraction – “-” 3. multiplication = “*” 4. division – “/” ii. Another thing to remember is that formulas work in terms of Order of Operations. For example, the following formula would not work: e. Let’s give it a shot. Let’s type out a formula that would calculate the monthly total for June. 11. Step 11 – type a formula a. Select cell G5 (the location where we want this total to appear). b. Type the following formula to add up the income for Sept. – Dec. c. =B5+C5+D5+E5 d. Now press the “Enter” key on your keyboard. 12. Using Functions to Make Calculations - Autosum a. Instead of typing in formulas manually, Excel has tools called Functions that have formulas preset that you can use. b. Click on the cell where you want the result of the formula to appear – for this, click on cell B16. c. Now click on the button that looks like a sideways M in the EDITING sub-tab. d. Now you will be prompted to select the cells that will be used in this function. Use the mouse to drag and click and select cells B8-B14. e. When finished, press the ENTER key on your keyboard. 13. Using Autofill to Create Multiple Functions a. Select cell B16 again. b. Now use the autofill method that we practiced before to essentially copy and paste the same formula into cells C16 – E16. c. When doing this, it is important to note that the data you are trying to copy and paste needs to be adjoining columns or rows for the computer to understand the pattern. d. Use whatever method you want to create totals for the G column. 14. Creating a Savings Total a. In cell A18 type in “Total Savings.” b. Now manually type the following formula: i. =G5-G16 ii. Press enter on your keyboard. 15. Example Only - Deleting Cells and Changing information a. To delete a cell and everything in it, simply left click on that cell and then press the backspace button on your keyboard. b. To delete or change information within a cell, but not delete the whole thing, you need to do the following: i. Left click on that cell
- 7. 8 ii. Now click in the formula bar and select the information you want to change or delete and perform that function in the formula bar. 16. Example Only - Moving Cells a. To move a cell first left on the cell or group of cells you want to move. b. Now left click and hold anywhere along the solid black line encasing the selecting area. Now move the mouse to where you want to place the cell(s) and then release the button. 17. Change Number Format to Dollar Format a. Highlight cells B8 – G16. b. Click on the HOME tab. c. Now click on the “$” button in the NUMBER sub-tab area. 18. Cell Formatting – Creating a Border a. Highlight cells A4 – G4. b. Now click on the drop-down arrow of the BORDER button in the FONT sub- tab of HOME. c. In the menu that appears go to the bottom and click on MORE BORDERS. d. Here you can manually adjust the borders and features. e. You’ll need to select the Style first, then color, then the placement of the border. i. First, select the think solid line in the Style section by left clicking on it. ii. Now use the drop-down menu in the Color option and select a color of your choosing. iii. Finally, click on the box on the right showing a BOTTOM BORDER. iv. Now press the OK button. 19. Cell Formatting – Styles a. Select cells A3 – G4. b. Now find the STYLES sub-tab under the HOME button. c. Here you can use preset styles to auto-format your cells and data. d. Select an option for “Accent 40%” e. Choose another option for cells A16 – G16. f. Again, do the same for cells A18 – B18. 20. Page Layout – Changing to Landscape Format a. Click on the Page Layout tab. b. In the Page Setup sub-tab click on the option for “Orientation.” c. In the menu that appears, click on Landscape. 21. Saving a. Click on File and then Save As. b. Select the folder where you want to save (Desktop). c. Type in a name for your file. d. Click on Save. 22. Printing
- 8. 9 a. There are ways to manually adjust how your spreadsheet will print called Print Area. However, for now we will look at a basic option that will help fit your information on the page for printing. b. Click on the Page Layout tab. c. Look for the sub-tab area called “Scale to Fit.” d. Use the up and down arrows in the Width and Height areas to adjust the settings for “1” page by “1” page. e. Doing this will force Excel to print the spreadsheet on one page, adjust the sizes in order to print on one page. f. Now click on File and the Print. From here you would be able to press the Print button again to actually print your document.
