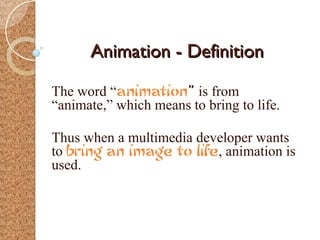
2003 animation
- 1. Animation - Definition The word “animation” is from “animate,” which means to bring to life. Thus when a multimedia developer wants to bring an image to life, animation is used.
- 2. Animation is a graphic representation of drawings to show movement within those drawings. A series of drawings are linked together and usually photographed by a camera. The drawings have been slightly changed between individualized frames so when they are played back in rapid succession (24 frames per second) there appears to be seamless movement within the drawings.
- 3. Animation is derived from the latin word “anima”,the “animating principle”,the vital force inside every living creature It is often used as a translation for the greek word “psyche”,and related to the christian concept of soul. Animation is the technique of giving ”soul” to inanimate objects,drawings.
- 7. TYPES OF ANIMATIONS 1 Cel animation 2 Stop motion animation 3 Computer animation Drawings are made on A model or puppet Computers can be transparent sheets (shadow puppets were used to entirely (celluloid) which may used in early stop create the shapes then be laid on top of motion) is shot a frame and colours of each other to combine at a time, with tiny animated action, characters and changes in position working from a backgrounds being made between series of each frame mathematical codes, or they can be used to enhance hand- drawn characters.
- 11. Stop Motion The stop motion technique too uses the phenomenon of optical illusion to create animations. In this method, real world objects are manipulated physically and then photographed one frame at a time. Puppet animation, clay animation, cutout animation are some of the types of stop animation.
- 13. Computer Animation The two basic categories of computer animation are 2D and 3D animation. The 2D animation is created either using '2D vector graphics' or '2D bitmap graphics'. Morphing, tweening, interpolated rotoscoping and onion skinning are the techniques used in 2D animation. The technique known as 'rigging' is used to create 3D animations. Although many other techniques are used to create a 3D animation, rigging is most commonly used. The digital models made for 3D animation are manipulated with the help of an animator. The mesh is given a digital structure to facilitate easy manipulation.
- 15. CGI ANIMATION Computer-Generated Imagery(CGI) is a revolutionised animation. The first feature film done completely in CGI was “TOY STORY” produced by pixar. The process of CGI animation is still very tedious and silmilar in that sense to traditional animation and is still adheres to many of the same principles.
- 16. A principal difference of CGI animation compared to traditional animation is that drawing is replaced by 3D modelling,almost like a virtual version of stop-motion. A form of animation that combines the two words can be considered to be computer aided animation.
- 17. CGI ANIMATED HUMANS Most CGI films are based on animal characters, Monsters , machines or cartoon like humans. Animation studios are now trying to develop ways of creating realistic-looking humans. Films that have attempted CGI animated humans are “Final fantasy:advent children” in 2005 and “The polar express” in 2004. Films like Avatar combine animation with live action to create humanoid creatures
- 18. MAKING OWN ANIMATION Many different techniques or methods could be used to create your own animation. One can either use the Traditional technique, computer animation or the stop motion technique. Traditional Technique The technique was used for many films that were made in the 20th century. In this the first step is to make drawings for the sequences to be presented in the animation. These drawings are photocopied onto acetate sheets. The side of the sheet which is opposite to the line drawings should be filled with the assigned colors. These sheets are then photographed on motion picture films using a rostrum camera.
- 19. USES OF ANIMATION The above mentioned 3 basic types of animation have brought a new era of amazing technology in the field of Internet (Website design and graphics),Film industry and media.In addition,Animation is one of the popular Internet marketing strategies that make visitors stay on your site for long time
Hinweis der Redaktion
- SmartArt custom animation effects: continuous picture list (Basic) To reproduce the SmartArt effects on this slide, do the following: On the Home tab, in the Slides group, click Layout , and then click Blank . On the Insert tab , in the Illustrations group, click SmartArt . In the Choose a SmartArt Graphic dialog box, in the left pane, click List . In the List pane, double-click Continuous Picture List (third row, fourth option from the left) to insert the graphic into the slide. On the slide, select the graphic. Under SmartArt Tools , on the Format tab, click Size , and then do the following: In the Height box, enter 5.05” . In the Width box, enter 7.57” . Under SmartArt Tools , on the Format tab, click Arrange , click Align , and then do the following: Click Align to Slide . Click Align Middle . Click Align Center . Select the graphic, and then click one of the arrows on the left border. In the Type your text here dialog box, enter text. Select the graphic. Under SmartArt Tools , on the Design tab, in the SmartArt Styles group, click More , and then under Best Match for Document click select Moderate Effect (fourth option from the left). Click each of the three picture placeholders in the SmartArt graphic, and then in the Insert Picture dialog box, select a picture and click Insert . Press and hold CTRL, and then select the three circle pictures on the slide. Under Picture Tools , on the Format tab, in the Picture Styles group, click Picture Effects , point to Glow , and then do the following: Under Glow Variations , click Accent color 1, 8 pt glow (second row, first option from the left). Point to More Glow Colors , and then under Theme Colors click Orange, Accent 6, Lighter 80% (second row, 10 th option from the left). Select the left-right arrow at the bottom of the SmartArt graphic. Under SmartArt Tools , on the Format tab, in the Shape Styles group, click the arrow next to Shape Fill , point to Gradient , and then click More Gradients . In the Format Shape dialog box, click Fill in the left pane, select Gradient fill in the Fill pane, and then do the following: In the Type list, select Linear . Click the button next to Direction , and then select Linear Right (first row, fourth option from the left). Under Gradient stops , click Add or Remove until three stops appear in the drop-down list. Also under Gradient stops , customize the gradient stops as follows: Select Stop 1 from the list, and then do the following: In the Stop position box, enter 0% . Click the button next to Color , and then under Theme Colors click Orange, Accent 6, Darker 25% (fifth row, 10 th option from the left). Select Stop 2 from the list, and then do the following: In the Stop position box, enter 50% . Click the button next to Color , and then click More Colors . In the Colors dialog box, on the Custom tab, enter values for Red: 255 , Green: 192 , Blue: 0 . Select Stop 3 from the list, and then do the following: In the Stop position box, enter 100% . Click the button next to Color , and then under Theme Colors click Orange, Accent 6, Darker 25% (fifth row, 10 th option from the left). Press and hold CTRL, and then select the three rounded rectangles on the slide. On the Home tab, in the Font group, select Gill Sans MT from the Font list, enter 30 pt in the Font Size box, click the arrow next to Font Color , and then click White, Background 1 (first row, first option from the left). Under SmartArt Tools , on the Format tab, in the Shape Styles group, click Shape Effects , point to Reflection , and then under Reflection Variations click Tight reflection, touching (first row, first option from the left). Under SmartArt Tools , on the Format tab, in the Shape Styles group, click Shape Fill , point to Gradient , and then click More Gradients . In the Format Shape dialog box, in the left pane, click Fill , select Gradient fill in the Fill pane, and then do the following: In the Type list, select Linear . In the Direction list, select Linear Down (first row, second option from the left). Under Gradient stops , click Add or Remove until two stops appear in the drop-down list. Also under Gradient stops , customize the gradient stops as follows: Select Stop 1 from the list, and then do the following: In the Stop position box, enter 19% . Click the button next to Color , and then under Theme Colors click Black, Text 1 (first row, second option from the left). Select Stop 2 from the list, and then do the following: In the Stop position box, enter 100% . Click the button next to Color , and then under Theme Colors click Black, Text 1, Lighter 50% (second row, second option from the left). To reproduce the animation effects on this slide, do the following: On the Animations tab, in the Animations group, click Custom Animation . On the slide, select the graphic. In the Custom Animation task pane, do the following: Click Add Effect , point to Entrance , and then click More Effects . In the Add Entrance Effect dialog box, under Moderate , click Stretch . Under Modify: Stretch , in the Speed list, select Fast . Also in the Custom Animation task pane, click the arrow to the right of the animation effect, and then click Effect Options . In the Stretch dialog box, on the SmartArt Animation tab, in the Group graphic list, select One by One . Also in the Custom Animation task pane, click the double arrows under the animation effect to expand the list of effects. Press and hold CTRL, and then select all of the animation effects in the Custom Animation task pane. Under Modify: Stretch , in the Start list, select With Previous . Select the first animation effect (stretch effect for the left-right arrow) in the Custom Animation task pane. Under Modify: Stretch , click the arrow to the right of the effect, and then click Timing . In the Stretch dialog box, on the Timing tab, do the following: In the Delay box, enter 0.5 . In the Speed box, enter 1.5 seconds . Press and hold CTRL, and then select the second and third animation effects (stretch effects for the left panel) in the Custom Animation task pane. Under Modify: Stretch , in the Direction list, select From Right . Also in the Custom Animation task pane, with the second and third animation effects still selected, click the arrow to the right of one of those effects, and then click Timing . In the Stretch dialog box, on the Timing tab, in the Delay box, enter 1 , and then click OK . Press and hold CTRL, and then select the sixth and seventh animation effects (stretch effects for the right panel) in the Custom Animation task pane. Under Modify: Stretch , in the Direction list, select From Left . Also in the Custom Animation task pane, with the sixth and seventh animation effects still selected, click the arrow to the right of one of those effects, and then click Timing . In the Stretch dialog box, on the Timing tab, in the Delay box, enter 1 . To reproduce the background effects on this slide, do the following: Right-click the slide background area, and then click Format Background . In the Format Background dialog box, click Fill in the left pane, select Gradient fill in the Fill pane, and then do the following: In the Type list, select Radial . Click the button next to Direction , and then click From Center (third option from the left). Under Gradient stops , click Add or Remove until two stops appear in the drop-down list. Also under Gradient stops , customize the gradient stops as follows: Select Stop 1 from the list, and then do the following: In the Stop position box, enter 0% . Click the button next to Color , and then under Theme Colors click White, Background 1 (first row, first option from the left). Select Stop 2 from the list, and then do the following: In the Stop position box, enter 100% . Click the button next to Color , and then under Theme Colors click Black, Text 1, Lighter 25% (fourth row, second option from the left).
- For reproduction steps for this slide, refer to the PowerPoint template titled “Combined picture and text effects for PowerPoint slides” (ANI_TEXT.potx), slide number 8.
- SmartArt custom animation effects: vertical bullet list (Basic) To reproduce the SmartArt effects on this slide, do the following: On the Home tab, in the Slides group, click Layout , and then click Blank . On the Insert tab , in the Illustrations group, click SmartArt . In the Choose a SmartArt Graphic dialog box, in the left pane, click List . In the List pane, click Vertical Bullet List (first row, third option from the left), and then click OK to insert the graphic into the slide. To create another row, select the bottom, first-level (color-filled) rectangle, and then under SmartArt Tools , on the Design tab, in the Create Graphic group, click the arrow next to Add Shape , and select Add Shape After . To add bullet text area, select the new first-level (color-filled) rectangle, and then under SmartArt Tools , on the Design tab, in the Create Graphic group, click Add Bullet . To enter text, select the graphic, and then click one of the arrows on the left border. In the Type your text here dialog box, enter text for each level. ( Note: In the example slide, the first-level text is “Topic One,” “Topic Two,” and “Topic Three.” The second-level text is “Supporting Text.”) Select the border of the SmartArt graphic. Drag the left center sizing handle to the left edge of the slide to resize the width of the SmartArt graphic. To reproduce the rectangle effects on this slide, do the following: Press and hold CTRL, and select the three color-filled rectangles (in the example above, these are the “Topic One,” “Topic Two,” and “Topic Three” rectangles). Under SmartArt Tools , on the Format tab, in the Shapes group, click Change Shape , and under Rectangles select Round Diagonal Corner Rectangle (ninth option from the left). Under SmartArt Tools , on the Format tab, in the Shape Styles group, click Shape Effects , point to Presets and select Preset 7 (second row, third option from the left). On the Home tab, in the Font group do the following: In the Font list, select Franklin Gothic Demi Cond . In the Font Size box, enter 32 pt . Click Shadow . On the Home tab, in the bottom right corner of the Drawing group, click the Format Shape dialog box launcher. In the Format Shape dialog box, click Text Box in the left pane, and in the Text Box pane, under Internal margin , in the Left box enter 3” . Select the first color-filled rectangle from the top (in the example slide, “Topic One”). On the Home tab, in the bottom right corner of the Drawing group, click the Format Shape dialog box launcher. In the Format Shape dialog box, click Fill in the left pane, select Gradient fill in the Fill pane, and then do the following: In the Type list, select Linear . Click the button next to Direction , and then click Linear Right (first row, fourth option from the left). Under Gradient stops , click Add or Remove until two stops appear in the drop-down list. Also under Gradient stops , customize the gradient stops that you added as follows: Select Stop 1 from the list, and then do the following: In the Stop position box, enter 0% . Click the button next to Color , and then under Theme Colors select Olive Green, Accent 3 (first row, seventh option from the left). In the Transparency box, enter 90 % Select Stop 2 from the list, and then do the following: In the Stop position box, enter 100% . Click the button next to Color , and then under Theme Colors select Olive Green, Accent 3 (first row, seventh option from the left). In the Transparency box, enter 0 %. Select the second color-filled rectangle from the top (in the example above, “Topic Two”). On the Home tab, in the bottom right corner of the Drawing group, click the Format Shape dialog box launcher. In the Format Shape dialog box, click Fill in the left pane, select Gradient fill in the Fill pane, and then do the following: In the Type list, select Linear . Click the button next to Direction , and then click Linear Right (first row, fourth option from the left). Under Gradient stops , click Add or Remove until two stops appear in the drop-down list. Also under Gradient stops , customize the gradient stops that you added as follows: Select Stop 1 from the list, and then do the following: In the Stop position box, enter 0% . Click the button next to Color , and then under Theme Colors select Blue, Accent 1 (first row, the fifth option from the left). In the Transparency box, enter 90 % Select Stop 2 from the list, and then do the following: In the Stop position box, enter 100% . Click the button next to Color , and then under Theme Colors select Blue, Accent 1 (first row, the fifth option from the left). In the Transparency box, enter 0 % . Select the third color-filled rectangle from the top (in the example slide, “Topic Three”). On the Home tab, in the bottom right corner of the Drawing group, click the Format Shape dialog box launcher. In the Format Shape dialog box, click Fill in the left pane, select Gradient fill in the Fill pane, and then do the following: In the Type list, select Linear . Click the button next to Direction , and then click Linear Right (first row, fourth option from the left). Under Gradient stops , click Add or Remove until two stops appear in the drop-down list. Also under Gradient stops , customize the gradient stops that you added as follows: Select Stop 1 from the list, and then do the following: In the Stop position box, enter 0% . Click the button next to Color , and then under Theme Colors select Orange, Accent 6 (first row, 10 th option from the left). In the Transparency box, enter 90 % Select Stop 2 from the list, and then do the following: In the Stop position box, enter 100% . Click the button next to Color , and then under Theme Colors select Orange, Accent 6 (first row, 10 th option from the left). In the Transparency box, enter 0 % . To reproduce the bulleted text on this slide, do the following: Press and hold CTRL, and select the three second-level, bulleted text boxes. On the Home tab, in the Font group, do the following: In the Font list, select Franklin Gothic Medium Cond . In the Font Size box, enter 22 pt. In the Font Color list, select White, Background 1, Darker 50% (sixth row, first option from the left). On the Home tab, in the bottom right corner of the Drawing group, click the Format Shape dialog box launcher. In the Format Shape dialog box, select Text Box in the left pane, and in the Text Box pane do the following: Under Text layout , in the Vertical alignment list select Middle . Under Internal margin , do the following: In the Left box, enter 3.8” . In the Top box, enter 0.2” . In the Right box, enter 0.17” . In the Bottom box, enter 0.2” . Increase the height of the SmartArt graphic by dragging the top or bottom sizing handle. To reproduce the animation effects on this slide, do the following: On the Animations tab, in the Animations group, click Custom Animation . Select the SmartArt graphic on the slide, and then in the Custom Animation task pane, do the following: Click Add Effect , point to Entrance , and select More Effects . In the Add Entrance Effect dialog box, under Moderate , select Ascend . Click the arrow to the right of the ascend entrance effect, and then select Effect Options . In the Ascend dialog box, do the following: On the Timing tab, in the Speed list, select 1 seconds (Fast) . On the SmartArt Animation tab, in the Group graphic list, select One by one . Click the double arrow below the animation effect to expand the list of effects. Press and hold CTRL, and select all the effects in the Custom Animation task pane. Then under Modify: Ascend , in the Start list, select After Previous . Press and hold CTRL, and select the second, fourth, and sixth effects (ascend entrance effects) in the Custom Animation task pane. Click Change , point to Entrance , and then select More Effects . In the Change Entrance Effect dialog box, under Moderate , select Ease In . To reproduce the background effects on this slide, do the following: Right-click the slide background area, and then click Format Background . In the Format Background dialog box, click Fill in the left pane, select Gradient fill in the Fill pane, and then do the following: In the Type list, select Linear . Click the button next to Direction , and then click Linear Left (first row, fifth option from the left). Under Gradient stops , click Add or Remove until three stops appear in the drop-down list. Also under Gradient stops , customize the gradient stops that you added as follows: Select Stop 1 from the list, and then do the following: In the Stop position box, enter 60% . Click the button next to Color , and then under Theme Colors select White, Background 1 (first row, first option from the left). Select Stop 2 from the list, and then do the following: In the Stop position box, enter 90% . Click the button next to Color , and then under Theme Colors select White, Background 1, Darker 25% (fourth row, first option from the left). Select Stop 3 from the list, and then do the following: In the Stop position box, enter 100% . Click the button next to Color , and then under Theme Colors select Black, Text 1, Lighter 50% (second row, second option from the left).
- SmartArt custom animation effects: vertical bullet list (Basic) To reproduce the SmartArt effects on this slide, do the following: On the Home tab, in the Slides group, click Layout , and then click Blank . On the Insert tab , in the Illustrations group, click SmartArt . In the Choose a SmartArt Graphic dialog box, in the left pane, click List . In the List pane, click Vertical Bullet List (first row, third option from the left), and then click OK to insert the graphic into the slide. To create another row, select the bottom, first-level (color-filled) rectangle, and then under SmartArt Tools , on the Design tab, in the Create Graphic group, click the arrow next to Add Shape , and select Add Shape After . To add bullet text area, select the new first-level (color-filled) rectangle, and then under SmartArt Tools , on the Design tab, in the Create Graphic group, click Add Bullet . To enter text, select the graphic, and then click one of the arrows on the left border. In the Type your text here dialog box, enter text for each level. ( Note: In the example slide, the first-level text is “Topic One,” “Topic Two,” and “Topic Three.” The second-level text is “Supporting Text.”) Select the border of the SmartArt graphic. Drag the left center sizing handle to the left edge of the slide to resize the width of the SmartArt graphic. To reproduce the rectangle effects on this slide, do the following: Press and hold CTRL, and select the three color-filled rectangles (in the example above, these are the “Topic One,” “Topic Two,” and “Topic Three” rectangles). Under SmartArt Tools , on the Format tab, in the Shapes group, click Change Shape , and under Rectangles select Round Diagonal Corner Rectangle (ninth option from the left). Under SmartArt Tools , on the Format tab, in the Shape Styles group, click Shape Effects , point to Presets and select Preset 7 (second row, third option from the left). On the Home tab, in the Font group do the following: In the Font list, select Franklin Gothic Demi Cond . In the Font Size box, enter 32 pt . Click Shadow . On the Home tab, in the bottom right corner of the Drawing group, click the Format Shape dialog box launcher. In the Format Shape dialog box, click Text Box in the left pane, and in the Text Box pane, under Internal margin , in the Left box enter 3” . Select the first color-filled rectangle from the top (in the example slide, “Topic One”). On the Home tab, in the bottom right corner of the Drawing group, click the Format Shape dialog box launcher. In the Format Shape dialog box, click Fill in the left pane, select Gradient fill in the Fill pane, and then do the following: In the Type list, select Linear . Click the button next to Direction , and then click Linear Right (first row, fourth option from the left). Under Gradient stops , click Add or Remove until two stops appear in the drop-down list. Also under Gradient stops , customize the gradient stops that you added as follows: Select Stop 1 from the list, and then do the following: In the Stop position box, enter 0% . Click the button next to Color , and then under Theme Colors select Olive Green, Accent 3 (first row, seventh option from the left). In the Transparency box, enter 90 % Select Stop 2 from the list, and then do the following: In the Stop position box, enter 100% . Click the button next to Color , and then under Theme Colors select Olive Green, Accent 3 (first row, seventh option from the left). In the Transparency box, enter 0 %. Select the second color-filled rectangle from the top (in the example above, “Topic Two”). On the Home tab, in the bottom right corner of the Drawing group, click the Format Shape dialog box launcher. In the Format Shape dialog box, click Fill in the left pane, select Gradient fill in the Fill pane, and then do the following: In the Type list, select Linear . Click the button next to Direction , and then click Linear Right (first row, fourth option from the left). Under Gradient stops , click Add or Remove until two stops appear in the drop-down list. Also under Gradient stops , customize the gradient stops that you added as follows: Select Stop 1 from the list, and then do the following: In the Stop position box, enter 0% . Click the button next to Color , and then under Theme Colors select Blue, Accent 1 (first row, the fifth option from the left). In the Transparency box, enter 90 % Select Stop 2 from the list, and then do the following: In the Stop position box, enter 100% . Click the button next to Color , and then under Theme Colors select Blue, Accent 1 (first row, the fifth option from the left). In the Transparency box, enter 0 % . Select the third color-filled rectangle from the top (in the example slide, “Topic Three”). On the Home tab, in the bottom right corner of the Drawing group, click the Format Shape dialog box launcher. In the Format Shape dialog box, click Fill in the left pane, select Gradient fill in the Fill pane, and then do the following: In the Type list, select Linear . Click the button next to Direction , and then click Linear Right (first row, fourth option from the left). Under Gradient stops , click Add or Remove until two stops appear in the drop-down list. Also under Gradient stops , customize the gradient stops that you added as follows: Select Stop 1 from the list, and then do the following: In the Stop position box, enter 0% . Click the button next to Color , and then under Theme Colors select Orange, Accent 6 (first row, 10 th option from the left). In the Transparency box, enter 90 % Select Stop 2 from the list, and then do the following: In the Stop position box, enter 100% . Click the button next to Color , and then under Theme Colors select Orange, Accent 6 (first row, 10 th option from the left). In the Transparency box, enter 0 % . To reproduce the bulleted text on this slide, do the following: Press and hold CTRL, and select the three second-level, bulleted text boxes. On the Home tab, in the Font group, do the following: In the Font list, select Franklin Gothic Medium Cond . In the Font Size box, enter 22 pt. In the Font Color list, select White, Background 1, Darker 50% (sixth row, first option from the left). On the Home tab, in the bottom right corner of the Drawing group, click the Format Shape dialog box launcher. In the Format Shape dialog box, select Text Box in the left pane, and in the Text Box pane do the following: Under Text layout , in the Vertical alignment list select Middle . Under Internal margin , do the following: In the Left box, enter 3.8” . In the Top box, enter 0.2” . In the Right box, enter 0.17” . In the Bottom box, enter 0.2” . Increase the height of the SmartArt graphic by dragging the top or bottom sizing handle. To reproduce the animation effects on this slide, do the following: On the Animations tab, in the Animations group, click Custom Animation . Select the SmartArt graphic on the slide, and then in the Custom Animation task pane, do the following: Click Add Effect , point to Entrance , and select More Effects . In the Add Entrance Effect dialog box, under Moderate , select Ascend . Click the arrow to the right of the ascend entrance effect, and then select Effect Options . In the Ascend dialog box, do the following: On the Timing tab, in the Speed list, select 1 seconds (Fast) . On the SmartArt Animation tab, in the Group graphic list, select One by one . Click the double arrow below the animation effect to expand the list of effects. Press and hold CTRL, and select all the effects in the Custom Animation task pane. Then under Modify: Ascend , in the Start list, select After Previous . Press and hold CTRL, and select the second, fourth, and sixth effects (ascend entrance effects) in the Custom Animation task pane. Click Change , point to Entrance , and then select More Effects . In the Change Entrance Effect dialog box, under Moderate , select Ease In . To reproduce the background effects on this slide, do the following: Right-click the slide background area, and then click Format Background . In the Format Background dialog box, click Fill in the left pane, select Gradient fill in the Fill pane, and then do the following: In the Type list, select Linear . Click the button next to Direction , and then click Linear Left (first row, fifth option from the left). Under Gradient stops , click Add or Remove until three stops appear in the drop-down list. Also under Gradient stops , customize the gradient stops that you added as follows: Select Stop 1 from the list, and then do the following: In the Stop position box, enter 60% . Click the button next to Color , and then under Theme Colors select White, Background 1 (first row, first option from the left). Select Stop 2 from the list, and then do the following: In the Stop position box, enter 90% . Click the button next to Color , and then under Theme Colors select White, Background 1, Darker 25% (fourth row, first option from the left). Select Stop 3 from the list, and then do the following: In the Stop position box, enter 100% . Click the button next to Color , and then under Theme Colors select Black, Text 1, Lighter 50% (second row, second option from the left).