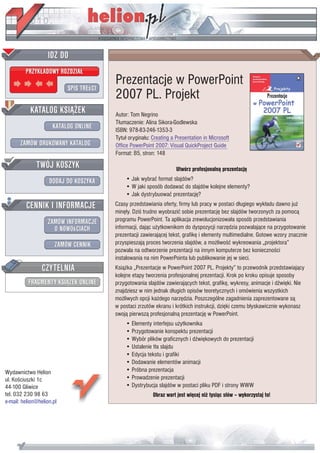
Prezentacje w PowerPoint 2007 PL. Projekty
- 1. Prezentacje w PowerPoint 2007 PL. Projekt Autor: Tom Negrino T³umaczenie: Alina Sikora-Godlewska ISBN: 978-83-246-1353-3 Tytu³ orygina³u: Creating a Presentation in Microsoft Office PowerPoint 2007: Visual QuickProject Guide Format: B5, stron: 148 Utwórz profesjonaln¹ prezentacjê • Jak wybraæ format slajdów? • W jaki sposób dodawaæ do slajdów kolejne elementy? • Jak dystrybuowaæ prezentacjê? Czasy przedstawiania oferty, firmy lub pracy w postaci d³ugiego wyk³adu dawno ju¿ minê³y. Dziœ trudno wyobraziæ sobie prezentacjê bez slajdów tworzonych za pomoc¹ programu PowerPoint. Ta aplikacja zrewolucjonizowa³a sposób przedstawiania informacji, daj¹c u¿ytkownikom do dyspozycji narzêdzia pozwalaj¹ce na przygotowanie prezentacji zawieraj¹cej tekst, grafikê i elementy multimedialne. Gotowe wzory znacznie przyspieszaj¹ proces tworzenia slajdów, a mo¿liwoœæ wykreowania „projektora” pozwala na odtworzenie prezentacji na innym komputerze bez koniecznoœci instalowania na nim PowerPointa lub publikowanie jej w sieci. Ksi¹¿ka „Prezentacje w PowerPoint 2007 PL. Projekty” to przewodnik przedstawiaj¹cy kolejne etapy tworzenia profesjonalnej prezentacji. Krok po kroku opisuje sposoby przygotowania slajdów zawieraj¹cych tekst, grafikê, wykresy, animacje i dŸwiêki. Nie znajdziesz w nim jednak d³ugich opisów teoretycznych i omówienia wszystkich mo¿liwych opcji ka¿dego narzêdzia. Poszczególne zagadnienia zaprezentowane s¹ w postaci zrzutów ekranu i krótkich instrukcji, dziêki czemu b³yskawicznie wykonasz swoj¹ pierwsz¹ profesjonaln¹ prezentacjê w PowerPoint. • Elementy interfejsu u¿ytkownika • Przygotowanie konspektu prezentacji • Wybór plików graficznych i dŸwiêkowych do prezentacji • Ustalenie t³a slajdu • Edycja tekstu i grafiki • Dodawanie elementów animacji Wydawnictwo Helion • Próbna prezentacja ul. Koœciuszki 1c • Prowadzenie prezentacji 44-100 Gliwice • Dystrybucja slajdów w postaci pliku PDF i strony WWW tel. 032 230 98 63 Obraz wart jest wiêcej ni¿ tysi¹c s³ów – wykorzystaj to! e-mail: helion@helion.pl
- 2. spis treści wstęp 9 co będziesz tworzyć? 10 przydatne narzędzia 14 jak zbudowana jest ta książka 12 kolejny krok 16 1. odkryj program powerpoint 17 rzut oka na powerpoint 18 budowa slajdu 23 odkryj wstążkę 20 zapisywanie prezentacji 24 widoki prezentacji 22 informacje dodatkowe 25 2. napisz treść prezentacji 27 napisz konspekt prezentacji 28 korzystanie z panelu poszukiwanie 34 praca z konspektem 30 informacje dodatkowe 35 napisz konspekt w programie word 32 3. znajdź odpowiednie pliki graficzne i dźwiękowe 37 przejrzyj swoje slajdy 38 wybierz dźwięki 44 dobierz układ slajdu 40 informacje dodatkowe 46 znajdź odpowiednie obrazki 42 4. dostosuj motyw slajdów 47 wybierz motyw slajdu 48 skoryguj rozmieszczenie tekstu 54 zastosuj odpowiednie układy slajdu 50 informacje dodatkowe 56 zmień tło slajdu 52 5
- 3. spis treści 5. praca z tekstem 59 edycja tekstu na slajdzie 60 dodaj hiperłącza 68 formatowanie tekstu slajdu 62 wstaw pole tekstowe 71 wyrównaj tekst slajdu 64 sprawdź pisownię 72 zmień odstępy między wierszami 65 informacje dodatkowe 73 zastosuj listy numerowane 66 6. dodaj grafikę do prezentacji 75 dodaj obrazy z dysku 76 zastosuj klipy multimedialne 86 dostosuj zdjęcia i obrazy 78 dodaj grafikę smartart 87 wstaw obrazki clipart 81 wstaw wykresy 89 dołącz obiekty wordart 82 dołącz tabele 91 skorzystaj z narzędzi do rysowania 83 informacje dodatkowe 93 dodaj pliki dźwiękowe 85 7. wprowadź do prezentacji ruch 95 zmień kolejność slajdów 96 dodaj animacje niestandardowe 101 zastosuj efekty przejścia slajdów 98 informacje dodatkowe 104 wybierz schemat animacji 100 8. przygotuj się do pokazu 105 zbierz komentarze recenzentów 108 wydrukuj slajdy wykonaj próbny pokaz 109 i materiały informacyjne 113 dodaj do prezentacji notatki 111 informacje dodatkowe 115 wydrukuj strony notatek 112 6 spis treści
- 4. 9. przeprowadź prezentację 117 skonfiguruj projektor 118 korzystanie z widoku prezentera 125 przygotuj się 120 tworzenie pokazów niestandardowych 127 uruchom prezentację 123 informacje dodatkowe 128 10. rozpowszechnienie prezentacji 131 zapisz prezentację na płycie cd 132 zapisz prezentację jako dokument pdf 137 zapisz prezentację jako stronę informacje dodatkowe 138 sieci www 134 skorowidz 141 spis treści 7
- 5. dodaj grafikę 6 do prezentacji Obrazki lub zdjęcia są bardzo istotnym elementem prezentacji. Niektóre informacje lepiej jest bowiem przekazać w formie graficznej, ponadto graficzna ilustracja pro- blemów pomaga słuchaczom w pełni pojąć sens przekazu. Twoja prezentacja może zawierać wiele różnych informacji, które nie są tekstem — mogą to być obrazki, wy- kresy, diagramy, tabele, cliparty, efekty dźwiękowe lub nawet klipy wideo. W bardzo niewielu prezentacjach, o ile w jakichkolwiek, zamieszcza się wszystkie te elementy, z pewnością jednak do każdej warto dodać choć niektóre z nich. W niniejszym rozdziale zajmiesz się dodaniem obrazków i innych plików multime- dialnych, które wybrałeś i zebrałeś w rozdziale 3. Jeżeli zrobiłeś listę plików, które chcesz wykorzystać, wraz z adnotacjami, gdzie mają się znaleźć, wykorzystuj ją teraz w miarę jak będziesz przechodził do kolejnych zadań tego rozdziału. W tym rozdziale nauczysz się, w jaki sposób dodawać do prezentacji obrazki, klipy multimedialne, tabele, diagramy i wykresy, dowiesz się również, jak korzystać z narzę- dzi do rysowania. Wszystkie te elementy posłużą do wzbogacenia Twojej prezentacji. 75
- 6. dodaj obrazy z dysku Do prezentacji utworzonej w programie PowerPoint możesz wstawić obrazki lub zdjęcia będące plikami zapisanymi na dysku lub na płycie CD. Wyświetl slajd, na którym chcesz umieścić obrazek. Powinien on mieć już dobrany układ slajdu z symbolem zastępczym przewi- dzianym na obraz. Jeżeli jeszcze tego nie zrobiłeś, zrób to teraz, ko- rzystając ze wskazówek zawartych w rozdziale 4. Gdy do slajdu zastosowałeś już układ przewidujący miejsce na ob- raz, a więc na slajdzie wyświetlony został odpowiedni dla niego sym- bol zastępczy, kliknij w okienku Za- Symbol zastępczy wartość opcję Wstaw obraz z pliku. na zawartość Wstaw wykres Wstaw tabelę Wstaw grafikę SmartArt Wstaw obraz z pliku Wstaw klip multimedialny Wstaw clipart 76 dodaj grafikę do prezentacji
- 7. W kolejnym kroku pokaże się okno dialogowe Wstawianie obrazu. Przejrzyj foldery, znajdź interesujący Cię plik, następnie kliknij przycisk Wstaw. Program PowerPoint automatycznie dopasuje obraz do wielkości symbolu zastępczego i obraz ten pojawi się na slajdzie. Jeżeli nie podoba Ci się położenie i rozmiar wstawionego obrazu, kliknij ten obiekt i przeciągnij go w żąda- ne miejsce. Następnie kliknij jeden z uchwytów obramowania obrazu i przeciągnij go, tym samym zmienia- jąc jego rozmiar. W trakcie przeciąga- nia zobaczysz mglisty zarys obrazka pokazujący, jak duży będzie on, gdy zwolnisz przycisk myszy. dodaj grafikę do prezentacji 77
- 8. dostosuj zdjęcia i obrazy Gdy zaznaczyłeś obrazek w celu zmiany jego rozmiaru, zauważyłeś pewnie, że na Wstążce pojawiła się nowa karta kontekstowa Narzędzia obrazów wraz z kartą podrzędną Formatowanie. Jeżeli nie widzisz tych kart, kliknij obrazek na slajdzie, a gdy już się pokażą, kliknij kartę podrzędną Formatowanie i zobacz, jakie narzędzia do modyfikacji i dopasowania obrazów są na niej dostępne. Grupa Dopasowywanie zawiera narzę- Z grupy Rozmiar korzystaj zawsze wte- dzia do zmiany jasności, kontrastu zdjęć dy, gdy zechcesz przyciąć wybrane zdję- i obrazów, jak również do wprowadza- cie lub zmienić jego rozmiar. Za pomocą nia efektów kolorystycznych takich jak kontrolek dostępnych w tej grupie sepia. możesz zmienić rozmiar zdjęcia lub ob- razu, określając liczbowo jego wysokość i szerokość, co w pewnych przypadkach okaże się lepszą metodą niż przeciąga- nie jego uchwytów obramowania. W grupie Style obrazu znajdziesz Grupa Rozmieszczanie pozwoli Ci narzędzia służące do dodawania ramek, wyrównać, zgrupować lub obrócić obramowań oraz efektów takich jak cień zdjęcia i obrazy. czy poświata. Karta Formatowanie daje wiele możliwości edycji i modyfikacji zdjęć, my omówimy jedynie dwie z najbardziej użytecznych opcji, przycinanie zdjęcia i dodawanie obra- mowania. 78 dodaj grafikę do prezentacji
- 9. Przycinanie jest zazwyczaj używane do usunięcia zbędnych obszarów zdjęcia i tym samym do uwydatnienia innych jego części. Aby rozpocząć przycinanie, zaznacz zdjęcie na slajdzie, następnie wybierz z karty Formatowanie opcję Przytnij. Na brze- gach zdjęcia pojawią się uchwyty przycinania. Przeciągnij wybrany uchwyt przycinania tak, aby wyciąć niepożądane partie zdjęcia. Kliknij gdziekolwiek poza zdjęciem, aby zatwierdzić dokonaną zmianę. Dodanie obramowania do zdjęcia odcina je od pozostałej części slajdu i sprawia, że zdjęcie to się wyróżnia. Program PowerPoint posiada 28 predefiniowanych ramek w różnych stylach. Możesz również stworzyć swój własny styl ramki za pomocą kon- trolek dostępnych w grupie Style obrazu. Kliknij jeden z predefiniowanych Kliknij przycisk Więcej, by zobaczyć galerię stylów ramek. wszystkich dostępnych rodzajów ramek. Aby dodać obramowanie do zdjęcia, najpierw zaznacz to zdjęcie, następnie kliknij wybrany styl ramki w grupie Style obrazu. Kliknij przycisk Więcej, aby wyświetlić gale- rię wszystkich dostępnych rodzajów obramowań. Gdy będziesz przejeżdżał wskaźni- kiem myszy kolejno po miniaturkach stylów ramek w galerii, podgląd każdego z nich będzie automatycznie wyświetlony na zdjęciu w głównym oknie ze slajdem. Jeżeli wskazany styl ramki spodoba Ci się, po prostu kliknij jego miniaturkę, zmiana zosta- nie wprowadzona. dodaj grafikę do prezentacji 79
- 10. dostosuj zdjęcia i obrazy cd. Warto zaznaczyć, że nie musisz ograni- czać się jedynie do predefiniowanych stylów ramek. Po tym, jak wybierzesz styl ramki, który jest najbardziej zbli- żony do tego, który chcesz uzyskać, skorzystaj z narzędzi Kształt obrazu, Obramowanie obrazu i Efekty obrazów dostępnych w grupie Style obrazu, by zdefiniować własny styl ramki, pasu- jący do Twojej prezentacji. 80 dodaj grafikę do prezentacji
- 11. wstaw obrazki clipart Innym typem obrazków, które możesz dodać do prezentacji, są obrazki clipart stwo- rzone przez firmę Microsoft. Obrazki te świetnie nadają się do podrasowania two- rzonych prezentacji. Są one dostępne w galerii Clip Organizer. W pierwszym kroku wyświetl slajd, do którego chcesz wstawić obrazek clipart. Jeżeli nie ma on jeszcze nadanego układu slajdu z symbolem zastępczym obrazka, wybierz odpowiedni układ, korzystając z instrukcji zawartych w rozdziale 4. W okienku Zawartość, znajdującym się w symbolu zastępczym, kliknij ikonę Obiekt clipart. Wyświetlone zostanie okienko zadań, a w nim galeria Clip Organi- zer (w postaci panelu Clipart). W polu Wyszukaj wpisz słowo będące kryterium wyszukiwania, po czym kliknij przycisk Przejdź. Jeżeli korzystasz z tego narzędzia po raz pierwszy, wyświetlone zostanie okno dialogowe z zapytaniem, czy chcesz przeszukać również zasoby ogromnej galerii obrazów i zdjęć clipart witryny Micro- soft Office Online. Jeżeli masz stałe połączenie interne- towe, kliknij przycisk Tak, Twoje wyniki wyszukiwania będą wówczas pełniejsze i bardziej zróżnicowane. Przejrzyj wyniki wyszukiwania i znajdź clipart, który najbardziej Ci odpowiada. Gdy już go znajdziesz, klik- nij go dwukrotnie. Wybrany clipart zostanie wyświe- tlony na Twoim slajdzie. Jeżeli to konieczne, możesz zmienić jego rozmiar lub dokonać innych modyfikacji, omówionych w niniejszym rozdziale. dodaj grafikę do prezentacji 81
- 12. dołącz obiekty wordart Być może zechcesz dodać nieco większej wyrazistości nagłówkom na Twoich slaj- dach lub podpisom pod rysunkami. Ciekawą alternatywą dla normalnego tekstu i jego narzędzi dostępnych w grupie Czcionka na karcie Narzędzia główne jest galeria stylów tekstów dostępnych pod nazwą WordArt. WordArt jest to obiekt tekstowy, do którego zastosowano wiele różnych dekoracyjnych efektów. Powiedzmy, że chciałbyś zawinąć tekst dookoła logo zamieszczonego na slajdzie. Efekt ten, jak i wiele innych, możesz bez problemu uzyskać, stosując obiekty WordArt. Dzięki obiektom WordArt tekst zamieszczony na slajdach może być kolorowy, wyrazisty, z obrysem, krótko mówiąc — prawdziwie dekoracyjny. Wyświetl slajd, na którym chciałbyś wstawić obiekt WordArt. Na karcie Wstawianie kliknij przycisk WordArt. Zostanie wyświetlona galeria stylów tekstu pasujących kolo- rystycznie do motywu Twojej prezentacji. Wybierz odpowiedni dla siebie styl, wów- czas na slajdzie pokaże się pole tekstowe z zaznaczonym przykładowym tekstem. Wpisz swój tekst. Podejrzewam, że nie spodoba Ci się domyślna czcion- ka obiektu WordArt, dlatego zaznacz tekst i kliknij go prawym przyciskiem myszy, by wyświetlić konteksto- wy pasek narzędzi do formatowania tekstu. Skorzystaj z kontrolek na nim dostępnych i zmień czcionkę tekstu, jego rozmiar i styl. Aby wprowadzić bardziej skomplikowane zmiany wyglądu obiektów WordArt, sko- rzystaj z narzędzi dostępnych na karcie Formatowanie będącej kartą podrzędną karty kontekstowej Narzędzia do rysowania. Karty te poja- wiają się na Wstążce zawsze wtedy, gdy zaznaczony jest obiekt WordArt. W grupie Style tekstu WordArt znajdziesz menu Efekty tekstowe, które daje niemal nie- ograniczone możliwości modyfikacji tekstu obiektów WordArt, wliczając trójwymiarowe rotacje oraz tzw. przekształ- cenia pozwalające skrzywić, wygiąć, czy wykręcić kształt tekstu (w ten właśnie sposób udało mi się zawinąć tekst dookoła logo na rysunku przedstawionym powyżej). Gdy przejeżdżasz wskaź- nikiem myszy po opcjach dostępnych w menu Efekty tekstowe program PowerPoint automatycznie pokazuje ich podgląd na obiekcie WordArt zamieszczonym na slajdzie. 82 dodaj grafikę do prezentacji
- 13. skorzystaj z narzędzi do rysowania Jeżeli jesteś osobą, której kłopot sprawia narysowanie prostej linii, okręgu lub ośmio- kąta, oznacza to, że narzędzia do rysowania dostępne w programie PowerPoint są dokładnie tym, czego potrzebujesz. PowerPoint na karcie Wstawianie udostępnia wiele narzędzi do tworzenia gotowych kształtów, które z łatwością mogą być umiesz- czone na slajdach. Kształty te to między innymi linie, strzałki, gwiazdki, symbole schematów blokowych, objaśnień i wiele innych. Na karcie Wstawianie kliknij przycisk Kształty i rozwiń ukrytą pod nim zawartość. Następnie wśród dostęp- nych kategorii wybierz i kliknij interesujący Cię kształt. Wskaźnik myszy zmieni się wówczas w krzyżyk. Kliknij i przeciągnij zaznaczenie na slajdzie, w ten spo- sób rysując kształt i nadając mu odpowiedni rozmiar. Ja skorzystałem z kształtu Objaśnienie w chmurce, które świetnie nadaje się do uzupełnienia zdjęcia jako dymek z myślą. Przenieś ten kształt w odpowiednie miejsce na slajdzie i, jeżeli to konieczne, skoryguj jego rozmiar. Domyślnie program PowerPoint dodaje do kształtów kolorowe wypeł- nienie, które niekoniecznie jest wskazane dla dymków z myślą. Można jednak temu zaradzić. Gdy kształt jest zaznaczony, na Wstążce wyświetlona jest karta kontekstowa Narzędzia obrazów oraz karta podrzędna Formatowanie. Kliknij kartę Formatowanie, by wyświetlić dostępne na niej narzędzia. dodaj grafikę do prezentacji 83
- 14. skorzystaj z narzędzi do rysowania cd. W grupie Style obrazu wybierz z galerii styl kształtu, który najbardziej Ci odpo- wiada. Aby zobaczyć więcej możliwych stylów kształtów, kliknij przycisk Więcej. Dla dymka z myślą wybrałem styl z kolorowym konturem i białym wypełnieniem. W kolejnym kroku chciałem, aby dymek bardziej się wyróżniał, więc dodałem dla niego wewnętrzny cień z menu Efekty obrazów. Aby w dymku umieścić tekst, należy kliknąć go prawym przyciskiem myszy i z menu kontekstowego wybrać polecenie Edytuj tekst. W samym środku kształtu pojawi się wówczas punkt wstawiania. Wpisz swój tekst, następnie odpowiednio go sformatuj (czcionka, rozmiar czcionki itd.) — zaznacz go, kliknij prawym przyciskiem myszy i skorzystaj z kontrolek dostępnych w kontekstowym pasku narzędzi do formatowania tekstu. 84 dodaj grafikę do prezentacji
- 15. dodaj pliki dźwiękowe Zazwyczaj nie ma szybszego sposobu na zdenerwowanie słuchaczy prezentacji niż dodanie do slajdów dźwięków. Jest to najczęstsza wpadka popełniana przez nowi- cjuszy korzystających z programu PowerPoint. Są jednak również przypadki, w któ- rych niezmiernie istotne jest użycie plików dźwiękowych w prezentacji. Na przykład prezentacja informująca o muzyce powinna zawierać krótkie ilustracje muzyczne. Innym przykładem może być prezentacja przygotowywana przez antropologów, którzy mogą do niej dodać fragmenty pradawnego języka, który badają. Aby móc dodać do prezentacji dźwięki, musisz je najpierw zapisać na dysku, ponadto muszą one mieć format rozpoznawany przez Twój komputer. Na karcie Wstawianie kliknij przycisk Dźwięk. Pokaże się okno dialogowe Wstawianie dźwięku. Przejrzyj foldery, znajdź plik dźwiękowy, który chcesz dodać do slajdu, następnie zaznacz go i kliknij przycisk OK. Program PowerPoint zapyta Cię, czy chcesz, aby plik dźwiękowy był od- twarzany automatycznie w momencie wyświetlenia slajdu czy dopiero po klik- nięciu przycisku odtwarzania zamiesz- czonego na slajdzie. Wybierz i kliknij jedną z tych opcji. Na slajdzie pokaże się ikona dźwięku, Ikona dźwięku którą możesz przenieść w wybrane miejsce. Aby odtworzyć ukryty pod symbolem ikony dźwięk, kliknij ją dwu- krotnie. W czasie prezentowania pokazu slajdów, aby odtworzyć zamieszczony plik dźwiękowy, będziesz musiał kliknąć tę ikonę, chyba że wybrałeś automatycz- ne odtwarzanie dźwięku. dodaj grafikę do prezentacji 85
- 16. zastosuj klipy multimedialne Klipy multimedialne mogą uczynić prezentację bardziej atrakcyjną. Możesz na przy- kład wstawić do prezentacji plik wideo z fragmentem przemówienia menedżera projektu lub krótki materiał szkoleniowy. W prezentacji o Access Healdsburg wyko- rzystałem klip wideo przedstawiający krótką wycieczkę po pomieszczeniach studia tej stacji telewizyjnej. Klipy wideo, które chcesz wykorzystać w prezentacji, muszą być zapisane na dysku, ponadto ich format musi być rozpoznawany przez komputer. Na karcie Wstawianie kliknij przycisk Film. Pokaże się wówczas okno dialogowe Wstawianie filmu. Przejrzyj foldery w poszukiwaniu interesującego Cię pliku wideo, zaznacz go i kliknij przycisk OK. Program PowerPoint zapyta Cię, czy wolisz, by film rozpoczynany był automatycznie wraz z wyświetleniem slajdu, czy tylko wówczas, gdy klikniesz jego ikonę znajdującą się na slajdzie. Podejmij decyzję i kliknij odpowiedni przycisk. Klip wideo pokaże się na slajdzie. Być może zechcesz zmienić jego położenie i rozmiar. Gdy będziesz chciał odtworzyć zamieszczony na slajdzie klip wideo, zaznacz go. Na Wstążce pojawi się nowa karta kontekstowa Narzędzia filmów wraz z kartą podrzędną Opcje. Kliknij przycisk Podgląd w grupie Odtwarzanie lub po prostu dwukrotnie kliknij film zamiesz- czony na slajdzie. Ponowne kliknięcie filmu zatrzymuje jego odtwarzanie. W czasie pre- zentowania pokazu slajdów, aby rozpocząć odtwarzanie klipu, wystarczy kliknąć jego zarys. Jeżeli wybrałeś opcję automatycznego odtwarzania klipu, zostanie on uruchomiony już w trakcie wyświetlenia slajdu. Możesz dodatkowo skorzystać z kontrolek dostępnych w grupie Opcje filmu służą- cych do zmiany opcji wyświetlania filmu. Przycisk Podgląd 86 dodaj grafikę do prezentacji
- 17. dodaj grafikę smartart Program PowerPoint pozwala dodawać do prezentacji diagramy, nazwane grafiką SmartArt. Masz dwie możliwości wyboru: możesz utworzyć listę wypunktowaną i prze- konwertować ją na grafikę SmartArt lub po prostu dodać do slajdu diagram SmartArt i w kolejnym kroku wprowadzić do niego tekst. Diagramy te możesz, a nawet powinieneś, dostosować do swoich potrzeb. W mojej pre- zentacji, aby pokazać źródła funduszy dla Access Healdsburg, zastosowałem diagram promieniowy. Najpierw utworzyłem listę wypunktowaną, a następnie odpowiednio ją przekonwertowałem. Tworzenie grafiki SmartArt rozpocznij od utworzenia listy wypunktowanej, następnie kliknij dowolne miejsce tej listy, aby ją zaznaczyć. Na kar- cie Narzędzia główne, w grupie Akapit kliknij przycisk Konwertuj na grafikę SmartArt. Zostanie wyświetlone menu z galerią dostępnych diagramów. Jeżeli od razu spodo- ba Ci się któryś z diagramów, kliknij go. Jeżeli jednak chciałbyś poszukać innych dia- gramów i zobaczyć całą ich galerię, kliknij polecenie Więcej grafiki SmartArt znajdują- ce się w dolnej części menu. Pokaże się okno dialogowe Wybieranie grafiki SmartArt. W oknie tym znajdziesz siedem kategorii diagramów. Niektóre kategorie, np. Lista, są doskonałe do utworzenia nietuzinkowej listy wypunk- towanej. Inne, np. Hierarchia, świetnie nadają się do tworze- nia schematów organizacyj- nych. Diagram promieniowy, który zastosowałem do poka- zania źródeł funduszy, znajduje się w kategorii Cykl. dodaj grafikę do prezentacji 87
- 18. dodaj grafikę smartart cd. W otwartym oknie dialogowym kliknij wybrany typ diagramu. Gdy go zaznaczysz, w prawej części okna zostanie wyświetlony jego opis. Kliknij przycisk OK, wybrany diagram zostanie umieszczony na slajdzie, a na Wstążce pokaże się nowa karta kon- tekstowa Narzędzia grafiki SmartArt i jej dwie karty podrzędne Projektowanie i Formatowanie. Korzystając z narzędzi dostępnych na tych dwóch kartach podrzędnych, dostosuj wygląd swojego diagramu, zmieniając na przykład liczbę elementów. Mój diagram promieniowy, utworzony automatycznie przez narzędzie grafiki SmartArt, był zbyt monotonny. Dlatego też zmieniłem jego kolory, pogrubi- łem linie i dodałem efekt trójwymiarowości. Dodatkowo zmieniłem rozmiar czcionki w nie- których okręgach. Końcowy diagram w efek- cie oddaje przekaz, który chciałem w nim zawrzeć. Możesz z łatwością zmienić tekst znajdujący się wewnątrz elementów grafiki SmartArt, wpisując go na listę zaznaczoną obok grafiki. W taki sam sposób możesz dodać nowy tekst, na przykład gdy wstawianie grafiki SmartArt rozpocząłeś od utworzenia pustego diagramu, zamiast od konwersji istniejącej listy wypunktowanej. W takim przypadku powinieneś na karcie Wsta- wianie kliknąć przycisk SmartArt, a następnie w oknie dialogowym Wybieranie grafiki SmartArt wybrać interesujący Cię styl diagramu. Lista z tekstem 88 dodaj grafikę do prezentacji
- 19. wstaw wykresy Wiele prezentacji zawiera na slajdach zestawy różnego rodzaju liczb. Mogą to być na przykład planowane na kolejny rok wydatki lub podsumowanie budżetu z ze- szłego roku. Słuchaczom trudno jest zrozumieć te długie słupki liczb, szczególnie wtedy, gdy pojawią się one na ekranie jedynie przez krótki czas. Znacznie lepszym sposobem na przedstawienie zestawień liczbowych są wykresy, gdyż z ich odbiorem słuchacze nie będą mieli najmniejszego problemu. Na wykresie szybko da się zauwa- żyć zależności pomiędzy konkretnymi liczbami, a i łatwiej jest dostrzec tendencje wzrostu lub spadku. Aby dodać do slajdu wykres, w okienku Zawartość symbolu zastępczego prze- widzianego na wykres kliknij przycisk Wstaw wykres. Możesz też z karty Wsta- wianie wybrać polecenie Wykres. Pokaże się okno dialogowe Wstawianie wykre- su z listą dostępnych typów wykresu. Wybierz i kliknij typ wykresu, jaki Cię interesuje, a następnie potwierdź przy- ciskiem OK. Jeżeli na komputerze jest zainstalowany program Excel 2007, zostanie on uru- chomiony i utworzy się nowy arkusz wypełniony przykładowymi danymi. Zmień dane w arkuszu, edytując kolej- no każdą z komórek i wpisując własne dane. W miarę jak będziesz wpisywał nowe dane w arkuszu, podgląd wy- kresu w programie PowerPoint będzie automatycznie aktualizowany. Gdy zakończysz już wprowadzanie danych, zamknij okno programu Excel. Dane zostaną automatycznie zapisane, a ar- kusz z tymi danymi zostanie osadzony w pliku z prezentacją PowerPoint. dodaj grafikę do prezentacji 89
- 20. wstaw wykresy cd. Gdy wykres umieszczony na slajdzie zostanie zaznaczony, na Wstążce pojawi się nowa karta kontekstowa Narzędzia wykresów i jej trzy karty podrzędne Projektowa- nie, Układ i Formatowanie. Skorzystaj z narzędzi dostępnych na tych kartach, aby wprowadzić dodatkowe modyfikacje, takie jak zmiana typu wykresu, kolorów wykre- su itd. Najprawdopodobniej będziesz chciał zastosować inne Układy wykresu i Style wykresu, które są dostępne na karcie Projektowanie. Poeksperymentuj z galerią opcji zawartą w tych dwóch grupach, aż Twój wykres będzie wyglądał tak, jakbyś sobie tego życzył. Końcowy wykres powinien być tak prosty, jak to tylko możliwe, jednocześnie efek- towny i zrozumiały. Powinien wyglądać tak, aby publiczność bez trudu uchwyciła jego przekaz. 90 dodaj grafikę do prezentacji
- 21. dołącz tabele Tabele są świetnym sposobem na pokazanie zależności pomiędzy grupami danych oraz na umieszczenie w prezentacji dużej ilości informacji w łatwo przyswajalnej formie. Mogą zawierać słowa, cyfry lub oba te elementy. W okienku Zawartość symbolu zastępczego przewidzia- nego na tabelę kliknij przycisk Wstaw tabelę. Pokaże się okno dialogowe Wstawianie tabeli. Wpisz taką liczbę wierszy i kolumn, jaka jest Ci potrzebna i potwierdź przy- ciskiem OK. Do aktualnie wyświetlonego slajdu zostanie wstawiona pusta tabela, z domyślnym formatem kolo- rów i stylem pasującym do motywu Twojej prezentacji. Jeżeli zechcesz, możesz zmienić szerokość kolumn i wierszy w tabeli. Najedź wskaź- nikiem myszy na poziomą lub pionową linię wewnątrz tabeli, aż wskaźnik myszy zmieni się w dwukierunkową strzałkę, następnie kliknij i przeciągnij tę linię, nadając wierszom lub kolumnom żądany rozmiar. Kliknij wewnątrz pierwszej komórki tabeli, tak aby pokazał się w niej punkt wstawia- nia, następnie wprowadź do niej dane. Aby wprowadzić pozostałe dane, nie musisz klikać każdej komórki. Za każdym razem, gdy będziesz chciał przejść do następnej komórki tabeli, wystarczy, że wciśniesz klawisz Tab. Gdy tabela umieszczona na slajdzie zostanie zaznaczona, na Wstążce pojawi się nowa karta kontekstowa Narzędzia tabel i jej dwie karty podrzędne Projektowanie i Układ. Skorzystaj z narzędzi dostępnych na tych kartach, aby wprowadzić dodatkowe zmiany w tabeli, zwracając szczególną uwagę na grupę Style tabeli dostępną na kar- cie Projektowanie. W grupie tej znajdziesz galerię stylów tabeli, posiadającą szeroki zakres możliwych opcji. Dodatkowo możesz wzbogacić styl tabeli, korzystając z na- rzędzi zawartych w menu Cieniowanie, Obramowania i Efekty. Cieniowanie Obramowania Galeria stylów tabeli Efekty dodaj grafikę do prezentacji 91
- 22. dołącz tabele cd. Aby zmodyfikować strukturę tabeli, powinieneś skorzystać z karty podrzędnej Układ. Grupa Wiersze i kolumny pozwala dodawać i usuwać wiersze i kolumny tabeli. Wystarczy zaznaczyć wybraną ilość wierszy lub kolumn (jedną lub wiele), a następnie kliknąć odpowiedni przycisk. Strukturę tabeli możesz też zmienić, korzystając z przy- cisków Scal komórki i Podziel komórki, dostępnych w grupie Scalanie. Gdy skończysz uzupełnianie i formatowanie tabeli, kliknij tło slajdu i w ten sposób wyjdź z edycji tabeli. 92 dodaj grafikę do prezentacji
- 23. informacje dodatkowe Dodaj obrazy z dysku (str. 76) Obrazek ten od tej pory będzie dostęp- ny w galerii clipart. • Obrazy do slajdu możesz również dodać metodą przeciągnij i upuść, • W galerii Clip Organizer możesz prze- chwytając plik graficzny znajdujący się chowywać nie tylko obrazki clipart, lecz na pulpicie i upuszczając go w obrębie również zdjęcia i klipy multimedialne. slajdu. Jeżeli chodzi o samo wsta- wienie pliku, metoda ta jest szybsza Dołącz obiekty WordArt (str. 82) od przeglądania folderów w oknie • Program Microsoft Word 2007 posiada Wstawianie obrazu, jednakże ma ona zupełnie inną wersję narzędzia Wor- poważną wadę. Gdy wstawiamy obraz dArt, znacznie bardziej ograniczoną do przygotowanego do tego symbo- niż ta, która jest dostępna w programie lu zastępczego, program PowerPoint PowerPoint. Z drugiej jednak strony automatycznie dostosowuje rozmiar w wersji dla programu Word możesz pliku do tego symbolu i zachowuje wła- uzyskać efekty, które są niemożliwe ściwe ułożenie elementów na slajdzie. do uzyskania w programie PowerPoint. Gdy dodamy obraz do slajdu metodą Masz pełną dowolność w wymienianiu przeciągnij i upuść, będziemy musieli obiektów WordArt między programami samodzielnie dostosować rozmiar pliku Word i PowerPoint, wystarczy skorzy- graficznego do zawartości slajdu. stać z prostych operacji Kopiuj i Wklej. Wstaw obrazki clipart (str. 81) Skorzystaj z narzędzi • Oto przydatna wskazówka: pliki gra- do rysowania (str. 83) ficzne, których używasz często, takie • W programie PowerPoint możesz prze- jak np. logo firmy, dodaj do galerii platać ze sobą tekst i grafikę. Jeżeli więc Clip Organizer, tak aby były zawsze chcesz na przykład umieścić w jakimś łatwe do odnalezienia i wykorzystania. kształcie tekst, utwórz nad nim pole W okienku zadań Clipart kliknij łącze tekstowe i wpisz tekst, który chcesz Organizuj klipy, znajdujące się w dolnej wyświetlić w tym kształcie. części tego okienka. Galeria Clip Orga- • Na karcie kontekstowej Narzędzia obra- nizer zostanie otworzona w osobnym zów, karcie podrzędnej Formatowanie, oknie jako osobny program. Z menu w grupie Style kształtów znajdziesz Plik wybierz polecenie Dodaj klipy do ko- menu Kontury kształtów, a w nim narzę- lekcji, w podmenu wybierz polecenie dzia do zmiany grubości, stylu i koloru Samodzielnie. Zostanie wyświetlone linii kształtu. Jeżeli Twój kształt sam okno dialogowe Dodawanie klipów w sobie jest linią, możesz użyć tego do kolekcji. W oknie tym znajdź często samego menu, by z linii zrobić strzałkę. używany obrazek, który chcesz dodać Dostępnych jest kilka różnych typów do galerii clipart, i kliknij przycisk Dodaj. strzałek. dodaj grafikę do prezentacji 93
- 24. informacje dodatkowe cd. • Jeżeli chcesz precyzyjnie rozmieścić Zastosuj klipy multimedialne obiekty na slajdzie, skorzystaj z pole- (str. 86) ceń wyrównania i rozłożenia obiektów na slajdzie. Są one dostępne w grupie • Program PowerPoint obsługuje nastę- Rozmieszczanie na karcie podrzędnej pujące formaty plików wideo: .asf (plik Formatowanie karty kontekstowej Na- Windows Media), .avi (plik Windows rzędzia obrazów. Video), .mpeg oraz .wmv (plik Windows Media Video). Dodaj pliki dźwiękowe (str. 85) • Aby w prezentacji PowerPoint wykorzy- stać film obsługiwany tylko przez pro- • Program PowerPoint rozpoznaje na- gram QuickTime, musisz albo stworzyć stępujące formaty dźwięków: .aiff, .au, hiperłącze do tego pliku (wówczas plik .midi, .mp3, .wav (plik Windows Audio) ten zostanie odtworzony w programie oraz .wma (plik Windows Media Audio). QuickTime), albo przekonwertować • Dodając dźwięki do prezentacji, warto ten film na format obsługiwany przez pomyśleć o dodaniu pliku muzyczne- program PowerPoint. go do pierwszego i ostatniego slajdu prezentacji. Być może polepszy to efekt rozpoczęcia i zakończenia pokazu. • W narzędziu Clip Organizer znajdziesz dodatkowe efekty dźwiękowe, które również możesz wykorzystać w swoich prezentacjach. 94 dodaj grafikę do prezentacji
