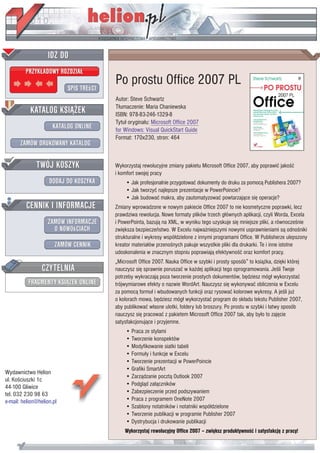
Po prostu Office 2007 PL
- 1. Po prostu Office 2007 PL Autor: Steve Schwartz T³umaczenie: Maria Chaniewska ISBN: 978-83-246-1329-8 Tytu³ orygina³u: Microsoft Office 2007 for Windows: Visual QuickStart Guide Format: 170x230, stron: 464 Wykorzystaj rewolucyjne zmiany pakietu Microsoft Office 2007, aby poprawiæ jakoœæ i komfort swojej pracy • Jak profesjonalnie przygotowaæ dokumenty do druku za pomoc¹ Publishera 2007? • Jak tworzyæ najlepsze prezentacje w PowerPoincie? • Jak budowaæ makra, aby zautomatyzowaæ powtarzaj¹ce siê operacje? Zmiany wprowadzone w nowym pakiecie Office 2007 to nie kosmetyczne poprawki, lecz prawdziwa rewolucja. Nowe formaty plików trzech g³ównych aplikacji, czyli Worda, Excela i PowerPointa, bazuj¹ na XML, w wyniku tego uzyskuje siê mniejsze pliki, a równoczeœnie zwiêksza bezpieczeñstwo. W Excelu najwa¿niejszymi nowymi usprawnieniami s¹ odnoœniki strukturalne i wykresy wspó³dzielone z innymi programami Office. W Publisherze ulepszony kreator materia³ów przenoœnych pakuje wszystkie pliki dla drukarki. Te i inne istotne udoskonalenia w znacznym stopniu poprawiaj¹ efektywnoœæ oraz komfort pracy. „Microsoft Office 2007. Nauka Office w szybki i prosty sposób” to ksi¹¿ka, dziêki której nauczysz siê sprawnie poruszaæ w ka¿dej aplikacji tego oprogramowania. Jeœli Twoje potrzeby wykraczaj¹ poza tworzenie prostych dokumentów, bêdziesz móg³ wykorzystaæ trójwymiarowe efekty o nazwie WordArt. Nauczysz siê wykonywaæ obliczenia w Excelu za pomoc¹ formu³ i wbudowanych funkcji oraz rysowaæ kolorowe wykresy. A jeœli ju¿ o kolorach mowa, bêdziesz móg³ wykorzystaæ program do sk³adu tekstu Publisher 2007, aby publikowaæ w³asne ulotki, foldery lub broszury. Po prostu w szybki i ³atwy sposób nauczysz siê pracowaæ z pakietem Microsoft Office 2007 tak, aby by³o to zajêcie satysfakcjonuj¹ce i przyjemne. • Praca ze stylami • Tworzenie konspektów • Modyfikowanie siatki tabeli • Formu³y i funkcje w Excelu • Tworzenie prezentacji w PowerPoincie • Grafiki SmartArt Wydawnictwo Helion • Zarz¹dzanie poczt¹ Outlook 2007 ul. Koœciuszki 1c • Podgl¹d za³¹czników 44-100 Gliwice tel. 032 230 98 63 • Zabezpieczenie przed podszywaniem e-mail: helion@helion.pl • Praca z programem OneNote 2007 • Szablony notatników i notatniki wspó³dzielone • Tworzenie publikacji w programie Publisher 2007 • Dystrybucja i drukowanie publikacji Wykorzystaj rewolucyjny Office 2007 – zwiêksz produktywnoœæ i satysfakcjê z pracy!
- 2. Spis treści Spis treści Wstęp 11 Część I Wprowadzenie do Microsoft Office 2007 15 Rozdział 1. Co nowego w Office 2007? 17 Nowy interfejs użytkownika ................................................................................. 18 Nowe formaty plików ............................................................................................ 21 Nowe cechy i zmiany ............................................................................................ 22 Rozdział 2. Podstawy Office 25 Tworzenie nowego dokumentu ............................................................................ 27 Otwieranie dokumentów ...................................................................................... 28 Spis treści Zapisywanie dokumentów .................................................................................... 29 Zamykanie dokumentów ....................................................................................... 30 Praca z oknami ...................................................................................................... 31 Określanie powiększenia ...................................................................................... 33 Używanie schowka pakietu Office ....................................................................... 34 Drukowanie ........................................................................................................... 36 Uzyskiwanie Pomocy ............................................................................................ 38 Opuszczanie programu Office .............................................................................. 40 Część II Microsoft Word 41 Rozdział 3. Rozpoczynanie pracy z programem Word 2007 43 Interfejs programu Word ..................................................................................... 44 Praca z różnymi widokami .................................................................................... 47 Zarządzanie oknami .............................................................................................. 49 Określanie opcji pokazywania/ukrywania ............................................................ 51 Wprowadzanie tekstu ........................................................................................... 52 Podstawowa edycja tekstu .................................................................................... 53 Korzystanie z narzędzi sprawdzania .................................................................... 55 Znajdowanie i zastępowanie tekstu ..................................................................... 59 Wprowadzanie symboli i znaków specjalnych .................................................... 62 3
- 3. Spis treści Rozdział 4. Formatowanie dokumentów 63 Określanie ustawień stron .................................................................................... 64 Modyfikowanie tła ................................................................................................. 66 Wstawianie podziałów .......................................................................................... 69 Dodawanie strony okładki lub pustej strony ....................................................... 71 Dodawanie nagłówków lub stopek ...................................................................... 73 Formatowanie akapitów ....................................................................................... 76 Określanie wyrównania ........................................................................................ 77 Określanie wcięć ................................................................................................... 78 Tworzenie list ........................................................................................................ 80 Odstępy pomiędzy akapitami i liniami ................................................................ 84 Formatowanie znaków .......................................................................................... 86 Praca ze stylami ..................................................................................................... 89 Korespondencja seryjna ........................................................................................ 92 Rozdział 5. Tworzenie konspektów 99 O widoku Konspekt ............................................................................................ 100 Rozpoczynanie konspektu .................................................................................. 101 Spis treści Reorganizacja konspektu .................................................................................... 102 Zmienianie ustawień wyświetlania .................................................................... 104 Rozdział 6. Tabele, wykresy i sztuka 105 Wstawianie tabel ................................................................................................. 106 Wprowadzanie danych do tabeli ........................................................................ 108 Modyfikowanie siatki tabeli ................................................................................ 109 Formatowanie danych tabeli .............................................................................. 112 Obliczenia w tabelach ......................................................................................... 113 Tworzenie wykresów .......................................................................................... 115 O dodawaniu grafik i obiektów .......................................................................... 116 Dodawanie obrazów ........................................................................................... 117 Dodawanie obiektów clipart ............................................................................... 118 Dodawanie kształtów .......................................................................................... 119 Używanie kanw rysunku ..................................................................................... 120 Dodawanie obiektów SmartArt .......................................................................... 121 Tworzenie obiektów WordArt ............................................................................ 122 Dodawanie pola tekstowego ............................................................................... 123 Określanie zawijania tekstu ................................................................................ 124 Zmiana rozmiarów, przenoszenie i obracanie obiektów ................................... 125 4
- 4. Spis treści Rozdział 7. Współdzielenie dokumentów programu Word 127 Wybieranie formatu pliku .................................................................................. 128 Wysyłanie dokumentów programu Word ......................................................... 129 Publikowanie wpisów na blogu .......................................................................... 130 Śledzenie zmian .................................................................................................. 132 Porównywanie dokumentów .............................................................................. 134 Łączenie dokumentów ........................................................................................ 135 Inspektor dokumentów ....................................................................................... 136 Ochrona dokumentu ........................................................................................... 137 Część III Microsoft Excel 139 Rozdział 8. Rozpoczynanie pracy z programem Excel 2007 141 Interfejs Excel ..................................................................................................... 142 Skoroszyty i arkusze ............................................................................................ 144 Zaznaczanie komórek i zakresów ....................................................................... 146 Wprowadzanie danych ....................................................................................... 148 Edycja danych ..................................................................................................... 150 Reorganizacja arkusza ......................................................................................... 151 Spis treści Wypełnianie komórek ......................................................................................... 156 Import danych ..................................................................................................... 158 Znajdowanie i zastępowanie danych .................................................................. 163 Sortowanie danych .............................................................................................. 166 Nazywanie komórek i zakresów ......................................................................... 168 Ochrona skoroszytów hasłami ............................................................................ 170 Rozdział 9. Formatowanie arkuszy i danych 173 Określanie szerokości kolumn i wysokości wierszy .......................................... 174 O formatowaniu danych i komórek .................................................................... 176 Formatowanie znaków i akapitów ...................................................................... 177 Dopasowywanie tekstu w komórce .................................................................... 178 Formatowanie liczb ............................................................................................ 179 Formatowanie warunkowe ................................................................................. 180 Dodawanie obramowań i tła komórek ............................................................... 182 Usuwanie, zastępowanie i ponowne wykorzystanie formatów .......................... 184 Rozdział 10. Formuły i funkcje 187 Na temat odwołań do komórek .......................................................................... 188 Podstawy formuł .................................................................................................. 190 Tworzenie formuł ................................................................................................ 194 Edycja formuł ...................................................................................................... 196 Rozwiązywanie problemów — wskazówki ........................................................ 197 5
- 5. Spis treści Rozdział 11. Praca z tabelami 199 Tworzenie tabeli .................................................................................................. 200 Formatowanie tabeli ........................................................................................... 201 Tworzenie kolumn obliczeniowych ................................................................... 202 Dodawanie wiersza sumy ................................................................................... 203 Sortowanie i filtrowanie ...................................................................................... 204 Zmienianie rozmiaru tabeli ................................................................................ 206 Rozdział 12. Tworzenie wykresów 209 Elementy wykresu .............................................................................................. 210 Tworzenie wykresu ............................................................................................. 211 Zmienianie tła ...................................................................................................... 212 Dodawanie i formatowanie tekstu ..................................................................... 213 Wiersze a kolumny .............................................................................................. 215 Zmienianie układu i stylu ................................................................................... 216 Wyświetlanie zbioru danych .............................................................................. 217 Praca z siatkami ................................................................................................... 218 Praca z legendą .................................................................................................... 219 Dodawanie linii trendu ....................................................................................... 220 Spis treści Modyfikowanie osi .............................................................................................. 221 Zmienianie danych wykresu ............................................................................... 222 Część IV Microsoft PowerPoint 223 Rozdział 13. Rozpoczynanie pracy z programem PowerPoint 2007 225 Interfejs PowerPoint ........................................................................................... 226 Praca w różnych widokach ................................................................................. 228 Tworzenie prezentacji ........................................................................................ 229 Rozdział 14. Tworzenie prezentacji 231 Rozpoczynanie prezentacji ................................................................................. 232 Określanie motywu ............................................................................................. 234 Dodawanie i usuwanie slajdów .......................................................................... 235 Zastępowanie miejsc zarezerwowanych ............................................................ 236 Wstawianie innych elementów .......................................................................... 239 Tworzenie albumu fotograficznego .................................................................... 243 Podgląd pokazu slajdów ...................................................................................... 245 Rozdział 15. Kończenie prezentacji 247 Animowanie obiektów i tekstu ........................................................................... 248 Porządkowanie slajdów ....................................................................................... 250 Dodawanie przejść .............................................................................................. 251 6
- 6. Spis treści Próby tempa prezentacji ..................................................................................... 253 Drukowanie notatek i materiałów informacyjnych ........................................... 254 Zapisywanie prezentacji w innych formatach ................................................... 256 Część V Microsoft Outlook 259 Rozdział 16. Rozpoczynanie pracy z programem Outlook 2007 261 Typy kont pocztowych ........................................................................................ 262 Adresy e-mail ....................................................................................................... 264 Dodawanie kont e-mail ....................................................................................... 265 Zmienianie ustawień konta ................................................................................. 268 Praca z profilami .................................................................................................. 270 Praca z grupami Wyślij/Odbierz ........................................................................ 272 Subskrypcja kanałów RSS .................................................................................. 275 Okno programu Outlook 2007 ............................................................................ 276 Praca online i offline ........................................................................................... 278 Określanie preferencji ........................................................................................ 279 Uzyskiwanie pomocy .......................................................................................... 280 Spis treści Rozdział 17. Korzystanie z książki adresowej 281 Okno kontaktów .................................................................................................. 282 Wyświetlanie rekordów kontaktów .................................................................... 283 Tworzenie rekordów Kontaktów ........................................................................ 284 Szukanie kontaktu ............................................................................................... 288 Używanie wizytówek .......................................................................................... 290 Tworzenie list dystrybucyjnych ......................................................................... 292 Rozdział 18. Komponowanie i wysyłanie poczty 295 Okno wiadomości ................................................................................................ 296 Tworzenie wiadomości ....................................................................................... 297 Formaty wiadomości ........................................................................................... 302 Dodawanie załączników ..................................................................................... 306 Wstawianie elementów ....................................................................................... 307 Korygowanie błędów pisowni ............................................................................ 310 Korzystanie z podpisów ...................................................................................... 312 Inne opcje wiadomości ....................................................................................... 314 Rozdział 19. Odbieranie poczty 317 Sprawdzanie nowej poczty ................................................................................. 318 Czytanie wiadomości .......................................................................................... 320 Zmienianie widoku ............................................................................................. 322 7
- 7. Spis treści Szukanie wiadomości .......................................................................................... 323 Praca z załącznikami ........................................................................................... 324 Drukowanie wiadomości .................................................................................... 325 Rozdział 20. Zarządzanie pocztą 327 Oznaczanie wiadomości jako przeczytanych ..................................................... 328 Usuwanie wiadomości ........................................................................................ 330 Kopiowanie i przenoszenie wiadomości ............................................................ 332 Tworzenie folderów wiadomości ....................................................................... 333 Dzielenie wiadomości na kategorie ................................................................... 334 Oznaczanie wiadomości ...................................................................................... 337 Obsługa wiadomości-śmieci i wiadomości wyłudzających informacje ............ 339 Tworzenie reguł wiadomości ............................................................................. 341 Rozdział 21. Zadania i terminy 343 Podstawy kalendarza ........................................................................................... 344 Zapisywanie terminu lub wydarzenia ................................................................ 345 Tworzenie zdarzeń cyklicznych ......................................................................... 346 Odpowiadanie na przypomnienie ...................................................................... 347 Spis treści Modyfikowanie zdarzeń i spotkań ...................................................................... 348 Szukanie wydarzenia lub terminu ...................................................................... 349 Przesyłanie kalendarza ....................................................................................... 350 Podstawy zadań ................................................................................................... 352 Tworzenie zadania .............................................................................................. 353 Modyfikowanie zadania ...................................................................................... 354 Część VI Microsoft OneNote 355 Rozdział 22. Rozpoczynanie pracy z programem OneNote 2007 357 Interfejs OneNote ............................................................................................... 358 Notesy, sekcje i strony ........................................................................................ 360 Otwieranie i zamykanie notesów ....................................................................... 363 Integracja OneNote ............................................................................................ 364 Uzyskiwanie Pomocy .......................................................................................... 366 Rozdział 23. Tworzenie notatek 367 Pisanie notatki ..................................................................................................... 368 Nagrywanie notatki dźwiękowej ........................................................................ 369 Nagrywanie notatki wideo .................................................................................. 370 Tworzenie notatek pisanych ręcznie .................................................................. 371 Metody kopiuj i wklej oraz przeciągnij i upuść ................................................ 372 Tworzenie notatek z elementów programu Outlook ........................................ 374 Notatki bez OneNote .......................................................................................... 375 8
- 8. Spis treści Rozdział 24. Ozdabianie i edycja notatek 377 Korzystanie z szablonów stron ........................................................................... 378 Wstawianie obrazów z dysku ............................................................................. 379 Wstawianie i używanie tabel .............................................................................. 380 Wstawianie hiperłączy ........................................................................................ 383 Edycja i formatowanie notatek ........................................................................... 386 Poprawianie błędów pisowni ............................................................................. 388 Rozdział 25. Zarządzanie notatkami 389 Zmienianie uporządkowania notesów, sekcji i stron ........................................ 390 Przenoszenie stron i sekcji ................................................................................. 391 Tworzenie grup sekcji ......................................................................................... 393 Tworzenie grup stron .......................................................................................... 394 Usuwanie notatek i obiektów ............................................................................. 395 Dodawanie haseł do sekcji ................................................................................. 396 Szukanie notatek ................................................................................................. 398 Drukowanie notatek ............................................................................................ 400 Część VII Microsoft Publisher 401 Spis treści Rozdział 26. Rozpoczynanie pracy z programem Publisher 2007 403 Interfejs programu Publisher ............................................................................. 404 Tworzenie publikacji .......................................................................................... 406 Tworzenie zbioru informacji służbowych .......................................................... 408 Zastępowanie miejsc zarezerwowanych na tekst .............................................. 409 Zastępowanie i wstawianie elementów graficznych ......................................... 411 Podglądanie publikacji ........................................................................................ 412 Dokonywanie drobnych zmian .......................................................................... 413 Przechowywanie i ponowne wykorzystywanie elementów .............................. 418 Zmienianie schematu czcionki lub koloru ......................................................... 420 Zmienianie szablonów ........................................................................................ 421 Adresowanie pocztówek ..................................................................................... 422 Rozdział 27. Dystrybucja i drukowanie publikacji 423 Uruchamianie testowania ................................................................................... 424 Tworzenie dokumentów PDF ............................................................................ 425 Wysyłanie publikacji pocztą elektroniczną ....................................................... 428 Publikowanie w sieci Web ................................................................................. 431 Drukowanie publikacji ....................................................................................... 433 Skorowidz 437 9
- 9. Rozdział 2. Podstawy Office Podstawy Office 2 Chociaż aplikacje w różnych zestawach Office nie są ze sobą mocno zintegrowane, to są one w pewnym stopniu do siebie podobne. Na przykład zapisywanie plików, praca z oknami, drukowanie i inne podstawowe operacje niewiele się różnią w aplikacjach Office. W tym rozdziale Czytelnik zostanie zapoznany z „Podstawami Office”. Po zrozumieniu ogólnego działania procedur łatwiej będzie zagłębić się w szczegóły omawiane w dalszych rozdziałach. Podstawy Office 25
- 10. Rozdział 2. Uruchamianie aplikacji Office Aplikacje Office (takie jak Word czy Excel) uruchamia się w taki sam sposób jak inne aplikacje Windows. Aby uruchomić aplikację Office: 1. Kliknij przycisk Start/Wszystkie programy i folder Microsoft Office (rysunek 2.1). Rozwinie się folder Microsoft Office ukazujący wszystkie zainstalowane aplikacje Office 2007. 2. Kliknij program Office, który chcesz uruchomić. Uruchomi się wybrany program. Wskazówki Możesz także uruchomić aplikację Office, wykonując jedną z następujących czynności: Jeśli wcześniej uruchamiałeś aplikację, Rysunek 2.1. Typowym sposobem uruchamiania to możesz wybrać jej nazwę z listy w panelu programów jest wybieranie ich z menu Start (widoczny jest system Windows Vista) Start. Jeśli je utworzyłeś, to możesz kliknąć ikony Uruchamianie aplikacji Office skrótów na Pulpicie lub pasku Szybkiego uruchamiania, lub dowolny z dokumentów aplikacji. Możesz otworzyć dokument Office, klikając (lub dwukrotnie klikając) ikonę jego pliku. Dokument otworzy się na odpowiedniej aplikacji Office. Wybierz ostatnio otwarty dokument Office z menu Windows Vista Start/Bieżące elementy (rysunek 2.2) Chociaż menu Start w Windows Vista i XP wyglądają inaczej, to działają podobnie. W XP kliknij przycisk Start. Następnie przesuń kursor nad Wszystkie programy i folder Microsoft Office. Kliknij aplikację Office, którą chcesz uruchomić. Możesz także otworzyć menu Start, wciskając Rysunek 2.2. Możesz otworzyć dokument, klawisz z logo Windows na klawiaturze. nad którym ostatnio pracowałeś, wybierając go z menu Bieżące elementy 26
- 11. Podstawy Office Tworzenie nowego dokumentu Domyślnie bazujące na dokumentach programy Office (na przykład Word, Excel i PowerPoint) automatycznie tworzą nowy, pusty dokument za każdym razem, gdy uruchamia się program. Aby utworzyć dodatkowe nowe dokumenty, gdy program Office już działa, wykonaj następujące kroki. Aby utworzyć nowy dokument: Wykonaj jedną z następujących czynności: Kliknij Przycisk pakietu Office i wybierz Rysunek 2.3. Wybierz kategorię z listy szablonów, Nowy. Wybierz typ dokumentu, który następnie wybierz szablon i kliknij Utwórz lub chcesz utworzyć, z okna dialogowego, Pobierz (w zależności od tego, czy szablon jest na które się pojawi (rysunek 2.3). Kliknij komputerze, czy dostępny z Microsoft Office Online) przycisk Utwórz (lub Pobierz). Aby pominąć okno dialogowe Nowy Pojedyncze a dwukrotne dokument, Nowy skoroszyt lub Nowa kliknięcie prezentacja i utworzyć standardowy dokument, wciśnij Ctrl + N . To, czy potrzeba pojedynczego, czy dwukrotnego kliknięcia, aby otworzyć Tworzenie nowego dokumentu Wskazówki folder, dokument lub program na komputerze, zależy do ustawienia Panel Aby utworzyć standardowy dokument programu sterowania/Opcje folderów. Word, Excel lub PowerPoint, wybierz Puste i niedawno używane z listy Szablon, 1. W Windows Vista lub XP kliknij a następnie wybierz odpowiednio Pusty przycisk Start i wybierz Panel sterowania. dokument, Pusty skoroszyt lub Pusta aplikacja. Wybierz tę samą kategorię szablonów, aby 2. Otwórz Opcje folderów w Panelu bazą dokumentu był ostatnio użyty szablon. sterowania. 3. W części Klikanie elementów Panelu Office ma dwa rodzaje szablonów: instalowane sterowania zaznacz pole opcji Pojedyncze na komputerze i te, które można pobrać zgodnie kliknięcie lub Dwukrotne kliknięcie. z potrzebami z witryny firmy Microsoft. Aby użyć szablonu z pierwszej kategorii, wybierz 4. Kliknij OK, aby zapisać nowe ustawienia. Zainstalowane szablony. Dla pobieranych szablonów wybierz kategorię z części Microsoft Publisher nie ma nowego interfejsu, jak Office Online listy Szablony. większość aplikacji Office. Aby utworzyć Aby utworzyć nowy dokument na podstawie nowy dokument, wybierz Plik/Nowy, jednego z własnych dokumentów, wybierz kliknij ikonę Nowy na pasku narzędzi Nowy z istniejącego na liście Szablony. lub wciśnij Ctrl + N . 27
- 12. Rozdział 2. Otwieranie dokumentów Poza tworzeniem nowych dokumentów, możesz otwierać istniejące dokumenty, aby wyświetlać je, drukować lub modyfikować. Możesz otworzyć dokumenty z odpowiedniej aplikacji Office lub z Pulpitu (równocześnie uruchamiając stosowny program, jeżeli jeszcze nie jest włączony). Aby otworzyć istniejący dokument z aplikacji Office: 1. Wykonaj jedną z następujących czynności: Word, Excel, PowerPoint. Kliknij Przycisk pakietu Office i wybierz Otwórz. Rysunek 2.4. Wybierz dokument Office w oknie dialogowym Otwieranie i kliknij Otwórz Publisher. Wybierz Plik/Otwórz. (widoczny system Windows Vista) Dowolny program. Wciśnij Ctrl + O . Pojawi się okno dialogowe Otwieranie (rysunek 2.4). 2. Przejdź do napędu i folderu zawierającego dokument, który chcesz otworzyć. 3. Wybierz dokument i kliknij Otwórz. Jeżeli opcje folderów zostały ustawione na komputerze tak, aby otwierać elementy przez pojedyncze kliknięcie (patrz ramka na stronie 27), Otwieranie dokumentów wybrany dokument może się otworzyć bez konieczności klikania Otwórz. Aby otworzyć istniejący dokument Office z Pulpitu: 1. Zlokalizuj plik dokumentu na Pulpicie lub w folderze, gdzie jest przechowywany. Rysunek 2.5. Możesz także otworzyć dokument 2. Wykonaj jedną z następujących czynności: Office, klikając prawym przyciskiem jego ikonę Kliknij (lub dwukrotnie kliknij) ikonę pliku. pliku i wybierając Otwórz Kliknij prawym przyciskiem myszy ikonę pliku i wybierz Otwórz z menu rozwijanego, które się pojawi (rysunek 2.5). Wskazówka Uruchomi się odpowiedni program Office (jeśli W programach Word, Excel i PowerPoint jeszcze nie jest włączony) i otworzy się dokument. możesz także otwierać dokumenty, klikając Przycisk pakietu Office i wybierając plik z listy Niedawno używane dokumenty. W programie Publisher ostatnio otwarte dokumenty są wymienione do wyboru na dole menu Plik. 28
- 13. Podstawy Office Zapisywanie dokumentów Dopóki nie zachowasz dokumentu na dysku, to istnieje on tylko w pamięci komputera. Jeżeli zamkniesz dokument lub wyjdziesz z aplikacji bez zapisywania, to dokument zniknie na zawsze. Rysunek 2.6. Używaj okna dialogowego Zapisz jako do zapisania nowego dokumentu. Możesz także Aby zapisać nowy dokument: użyć go do zapisania edytowanego dokumentu pod nową nazwą, w innym formacie lub w nowym 1. Wykonaj jedną z następujących czynności: położeniu na dysku. Aby łatwiej było wybrać folder Word, Excel, PowerPoint. Kliknij ikonę Zapisz lub napęd, kliknij przycisk Przeglądaj na pasku narzędzi Szybki dostęp, kliknij Przycisk pakietu Office i wybierz Zapisz lub kliknij Przycisk pakietu Office i wybierz Zapisz jako/format pliku. Zapisywanie w Outlooku 2007 Publisher. Wybierz Plik/Zapisz lub Zasadniczo rzadko zachodzi potrzeba używania Plik/Zapisz jako, albo kliknij ikonę paska polecenia Zapisz w programie Outlook. Dopóki narzędzi Zapisz. nie wyłączysz opcji zapisywania kopii Dowolny program. Wciśnij Ctrl + S . wiadomości w folderze Wysłane elementy (w oknie dialogowym Opcje e-mail), wszystkie Otworzysz okno dialogowe Zapisz jako wiadomości, które tworzysz i wysyłasz, są (rysunek 2.6). automatycznie zachowywane. Natomiast 2. Wprowadź nazwę w polu Nazwa pliku, Nawiguj przychodzące wiadomości są przechowywane do docelowego dysku i folderu, wybierz format w skrzynce odbiorczej każdego konta pliku z menu rozwijanego Zapisz jako typ i kliknij (lub innym folderze wyznaczonym przez regułę Zapisywanie dokumentów Zapisz. wiadomości). Jedyne przypadki, gdy musisz ręcznie zachować Aby zapisać edytowany dokument: wiadomość e-mail, występują, gdy chcesz: 1. Wykonaj jedną z następujących czynności: Zachować wersję roboczą wiadomości, która nie jest gotowa do wysłania. Aby zastąpić aktualny plik programu Word, Zachować kopię wiadomości na dysku. Excel lub PowerPoint edytowaną wersją, kliknij ikonę Zapisz na pasku narzędzi Szybki dostęp, Jeśli zamkniesz wiadomość bez jej wysłania, kliknij Przycisk pakietu Office i wybierz Zapisz to pojawi się okno dialogowe, w którym oferowana jest opcja jej zapisu. Kliknij Tak, lub wciśnij Ctrl + S . W programie Publisher aby zachować wiadomość w folderze Wersje wybierz Plik/Zapisz, kliknij ikonę Zapisz robocze. Możesz także zachować tworzoną na pasku narzędzi lub wciśnij Ctrl + S . wiadomość w folderze Wersje robocze, Możesz zapisać kopię edytowanego dokumentu, wybierając Plik/Zapisz ( Ctrl + S ). Wersja ta używając nowej nazwy, w innym formacie może być później otwarta, edytowana i wysłana. pliku i (lub) w nowej lokalizacji na dysku. Aby zapisać wiadomość w folderze lub W programach Word, Excel i PowerPoint na innym dysku, wybierz Plik/Zapisz jako, kliknij Przycisk pakietu Office i wybierz Zapisz wybrać format i kliknij Zapisz. Możesz użyć jako/format. W Programie Publisher wybierz Zapisz jako, aby zachować kopię dowolnej Plik/Zapisz jako. Pojawi się okno dialogowe wiadomości (wersji roboczej, wiadomości Zapisywanie jako (patrz rysunek 2.6). Określ wysłanej lub otrzymanej). nazwę pliku, format i położenie i kliknij Zapisz. 29
- 14. Rozdział 2. Zamykanie dokumentów Rysunek 2.7. Pasek zadań wyświetla ikonę Nie musisz koniecznie wychodzić z aplikacji Office, dla każdego otwartego dokumentu i aplikacji aby pracować z innym dokumentem. Po zakończeniu pracy z dokumentem możesz go zamknąć. Zamykanie dokumentów zwalnia pamięć do pracy z innymi dokumentami. Aby zamknąć dokument: Rysunek 2.8. Możesz przełączyć się 1. Uczyń aktywnym dokument, który chcesz do dowolnego otwartego dokumentu, wybierając zamknąć, wykonując jedną z następujących jego nazwę z listy rozwijanej Przełącz okna czynności: Dowolna aplikacja Office. Kliknij ikonę paska zadań dokumentu (rysunek 2.7) na dole ekranu. Word, Excel, PowerPoint. Kliknij zakładkę Widok i wybierz nazwę dokumentu z ikony Rysunek 2.9. W programie Publisher wszystkie Przełącz okna w grupie Okno (rysunek 2.8). otwarte dokumenty są wymienione w menu Okno Publisher. Wybierz nazwę dokumentu z menu Okno (rysunek 2.9). 2. Wykonaj jedną z następujących czynności: Kliknij Przycisk pakietu Office i wybierz Zamykanie dokumentów Zamknij. Rysunek 2.10. Możesz zamknąć dokument Kliknij przycisk zamykający (X) w prawym w dowolnym programie, klikając jego pole górnym rogu okna aplikacji (rysunek 2.10). zamykające Jeżeli jest to jedyny otwarty dokument, to aplikacja się wyłączy. Dokument się zamyka. Jeżeli dokument nie był nigdy zapisany lub zawiera niezapisane zmiany, to masz możliwość ich zapisania. Wskazówki Wyjście z aplikacji automatycznie zamyka wszystkie otwarte dokumenty. Jeżeli któryś z nich zawiera niezachowane zmiany, masz możliwość ich zapisania. Gdy masz wiele otwartych skoroszytów programu Excel, to każdy ma swój własny przycisk zamykający (znajdujący się pod przyciskiem zamykania aplikacji). 30
- 15. Podstawy Office Praca z oknami Jeżeli otwartych jest kilka dokumentów, to możesz ustawić je i manipulować ich oknami, używając poleceń Office. W programach Word, Excel i PowerPoint polecenia zarządzania oknami znajdują się w grupie Okno Wstążki. (Warto zauważyć, że dostępność, położenie i implementacja tych poleceń różni się w różnych programach Office). Rysunek 2.11. W programie Excel Nowe okno. Polecenie Nowe okno tworzy istnieje wspaniała elastyczność nową instancję aktualnego dokumentu. Użyj aranżowania otwartych okien tego polecenia w celu oglądania i pracy skoroszytów z dwiema częściami dokumentu naraz. Rozmieść wszystko. To polecenie równocześnie wyświetla wszystkie otwarte dokumenty w aplikacji. W programie Word dokumenty są wyświetlane jeden nad drugim. W programie PowerPoint są one układane jeden obok drugiego. W programie Excel możesz określić układ otwartych dokumentów w oknie dialogowym, które pojawia się, gdy Rysunek 2.12. Gdy ułożysz dokumenty kaskadowo, klikniesz Rozmieść wszystko (rysunek 2.11). zobaczysz róg i tytuł każdego z nich Kaskadowo. Rozmieszczanie dokumentów w stylu kaskady wyświetla lewy górny róg każdego okna, umożliwiając szybkie przełączanie się pomiędzy dokumentami przez kliknięcie wyeksponowanego Praca z oknami rogu (rysunek 2.12). W programie PowerPoint Kaskadowo jest ikoną na Wstążce w grupie Okno. W programie Excel powinieneś wybrać tę opcję z okna dialogowego Rozmieszczanie okien (patrz rysunek 2.11). Podziel. Możesz użyć tego polecenia w celu podziału bieżącego dokumentu na połowy (rysunek 2.13). Pozwala ono na pracę z dwiema Rysunek 2.13. Możesz podzielić okno w celu częściami dokumentu w tym samym czasie. równoczesnej pracy z dwiema częściami W programie Excel podział pojawia się ponad dokumentu aktualną komórką, a w programie Word pasek podziału pojawia się tam, gdzie go umieścisz za pomocą kliknięcia. Możesz zmienić położenie podziału, klikając i przenosząc ten pasek. Aby usunąć podział w programie Excel, kliknij ikonę Podziel. W Wordzie kliknij ikonę Usuń podział. 31
- 16. Rozdział 2. Zapisz obszar roboczy. To polecenie w grupie Okno Wstążki programu Excel zapisuje bieżący układ arkuszy tak, że można przywrócić je później. (Aby przywrócić zapisaną przestrzeń roboczą, otwórz ją tak jak arkusz). Rysunek 2.14. Przycisk Każda aplikacja Office wspiera także standardowe Maksymalizuj/Przywróć zmienia się kontrolki Windows i techniki manipulowania w zależności od bieżącego stanu okna oknami. Aby użyć standardowych kontrolek Windows: Wykonaj dowolną z poniższych czynności: Kliknij przycisk Minimalizuj (patrz rysunek 2.10), aby zminimalizować okno do paska zadań. (Możesz kliknąć ikonę na pasku zadań Rysunek 2.15. Polecenia okna w celu przywrócenia okna do oryginalnej programu Publisher możesz pozycji i rozmiaru). wybrać z menu Okno Przycisk Maksymalizuj/Przywróć ma dwa stany (rysunek 2.14). Gdy jest ukazany jako prostokąt, możesz kliknąć go w celu maksymalizacji okna i wypełnienia nim ekranu. Gdy okno jest zmaksymalizowane, przycisk wyświetla parę prostokątów. Kliknij ten przycisk, aby przywrócić okno do oryginalnego rozmiaru i pozycji (przed maksymalizacją okna). Praca z oknami Aby przenieść okno w inne miejsce, przeciągnij je za pasek tytułu. Aby ręcznie zmienić położenie okna, przesuń kursor nad dowolną krawędzią lub rogiem. Gdy znak kursora zmieni się na podwójną strzałkę, kliknij i przeciągnij w celu zmiany rozmiaru okna. Wskazówki W programie Publisher polecenia Rozmieść OneNote zasadniczo działa w pojedynczym wszystko i Kaskadowo znajdują się w menu oknie, więc większość związanych z oknami Okno (rysunek 2.15). poleceń jest niepotrzebna. Jednak możesz utworzyć drugą instancję głównego okna, wybierając Okno/Nowe okno lub wciskając Ctrl + M . 32
- 17. Podstawy Office Określanie powiększenia Rysunek 2.16. Kontrolka Powiększenie dostarcza Jeżeli masz problemy z czytaniem dokumentu Word, trzech sposobów na zmianę powiększenia ponieważ czcionka jest zbyt mała, lub chcesz się dokładniej przyjrzeć prezentacji PowerPoint, to możesz zmienić powiększenie okna dokumentu. Aby określić powiększenie w programach Word, Excel, PowerPoint: Użyj kontrolki Powiększenie (rysunek 2.16) w prawym dolnym rogu dokumentu lub oknie aplikacji w jeden z następujących sposobów: Przeciągnij suwak do określonej wartości procentu powiększenia. Kliknij przycisk – lub +, aby zwiększyć lub zmniejszyć powiększenie o 10 procent. Rysunek 2.17. Używając okna dialogowego Powiększenie, określ konkretne lub związane Kliknij bieżącą wartość powiększenia w celu ze stroną powiększenie. Okno Powiększenie otwarcia okna dialogowego Powiększenie programu Outlook (pokazane na rysunku 2.18) (rysunek 2.17). ma podobne opcje W grupie Powiększenie zakładki Widok możesz dokonać jednej z następujących czynności: Kliknij Powiększenie, aby otworzyć okno Określanie powiększenia dialogowe Powiększenie (patrz rysunek 2.17). Kliknij 100%, aby powiększyć dokument do normalnych rozmiarów. Aby określić powiększenie w innych aplikacjach Office: Publisher. Wybierz poziom powiększenia z podmenu Widok/Powiększenie lub z rozwijanego menu Powiększenie paska narzędzi, albo klikając Rysunek 2.18. Okno dialogowe Powiększenie ikonę Powiększ lub Pomniejsz na pasku narzędzi. programu Outlook OneNote. Wybierz powiększenie z rozwijanego menu Powiększenie na pasku narzędzi. Outlook. W oknie istniejącej wiadomości wybierz Wskazówka Powiększenie z rozwijanego menu Inne akcje w grupie Akcje. W wiadomości, którą tworzysz, Określ powiększenie oddzielnie kliknij ikonę Powiększenie w grupie Powiększenie, dla każdego otwartego dokumentu określić poziom powiększenia w oknie dialogowym w aplikacji. Powiększenie (rysunek 2.18) i kliknąć OK. 33
- 18. Rozdział 2. Używanie schowka pakietu Office W systemie Windows Schowek jest obszarem w pamięci, gdzie przechowywany jest ostatni skopiowany lub wycięty element. Gdy wkleisz element, to jest on rysowany ze schowka. Jeżeli skopiujesz lub wytniesz nowy element, zajmie on miejsce bieżącego elementu przechowywanego w Schowku. Korzystając ze Schowka, możesz wprowadzić elementy do bieżącego dokumentu lub nawet do dokumentów w innych aplikacjach. Podczas pracy z Office możesz nadal używać Schowka Windows. Dodatkowo możesz użyć Schowka pakietu Office, dedykowanego schowka Rysunek 2.19. Tutaj powinieneś kliknąć, aby do współdzielenia danych pomiędzy wszystkimi otworzyć Schowek pakietu Office dokumentami programów Office. W przeciwieństwie do Schowka systemu Windows, Schowek pakietu Office może przechowywać do 24 elementów. Aby otworzyć schowek Office: Word, Excel, PowerPoint. Przełącz się na zakładkę Narzędzia główne. W grupie Schowek Używanie schowka pakietu Office kliknij przycisk otwierający okno dialogowe Schowek (rysunek 2.19). Outlook, Publisher. Wybierz Edycja/Schowek pakietu Office. Pojawi się Schowek pakietu Office (rysunek 2.20). Aby wprowadzić elementy ze schowka Office do dokumentu: Rysunek 2.20. Schowek pakietu Office 1. Wybierz miejsce w dokumencie Office, gdzie chcesz wkleić element(y). 2. Należy wykonać jedną z poniższych czynności: Aby wkleić pojedynczy element, kliknij go w przewijanej liście Schowka pakietu Office. Aby równocześnie wkleić wszystkie elementy przechowywane w Schowku pakietu Office, kliknij przycisk Wklej wszystko. Element (lub elementy) zostaną dodane do dokumentu. 34
- 19. Podstawy Office Aby wyczyścić elementy ze schowka Office Wykonaj jedną z następujących czynności: Aby usunąć pojedynczy element, umieść Rysunek 2.21. Możesz wybrać kursor nad elementem, kliknij strzałkę, Usuń z menu rozwijanego która się pojawi, i wybierz Usuń z menu rozwijanego (rysunek 2.21). Aby usunąć wszystkie bieżące elementy ze Schowka pakietu Office, kliknij przycisk Wyczyść wszystko (patrz rysunek 2.20) Aby zamknąć Schowek Office Powinieneś: Word, Excel, PowerPoint. Kliknąć przycisk zamykający Schowek pakietu Office (X) lub kliknąć przycisk otwierający okno dialogowe Schowek. Publisher. Kliknąć przycisk zamykający Schowek pakietu Office (X). Outlook. Kliknąć przycisk zamykający Schowek pakietu Office (X) lub wybrać Używanie schowka pakietu Office Edycja/Schowek pakietu Office. Wskazówki Nie możesz otworzyć Schowka pakietu Office w OneNote. Jednak elementy skopiowane lub wycięte w OneNote są dodawane do Schowka pakietu Office i mogą być wklejane do innych dokumentów Office. Jeżeli dodasz więcej niż 24 elementy do Schowka pakietu Office, najstarszy element jest automatycznie usuwany w celu zrobienia miejsca dla nowego elementu. Ostatni skopiowany lub wycięty element Możesz używać normalnego polecenia Wklej staje się bieżącym elementem w Schowku (wybierając Edycja/Wklej, klikając ikonę paska systemu Windows. narzędzi Wklej lub wciskając Ctrl + V ), Elementy pozostają w Schowku pakietu aby wkleić element ze Schowka systemu Office, aż opuści się wszystkie programy Windows zamiast ze Schowka pakietu Office. Office. 35
- 20. Rozdział 2. Drukowanie Proces drukowania dokumentu różni się odrobinę pomiędzy aplikacjami Office. Największa różnica dotyczy opcji, które można określić. Informacje na temat specyficznych opcji wydruku znajdują się w odpowiednim rozdziale dla danej aplikacji. Możesz także zażądać podglądu na ekranie zadania wydruku przed wysłaniem go do drukarki. Używanie Podglądu wydruku jest wspaniałym sposobem uniknięcia marnotrawienia papieru. Aby wydrukować dokument w programie Word, Excel lub PowerPoint: Rysunek 2.22. Dla standardowego zadania wydruku wybierz Drukuj z podmenu Drukuj 1. Otwórz dokument, który chcesz wydrukować. 2. Kliknij Przycisk pakietu Office i wybierz Drukuj/Drukuj (rysunek 2.22). Pojawi się okno dialogowe Drukowanie (rysunek 2.23). 3. Wybierz drukarkę docelową z listy rozwijanej Nazwa. 4. Opcjonalnie. Aby określić lub sprawdzić specyficzne dla drukarki ustawienia (takie jak jakość wydruku), kliknij przycisk Właściwości. Drukowanie 5. Określ inne pożądane opcje w oknie dialogowym Drukowanie. Rysunek 2.23. Okno dialogowe Drukowanie 6. Upewnij się, że drukarka jest włączona i gotowa prezentuje standardowe opcje drukowania do wydruku, i kliknij OK. (takie jak liczba kopii i zakres stron), a także opcje specyficzne dla programu Zadanie drukowania jest wysłane do wybranej drukarki. Aby wydrukować dokument w programie Outlook, OneNote lub Publisher: 1. Otwórz dokument, który chcesz wydrukować. W Outlook wybierz element (taki jak wiadomość e-mail) z listy. 3. Wykonaj kroki 3. – 6. z poprzedniego 2. Wybierz Plik/Drukuj. zadania. Pojawi się okno dialogowe Drukowanie Zadanie drukowania zostaje wysłane (patrz rysunek 2.23) do wybranej drukarki. 36
- 21. Podstawy Office Aby zażądać podglądu wydruku: 1. Otwórz dokument, który chcesz wydrukować. W programie Outlook wybierz element (taki jak wiadomość e-mail) z listy. 2. Wykonaj jedną z następujących czynności: Word, Excel, PowerPoint. Kliknij Przycisk pakietu Office i wybierz Drukuj/Podgląd wydruku (patrz rysunek 2.22). Rysunek 2.24. Podgląd wydruku w programie Outlook, OneNote, Publisher. Wybierz Word, Excel lub PowerPoint Plik/Podgląd wydruku. Pojawi się okno podglądu wydruku ukazujące dokument sformatowany dla domyślnej drukarki (rysunki 2.24 – 2.26). 3. Przejrzyj dokument. 4. Opcjonalnie. Zmień ustawienia drukowania, używając kontrolek w oknie podglądu wydruku. 5. Opcjonalnie. Kliknij przycisk Drukuj, aby wydrukować widoczny dokument. 6. Kliknij przycisk Zamknij lub przycisk Rysunek 2.25. Podgląd wydruku w programie zamykający (X). Outlook lub Publisher Okno Podglądu wydruku zamknie się i ponownie widoczny stanie się oryginalny dokument. Drukowanie Wskazówki Aby pominąć okno dialogowe Drukowanie i użyć domyślnych opcji wydruku: Word, Excel, PowerPoint. Kliknij Przycisk pakietu Office i wybierz Drukuj/Szybkie drukowanie (patrz rysunek 2.22). Outlook, OneNote, Publisher. Kliknij ikonę Drukuj na pasku narzędzi. Rysunek 2.26. Podgląd wydruku w OneNote Możesz drukować nie tylko na drukarce bezpośrednio podłączonej do PC, ale także Jeżeli pożądana drukarka nie jest na drukarkach sieciowych — jeżeli jesteś wymieniona w oknie dialogowym podłączony do sieci i masz odpowiednie Drukowanie, możesz zainstalować ją, uprawnienia do użycia drukarki sieciowej. używając apletu Drukarki i Faksy (XP) lub Drukarki (Vista) z Panelu sterowania. 37
- 22. Rozdział 2. Uzyskiwanie Pomocy Aplikacje Office mogą drukować informacje pomocy z plików Pomocy przechowywanych na komputerze, a także z Office Online (używając aktywnego połączenia internetowego). Prosta pomoc jest dostarczana w formie dymków — małych okienek wyskakujących. Aby wyświetlić dymek: Rysunek 2.27. Dymki w programach Przytrzymaj kursor nad poleceniem lub Word, Excel i PowerPoint często kontrolką. Pojawi się dymek (zawierający dostarczają wyczerpujących informacji skrót klawiaturowy, jeżeli taki istnieje) (rysunki 2.27 – 2.28). Aby uzyskać pomoc dla aplikacji Office: Wykonaj jedną z poniższych czynności: Rysunek 2.28. Dymki w innych Word, Excel, PowerPoint. Kliknij ikonę aplikacjach Office są bardziej Pomoc Microsoft Office (rysunek 2.29) lapidarne lub wciśnij F1 . Outlook, Publisher. Wybierz Pomoc — Microsoft Office nazwa programu Pomoc, kliknij ikonę paska narzędzi Microsoft Office nazwa programu Pomoc, wpisz łańcuch Uzyskiwanie Pomocy tekstu w pole Wpisz pytanie do Pomocy Rysunek 2.29. Klikając tę ikonę, możesz (rysunek 2.30) lub wciśnij F1 . wyświetlić pomoc w programach Word, Excel i PowerPoint OneNote. Wybierz Pomoc/Microsoft Office OneNote — Pomoc lub wciśnij F1 . Pojawi się okno Pomoc (rysunek 2.31). Rysunek 2.30. W programach Outlook lub Publisher możesz żądać pomocy dla określonego tematu, wprowadzając w to pole wyszukiwany tekst 38
- 23. Podstawy Office Aby pracować w oknie Pomocy Office: 1. Wykonaj jedną z następujących czynności: Aby wyświetlić główną stronę Pomocy, kliknij ikonę Strona główna (dom) na górze okna Pomoc. Aby wyświetlić/ukryć listę zawartości Pomocy, kliknij ikonę Spis treści (książka). Aby odczytać informacje na dany temat, kliknij jego niebieskie łącze tekstowe. (Gdy przenosisz kursor nad tekstem łącza, poniżej tekstu pojawia się podkreślenie). Aby znaleźć w Pomocy konkretny temat, wpisz szukany tekst w pole i kliknij ikonę Wyszukaj. Aby przejść w tył lub w przód przez strony, które się wyświetlało, kliknij ikonę Dalej lub Wstecz. Aby wydrukować aktualny temat pomocy, Rysunek 2.31. Okno pomocy Office kliknij ikonę Drukuj (drukarka). Aby przełączać się pomiędzy informacjami pomocy offline i online, kliknij rozwijane menu w prawym dolnym rogu okna Uzyskiwanie Pomocy Pomocy (rysunek 2.32) i wybierz odpowiednią opcję. Rysunek 2.32. Kliknij tekst 2. Gdy zakończysz korzystanie z Pomocy, kliknij w rogu okna Pomocy, aby wybrać przycisk zamykający okno Pomocy (X). tekst pomocy do użycia Wskazówki Możesz skopiować tekst pomocy i wkleić go do innych dokumentów, na przykład programu Word lub OneNote. Zaznacz tekst (który może zawierać obrazy) i wciśnij Ctrl + C . Wybrany materiał jest kopiowany do schowka Rysunek 2.33. Możesz także systemowego. Jeżeli Schowek pakietu Office jest wydrukować wybrany tekst aktywny, to skopiowane dane są przechowywane z tematu Pomocy także tam. Aby wydrukować częściowy temat pomocy, zaznacz pożądany tekst i kliknij ikonę Drukuj. W oknie dialogowym Drukuj ustaw Zakres stron na Zaznaczenie (rysunek 2.33) i kliknij OK. 39
- 24. Rozdział 2. Opuszczanie programu Office Tak jak podczas pracy z innymi programami Windows, gdy skończysz używanie aplikacji Office, powinieneś z niej wyjść. Aby opuścić aplikację Office: 1. Wykonaj jedną z następujących czynności: Word, Excel, PowerPoint. Kliknij Przycisk pakietu Office, a następnie Zamknij Nazwa programu (rysunek 2.34). Rysunek 2.34. Kliknij przycisk Zamknij, aby wyjść z programu Word, Excel lub PowerPoint Outlook, Publisher, OneNote. Wybierz Plik/Zamknij. Dowolny program Office. Wciśnij Alt + F4 . 2. Jeżeli otwarty dokument zawiera niezapisane zmiany, to pojawi się okno dialogowe Rysunek 2.35. Gdy wychodzisz z programu, (rysunek 2.35). W innym przypadku pojawia się możliwość zapisania dowolnych program zamyka się natychmiast. edytowanych dokumentów Opuszczanie programu Office Określanie preferencji aplikacji Chociaż domyślne zachowanie większości poleceń i procedur zaprojektowane jest do spełniania potrzeb większości użytkowników, to możesz dostosować sposób działania aplikacji Office. Word, Excel, PowerPoint. Kliknij Przycisk pakietu Office, a następnie przycisk Opcje programu nazwa. Outlook, Publisher, OneNote. Wybierz Narzędzia/Opcje. 40
