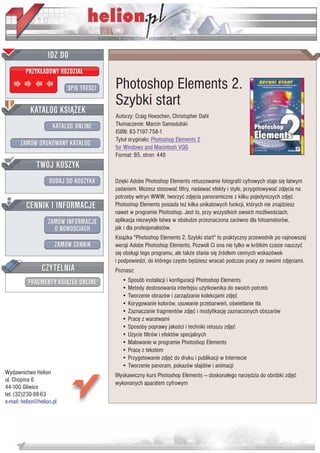
Photoshop Elements 2. Szybki start
- 1. IDZ DO PRZYK£ADOWY ROZDZIA£ SPIS TRE CI Photoshop Elements 2. Szybki start KATALOG KSI¥¯EK Autorzy: Craig Hoeschen, Christopher Dahl KATALOG ONLINE T³umaczenie: Marcin Samodulski ISBN: 83-7197-758-1 Tytu³ orygina³u: Photoshop Elements 2 ZAMÓW DRUKOWANY KATALOG for Windows and Macintosh VQG Format: B5, stron: 440 TWÓJ KOSZYK DODAJ DO KOSZYKA Dziêki Adobe Photoshop Elements retuszowanie fotografii cyfrowych staje siê ³atwym zadaniem. Mo¿esz stosowaæ filtry, nadawaæ efekty i style, przygotowywaæ zdjêcia na potrzeby witryn WWW, tworzyæ zdjêcia panoramiczne z kilku pojedynczych zdjêæ. CENNIK I INFORMACJE Photoshop Elements posiada te¿ kilka unikatowych funkcji, których nie znajdziesz nawet w programie Photoshop. Jest to, przy wszystkich swoich mo¿liwo ciach, ZAMÓW INFORMACJE aplikacja niezwykle ³atwa w obs³udze przeznaczona zarówno dla fotoamatorów, O NOWO CIACH jak i dla profesjonalistów. Ksi¹¿ka "Photoshop Elements 2. Szybki start" to praktyczny przewodnik po najnowszej ZAMÓW CENNIK wersji Adobe Photoshop Elements. Pozwoli Ci ona nie tylko w krótkim czasie nauczyæ siê obs³ugi tego programu, ale tak¿e stanie siê ród³em cennych wskazówek i podpowiedzi, do którego czêsto bêdziesz wracaæ podczas pracy ze swoimi zdjêciami. CZYTELNIA Poznasz: FRAGMENTY KSI¥¯EK ONLINE • Sposób instalacji i konfiguracji Photoshop Elements • Metody dostosowania interfejsu u¿ytkownika do swoich potrzeb • Tworzenie obrazów i zarz¹dzanie kolekcjami zdjêæ • Korygowanie kolorów, usuwanie przebarwieñ, o wietlanie t³a • Zaznaczanie fragmentów zdjêæ i modyfikacjê zaznaczonych obszarów • Pracê z warstwami • Sposoby poprawy jako ci i techniki retuszu zdjêæ • U¿ycie filtrów i efektów specjalnych • Malowanie w programie Photoshop Elements • Pracê z tekstem • Przygotowanie zdjêæ do druku i publikacji w Internecie • Tworzenie panoram, pokazów slajdów i animacji Wydawnictwo Helion B³yskawiczny kurs Photoshop Elements — doskona³ego narzêdzia do obróbki zdjêæ ul. Chopina 6 wykonanych aparatem cyfrowym 44-100 Gliwice tel. (32)230-98-63 e-mail: helion@helion.pl
- 2. Spis treści Spis treści Wstęp 9 Rozdział 1. Podstawy 21 Przestrzeń robocza.............................................................................. 22 Przeglądanie, otwieranie i zamykanie plików........................................ 26 Zapisywanie plików............................................................................ 33 Wybór narzędzia................................................................................. 35 Korzystanie z paska opcji i paska skrótów............................................ 37 Praca z paletami ................................................................................. 39 U ycie lupy — narzędzie Zoom........................................................... 44 Przesuwanie widoku ........................................................................... 47 Korzystanie z palety podpowiedzi Hints............................................... 49 Wybór przepisów z palety How To...................................................... 50 Spis treści Korzystanie z systemu pomocy............................................................ 51 Rozdział 2. Tworzenie obrazów, zarządzanie plikami 53 O rozdzielczości i rozmiarach obrazu................................................... 54 Tworzenie nowego obrazu................................................................... 57 Importowanie obrazów z aparatów cyfrowych i skanerów ..................... 59 Zmiana rozmiaru i rozdzielczości obrazu.............................................. 65 Wyświetlanie informacji o obrazie....................................................... 69 Otwieranie wielu widoków i zarządzanie oknami.................................. 72 Linijki................................................................................................ 74 Wyświetlanie siatki............................................................................. 76 Rozdział 3. Zmiana i korekcja kolorów 79 O komputerach i modelach kolorów..................................................... 80 Wybór trybu kolorów.......................................................................... 81 Zmiana trybu kolorów......................................................................... 84 Zarządzanie kolorami.......................................................................... 90 Korekcja odcieni................................................................................. 95 Automatyczna korekcja poziomów ...................................................... 97 5
- 3. Spis treści Ręczna korekcja poziomów ................................................................. 99 Rozświetlanie zdjęć .......................................................................... 101 Usuwanie przebarwień ...................................................................... 103 Wymiana koloru............................................................................... 105 Rozdział 4. Zaznaczanie 109 Narzędzia zaznaczania ...................................................................... 110 U ycie narzędzi z grupy Selekcji ....................................................... 113 Zaznaczanie obszarów za pomocą narzędzi z grupy Lasso................... 116 U ycie narzędzia Selection Brush ...................................................... 120 Zaznaczanie na podstawie koloru....................................................... 124 Modyfikowanie i dopracowywanie obszarów zaznaczenia................... 128 Zmiękczanie krawędzi obszaru zaznaczenia ....................................... 131 Modyfikowanie krawędzi zaznaczenia ............................................... 133 Rozdział 5. Warstwy 135 Pojęcie warstw ................................................................................. 136 Paleta Layers.................................................................................... 137 Podstawowe informacje o warstwach................................................. 139 Spis treści Zmiana kolejności warstw ................................................................. 142 Zarządzanie warstwami..................................................................... 144 Scalanie warstw................................................................................ 147 Przekształcanie i powielanie warstw................................................... 150 Kopiowanie warstw z jednego obrazu do innego................................. 154 Krycie i tryby mieszania.................................................................... 156 Wykorzystanie grupowania warstw do tworzenia masek ..................... 159 Przypisywanie efektów za pomocą stylów warstw .............................. 161 Zmiana barw i odcieni za pomocą warstw dopasowania ...................... 166 Posługiwanie się paletą Undo History ................................................ 168 Rozdział 6. Naprawianie i retuszowanie zdjęć 171 Kadrowanie zdjęcia .......................................................................... 172 Prostowanie zdjęcia .......................................................................... 175 Narzędzie Clone Stamp..................................................................... 177 Nakładanie wzorów .......................................................................... 180 Usuwanie efektu czerwonych oczu..................................................... 184 Wyostrzanie szczegółów obrazu ........................................................ 186 Uwydatnianie szczegółów obrazu ...................................................... 188 Mieszanie elementów obrazu za pomocą narzędzia Smudge ................ 190 6
- 4. Spis treści Narzędzia do korekcji tonalnej........................................................... 191 Usuwanie koloru............................................................................... 194 Barwienie obrazu.............................................................................. 196 Rozdział 7. Filtry i efekty specjalne 199 Palety filtrów i efektów ..................................................................... 200 U ycie filtrów i efektów.................................................................... 204 Galeria filtrów .................................................................................. 209 Galeria efektów ................................................................................ 216 Symulowanie ruchu za pomocą filtrów rozmywających....................... 219 Zniekształcanie obrazów ................................................................... 224 Symulowanie oświetlenia i cieni........................................................ 228 Tekstury .......................................................................................... 234 Tworzenie własnych filtrów .............................................................. 238 Rozdział 8. Malowanie i rysowanie 241 O bitmapach i rysunkach wektorowych .............................................. 242 Wypełnianie fragmentów obrazu kolorem .......................................... 243 Wypełnianie obszarów gradientami.................................................... 247 Spis treści Tworzenie i zapisywanie gradientów.................................................. 249 Tworzenie obwiedni warstwy lub obszaru zaznaczenia........................ 255 Posługiwanie się narzędziem Brush.................................................... 258 Tworzenie i zapisywanie własnych pędzli .......................................... 261 Tworzenie specjalnych efektów malarskich ........................................ 267 Usuwanie fragmentów obrazu przy u yciu pędzli................................ 269 Usuwanie tła i du ych obszarów obrazu ............................................. 271 Tworzenie kształtów ......................................................................... 274 Tworzenie podstawowych kształtów .................................................. 275 Transformacja kształtów ................................................................... 278 Kształty predefiniowane.................................................................... 282 Rozdział 9. Praca z tekstem 289 Tworzenie i edycja tekstu.................................................................. 290 Zmiana wyglądu tekstu ..................................................................... 294 Praca z tekstem pionowym ................................................................ 299 Wygładzanie tekstu........................................................................... 301 Wyginanie tekstu.............................................................................. 302 Galeria stylów wyginania tekstu ........................................................ 304 7
- 5. Spis treści Tworzenie efektów tekstowych za pomocą narzędzi z grupy Type Mask .. 305 Nadawanie stylów warstwom tekstowym ........................................... 308 Galeria stylów warstw tekstowych ..................................................... 309 Rozdział 10. Przygotowanie obrazów do publikacji w Internecie 311 Wymogi stawiane obrazom przeznaczonym do publikacji w Internecie.. 312 Okno dialogowe Save for Web .......................................................... 313 Optymalizacja obrazów przeznaczonych do publikacji w Internecie..... 314 Regulacja ustawień optymalizacji ...................................................... 317 Ustawianie przezroczystości obrazów przeznaczonych do publikowania w Internecie............................................................ 324 Podgląd obrazu................................................................................. 328 Wysyłanie obrazów pocztą elektroniczną ........................................... 330 Rozdział 11. Zapisywanie i drukowanie obrazów 333 Formaty plików ................................................................................ 334 Ustawianie opcji zapisu plików.......................................................... 340 Automatyczne formatowanie i zapisywanie wielu obrazów jednocześnie.. 343 Katalogowanie obrazów .................................................................... 348 Spis treści Tworzenie pakietu obrazów............................................................... 351 Przygotowanie komputera do realizacji zadania drukowania................ 354 Przygotowywanie obrazu do druku .................................................... 357 Ustawianie dodatkowych opcji wydruku ............................................ 360 Drukowanie obrazu........................................................................... 362 Korzystanie z internetowych serwisów fotograficznych....................... 364 Rozdział 12. Techniki twórcze 367 Tworzenie panoram .......................................................................... 368 Przygotowywanie pokazu slajdów ..................................................... 379 Internetowe galerie fotograficzne....................................................... 384 Tworzenie animowanych GIF-ów ...................................................... 390 Tworzenie kompozycji...................................................................... 397 Dodatek A Skróty klawiaturowe 405 Skorowidz 413 8
- 6. 7 Filtry i efekty specjalne Filtry i efekty specjalne Rozdział 7. Filtry i efekty specjalne Dawniej, chcąc poprawić lub zmienić wygląd zdjęć, fotografowie u ywali filtrów korekcyjnych i filtrów efektowych zakładanych na obiektyw aparatu. Filtry mogą być wykorzystywane do zmiany kolorów, rozjaśnienia pewnych odcieni i przyciemnienia innych. Oprócz wykorzystywania filtrów, fotografowie uzyskiwali twórcze efekty w ciemniach, stosując specjalne wywoływanie i naświetlanie zdjęć. Jednak dzięki postępowi w dziedzinie techniki cyfrowej amatorzy fotografii nie muszą ju eksperymentować z chemikaliami i dodatkowymi akcesoriami do aparatu w celu wzbogacenia Filtry i efekty specjalne wykonywanych przez siebie fotografii. Filtry i efekty dostępne w programie Photoshop Elements umo liwiają znacznie więcej ani eli mo na było uzyskać w fotografii tradycyjnej. Wiele z tych filtrów (na przykład filtry wyostrzające Sharpen) wprowadzają na zdjęciu delikatne zmiany i poprawki, podczas gdy filtry artystyczne z grup Artistic, Stylize i Sketch mogą zupełnie przekształcić obraz, tworząc niepowtarzalny efekt. Photoshop Elements oferuje równie swoim u ytkownikom efekty specjalne, które mo na stosować na zdjęciach i obrazach. Obejmują one niesamowite efekty graficzne (na przykład efekt skóry jaszczurki), a tak e efekty tekstowe i oryginalne wypełnienia i tekstury. W tym rozdziale omówimy wiele sposobów u ycia filtrów i efektów, dzięki którym będziesz mógł udoskonalać swoje prace, natomiast galerie filtrów i efektów pomogą Ci wyobrazić sobie mo liwe zastosowania filtrów i efektów na Twoich zdjęciach. 199
- 7. Rozdział 7. Palety filtrów i efektów Photoshop Elements zawiera ponad 100 filtrów i ponad 50 efektów, udostępniając niemal nieskończone mo liwości ulepszania i wzbogacania obrazów. Większość filtrów posiada okno dialogowe, w którym mo esz podglądać wyniki działania filtru i modyfikować jego parametry, w zale ności od których otrzymane rezultaty będą mniej lub bardziej widoczne. Niektóre z filtrów (na przykład filtr Liquify) są tak zło one, e wydają się być osobnymi, niewielkimi programami wewnątrz Photoshop Elements. Sposób działania efektów ró ni się od działania filtrów. Gdy nadajesz wybrany efekt, Photoshop Elements automatycznie wykonuje ciąg czynności polegających na zastosowaniu na danym obrazie szeregu filtrów i nadaniu warstwom odpowiednich Palety filtrów i efektów stylów. Efekty są bardziej zło one od filtrów. Jeśli chcesz nadać efekt cienia, nało yć na zdjęcie ramkę lub podpisać fotografię czcionką o fakturze szlifowanej blachy, przejrzyj paletę efektów Effects i sprawdź, jakie efekty są dostępne. Aby wyświetlić paletę filtrów (Filter) lub paletę efektów (Effects): Wykonaj jedną z następujących czynności: u Wybierz polecenie Window/Filters lub Window/Effects. u Kliknij zakładkę palety Filters lub palety Effects w doku. Palety te mogą być rozwinięte na doku lub mo esz je wyciągnąć z doku, aby ułatwić sobie do nich dostęp. 200
- 8. Filtry i efekty specjalne Aby zmienić liczbę filtrów lub efektów wyświetlanych na paletach: Wykonaj jedną z następujących czynności: u Wybierz pozycję All z listy rozwijanej na górze jednej z omawianych palet. Po wybraniu tej opcji na palecie zostaną wyświetlone wszystkie filtry lub efekty (rysunek 7.1). u Z listy rozwijanej usytuowanej w górnej części dowolnej z omawianych palet wybierz zestaw filtrów lub efektów, który ma zostać wyświetlony na palecie (rysunek 7.2). Palety filtrów i efektów Rysunek 7.1. Wybierz pozycję All z listy rozwijanej Rysunek 7.2. Aby zawęzić ilość wyświetlanych filtrów, na górze palety Filters oraz palety Effects, wybierz z listy określoną grupę filtrów lub efektów aby wyświetlić jednocześnie wszystkie dostępne filtry lub efekty 201
- 9. Rozdział 7. Aby zmienić sposób wyświetlania zawartości palety: Wykonaj jedną z następujących czynności: u Kliknij przycisk Thumbnail View na dole palety, aby włączyć wyświetlanie filtrów i efektów w postaci miniatur (sposób domyślny) (rysunek 7.3). u Kliknij przycisk List View na dole palety, aby włączyć wyświetlanie filtrów i efektów w postaci listy nazw (rysunek 7.4). Gdy wybierzesz z listy dowolną nazwę, pod miniaturą obrazka po lewej stronie palety pojawi się miniatura przedstawiająca działanie wybranego filtru lub efektu na ten obrazek (rysunek 7.5). Rysunek 7.3. Miniatury są domyślnym sposobem wyświetlania zawartości palet z filtrami i efektami Palety filtrów i efektów Rysunek 7.4. Gdy poznasz ju paletę Filters, Rysunek 7.5. W widoku w postaci listy, być mo e będzie Ci łatwiej pracować z widokiem miniatura wybranego filtru lub efektu pojawia się w postaci listy, poniewa umo liwia on szybsze ni w pierwszej kolumnie palety w domyślnym widoku miniatur wyszukiwanie filtrów 202
- 10. Filtry i efekty specjalne Wskazówki Aby szybciej przeglądać filtry i efekty, w menu palety Filter lub Effects włącz widok miniatur lub widok w postaci listy (rysunek 7.6). Rysunek 7.6. Opcje wyświetlania miniatur Mo esz równie instalować i wykorzystywać lub list dostępne są równie w menu palety Filters filtry w postaci modułów dodatkowych stworzonych przez innych ni Adobe producentów. Po zainstalowaniu filtry te pojawiają się zwykle w dolnej części palety Filters. Palety filtrów i efektów Wtyczki z filtrami i efektami Instalowanie modułów dodatkowych to doskonały sposób rozszerzania mo liwości programu Photoshop Elements. Czy chciałbyś mieć mo liwość dodania do zdjęcia zaawansowanego efektu trójwymiarowego cienia lub nało enia na zdjęcie efektownej przeźroczystości? Jeśli wśród dostępnych filtrów i efektów nie mo esz znaleźć odpowiedniego, jest wysoce prawdopodobne, e odpowiednia wtyczka załatwi sprawę. Masz szczęście — większość wtyczek stworzonych z myślą o programie Adobe Photoshop będzie równie dobrze współpracowała z programem Photoshop Elements, poniewa obie aplikacje obsługują ten sam format wtyczek. Niektóre zestawy wtyczek przeznaczone dla profesjonalistów i artystów nie są tanie — ich ceny mogą osiągnąć pułap setek dolarów, lecz wiele modułów dodatkowych dostępnych jest za darmo. Jednym z najlepszych miejsc do szukania filtrów i efektów jest witryna Adobe Xchange (http://xchange. studio.adobe.com/), z której mo esz ściągać filtry i efekty (mo esz w niej tak e udostępniać zrobione przez siebie filtry i efekty innym u ytkownikom programów Adobe Photoshop i Adobe Photoshop Elements). 203
- 11. Rozdział 7. Użycie filtrów i efektów W zale ności od wybranego filtru lub efektu oraz od wielkości edytowanego obrazu, wyświetlenie przez komputer rezultatów zastosowania filtru lub efektu mo e zająć trochę czasu. Oczywiście, moc obliczeniowa komputerów gwałtownie zwiększa się z roku na rok, podobnie jak średnia ilość pamięci RAM instalowanej w komputerach. Zarówno moc obliczeniowa procesora, jak i ilość pamięci RAM wpływają na szybkość wykonywania przekształceń związanych z zastosowaniem filtru lub efektu. Na szczęście prawie ka dy filtr zawiera okienko podglądu, w którym mo emy zobaczyć sposób działania filtru, zanim zdecydujemy się zastosować go na edytowanym zdjęciu. Efekty nie posiadają okna podglądu, ale na palecie Rysunek 7.7. Filtry i efekty mogą być stosowane efektów Effects oraz w galerii efektów w dalszej na całej warstwie lub na fragmencie obrazu Użycie filtrów i efektów części tego rozdziału znajdziesz pomocne przykłady zastosowania ka dego z efektów. W przypadku większości filtrów i efektów dobrym sposobem jest zaznaczenie niewielkiego obszaru obrazu i zastosowanie filtru lub efektu na tym obszarze. Tym sposobem nie tracimy czasu, czekając a komputer skończy przetwarzanie całego obrazu. Wyjątkami są efekty typu Frames (ang. ramki) lub Photo Corners (ang. naro niki), które z oczywistych powodów odnoszą się do całego zdjęcia lub obrazu. Do zastosowania kilku efektów (na przykład efektu wyciętej ramki Cutout i efektu wytłoczonej ramki Recessed Frame) wymagane jest uprzednie zaznaczenie pewnego obszaru obrazu. Aby zastosować filtr: 1. Aby zastosować filtr na całej warstwie, na palecie Layers zaznacz wybraną warstwę, aby uczynić Rysunek 7.8. Aby zastosować filtr, ją aktywną. Aby zastosować filtr na fragmencie kliknij go podwójnie na palecie Filters obrazu, zaznacz ten fragment, wykorzystując jedno z narzędzi do zaznaczania (rysunek 7.7). 2. Wykonaj jedną z następujących czynności: s Kliknij podwójnie wybrany filtr na palecie Filters (rysunek 7.8). 204
- 12. Filtry i efekty specjalne Jeśli wybrany filtr nie posiada parametrów, zostanie od razu zastosowany. Natomiast jeśli posiada parametry, na ekranie pojawi się okno dialogowe filtru (rysunek 7.9). s Wybierz określony filtr z wybranego podmenu menu Filter. Zauwa , e w menu Filter filtry, które posiadają parametry, oznaczone są symbolem wielokropka (…) usytuowanym po prawej stronie ich nazw (rysunek 7.10). s Przeciągnij filtr z palety Filters na edytowany obraz. 3. Je eli wybrany filtr posiada okno dialogowe, Rysunek 7.9. Większość filtrów posiada okno wypróbuj ró ne wartości parametrów i opcje dialogowe zawierające parametry i opcje filtru, tak aby uzyskać po ądany wygląd. określające działanie i rezultat działania filtru Użycie filtrów i efektów Rysunek 7.10. Patrząc na menu filtrów Filter, mo esz sprawdzić, które filtry posiadają parametry — są to filtry, przy których znajduje się symbol wielokropka (…) 205
- 13. Rozdział 7. 4. W oknach dialogowych zawierających okienko podglądu mo esz zmieniać widok oglądanego fragmentu obrazu. W tym celu wykonaj jedną z następujących czynności: s Aby przybli yć lub oddalić widok, kliknij, odpowiednio: przycisk ze znakiem plus (przybli anie) lub przycisk ze znakiem minus (oddalanie) (rysunek 7.11). s Aby obejrzeć określony fragment obrazu, przeciągnij zawartość okienka podglądu (rysunek 7.12). 5. Kliknij OK, aby zastosować filtr. Filtr zostanie zastosowany na zdjęciu Rysunek 7.11. Pod okienkami podglądu (rysunek 7.13). w oknach dialogowych filtrów znajdują się Jeśli nie jesteś zadowolony z rezultatów przyciski do przybli ania i oddalania widoku podglądanego obrazu działania filtru, wybierz polecenie Edit/Undo Użycie filtrów i efektów lub wybierz poprzedni stan z palety Undo History. Wskazówka Je eli chcesz zastosować filtr ze skutkiem natychmiastowym, bez podglądania jego rezultatów ani ustawiania parametrów w oknie dialogowym, wyłącz opcję Filter Options usytuowaną na górze palety Filters. Rysunek 7.12. Aby przesunąć widok obrazu w okienku podglądu, umieść kursor nad zawartością okienka. Gdy kursor przybierze kształt Rączki, kliknij i przeciągnij obraz Rysunek 7.13. Kliknij przycisk OK, aby zobaczyć rezultaty działania filtru na obrazie 206
- 14. Filtry i efekty specjalne Aby zastosować efekt: 1. Aby zastosować efekt na całej warstwie, na palecie Layers zaznacz wybraną warstwę, aby uczynić ją aktywną. Aby zastosować efekt na fragmencie obrazu, zaznacz ten fragment, wykorzystując jedno z narzędzi do zaznaczania. 2. Wybierz efekt na palecie efektów i kliknij przycisk Apply lub kliknij go podwójnie (rysunek 7.14). Rysunek 7.14. Aby zastosować efekt, wybierz odpowiednią pozycję na palecie Effects i kliknij Jeśli wolisz, mo esz przeciągnąć efekt klawisz Apply lub kliknij dany efekt podwójnie. bezpośrednio z palety Effects na obraz. Mo esz równie przeciągnąć wybrany efekt Po zastosowaniu efektu na obrazie zostanie bezpośrednio z palety efektów na obraz utworzonych kilka (lub jedna) nowych warstw nad warstwą zaznaczoną (rysunek 7.15). Użycie filtrów i efektów Rysunek 7.15. Po zastosowaniu efektu na obrazie tworzone są nowe warstwy (jedna lub więcej) nad zaznaczoną warstwą. Liczba nowych warstw zale y od czynności potrzebnych do wykonania wybranego efektu 207
- 15. Rozdział 7. Wskazówki Aby zmniejszyć widoczność efektu, zwiększ jego przezroczystość za pomocą suwaka Opacity na palecie Layers. Czasami nazwa filtru lub efektu bądź jego miniatura nie mówi wszystkiego. Eksperymentuj, stosując skrajne wartości parametrów filtru lub efektu. Często będziesz zaskoczony rezultatami. Wydrukuj jedną kopię stworzonego przez siebie obrazu jako przykład na przyszłość, podczas pracy z innymi zdjęciami. Dobrym zwyczajem jest nadawanie warstwom nazw opisowych odzwierciedlających u yty filtr lub efekt, na przykład „Efekt Blizzard 30%”. Aby zmienić wygląd efektu, spróbuj zastosować inne tryby przenikania, wybierając je z listy na palecie Layers. Użycie filtrów i efektów Okna dialogowe filtrów Mając na uwadze liczbę dostępnych w Photoshop Elements filtrów i objętość tej ksią ki, nie jesteśmy w stanie omówić szczegółowo sposobu nakładania ka dego filtru z osobna. Na szczęście zdecydowana większość filtrów działa w podobny sposób, dlatego jeśli zastosujesz kilka z nich, bez specjalnego wysiłku będziesz potrafił u yć reszty. Okno dialogowe prawie ka dego filtru zawiera okienko podglądu i suwaki słu ące do zmiany stopnia i sposobu modyfikacji obrazu. Gdy u ywasz filtru po raz pierwszy, powinieneś sprawdzić jego działanie przy domyślnie ustawionych parametrach. Wybierz filtr, niczego nie zmieniaj i zastosuj go na edytowanym obrazie, klikając przycisk OK. Nie tego oczekiwałeś? Naciśnij klawisze Ctrl+Z/Cmd+Z, aby cofnąć zmiany i zacząć od początku. W oknie dialogowym filtru mo esz eksperymentować, przesuwając suwaki i powodując większe (lub mniejsze) zmiany na obrazie. 208
- 16. Filtry i efekty specjalne Galeria filtrów Filtry artystyczne z grupy Artistic Obraz pierwotny Colored Pencil Cutout — wycinanka Dry Brush — suchy pędzel — kolorowanie kredkami Galeria filtrów Film Grain — ziarno filmu Fresco — fresk Neon Glow — blask neonu Paint Daubs — maźnięcia farbą Palette Knife Plastic Warp Poster Edges Rough Pastels — pastele — szpachla malarska — owinięte folią — posteryzacja krawędzi Smudge Stick Sponge — gąbka Underpainting — podkład Watercolor — akwarela — rozmazanie patykiem 209
- 17. Rozdział 7. Filtry rozmywające z grupy Blur Obraz pierwotny Blur — rozmycie Blur More Gaussian Blur — większe rozmycie — rozmycie Gaussowskie Użycie filtrów i efektów Motion Blur — poruszenie Radial Blur Smart Blur (Normal) Smart Blur (Overlay Edge) — rozmycie kołowe — rozmycie inteligentne — rozmycie inteligentne (wersja zwykła) z nakładanymi krawędziami Symulacja pędzla — filtry z grupy Brush Obraz pierwotny Accented Edges — Angled Strokes Crosshatch — zaakcentowane krawędzie — linie pod kątem kreskowanie prostopadłe Sprayed Strokes — napylone linie Dark Strokes Ink Outlines Spatter — aerograf — ciemne linie — kontury tuszu Sumi-e — filtr Sumi-e 210
- 18. Filtry i efekty specjalne Filtry zniekształcające z grupy Distort Obraz pierwotny Diffuse Glow Glass — szkło Liquify — skraplanie — rozmyta poświata Użycie filtrów i efektów Ocean Ripple Pinch — ściśnięcie Polar Coordinates Ripple — marszczenie — fale morskie — współrzędne biegunowe Wave — fala Shear — ścinanie Spherize — sferyzacja Twirl — wirówka ZigZag — zygzak Filtry szumowe z grupy Noise Dust & Scratches — usuwanie rys i zanieczyszczeń Obraz pierwotny Add Noise — szum Despeckle — filtr Despeckle Median — mediana 211
- 19. Rozdział 7. Filtry z grupy Pixelate Obraz pierwotny Color Halftone Crystalize Facet — fasetka — rastrowanie kolorów — krystalizacja Użycie filtrów i efektów Fragment Mezzotint — mezzotinta Mosaic — mozaika Pointillize — malowanka — fragmentacja Filtry z grupy Render Obraz pierwotny Clouds — chmury Difference Clouds Lens Flare — chmury ró nicowe — flara obiektywu Lighting Effects — efekty świetlne 212
- 20. Filtry i efekty specjalne Filtry wyostrzające z grupy Sharpen Obraz pierwotny Sharpen Edges Sharpen More Unsharp Mask — wyostrzanie krawędzi — silne wyostrzanie — wzmocnienie Filtry rysunkowe z grupy Sketch Użycie filtrów i efektów Obraz pierwotny Bas Relief — relief Chalk & Charcoal Charcoal — kreda i węgiel — węgiel drzewny Chrome — chrom Conte Crayon Graphic Pen — grafika Halftone Pattern — ołówek Conté — wzór rastra Note Paper Photocopy — kserokopia Plaster — sztukateria Reticulation — siatka — papier listowy pęknięć na filmie 213
- 21. Rozdział 7. Filtry rysunkowe z grupy Sketch — ciąg dalszy Stamp — stempel Torn Edges Water Paper — poszarpane brzegi — mokry papier Filtry do stylizacji z grupy Stylize Użycie filtrów i efektów Obraz pierwotny Diffuse — dyfuzja Emboss — płaskorzeźba Extrude — wytłaczanie Find Edges Glowing Edges Solarize — solaryzacja Tiles — płytki — znajdowanie krawędzi — rozświetlone krawędzie Trace Contour Wind — wiatr — obrysowywanie konturu 214
- 22. Filtry i efekty specjalne Filtry teksturujące z grupy Texture Obraz pierwotny Craquelure — spękania Grain — ziarno Mosaic Tiles — mozaika Użycie filtrów i efektów Patchwork — klocki Stained Glass — witra Texturizer — fakturyzacja 215
- 23. Rozdział 7. Galeria efektów Efekty ramek Obraz pierwotny Brushed Aluminium Cut Out Drop Shadow — drapane aluminium — ramka z obrazka — rzuć cień Galeria efektów Foreground Color Photo Corners Recessed Frame Ripple Frame — ramka — ramka w kolorze — naro niki — ramka wytłoczona z pomarszczonym brzegiem narzędzia Spatter Frame Strokes Frame Text Panel Vignette — winieta — ramka rozpuszczona — ramka postrzępiona — podkład dla tekstu Waves Wild Frame Wood Frame — ramka pofalowana — ramka szlifowana — ramka drewniana 216
- 24. Filtry i efekty specjalne Efekty graficzne Obraz pierwotny Blizzard — nawałnica Flourescent Chalk Lizard Skin — kreda fluorescencyjna — skóra jaszczurki Galeria efektów Neon Nights Oil Pastel — pastele Soft Flat Color Soft Focus — noc neonów — zmiękczone kolory — delikatne rozmazanie Efekty tekstowe Obraz pierwotny Bold Outline Brushed Metal Cast Shadow — cień — gruby obrys — szlifowany metal Clear Emboss Confetti — konfetti Medium Outline Running water — uwypuklenie — średni obrys — płynąca woda 217
- 25. Rozdział 7. Efekty tekstowe — ciąg dalszy Sprayed Stencil Thin Outline Water Reflection Wood Paneling — napylanie — cienki obrys — odbicie w wodzie — drewno Efekty faktury Galeria efektów Obraz pierwotny Asphalt — asfalt Bricks — cegły Cold Lava — zastygła lawa Gold Spinkles Green Slime Marbled Glass Molted Lead — złoty piasek — zielony mią sz — szlifowany marmur — rozpuszczony ołów (efekt działa tylko na całej warstwie) Rosewood — mahoń Rusted Metal Sandpaper Sunset — zachód słońca — zardzewiałe elazo — papier ścierny (efekt działa tylko na całej warstwie) 218
- 26. Filtry i efekty specjalne Symulowanie ruchu za pomocą filtrów rozmywających Czy kiedykolwiek próbowałeś ustawić dzieci nieruchomo do zdjęcia, aby otrzymać potem stos dziwnie wyglądających statycznych zdjęć, na których ka dy wygląda sztucznie — jak postać zamro ona w ruchu? Photoshop Elements udostępnia kilka filtrów rozmywających, za pomocą których mo emy symulować ruch, jeśli zdjęcia są zbyt statyczne i sztuczne. W wielu przypadkach, aby zastosować filtr rozmywający, musimy zaznaczyć określony obszar obrazu, nadając wra enie ruchu danemu obiektowi, na przykład człowiekowi, psu lub butom. Filtr poruszający Motion Blur rozmywa warstwę lub obszar zaznaczenia w określonym kierunku i z określoną siłą. Rezultaty mogą symulować zdjęcie obiektu w ruchu lub poruszenie aparatem Symulowanie ruchu podczas fotografowania nieruchomych obiektów. Za pomocą filtru Radial Blur mo na uzyskać Rysunek 7.16 Filtr poruszający Motion Blur mo na stosować na całej warstwie lub tylko na jej fragmencie. wra enie zmieniającej się ogniskowej obiektywu W niektórych sytuacjach, jak na tym zdjęciu dwóch lub zbli ania bądź oddalania się obiektu od aparatu. dziewczynek na pla y, mo esz zaznaczyć z grubsza Mo na tak e symulować ruch obrotowy obiektów. obszar wokół obiektu, który chcesz rozmyć W obu przypadkach w oknie dialogowym filtru mo emy zmienić poło enie środka rozmycia oraz siłę i kierunek rozmycia lub ruchu. Aby poruszyć obiekty na obrazie: 1. Zaznacz wybraną warstwę, aby uczynić ją aktywną. Aby stworzyć wra enie ruchu jedynie na fragmencie obrazu, zaznacz ten fragment za pomocą jednego z narzędzi do zaznaczania (rysunek 7.16). 2. Wykonaj jedną z następujących czynności: s Kliknij podwójnie miniaturę filtru Motion Blur na palecie Filters (rysunek 7.17). s Wybierz Filter/Blur/Motion z głównego Rysunek 7.17. Po wybraniu warstwy lub wykonaniu zaznaczenia kliknij podwójnie miniaturę filtru menu. Motion Blur na palecie Filters 219
- 27. Rozdział 7. Na ekranie pojawi się okno dialogowe filtru Motion Blur, a w nim parametry poruszenia, kąt obrotu Angle i odległość Distance (rysunek 7.18). 3. Parametry Angle i Distance ustaw tak, aby uzyskać oczekiwany efekt. Ustawień mo esz dokonywać na podstawie widoku w oknie podglądu znajdującym się w oknie dialogowym, a jeśli opcja Preview jest włączona — równie w oknie dokumentu. Domyślnie parametr Angle przyjmuje wartość 0 stopni, co oznacza, e piksele zostaną poruszone dokładnie wzdłu osi poziomej, jak pokazuje schemat znajdujący Rysunek 7.18. Okno dialogowe Motion Blur zawiera się obok pola tekstowego Angle. Odniesiemy parametry Angle i Distance, które określają, zatem wra enie ruchu od prawej do lewej odpowiednio: kierunek i długość poruszenia strony (lub od lewej do prawej). Kierunek ruchu mo na zmienić, obracając linię na schemacie lub wprowadzając odpowiednią Symulowanie ruchu wartość w polu Angle. Parametr Distance określa długość poruszenia i wyra any jest w pikselach. Domyślna wartość 30 pikseli odpowiedzialna jest za rozmycie średniego stopnia. Ustawienie parametru Distance w okolicach maksymalnej wartości 900 pikseli spowoduje znaczne rozmycie zdjęcia, na którym nie będzie mo na rozpoznać prawie adnych obiektów. 4. Gdy uzyskasz oczekiwany efekt, kliknij przycisk OK, aby zastosować filtr (rysunek 7.19). Rysunek 7.19. Kliknij OK, aby zobaczyć wynik działania filtru Motion Blur na edytowanym zdjęciu. Jeśli chcesz cofnąć tę operację i spróbować ponownie ustawić parametry filtru, wybierz polecenie Edit/Undo 220
- 28. Filtry i efekty specjalne Aby zastosować promieniste rozmycie obrazu: 1. Zaznacz wybraną warstwę, aby uczynić ją aktywną. Aby zasymulować ruch obrotowy jedynie na pewnym fragmencie zdjęcia, zaznacz wybrany obszar za pomocą jednego z narzędzi do zaznaczania. W przypadku rozmycia promienistego szczególnie przydaje się narzędzie do zaznaczania obszaru kołowego (eliptycznego) (rysunek 7.20). 2. Wybierz filtr Radial Blur, wykonując jedną z następujących czynności: s Kliknij podwójnie filtr Radial Blur na palecie Filters (rysunek 7.21). s Wybierz polecenie Filter/Blur/Radial Blur z głównego menu. Symulowanie ruchu Na ekranie pojawi się okno dialogowe filtru Rysunek 7.20. Okrągły obszar zaznaczenia Radial Blur zawierające opcje Amount wyjątkowo dobrze współgra z filtrem Radial Blur (wielkość rozmycia), Blur Center (środek rozmycia), Blur Method (metoda rozmycia) i Quality (jakość rozmycia) (rysunek 7.22). Rysunek 7.21. Na palecie filtr Radial Blur Rysunek 7.22. Okno dialogowe Radial Blur zawiera znajduje się obok filtru Motion Blur parametry określające wielkość rozmycia (Amount) i metodę rozmycia (Blur Method). Ten filtr nie posiada okna podglądu, lecz parametr określający jakość rozmycia (Quality) mo e przyjmować wartość Draft (rozmycie próbne), co mo emy wykorzystać do szybkiego zastosowania filtru i oglądania rezultatów na właściwym zdjęciu 221
- 29. Rozdział 7. 3. Ustaw wartości parametrów Amount i Blur Center dla efektu rozmycia. Metody rozmycia to Spin i Zoom. Wybierz metodę Spin, aby rozmyć obraz wzdłu współśrodkowych okręgów (rysunek 7.23), lub metodę Zoom, aby rozmyć obraz promieniście, co przypomina nieco przybli anie i oddalanie obrazu od naszych oczu (rysunek 7.24). 4. Wybierz jakość rozmycia. Jakość Draft to szybsze obliczenia, lecz niezbyt gładkie rozmycie. Opcje Good i Best wymagają dłu szego czasu obliczeń, lecz generują gładkie i czyste rozmycie. Pomiędzy tymi opcjami nie ma wielkiej ró nicy. 5. Kliknij OK, aby zastosować filtr na zdjęciu. Wskazówka Rysunek 7.23. Wybierając metodę Spin, Symulowanie ruchu Filtr Radial Blur nie posiada okna podglądu, dlatego jeśli nie jesteś zadowolony generujemy rozmycie dające złudzenie ruchu obrotowego wokół ustalonego punktu środkowego. z uzyskanego efektu i chciałbyś wypróbować Aby zmienić poło enie punktu środkowego, inne ustawienia, kliknij przycisk cofania przeciągnij schemat w oknie Blur Center ostatniej operacji Step Backward (lub naciśnij klawisze Ctrl+Z/Cmd+Z). Rysunek 7.24. Metoda Zoom umo liwia uzyskanie efektu płynnego, bezwładnego przybli ania lub oddalania obiektów od obiektywu 222
- 30. Filtry i efekty specjalne Filtry rozmywające Opisaliśmy poszczególne czynności wykonywane podczas stosowania kilku naszych ulubionych filtrów rozmywających. Warto pamiętać, e inne filtry mają równie potę ne mo liwości i intuicyjną obsługę. Poni ej znajduje się podsumowanie wiadomości na temat sposobu ich działania i przykładowych zastosowań. Filtr Blur zmiękcza wygląd obrazu lub zaznaczonego obszaru i doskonale nadaje się do retuszowania zdjęć, na których występują ostre krawędzie lub niepłynne przejścia tonalne. Rezultaty działania tego filtru zbli one są do efektów zastosowania narzędzia Blur. Filtr Blur More działa podobnie do filtru Blur, lecz ma większą moc — jak gdyby filtr Blur został u yty trzy razy na tym samym obrazie. Działanie filtru jest często zbyt zdecydowane, przez co filtr ten nie nadaje się do delikatnego retuszu, lecz mo e być z powodzeniem wykorzystywany do rozmywania określonego obszaru obrazu (na przykład brzegów) i tym samym do podkreślania pozostałego obszaru. Miej na uwadze fakt, e filtry Blur i Blur More nie zawierają okna dialogowego ani tym bardziej okna podglądu. Po prostu zaznacz warstwę lub wybrany obszar obrazu i zastosuj filtr, aby ujrzeć wyniki jego działania. Filtr Gaussian Blur umo liwia dokładniejszą kontrolę działania filtru i mo e być stosowany zarówno do niewielkich, jak i powa nych modyfikacji obrazu. Do najbardziej podstawowych zadań retuszerskich filtr Blur nadaje się dobrze, lecz jeśli nie jesteś zadowolony z rezultatów i chciałbyś trochę je poprawić, spróbuj zastosować filtr Gaussian. Symulowanie ruchu Filtr Motion Blur mo emy wykorzystać do symulacji poruszenia obiektów lub aparatu. Filtr Radial Blur generuje rozmycia obrotowe lub promieniste w zale ności od metody, którą wybierzemy w oknie dialogowym. Filtr Smart Blur umo liwia dostosowywanie rozmycia do naszych potrzeb przez sterowanie wielkością rozmycia (ang. Blur Radius) w zale ności od progu rozmycia (ang. Threshold). Filtr Smart Blur jest u yteczny do zmiękczania obrazu i w sytuacjach, gdy wymagane jest rozmycie obszarów o w miarę jednolitej kolorystyce, nie wpływające na pozostałą część obrazu. 223
- 31. Rozdział 7. Zniekształcanie obrazów Filtry zniekształcające to du y zbiór narzędzi do marszczenia, ściskania, rozrywania, ścinania i skręcania obrazów. Wypróbuj wszystkie filtry zniekształcające, aby zapoznać się z efektami, które mo esz zastosować w swoich obrazach, my natomiast omówimy jeden filtr, który ró ni się od reszty potę nymi mo liwościami, elastycznością i elementem rozrywki — filtr Liquify. Dzięki filtrowi Liquify mo emy uzyskiwać wspaniałe efekty przez skręcanie, rozciąganie i ściskanie pikseli przeczące obowiązującym zasadom fizyki. Prawdopodobnie widziałeś ju wiele przykładów u ycia tego filtru — zdjęć osób z dziko zniekształconymi twarzami, wybałuszonymi oczami i nabrzmiałymi ustami. Oprócz takich zastosowań, filtru Liquify mo na równie u ywać Zniekształcanie obrazów do bardziej subtelnych modyfikacji obrazu i do osiągania efektów niemo liwych do uzyskania przy wykorzystaniu pozostałych narzędzi. Filtr Liquify jest unikatowy, poniewa otwiera osobne okno, w którym wykorzystując specjalny zestaw narzędzi, mo emy modyfikować zdjęcia. Osobne okno oznacza niestety niemo ność cofania zmian za pomocą polecenia Edit/Undo lub palety Undo History. Na szczęście filtr Liquify oferuje własne narzędzie do przywracania pierwotnego lub w mniejszym stopniu zmienionego wyglądu obrazu. Malując obraz za pomocą narzędzia Reconstruct, stopniowo przywracamy pierwotny stan modyfikowanego fragmentu. Mo esz tak e zaprzestać przywracania w dowolnym momencie, pozostawiając wybrany fragment w stanie pośrednim pomiędzy stanem początkowym a końcowym. Najszybszą metodą przywrócenia pierwotnej wersji całego obrazu i rozpoczęcia modyfikacji od początku jest kliknięcie przycisku Revert. 224
- 32. Filtry i efekty specjalne Aby zniekształcić obraz za pomocą filtru Liquify: 1. Zaznacz całą warstwę lub obszar, który chcesz poddać modyfikacjom. 2. Wybierz polecenie Filter/Distort/Liquify lub kliknij filtr Liquify na palecie Filters (rysunek 7.25). Je eli wybrana warstwa jest warstwą tekstową, zostaniesz zapytany, czy chcesz ją uprościć. Wykonanie tej operacji jest konieczne do tego, aby mo na było taką warstwę edytować. Rysunek 7.25. Filtr Liquify znajduje się w kategorii Uproszczenie warstwy tekstowej polega na Distort na palecie filtrów zrastrowaniu znajdującego się na niej tekstu i przekształceniu w zwykłą warstwę. Bądź świadomy tego, e po kliknięciu przycisku OK nie będziesz ju mógł edytować tekstu. Zniekształcanie obrazów Na ekranie pojawi się okno filtru Liquify, a w nim zaznaczona warstwa lub jej fragment. Domyślnym narzędziem jest narzędzie Warp o rozmiarze 64 i nacisku 50 (rysunek 7.26). Zapewne będziesz chciał zmienić parametry pędzla w miarę postępów prac. 3. Aby zmienić parametry pędzla, wykonaj jedną z następujących czynności: s Aby zmienić rozmiar pędzla, przesuń suwak lub wprowadź wartość w polu Brush Size. Rozmiar pędzla mo e przyjmować wartości z przedziału od 1 do 600 pikseli. Rysunek 7.26. Okno filtru Liquify zawiera specjalny zestaw narzędzi do zniekształcania oraz elementy s Aby zmienić nacisk pędzla, przeciągnij do zmiany rozmiaru i nacisku pędzla suwak lub wprowadź wartość w polu Brush Pressure. Nacisk pędzla mo e przyjmować wartość od 1 do 100 procent. 225
- 33. Rozdział 7. 4. Dokonaj zniekształcenia obrazu za pomocą jednego z narzędzi filtru Liquify. Narzędzia znajdują się po lewej stronie okna (rysunek 7.27). Aby wybrać narzędzie, po prostu kliknij jego ikonę, tak jak w przypadku narzędzi z podstawowej palety Photoshop Elements. Następnie przesuń kursor myszki nad obraz i przeciągaj (rysunek 7.28). Aby cofnąć zmiany: u Je eli nadal znajdujesz się w oknie filtru Liquify, kliknij ikonę narzędzia Reconstruct i zamazuj wybrany fragment, aby stopniowo cofać ka dą modyfikację i przywracać stan pierwotny. Aby cofnąć wszystkie zmiany dokonane w oknie Liquify: Zniekształcanie obrazów u Je eli nadal znajdujesz się w oknie Liquify, kliknij przycisk Revert, aby przywrócić Rysunek 7.27. Narzędzia Reconstruct u ywamy pierwotny stan obrazu. do stopniowego cofania dokonanych zniekształceń i przywracania stanu pierwotnego obrazu Narzędzia filtru Liquify Narzędzie Warp umo liwia wyginanie kształtów, linii i obiektów przez nierównomierne przemieszczanie pikseli podczas przeciągania pędzla. Narzędzie Turbulence działa w sposób zbli ony do narzędzia Warp, ale wprowadza równie zniekształcenia związane z innymi narzędziami filtru Liquify w celu uzyskania efektu przypadkowości i losowości. Stopień występowania tych zniekształceń regulujemy za pomocą suwaka Turbulence Jitter. Narzędzie Twirl Clockwise i Twirl Counterclockwise obraca piksele le ące w obszarze pędzla w lewo lub w prawo. Narzędzie Pucker przesuwa piksele w kierunku środka pędzla. Narzędzie Bloat odsuwa piksele od środka pędzla w kierunku jego krawędzi. Narzędzie Shift Pixels przesuwa piksele w kierunku zgodnym z ruchami pędzla. Narzędzie Reflection kopiuje piksele do obszaru pędzla, umo liwiając tworzenie efektów typu odbicie w lustrze wody. Narzędzie Reconstruct przywraca pierwotny stan zniekształconych obszarów. Zamazuj wybrany fragment, aby stopniowo cofać ka dą modyfikację i przywracać stan pierwotny. Mo esz tak e zaprzestać przywracania w dowolnym momencie, pozostawiając wybrany fragment w stanie pośrednim pomiędzy stanem początkowym a końcowym. Narzędzia Zoom i Hand działają w sposób identyczny do narzędzi o tych samych nazwach dostępnych na podstawowej palecie programu Photoshop Elements. 226
- 34. Filtry i efekty specjalne Wskazówka Przedstawiamy odmienny sposób cofania zmian obrazu dokonanych za pomocą filtru Liquify. Gdy jest otwarte okno dialogowe filtru Liquify, przytrzymaj klawisz Alt/Option. Przycisk Cancel zmieni się w przycisk Reset. Kliknij go, aby cofnąć wszystkie zmiany wykonane za pomocą dowolnego narzędzia filtru Liquify. Przyciski Revert i Reset działają w ten sam sposób, lecz przycisk Reset przywraca domyślne wartości wszystkich parametrów narzędzi filtru Liquify. Zniekształcanie obrazów Rysunek 7.28. Najlepszą metodą poznawania narzędzi filtru Liquify jest zabawa. Eksperymentuj z ró nymi obrazami, jak w przypadku tej gitary 227
- 35. Rozdział 7. Symulowanie oświetlenia i cieni Światło i cienie tworzą nastrój prawie ka dej fotografii. Ciągle nie ma lepszego sposobu na uzyskiwanie efektów świetlnych ni analiza oświetlenia i planowanie przed wykonaniem zdjęcia. W wielu sytuacjach nie mamy wpływu na rodzaj oświetlenia, ale Photoshop Elements udostępnia kilka wspaniałych filtrów, dzięki którym mo na wzbogacić oświetlenie ju wykonanego zdjęcia. Filtr Lighting Effect umo liwia uzyskanie niemal nieskończonej liczby efektów przez połączenie Rysunek 7.29. Filtr Lighting Effect znajduje się ró nych rodzajów oświetlenia, kombinację ich w kategorii Render na palecie Filters właściwości, a nawet dodanie kanału nadającego fakturę. Filtr Lighting Effect to coś w rodzaju małego studia z kompletnym oświetleniem na Symulowanie oświetlenia i cieni pulpicie programu Photoshop Elements. Dzięki niemu mo emy symulować takie efekty świetlne, jak refrakcja światła wewnątrz obiektywu. Efekt ten bardzo się przydaje, gdy stworzyliśmy obraz za pomocą narzędzi do malowania i rysowania dostępnych w programie Photoshop Elements i chcemy, aby wyglądał on jak wykonany aparatem. Często stosujemy go w stworzonych na komputerze filmach animowanych, co daje im bardziej realistyczny wygląd. Trzeba jednak pamiętać, e aby mo na było zastosować taki efekt oświetlenia, Rysunek 7.30. Gdy po raz pierwszy otworzysz obraz musi być zapisany w trybie RGB. okno dialogowe filtru Lighting Effect, liczba ró norodnych parametrów i opcji mo e Cię Aby nałożyć na obraz efekt oświetlenia: przytłoczyć. Nie przejmuj się, po prostu eksperymentuj z ró nymi wartościami parametrów, aby poznać skalę 1. Zaznacz wybraną warstwę, aby uczynić ją efektów mo liwych do uzyskania za jego pomocą aktywną. Aby efekt oświetlenia nało yć tylko na pewien fragment obrazu, zaznacz ten fragment za pomocą jednego z narzędzi do zaznaczania. 2. Wybierz filtr Lighting Effect, wykonując jedną z następujących czynności: s Kliknij podwójnie filtr Lighting Effect na palecie filtrów (rysunek 7.29). s Wybierz polecenie Filter/Render/Lighting z głównego menu. Na ekranie pojawi się okno dialogowe Lighting Effect (rysunek 7.30). 3. Wybierz rodzaj oświetlenia z listy rozwijanej Rysunek 7.31. Lista rozwijana Style zawiera Style (rysunek 7.31). 17 ró nych rodzajów oświetlenia 228
- 36. Filtry i efekty specjalne 4. Wybierz typ światła z listy Light Type (rysunek 7.32). 5. Ustaw właściwości światła (rysunek 7.33). Rysunek 7.32. Lista typów światła Light Type zawiera oświetlenie kierunkowe (Directional), 6. Gdy otrzymasz po ądany efekt, kliknij OK, oświetlenie promieniste (Omni) i reflektorowe aby zastosować filtr (rysunek 7.34). (Spotlight). Ka dy ze stylów oświetlenia oparty jest na tych trzech rodzajach światła Symulowanie oświetlenia i cieni Rysunek 7.33. Liczba kombinacji parametrów oświetlenia w oknie dialogowym filtru Lighting Effect jest niemal nieskończona. Parametry określają natę enie i wygląd światła Rysunek 7.34. Po ustawieniu parametrów kliknij przycisk OK, aby zastosować filtr. Na tym zdjęciu zastosowaliśmy filtr Lighting Effect wraz z filtrem Solarize i uzyskaliśmy bardzo futurystyczny nastrój 229
- 37. Rozdział 7. Style oświetlenia i typy światła Okno dialogowe filtru Lighting Effect zawiera przytłaczającą liczbę parametrów, opcji, rodzajów oświetlenia i typów światła, co na początku stwarza problemy — nie wiadomo, od czego zacząć. Oto lista niektórych najbardziej u ytecznych stylów oświetlenia i typów światła i parę słów o tym, jak predefiniowane style oświetlenia poddają się zmianie parametrów i typów światła. Style oświetlenia 2 o'Clock Spotlight to miękka ółta poświata na środku obrazu. Flashlight to światło reflektorowe skierowane Rysunek 7.35. Niektóre style oświetlenia, jak na środek obrazu. Pozostała część obrazu zostanie na przykład Blue Omni, składają się z kolorowych Symulowanie oświetlenia i cieni przyciemniona. Światło ma średnie natę enie świateł, których barwę mo esz dowolnie zmieniać, i delikatną ółtą poświatę. klikając pole koloru i otwierając paletę kolorów Floodlight to światło o szerszym ni w przypadku Flashlight snopie pokrywające obraz białą poświatą. Soft Omni i Soft Spotlight to delikatne efekty promienistego światła arowego oraz światła reflektorowego znajdujące zastosowanie na wielu rodzajach obrazów. Blue Omni to górne oświetlenie obrazu, na przykładzie którego mo na zaobserwować, jak łączy się style oświetlenia i typy światła. Gdy wybierzesz ten rodzaj oświetlenia, w okienku znajdującym się obok parametru Light Type zobaczysz niebieski kolor (rysunek 7.35). Gdy klikniesz ten kolor, na ekranie pojawi się okno wyboru kolorów. Jeśli chcesz, wybierz nowy kolor i zatwierdź ten wybór przyciskiem Save. Nie jest to kompletna lista wszystkich rodzajów oświetlenia dostępnych w oknie dialogowym Lighting Effect, lecz tylko przegląd tych rodzajów, które są najbardziej u yteczne. Stosując większość z pozostałych rodzajów oświetlenia, mo esz uzyskać bardziej zdecydowane i specjalizowane efekty (na przykład RGB Lights to oświetlenie składające się z trzech świateł reflektorowych o barwie czerwonej, ółtej i niebieskiej), lecz warto je wypróbować, gdy chcesz wzbogacić zdjęcie o twórcze elementy. 230
- 38. Filtry i efekty specjalne Typy światła Światło kierunkowe (Directional) oświetla obraz z wybranego kierunku (rysunek 7.36). Światło promieniste (Omni) oświetla obraz z góry (względem płaszczyzny obrazu) (rysunek 7.37). Światło reflektorowe (Spotlight) oświetla obraz, tworząc bardzo jasny obszar na jego środku. Rysunek 7.36. Światło kierunkowe (Directional) W trybie podglądu Preview zobaczysz, oświetla obraz z wybranego kierunku, który e oświetlony obszar jest elipsą. Mo esz zmienić przedstawiony jest jako oś w oknie podglądu rozmiar elipsy, przeciągając dowolny uchwyt. Aby zmienić kierunek światła, obróć linię, klikając ją i przeciągając (rysunek 7.38). Gdy wybierzesz określony rodzaj oświetlenia, zostanie do niego dopasowany tak e typ światła, Symulowanie oświetlenia i cieni na przykład oświetlenie Floodlight wykorzystuje źródła światła typu Spotlight. Parametry źródeł światła Po wybraniu stylu oświetlenia i typu światła mo esz ustawić cztery parametry światła. Aby zmienić te parametry, przesuwaj odpowiednie Rysunek 7.37. Światło promieniste (Omni) oświetla suwaki. obraz z góry (względem płaszczyzny obrazu). Aby zmienić oświetlony obszar, przeciągnij Parametr Gloss określa stopień odbijania światła jeden z uchwytów od powierzchni obrazu i mo e przyjmować wartości z podzakresu Matte (bardziej matowe) lub Shiny (bardziej błyszczące). Parametr Material określa sposób rozpraszania światła na powierzchni zdjęcia i mo e przyjmować wartości z zakresów od Metallic (powierzchnia metalowa) do Plastic (powierzchnia plastikowa). Gdy przesuwasz suwak Material w kierunku podzakresu Plastic, barwa światła staje się bardziej nasycona i kryjąca, jeśli natomiast ustawisz wartość z podzakresu Metallic, światło staje bardziej przeźroczyste, dzięki czemu oświetlony fragment obrazu staje się widoczny. Rysunek 7.38. Snop światła reflektorowego reprezentowany jest przez eliptyczny kształt w oknie podglądu. Przeciągnij uchwyt, aby zmienić wielkość oświetlonej powierzchni, lub oś kierunkową, aby zmienić kierunek padania światła 231
- 39. Rozdział 7. Parametr Exposure określa natę enie światła. Gdy przejrzysz wszystkie typy światła, zauwa ysz, e w przypadku większości ten parametr ma wartość w okolicach 0. Jest to jedyny parametr, którego lepiej nie zmieniać lub zmieniać bardzo subtelnie, poniewa jego wpływ na światło jest bardzo silny. Parametr Ambience odnosi się do światła otaczającego lub sposobu, w jaki określony efekt oświetlenia wpływa na światło obecne na obrazie. Dodatnie wartości tego parametru to większy stopień przenikania światła otaczającego, natomiast ujemne wartości oznaczają mniej Rysunek 7.39. Filtr Lens Flare znajduje się światła otaczającego. na palecie Filters Aby dodać efekt flary świetlnej: Symulowanie oświetlenia i cieni 1. Zaznacz wybraną warstwę, aby uczynić ją aktywną. Aby nało yć efekt tylko na fragment obrazu, zaznacz ten fragment za pomocą jednego z narzędzi do zaznaczania. 2. Wybierz filtr Lens Flare, wykonując jedną z następujących czynności: s Kliknij podwójnie filtr Lens Flare na palecie filtrów (rysunek 7.39). s Wybierz polecenie Filter/Render/Lens Flare z głównego menu. Na ekranie pojawi się okno dialogowe Lens Flare zawierające opcje Brightness (jasność), Flare Center (środek flary) i Lens Type (rodzaj obiektywu) (rysunek 7.40). Rysunek 7.40. Okno dialogowe Lens Flare wygląda 3. Przeciągając suwak Brightness w lewo znacznie prościej ni okno dialogowe filtru Lighting lub w prawo, zwiększasz lub zmniejszasz Effect. Za pomocą tego okna ustawiamy jasność flary, jej poło enie i typ obiektywu jasność flary. 4. Aby przesunąć środek flary, kliknij okno podglądu i przesuń krzy yk w inne poło enie. 232
- 40. Filtry i efekty specjalne 5. Ustaw parametr Lens Type. Jeśli uzyskasz oczekiwany efekt, kliknij OK, aby zastosować filtr na obrazie (rysunek 7.41). Opcja Lens Type posiada trzy pozycje odpowiadające trzem popularnym typom obiektywu (teleobiektyw 50 – 300 mm oraz obiektywy 35 mm i 105 mm). Filtr generuje efekt flary, jaka wystąpiłaby na wybranym typie obiektywu (rysunek 7.42). Rysunek 7.41. Aby stworzyć na zdjęciu pewien nastrój, zastosowaliśmy na nim efekt flary o domyślnej jasności 135, parametr Lens Type ustawiony był na 50 – 300 mm Zoom Symulowanie oświetlenia i cieni Rysunek 7.42. Nieznaczne ró nice pomiędzy trzema obiektywami 233
