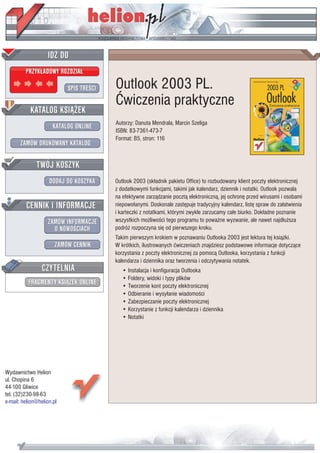
Outlook 2003 PL. Ćwiczenia praktyczne
- 1. IDZ DO PRZYK£ADOWY ROZDZIA£ SPIS TRE CI Outlook 2003 PL. Æwiczenia praktyczne KATALOG KSI¥¯EK Autorzy: Danuta Mendrala, Marcin Szeliga KATALOG ONLINE ISBN: 83-7361-473-7 Format: B5, stron: 116 ZAMÓW DRUKOWANY KATALOG TWÓJ KOSZYK DODAJ DO KOSZYKA Outlook 2003 (sk³adnik pakietu Office) to rozbudowany klient poczty elektronicznej z dodatkowymi funkcjami, takimi jak kalendarz, dziennik i notatki. Outlook pozwala na efektywne zarz¹dzanie poczt¹ elektroniczn¹, jej ochronê przed wirusami i osobami CENNIK I INFORMACJE niepowo³anymi. Doskonale zastêpuje tradycyjny kalendarz, listê spraw do za³atwienia i karteczki z notatkami, którymi zwykle zarzucamy ca³e biurko. Dok³adne poznanie ZAMÓW INFORMACJE wszystkich mo¿liwo ci tego programu to powa¿ne wyzwanie, ale nawet najd³u¿sza O NOWO CIACH podró¿ rozpoczyna siê od pierwszego kroku. Takim pierwszym krokiem w poznawaniu Outlooka 2003 jest lektura tej ksi¹¿ki. ZAMÓW CENNIK W krótkich, ilustrowanych æwiczeniach znajdziesz podstawowe informacje dotycz¹ce korzystania z poczty elektronicznej za pomoc¹ Outlooka, korzystania z funkcji kalendarza i dziennika oraz tworzenia i odczytywania notatek. CZYTELNIA • Instalacja i konfiguracja Outlooka • Foldery, widoki i typy plików FRAGMENTY KSI¥¯EK ONLINE • Tworzenie kont poczty elektronicznej • Odbieranie i wysy³anie wiadomo ci • Zabezpieczanie poczty elektronicznej • Korzystanie z funkcji kalendarza i dziennika • Notatki Wydawnictwo Helion ul. Chopina 6 44-100 Gliwice tel. (32)230-98-63 e-mail: helion@helion.pl
- 2. Spis treści Wstęp............................................................................................................................................................... 7 Rozdział 1. Podstawowe informacje o programie........................................................................................... 9 Rozpoczęcie pracy z programem Outlook ................................................................... 9 Instalacja programu................................................................................................. 9 Uruchomienie programu ....................................................................................... 12 Aktualizacja programu.......................................................................................... 13 Elementy obszaru roboczego...................................................................................... 14 U ywanie i modyfikowanie paska Outlook.......................................................... 14 Poznawanie pasków menu i narzędzi ................................................................... 16 Poznajemy pasek stanu ......................................................................................... 19 Rozdział 2. Praca z programem Outlook ............................................................................................................. 21 Foldery........................................................................................................................ 21 Foldery standardowe............................................................................................. 21 Właściwości folderu.............................................................................................. 23 Tworzenie nowych folderów ................................................................................ 24 Zarządzanie folderami .......................................................................................... 25 Przypisywanie elementów do kategorii ................................................................ 26 Kopiowanie elementów ........................................................................................ 27 Usuwanie elementów z folderu............................................................................. 27 Przenoszenie elementów do innego folderu ......................................................... 28 Kompaktowanie folderów..................................................................................... 29 Widoki ........................................................................................................................ 30 Typy widoków ...................................................................................................... 30 Modyfikowanie widoków ..................................................................................... 31 Filtrowanie ............................................................................................................ 35 Sortowanie ............................................................................................................ 36 Outlook na dziś ..................................................................................................... 37 Formularze.................................................................................................................. 38 Poznawanie formularza Wiadomość .................................................................... 38 Dostosowywanie formularzy ................................................................................ 39
- 3. 4 Outlook 2003 PL. Ćwiczenia praktyczne Rozdział 3. Poczta elektroniczna ............................................................................................................................ 41 Konta poczty elektronicznej ....................................................................................... 41 Tworzenie kont ..................................................................................................... 41 Konfiguracja kont ................................................................................................. 43 Zarządzanie kontami............................................................................................. 44 Odbieranie i czytanie wiadomości pocztowej ............................................................ 46 Foldery poczty elektronicznej............................................................................... 47 Konfiguracja odbierania i wysyłania wiadomości................................................ 48 Foldery wyszukiwania .......................................................................................... 49 Przeglądanie poczty za pomocą funkcji Autopodglądu........................................ 50 Korzystanie z okienka odczytu ............................................................................. 50 Tworzenie reguł wiadomości e-mail..................................................................... 51 Pisanie wiadomości .................................................................................................... 53 Formatowanie wiadomości ................................................................................... 53 U ywanie papeterii ............................................................................................... 55 Sprawdzanie pisowni ............................................................................................ 57 Tworzenie podpisu wiadomości ........................................................................... 58 Wysyłanie załączników ........................................................................................ 59 Adresowanie wiadomości........................................................................................... 60 Wpisywanie adresu ............................................................................................... 60 Tworzenie kontaktów............................................................................................ 61 Modyfikowanie danych o kontakcie i wysłanie wiadomości i listów do znajomej osoby ............................................................................................. 62 Wyszukiwanie kontaktu........................................................................................ 63 Tworzenie list dystrybucyjnych............................................................................ 64 Korespondencja seryjna ........................................................................................ 65 Wysyłanie wiadomości............................................................................................... 66 Nowa wiadomość.................................................................................................. 66 Odpowiadanie na wiadomości .............................................................................. 67 Przesyłanie odebranych wiadomości .................................................................... 68 ądanie potwierdzenia dostarczenia wiadomości ................................................ 69 ądanie potwierdzenia odczytania wiadomości ................................................... 70 Pozostałe opcje wiadomości ................................................................................. 71 Zarządzanie wiadomościami ...................................................................................... 72 Wyszukiwanie wiadomości .................................................................................. 72 Wiadomości-śmieci............................................................................................... 73 Drukowanie........................................................................................................... 75 Rozdział 4. Zabezpieczenie poczty elektronicznej .........................................................................................77 Podstawowe zabezpieczenia....................................................................................... 77 Ochrona komputera............................................................................................... 77 Konfiguracja uwierzytelniania przez serwer pocztowy........................................ 80 Szyfrowanie przesyłanych danych........................................................................ 81 Blokowanie załączników ...................................................................................... 82 Przetwarzanie wiadomości w formacie HTML .................................................... 84 Certyfikaty .................................................................................................................. 85 Pobieranie certyfikatu ........................................................................................... 86 Eksport certyfikatu................................................................................................ 88
- 4. Spis treści 5 Podpisywanie wiadomości.................................................................................... 89 Importowanie cudzego certyfikatu ....................................................................... 91 Szyfrowanie wiadomości ...................................................................................... 91 Rozdział 5. Kalendarz i zadania .............................................................................................................................. 93 Korzystanie z kalendarza............................................................................................ 93 Zapoznanie się z kalendarzem .............................................................................. 93 Zapisywanie terminu............................................................................................. 94 Zapisywanie wydarzenia całodziennego .............................................................. 95 Zapisywanie spotkania.......................................................................................... 96 Zdarzenia cykliczne .............................................................................................. 97 Automatyczne przypomnienia .............................................................................. 98 Tworzenie zadania ................................................................................................ 99 Przydzielanie zadania innej osobie ....................................................................... 99 Zarządzanie kalendarzem ......................................................................................... 100 Edycja pojedynczych informacji ........................................................................ 100 Tworzenie pozycji kalendarza z wiadomości pocztowej.................................... 101 Usuwanie pojedynczych informacji.................................................................... 102 Usuwanie powtarzających się informacji ........................................................... 102 Tworzenie zadania z wiadomości pocztowej...................................................... 103 Oznaczanie zakończenia zadania........................................................................ 103 Śledzenie zleconego zadania............................................................................... 104 Opcje kalendarza ...................................................................................................... 105 Podstawowe opcje kalendarza ............................................................................ 105 Dodanie dni wolnych od pracy do kalendarza.................................................... 105 Dodanie strefy czasowej do kalendarza.............................................................. 106 Rozdział 6. Dziennik i notatki.................................................................................................................................. 107 Korzystanie z Dziennika........................................................................................... 107 Zapoznanie się z dziennikiem............................................................................. 107 Dostosowywanie widoku dziennika ................................................................... 108 Dodawanie i modyfikowanie pozycji dziennika................................................. 110 Widoki dziennika ................................................................................................ 110 Korzystanie z Notatek .............................................................................................. 111 Tworzenie notatki ............................................................................................... 111 Modyfikowanie i usuwanie notatki..................................................................... 112 Konfigurowanie wyglądu notatek....................................................................... 112 Tworzenie notatki na podstawie innych elementów programu Outlook............ 113 Przyklejanie notatki do pulpitu ........................................................................... 113 Wysyłanie notatki ............................................................................................... 114 Widoki notatek.................................................................................................... 115
- 5. 4. Rozdział Zabezpieczenie poczty elektronicznej Samo podłączenie komputera do sieci związane jest ze sporym zagro eniem bezpieczeństwa, jednak na największą liczbę ataków (zwłaszcza tych automatycznie przeprowadzanych przez wirusy) nara asz się, uruchamiając program klienta pocztowego. Szczególnie du e ryzyko związane jest z uruchomieniem niezwykle popularnego (a więc choćby statystycznie częściej atakowanego) programu Microsoft Outlook. Wykonując zawarte w tym rozdziale ćwiczenia, poznasz sposoby zapewnienia poufności przesyłanych wiadomości i bezpieczeństwa wykorzystywanego w tym celu komputera. Podstawowe zabezpieczenia Nie istnieje całkowicie bezpieczny, podłączony do sieci komputer. Jednak poprzez popraw- ną konfigurację, uruchomienie dodatkowych programów chroniących komputer i przestrze- ganie podstawowych zasad zabezpieczeń mo esz znacząco zmniejszyć ryzyko udanego ataku. Wykonanie opisanych w tym podrozdziale ćwiczeń powinno uchronić Cię przed 3/4 przeprowadzanych ataków. Ochrona komputera Zanim zabezpieczysz program Outlook, powinieneś zabezpieczyć sam komputer, a do- kładniej — zainstalowany na nim system operacyjny.
- 6. 78 Outlook 2003 PL. Ćwiczenia praktyczne Przedstawienie technik zabezpieczenia systemów Windows wykracza poza zakres ćwiczeń. Zainteresowani Czytelnicy powinni przeczytać wydaną przez Helion ksią kę Bezpieczeństwo w sieciach Windows. Ćwiczenie 4.1. Aby zapewnić podstawowe bezpieczeństwo komputera: 1. Nie u ywaj przestarzałych (wcześniejszych od Windows 2000) wersji systemu Windows. Je eli wcią u ywasz którejś z wcześniejszych wersji, jak najszybciej uaktualnij ją. 2. Systematycznie aktualizuj system poprzez instalowanie aktualizacji zabezpieczeń. W systemach Windows 2000 SP3 lub nowszych wykorzystaj do tego celu mechanizm Windows Update: a) Zaloguj się do systemu jako jego administrator. b) Kliknij prawym przyciskiem myszy ikonę Mój komputer i wybierz opcje Właściwości. c) Przejdź do zakładki Aktualizacje automatyczne i zaznacz pole wyboru Aktualizuj mój komputer na bie ąco. d) Zaznacz pole wyboru Pobierz aktualizacje automatycznie i powiadom mnie, kiedy będą gotowe do zainstalowania (rysunek 4.1). Rysunek 4.1. Jedynym sposobem na uchronienie się przed atakiem wykorzystującym odkryte słabe punkty systemu jest wcześniejsze zainstalowanie aktualizacji zabezpieczeń e) Kliknij przycisk OK i zamknij wszystkie otwarte okna dialogowe. Od teraz po opublikowaniu nowych aktualizacji Twój komputer pobierze je i zgłosi gotowość ich zainstalowania. 3. Zainstaluj program antywirusowy. Samo jego zainstalowanie nie uchroni Cię jednak przed atakami:
- 7. Rozdział 4. Zabezpieczenie poczty elektronicznej 79 Istnieje wiele firm produkujących oprogramowanie antywirusowe — z łatwością znajdziesz je w internecie. Niektóre z nich udostępniają klientom indywidualnym swoje produkty za darmo, a większość umo liwia ich bezpłatne testowanie przez okres np. jednego miesiąca. a) Upewnij się, e monitor antywirusowy jest automatycznie uruchamiany podczas startu systemu. b) Codziennie aktualizuj sygnatury wirusów. c) Systematycznie (np. raz w tygodniu) skanuj wszystkie zapisane na lokalnych dyskach twardych pliki. 4. Chroń komputer poprzez zaporę połączenia internetowego. W systemach Windows XP i nowszych wbudowana jest prosta zapora, która powinna być włączona dla połączenia wykorzystywanego do komunikacji z internetem: Istnieje wiele firm produkujących programowe zapory połączenia internetowego — z łatwością znajdziesz je w internecie. Niektóre z nich udostępniają klientom indywidualnym swoje produkty za darmo, a większość umo liwia ich bezpłatne testowanie przez okres np. jednego miesiąca. a) Zaloguj się do systemu jako jego administrator. b) Kliknij prawym przyciskiem myszy ikonę Moje miejsca sieciowe i wybierz opcję Właściwości. Wyświetlone zostanie okno dialogowe Połączenia sieciowe. c) Kliknij prawym przyciskiem myszy połączenie z internetem i z menu kontekstowego wybierz opcję Właściwości. d) Przejdź do zakładki Zaawansowane i zaznacz pole wyboru Chroń mój komputer… (rysunek 4.2). Rysunek 4.2. Włączenie zapory dla połączenia z siecią lokalną będzie wymagało jej skonfigurowania — w innym przypadku przeglądanie zasobów sieci i korzystanie z nich będzie znacznie utrudnione e) Kliknij przycisk OK i zamknij wszystkie otwarte okna dialogowe.
- 8. 80 Outlook 2003 PL. Ćwiczenia praktyczne Konfiguracja uwierzytelniania przez serwer pocztowy Łącząc się w celu odebrania wiadomości z serwerem pocztowym, nale y podać poprawną nazwę u ytkownika i hasło — sprawdzając te dane, serwer jest w stanie zweryfikować Twoją to samości i umo liwić odebranie wiadomości. Coraz częściej równie przed wysłaniem wiadomości nale y podać hasło — zapobiega to przesyłaniu wiadomości w Twoim imieniu przez nieuprawnione osoby. Niestety domyślnie oba hasła (w przy- padku darmowych kont jest to z reguły takie same hasło) przesyłane są przez sieć „otwartym tekstem”, czyli ka dy mo e w prosty sposób je poznać — nie wymaga to od niego adnej fachowej wiedzy czy to z dziedziny sieci komputerowych, czy krypto- grafii. Rozwiązaniem jest szyfrowanie przesyłanych haseł. Ćwiczenie 4.2. Aby skonfigurować uwierzytelnienie przez serwer poczty wychodzącej: Niektóre źle skonfigurowane serwery pocztowe nie umo liwiają uwierzytelniania podczas wysyłania wiadomości. W takim przypadku po wykonaniu tego ćwiczenia nie będziesz mógł wysłać wiadomości. 1. Wybierz Narzędzia/Konta e-mail…. 2. Upewnij się, czy zaznaczone jest pole Wyświetl lub zmień istniejące konta e-mail i kliknij przycisk Dalej. 3. Zaznacz konfigurowane konto i kliknij przycisk Zmień…. 4. Kliknij przycisk Więcej ustawień…. 5. Przejdź do zakładki Serwer wychodzący i zaznacz pole wyboru Serwer wychodzący (SMTP) wymaga uwierzytelniania (rysunek 4.3). Rysunek 4.3. Prawie wszystkie serwery pocztowe wymagają potwierdzenia to samości nie tylko przy odbieraniu wiadomości, lecz równie przy ich wysyłaniu przez u ytkownika
- 9. Rozdział 4. Zabezpieczenie poczty elektronicznej 81 6. Je eli administrator serwera nie poinformował Cię o haśle do serwera SMTP, kliknij przycisk OK; w przeciwnym razie wybierz opcję Zaloguj u ywając, wpisz poprawną nazwę u ytkownika i hasło, a następnie kliknij przycisk OK. 7. Zamknij okno Konta e-mail i przetestuj nowe ustawienia konta, wysyłając wiadomość do samego siebie. Szyfrowanie przesyłanych danych Je eli serwer pocztowy, na którym masz zało one konto, umo liwia nawiązywanie bezpiecznych połączeń, będziesz mógł zaszyfrować przesyłane do niego (w tym nazwę u ytkownika i hasło) dane. Ćwiczenie 4.3. Aby zaszyfrować dane przesyłane pomiędzy serwerem pocztowym a Twoim komputerem: Niektóre źle skonfigurowane serwery pocztowe nie umo liwiają nawiązywania bezpiecznych połączeń. W takim przypadku po wykonaniu tego ćwiczenia nie będziesz mógł odbierać i wysłać wiadomości. W ka dym przypadku szyfrowanie przesyłanych danych spowoduje wydłu enie czasu potrzebnego na ich wysłanie i odebranie. 1. Kliknij przycisk Więcej ustawień…. 2. Przejdź do zakładki Zaawansowane. 3. Zaznacz oba pola wyboru Ten serwer wymaga zaszyfrowanego połączenia (SSL) (rysunek 4.4). Rysunek 4.4. Skuteczną obroną przed przechwyceniem przesyłanych danych jest ich zaszyfrowanie 4. Kliknij przycisk OK. 5. Zamknij okno Konta e-mail i przetestuj nowe ustawienia konta, wysyłając wiadomość do samego siebie.
- 10. 82 Outlook 2003 PL. Ćwiczenia praktyczne Blokowanie załączników Przesyłane wraz z wiadomościami załączniki mogą być (jak to udowodniły epidemie wirusów Melisssa czy I Love You) wyjątkowo niebezpieczne. Zagro eniem są pliki, które mogą zostać (automatycznie lub ręcznie) uruchomione — je eli zawierają one szkodliwy kod, zostanie on uruchomiony tak, jak ka dy inny uruchamiany przez Ciebie program. Walcząc z tym zagro eniem, firma Microsoft na trwale zablokowała mo liwość wysyłania i odbierania niektórych załączników (tabela 4.1). Tabela 4.1. Lista rozszerzeń automatycznie blokowanych załączników Rozszerzenie pliku Typ pliku .ade Rozszerzenie projektu programu Microsoft Access .adp Projekt programu Microsoft Access .app Aplikacja utworzona przez program FoxPro .bas Moduł klas języka Microsoft Visual Basic .bat Plik wsadowy .chm Skompilowany plik Pomocy w formacie HTML .cmd Skrypt polecenia systemu Microsoft Windows NT .com Program systemu Microsoft MS-DOS .cpl Rozszerzenie Panelu sterowania .crt Certyfikat zabezpieczeń .csh Skrypt powłoki systemu Unix .exe Program .fxp Plik programu FoxPro .hlp Plik Pomocy .hta Program w języku HTML .inf Informacje Instalatora .ins Usługa nazewnictwa internetowego .isp Ustawienia Komunikacji internetowej .js Plik języka JScript .jse Zakodowany plik języka Jscript .ksh Skrypt powłoki systemu Unix .lnk Skrót .mda Program-dodatek Microsoft Access .mdb Baza danych programu Microsoft Access .mde Baza danych programu Microsoft Access MDE
- 11. Rozdział 4. Zabezpieczenie poczty elektronicznej 83 Tabela 4.1. Lista rozszerzeń automatycznie blokowanych załączników — ciąg dalszy Rozszerzenie pliku Typ pliku .mdt Dane programu-dodatku Microsoft Access .mdw Plik informacyjny grupy roboczej programu Microsoft Access .mdz Program Kreatora Microsoft Access .msc Dokument wspólnej konsoli firmy Microsoft .msi Pakiet Instalatora systemu Microsoft Windows .msp Poprawka Instalatora systemu Windows .mst Plik źródłowy Visual Test .ops Plik programu FoxPro .pcd Skompilowany skrypt Microsoft Visual Test lub obraz w formacie Photo CD .pif Skrót do programu systemu MS-DOS .prf Informacje o profilu programu Outlook (msrating.dll) .prg Plik źródłowy programu FoxPro .reg Wpisy rejestru .scf Polecenie programu Microsoft Windows Explorer .scr Wygaszacz ekranu .sct Składnik skryptów systemu Windows .shb Skrót do dokumentu .shs Obiekt Shell Scrap .url Skrót internetowy .vb Plik VBScript .vbe Zakodowany plik skryptów języka VBScript .vbs Plik VBScript .wsc Składnik skryptów systemu Windows .wsf Plik skryptów systemu Windows .wsh Plik z ustawieniami Hosta skryptów systemu Windows .xsl Plik XML, który mo e zawierać skrypt Ćwiczenie 4.4. Aby przekonać się, jak skończy się próba wysłania wiadomości z dołączonym załącznikiem jednego z blokowanych typów: 1. Otwórz formularz nowej wiadomości i zaadresuj ją do siebie. 2. Dołącz do wiadomości dowolny, krótki plik z rozszerzeniem .exe. 3. Kliknij przycisk Wyślij. Wyświetlone zostanie pokazane na rysunku 4.5 ostrze enie.
- 12. 84 Outlook 2003 PL. Ćwiczenia praktyczne Rysunek 4.5. Potencjalnie niebezpieczne załączniki i tak nie będą mogły zostać odebrane przez adresata wiadomości, nawet je eli korzysta on z innego programu pocztowego — prawdopodobnie taka wiadomość zostanie zablokowana na serwerze pocztowym 4. Kliknij przycisk Tak. 5. Po odebraniu tej wiadomości otwórz ją w okienku formularza wiadomości (rysunek 4.6). Rysunek 4.6. Nawet je eli serwer pocztowy nie zablokuje wiadomości z potencjalnie niebezpiecznym załącznikiem, jej odbiorca nie będzie w stanie nie tylko uruchomić, ale nawet skopiować załącznika 6. Je eli musisz wysłać komuś plik blokowanego typu, albo zmień jego rozszerzenie (np. na .bak) i w treści wiadomości poinformuj odbiorcę o prawidłowym rozszerzeniu pliku, albo skompresuj plik którymś z programów do archiwizacji plików (np. programem FreeZip). 7. Raz jeszcze wyślij do siebie ten sam załącznik, ale tym razem zmień jego rozszerzenie albo skompresuj plik. 8. Odbierz wiadomość i dwukrotnie kliknij załącznik — wyświetlone zostanie okno dialogowe umo liwiające jego uruchomienie lub zapisanie (rysunek 4.7). Rysunek 4.7. Po zmianie rozszerzenia plik załącznika mo e zostać skopiowany na lokalny komputer 9. Zapisz plik i albo przywróć jego oryginalne rozszerzenie, albo rozpakuj archiwum. Przetwarzanie wiadomości w formacie HTML Odbieranie wiadomości zapisanych w formacie HTML mo e być zagro eniem nie tylko Twojej prywatności, ale nawet bezpieczeństwa komputera. Zagro enie polega na tym, e je eli w treści wiadomości znajdują się odnośniki do zapisanych na zdalnym komputerze (np. serwerze WWW) plików, z reguły plików graficznych, to w trakcie jej wyświetlania automatycznie nawiązane zostanie połączenie z tym komputerem i pobrane zostaną te pliki. Zagro eniem bezpieczeństwa jest domyślne w systemie Windows przesłanie
- 13. Rozdział 4. Zabezpieczenie poczty elektronicznej 85 do zdalnego serwera zaszyfrowanego (co nie znaczy, e bezpiecznego) hasła u ytkow- nika, a zagro eniem Twojej prywatności — uzyskanie przez wrogą osobę pewności, e Twój adres jest prawidłowy. Po uzyskaniu takiego potwierdzenia nadal będzie ona wy- słała Ci niechciane wiadomości. Je eli odebrałeś niechcianą wiadomość zawierającą odnośnik, którego kliknięcie ma usunąć Cię z listy adresatów tych śmieci, nie klikaj go. Znacznie częściej ma on słu yć zweryfikowaniu istnienia konta — je eli potwierdzisz istnienie konta (bo przecie odebrałeś wysłaną na ten adres wiadomość), nie pozbędziesz się ju wysyłanych na ten adres śmieci. Ćwiczenie 4.5. Aby skonfigurować automatyczne przetwarzanie wiadomości: 1. Wybierz Narzędzia/Opcje…. 2. Przejdź do zakładki Zabezpieczenie i kliknij przycisk Zmień ustawienia automatycznego pobierania…. 3. Domyślnie pobrane będą wyłącznie pliki, do których odnośniki znajdować się będą w wiadomościach przysłanych od zaufanych nadawców albo zapisane na uznanych za bezpieczne witrynach (rysunek 4.8). Rysunek 4.8. Domyślne ustawienia zabezpieczeń automatycznego pobierania plików 4. Je eli nie będzie się to wiązało z utrudnieniami w korzystaniu z poczty, usuń zaznaczenie obu pól wyboru Zezwalaj na pobieranie…. 5. Kliknij przycisk OK i zamknij okno opcji. Certyfikaty Urzędy certyfikacji wystawiają certyfikaty, które słu ą do potwierdzania to samości u yt- kowników lub komputerów. Poniewa ka dy certyfikat jest podpisany przez wystawiający go urząd certyfikacji, treść certyfikatu umo liwia nie tylko zidentyfikowanie u ytkownika posługującego się danym certyfikatem, lecz równie urzędu certyfikacji, który go wystawił. Zapisany w certyfikacie klucz umo liwia równie szyfrowanie przesyłanych plików, w tym wiadomości.
- 14. 86 Outlook 2003 PL. Ćwiczenia praktyczne Tylko szyfrowanie i podpisywanie przy u yciu certyfikatu wiadomości zagwarantuje Ci, e: odbiorca wiadomości będzie w stanie jednoznacznie stwierdzić, czy odebrana przez niego wiadomość jest autentyczna (tj. czy rzeczywiście została wysłana przez Ciebie i czy po jej wysłaniu ktokolwiek jej nie zmodyfikował) i e wiadomość zostanie odczytana wyłącznie przez odbiorcę. Pobieranie certyfikatu Zanim będziesz mógł zaszyfrować czy podpisać wysyłane wiadomości, musisz pobrać i za- instalować wykorzystywany do zabezpieczenia poczty elektronicznej certyfikat. Proces in- stalowania certyfikatu opiszemy na przykładzie instalacji darmowego na okres jednego miesiąca certyfikatu wystawianego przez centrum certyfikacji Signet — w przypadku korzystania z usługi innych firm jego przebieg mo e nieco się ró nić. Wa ność testowego certyfikatu mo e zostać odpłatnie przedłu ona. Ćwiczenie 4.6. Aby otrzymać certyfikat: 1. Połącz się z witryną http://www.signet.pl. 2. Rozwiń znajdującą się w sekcji Szybki start listę wyboru Pobierz certyfikat. 3. Wybierz pozycje Testowe Zabezpieczenie Poczty Elektronicznej. 4. Aby wa ność certyfikatu mogła być sprawdzana, nale y pobrać i zainstalować certyfikat centrum certyfikacji, które go wystawiło — kliknij przycisk CC Signet — Root CA. 5. Zapisz certyfikat na dysku. 6. Zminimalizuj okno przeglądarki internetowej i uruchom pobrany plik. Wyświetlone zostanie okno dialogowe pokazane na rysunku 4.9. Rysunek 4.9. Instalacja certyfikatu centrum certyfikacji (CA) spowoduje dodanie go do listy zaufanych wydawców certyfikatów
- 15. Rozdział 4. Zabezpieczenie poczty elektronicznej 87 7. Kliknij przycisk Zainstaluj certyfikat…. Uruchomiony zostanie Kreator importu certyfikatów. 8. Kolejno kliknij przyciski Dalej, Dalej i Zakończ. Przy prawidłowo skonfigurowanym systemie wyświetlone zostanie ostrze enie o próbie dodania nowego centrum certyfikacji do listy zaufanych wydawców certyfikatów. Kliknij Tak. 9. Zamknij okno właściwości certyfikatu i przywróć okno przeglądarki internetowej. 10. Kliknij przycisk Pobierz. Nawiązane zostanie bezpieczne połączenie z serwerem WWW firmy Signet. Dwukrotnie kliknij znajdującą się na pasku stanu przeglądarki internetowej ikonę kłódki i wyświetl ście kę certyfikacji — po zainstalowaniu certyfikatu RootCA wszystkie wystawione przez ten urząd certyfikaty mogą być sprawdzane. Zamknij okno Certyfikat. 11. Wypełnij pola formularza i kliknij przycisk Przejdź do etapu 2 (rysunek 4.10). Rysunek 4.10. Wysyłanie ądania wystawienia certyfikatu 12. Zamknij okno przeglądarki internetowej. Po kilku minutach na podany adres przysłana zostanie wiadomość zawierająca długi odnośnik — kliknij go. 13. Wyświetlony zostanie formularz z pytaniem o podane w punkcie 11 hasło. Wpisz je i kliknij przycisk Wyślij. 14. Sprawdź, czy wyświetlony został poprawy adres e-mail i przejdź do kolejnego etapu. 15. Kliknij przycisk Generuj klucze. Ponownie, przy prawidłowo skonfigurowanym systemie, wyświetlone zostanie ostrze enie. Kliknij Tak. 16. Je eli wyświetlone zostanie okno dialogowe Tworzenie nowego klucza RSA, kliknij przyciski OK. 17. Zamknij okno przeglądarki internetowej. Po kilku minutach na podany adres przysłana zostanie wiadomość zawierająca kolejny długi odnośnik — kliknij go.
- 16. 88 Outlook 2003 PL. Ćwiczenia praktyczne 18. Kliknij przycisk Instaluj certyfikat. Ponownie powinno zostać wyświetlone ostrze enie o próbie zainstalowania dwóch nowych certyfikatów. Kliknij przycisk Tak. 19. Zamknij okno przeglądarki internetowej i wyświetl obszar roboczy programu Outlook. 20. Wybierz Narzędzia/Opcje… i przejdź do zakładki Zabezpieczenia. 21. Kliknij przycisk Ustawienia…. W polach Certyfikat podpisujący: i Certyfikat szyfrujący: widoczny będzie adres Twojego konta. Kliknij dowolny przycisk Wybierz…. 22. Je eli jest to Twój jedyny certyfikat, kliknij przycisk Wyświetl certyfikat; w innym przypadku najpierw zaznacz zainstalowany certyfikat. 23. Przejrzyj informacje o certyfikacie i zamknij wszystkie otwarte okna dialogowe (rysunek 4.11). Rysunek 4.11. Do podpisywania i szyfrowania wiadomości wymagany jest certyfikat i związany z nim klucz prywatny Eksport certyfikatu Po zainstalowaniu certyfikatu mo esz ju podpisywać cyfrowo wysłane przez Ciebie wiado- mości. Jednak zanim będziesz mógł je zaszyfrować, powinieneś zainstalować certyfikaty wszystkich osób, do których planujesz wysłać zaszyfrowane wiadomości i udostępnić tym osobom własny certyfikat. Mo esz to zrobić albo przesyłając im plik certyfikatu, albo podpisaną cyfrowo wiadomość. Szyfrowanie wiadomości wymaga zapisanego w certyfikacie u ytkownika klucza publicznego odbiorcy wiadomości i klucza prywatnego nadawcy. Własny klucz prywatny zainstalowałeś, wykonując poprzednie ćwiczenie.
- 17. Rozdział 4. Zabezpieczenie poczty elektronicznej 89 Ćwiczenie 4.7. Aby zapisać w pliku zainstalowany certyfikat: 1. Wybierz Narzędzia/Opcje…/Zabezpieczenia. 2. Kliknij przycisk Ustawienia…. 3. Kliknij znajdujący się obok pola Certyfikat szyfrowania przycisk Wybierz…. 4. Wybierz swój certyfikat i kliknij przycisk Wyświetl certyfikat. 5. Przejdź do zakładki Szczegóły i kliknij przycisk Kopiuj do pliku…. Zostanie uruchomiony Kreator eksportu certyfikatów. 6. Kliknij Dalej, upewnij się, czy zaznaczone jest pole Nie eksportuj klucza prywatnego i kliknij przycisk Dalej. 7. Wybierz format pliku (.CER) i kliknij przycisk Dalej (rysunek 4.12). Rysunek 4.12. Program Outlook umo liwia import certyfikatów zapisanych w formacie CER 8. Kliknij Dalej i podaj nazwę oraz lokalizację pliku certyfikatu. 9. Zakończ pracę kreatora i zamknij wszystkie otwarte okna dialogowe. Podpisywanie wiadomości Podpis cyfrowy gwarantuje odbiorcy wiadomości, e jej nadawcą jest określona osoba (wysłanie wiadomości z cudzego konta nie jest specjalnie trudne) i e sama wiadomość po wysłaniu nie została przez nikogo zmieniona. Poniewa jedynym warunkiem podpisywania wiadomości jest zainstalowanie własnego certyfikatu, po podpisaniu cyfrowo wiadomości zostanie do niej dołączony Twój certyfikat. Osoby, które mają własny certyfikat i otrzy- mają tę wiadomość, będą mogły szyfrować wysyłane do Ciebie wiadomości.
- 18. 90 Outlook 2003 PL. Ćwiczenia praktyczne Ćwiczenie 4.8. Aby cyfrowo podpisać wiadomość: 1. Zaadresuj wiadomość do osób, które powinny otrzymać Twój certyfikat. 2. Napisz treść wiadomości. 3. Kliknij znajdującą się na pasku narzędzi ikonę Podpisz cyfrowo albo kliknij Opcje…/Ustawienia zabezpieczeń…/Dodaj podpis cyfrowy do wiadomości, a następnie OK i Zamknij. Aby automatycznie podpisywać wszystkie wysyłane wiadomości, wybierz Narzędzia/Opcje… /Zabezpieczenia i zaznacz pole wyboru Dodaj podpis cyfrowy do wysyłanych wiadomości. 4. Wyślij wiadomość. Jej odbiorcy po otrzymaniu będą mogli sprawdzić autentyczność wiadomości: a) Po otrzymaniu podpisanej wiadomości kliknij znajdującą się w prawej części nagłówka ikonę podpisu. Wyświetlone zostanie okno dialogowe pokazane na rysunku 4.13. Rysunek 4.13. Podpisana cyfrowo, autentyczna wiadomość 5. Aby zapisać w pliku wykorzystany do podpisu certyfikat: a) Kliknij przycisk Szczegóły…. b) Zaznacz wykorzystany do podpisania wiadomości certyfikat i kliknij przycisk Poka szczegóły… (rysunek 4.14). Rysunek 4.14. Podpisane wiadomości zawierają plik certyfikatu ich nadawcy
- 19. Rozdział 4. Zabezpieczenie poczty elektronicznej 91 c) Kliknij przycisk Wyświetl certyfikat…. d) Przejdź do zakładki Szczegóły i kliknij przycisk Kopiuj do pliku…. e) Opis dalszych czynności związanych z zapisaniem certyfikatu w pliku znajduje się w poprzednim ćwiczeniu. Importowanie cudzego certyfikatu Otrzymany od znajomej osoby certyfikat nale y zaimportować. Pozwoli to na szyfrowanie wysyłanych do tej osoby wiadomości. Ćwiczenie 4.9. Aby zainstalować certyfikat znajomej osoby: 1. Kliknij przycisk Kontakty. 2. Wyświetl formularz Kontakt nadawcy wiadomości (osoby, której certyfikat planujesz zainstalować). 3. Przejdź do zakładki Certyfikaty i kliknij przycisk Importuj…. 4. Wska lokalizację pliku z certyfikatem i kliknij przycisk Otwórz. Certyfikat zostanie zaimportowany (rysunek 4.15). Rysunek 4.15. Osoby, których certyfikaty zaimportowałeś, będą mogły otrzymywać zaszyfrowane wiadomości 5. Zamknij okno kontaktu. Szyfrowanie wiadomości Uwieńczeniem ćwiczeń z bie ącego podrozdziału będzie wysłanie znajomej osobie za- szyfrowanej wiadomości.
- 20. 92 Outlook 2003 PL. Ćwiczenia praktyczne Ćwiczenie 4.10. Aby zaszyfrować wysyłaną wiadomość: 1. Otwórz formularz nowej wiadomości. 2. Zaadresuj wiadomość do osoby, której certyfikat cyfrowy zaimportowałeś w poprzednim ćwiczeniu. Próba zaszyfrowania wiadomości wysyłanej do osób, których certyfikatów nie zaimportowałeś, skończy się wyświetleniem ostrze enia, e niektórzy odbiorcy nie będą w stanie jej odczytać. 3. Kliknij znajdującą się na pasku narzędzi ikonę Zaszyfruj wiadomość albo kliknij Opcje…/Ustawienia zabezpieczeń…/Szyfruj treść i załączniki wiadomości, a następnie OK i Zamknij. Aby automatycznie szyfrować wszystkie wysyłane wiadomości, wybierz Narzędzia/Opcje… /Zabezpieczenia i zaznacz pole wyboru Szyfruj treść i załączniki wysyłanych wiadomości. 4. Wpisz treść wiadomości i kliknij przycisk Wyślij. 5. Po odebraniu zaszyfrowanej wiadomości zaznacz ją (rysunek 4.16). Rysunek 4.16. Treść zaszyfrowanych wiadomości nie jest wyświetlana w okienku odczytu 6. Dwukrotnie kliknij zaszyfrowaną wiadomość. Po ewentualnym pozwoleniu na dostęp do funkcji kryptograficznych systemu zostanie ona odszyfrowana i wyświetlona w formularzu wiadomości. Natomiast osoby, które nie mają zainstalowanego certyfikatu z kluczem prywatnym odpowiadającym kluczowi publicznemu wykorzystanemu do jej zaszyfrowania (a więc teoretycznie wszyscy poza odbiorcą wiadomości), a które przechwyciły wiadomość (co nie jest specjalnie trudne), zamiast jej treści zobaczą jedynie chaotyczny zbiór znaków. Je eli haker zdobędzie klucz prywatny, będzie w stanie odczytać wszystkie zaszyfrowane za jego pomocą wiadomości. Poniewa wystawienie nowego certyfikatu wią e się z kosztami i kłopotami (będziesz zmuszony do wysłania nowego certyfikatu wszystkim znajomym), nale y chronić plik z certyfikatem — przede wszystkim nie nale y instalować i zapisywać go na komputerze, do którego dostęp mają inne osoby.
