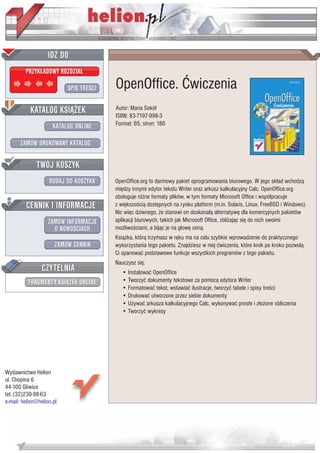
OpenOffice. Ćwiczenia
- 1. IDZ DO PRZYK£ADOWY ROZDZIA£ SPIS TRE CI OpenOffice. Æwiczenia KATALOG KSI¥¯EK Autor: Maria Sokó³ ISBN: 83-7197-998-3 KATALOG ONLINE Format: B5, stron: 180 ZAMÓW DRUKOWANY KATALOG TWÓJ KOSZYK DODAJ DO KOSZYKA OpenOffice.org to darmowy pakiet oprogramowania biurowego. W jego sk³ad wchodz¹ miêdzy innymi edytor tekstu Writer oraz arkusz kalkulacyjny Calc. OpenOffice.org obs³uguje ró¿ne formaty plików, w tym formaty Microsoft Office i wspó³pracuje CENNIK I INFORMACJE z wiêkszo ci¹ dostêpnych na rynku platform (m.in. Solaris, Linux, FreeBSD i Windows). Nic wiêc dziwnego, ¿e stanowi on doskona³¹ alternatywê dla komercyjnych pakietów ZAMÓW INFORMACJE aplikacji biurowych, takich jak Microsoft Office, zbli¿aj¹c siê do nich swoimi O NOWO CIACH mo¿liwo ciami, a bij¹c je na g³owê cen¹. Ksi¹¿ka, któr¹ trzymasz w rêku ma na celu szybkie wprowadzenie do praktycznego ZAMÓW CENNIK wykorzystania tego pakietu. Znajdziesz w niej æwiczenia, które krok po kroku pozwol¹ Ci opanowaæ podstawowe funkcje wszystkich programów z tego pakietu. Nauczysz siê: CZYTELNIA • Instalowaæ OpenOffice FRAGMENTY KSI¥¯EK ONLINE • Tworzyæ dokumenty tekstowe za pomoc¹ edytora Writer • Formatowaæ tekst, wstawiaæ ilustracje, tworzyæ tabele i spisy tre ci • Drukowaæ utworzone przez siebie dokumenty • U¿ywaæ arkusza kalkulacyjnego Calc, wykonywaæ proste i z³o¿one obliczenia • Tworzyæ wykresy Wydawnictwo Helion ul. Chopina 6 44-100 Gliwice tel. (32)230-98-63 e-mail: helion@helion.pl
- 2. Spis treści Wstęp............................................................................................................................................................7 Rozdział 1. OpenOffice.................................................................................................................................................9 Czym jest OpenOffice.org? ............................................................................................... 9 Krótko o ka dym z modułów .......................................................................................... 10 Moduły opisane w niniejszej ksią ce .......................................................................... 10 Pozostałe moduły wchodzące w skład pakietu OpenOffice.org ..................................... 10 Wymagania systemowe .................................................................................................. 11 Inne systemy operacyjne................................................................................................. 12 Dostępność oprogramowania........................................................................................... 12 Rozdział 2. Instalowanie pakietu OpenOffice ................................................................................................13 Instalacja ....................................................................................................................... 13 Ćwiczenie do samodzielnego wykonania .......................................................................... 18 Wybieranie składowych modułów w procesie instalacji............................................... 18 Rozdział 3. OpenOffice Writer — środowisko pracy..................................................................................21 Informacje ogólne .......................................................................................................... 21 Uruchamianie edytora OpenOffice.org Writer .................................................................. 21 Narzędzia dostępne w oknie edytora Writer ..................................................................... 23 Konfigurowanie ekranu .................................................................................................. 23 Wyświetlanie i ukrywanie pasków narzędzi ................................................................ 23 Dostosowywanie paska narzędzi do własnych potrzeb ................................................. 27 Konfigurowanie własnych pasków narzędzi ................................................................ 28 Menu Widok ............................................................................................................ 34 Ustawienia dokumentu.............................................................................................. 35 Definiowanie ustawień ładowania i zapisu dokumentów.................................................... 37 Ćwiczenia do samodzielnego wykonania .......................................................................... 39 Testowanie narzędzi ................................................................................................. 39 Dodawanie przycisku do paska .................................................................................. 40 Rozdział 4. OpenOffice Writer — tworzenie dokumentów......................................................................41 Nowy dokument tekstowy .............................................................................................. 41 Wprowadzanie tekstu ..................................................................................................... 42 Tryb wstawiania i nadpisywania ...................................................................................... 43
- 3. 4 OpenOffice. Ćwiczenia Zaznaczanie tekstu ......................................................................................................... 44 Usuwanie tekstu............................................................................................................. 46 Wycinanie, kopiowanie i wklejanie.................................................................................. 46 Zapisywanie dokumentu ................................................................................................. 48 Zapisywanie i porównywanie wersji dokumentu .............................................................. 49 Otwieranie dokumentu.................................................................................................... 52 Importowanie dokumentu edytora Word..................................................................... 54 Zamykanie dokumentu ................................................................................................... 55 Ćwiczenia do samodzielnego wykonania .......................................................................... 56 Zapisywanie wszystkich dokumentów ........................................................................ 56 Zapisywanie pod inną nazwą ..................................................................................... 56 Rozdział 5. Formatowanie dokumentu tekstowego...................................................................................57 Formatowanie znaku ...................................................................................................... 57 Pogrubienie, kursywa i podkreślenie........................................................................... 57 Pionowa pozycja znaku............................................................................................. 58 Poziome rozmieszczenie znaków ............................................................................... 61 Wybór kroju czcionki................................................................................................ 62 Zmiana rozmiaru czcionki ......................................................................................... 63 Zamiana wielkich liter na małe litery i na odwrót ........................................................ 65 Formatowanie akapitu..................................................................................................... 65 Wyrównanie tekstu w akapicie za pomocą przycisków................................................. 66 Wyrównanie akapitu przy zastosowaniu okienka dialogowego Akapit .......................... 67 Definiowanie wcięć za pomocą linijki ........................................................................ 68 Definiowanie wcięć w oknie dialogowym Akapit ........................................................ 69 Odstępy między wierszami ........................................................................................ 70 Odstępy przed i za akapitem ...................................................................................... 71 Ustawienia tabulacji.................................................................................................. 73 Obramowania akapitu ............................................................................................... 75 Formatowanie stylu ........................................................................................................ 76 Stylista .................................................................................................................... 76 Stosowanie stylu akapitu ........................................................................................... 78 Projektowanie nowego stylu ...................................................................................... 78 Importowanie stylów................................................................................................. 80 Definiowanie stylu w okienku dialogowym Styl akapitu.............................................. 81 Modyfikowanie stylu ................................................................................................ 83 Modyfikowanie stylu w okienku dialogowym Styl akapitu .......................................... 83 Usuwanie stylu ......................................................................................................... 84 Format strony ................................................................................................................ 85 Ćwiczenie do samodzielnego wykonania .......................................................................... 88 Definiowanie kroju czcionki z poziomu okienka dialogowego Znak ............................. 88 Rozdział 6. Zaawansowana obsługa dokumentu ........................................................................................89 Obrazy .......................................................................................................................... 89 Wstawianie obrazu ................................................................................................... 90 Zakotwiczanie obrazu w dokumencie ......................................................................... 91 Obraz jako tło .......................................................................................................... 92 Mapa obrazkowa ...................................................................................................... 94 Tabele........................................................................................................................... 95 Wstawianie tabeli ..................................................................................................... 96 Modyfikacja formatowania tabeli ............................................................................... 97 Autoformatowanie tabeli ........................................................................................... 98 Listy wypunktowane i numerowane ................................................................................. 99 Wstawianie list wypunktowanych i numerowanych ..................................................... 99 Formatowanie listy ................................................................................................. 100 Nagłówki i stopki ......................................................................................................... 102
- 4. Spis treści 5 Wstawianie nagłówka ............................................................................................. 102 Wstawianie stopki................................................................................................... 104 Szablony ..................................................................................................................... 105 Zapisywanie szablonu ............................................................................................. 105 Korzystanie z własnego szablonu ............................................................................. 107 Spis treści .................................................................................................................... 107 Aktualizacja spisu treści .......................................................................................... 109 Bibliografia ................................................................................................................. 109 Wpisy w bibliograficznej bazie danych..................................................................... 110 Wstawianie odnośników w dokumencie.................................................................... 110 Formatowanie wpisów i wstawianie bibliografii ........................................................ 113 Nawigator.................................................................................................................... 115 Wyświetlanie Nawigatora........................................................................................ 115 Pasek narzędzi Nawigatora ...................................................................................... 116 Ćwiczenia do samodzielnego wykonania ........................................................................ 118 Dodawanie legendy................................................................................................. 118 Dodawanie kolumn i wierszy w tabeli....................................................................... 118 Galeria................................................................................................................... 120 Rozdział 7. Drukowanie dokumentu.................................................................................................................121 Drukujemy .................................................................................................................. 121 Kontrola ortografii .................................................................................................. 121 Podgląd wydruku.................................................................................................... 124 Drukowanie ........................................................................................................... 125 Ćwiczenie do samodzielnego wykonania ........................................................................ 126 Podgląd kilku stron................................................................................................. 126 Rozdział 8. OpenOffice.org Calc..........................................................................................................................127 Informacje ogólne ........................................................................................................ 127 Otwieranie nowego arkusza kalkulacyjnego................................................................... 127 Narzędzia programu OpenOffce.org Calc ....................................................................... 129 Menu Widok................................................................................................................ 131 Definiowanie ustawień obliczeń dla arkusza kalkulacyjnego ........................................... 132 Poruszanie się po arkuszu ............................................................................................. 134 Obsługa danych i arkuszy ............................................................................................. 135 Wprowadzanie danych ............................................................................................ 135 Zakres wpisów ....................................................................................................... 136 Modyfikacja zawartości komórek............................................................................. 137 Kopiowanie zawartości komórek.............................................................................. 137 Wycinanie.............................................................................................................. 138 Wklejanie .............................................................................................................. 139 Transponowanie danych.......................................................................................... 140 Wstawianie zawartości Schowka z przeniesieniem komórek ...................................... 140 Wstawianie komórek, wierszy i kolumn.................................................................... 140 Usuwanie zawartości komórek................................................................................. 141 Zapisywanie arkusza kalkulacyjnego ........................................................................ 142 Otwieranie istniejącego dokumentu................................................................................ 143 Wstawianie arkuszy...................................................................................................... 144 Zmiana nazwy arkusza............................................................................................ 145 Jednoczesne korzystanie z kilku arkuszy................................................................... 145 Zamykanie dokumentu ................................................................................................. 146 Ćwiczenie do samodzielnego wykonania ........................................................................ 146 Formatowanie komórek........................................................................................... 146 Wstawianie arkusza z pliku...................................................................................... 146
- 5. 6 OpenOffice. Ćwiczenia Rozdział 9. OpenOffice.org Calc i obliczenia ............................................................................................... 149 Proste obliczenia .......................................................................................................... 149 Sumowanie ............................................................................................................ 149 Zakresy sumowania i sumy pośrednie....................................................................... 151 Proste formuły........................................................................................................ 153 Sumowanie wierszy i kolumn .................................................................................. 153 AutoPilot funkcji.......................................................................................................... 154 Odwołania względne i bezwzględne w zło onych formułach............................................ 156 Operatory OpenOffice.org Calc ..................................................................................... 157 Ćwiczenie do samodzielnego wykonania ........................................................................ 157 Sumowanie komórek z ró nych arkuszy ................................................................... 157 AutoPilot funkcji .................................................................................................... 158 Rozdział 10. Wykresy..................................................................................................................................................161 Wstawianie wykresu..................................................................................................... 161 Modyfikowanie wykresu............................................................................................... 163 Zmiana prezentowanego na wykresie zakresu danych...................................................... 166 Zmiana typu wykresu ................................................................................................... 167 Formatowanie wykresów trójwymiarowych.................................................................... 169 Ćwiczenie do samodzielnego wykonania ........................................................................ 170 Zmiana właściwości wykresu................................................................................... 170 Rozdział 11. Drukowanie arkusza kalkulacyjnego......................................................................................173 Widok podziału na strony ............................................................................................. 173 Modyfikacja układu dokumentu..................................................................................... 174 Podgląd wydruku ......................................................................................................... 174 Drukowanie ................................................................................................................. 174 Drukowanie skoroszytu........................................................................................... 175 Definiowanie zakresu wydruku................................................................................ 176 Drukowanie arkuszy ............................................................................................... 176 Ćwiczenie do samodzielnego wykonania ........................................................................ 177 Definiowanie marginesów ....................................................................................... 177
- 6. 4. Rozdział OpenOffice Writer — tworzenie dokumentów Nowy dokument tekstowy Ćwiczenie 4.1. Utwórz nowy dokument tekstowy. 1. Kliknij przycisk Nowy na pasku funkcji (rysunek 4.1). Rysunek 4.1. Oto prosta metoda tworzenia nowego dokumentu tekstowego — przycisk Nowy 2. Mo esz alternatywnie wybrać w menu Plik pozycję Nowy, a następnie pozycję Dokument tekstowy w menu podrzędnym (rysunek 4.2). 3. Nowy dokument tekstowy pojawi się w obszarze roboczym pulpitu. Zwróć uwagę na zawartość pola listy Załaduj URL — pole tekstowe jest puste — i na napis na pasku tytułu — pojawia się tu nazwa domyślna Bez nazwy1 (rysunek 4.3).
- 7. 42 OpenOffice. Ćwiczenia Rysunek 4.2. Wybierz pozycję Dokument tekstowy w menu Nowy Rysunek 4.3. Nowy dokument ma nazwę domyślną Bez nazwy1 Wprowadzanie tekstu Kolejne zadanie jest więcej ni proste. Po prostu pisz. Ćwiczenie 4.2. W otwartym nowym dokumencie tekstowym punkt wstawiania ju czeka na Ciebie. Aby wpisać tekst dokumentu: Rozpocznij po prostu pisanie (rysunek 4.4). OpenOffice sam zajmie się zawijaniem tekstu, gdy dotrzesz do końca wiersza. Rysunek 4.4. Punkt wstawiania pokazuje miejsce, w którym pojawi się wprowadzany z klawiatury tekst
- 8. Rozdział 4. OpenOffice Writer — tworzenie dokumentów 43 Aby wpisać tekst w dowolnie wybranym miejscu strony: Włącz kursor bezpośredni, naciskając przycisk na pasku narzędziowym i kliknij w dowolnym miejscu strony (rysunek 4.5). Rysunek 4.5. Aktywacja kursora bezpośredniego umo liwia wprowadzanie tekstu w dowolnym miejscu strony bez konieczności łamania wiersza Jeśli w trybie kursora bezpośredniego nie bardzo mo esz wpisywać tekst w dowolnym miejscu, skorzystaj z ustawień w oknie Opcje, aby dostosować ten tryb do swoich potrzeb. Wyświetl okno Opcje (wybierz w menu Narzędzia pozycję Opcje), rozwiń w nim gałąź Dokument tekstowy, a następnie kliknij pozycję Pomoc w formatowaniu. W sekcji Kursor bezpośredni znajdziesz ustawienia, które pomogą Ci w dostosowaniu kursora. Wybierz na przykład opcję Tabulator i spacja, dzięki czemu kursor będzie mo na umiejscowić niemal w dowolnym miejscu. Z listy Kolor mo esz wybrać inny kolor kursora, jeśli domyślny niebieski nie odpowiada Ci (rysunek 4.6). Rysunek 4.6. W kategorii Pomoc w formatowaniu okna Opcje mo esz dostosować sposób pracy kursora bezpośredniego Tryb wstawiania i nadpisywania Bez trudu rozpoznasz te opcje, poniewa działają tak samo, jak odpowiednie opcje z edytora Word.
- 9. 44 OpenOffice. Ćwiczenia Ćwiczenie 4.3. W trybie wstawiania tekst wprowadzany w obrębie ju istniejącego tekstu rozepchnie go, nie zmieniając istniejącej zawartości. W trybie nadpisywania tekst wstawiany zastąpi tekst z prawej strony kursora. Domyślnym trybem jest tryb wstawiania. Aby przełączyć się między trybami: Kliknij w polu WSTAW paska stanu — aktywny stanie się tryb KASUJ. Kolejne kliknięcie ponownie przełączy tryby (rysunek 4.7). Rysunek 4.7. Przełączanie między trybami wstawiania i nadpisywania Zaznaczanie tekstu OpenOffice.org Writer daje Ci do dyspozycji trzy tryby zaznaczania tekstu: standardowy, rozszerzony i dodawany. Ćwiczenie 4.4. Przećwicz wszystkie trzy tryby. Przełączaj się między nimi, klikając na pasku stanu u dołu okna w odpowiadającym im polu (rysunek 4.8). Rysunek 4.8. Oto trzy ró ne tryby zaznaczania tekstu 1. Zaznacz tekst, korzystając z trybu standardowego (STD). Mo esz przeciągnąć myszą po dowolnym ciągłym fragmencie tekstu lub klikać jej klawiszem (rysunek 4.9): podwójne kliknięcie zaznaczy wyraz, potrójne kliknięcie zaznaczy wiersz. 2. Sprawdź, do czego mo e się przydać drugi z trybów zaznaczania, tryb rozszerzony (ROZ). Ustaw punkt wstawiania w tym miejscu tekstu, od którego chcesz tekst zaznaczyć. Przełącz się do opcji rozszerzonego zaznaczania, a następnie kliknij na końcu zaznaczanego fragmentu. W ten sposób zaznaczony zostanie cały fragment (rysunek 4.10). 3. A teraz ostatni z trybów zaznaczania tekstu — tryb dodawany (DODAJ). Przełącz się do niego i klikaj wyrazy. Jak widzisz, tryb ten umo liwia zaznaczanie nieciągłych obszarów (rysunek 4.11). Jeśli jednak wciśniesz klawisz Shift i powtórzysz operację, zaznaczane obszary będą się łączyć.
- 10. Rozdział 4. OpenOffice Writer — tworzenie dokumentów 45 Rysunek 4.9. Tekst zaznaczony przy wykorzystaniu opcji standardowej Rysunek 4.10. Fragment tekstu zaznaczony przy wykorzystaniu opcji rozszerzonego zaznaczania Rysunek 4.11. Opcja dodawania obszarów zaznaczonych
- 11. 46 OpenOffice. Ćwiczenia Podobnie jak w edytorze Word, tutaj tak e tekst mo na zaznaczać, korzystając z klawiatury — wciśnij klawisz Shift i przesuwaj punkt wstawiania, korzystając z klawiszy ze strzałkami. Skoro o zaznaczaniu mowa, to nale y wspomnieć tak e o opcji zaznaczania całego dokumentu. Najprostszą metodą zaznaczenia dokumentu jest zastosowanie skrótu Ctrl+A. Mo esz tak e skorzystać z polecenia Zaznacz wszystko w menu Edytuj. Usuwanie tekstu Ćwiczenie 4.5. Aby usunąć tekst, skorzystaj z jednej z metod: Zaznacz fragment przeznaczony do usunięcia i naciśnij klawisz Delete. Aby usunąć znak na lewo od punktu wstawiania, naciśnij Backspace. Aby usunąć znak na prawo od punktu wstawiania, naciśnij Delete. Aby usunąć słowo na lewo od punktu wstawiania, naciśnij Ctrl+Backspace. Aby usunąć słowo na prawo od punktu wstawiania, naciśnij Ctrl+Delete. Jeśli punkt wstawiania znajduje się w środku wyrazu, nie zostaną usunięte całe słowa, lecz tylko odpowiednie fragmenty. Wycinanie, kopiowanie i wklejanie Te trzy operacje to klasyka, która nie wymaga chyba drobiazgowego instrukta u. Przećwi- czymy je tylko dla wprawy. Na wstępie krótkie przypomnienie: operacja wycinania powo- duje usunięcie obiektu z danego ulokowania i umieszczenie go w schowku, skąd mo na go później pobrać; kopiowanie działa podobnie, lecz obiekt nie jest usuwany z oryginalnego ulokowania; wklejanie to wstawianie zawartości schowka w wybranym miejscu dokumentu. Na pasku funkcji znajdziesz przyciski, które słu ą do wykonywania operacji wycinania, kopiowania i wklejania (rysunek 4.12). Obok nich, chyba nie przez przypadek, są u y- teczne przyciski cofania i ponawiania operacji, Cofnij i Przywróć. Rysunek 4.12. Na pasku funkcji są przyciski wycinania, kopiowania i wklejania. Jeśli wytniesz nie to, co trzeba, skorzystaj z przycisków cofania i przywracania
- 12. Rozdział 4. OpenOffice Writer — tworzenie dokumentów 47 Polecenia: Wytnij, Kopiuj, Wklej oraz Cofnij i Przywróć znajdziesz tak e w menu Edytuj okna OpenOffice.org Writer (rysunek 4.13). Obok nich podawane są skróty klawiszowe, którymi polecenia mo na zastąpić: Ctrl+X to skrót wycinania, Ctrl+C — skrót kopiowania i Ctrl+V — skrót wklejania. Rysunek 4.13. Polecenia wycinania, kopiowania i wklejania oraz cofania i przywracania są tak e w menu Edytuj Ćwiczenie 4.6. W tym ćwiczeniu skorzystamy z innej jeszcze metody wycinania tekstu. Aby wyciąć fragment tekstu: 1. Zaznacz fragment, który chcesz wyciąć. 2. Kliknij na nim prawym klawiszem myszy i wybierz z menu kontekstowego pozycję Wytnij (rysunek 4.14). Tekst zostanie wycięty z dokumentu i powędruje do Schowka. W kolejnym ćwiczeniu zobaczysz, jaki masz z tego po ytek. Rysunek 4.14. Menu kontekstowe jest dobre na wszystko — tak e na wycinanie
- 13. 48 OpenOffice. Ćwiczenia Ćwiczenie 4.7. Aby wkleić wycięty fragment: 1. Umieść punkt wstawiania w tym miejscu dokumentu, w którym chcesz wstawić wycięty fragment tekstu (lub coś innego, na przykład skopiowany gdzieś obraz). 2. Kliknij prawym klawiszem myszy i wybierz w menu kontekstowym pozycję Wklej (rysunek 4.15). Rysunek 4.15. Wycięty wcześniej fragment mo esz wkleić w innym miejscu Ćwiczenie 4.8. Jeśli chcesz skopiować tekst lub inny element dokumentu, menu kontekstowe tak e będzie przydatne. Aby skopiować tekst: Zaznacz tekst, który chcesz skopiować (patrz ćwiczenie 4.4) i wybierz w menu kontekstowym pozycję Kopiuj. Skopiowany tekst mo esz wkleić w innym miejscu dokumentu lub w innym dokumencie. Najwygodniejszy sposób kopiowania krótkich fragmentów tekstu to zaznaczenie fragmentu, wciśnięcie klawisza Ctrl i przeciągnięcie myszą kopii w wybrane miejsce. Obok kursora pojawia się znak plus, informujący o przeprowadzaniu operacji kopiowania. Jeśli przeciągniesz zaznaczony fragment, nie wciskając klawisza Ctrl, będzie to równowa ne wycięciu tekstu z poprzedniego ulokowania i wklejeniu go w nowym miejscu. Zapisywanie dokumentu Gdy dokument jest zapisywany po raz pierwszy, musisz nadać mu nazwę i wybrać folder, w którym zostanie umieszczony. Przy ponownym zapisywaniu Writer korzysta z nadanej nazwy i wskazanego ulokowania, nie męcząc Cię pytaniami.
- 14. Rozdział 4. OpenOffice Writer — tworzenie dokumentów 49 Ćwiczenie 4.9. Aby zapisać dokument po raz pierwszy: 1. Kliknij na pasku funkcji przycisk Zapisz dokument Pojawi się znane Ci okno dialogowe Zapisywanie jako. 2. Korzystając z przycisków nawigacji, znajdź folder docelowy. W polu Nazwa pliku wpisz nazwę dokumentu i kliknij przycisk Zapisz (rysunek 4.16). Rysunek 4.16. Kliknij przycisk Zapisywanie dokumentu (ten oznaczony ikoną dyskietki) i w oknie Zapisywanie jako podaj nazwę pliku oraz kliknij przycisk Zapisz Z listy Zapisz jako typ mo esz wybrać inny ni domyślny format pliku — jeśli chcesz wymiennie korzystać z edytorów Word i Writer, mo esz wybrać któryś z formatów Microsoft Word, aczkolwiek radzę w takiej sytuacji korzystać z formatu RTF (patrz rozdział 3.). Aby zapisać plik, mo esz korzystać z polecenia Zapisz w menu Plik (rysunek 4.17) lub stosować skrót Ctrl+S. Zapisywanie i porównywanie wersji dokumentu Jeśli wprowadzasz zmiany w istniejącym dokumencie, mo esz je śledzić, zapisując kolejne wersje dokumentu. Ta mo liwość jest cenna tak e w przypadku pracy grupowej.
- 15. 50 OpenOffice. Ćwiczenia Rysunek 4.17. Aby zapisać plik, wybierz polecenie Zapisz w menu Plik Dokument, w którym chcesz skorzystać z mo liwości, jakie daje zapis wersji, musi zostać najpierw zapisany w sposób tradycyjny. Ćwiczenie 4.10. Aby zapisać wersję dokumentu: 1. Wprowadź zmiany w dokumencie i zapisz go jako wersję, wybierając w menu Plik pozycję Wersje. Rysunek 4.18. Aby zapisać wersję pliku, wybierz w menu Pik polecenie Wersje 2. Wyświetlone zostanie okno dialogowe Wersje w nazwa_pliku. Kliknij w nim przycisk Zapisz nową wersję i w oknie, które się uka e, wprowadź komentarz do wersji dokumentu (rysunek 4.19).
- 16. Rozdział 4. OpenOffice Writer — tworzenie dokumentów 51 Rysunek 4.19. Kliknij przycisk Zapisz nową wersję i wprowadź komentarz do wersji w oknie, które się uka e 3. Kliknij w oknie Wprowadź komentarz do wersji przycisk OK — wpis dotyczący wersji pojawi się w oknie Wersje opatrzony datą, godziną, komentarzem i nazwą u ytkownika (rysunek 4.20). Kliknij przycisk Zamknij, aby zamknąć okno Wersje. Rysunek 4.20. Oto lista wersji dokumentu 4. Zamknij dokument. Przy wprowadzaniu kolejnych zmian powtórz całą procedurę — lista wersji zostanie rozbudowana o kolejną pozycję. Mo esz zaznaczyć w oknie Wersje pole wyboru Zawsze zapisuj wersję przy zamykaniu. Wówczas nie będziesz musiał pamiętać o zapisaniu wersji, bowiem OpenOffice zrobi to automatycznie, gdy zamkniesz dokument. Jedyne, co tracisz, korzystając z tej opcji, to komentarz. Ćwiczenie 4.11. Aby porównać wersje dokumentu: 1. Otwórz dokument, którego wersje chcesz porównać. 2. Wybierz w menu Plik pozycję Wersje. 3. Zaznacz w oknie dialogowym Wersje wersję dokumentu, od której rozpocząć ma się porównywanie wersji i kliknij przycisk Porównaj (rysunek 4.21).
- 17. 52 OpenOffice. Ćwiczenia Rysunek 4.21. Aby porównać wersje, kliknij przycisk Porównaj 4. Pojawi się okno Zaakceptuj lub odrzuć zmiany (rysunek 4.22). Korzystając z przycisków Zaakceptuj i Odrzuć, wyraź swą opinię o wprowadzonych w dokumencie zmianach i zamknij okno. Rysunek 4.22. Zaakceptuj lub odrzuć zmiany Aby otworzyć daną wersję dokumentu do edycji, otwórz okno Wersje i kliknij dwukrotnie wpis dla wersji, która Cię interesuje. Mo esz tak e otworzyć wersję w taki sam sposób, jak zwykły dokument (patrz następne ćwiczenie) — jedyna ró nica polega na wskazaniu w oknie Otwieranie wersji na liście rozwijanej Wersja (rysunek 4.23). Otwieranie dokumentu Aby otworzyć istniejący dokument tekstowy, nie musisz korzystać z aktywnego okna edyto- ra Writer. Tak jak w przypadku plików edytora Word, tak e i pliki edytora OpenOffice.org Writer oraz pliki skojarzone z tym edytorem uruchomią się w oknie OpenOffice.org Writer, gdy klikniesz dwukrotnie ich nazwę w dowolnym folderze.
- 18. Rozdział 4. OpenOffice Writer — tworzenie dokumentów 53 Rysunek 4.23. Mo esz wybrać wersję do edycji, tak jak zwykły dokument Ćwiczenie 4.12. Aby otworzyć dokument tekstowy: 1. Wybierz w menu Plik programu OpenOffice.org Writer polecenie Otwórz lub kliknij przycisk Otwórz plik na pasku funkcji (rysunek 4.24). Rysunek 4.24. Aby otworzyć plik, wybierz w menu Plik pozycję Otwórz lub kliknij przycisk Otwórz plik 2. Wyświetlone zostanie okienko dialogowe Otwieranie. Odszukaj w nim plik, który chcesz otworzyć, i naciśnij przycisk Otwórz. Plik zostanie otwarty i pojawi się jako nowe zadanie.
- 19. 54 OpenOffice. Ćwiczenia Aby wywołać okno dialogowe Otwieranie, mo esz skorzystać ze skrótu Ctrl+O. Aby przy wskazywaniu otwieranego dokumentu szybko przemieścić się do pliku, zamiast wpisywać całą nazwę, wpisz w polu Nazwa pliku okna Otwieranie pierwszą literę nazwy (patrz rysunek 4.25). Pojawi się lista wszystkich zasobów, których nazwa zaczyna się od tej litery. Rysunek 4.25. Wpisz w polu Nazwa pliku literę, a wyświetlona zostanie lista zasobów, których nazwa zaczyna się od tej litery: będą tu zarówno dyski, jak i pliki Lista ostatnio otwieranych dokumentów jest tak e dostępna w menu Plik okna OpenOffice.org Writer (u dołu tego menu). Importowanie dokumentu edytora Word Edytor Writer pakietu OpenOffice.org radzi sobie całkiem dobrze z dokumentami edytora Word, które zawierają rysunki, tabele i całą masę formatowania (rysunek 4.26). Jednak gdy konieczne jest zamienne stosowanie dwóch edytorów, korzystaj z formatu .rtf. Rysunek 4.26. Oto w oknie edytora Writer dokument edytora Word zawierający zło one formatowanie
- 20. Rozdział 4. OpenOffice Writer — tworzenie dokumentów 55 Ćwiczenie 4.13. Spróbuj przeczytać dokument edytora Word w edytorze Writer. Ćwicz na prostym dokumencie, przygotowanym specjalnie do tego celu, aby nie było kłopotów. Zamykanie dokumentu Ćwiczenie 4.14. Aby zamknąć bie ący dokument: Wybierz w menu Plik pozycję Zamknij (rysunek 4.27). Kliknij przycisk zamykania okna Zastosuj skrót Alt+F4. lub Kliknij prawym przyciskiem myszy przycisk zadania, które chcesz zamknąć, i wybierz z menu kontekstowego pozycję Zamknij zadanie (rysunek 4.27). Rysunek 4.27. Aby zamknąć dokument, mo esz skorzystać z pozycji Zamknij w menu Plik lub wybrać pozycję Zamknij w menu kontekstowym wywołanym na przycisku zamykanego zadania Pierwszy sposób umo liwia zamknięcie tylko zadania bie ącego, w przypadku drugiej z metod mo na zamknąć dowolny z dokumentów. Jeśli wcześniej nie zapisałeś zmian wprowadzonych w dokumencie, zostaniesz o to popro- szony (patrz rysunek 4.28). Kliknij przycisk Zapisz, aby zapisać zmiany, przycisk Odrzuć, aby zamknąć okno dokumentu bez zapisywania zmian, lub przycisk Anuluj, aby powrócić do edycji dokumentu.
- 21. 56 OpenOffice. Ćwiczenia Rysunek 4.28. OpenOffice przypomina o zapisaniu zmian Ćwiczenia do samodzielnego wykonania Zapisywanie wszystkich dokumentów Dokument powinien być często zapisywany, aby nie utracić efektów własnej pracy. Korzystaj ze skrótu klawiszowego Ctrl+S oraz przycisku Zapisz dokument na pasku funkcji. Mo e się zdarzyć, e przyjdzie Ci pracować z kilkoma otwartymi plikami jednocześnie. Czy wtedy konieczne jest przełączanie się do poszczególnych dokumentów, aby je zapisać? Nie, mo na to zrobić jednym poleceniem. Otwórz kilka plików, wprowadź zmiany i sprawdź, jak działa polecenie Zapisz wszystko w menu Plik. Zapisywanie pod inną nazwą Zapisywanie dokumentu pod inną nazwą to częsty sposób tworzenia kopii, na bazie której opracowany zostanie kolejny dokument. Umiejętność ta mo e więc być przydatna w przy- padku pracy z podobnymi dokumentami. Musisz więc dokument potraktować jako jeszcze nie zapisywany i skorzystać z polecenia Zapisz jako.
