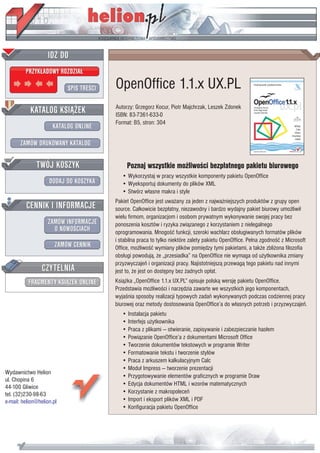
OpenOffice 1.1.x UX.PL
- 1. IDZ DO PRZYK£ADOWY ROZDZIA£ SPIS TRE CI OpenOffice 1.1.x UX.PL KATALOG KSI¥¯EK Autorzy: Grzegorz Kocur, Piotr Majchrzak, Leszek Zdonek ISBN: 83-7361-633-0 Format: B5, stron: 304 KATALOG ONLINE ZAMÓW DRUKOWANY KATALOG TWÓJ KOSZYK Poznaj wszystkie mo¿liwo ci bezp³atnego pakietu biurowego • Wykorzystaj w pracy wszystkie komponenty pakietu OpenOffice DODAJ DO KOSZYKA • Wyeksportuj dokumenty do plików XML • Stwórz w³asne makra i style Pakiet OpenOffice jest uwa¿any za jeden z najwa¿niejszych produktów z grupy open CENNIK I INFORMACJE source. Ca³kowicie bezp³atny, niezawodny i bardzo wydajny pakiet biurowy umo¿liwi³ wielu firmom, organizacjom i osobom prywatnym wykonywanie swojej pracy bez ZAMÓW INFORMACJE ponoszenia kosztów i ryzyka zwi¹zanego z korzystaniem z nielegalnego O NOWO CIACH oprogramowania. Mnogo æ funkcji, szeroki wachlarz obs³ugiwanych formatów plików i stabilna praca to tylko niektóre zalety pakietu OpenOffice. Pe³na zgodno æ z Microsoft ZAMÓW CENNIK Office, mo¿liwo æ wymiany plików pomiêdzy tymi pakietami, a tak¿e zbli¿ona filozofia obs³ugi powoduj¹, ¿e „przesiadka” na OpenOffice nie wymaga od u¿ytkownika zmiany przyzwyczajeñ i organizacji pracy. Najistotniejsz¹ przewag¹ tego pakietu nad innymi CZYTELNIA jest to, ¿e jest on dostêpny bez ¿adnych op³at. FRAGMENTY KSI¥¯EK ONLINE Ksi¹¿ka „OpenOffice 1.1.x UX.PL” opisuje polsk¹ wersjê pakietu OpenOffice. Przedstawia mo¿liwo ci i narzêdzia zawarte we wszystkich jego komponentach, wyja nia sposoby realizacji typowych zadañ wykonywanych podczas codziennej pracy biurowej oraz metody dostosowania OpenOffice’a do w³asnych potrzeb i przyzwyczajeñ. • Instalacja pakietu • Interfejs u¿ytkownika • Praca z plikami — otwieranie, zapisywanie i zabezpieczanie has³em • Powi¹zanie OpenOffice’a z dokumentami Microsoft Office • Tworzenie dokumentów tekstowych w programie Writer • Formatowanie tekstu i tworzenie stylów • Praca z arkuszem kalkulacyjnym Calc • Modu³ Impress — tworzenie prezentacji Wydawnictwo Helion • Przygotowywanie elementów graficznych w programie Draw ul. Chopina 6 • Edycja dokumentów HTML i wzorów matematycznych 44-100 Gliwice tel. (32)230-98-63 • Korzystanie z makropoleceñ e-mail: helion@helion.pl • Import i eksport plików XML i PDF • Konfiguracja pakietu OpenOffice
- 2. Spis treści Wstęp ............................................................................................. 11 Rozdział 1. Instalacja ........................................................................................ 17 Sposoby instalacji..............................................................................................................17 Wymagania........................................................................................................................17 Instalacja indywidualna.....................................................................................................18 Powitanie.....................................................................................................................18 Uaktualnienie ..............................................................................................................18 Wa ne informacje .......................................................................................................19 Umowa licencyjna ......................................................................................................19 Dane u ytkownika ......................................................................................................19 Typ instalacji...............................................................................................................20 Szczegółowy wybór komponentów ............................................................................21 Wybór foldera instalacyjnego .....................................................................................22 Rozpoczęcie kopiowania ............................................................................................22 Przypisanie OpenOffice do plików Microsoft Office.................................................22 Instalacja Javy.............................................................................................................23 Instalacja wielou ytkownikowa lub sieciowa ...................................................................24 Cześć administratora...................................................................................................25 Część u ytkownika............................................................................................................30 Rozdział 2. Rozpoczynamy pracę z OpenOffice .................................................... 35 Interfejs u ytkownika........................................................................................................35 Menu ...........................................................................................................................35 Paski narzędzi .............................................................................................................36 Linijka .........................................................................................................................37 Obszar roboczy ...........................................................................................................38 Pasek stanu..................................................................................................................38 Menu kontekstowe ......................................................................................................38 Okna dialogowe ..........................................................................................................39 Tworzenie nowego dokumentu .........................................................................................40 Zapisywanie dokumentu ...................................................................................................40 Zabezpieczanie dokumentu hasłem ............................................................................41 Zapisywanie dokumentu do obcego formatu ....................................................................41 Otwieranie zapisanego dokumentu ...................................................................................42
- 3. 4 OpenOffice 1.1.x UX.PL Otwieranie dokumentów zapisanych w obcych formatach...............................................43 Microsoft Office..........................................................................................................43 Szablony ............................................................................................................................44 Tworzenie nowego szablonu.......................................................................................44 Tworzenie nowego dokumentu na podstawie szablonu..............................................45 Rozdział 3. Dokument tekstowy......................................................................... 47 Czym jest Writer?..............................................................................................................47 Okno Writera.....................................................................................................................47 Elementy paska obiektów ...........................................................................................47 Elementy głównego paska narzędzi............................................................................49 Właściwości linijki......................................................................................................50 Elementy paska stanu..................................................................................................51 Pisanie tekstu.....................................................................................................................52 Wprowadzanie tekstu i podział na akapity .................................................................52 Tryby pisania ..............................................................................................................52 Nawigacja w dokumencie ...........................................................................................52 Zaznaczanie.................................................................................................................53 Przenoszenie i kopiowanie..........................................................................................54 Cofanie oraz ponawianie.............................................................................................55 Wstawianie znaków specjalnych.......................................................................................55 Indeks górny i dolny..........................................................................................................56 Sprawdzanie pisowni i Autokorekta .................................................................................57 Automatyczne sprawdzanie pisowni i Autokorekta ...................................................57 Ręczne sprawdzanie pisowni ......................................................................................57 Wypunktowania i listy numerowane.................................................................................59 Przykładowe listy.........................................................................................................59 Usuwanie listy.............................................................................................................60 Sortowanie listy ..........................................................................................................60 Zmiana znaków numeracji..........................................................................................61 Wyszukiwanie i zastępowanie tekstu................................................................................61 Wyszukiwanie wzorca w dokumencie........................................................................62 Zastępowanie słowa lub fragmentu tekstu..................................................................62 Zaawansowane opcje okna Szukaj i Zastąp................................................................62 Autotekst ...........................................................................................................................63 Definiowanie autotekstu .............................................................................................63 Wstawianie (u ywanie) autotekstu .............................................................................63 Kolumny............................................................................................................................64 Tworzenie układu kolumnowego................................................................................64 Usuwanie kolumn .......................................................................................................64 Tabele ................................................................................................................................65 Tworzenie tabeli..........................................................................................................65 Opcje okna Wstaw tabelę............................................................................................65 Opcje okna Autoformatowanie ...................................................................................66 Formatowanie tabeli....................................................................................................66 Zmiana szerokości kolumn .........................................................................................68 Formatowanie za pomocą okna Format tabeli ............................................................68 Tworzenie tabeli ze sformatowanego tekstu...............................................................69 Dodawanie własnego formatu do autoformatowania .................................................70 Wykonywanie działań na liczbach w komórkach.......................................................70 Ramki ................................................................................................................................71 Wstawianie ramki .......................................................................................................71 Usuwanie ramki ..........................................................................................................71
- 4. Spis treści 5 Pola....................................................................................................................................71 Wstawianie pola..........................................................................................................71 Formatowanie pola......................................................................................................72 Usuwanie pola.............................................................................................................72 Wstawianie grafiki ............................................................................................................73 Wstawianie gotowej grafiki za pomocą narzędzia Galeria, ustawianie graficznego tła..73 Wstawianie grafiki z pliku ..........................................................................................73 Obiekty OLE .....................................................................................................................74 Wstawienie..................................................................................................................74 Edycja obiektu OLE....................................................................................................75 Operacje na obiektach .......................................................................................................75 Skalowanie..................................................................................................................75 Przesuwanie ................................................................................................................76 Opływanie tekstu ........................................................................................................76 Ustawianie krawędzi obiektu (obramowania) ............................................................77 Ustawianie tła obiektu.................................................................................................79 Usuwanie obiektu........................................................................................................79 Tworzenie rysunków .........................................................................................................79 Pasek funkcji rysowania .............................................................................................80 Tworzenie wykresów na podstawie danych z tabel ..........................................................81 Tworzenie wykresu.....................................................................................................81 Spisy i indeksy ..................................................................................................................82 Spis treści ....................................................................................................................82 Indeks..........................................................................................................................85 Nagłówki i stopki ..............................................................................................................86 Definiowanie nagłówka ..............................................................................................86 Definiowanie stopki ....................................................................................................87 Usuwanie nagłówka lub stopki ...................................................................................88 Przypisy.............................................................................................................................88 Wstawianie przypisu dolnego lub końcowego ...........................................................88 Edycja przypisu...........................................................................................................89 Usuwanie przypisu......................................................................................................89 U ywanie stylów ...............................................................................................................89 Styl akapitu .................................................................................................................90 Styl znaku....................................................................................................................94 Styl ramki....................................................................................................................96 Styl strony ...................................................................................................................97 Styl numeracji .............................................................................................................98 Formatowanie wybranej części dokumentu za pomocą stylu.....................................98 Formatowanie....................................................................................................................99 Formatowanie znaków ................................................................................................99 Formatowanie akapitów............................................................................................101 Podziały...........................................................................................................................102 Ustawianie znaku podziału .......................................................................................102 Usuwanie znaku podziału .........................................................................................103 Sekcje ..............................................................................................................................103 Ustawianie sekcji ......................................................................................................103 Usuwanie sekcji ........................................................................................................104 Korespondencja seryjna ..................................................................................................104 Źródła danych ...........................................................................................................105 Tworzenie dokumentu seryjnego..............................................................................105 Tworzenie nadruku na kopertach..............................................................................108 Tworzenie etykiet adresowych .................................................................................110 Drukowanie seryjne ..................................................................................................113
- 5. 6 OpenOffice 1.1.x UX.PL Drukowanie dokumentu tekstowego...............................................................................114 Podgląd wydruku ......................................................................................................114 Pasek narzędzi Podgląd wydruku .............................................................................114 Drukowanie...............................................................................................................115 Rozdział 4. Arkusz kalkulacyjny ....................................................................... 117 Czym jest Calc?...............................................................................................................117 Okno programu Calc .......................................................................................................117 Paski narzędzi ...........................................................................................................118 Obszar roboczy .........................................................................................................122 Budowa dokumentu.........................................................................................................122 Skoroszyt...................................................................................................................122 Arkusz .......................................................................................................................123 Odwołania do komórek.............................................................................................125 Wprowadzanie danych do komórek..........................................................................127 Usuwanie zawartości komórek .................................................................................129 Edycja zawartości komórki.......................................................................................130 Wykonywanie obliczeń ...................................................................................................130 Formuły.....................................................................................................................130 Funkcje......................................................................................................................130 AutoPilot: Funkcje ....................................................................................................133 Ręczne przeliczenie arkusza .....................................................................................133 Formatowanie..................................................................................................................134 Zmiana rozmiarów kolumn i wierszy .......................................................................134 Formatowanie komórek ............................................................................................136 Formatowanie warunkowe........................................................................................139 Notatki.......................................................................................................................140 Nagłówki i stopki......................................................................................................140 Style w arkuszu .........................................................................................................142 Formatowanie przy u yciu stylu...............................................................................144 Wykresy ..........................................................................................................................144 Tworzenie wykresu...................................................................................................144 Edycja i formatowanie wykresu................................................................................146 Usuwanie wykresu ....................................................................................................149 Arkusz kalkulacyjny jako baza danych...........................................................................149 Tworzenie bazy danych ............................................................................................149 Sortowanie danych....................................................................................................150 Filtrowanie bazy danych ...........................................................................................151 Eksport bazy danych .................................................................................................152 Drukowanie .....................................................................................................................153 Wybór elementów do drukowania ............................................................................153 Wybór zakresu wydruku ...........................................................................................154 Wybór skali...............................................................................................................154 Wybór kolejności wydruku.......................................................................................154 Podgląd wydruku ......................................................................................................154 Drukowanie...............................................................................................................154 Rozdział 5. Prezentacja ................................................................................... 155 Czym jest Impress? .........................................................................................................155 Okno programu Impress..................................................................................................155 Elementy paska obiektów .........................................................................................156 Elementy głównego paska narzędzi..........................................................................157 Elementy paska stanu................................................................................................158 Widok dokumentu.....................................................................................................159
- 6. Spis treści 7 Szybkie przygotowanie prezentacji.................................................................................159 AutoPilot nowej prezentacji......................................................................................159 Tworzenie prezentacji .....................................................................................................162 Autoukład..................................................................................................................162 Tworzenie slajdów bez u ycia Autoukładu ..............................................................163 Strona tytułowa prezentacji.......................................................................................163 Operacje na slajdach .................................................................................................164 Powielanie slajdu ......................................................................................................164 Zmiana nazwy slajdu ................................................................................................165 Usuwanie slajdu ........................................................................................................165 Zmiana kolejności slajdów .......................................................................................165 Ukrywanie slajdów ...................................................................................................166 Zarządzanie obiektami ....................................................................................................166 Przesuwanie ..............................................................................................................166 Skalowanie................................................................................................................166 Przenoszenie i kopiowanie........................................................................................167 Obracanie obiektów ..................................................................................................167 Formatowanie obiektów............................................................................................168 Wyrównywanie obiektów .........................................................................................168 Efekty obiektów ........................................................................................................168 Kolejność efektów ....................................................................................................169 Dodawanie dźwięku do efektu obiektu.....................................................................170 Warstwy obiektów ....................................................................................................170 Obiekty tekstowe.............................................................................................................171 Wstawianie obiektu tekstowego ...............................................................................171 Wprowadzanie tekstu do obiektu..............................................................................171 Formatowanie tekstu.................................................................................................171 Formatowanie tekstu w całym dokumencie..............................................................171 Tekst trójwymiarowy ................................................................................................172 Wstawianie grafiki ..........................................................................................................172 Wstawianie gotowej grafiki z Galerii .......................................................................172 Wstawianie grafiki z pliku ........................................................................................173 Ustawianie tła slajdu .......................................................................................................173 Obiekty OLE ...................................................................................................................174 Wstawienie................................................................................................................174 Edycja obiektu OLE..................................................................................................175 Wstawianie dźwięku i klipu wideo .................................................................................175 Wstawianie dźwięku .................................................................................................175 Wstawianie wideo.....................................................................................................175 Odnośniki do elementów.................................................................................................176 Wstawianie hiperłącza do strony WWW..................................................................176 Tworzenie rysunków .......................................................................................................176 Przypisywanie akcji do obiektów — interakcje..............................................................177 Wstawianie interakcji uruchamiającej przejście do innego slajdu ...........................177 Ustawienia efektu zmiany slajdu prezentacji ..................................................................177 Drukowanie prezentacji...................................................................................................178 Publikacja prezentacji w internecie.................................................................................179 Eksport do formatu Flash ................................................................................................181 Przeprowadzanie pokazu multimedialnego ...................................................................181 Start i ustawienie wyświetlania prezentacji ..............................................................181 Poruszanie się po slajdach podczas wyświetlania prezentacji ..................................183
- 7. 8 OpenOffice 1.1.x UX.PL Rozdział 6. Rysunek ........................................................................................ 185 Czym jest Draw? .............................................................................................................185 Okno programu Draw......................................................................................................185 Elementy paska obiektów .........................................................................................185 Elementy głównego paska narzędzi..........................................................................186 Elementy paska stanu................................................................................................187 Tworzenie rysunku..........................................................................................................187 Określenie rozmiaru strony.......................................................................................187 Obiekty tekstowe ......................................................................................................189 Prostokąty .................................................................................................................190 Elipsy ........................................................................................................................191 Obiekty 3D................................................................................................................191 Krzywe......................................................................................................................192 Linie i strzałki ...........................................................................................................192 Łączniki.....................................................................................................................193 Efekty........................................................................................................................193 Formatowanie ...........................................................................................................197 Operacje na wielu obiektach.....................................................................................200 Przenikanie................................................................................................................201 Duplikacja .................................................................................................................202 Drukowanie rysunku .......................................................................................................203 Opcje wydruku..........................................................................................................203 Eksportowanie rysunku ...................................................................................................204 Rozdział 7. Dokument HTML ............................................................................ 205 Okno programu ...............................................................................................................205 Widok domyślny.......................................................................................................205 Główny pasek narzędzi .............................................................................................205 Stylista.......................................................................................................................206 Pisanie i formatowanie tekstu .........................................................................................206 Tworzenie dokumentu HTML za pomocą AutoPilota....................................................207 Elementy charakterystyczne dla dokumentów HTML....................................................207 Hiperłącza .................................................................................................................208 Formularze ................................................................................................................208 Widok dokumentu ...........................................................................................................210 Układ wydruku..........................................................................................................210 Tekst źródłowy HTML .............................................................................................210 Rozdział 8. Formuła ......................................................................................... 213 Tworzenie wzoru matematycznego.................................................................................213 Okno poleceń...................................................................................................................214 Poruszanie się po formule wzoru..............................................................................214 Menu kontekstowe ....................................................................................................214 Przykłady.........................................................................................................................215 Wprowadzanie wzoru I .............................................................................................215 Wprowadzanie wzoru II............................................................................................215 Znaki matematyczne .......................................................................................................216 Wstawianie symbolu .......................................................................................................218 Zmiana rozmiaru czcionki...............................................................................................219 Zmiana odstępów ............................................................................................................219 Wyrównanie wzorów ......................................................................................................220
- 8. Spis treści 9 Rozdział 9. Wspólne komponenty aplikacji ....................................................... 221 Makra ..............................................................................................................................221 Rejestracja makra......................................................................................................221 Tworzenie makra w zintegrowanym środowisku BASIC.............................................222 Uruchamianie makra.................................................................................................222 Wykonywanie makra automatycznie przy wystąpieniu określonych zdarzeń .........223 AutoPiloty .......................................................................................................................223 List ............................................................................................................................223 Faks ...........................................................................................................................224 Porządek dzienny ......................................................................................................224 Memorandum............................................................................................................224 Prezentacja ................................................................................................................224 Strona WWW............................................................................................................224 Formularz..................................................................................................................224 Raport........................................................................................................................225 Konwerter dokumentów............................................................................................225 Konwerter euro .........................................................................................................225 Import bazy danych StarOffice 5.2...........................................................................225 Źródło danych adresowych .......................................................................................225 Zainstaluj nowe słowniki ..........................................................................................225 Stylista.............................................................................................................................225 Okno narzędzia Stylista ............................................................................................226 Określanie stylu za pomocą Stylisty .........................................................................227 Tworzenie nowego stylu za pomocą Stylisty............................................................227 Modyfikacja stylu przy u yciu Stylisty ....................................................................228 Tryb wypełniania formatem......................................................................................228 Galeria .............................................................................................................................228 Wstawianie obiektu z Galerii do dokumentu............................................................229 Tworzenie własnego tematu .....................................................................................229 Nawigator ........................................................................................................................229 Okno Nawigatora ......................................................................................................230 Autotekst .........................................................................................................................231 Tworzenie nowego autotekstu ..................................................................................231 Wstawianie autotekstu do dokumentu ......................................................................232 Źródła danych..................................................................................................................232 Administracja źródeł danych ....................................................................................232 Zmiana źródła danych...............................................................................................234 Okno źródła danych ..................................................................................................234 Narzędzia językowe ........................................................................................................234 Filtry XML ......................................................................................................................235 Tworzenie filtra XML...............................................................................................236 Import plików XML..................................................................................................237 Eksport plików XML ................................................................................................237 Eksport do PDF ...............................................................................................................238 Rozdział 10. Konfiguracja pakietu ...................................................................... 239 Dostosowywanie OpenOffice do swoich potrzeb ...........................................................239 Menu .........................................................................................................................239 Klawiatura.................................................................................................................240 Pasek stanu................................................................................................................242 Paski narzędzi ...........................................................................................................242 Wydarzenia ...............................................................................................................244
- 9. 10 OpenOffice 1.1.x UX.PL Opcje konfiguracyjne ......................................................................................................245 OpenOffice.org .........................................................................................................245 Ładuj/Zapisz .............................................................................................................255 Ustawienia językowe ................................................................................................259 Internet ......................................................................................................................260 Dokument tekstowy ..................................................................................................261 Dokument HTML .....................................................................................................267 Arkusz kalkulacyjny .................................................................................................272 Prezentacja ................................................................................................................276 Rysunek.....................................................................................................................281 Formuła .....................................................................................................................285 Wykres ......................................................................................................................285 Źródła danych ...........................................................................................................285 Rozdział 11. OpenOffice w środowisku Linux ...................................................... 287 Instalacja w systemie Linux ............................................................................................287 Przygotowanie do instalacji ......................................................................................287 Zarządzanie drukarką ......................................................................................................288 Dodawanie nowej drukarki .......................................................................................288 Określanie właściwości drukarki ..............................................................................290 Wydruk strony próbnej .............................................................................................291 Zarządzanie czcionkami............................................................................................292 Konfiguracja....................................................................................................................292 Szybkie uruchamianie...............................................................................................293 Wygładzanie czcionek ..............................................................................................293 Zewnętrzne programy ...............................................................................................293 Skorowidz...................................................................................... 295
- 10. Rozdział 6. Rysunek Czym jest Draw? Draw jest częścią składową pakietu OpenOffice słu ącą do tworzenia rysunków. Ob- sługuje on wewnętrznie grafikę wektorową, ma jednak mo liwość importowania pli- ków bitmapowych. Gotowy rysunek mo e być tak e zapisany w postaci bitmapowej. Draw obsługuje dwu- i trójwymiarowe figury, linie i strzałki, linie wymiarowe, krzy- we Béziera, pola tekstowe i wiele innych obiektów graficznych. Okno programu Draw Elementy paska obiektów Pasek obiektów edytora rysunków umo liwia szybką zmianę właściwości elementów graficznych. Składa się on z następujących elementów (rysunek 6.1). 1. Edytuj punkty — zmienia zawartość paska obiektów, wyświetlając na nim przyciski funkcyjne słu ące do edycji punktów obiektów rysunkowych. Ponowne kliknięcie ikony Edytuj punkty przywraca poprzedni widok paska obiektów. 2. Linia — otwiera okno dialogowe umo liwiające szczegółowe określenie stylu linii. 3. Styl strzałki — otwiera okno, za pomocą którego mo esz wybrać wygląd strzałek. Rysunek 6.1. Pasek obiektów
- 11. 186 OpenOffice 1.1.x UX.PL 4. Styl linii — lista rozwijana pozwalająca na szybki wybór stylu linii z gotowych wzorców. 5. Szerokość linii — określa grubość linii. Wpisz wartość lub u yj strzałek, by ją zmienić. 6. Kolor linii — lista rozwijana umo liwiająca szybką zmianę koloru linii. 7. Obszar — otwiera okno dialogowe, w którym mo esz szczegółowo określić styl obszaru. 8. Styl/Wypełnienie obszaru — dwie listy rozwijane pozwalające na szybką zmianę stylu i rodzaju wypełnienia obszaru. 9. Cień — umo liwia szybkie dodanie cienia do obiektu. Elementy głównego paska narzędzi Główny pasek narzędzi zawiera przyciski definiujące funkcje najczęściej u ywane w edyto- rze rysunków Draw. Składa się on z następujących elementów (rysunek 6.2). 1. Wybierz — przełącza kursor myszy w tryb wyboru obiektów. 2. Powiększenie — przełącza kursor myszy w tryb skalowania. Aby określić tryb skalowania, naciśnij lewy przycisk myszy na ikonie i przytrzymaj. Otworzy się okno umo liwiające wybór trybu skalowania. 3. Tekst — przełącza kursor myszy w tryb wstawiania lub edycji obiektów tekstowych. 4. Prostokąt — przełącza kursor myszy w tryb rysowania prostokątów. 5. Elipsa — przełącza kursor myszy w tryb rysowania elips. 6. Obiekty 3D — przełącza kursor myszy w tryb tworzenia obiektów trójwymiarowych. Rysunek 6.2. Główny pasek narzędzi
- 12. Rozdział 6. ♦ Rysunek 187 7. Krzywa — przełącza kursor myszy w tryb rysowania krzywych. 8. Linie i strzałki — przełącza kursor myszy w tryb rysowania linii prostych lub strzałek. 9. Łącznik — przełącza kursor myszy w tryb wstawiania łączników. 10. Efekty — umo liwia przekształcanie obiektów rysunkowych przez nadawanie im efektów obrotu, odbicia itp. 11. Wyrównanie — pozwala wyrównać dwa lub więcej obiektów względem siebie. 12. Rozmieszczenie — umo liwia zmianę poło enia obiektów względem siebie w warstwach. 13. Wstaw — wstawia do rysunku obiekt zewnętrzny, na przykład grafikę, formułę, wykres itp. 14. Kontroler 3D — nadaje trójwymiarowość i zmienia właściwości obiektów trójwymiarowych. Elementy paska stanu Na pasku stanu wyświetlane są aktualne informacje o edytowanym dokumencie i za- wartych w nim obiektach. Aby zmienić wygląd paska stanu, wybierz Konfiguruj… z menu Narzędzia i przejdź na kartę Pasek stanu. 1. Bie ący kontekst — pokazuje, który z elementów rysunku jest aktualnie zaznaczony. 2. Rozmiar — wyświetla poło enie i rozmiar bie ącego kontekstu. 3. Skala — wskazuje bie ącą skalę wyświetlania w stosunku do rozmiaru oryginalnego. 4. Stan dokumentu — jeśli dokument został zmodyfikowany, wyświetlany jest znak „*”. 5. Slajd/warstwa — pokazuje slajd lub warstwę aktualnie podlegające edycji. 6. Układ — wyświetla układ bie ącego slajdu. Tworzenie rysunku Ka dy rysunek składa się z elementów graficznych, którym mo esz nadawać ró ne właściwości, efekty, przekształcenia itp. Określenie rozmiaru strony Wybierz polecenie Strona… z menu Format. Na karcie Strona mo esz określić nastę- pujące parametry (rysunek 6.3):
- 13. 188 OpenOffice 1.1.x UX.PL Rysunek 6.3. Ustawienia dotyczące formatu strony rozmiar i orientację papieru — mo esz wybrać jeden ze standardowych rozmiarów lub zdefiniować własny, marginesy, styl numerowania kolejnych stron, dopasowanie do strony — jeśli wybierzesz tę opcję, obiekty zostaną automatycznie przeskalowane do wybranego rozmiaru strony. Na karcie Tło mo esz wybrać tło dla bie ącej strony. Do dyspozycji masz następujące wa- rianty tła (rysunek 6.4): Brak, Kolor, Rysunek 6.4. Ustawienia dotyczące tła rysunku
- 14. Rozdział 6. ♦ Rysunek 189 Gradient, Kreskowanie, Mapa bitowa. Obiekty tekstowe Bardzo często w pracach graficznych musimy umieścić tekst. Aby umieścić na rysunku obiekt tekstowy, wybierz Tekst na głównym pasku narzędzi. Draw rozró nia następujące rodzaje obiektów tekstowych: tekst, tekst automatycznie dopasowany do ramki, objaśnienia. Aby wybrać rodzaj obiektu tekstowego, naciśnij i przytrzymaj chwilę przycisk myszy na ikonie Tekst na pasku narzędzi. Zostanie otwarte okno umo liwiające wybór rodzaju obiektu tekstowego (rysunek 6.5). Rysunek 6.5. Wybór rodzaju obiektu tekstowego Tekst Umo liwia wstawienie ramki tekstowej do rysunku. W ramce mo esz wpisać tekst i póź- niej odpowiednio go sformatować. Tekst dopasowany do ramki Po umieszczeniu ramki tekstowej w dokumencie wielkość wpisanego weń tekstu zaw- sze będzie automatycznie dopasowana do wielkości ramki. Objaśnienia Specjalny rodzaj obiektu tekstowego słu ący do opisywania innych elementów rysunku. FontWork FontWork jest narzędziem umo liwiającym nadanie ozdobnego wyglądu obiektom tekstowym. Mo esz rozciągnąć tekst na krzywej, nadać mu kierunek, obracać, do- dawać cień itp. Aby u yć narzędzia FontWork, zaznacz obiekt tekstowy, a następnie wybierz polece- nie FontWork z menu Format.
- 15. 190 OpenOffice 1.1.x UX.PL W oknie dialogowym (rysunek 6.6) nadaj obiektowi tekstowemu wymagane właści- wości. Wszystkie zmiany będą od razu widoczne na rysunku. Po skończonej edycji zamknij okno FontWork. Rysunek 6.6. FontWork Prostokąty Funkcja rysowania prostokątów w programie Draw posiada następujące warianty: prostokąt, prostokąt bez wypełnienia, kwadrat, kwadrat bez wypełnienia, prostokąt zaokrąglony, prostokąt zaokrąglony bez wypełnienia, kwadrat zaokrąglony, kwadrat zaokrąglony bez wypełniania. Aby narysować prostokąt, kliknij ikonę Prostokąt na głównym pasku narzędzi. Aby wybrać typ rysowanego prostokąta, naciśnij i przytrzymaj chwilę przycisk myszy na ikonie Prostokąt na głównym pasku narzędzi. Otworzy się okno, z którego będziesz mógł wybrać odpowiedni rodzaj prostokąta (rysunek 6.7). Rysunek 6.7. Wybór rodzaju prostokąta
- 16. Rozdział 6. ♦ Rysunek 191 Elipsy Narzędzie pozwalające rysować elipsy w Draw występuje w opcjach: elipsa, elipsa bez wypełnienia, koło, koło bez wypełnienia, wycinek elipsy, wycinek elipsy bez wypełnienia, wycinek koła, wycinek koła bez wypełnienia, odcinek elipsy, odcinek elipsy bez wypełnienia, odcinek koła, odcinek koła bez wypełnienia, łuk elipsy, łuk koła. Aby narysować elipsę, kliknij ikonę Elipsa na głównym pasku narzędzi. Wyboru typu elipsy mo na dokonać, naciskając i przytrzymując chwilę przycisk myszy na ikonie Elipsa na głównym pasku narzędzi. Podobnie jak w poprzednich przypadkach, zostanie otwarte okno, z którego będziesz mógł wybrać odpowiedni rodzaj elipsy (rysunek 6.8). Rysunek 6.8. Wybór rodzaju elipsy Obiekty 3D W programie Draw mo esz łatwo tworzyć podstawowe bryły, takie jak: sześcian, ostrosłup, kula, torus, walec, skorupa,
- 17. 192 OpenOffice 1.1.x UX.PL sto ek, półkula. Aby utworzyć bryłę, kliknij ikonę Obiekty 3D na głównym pasku narzędzi. Typ bryły wybierzesz po naciśnięciu i przytrzymaniu przycisku myszy na ikonie Obiekty 3D na głównym pasku narzędzi. Z otwartego okna będziesz mógł wybrać potrzebny rodzaj obiektu trójwymiarowego (rysunek 6.9). Rysunek 6.9. Wybór rodzaju bryły Krzywe Za pomocą tego narzędzia mo esz tworzyć dowolne linie krzywe. Obiekty wypełnio- ne zostaną automatycznie zamknięte. Mo esz wstawić rodzaje krzywych i krzywych zamkniętych, takie jak: krzywa wypełniona, krzywa, wielokąt wypełniony, wielokąt, wielokąt wypełniony o kątach będących wielokrotnością 45°, wielokąt o kątach będących wielokrotnością 45°, linia odręczna wypełniona, linia odręczna. Jak zwykle, naciśnięcie i przytrzymanie przycisku myszy na ikonie Krzywe pozwoli na wybór rodzaju krzywej, która będzie rysowana (rysunek 6.10). Rysunek 6.10. Wybór rodzaju krzywej Linie i strzałki Narzędzie to umo liwia rysowanie linii prostych lub strzałek. Po wstawieniu linii mo- esz zmienić jej grubość lub styl strzałek za pomocą narzędzi znajdujących się na pa- sku obiektów. Mo esz wstawić następujące typy linii (rysunek 6.11), takie jak: linia, linia biegnąca pod kątem będącym wielokrotnością 45° w stosunku do krawędzi slajdu,
- 18. Rozdział 6. ♦ Rysunek 193 Rysunek 6.11. Wybór rodzaju linii linia wymiarowa, linia ze strzałką na końcu, linia ze strzałką na początku, linia ze strzałką na obydwu końcach, linia ze strzałką na początku i kółkiem na końcu, linia ze strzałką na końcu i kółkiem na początku, linia ze strzałką na początku i kwadratem na końcu, linia ze strzałką na końcu i kwadratem na początku. Łączniki Bardzo często zachodzi konieczność graficznego przedstawienia ró nego rodzaju dia- gramów i zale ności. Narzędziem, które doskonale ułatwia tego typu prace, jest łącz- nik. Mo esz wybrać jeden z 32 gotowych rodzajów łączników (rysunek 6.12). Rysunek 6.12. Wybór łącznika Aby połączyć dwa obiekty łącznikiem, kliknij ikonę Łącznik na głównym pasku na- rzędzi, kliknij obiekt, który będzie początkiem łącznika i, trzymając nadal wciśnięty przycisk myszy, przenieś kursor nad obiekt, który ma być końcem łącznika. Efekty Ka dy obiekt rysunku mo e zostać poddany dodatkowym przekształceniom przy u y- ciu jednego z ni ej opisanych efektów. Aby wybrać efekt, przytrzymaj wciśnięty przycisk myszy na ikonie Efekty z głównego paska narzędzi (rysunek 6.13). Rysunek 6.13. Wybór efektu
- 19. 194 OpenOffice 1.1.x UX.PL Obrót Zaznacz obiekt, który chcesz obrócić, a następnie kliknij i przytrzymaj ikonę Efekty na głównym pasku narzędzi. W wyświetlonym oknie wybierz narzędzie Obrót. Zostanie wyświetlona oś obrotu oraz osiem uchwytów. Mo esz zmienić poło enie osi obrotu, przeciągając ją na nowe miejsce za pomocą myszy. Chwyć za jeden z naro - nych uchwytów, by obrócić obiekt (rysunek 6.14). Rysunek 6.14. Obracanie obiektu graficznego Odbicie Zaznacz obiekt, który chcesz odbić, a następnie kliknij i przytrzymaj ikonę Efekty na głównym pasku narzędzi. W wyświetlonym oknie wybierz narzędzie Odbij. Zostanie wyświetlona oś odbicia. Mo esz ją edytować, przeciągając myszą uchwyty na jej końcach. Aby odbić zaznaczony obiekt, przeciągnij jeden z uchwytów na drugą stronę osi odbicia (rysunek 6.15). Rysunek 6.15. Odbicie obiektu graficznego Przekształcenie na obiekt obrotowy 3D Narzędzie to przekształca obiekt dwuwymiarowy w obiekt trójwymiarowy poprzez obrót obiektu dwuwymiarowego wokół osi symetrii. Zaznacz obiekt, który chcesz przekształcić, a następnie kliknij i przytrzymaj ikonę Efekty na głównym pasku narzędzi. W wyświetlonym oknie wybierz narzędzie Na obiekt obrotowy 3D. Zostanie wyświetlona oś symetrii. Mo esz ją edytować, przeciągając myszą uchwyty na jej końcach. Aby obrócić zaznaczony obiekt wokół osi, przeciągnij jeden z uchwy- tów na drugą stronę osi symetrii (rysunek 6.16).
- 20. Rozdział 6. ♦ Rysunek 195 Rysunek 6.16. Przekształcanie obiektu graficznego w obiekt 3D Perspektywa Rozciąga obiekt na kole i dodaje mu perspektywę. Zaznacz obiekt, który chcesz przekształcić, a następnie kliknij i przytrzymaj ikonę Efekty na głównym pasku narzędzi. W wyświetlonym oknie wybierz narzędzie Ustaw w kole (perspektywa). Jeśli zaznaczony obiekt nie jest wielokątem lub krzywą Béziera, zostaniesz zapytany o zgodę na konwersję obiektu. Następnie za pomocą uchwytów rozciągnij obiekt na kole (rysunek 6.17). Rysunek 6.17. Rozciąganie na kole z dodaniem perspektywy Pochylenie Rozciąga obiekt na kole. Zaznacz obiekt, który chcesz przekształcić, a następnie kliknij i przytrzymaj ikonę Efekty na głównym pasku narzędzi. W wyświetlonym oknie wybierz narzędzie Ustaw w kole (pochylenie). Jeśli zaznaczony obiekt nie jest wielokątem lub krzywą Béziera, zostaniesz zapytany o zgodę na konwersję obiektu. Następnie za pomocą uchwytów rozciągnij obiekt na kole (rysunek 6.18). Rysunek 6.18. Rozciąganie na kole z pochyleniem
- 21. 196 OpenOffice 1.1.x UX.PL Zniekształcenie Narzędzie umo liwiające zmianę kształtu obiektu przy u yciu uchwytów. Zaznacz obiekt, który chcesz przekształcić, a następnie kliknij i przytrzymaj ikonę Efekty na głównym pasku narzędzi. W wyświetlonym oknie wybierz narzędzie Znie- kształć. Jeśli zaznaczony obiekt nie jest wielokątem lub krzywą Béziera, zostaniesz zapytany o zgodę na konwersję obiektu. Następnie za pomocą uchwytów zmień kształt obiektu (rysunek 6.19). Rysunek 6.19. Zniekształanie obiektu graficznego Przezroczystość Nadaje obiektowi gradientową przezroczystość. Zaznacz obiekt, który chcesz przekształcić, a następnie kliknij i przytrzymaj ikonę Efekty na głównym pasku narzędzi. W wyświetlonym oknie wybierz narzędzie Prze- zroczystość. Za pomocą myszy mo esz edytować linię przezroczystości. Czarny uchwyt reprezentuje brak przezroczystości, a biały — całkowitą przezroczystość (ry- sunek 6.20). Rysunek 6.20. Nadawanie przezroczystości Gradient Jeśli zaznaczony obiekt ma gradientowe wypełnienie, za pomocą tego narzędzia bę- dziesz mógł łatwo je edytować. Zaznacz obiekt, który chcesz przekształcić, a następnie kliknij i przytrzymaj ikonę Efekty na głównym pasku narzędzi. W wyświetlonym oknie wybierz narzędzie Gra- dient. Przy u yciu myszy mo esz edytować kierunek i intensywność gradientu wy- pełnienia (rysunek 6.21).
- 22. Rozdział 6. ♦ Rysunek 197 Rysunek 6.21. Edycja wypełnienia gradientowego Formatowanie Linie W niektórych sytuacjach mo esz potrzebować bardzo dokładnego i szczegółowego określenia wyglądu linii, a wówczas wcześniej przygotowane style mogą być niewy- starczające. Aby dokładnie określić wygląd linii, zaznacz ją, a następnie wybierz z menu Format polecenie Linia…. Alternatywnie mo esz u yć przycisku na pasku obiektów. Linia Na karcie Linia określ styl linii, kolor, grubość i przezroczystość. Mo esz tak e okre- ślić style i wielkości strzałek kończących linię (rysunek 6.22). Rysunek 6.22. Określanie właściwości linii Style linii Na karcie Style linii masz mo liwość modyfikacji istniejących stylów linii oraz two- rzenia własnych (rysunek 6.23).
- 23. 198 OpenOffice 1.1.x UX.PL Rysunek 6.23. Określanie stylu linii Style strzałek Analogicznie, na karcie Style strzałek masz mo liwość modyfikacji istniejących sty- lów strzałek oraz tworzenia własnych (rysunek 6.24). Rysunek 6.24. Określanie stylu strzałek Obszary Aby określić wygląd obszaru, zaznacz go, a następnie z menu Format wybierz pole- cenie Obszar…. Masz mo liwość edycji następujących parametrów (rysunek 6.25). 1. Obszar — określa styl i kolor wypełnienia obszaru. Mo esz wypełnić obszar kolorem, gradientem, kreskami lub mapą bitową.
- 24. Rozdział 6. ♦ Rysunek 199 Rysunek 6.25. Edycja właściwości obszaru 2. Cień — definiuje sposób oświetlenia obiektu, wielkość, kolor i stopień przezroczystości cienia. 3. Przezroczystość — ustala, czy obszar ma być przezroczysty oraz w jakim stopniu. 4. Kolory — określa kolor wypełnienia obszaru. Mo esz wybrać jeden ze zdefiniowanych kolorów lub zadeklarować własny. 5. Gradienty — jeśli chcesz, by obszar był wypełniony gradientem, określ w tym miejscu typ i kolor gradientu. 6. Kreskowanie — mo esz określić parametry wypełnienia kreskowanego dla zaznaczonego obszaru. 7. Mapy bitowe — obszar mo e być tak e wypełniony za pomocą mapy bitowej. Wybierz lub zaimportuj mapę bitową, która będzie stanowiła tło zaznaczonego obszaru. Wyrównanie obiektów W sytuacji gdy kilka obiektów ma zostać wyrównanych względem siebie, pomocne będzie u ycie narzędzia Wyrównanie z głównego paska narzędzi. Zaznacz obiekty, które chcesz wyrównać — aby zaznaczyć więcej ni jeden obiekt, zaznaczaj je kolejno, trzymając stale wciśnięty klawisz Shift. Następnie wybierz typ wyrównania, przytrzymując mysz z wciśniętym klawiszem na ikonie Wyrównanie (rysunek 6.26). Kliknij tę ikonę, aby wyrównać obiekty względem siebie. Obiekty zo- staną wyrównane do tego, który został zaznaczony jako pierwszy. Rysunek 6.26. Wybór sposobu wyrównania
- 25. 200 OpenOffice 1.1.x UX.PL Rozmieszczenie obiektów Kiedy kilka obiektów nachodzi na siebie, mo esz zdecydować o ich rozmieszczeniu w warstwach. Słu y do tego narzędzie Rozmieszczenie znajdujące się na głównym pasku narzędzi. Mo esz u yć następujących trybów zmiany rozmieszczenia (rysunek 6.27): 1. przesuń na wierzch — wybrany obiekt zostanie umieszczony w najwy szej warstwie, 2. przesuń do przodu — przesuwa wybrany obiekt o jedną warstwę wy ej, 3. przesuń do tyłu — przesuwa wybrany obiekt o jedna warstwę ni ej, 4. przesuń na spód — wybrany obiekt zostanie umieszczony w najni szej warstwie, 5. przed obiektem — wybrany obiekt zostanie przesunięty nad obiekt, który wska esz, 6. za obiektem — wybrany obiekt zostanie przesunięty pod obiekt, który wska esz. Rysunek 6.27. Wybór sposobu rozmieszczenia obiektów Operacje na wielu obiektach Grupy Jeśli chcesz mieć mo liwość dokonywania operacji (na przykład przesuwania) na wielu obiektach równocześnie, ale jednocześnie chcesz, by ka dy z tych obiektów zachował swoje indywidualne właściwości, najwygodniej utworzyć grupę obiektów. Grupy mogą być zagnie d ane, to znaczy mo esz utworzyć grupę grup. Łączenie w grupy Zaznacz obiekty, które chcesz zgrupować. Kolejne obiekty zaznaczasz, trzymając stale wciśnięty klawisz Shift. Następnie wybierz polecenie Grupuj z menu Modyfikuj. Mo esz równie wybrać Grupuj z menu kontekstowego lub nacisnąć kombinację klawiszy Ctrl+Shift+G. Rozłączanie grup Zaznacz grupę i wybierz Rozgrupuj z menu Modyfikuj lub z menu kontekstowego. Ten sam efekt uzyskasz, naciskając kombinację klawiszy Alt+Ctrl+Shift+G.
- 26. Rozdział 6. ♦ Rysunek 201 Wchodzenie do grupy i wychodzenie z grupy Je eli musisz dokonać edycji pojedynczego obiektu nale ącego do grupy, a nie chcesz rozgrupować obiektów, wybierz polecenie Wejdź do grupy z menu Modyfikuj lub wciśnij klawisz F3. Po skończonej edycji wybierz Wyjdź z grupy z menu Modyfikuj lub wciśnij kombinację klawiszy Ctrl+F3. Zespalanie i dzielenie Istnieje tak e mo liwość łączenia wielu obiektów w jeden — proces ten nazywa się zespalaniem. Aby połączyć wiele zaznaczonych obiektów w jeden, wybierz Zespalaj z menu Modyfikuj lub z menu kontekstowego. Nowy obiekt odziedziczy właściwości tego z nich, który le ał w najni szej warstwie. Obiekt zespolony mo na podzielić, lecz pierwotne formatowanie obiektów utracimy w momencie ich łączenia. Figury nachodzące na siebie Istnieje mo liwość tworzenia nowych figur z kilku wybranych, nachodzących na siebie. Nowo postała figura odziedziczy właściwości figury le ącej najni ej. Dostępne są na- stępujące tryby tej operacji. Scalanie Nowa figura jest sumą zaznaczonych figur. Odejmowanie Obszar zaznaczonych figur zostanie odjęty od najni ej le ącej figury. Przecinanie Nowa figura zostanie utworzona z części wspólnej zaznaczonych figur. Łączenie i rozłączanie Polecenie Połącz z menu Modyfikuj tworzy linię lub krzywą Béziera z zaznaczonych linii, krzywych lub innych obiektów zawierających linie. Operację tę mo na odwrócić, wybierając Modyfikuj/Rozłącz. Przenikanie Jest to operacja, która tworzy kształty pośrednie pomiędzy dwoma zaznaczonymi obiektami rysunkowymi. Przenikanie następuje od kształtu poło onego w warstwie ni szej do kształtu poło onego w warstwie wy szej. Aby uzyskać efekt przenikania, zaznacz dwa obiekty i wybierz polecenie Przenikanie… z menu Edycja. Zostanie wyświetlone okno dialogowe (rysunek 6.28), w którym mo esz określić pa- rametry przenikania. Oto one.
- 27. 202 OpenOffice 1.1.x UX.PL Rysunek 6.28. Parametry przenikania Przyrosty — określa ilość kształtów pośrednich. Przenikanie atrybutów — pośrednie figury będą miały pośrednie atrybuty, takie jak kolor, linia itp. Ta sama orientacja — przejście między kształtami zostaje wykonane płynnie. Po zatwierdzeniu przyciskiem OK zostaną wygenerowane obiekty pośrednie i całość zostanie połączona w grupę. Duplikacja Narzędzie to tworzy jedną lub więcej kopii zaznaczonego obiektu. Aby powielić obiekt, zaznacz go i wybierz Duplikuj… z menu Edycja. Zostanie wyświetlone okno dialogowe (rysunek 6.29), w którym mo esz określić na- stępujące parametry duplikacji. Liczba kopii — ustal, ile kopii obiektu chcesz wykonać. Przesunięcie — określa, w jaki sposób kolejne kopie mają być przesunięte względem poprzedniej. Powiększenie — kolejna kopia mo e mieć inną wysokość lub szerokość ni poprzednia. Wybierz wielkość tych zmian. Kolory — kolejne kopie mogą mieć inne kolory — wybierz kolory początkowy i końcowy. Rysunek 6.29. Parametry duplikacji
- 28. Rozdział 6. ♦ Rysunek 203 Drukowanie rysunku Aby wydrukować rysunek, kliknij ikonę Drukuj plik bezpośrednio na pasku funkcji. Dokument zostanie wydrukowany z domyślnymi ustawieniami. Jeśli chcesz zmienić pa- rametry drukowania (na przykład rozmiar papieru, drukarkę, zasobnik papieru w dru- karce itp.), wybierz polecenie Drukuj… z menu Plik. W oknie dialogowym mo esz zmienić drukarkę, masz dostęp do parametrów drukarki (po kliknięciu przycisku Wła- ściwości… obok nazwy drukarki) oraz mo liwość wyboru opcji mających wpływ na wydruk dokumentu. Aby dostosować je do swoich potrzeb, kliknij przycisk Opcje…. Opcje wydruku Jakość Wybierz, jakiej jakości rysunek chcesz wydrukować. Mo liwe wybory to: wydruk domyślny, wydruk w odcieniach szarości lub wydruk czarno-biały (rysunek 6.30). Rysunek 6.30. Opcje wydruku Drukuj Zdecyduj, czy chcesz, aby na wydrukach znalazły się elementy dodatkowe, takie jak: nazwa strony, data, czas, ukryte strony. Opcje strony Domyślnie — bez skalowania podczas wydruku. Dopasuj do strony — spowoduje przeskalowanie obiektów wychodzących poza margines drukarki, tak aby zmieściły się na wydruku.
- 29. 204 OpenOffice 1.1.x UX.PL Strony sąsiadująco — umo liwia wydruk jednej strony na wielu kartkach. Broszura — wybierz ten wariant, aby wydrukować rysunek w formie broszury. Dodatkowo mo esz zdecydować, czy wydrukować przód, tył, czy te obydwie strony broszury. Jeśli chcesz wydrukować obydwie strony na jednej kartce, a Twoja drukarka nie obsługuje wydruku dwustronnego, wówczas wybierz najpierw Przód, po czym włó odwrócone kartki ponownie do drukarki i wydrukuj rysunek powtórnie, wybierając tylko Tył. Zasobnik z ustawień drukarki — jeśli posiadasz drukarkę z wieloma zasobnikami papieru, decyzja, którego zasobnika u yć, będzie zale ała od systemowych ustawień drukarki. Eksportowanie rysunku Ogromną zaletą pakietu OpenOffice jest dostępność wielu filtrów umo liwiających wymianę danych z innymi programami. Równie program Draw ma mo liwość zapi- su w zewnętrznych formatach graficznych. Unikalną i jak e wartościową cechą jest mo liwość zapisu rysunku w postaci pliku PDF lub SWF (Macromedia Flash). Procedura eksportu rysunku do obcego formatu wygląda następująco: 1. Wybierz polecenie Eksportuj… z menu Plik. 2. W oknie dialogowym wpisz nazwę pliku, a z listy rozwijanej Format pliku wybierz, w jakim formacie zewnętrznym chcesz zapisać rysunek. 3. Kliknij przycisk Eksportuj. 4. Jeśli pojawi się dodatkowe okno określające parametry eksportu specyficzne dla danego formatu (na przykład stopień kompresji dla formatu JPEG), określ je zgodnie z Twoimi potrzebami.
