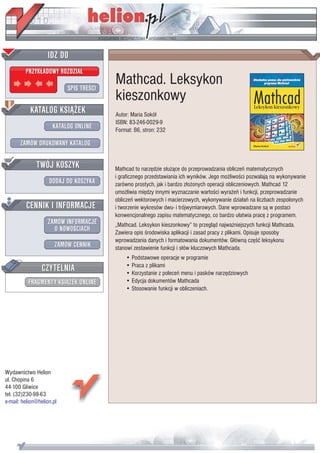
Mathcad. Leksykon kieszonkowy
- 1. IDZ DO PRZYK£ADOWY ROZDZIA£ SPIS TREŒCI Mathcad. Leksykon kieszonkowy KATALOG KSI¥¯EK Autor: Maria Sokó³ ISBN: 83-246-0029-9 KATALOG ONLINE Format: B6, stron: 232 ZAMÓW DRUKOWANY KATALOG TWÓJ KOSZYK Mathcad to narzêdzie s³u¿¹ce do przeprowadzania obliczeñ matematycznych i graficznego przedstawiania ich wyników. Jego mo¿liwoœci pozwalaj¹ na wykonywanie DODAJ DO KOSZYKA zarówno prostych, jak i bardzo z³o¿onych operacji obliczeniowych. Mathcad 12 umo¿liwia miêdzy innymi wyznaczanie wartoœci wyra¿eñ i funkcji, przeprowadzanie obliczeñ wektorowych i macierzowych, wykonywanie dzia³añ na liczbach zespolonych CENNIK I INFORMACJE i tworzenie wykresów dwu- i trójwymiarowych. Dane wprowadzane s¹ w postaci konwencjonalnego zapisu matematycznego, co bardzo u³atwia pracê z programem. ZAMÓW INFORMACJE „Mathcad. Leksykon kieszonkowy” to przegl¹d najwa¿niejszych funkcji Mathcada. O NOWOŒCIACH Zawiera opis œrodowiska aplikacji i zasad pracy z plikami. Opisuje sposoby wprowadzania danych i formatowania dokumentów. G³ówn¹ czêœæ leksykonu ZAMÓW CENNIK stanowi zestawienie funkcji i s³ów kluczowych Mathcada. • Podstawowe operacje w programie CZYTELNIA • Praca z plikami • Korzystanie z poleceñ menu i pasków narzêdziowych FRAGMENTY KSI¥¯EK ONLINE • Edycja dokumentów Mathcada • Stosowanie funkcji w obliczeniach. Wydawnictwo Helion ul. Chopina 6 44-100 Gliwice tel. (32)230-98-63 e-mail: helion@helion.pl
- 2. Spis treści 1. Obsługa programu — podstawowe operacje ............................ 5 Środowisko pracy ............................................................................... 7 Poruszanie się w oknie programu Mathcad ................................ 12 Zaznaczanie znaków ........................................................................ 14 Obszary ............................................................................................... 14 Tekst w dokumentach programu Mathcad .................................. 17 2. Operatory ................................................................................... 20 3. Funkcje ........................................................................................ 52 Alfabetyczna lista funkcji ................................................................ 54 4. Słowa kluczowe obliczeń symbolicznych ............................... 203 Alfabetyczna lista słów kluczowych palety Symbolic ..............204 Skorowidz ................................................................................. 219 3
- 3. Mathcad Leksykon kieszonkowy Rozdział 1. Obsługa programu — podstawowe operacje — podstawowe operacje Rozpoczynanie pracy Aby uruchomić program Mathcad, wybierz w menu Start pozycję Wszystkie programy, następnie odszukaj pozycję MathSoft Apps i klik- nij w menu podrzędnym pozycję Mathcad 12. Po uruchomieniu Mathcad automatycznie tworzy nowy dokument o nazwie Untitled (rysunek 1.1). Rysunek 1.1. Okno programu Mathcad 5
- 4. Nowy dokument Kolejny nowy dokument można utworzyć: • wybierając New w menu File, • stosując skrót Ctrl+N, • klikając przycisk New na pasku narzędzi. Obsługa menu, suwaków oraz wielu narzędzi jest taka sama, jak we wszystkich programach z grupy Microsoft Office. Po uruchomieniu programu można korzystać z „czystej kartki” okna, aby wpisywać teksty, wzory i wyrażenia oraz wykonywać potrzebne działania. Można także otworzyć plik zawierający wy- niki wcześniej wykonanej pracy. Kończenie pracy Aby wyjść z programu, należy z menu wybrać File, a następnie polecenie Exit. Jeśli rozpocząłeś pracę nad dokumentem, zosta- niesz zapytany o to, czy chcesz zapisać dokument. Polecenie Close w menu File zamyka okno aktualnie otwartego dokumentu. Zapisywanie plików Aby zapisać dokument, w którym przeprowadzono obliczenia, wybierz w menu File polecenie Save. Jeżeli dokument nie był wcze- śniej zapisywany, pokaże się okienko dialogowe, w którym nale- ży podać nazwę pliku oraz wskazać dysk i ewentualnie nazwę folderu. Jeśli plik był wcześniej zapisywany, to Mathcad automa- tycznie zastąpi wcześniejszą wersję pliku nowszymi informacjami. 6 | Mathcad. Leksykon kieszonkowy
- 5. Drukowanie Aby wydrukować dokument, wybierz w menu File pozycję Page Setup — umożliwi to ustawienie marginesów i układu strony. Na- stępnie, także w menu File, wybierz pozycję Print. Aby przed wydrukowaniem dokumentu sprawdzić jego wygląd, wybierz w menu File pozycję Print Preview. Otwieranie dokumentu Aby otworzyć dokument, wybierz w menu File polecenie Open. Pokaże się okno dialogowe Open, w którym można wpisać nazwę pliku i kliknąć przycisk OK. Można też wybrać nazwę, klikając ją dwukrotnie myszą. Aby wczytać plik (na przykład z dyskietki, dys- ku CD lub innego nośnika), należy w oknie dialogowym Open wskazać jego lokalizację, korzystając z listy rozwijanej Szukaj w. Mathcad pozwala na jednoczesne korzystanie z wielu plików. Pli- ki zajmują oddzielne okna, które można dowolnie rozmieścić na ekranie w oknie aplikacji. Listę otwartych plików możesz wyświetlić, otwierając menu Win- dow. Minimalizacja okien, ich przywracanie oraz wyświetlanie w pełnym oknie aplikacji odbywa się przy wykorzystaniu tych samych narzędzi co w systemie Windows. Środowisko pracy Menu główne Główne menu programu umieszczone jest u góry okna programu. Zawiera ono zestaw poleceń umożliwiających tworzenie arkuszy obliczeniowych i ich edycję. Kliknij nazwę menu, aby rozwinąć grupę poleceń (rysunek 1.2). Niektóre z poleceń menu są dostępne Rozdział 1. Obsługa programu — podstawowe operacje | 7
- 6. Rysunek 1.2. Menu główne także na paskach narzędzi. Polecenia z danej grupy menu można wybierać również z klawiatury, wciskając jednocześnie klawisz Alt i klawisz litery, która jest podkreślona w nazwie pozycji menu. Pasek narzędzi Math Pasek Math to pasek palet matematycznych. Kliknij przycisk paska, aby wyświetlić jedną z palet operatorów, funkcji i symboli (rysunek 1.3). Rysunek 1.3. Pasek Math Operatory i funkcje można wstawiać także bezpośrednio z pozio- mu klawiatury, naciskając odpowiedni klawisz (reprezentujący dany operator) lub wpisując nazwę funkcji (na przykład: sin). 8 | Mathcad. Leksykon kieszonkowy
- 7. Aby ukryć lub wyświetlić pasek Math, wybierz w menu View po- zycję Toolbars, a potem pozycję Math w menu podrzędnym. Pasek Math można odcumować od głównego okna i jako paletę przesu- nąć w dowolne miejsce ekranu. Palety operatorów, funkcji i sym- boli także można dokować do głównego okna programu, klikając dwukrotnie na pasku tytułu. Z kolei dwukrotne kliknięcie w pu- stym miejscu zacumowanego paska przekształci go w paletę. Oto funkcje przycisków paska Math: Paleta Calculator — przyciski tego paska udostępniają podstawowe funkcje trygonometryczne i podstawowe operatory arytmetyczne Paleta Graph zawiera narzędzia tworzenia wykresów Paleta Matrix pozwala wstawiać operatory działań na macierzach i wektorach oraz pewne funkcje Paleta Evaluation zawiera operatory obliczeniowe Paleta Calculus zawiera operatory analizy Paleta Boolean zawiera operatory logiczne i boolowskie Paleta Programming to paleta narzędzi programowania Paleta Greek zawiera litery greckie Paleta Symbolic zawiera operatory obliczeń symbolicznych Pasek narzędzi Standard Narzędzia tego paska zawierają skróty do wielu poleceń menu File i Insert (rysunek 1.4). Wśród narzędzi znajdziesz też standar- dowe narzędzia systemu Windows. Rozdział 1. Obsługa programu — podstawowe operacje | 9
- 8. Rysunek 1.4. Pasek Standard Oto funkcje narzędzi paska Standard (z pominięciem standardo- wych narzędzi Windows): Align Across służy do wyrównywania zaznaczonych w arkuszu obszarów w poziomie: Aby zaznaczyć obszary arkusza, przeciągnij je myszą Align Down wyrównuje zaznaczone obszary w pionie względem lewej krawędzi: Aby zaznaczyć obszary arkusza, przeciągnij je myszą Przycisk Insert Function otwiera okno Insert Function umożliwiające wybranie funkcji, którą chcesz wstawić Przycisk Insert Unit otwiera okno Insert Unit umożliwiające wybranie jednostki systemu SI Przycisk Calculate pozwala dokonać aktualizacji wykresów i obliczeń arkusza Przycisk Insert Hyperlink otwiera okno Insert Hyperlink, które pozwala zdefiniować (lub usunąć) adres URL Przycisk Insert Component uruchamia kreatora, który pozwala na zdefiniowanie dynamicznego połączenia ze źródłem danych. Przycisk Insert Table wstawia tabelę Pasek narzędzi Formatting Narzędzia tego paska zawierają polecenia formatowania znaków w równaniach i tekście. Funkcje poszczególnych narzędzi są ta- kie, jak na przykład w programach grupy Microsoft Office (ry- sunek 1.5). 10 | Mathcad. Leksykon kieszonkowy
- 9. Rysunek 1.5. Pasek Formatting Pasek narzędzi Controls Narzędzia paska Controls (rysunek 1.6) umożliwiają wstawianie w arkuszu programu Mathcad pól wyboru , przycisków radio- wych , przycisków , suwaków , pól tekstowych i list przewijanych . Rysunek 1.6. Pasek Controls Pasek narzędzi Resources Pasek Resources umożliwia bezpośredni dostęp do instrukcji ob- sługi i podręczników programu Mathcad Tutorials (rysunek 1.7). Rysunek 1.7. Pasek Resources Rozdział 1. Obsługa programu — podstawowe operacje | 11
- 10. Poruszanie się w oknie programu Mathcad Punkt wstawiania Wyrażenie można wpisać w dowolnym pustym miejscu okna — po prostu wskaż je myszą i kliknij. W trakcie wprowadzania tekstu lub wyrażenia w oknie programu Mathcad pojawiają się trzy typy kursorów. Kursor o postaci czerwonego krzyżyka pokazuje aktualne miej- sce wstawiania. Aby przemieścić ten punkt wstawiania, możesz skorzystać z my- szy oraz klawiatury: • Mysz pozwala umieścić kursor w dowolnym miejscu po- przez kliknięcie. • Klawisz ↑ przesuwa punkt wstawiania o jeden wiersz w górę. • Klawisz ↓ przesuwa punkt wstawiania o jeden wiersz w dół. • Klawisz → przesuwa punkt wstawiania o jedną kolumnę w prawo. • Klawisz ← przesuwa punkt wstawiania o jedną kolumnę w lewo. • Klawisz Enter — wprowadza nowy wiersz; punkt wstawia- nia zostanie umieszczony na początku kolejnego wiersza. • Klawisz Space — przesunie punkt wstawiania o jedną ko- lumnę w prawo. • Klawisze Home i End pozwalają przesuwać punkt wstawia- nia między kolejnymi obszarami roboczymi. • Kombinacja Ctrl+Home ustawia punkt wstawiania na po- czątku pierwszego obszaru roboczego. 12 | Mathcad. Leksykon kieszonkowy
- 11. • Kombinacja Ctrl+End umieszcza punkt wstawiania na końcu dokumentu. Kursor tekstowy Jeśli klikniesz w obrębie tekstu, Mathcad we wskazanym miejscu umieści kursor tekstowy — pionową kreskę. To miejsce wstawia- nia lub kasowania znaków: Do przemieszczania punktu wstawiania w obrębie tekstu służy mysz lub strzałki kursorów — funkcje tych ostatnich są identyczne, jak w poprzednim przypadku. • Klawisz Home przesuwa kursor na początek wiersza. • Klawisz End przesuwa kursor na koniec wiersza. • Kombinacja Ctrl+Home ustawia kursor na początku obszaru tekstowego. • Kombinacja Ctrl+End umieszcza kursor na końcu obszaru tekstowego. Linia edycji Gdy klikniesz w obrębie wyrażenia (np. znak równości), wyrażenie zostanie otoczone ramką, w której wnętrzu pojawi się punkt wstawiania. Sąsiadujący z nim fragment napisu lub wyrażenia, które można w tej chwili zmieniać, zostanie podkreślony niebie- ską linią — jest to tak zwana linia edycji (rysunek 1.8). Linie edycji pomagają zorientować się, która część wyrażenia bę- dzie modyfikowana, oraz gdzie ewentualnie zostanie wstawiony operator. Zmiana zaznaczenia lewostronnego na prawostronne i odwrotnie odbywa się za pomocą klawisza Ins. Rozdział 1. Obsługa programu — podstawowe operacje | 13
- 12. Rysunek 1.8. Linie edycji Aby przemieścić linię edycji do innej części wyrażenia, skorzy- staj z myszy lub klawiszy ze strzałkami. Aby wydłużyć linię edycji (podkreślając nią większy fragment wy- rażenia), naciskaj klawisz Space. Zaznaczanie znaków Aby zaznaczyć wyrażenie lub tekst, wciśnij klawisz myszy i prze- ciągnij nią odpowiedni fragment (rysunek 1.9). Rysunek 1.9. Zaznaczanie wyrażeń i tekstu Obszary Mathcad pozwala wprowadzać wyrażenia, wykresy, tekst i obrazy w dowolnych miejscach arkusza. Każdemu z tych elementów przypisywany jest obszar roboczy. Aby wyświetlić granice tych obszarów, wybierz w menu View pozycję Regions. Tworzenie obszarów Obszary tworzone są automatycznie, gdy przystępujesz do wpro- wadzania tekstu. Domyślnie Mathcad zakłada, że nowy obszar 14 | Mathcad. Leksykon kieszonkowy
- 13. jest matematyczny. Aby przekształcić go w obszar tekstowy, wy- bierz w menu Insert pozycję Text Region lub wprowadź spację. Zaznaczanie obszarów Aby zaznaczyć obszar, kliknij go. Aby zaznaczyć jednocześnie kilka obszarów, przeciągnij żądane obszary myszą przy wciśniętym klawiszu myszy. Skorzystaj z klawisza Ctrl, aby dołączyć obszar spoza zakresu lub usunąć zaznaczenie z któregoś z obszarów. Zaznaczone obszary można przesuwać, usuwać oraz formatować. Zaznaczenie pojedynczego obszaru umożliwia jego edycję. Przesuwanie obszarów Obszary programu Mathcad można przesuwać pojedynczo oraz w grupach. Aby przesunąć pojedynczy obszar, kliknij w nim, aby wyświetlić jego ramkę, umieść nad obszarem kursor myszy, a gdy przybie- rze postać czarnej rączki, przeciągnij w inne miejsce okna. Aby przesunąć grupę obszarów, zaznacz je najpierw myszą, a gdy zostaną obwiedzione przerywaną linią, umieść kursor myszy nad dowolnym z zaznaczonych obszarów i przeciągaj (rysunek 1.10). Rysunek 1.10. Przesuwanie obszaru i obszarów Rozdział 1. Obsługa programu — podstawowe operacje | 15
- 14. Wymiary obszarów tekstowych oraz zawierających wykresy, ob- razy itp. można zmieniać, korzystając z uchwytów. Obszary można nakładać. Aby rozdzielić nałożone obszary, wy- bierz pozycję Separate Regions w menu Format (zwróć uwagę, czy ta operacja nie zmieni kolejności obliczeń). Aby przesunąć obszar na wierzch lub pod spód, kliknij go pra- wym klawiszem myszy i wybierz w menu kontekstowym pozy- cję Bring to Front lub Send to Back. Obszary można przesuwać korzystając z klawiszy ze strzałkami. Aby przesunąć w ten sposób pojedynczy obszar, najpierw klik- nij go myszą przy wciśniętym klawiszu Ctrl. Wyrównywanie obszarów Zaznaczone obszary można wyrównywać, korzystając z przyci- sków paska Standard lub pozycji Align Regions menu Format. • Pozycja Across menu podrzędnego Align Regions w menu For- mat wyrównuje zaznaczone obszary w poziomie (przycisk na pasku Standard). • Pozycja Down menu podrzędnego Align Regions w menu For- mat wyrównuje zaznaczone regiony w pionie (przycisk na pasku Standard). Kopiowanie, wycinanie i wklejanie obszarów Aby skopiować, wyciąć lub wkleić obszar (obszary), zaznacz go (je) i skorzystaj z przycisków Cut, Copy, Paste na pasku Standard. 16 | Mathcad. Leksykon kieszonkowy
- 15. Obszary można formatować przy użyciu poleceń menu Format lub polecenia Properties menu kontekstowego dostępnego dla za- znaczonego obszaru. Zaznaczenie kilku obszarów pozwala zastosować formatowanie jednocześnie do nich wszystkich. Dodawanie komentarzy do obszarów Po zdefiniowaniu wyrażenia możesz dołączyć komentarz do ob- szaru zawierającego wyrażenie lub do samego wyrażenia, ewentu- alnie jego części. Zaznacz żądany element — obszar, wyrażenie, jego część, zmienną lub liczbę, kliknij prawym klawiszem myszy i w menu kontekstowym wybierz pozycję Annotate Selection. W oknie o tej samej nazwie wpisz komentarz. Mathcad oznacza elementy, do których dodano komentarz, kolo- rowymi nawiasami. Jeśli przeniesiesz element do innego arku- sza, przeniesione zostaną też komentarze oraz informacje źródłowe, które pojawią się na zakładce Provenance okna Annotate Selection. Tekst w dokumentach programu Mathcad Obok wykresów oraz wzorów, w dokumencie umieszcza się róż- ne komentarze i wskazówki. Do tego celu służy specjalny obszar tekstowy. Aby utworzyć obszar tekstowy: • Zastosuj polecenie Text Region dostępne w menu Insert. • Zastosuj skrót klawiszowy Shift+’. • Wprowadź spację w tekście zwykłego obszaru matematycz- nego — przekształcisz go w ten sposób w obszar tekstowy. Rozdział 1. Obsługa programu — podstawowe operacje | 17
- 16. Obszar tekstowy opuszcza się przez kliknięcie myszą poza nim lub przesunięcie punktu wstawiania. Znajdowanie i zastępowanie tekstu Aby szybko odnaleźć jakiś wyraz, wybierz w menu Edit polece- nie Find. Aby zaś zastąpić wszystkie wystąpienia wyrazu w tekście innym wyrazem, zastosuj polecenie Replace dostępne w menu Edit. Skróty klawiszowe przydatne w edycji tekstu Skrót klawiszowy Działanie Enter Wstawia pusty wiersz i otwiera nowy akapit Delete Usuwa pusty wiersz. Usuwa znak znajdujący się z prawej strony punktu wstawiania Shift+Enter Rozpoczyna nowy wiersz w tym samym akapicie Ctrl+Enter Poza obszarem tekstowym wstawia złamanie strony. W obszarze tekstowym określa jego szerokość Ctrl+A Zaznacza tekst w obszarze tekstowym Ctrl+Shift+Enter Przesuwa punkt wstawiania poza obszar Ctrl+F Otwiera okno Find (znajdowanie) Ctrl+H Otwiera okno Replace (zastępowanie) Ctrl+Z Cofa operacje (do 100 kroków wstecz) Ctrl+Y Ponawia operacje (do 100 kroków) Ctrl+C Kopiuje zaznaczone elementy do Schowka Ctrl+V Wkleja zawartość Schowka do arkusza Ctrl+X Wycina zaznaczone elementy Insert Włącza/wyłącza tryb wstawiania Ctrl+K Otwiera okno Insert Hyperlink 18 | Mathcad. Leksykon kieszonkowy
- 17. Skrót klawiszowy Działanie Spacja Wprowadza w tekście spację. W obszarze matematycznym przekształca ten obszar w tekstowy Tab Przemieszcza punkt wstawiania do następnej pozycji tabulacji (wraz z tekstem, który znajdował się po prawej stronie punktu wstawiania). Na końcu obszaru tekstowego wstawiana jest dodatkowa pozycja tabulacji Shift+Tab Wstawia spację Home Umieszcza punkt wstawiania na początku wiersza End Umieszcza punkt wstawiania na końcu wiersza Ctrl+strzałka Przesuwa punkt wstawiania na początek poprzedniego w lewo wyrazu Shift+strzałka Zaznacza pojedynczy znak z lewej strony punktu wstawiania w lewo Ctrl+strzałka Przesuwa punkt wstawiania na początek następnego w prawo wyrazu Shift+strzałka Zaznacza pojedynczy znak z prawej strony punktu w prawo wstawiania Ctrl+strzałka Ustawia punkt wstawiania na początku bieżącego wiersza. w górę Kolejne użycie skrótu przemieści punkt wstawiania do wiersza powyżej, a następnie poza obszar tekstowy Shift+strzałka Wraz z przemieszczaniem punktu wstawiania do wierszy w górę powyżej, tekst jest zaznaczany Ctrl+strzałka Ustawia punkt wstawiania na końcu bieżącego wiersza. w dół Kolejne użycie skrótu przemieści punkt wstawiania do wiersza poniżej, a następnie poza obszar tekstowy Shift+strzałka Wraz z przemieszczaniem punktu wstawiania do wierszy w dół poniżej, tekst jest zaznaczany Rozdział 1. Obsługa programu — podstawowe operacje | 19
