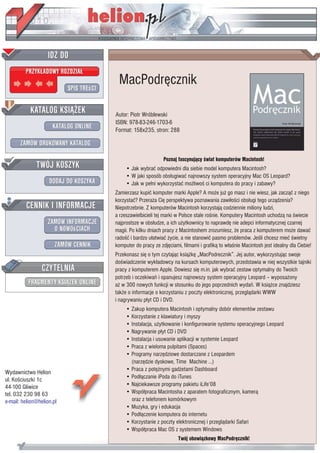
MacPodręcznik
- 1. MacPodrêcznik Autor: Piotr Wróblewski ISBN: 978-83-246-1703-6 Format: 158x235, stron: 288 Poznaj fascynuj¹cy œwiat komputerów Macintosh! • Jak wybraæ odpowiedni dla siebie model komputera Macintosh? • W jaki sposób obs³ugiwaæ najnowszy system operacyjny Mac OS Leopard? • Jak w pe³ni wykorzystaæ mo¿liwoœ ci komputera do pracy i zabawy? Zamierzasz kupiæ komputer marki Apple? A mo¿e ju¿ go masz i nie wiesz, jak zacz¹æ z niego korzystaæ? Przera¿a Ciê perspektywa poznawania zawi³oœci obs³ugi tego urz¹dzenia? Niepotrzebnie. Z komputerów Macintosh korzystaj¹ codziennie miliony ludzi, a rzeszawielbicieli tej marki w Polsce stale roœnie. Komputery Macintosh uchodz¹ na œwiecie najprostsze w obs³udze, a ich u¿ytkownicy to naprawdê nie adepci informatycznej czarnej magii. Po kilku dniach pracy z Macintoshem zrozumiesz, ¿e praca z komputerem mo¿e dawaæ radoœæ i bardzo u³atwiaæ ¿ycie, a nie stanowiæ pasmo problemów. Jeœli chcesz mieæ œwietny komputer do pracy ze zdjêciami, filmami i grafik¹ to w³aœnie Macintosh jest idealny dla Ciebie! Przekonasz siê o tym czytaj¹c ksi¹¿kê „MacPodrecznik”. Jej autor, wykorzystuj¹c swoje doœwiadczenie wyk³adowcy na kursach komputerowych, przedstawia w niej wszystkie tajniki pracy z komputerem Apple. Dowiesz siê m.in. jak wybraæ zestaw optymalny do Twoich potrzeb i oczekiwañ i opanujesz najnowszy system operacyjny Leopard – wyposa¿ony a¿ w 300 nowych funkcji w stosunku do jego poprzednich wydañ. W ksi¹¿ce znajdziesz tak¿e o informacje o korzystaniu z poczty elektronicznej, przegl¹darki WWW i nagrywaniu p³yt CD i DVD. • Zakup komputera Macintosh i optymalny dobór elementów zestawu • Korzystanie z klawiatury i myszy • Instalacja, u¿ytkowanie i konfigurowanie systemu operacyjnego Leopard • Nagrywanie p³yt CD i DVD • Instalacja i usuwanie aplikacji w systemie Leopard • Praca z wieloma pulpitami (Spaces) • Programy narzêdziowe dostarczane z Leopardem (narzêdzie dyskowe, Time Machine …) • Praca z potê¿nymi gad¿etami Dashboard Wydawnictwo Helion ul. Koœciuszki 1c • Pod³¹czanie iPoda do iTunes 44-100 Gliwice • Najciekawsze programy pakietu iLife’08 tel. 032 230 98 63 • Wspó³praca Macintosha z aparatem fotograficznym, kamer¹ e-mail: helion@helion.pl oraz z telefonem komórkowym • Muzyka, gry i edukacja • Pod³¹czenie komputera do internetu • Korzystanie z poczty elektronicznej i przegl¹darki Safari • Wspó³praca Mac OS z systemem Windows Twój obowi¹zkowy MacPodrêcznik!
- 2. SPIS TREŚCI Wstęp ..............................................................................9 I OBSŁUGA SYSTEMU MAC OS ......................... 15 1 Wizyta w sklepie ...........................................................17 Co zatem warto wiedzieć przed wejściem do salonu Apple? .......18 Elementy podstawowe — widoczne na zewnątrz ..................20 Elementy podstawowe — ukryte wewnątrz ..........................22 Rozbudowa komputera Mac ....................................................23 Co można dokupić? ..................................................................24 Oprogramowanie podstawowe ................................................25 Dostęp do Internetu .................................................................26 Ceny ..........................................................................................27 Podsumowanie .........................................................................27 2 Tuż po włączeniu komputera ...........................................29 Skąd się bierze Mac OS? ................................................................29 Pierwsze uruchomienie komputera Mac ......................................30 Instalacja zakupionego osobno systemu Leopard ........................32 Co nowego w Mac OS 10.5 Leopard? ............................................33 3 Klawiatura i mysz, czyli pierwsze kroki w Mac OS ........37 Mysz ...............................................................................................38 Gładzik ...........................................................................................39 Co to jest menu podręczne? ...........................................................40
- 3. MacPodręcznik Klawiatura .....................................................................................42 Klawisz esc ...............................................................................44 Klawisz command ....................................................................44 Menu systemowe Mac OS .............................................................44 Uruchamianie programów w Mac OS ...........................................45 Klawisz caps lock .....................................................................47 Klawisz shift ............................................................................47 Jak uzyskać polskie znaki z klawiatury .................................47 Migracja z peceta, czyli kłopotliwy układ klawiatury Apple ......48 Poruszanie się po tekście ..............................................................49 Klawisze kierunkowe ..............................................................49 Pozostałe klawisze ...................................................................50 4 Okna i aplikacje ............................................................. 53 Uruchamianie programów z Docka ..............................................54 Uruchamianie programów z folderu Programy ............................55 Praca z oknem programu ..............................................................57 Zmiana rozmiaru i położenia okien ..............................................59 Przesuwanie zawartości okna ......................................................59 Wielozadaniowość systemu Mac OS .............................................61 Zakończenie pracy komputera lub programu ...............................62 Coś dziwnego stało się z programem ............................................63 5 Organizacja danych w komputerze ................................. 65 Zasoby komputera .........................................................................66 Zapisujemy dokument ...................................................................69 Odczytujemy dokument ................................................................70 Organizacja dokumentów w komputerze .....................................71 Szybkie otwieranie dokumentów .................................................73 6 Eksploracja zasobów komputera .................................... 75 Program Finder ..............................................................................76 Foldery specjalne w Mac OS .........................................................80 Kopiujemy dokumenty, czyli pierwsza przygoda ze schowkiem ...................................................................................81 Kopiowanie z użyciem funkcji menu podręcznego .................81 Kopiowanie z wykorzystaniem metody „przeciągnij i upuść” ..................................................................................82 Przenosimy dokumenty (bez kopiowania) ....................................84 Kosz, czyli usuwanie i odzyskiwanie dokumentów .....................85 Nagrywanie płyt CD/DVD .............................................................87 Kasowanie zawartości płyt optycznych .......................................89 Program SimplyBurns ...................................................................90 Pobieranie z Internetu i instalacja ..........................................90 Nagrywanie płyty ....................................................................90 Kasowanie zawartości płyty ...................................................92 Nagrywamy płytę wielosesyjną (wielokrotnego zapisu) ........92 Spotlight, czyli szukamy danych ..................................................94 4
- 4. Spis treści 7 Konfiguracja systemu Mac OS ........................................97 Biurko ............................................................................................98 Ustawienia ogólne widoku ......................................................98 Tło i wygaszacz ekranu ...........................................................99 Opcje Docka .................................................................................100 Data i czas pokazywane w komputerze .....................................102 Okno Preferencje systemowe ......................................................102 Osobiste: Narodowe ...............................................................103 Osobiste: Ochrona ..................................................................104 Osobiste: Wygląd ...................................................................105 Sprzęt: Klawiatura i mysz .....................................................106 Sprzęt: Monitory ....................................................................107 Praca z zewnętrznym monitorem .........................................109 Sprzęt: Oszczędny komputer .................................................109 Systemowe: Konta .................................................................110 Systemowe: Uniwersalny dostęp ..........................................112 8 Mac OS na poważnie(j) ................................................115 Aktualizacja systemu ..................................................................116 Finder dla zaawansowanych .......................................................117 Preferencje Findera ................................................................118 Praca z kilkoma oknami Findera ...........................................119 Bezpieczne podłączanie i odłączanie urządzeń ....................121 Inteligentne katalogi ..............................................................122 Skróty klawiszowe systemu Mac OS ..........................................124 Instalacja i usuwanie programów w systemie Mac OS ..............125 Instalacja pakietu z płyty CD lub DVD ..................................126 Instalacja programu pobranego z Internetu .........................127 Obraz dysku (DMG) — jak to ugryźć? ...................................128 Zrzuty ekranowe .........................................................................128 Apple Mac i system Windows .....................................................129 Boot Camp (tylko dla zaawansowanych użytkowników) .....130 Parallels Desktop ...................................................................132 Obsługa dysków w formacie NTFS pod Mac OS ...................132 Time Machine ........................................................................134 9 Dashboard i Exposé ......................................................137 Dashboard ....................................................................................137 Podstawowe funkcje Dashboard ...........................................137 Konfigurujemy widgety .........................................................139 Widgety z Internetu ...............................................................139 Exposé ..........................................................................................140 Konfiguracja narzędzi Dashboard i Exposé ................................142 10 Spaces, czyli kilka biurek na jednym komputerze .........145 Konfiguracja .................................................................................145 Używanie funkcji Spaces .............................................................148 5
- 5. MacPodręcznik II INTERNET .................................................. 151 11 Podłączenie do Internetu ............................................. 153 Dostęp przez odrębną sieć przewodową (LAN osiedlowy) .........155 Dostęp przez sieć telefoniczną ....................................................157 Dostęp przez sieć bezprzewodową (WiFi) ..................................158 Konfiguracja dostępu przez sieć przewodową (LAN) i router bezprzewodowy ...........................................................159 Dostęp do Internetu przez telefon komórkowy ..........................161 Samodzielna konfiguracja połączenia z Internetem ..................163 Bezpieczny Internet ....................................................................165 Bądź legalny w sieci Internet ......................................................166 12 Poruszanie się po Internecie ........................................ 169 Safari, czyli nasz pierwszy rajd po Internecie ...........................171 Przeglądanie strony internetowej ...............................................171 Przyciski i skróty klawiszowe Safari ..........................................172 Sprawne poruszanie się po sieci, czyli zakładki .........................174 Konfiguracja Safari ......................................................................175 Wyszukiwanie informacji ...........................................................177 Pobieranie plików z witryn WWW .............................................180 Ściąganie plików z serwerów FTP ..............................................183 Inne przeglądarki ........................................................................184 13 Poczta elektroniczna (e-mail) ...................................... 185 Darmowa poczta na portalu internetowym ...............................186 Darmowa poczta w Internecie ....................................................191 Obsługa programu Mail ...............................................................192 Odbieranie i czytanie poczty .................................................194 Pisanie i wysyłanie poczty ....................................................196 Książka adresowa ..................................................................197 Załączniki w mailach i inne funkcje specjalne .....................198 14 Ciekawe zastosowania Internetu .................................. 201 Grupy dyskusyjne ........................................................................202 Konfiguracja grup dyskusyjnych przez program Thunderbird .........................................................................202 Serwis niusy.onet.pl ..............................................................204 Komunikatory, czyli rozmowy przez Internet ...........................206 Banki internetowe .......................................................................209 Praca w Internecie? .....................................................................211 Muzyka w Internecie ..................................................................212 Po pracy na wakacje? ..................................................................212 Porównywarki cen ......................................................................213 Serwisy aukcyjne .........................................................................215 Serwisy społecznościowe ............................................................217 Wikipedia i inne serwisy encyklopedyczno-słownikowe ..........219 Fora tematyczne ..........................................................................219 6
- 6. Spis treści III PRACA I ROZRYWKA ................................... 221 15 Edycja i drukowanie tekstów ........................................223 Słownik języka polskiego w Mac OS (cocoAspell) ......................224 TextEdit w pigułce ......................................................................226 Formatowanie tekstów ..........................................................227 Wydruk dokumentu (nie tylko tekstowego) ...............................232 16 iPhoto, czyli domowy album fotograficzny ......................235 Import zdjęć do repozytorium iPhoto .........................................235 Przeglądanie kolekcji zdjęć .........................................................237 Przeglądanie zdjęć z pominięciem iPhoto ...................................239 Poprawianie zdjęć .......................................................................239 Wysyłamy zdjęcia pocztą elektroniczną .....................................242 Drukowanie zdjęć ........................................................................243 Funkcje specjalne ........................................................................244 Photo Booth, czyli darmowy aparat fotograficzny .....................245 17 iTunes, czyli muzyka w komputerze (i nie tylko) .........247 Import płyty CD do biblioteki iTunes .........................................248 Współpraca z iPodem ..................................................................250 Radio internetowe .......................................................................251 Podcasty .......................................................................................251 18 iMovie, czyli jak zostać filmowcem w 5 minut ..............255 Interfejs aplikacji iMovie ............................................................256 Importowanie filmów z kamery zewnętrznej ............................257 Przechwytywanie obrazów z kamery iSight ..............................259 Importowanie i usuwanie materiałów wideo ............................260 Modyfikacja materiałów wideo ..................................................261 Projekty ........................................................................................262 19 Programy użytkowe .....................................................265 iSync i współpraca z książką adresową ......................................266 iCal ...............................................................................................268 Nalepki .........................................................................................271 Słownik ........................................................................................272 Odtwarzacz DVD .........................................................................273 … i co dalej? ................................................................275 Gry ...............................................................................................276 Grafika .........................................................................................276 Czy są jakieś pytania? ..................................................................277 Skorowidz ....................................................................279 7
- 7. 8 MAC OS NA POWAŻNIE(J) W poprzednich rozdziałach omówiłem pod- stawy obsługi systemu Mac OS 10.5 Leopard, który w tym momencie nie powinien stanowić dla nas tajemnicy. Używanie tego systemu staje się coraz przyjemniejsze, gdy zaczynamy odkrywać wbudo- wane w niego drobne ułatwienia obsługi. W trakcie eksploatacji musimy też dbać o kondycję samego systemu, pamiętając o konieczności jego aktuali- zowania. O takich sprawach będzie mowa w tym rozdziale, a rozpoczniemy go od omówienia aktualizacji sys- temu Mac OS. Proszę się nie obawiać — zagadnienia omawiane w tym rozdziale wcale nie będą trudne.
- 8. MacPodręcznik Aktualizacja systemu W tym punkcie muszę założyć, że Twój Mac jest już podłączony do Internetu, gdyż wymaga tego opisywana funkcja. Czym są aktualizacje? Otóż system Mac OS składa się z tysięcy aplikacji i drob- nych plików z danymi, które w całości tworzą to, co widzimy na ekranie jako zbiór atrakcyjnych graficznie funkcji. W tak złożonym systemie zdarzają się nie- dociągnięcia i błędy, które jednak są wykrywane na bieżąco. Konieczne bywają poprawki związane z wykrywaniem niezidentyfikowanych wcześniej zagrożeń w zakresie bezpieczeństwa systemu. Obecnie producenci oprogramowania założyli, że typowy użytkownik komputera posiada łącze internetowe, co oczywiście nie jest fałszem, gdyż technicznie każdy może mieć Internet. (Druga strona medalu, czyli koszt dostępu do Internetu i inne ograniczenia, nie będzie przedmiotem moich rozważań). Komputer potrafi połączyć się przez Internet z komputerami produ- centa systemu i pobrać bieżące poprawki — czasami ich rozmiar jest bardzo duży i do sprawnej pracy potrzebne jest dobre łącze (tzw. szerokopasmowe). Łączność z Internetem jest zatem niezbędna do przeprowadzania aktualizacji sys- temu. Może zostać ona uruchomiona w trybie automatycznym lub ręcznym. W trybie ręcznym aktualizację wymuszamy w menu systemowym, oznaczonym symbolem jabłka ( ), poprzez wybranie funkcji o nazwie Uaktualnienia. Aktualizacja systemu Mac OS System sprawdzi dostępność aktualizacji i jeśli nasz system ich potrzebuje, przej- dzie do instalacji, co może wiązać się z koniecznością ponownego uruchomienia komputera. 116
- 9. Mac OS na poważnie(j) Komputer może sam sprawdzać, czy dostępne są jakieś aktualizacje. Wejdź przez menu systemowe do preferencji systemowych i dostosuj planowane sprawdzanie aktualizacji. Konfiguracja aktualizacji systemu Mac OS Pokazane na rysunku ustawienia, czyli cotygodniowe sprawdzanie i pobieranie w tle krytycznych poprawek, zapewniają wystarczający poziom bezpieczeństwa naszego systemu. Finder dla zaawansowanych Aplikacja Finder jest integralną częścią systemu, podobnie jak Eksplorator Win- dows, więc warto ją poznać w stopniu ponadprzeciętnym, gdyż zaprocentuje to w przyszłości sprawną pracą i dużą automatyzacją typowych czynności wyko- nywanych w Mac OS. Okienko Findera znajdziemy nie tylko w samej aplikacji Finder, ale również podczas zapisywania lub otwierania dokumentów za pomocą menu Plik dostępnego w różnych programach. Pamiętasz program TextEdit? Spró- buj uruchomić ten program i naciśnij skrót command+O. Okienko, które zoba- czysz, jest doskonale Ci znanym panelem Findera. Nic dziwnego — nie ma powodu, aby każda aplikacja na swój własny sposób kontaktowała się z zasobami komputera. Finder ma też swoje drobne tajemnice i ułatwienia, które w pierwszym okresie pracy z nim nie są istotne, ale później mogą pozytywnie wpłynąć na naszą efek- tywność. 117
- 10. MacPodręcznik Preferencje Findera Po uruchomieniu Findera wejdź do menu Finder/Preferencje. Znajdziesz tam okienko konfiguracyjne, które pozwala dostosować tę aplikację do naszych gustów i przyzwyczajeń. W poprzednim rozdziale mieliśmy już okazję częściowo poznać zawarte tam możliwości (przy okazji omawiania możliwych opcji widoku biurka). Teraz przejrzymy pozostałe ustawienia, próbując wyłuskać z nich najbardziej przydatne informacje. Na początek wróćmy jeszcze raz do zakładki Ogólne. Preferencje Findera — karta Ogólne Kiedy już dostosujemy do naszych potrzeb wygląd biurka, warto zastanowić się nad zmianą domyślnego folderu z Katalog domowy na np. Dokumenty, jeśli czę- ściej pracujemy właśnie z tym drugim. Folder domowy, który grupuje inne uży- teczne podfoldery (m.in. Dokumenty), będzie zawsze dostępny w lewym panelu Findera na liście Miejsca. Gdy już uporamy się z opcjami ogólnymi, proponuję sprawdzić, co kryje się w grupach Pasek boczny i Zaawansowane. W panelu Zaawansowane możemy włączyć pokazywanie w Finderze rozszerzeń plików (znaków w nazwie występujących po symbolu kropki), które pozwalają programom wykrywać przynależne dokumenty (np. PDF oznacza dokument Adobe, DOC dokument Worda itp.). 118
- 11. Mac OS na poważnie(j) Preferencje Findera — karty Pasek boczny i Zaawansowane Pochopna zmiana rozszerzenia pliku, np. podczas modyfikacji jego nazwy, może uniemożliwić jego odczytanie przez aplikację, która go utworzyła. Praca z kilkoma oknami Findera Dużym problemem dla zaawansowanych użytkowników jest brak wsparcia trybu dwuokienkowego w Finderze, tak aby można było umieścić z lewej strony katalog źródłowy, a z prawej — docelowy i kopiować lub przenosić między nimi dane. Istnieje za to szereg programów firm trzecich, które zawierają taką funkcjonal- ność — ja używam programu Disk Order, który jest chyba najbardziej zbliżony do znanego z systemu Windows programu Total Commander1. W programie zbudowanym na koncepcji dwóch paneli znacznie łatwiej wykonuje się operacje dyskowe, takie jak np. przenoszenie danych — w jednym panelu zaznaczamy pliki lub katalogi i kiedy naciśniemy klawisz Kopiuj (Copy) lub Prze- suń (Move), program sam przeniesie dane do drugiego panelu, w którym wcze- śniej wyświetliliśmy np. dysk pendrive’a. 1 W istocie istnieją dziesiątki programów zbudowanych na koncepcji programu Norton Commander. Total Commander został wymieniony jako najbardziej znany przykład. 119
- 12. MacPodręcznik Zamiennik Findera — dwuokienkowy program Disk Order Niestety, w Finderze nie ma takich funkcji i musimy je symulować poprzez ręczne wyświetlenie dwóch okienek tej aplikacji: 1. Pokaż biurko (albo zmniejsz wszystkie okna programów do Docka). 2. Uruchom program Finder. 3. Uruchom drugie okno Findera (command+N lub menu Plik/Nowe okno Findera). 4. W pierwszym oknie pokaż folder źródłowy (np. Dokumenty). 5. W drugim oknie pokaż folder docelowy (np. dysk pendrive). 6. Wykonaj pożądane operacje, np. kopiowanie lub przesuwanie dokumentów (folderów). Praca z dwoma okienkami Findera jednocześnie 120
- 13. Mac OS na poważnie(j) Na rysunku pokazałem, jak zmusić system do przesuwania pliku w sytuacji, gdy system uzna, że chcemy go tylko skopiować (tworząc duplikat). Elementy pomiędzy folderami tego samego dysku są domyślnie przesuwane (system uznaje to za operację bezpieczną). Jeśli nam to nie odpowiada, gdyż akurat zależy nam na wykonaniu kopii, to przed upuszczeniem powinniśmy wcisnąć klawisz option (wyświetli się znak zielonego plusika i kiedy upuścimy element, zostanie on powielony). Pracując z kilkoma oknami Findera, w pewnym momencie ryzykujemy, że na biurku zrobi się bałagan. Dlatego warto znać skróty pozwalające efektywnie na- wigować pomiędzy folderami oraz otwierać i zamykać okna Findera (zostały one omówione w poniższej tabeli). Wybrane skróty klawiszowe Findera Czynność Skrót Zamykanie bieżącego okna Findera command+W (ang. window) Zamykanie wszystkich okien Findera option+command+W Otwieranie nowego okna Findera command+N (ang. new) Ukrywanie okna Findera command+H (ang. hide) Kasowanie wskazanego elementu command+delete (element znajdzie się w koszu) Poruszanie się pomiędzy ikonami Kliknij w prawym panelu prawego panelu bez użycia myszki i używaj klawiszy kierunkowych: Wejście do wskazanego myszką command+strzałka w dół lub klawiaturą folderu Powrót do folderu nadrzędnego command+strzałka w górę Otwórz ikony komputera (dyski itp.) shift+command+C (ang. computer) Otwórz folder domowy shift+command+H (ang. home) Otwórz folder Programy shift+command+A (ang. applications) Otwórz folder Narzędzia shift+command+U (ang. utilities) Bezpieczne podłączanie i odłączanie urządzeń Mac OS z jednej strony świetnie współpracuje ze światem zewnętrznym poprzez swoje liczne interfejsy (przewodowe, np. USB, FireWire, i bezprzewodowe, np. Bluetooth, WiFi), ale dość silnie kontroluje podłączanie i odłączanie zewnętrznych zasobów. Oczywiście, wszystko to w trosce o bezpieczeństwo i spójność danych. 121
- 14. MacPodręcznik Zwróć uwagę na szczelinę, służącą do wkładania płyt optycznych. Nie znajdziesz tam znanych ze sprzętu PC przycisków otwierania tacki z płytą — aby wysunąć płytę, musisz nacisnąć na klawiaturze przycisk wysuwania ( ); przytrzymaj go kilka sekund, aby zadziałał. Zauważ, że w Finderze po podłączeniu dysk (także aparat lub inne urządzenie zawierające pamięć z danymi) rejestruje się na liście urządzeń, a obok nazwy sprzętu widnieje także przycisk wysuwania. Wysuwanie urządzenia z Findera Koniecznie użyj takiego przycisku przed fizycznym odłączeniem kabla od kom- putera! Inteligentne katalogi Nazwa „inteligentne katalogi” jest nieco myląca, gdyż sugeruje, że faktycznie mamy do czynienia z jakąś formą prawdziwego katalogu. Tymczasem usunięcie rzeczywistego katalogu niszczy fizycznie jego zawartość, natomiast katalog inteli- gentny jest tylko widokiem zasobów komputera, ułatwiającym do nich dostęp. Finder zawiera kilka predefiniowanych inteligentnych katalogów. Znajdziesz je w jego lewym panelu w kategorii SZUKAJ W. Predefiniowane inteligentne katalogi w Finderze 122
- 15. Mac OS na poważnie(j) Kliknięcie pozycji Wszystkie obrazki wyświetla znalezione przez komputer pliki graficzne. Co więcej, gdy w przyszłości wgramy do komputera nowe zdjęcia, to widok Wszystkie obrazki od razu je uwzględni. Inteligentne katalogi tworzymy w Finderze. Załóżmy, że na dysku znajduje się kilka wersji naszego życiorysu. Są to dokumenty o nazwie zawierającej w sobie słowo „CV”. Jak zapanować nad tym chaosem i dowiedzieć się, gdzie znajduje się która wersja? Spróbujmy wykorzystać funkcjonalność inteligentnych katalogów do zbudowa- nia specjalnego widoku, pokazującego wszystkie dokumenty zawierające w sobie słowo „CV”. Przykład jest nieco sztuczny, ale pokazuje, jak proste jest utworzenie inteligentnego katalogu w Finderze: 1. Uruchom program Finder. 2. W lewym panelu wybierz lokalizację folderu, niech to będzie np. Biurko. 3. Z menu Plik wybierz polecenie Nowy inteligentny katalog. 4. Naciśnij znak plusa (+) w pobliżu przycisku Zachowaj — zamieni się on w minus (–), ale pod spodem zobaczysz dodatkowy wiersz, w którym będzie można zdefiniować nasze kryterium: „Pokaż wszystkie dokumenty, których nazwa zawiera CV”. 5. Naciśnij przycisk Zachowaj. 6. Wpisz nazwę, np. CV, i kliknij przycisk Zachowaj. Zauważ, że na rysunku jest domyślnie włączona opcja Dodaj do paska bocznego. 7. Naciśnij przycisk Zachowaj. Tworzymy inteligentny katalog (1) 123
- 16. MacPodręcznik Zwróć uwagę, że odsyłacz do nowego katalogu znalazł się w lewym panelu Fin- dera (symbol koła zębatego). Tworzymy inteligentny katalog (2) Przedstawiony przykład zadziała, pod warunkiem że faktycznie na dysku znajdą się dokumenty spełniające podane kryterium. Możesz użyć innych kryteriów — ich liczba w listach rozwijalnych jest przeogromna. Istnieje też szereg funkcji dotyczących analizy nazwy pliku i daty jego powstania czy modyfikacji. Sprawdź w praktyce, jak to działa, bo trudno jest w sposób sensowny opisać tak dynamiczną funkcjonalność. Skróty klawiszowe systemu Mac OS System operacyjny z graficznym interfejsem ma wiele zalet, gdyż aplikacje dzia- łają w sposób standardowy, a operowanie myszką upraszcza pracę (dwa klawisze i rolka to znacznie mniej do opanowania niż wielka klawiatura). Wyrobienie sobie kilku prostych nawyków umożliwia nam obsługę szeregu nieznanych aplikacji. W pewnym momencie dochodzimy jednak do etapu, gdy mamy ochotę pracować z systemem nieco sprawniej, aby nie tracić czasu na wykonywanie najprostszych czynności przy użyciu myszy. W tym celu w systemie zostały zdefiniowane stan- dardowe skróty klawiszowe, które polecam przejrzeć, gdyż operowanie nimi zwięk- sza naszą produktywność. Podane w poniższej tabeli skróty są moim osobistym wyborem, podzbiorem z mo- rza skrótów dostępnych w Mac OS. Skróty dobrałem pod kątem prostoty zapamię- 124
- 17. Mac OS na poważnie(j) tania i częstotliwości stosowania. Pełna lista skrótów jest znacznie obszerniejsza, ale „hurtowe” jej prezentowanie mija się z celem na tym etapie poznawania komputera. Jak zapewne łatwo zauważysz, część tych skrótów podawałem już w trakcie opisywania różnych funkcji systemu Mac OS. Ważniejsze skróty klawiszowe systemu Mac OS i jego aplikacji Czynność Skrót Otwieranie dokumentu w aplikacji command+O (ang. open) Zapisanie dokumentu command+S (ang. save) Drukowanie dokumentu command+P (ang. print) Zamykanie okna aplikacji command+W (ang. window) Funkcja Znajdź command+F (ang. find) Funkcja Cofnij command+Z Funkcja Wytnij command+X Funkcja Kopiuj command+C (ang. copy) Funkcja Wklej command+V Funkcja Zaznacz wszystko command+A (ang. all) Cofnij się (np. w przeglądarce Safari) command+[ Idź ponownie do przodu (np. w przeglądarce Safari) command+] Zmniejsz okno command+M (ang. minimize) Pokaż Dock lub ukryj go option+command+D Instalacja i usuwanie programów w systemie Mac OS System, jaki otrzymaliśmy w pudełku z naszym komputerem Mac (zakładam, że mówimy o wersji Mac OS 10.5 Leopard), jest bardzo bogato wyposażony w roz- maite aplikacje, które systematycznie omawiam w tej książce (zajrzyj chociażby do spisu treści, aby się o tym przekonać). Na pewno jednak zdarzy nam się sytuacja, że będziemy samodzielnie wzboga- cali nasz komputer o nowe programy, czy to kupione w sklepie, czy to pobrane z Internetu. Warto więc wiedzieć, jak w Mac OS poprawnie instalować i usu- wać programy. 125
- 18. MacPodręcznik Instalacja pakietu z płyty CD lub DVD Kiedy włożymy do napędu płytę z programem, system zamontuje na biurku ikonę dysku i będziemy mogli z niej uruchomić instalator lub poczytać załączone doku- menty, np. informacje o licencji lub bieżącej wersji zawartej na płycie. Instalator w systemie Mac OS Instalator programu kryje się pod postacią charakterystycznej ikony: . Pakiet instalacyjny jest tak naprawdę dość złożonym folderem, o czym łatwo się przeko- nać — spróbuj w Finderze zajrzeć do jego środka (prawy klawisz myszy, polece- nie Pokaż zawartość pakietu). Dalsze kroki instalacji są już proste i sprowadzają się do przechodzenia przez kolejne ekrany z pytaniami o akceptację licencji, wybór dysku oraz podanie hasła autoryzującego instalację. Po instalacji program znajdzie się w folderze Programy. Jeśli znajdziesz tam wy- łącznie ikony programów, to deinstalacja aplikacji polega na chwyceniu ikony programu i wrzuceniu jej do kosza. Zdarza się, że aplikacje zostawiają ślad w systemie w postaci różnych plików, a ręczna deinstalacja byłaby zbyt złożona — szukaj wówczas ikony programu deinstalacyjnego (ang. Uninstall). Co jednak zrobić, gdy wiemy, że zainstalowana aplikacja utworzyła wiele dziw- nych folderów (preferencje, pliki cache, czasem dziwne wirtualne systemy plikowe) 126
- 19. Mac OS na poważnie(j) i nie dołączono do niej programu, który usunie ją z komputera? Takie „śmieci” potrafią zabierać dużo miejsca na dysku, a czasami nawet zakłócają działanie komputera. Cóż, firma Apple nie zadbała o takie drobiazgi, ale na szczęście istnieją produkty firm trzecich, które znakomicie wypełniają tę lukę. Jednym z nich jest program AppZapper (http://appzapper.com, koszt: 12,95 dol.). Przykład działania tego programu znajdziesz na poniższym obrazku; akurat w tym przypadku liczba ukrytych plików wcale nie była porażająca, zdarzają się jed- nak znacznie gorsze przypadki. Instalator w systemie Mac OS Instalacja programu pobranego z Internetu Podany wyżej sposób dotyczy również przypadku, gdy program pobrany jest z Internetu. Istnieje kilka typów plików, które można pobrać: pliki skompresowane (np. o rozszerzeniu tar lub bz2); dwukrotne kliknięcie pozwala dotrzeć do pakietu instalacyjnego; pakiet instalacyjny (plik o rozszerzeniu pkg); obraz dysku (plik o rozszerzeniu dmg). Program pobrany z Internetu znajdziesz w folderze Pobrane rzeczy. Jeśli program pobrany z Internetu jest plikiem zip zawierającym dziwne instruk- cje (np. „Uruchom program Terminal”, „Wpisz komendę…”), to proponuję dać sobie z nim spokój — jest to program przeznaczony raczej dla informatyków. Może on zdestabilizować system, jeśli zostanie nieprawidłowo użyty. 127
- 20. MacPodręcznik Obraz dysku (DMG) — jak to ugryźć? Obraz dysku (plik o rozszerzeniu .dmg) jest specjalnie przygotowanym plikiem, który po otwarciu w Mac OS instaluje się m.in. na biurku jako dysk. Taki dysk zawiera czasami kilka plików i samą aplikację. Zdarza się też, że napotkasz ładny obrazek, który ułatwia wrzucanie pliku aplikacji do folderu Programy (angiel- ska nazwa Applications). Przeglądanie obrazu dysku .dmg W obu pokazanych na rysunku przykładach plik .dmg jest zasadniczo zbędny, jeśli wrzucimy ikonę aplikacji do folderu Programy. Możemy go potem wykasować, chyba że zawiera ciekawe informacje dodatkowe (np. przykładowe obrazki, instrukcje itp.). Zrzuty ekranowe Zagadnienia opisane w tym punkcie z pewnością Ci się przydadzą, gdy nabierzesz wprawy w tworzeniu dokumentów tekstowych lub graficznych. Problemy te omówimy nieco później, ale techniki opisane w tym miejscu na pewno Ci się przydadzą. Bardzo często w trakcie pracy z komputerem istnieje potrzeba zapamiętania wy- glądu ekranu. Na przykład: program zgłosił błąd i chcesz zachować na dysku wy- świetlony komunikat; na stronie internetowej znaleźliśmy ładny obrazek, który nie chce się zapisać na dysk inną metodą; chcemy wykorzystać jakiś widoczny element ekranu w naszych dokumentach… Przykładami zrzutów ekranu są rysunki w tej książce — wykonałem je metodą, którą opisuję poniżej. 128
- 21. Mac OS na poważnie(j) Metody wykonania zrzutu ekranowego są podsumowane w poniższej tabeli. Spro- wadzają się one do zastosowania prostego skrótu klawiaturowego, a następnie użycia wyniku operacji, który może zostać zapisany na dysku lub w schowku. Wykonujemy zrzuty ekranu do schowka lub pliku graficznego Czynność Skrót Wykonaj zrzut ekranu do pliku command+shift+3 Wykonaj zrzut fragmentu ekranu command+shift+4, zaznacz prostokątny obszar do pliku myszką Wykonaj zrzut ekranu do schowka command+shift+4, a potem wciśnij control podczas (pamięci tymczasowej) zaznaczania Wykonaj „zdjęcie” okna command+shift+4, wciśnij spację (wskaźnik myszy wskazanego myszką zamieni się w aparat), umieść wskaźnik myszy nad wybranym oknem i kliknij Jeśli wykonasz zrzut ekranu do pliku, to na biurku pojawi się plik o nazwie Obra- zekx.png, gdzie x oznacza kolejny numer wykonanego zrzutu. Oczywiście, po wy- korzystaniu takiego pliku możesz go wykasować z biurka albo umieścić w innym miejscu, gdyż zaśmiecanie ekranu takimi tymczasowymi elementami nie jest dobrym pomysłem. Jeśli wykonasz zrzut ekranu do schowka, to możesz go użyć w innej aplikacji, np. w programie TextEdit lub programie graficznym (musi on jednak oferować taką możliwość). Wykonanie i użycie zrzutu ekranu Apple Mac i system Windows W tym rozdziale opowiem, jak rozwiązać dylemat wielu posiadaczy komputerów Mac, jakim jest używanie systemu Windows. Czy warto to robić? Jak Mac OS nam pomaga? Jak wymieniać dane z aplikacjami Windowsa? 129
- 22. MacPodręcznik Omawiane zagadnienia mają czasami charakter nieco bardziej zaawansowany, ale zdecydowałem się o nich napisać, gdyż w Polsce z uwagi na historyczną domi- nację sytemu Windows jest to wiedza bardzo przydatna. Programów pozwalają- cych na uruchamianie systemu Windows na Mac OS (lub ogólniej: zajmujących się tzw. wirtualizacją systemów) jest dość sporo i aby nie czynić mętliku w głowie Czytelników, postanowiłem opisać tylko dwa najbardziej rozpowszechnione, które uważam osobiście za najbezpieczniejsze w użyciu. Boot Camp (tylko dla zaawansowanych użytkowników) Pozornie łatwa praca z Boot Camp może się skończyć uszkodzeniem systemu i nie radziłbym korzystać z tego programu osobom, które nie do końca rozumieją, czym jest dysk twardy i czym są partycje dyskowe! Dostarczany z systemem Leopard program Asystent Boot Camp pozwala na zain- stalowanie na osobnej części dysku twardego (tzw. partycji) dodatkowego systemu operacyjnego. Warto zwrócić uwagę na fakt, że firma Apple zezwala na instalację Windowsa na jej komputerze, ale czynność odwrotna (instalacja Mac OS na kom- puterze PC) jest zabroniona. Aby na Macu zainstalować dodatkowo system Windows, musimy jednak spełnić dwa warunki: Pogodzić się z utratą części dysku (minimum 10 GB, w praktyce znacznie więcej)2. Posiadać legalny system Windows (wersja XP zawierająca SP 2 lub Vista) na pojedynczej płycie. Program Asystent Boot Camp znajdziesz w folderze Narzędzia (shift+command+U). Jeśli go tam nie ma (a to się zdarza w niektórych MacBookach), należy go wgrać z płyty instalacyjnej systemu w następujący sposób: 1. Włóż płytę Mac OS X Install Disk 1 do napędu. 2. W Finderze wejdź do menu Idź/Idź do katalogu i wpisz w okienku: /Volumes/Mac OS X Install Disc 1/System/Installation/Packages 2 Zalecam pozostawienie na system Mac OS minimum 30 GB dysku i to tylko w sytuacji, gdy nie będziemy na nim przechowywali dużych zbiorów danych multimedialnych (takich jak zdjęcia czy filmy). 130
- 23. Mac OS na poważnie(j) 3. Dwukrotnie kliknij BootCamp.pkg. Poniższy rysunek przedstawia ekran asystenta Boot Camp tuż przed uruchomie- niem operacji podziału dysku na partycje. Asystent Boot Camp znajduje się w folderze Narzędzia Gdy już użyjesz programu Boot Camp i zainstalujesz Windowsa, na Twoim kom- puterze znajdą się dwa systemy, na których można osobno pracować. Wybór doko- nywany jest przy starcie systemu — wystarczy przycisnąć klawisz option w trakcie jego uruchamiania. Boot Camp został tak zoptymalizowany, aby czas przełączenia na drugi system był krótki, ale oczywiście nigdy nie będzie to niezauważalne. Instalując Windowsa, trzeba przewidzieć, że mogą wystąpić kłopoty z rozpozna- niem przez ten system nietypowego sprzętu Maca, np. kamery, pilota, trackpada… Na szczęście użycie Boot Camp rozwiązuje ten problem, gdyż w trakcie instalacji Windowsa możliwe jest „nauczenie” go obsługi takiego sprzętu — wystarczy na żądanie włożyć do czytnika płytę z systemem Leopard, a Windows wgra sobie odpowiednie pliki (tzw. sterowniki). Boot Camp pozwala zrobić to, co dotychczas użytkownicy Maców wykonywali za pomocą programów firm trzecich, przez co ryzykowali uszkodzenie systemu. 131
- 24. MacPodręcznik Parallels Desktop Parallels Desktop for Mac (http://www.parallels.com) jest chyba najbardziej zna- nym, komercyjnym rozwiązaniem, które pozwala na jednoczesną pracę na sys- temach Mac OS i Windows. Nie jest nawet wymagane tworzenie dodatkowych partycji: system Windows przyjmuje formę wirtualnego katalogu, który zajmuje tyle miejsca, ile akurat potrzebuje. Ponieważ nie modyfikujemy struktury dysku, Pa- rallels Desktop jest bardzo bezpieczny i choćby z tego powodu warto za niego zapła- cić ok. 80 dolarów (w Polsce cena wynosi około 250 zł). Program kupujemy w sklepie na stronie producenta i płacimy kartą kredytową. Po dokonaniu płatności na adres e-mail przyjdzie tzw. klucz programu, czyli kod, który pozwala na pracę z nim. Zanim zakupimy program, możemy przez siedem dni testować go za darmo (licencja trial). Parallels Desktop jest bardzo dobrze rozreklamowany, informacja o nim pojawiła się także na stronach firmy Apple. Program pozwala na jednoczesne uruchamianie na Macu wybranych systemów bez konieczności ponownego uruchamiania kom- putera. W przypadku Windowsa trzeba oczywiście dysponować legalnym sys- temem, który instalujemy z płyty DVD, i od tego momentu możliwa jest łatwa wy- miana danych pomiędzy Mac OS i Windowsem (działa nawet w pewnym zakresie kopiowanie i wklejanie danych). Windows uruchamia się w osobnym okienku na naszym Macu i można w tym okienku pracować tak, jakby to był komputer PC. Co więcej, Parallels Desktop „widzi” system folderów Mac OS i umożliwia zapi- sywanie dokumentów np. na biurku Maca! Obsługa dysków w formacie NTFS pod Mac OS Równie ciekawa jak zagadnienia współużytkowania dwóch systemów na jednej maszynie jest możliwość obsługi dysków utworzonych w systemie Windows. Każdy system operacyjny definiuje własny sposób zapisu danych, co powoduje, że dyski lub partycje dyskowe utworzone w różnych systemach są w zasadzie niedo- stępne dla siebie nawzajem. Taki przypadek dotyczy dysków sformatowanych pod systemem Windows w formacie o nazwie NTFS. Próba podłączenia dysku NTFS do komputera Mac — czy to przez sieć, czy przez fizyczne podłączenie kablem do portu USB — spowoduje albo kłopoty z zapisem, albo system takiego dysku nie rozpozna i zaproponuje… jego wymazanie! Poniższy rysunek pokazuje reakcję systemu Mac OS na nierozpoznany dysk z Win- dowsem. Co ciekawe, teoretycznie Mac OS potrafi odczytywać dyski NTFS, ale jak widać, nie zawsze mu się to udaje. Nawet jeśli nasz Mac rozpozna dysk z Windowsem, to i tak nie będzie potrafił nic na nim zapisać. 132
- 25. Mac OS na poważnie(j) Parallels Desktop, czyli jednoczesna praca na dwóch systemach Mac OS może nie rozpoznać dysku Windowsa Tymczasem możliwość zapisu danych na dysku NTFS jest bardzo przydatna, gdyż zdarza się, iż w jednym domu używamy kilku komputerów Windows i Mac, a do wymiany danych pomiędzy nimi służy nam dysk USB 2.0. Na szczęście przy odro- binie wysiłku można nauczyć naszego Maca współpracy z dyskami NTFS. Istnieje 133
- 26. MacPodręcznik projekt o nazwie MacFUSE, którego wynikiem są mniej lub bardziej stabilne pakiety, pozwalające nauczyć Mac OS pełnego odczytu i zapisu dysków NTFS. Niestety, instalacja i obsługa MacFUSE jest zbyt obszernym tematem, by mógł on zostać omówiony w tej książce. Celowo pominę zatem opis tego rozwiązania i zaproponuję skorzystanie z niedrogiego programu NTFS for Mac OS X renomo- wanej firmy Paragon Software (http://www.paragon-software.com). Po instalacji tego pakietu, który można także za darmo przetestować na licencji trial, nasz Mac nie będzie miał żadnych problemów z bezpiecznym odczytem dys- ków Windowsa. Time Machine Aplikacja Time Machine (po polsku: „maszyna czasu”) jest chyba najłatwiejszym w obsłudze programem do wykonywania kopii bezpieczeństwa, jaki kiedykolwiek powstał. Niestety, jej użycie wymaga zakupu osobnego dysku (np. zewnętrznego dysku USB lub FireWire) i przeznaczenia go do celów archiwizacji. Osoby bardziej doświadczone mogą podzielić taki dysk na części (tzw. partycje), ale wymaga to pewnej wprawy w posługiwaniu się narzędziami dyskowymi. Podłączenie takiego dysku do komputera i uruchomienie programu Time Machine (ikona programu jest przyczepiona do Docka) spowoduje zadanie pytania, czy można użyć tego dysku do archiwizowania. Jeśli odpowiesz twierdząco, to nie trzeba już nic dalej robić, program sam zadba o to, aby co jakiś czas wykonywać kopie bezpieczeństwa. Kopie te będą tak naprawdę kompletnymi stanami Twojej pracy w Macu: kom- puter zapisze wszystkie ustawienia i, co najważniejsze, nasze dokumenty. Oczywiście program posiada pewne preferencje — aby się do nich dostać, kliknij prawym klawiszem myszy ikonę programu w Docku i wybierz polecenie Prefe- rencje Time Machine. Szczególnie ciekawa wydaje się możliwość pominięcia podczas archiwizacji pew- nych plików lub folderów o dużym rozmiarze. Jeśli uważamy, że archiwizacja części danych jest zbędna, a brakuje nam miejsca na dysku archiwizacyjnym, to warto pamiętać o tej możliwości. Korzystanie z programu w celu powrotu do danych, które zostały zarchiwizowane, rzeczywiście przypomina podróż w czasie. Program wyświetla skalę czasu, pokazującą momenty, które zostały zapamię- tane. Pomiędzy punktami archiwizacji możemy się łatwo przemieszczać za po- mocą strzałek pokazanych na ekranie, a samo odtworzenie danych nastąpi po kliknięciu przycisku Odtwórz. 134
- 27. Mac OS na poważnie(j) Preferencje Time Machine Preferencje Time Machine Program Time Machine oczywiście nie może w nieskończoność zapisywać danych. Gdy nastąpi zapełnienie dysku, poprosi nas o zgodę na skasowanie jednej ze star- szych kopii danych. 135
- 28. MacPodręcznik Dysk archiwizacyjny Time Machine „od środka” 136
