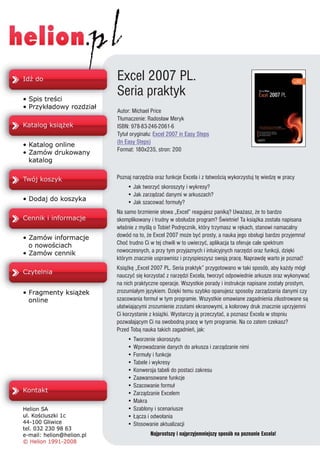
Excel 2007 PL. Seria praktyk
- 1. Excel 2007 PL. Seria praktyk Autor: Michael Price T³umaczenie: Rados³aw Meryk ISBN: 978-83-246-2061-6 Tytu³ orygina³u: Excel 2007 in Easy Steps (In Easy Steps) Format: 180x235, stron: 200 Poznaj narzêdzia oraz funkcje Excela i z ³atwoœci¹ wykorzystuj tê wiedzê w pracy • Jak tworzyæ skoroszyty i wykresy? • Jak zarz¹dzaæ danymi w arkuszach? • Jak szacowaæ formu³y? Na samo brzmienie s³owa „Excel” reagujesz panik¹? Uwa¿asz, ¿e to bardzo skomplikowany i trudny w obs³udze program? Œwietnie! Ta ksi¹¿ka zosta³a napisana w³aœnie z myœl¹ o Tobie! Podrêcznik, który trzymasz w rêkach, stanowi namacalny dowód na to, ¿e Excel 2007 mo¿e byæ prosty, a nauka jego obs³ugi bardzo przyjemna! Choæ trudno Ci w tej chwili w to uwierzyæ, aplikacja ta oferuje cale spektrum nowoczesnych, a przy tym przyjaznych i intuicyjnych narzêdzi oraz funkcji, dziêki którym znacznie usprawnisz i przyspieszysz swoj¹ pracê. Naprawdê warto je poznaæ! Ksi¹¿kê „Excel 2007 PL. Seria praktyk” przygotowano w taki sposób, aby ka¿dy móg³ nauczyæ siê korzystaæ z narzêdzi Excela, tworzyæ odpowiednie arkusze oraz wykonywaæ na nich praktyczne operacje. Wszystkie porady i instrukcje napisane zosta³y prostym, zrozumia³ym jêzykiem. Dziêki temu szybko opanujesz sposoby zarz¹dzania danymi czy szacowania formu³ w tym programie. Wszystkie omawiane zagadnienia zilustrowane s¹ u³atwiaj¹cymi zrozumienie zrzutami ekranowymi, a kolorowy druk znacznie uprzyjemni Ci korzystanie z ksi¹¿ki. Wystarczy j¹ przeczytaæ, a poznasz Excela w stopniu pozwalaj¹cym Ci na swobodn¹ pracê w tym programie. Na co zatem czekasz? Przed Tob¹ nauka takich zagadnieñ, jak: • Tworzenie skoroszytu • Wprowadzanie danych do arkusza i zarz¹dzanie nimi • Formu³y i funkcje • Tabele i wykresy • Konwersja tabeli do postaci zakresu • Zaawansowane funkcje • Szacowanie formu³ • Zarz¹dzanie Excelem • Makra • Szablony i scenariusze • £¹cza i odwo³ania • Stosowanie aktualizacji Najprostszy i najprzyjemniejszy sposób na poznanie Excela!
- 2. Spis treści 1 Wprowadzenie Pojęcie arkuszy kalkulacyjnych 7 8 Microsoft Excel 10 Microsoft Office 2007 11 Co nowego w Excelu 2007? 12 Wymagania systemowe 13 Wstążka w pakiecie Office 2007 14 Uruchamianie Excela w systemie Windows XP 15 Uruchamianie Excela w systemie Windows Vista 16 Aktywacja 17 Podręcznik poleceń Excela 19 2 Rozpoczynamy pracę z Excelem Okno Excela 21 22 Utworzenie skoroszytu 24 Wprowadzanie danych do arkusza 25 Budowanie arkusza 26 Wypełnianie komórek danymi 28 Dokończenie arkusza 29 Formatowanie tekstu 30 Formaty liczb 31 Drukowanie arkusza 32 Wstawianie, kopiowanie i wklejanie 34 Pomoc Excela 35 Pomoc kontekstowa 36 Formaty plików Excela 37 3 Zarządzanie danymi Korzystanie z istniejących danych 39 40 Importowanie danych 42 Poruszanie się po arkuszu 44 Przewijanie za pomocą myszki z kółkiem 46 Poruszanie się po arkuszu za pomocą skrótów klawiaturowych 47 Sortowanie wierszy 48 Wyszukiwanie wpisów 49 Filtrowanie informacji 50 Usuwanie duplikatów 52 Sprawdzanie pisowni 53 Zamrażanie nagłówków i etykiet 54 Ukrywanie kolumn lub wierszy 55 Zabezpieczanie arkusza 56
- 3. 4 Formuły i funkcje Formaty liczb 57 58 Formaty tekstowe 60 Adresowanie względne 61 Adresowanie bezwzględne 62 Adresowanie za pomocą nazw 63 Operatory 64 Kolejność wykonywania obliczeń 65 Funkcje 66 Autosumowanie 68 Błędy w formułach 69 Wprowadzanie komentarzy 70 5 Tabele Excela Tworzenie tabel Excela 71 72 Modyfikowanie tabel 74 Style tabel 75 Podsumowania tabel 76 Zliczanie unikatowych wartości 77 Odwołania strukturalne 78 Kolumny wyliczane 79 Wstawianie wierszy 80 Niestandardowe sortowanie 82 Drukowanie tabel 83 Podsumowania tabel 84 Konwersja tabeli na zakres 86 6 Zaawansowane funkcje Biblioteka funkcji 87 88 Funkcje logiczne 89 Funkcje wyszukiwania i adresu 90 Funkcje finansowe 92 Funkcje przetwarzania dat i godzin 94 Funkcje tekstowe 96 Funkcje matematyczne i trygonometryczne 98 Liczby losowe 100 Więcej funkcji: statystyczne 101 Więcej funkcji: inżynierskie 102 Dodatki Excela 103 Szacowanie formuł 104
- 4. 7 Zarządzanie Excelem Inspekcja formuł 105 106 Ochrona formuł 108 Wyszukiwanie błędów 109 Kopie zapasowe 111 Automatyczne zapisywanie i odzyskiwanie 112 Przełączniki startowe 113 Tworzenie skrótu 114 Klawisze dostępu do poleceń 115 Używanie klawiszy dostępu do poleceń 116 Minimalizowanie wstążki 118 Pasek narzędzi Szybki dostęp 119 Miniaturowy pasek narzędzi 120 Drukowanie arkuszy 121 8 Wykresy Tworzenie wykresu 123 124 Domyślny typ wykresu 126 Zmiana układu wykresu 127 Legenda i tabele danych 128 Zmiana typu wykresu 129 Wykres kołowy 130 Wykres kołowy 3-W 132 Wykres kolumnowy 3-W 133 Współdzielenie danych 134 Wykres liniowy 135 Wykres giełdowy 136 Mieszane typy wykresów 137 Drukowanie wykresów 138 9 Makra w Excelu Makra 139 140 Utworzenie makra 141 Rejestrowanie makra 142 Zastosowanie makra 144 Przeglądanie makra 145 Utworzenie tabeli 146 Edycja makr 148 Korzystanie z makra 149 Tworzenie makr za pomocą VBA 150 Dodawanie makr do paska narzędzi 152 Debugowanie makr 154
- 5. 10 Szablony i scenariusze Szablony 155 156 Szablony online 158 Więcej zasobów Excela 160 Analiza symulacji 162 Raporty sumaryczne 164 Poszukiwanie wyniku 166 Optymalizacja 167 Arkusz projektu 168 Solver 169 11 Łącza i odwołania Łącza do skoroszytów 171 172 Tworzenie odwołań zewnętrznych 174 Style odwołań 176 Zmiany w skoroszytach źródłowych 177 Stosowanie aktualizacji 178 Wyłączanie monitów 179 Excel w Wordzie 180 Publikowanie dokumentów w formacie PDF 182 Wymiana danych z internetem 183 Instalacja i korzystanie z dodatku Stock Quotes 184 Kalkulator kursów walut 186 Skorowidz 187
- 6. 5 Tabele Excela Struktury tabel 72 Tworzenie tabel Excela w Excelu ułatwiają 74 Modyfikowanie tabel zachowanie odrębności zbiorów danych. 75 Style tabel Dzięki temu można 76 Podsumowania tabel uniknąć przypadkowej 77 Zliczanie unikatowych wartości modyfikacji danych 78 Odwołania strukturalne podczas wstawiania bądź usuwania wierszy 79 Kolumny wyliczane i kolumn. Są również 80 Wstawianie wierszy inne korzyści, na przykład 82 Niestandardowe sortowanie strukturalne odwołania do 83 Drukowanie tabel komórek, automatyczne filtry, sortowanie 84 Podsumowania tabel i podsumowania. 86 Konwersja tabeli na zakres
- 7. Tabele Excela Tworzenie tabel Excela Aby ułatwić zarządzanie grupami powiązanych ze sobą danych i ich Wskazówka analizowanie, można przekształcić zakres komórek w tabelę Excela. W tabelach Excela Zakres nie powinien zawierać pustych wierszy ani kolumn. wiersze i kolumny są W celu zilustrowania tej własności wykorzystamy tabelę, by zinterpre- zarządzane niezależnie od danych w innych tować kody gatunku (rodzaju muzyki), zapisane w znacznikach plików wierszach i kolumnach muzycznych MP3 (zobacz strona 40). Gatunek jest zwykle prezen- arkusza. W poprzednich towany w postaci kodu — na przykład 2 oznacza muzykę country, wersjach Excela funkcję natomiast 4 — disco. tę spełniały listy Excela. Tabelę kodów gatunków wraz z objaśnieniami można znaleźć na stro- nie WWW, pod adresem http://www.true-audio.com/ID3#Genres: 72 1 Zaznacz tabelę w oknie przeglądarki Internet Explorer i wciśnij Ctrl+C. 2 Otwórz arkusz Lista nagrań i odszukaj pustą kolumnę obok wpi- sanych danych (zostaw kilka dodatkowych pustych kolumn). 3 Zaznacz pierwszą komórkę w kolumnie, a następnie wciśnij Ctrl+V, aby skopiować tabelę kodów z internetu do arkusza.
- 8. dokończenie... 4 Po zaznaczeniu danych kliknij zakładkę Wstawianie, Nie zapomnij a następnie polecenie Tabela z grupy Tabele. Przed wstawieniem no- 5 Sprawdź, czy zaznaczono odpowiedni wych danych warto zdjąć ochronę arkusza oraz zakres danych. odblokować okienka. 6 Jeśli w pierwszym wierszu tabeli są nagłówki, kliknij opcję Moja tabela ma nagłówki. W przeciwnym przypadku Excel wygeneruje domyślne nagłówki. Nie zapomnij Po kliknięciu wewnątrz tabeli wyświetlają się kontekstowe zakładki Narzędzia tabel i Projek- towanie, pozwalające na dostosowanie tabeli do własnych potrzeb lub zmodyfikowanie jej. 73 Tabeli zostanie nadany domyślny styl paskowania. W wierszu nagłów- kowym dla każdej kolumny dodawane są pola filtrów, które pozwalają na sortowanie bądź filtrowanie zawartości. Excel nada tabeli domyślną nazwę, na przykład Tabela1. Aby ją zmienić, wykonaj następujące czynności: 1 Kliknij w dowolnym miejscu tabeli, a następnie Wskazówka przejdź na zakładkę Projektowanie. Nazwy tabel można zmie- 2 Kliknij w polu Nazwa tabeli w grupie Właściwości niać również za pomocą w celu podświetlenia nazwy tabeli. narzędzia Menedżer nazw na zakładce Formuły (patrz strona 63). 3 Wpisz nową nazwę dla tabeli i wciśnij Enter w celu zastosowania zmian (oraz zaktualizowa- nia odwołań do starej nazwy tabeli).
- 9. Tabele Excela Modyfikowanie tabel Wskazówka 1 Aby utworzyć tabelę, zaznacz dane o nagraniach i kliknij pole- cenie Tabela z grupy Tabele na zakładce Wstawianie. Następnie Można wstawić więcej zmień nazwę tabeli na Muzyka. niż jedną tabelę w ar- kuszu i pracować z nimi niezależnie. Nie zapomnij 2 Kliknij dowolną niepotrzebną kolumnę w tabeli Muzyka, a następnie wybierz zakład- Aby usunąć więcej niż kę Narzędzia główne, kliknij strzałkę obok jedną kolumnę bądź polecenia Usuń w grupie Komórki i wybierz wiersz naraz, należy klik- polecenie Usuń kolumny tabeli. nąć sąsiednie komórki. 3 Przejdź na koniec tabeli Kody, kliknij ostatnią komórkę, a na- stępnie wciśnij klawisz Tab, aby dodać wiersz. 74 4 Wpisz nową pozycję, na przykład 148, Nowy, następnie dodaj kolejny wiersz 149, Nowy i jeszcze jeden — 150, Inny. Strzeż się Nie należy klikać samego przycisku Usuń, ponieważ zamiast wyświetlenia menu spowoduje to usunięcie komórek. Jeśli dojdzie do przypadkowe- go usunięcia komórek, należy kliknąć przycisk Cofnij na pasku narzędzi Szybki dostęp. 5 Zaznacz komórki z wartościami 148 i 149, przejdź na zakładkę Narzędzia główne i wybierz Usuń, a następnie Usuń wiersze tabeli. Wstawianie bądź usuwanie wierszy i kolumn w jednej tabeli nie ma wpływu na inne tabele w arkuszu.
- 10. Style tabel Na zakładce Projektowanie dostępne są opcje umożliwiające zmianę formatowania wierszy i kolumn w tabeli. 1 Zaznacz opcję Pierwsza kolumna lub Ostatnia kolumna w grupie Opcje stylu tabeli, Wskazówka aby zastosować specjalne style do tych kolumn. Style są pogrupowane w zbiory Jasny, Średni 2 Kliknij przycisk Szybkie style w grupie Style tabeli, i Ciemny. Dostępne są aby przejrzeć pełną listę stylów. również dodatkowe efekty dla krańcowych kolumn oraz dla naprze- 3 Jeśli na wstążce jest wystarczająca ilość miennych kolumn bądź miejsca, będzie na niej widoczny pasek wierszy. wyboru stylów. Style można przewijać, można też wyświetlić pełną ich listę, wciskając przycisk Więcej. Bez włączonych opcji wierszy naprzemien- nych oraz pierwszej 75 i ostatniej kolumny. Nie zapomnij Wystarczy wskazać do- wolną opcję stylu tabeli myszą, a w tabeli zostaną natychmiast pokazane efekty, jakie będą zasto- sowane, jeśli wybierzemy tę opcję. Z włączonymi opcjami wierszy naprzemiennych oraz pierwszej i ostatniej kolumny.
- 11. Tabele Excela Podsumowania tabel Na końcu tabeli można dodać wiersz z podsumowaniem i wyświetlić sumy w poszczególnych kolumnach (lub użyć innej funkcji, stosownie do typu informacji zapisanych w wybranej kolumnie). 1 Kliknij w dowolnym miejscu tabeli, wy- bierz zakładkę Projektowanie, a następ- nie kliknij pole Wiersz sumy w grupie Opcje stylu tabeli. 2 W tabeli zostanie dodany ostatni wiersz Suma, pozwalający na wybór komórek, w których mają się znaleźć obliczone wartości. 3 Na przykład kliknij komórkę Suma dla kolumny 76 Wskazówka Length, kliknij strzałkę, a następnie wybierz funkcję Oto numery funkcji Suma (ponieważ wartości w tej kolumnie reprezen- wykorzystywanych przez tują czas trwania utworów). funkcję SUMY.CZĘŚCIOWE: 4 Dla kolumny Bitrate (w której są takie wartości jak Numer Funkcja 128, 160 lub 192) właściwą funkcją może być Mini- 101 ŚREDNIA 102 ILE mum bądź Maksimum. 103 ILE.NIEPUSTYCH 104 MAX 5 Dla pola FileSize najbardziej odpowiednia będzie Średnia, nato- 105 MIN miast dla pól Title i Comment można wykorzystać funkcję Licznik 106 ILOCZYN do zliczania niepustych pozycji. 107 ODCH.STANDARDOWE 108 ODCH.STANDARD.POPUL 109 SUMA 110 WARIANCJA Funkcje wykorzystują również strukturalne odwołania do tabeli (patrz strona 78). W tych przypadkach do arkusza wstawiana jest funkcja SUMY.CZĘŚCIOWE z argumentem w postaci numeru funkcji, oznaczającego operację wy- braną na liście. Pozycja Więcej funkcji umożliwia wykorzystanie dowolnej funkcji Excela.
- 12. Zliczanie unikatowych wartości Dla kolumn Artist i Album idealna byłaby funkcja zliczająca wszystkie unikatowe wartości. Dzięki temu można by nadać numery poszczegól- Wskazówka nym artystom i albumom, których dane zostały zapisane w tabeli. Oto Wprowadzona formuła jeden ze sposobów, w jaki należy to zrobić: oblicza częstość dla każdej pozycji, następnie 1 Kliknij komórkę Suma dla kolumny Artist i zacznij wpisywać wyznacza odwrotność funkcję =suma(1/licz.jeżeli(. tych wartości i sumuje uzyskane ułamki. Jeśli na przykład jakaś pozycja wystąpiła trzy razy, uzy- skamy 1/3+1/3+1/3, co w rezultacie da licznik 1. Dla każdej następnej uni- katowej pozycji uzyskamy wartość o 1 większą. 2 Kliknij nagłówek Artist w celu rozszerzenia formuły. Strzeż się W zaprezentowanej metodzie zliczania 77 duplikatów założono, że w sprawdzanym zakresie nie ma pustych komórek. 3 Wpisz średnik, ponownie kliknij nagłówek Artist, a następnie wpisz dwa zamykające nawiasy. 4 Jest to formuła tablicowa, zatem wciśnij klawisze Nie zapomnij Shift+Ctrl+Enter (zamiast samego Enter), co spowoduje wy- świetlenie licznika. Podobną formułę można zastosować do zliczania unikatowych pozycji w kolumnie Album.
- 13. Tabele Excela Odwołania strukturalne Zaprezentowane formuły do tworzenia podsumowań ilustrują zastoso- Wskazówka wanie odwołań strukturalnych. Pozwalają one na odwoływanie się do Używanie odwołań zawartości tabel za pomocą opisowych nazw, bez konieczności przej- strukturalnych w formu- mowania się specyficznymi numerami wierszy i literami kolumn czy łach jest bardziej wydajne też zmianami spowodowanymi dodawaniem lub usuwaniem wierszy niż używanie pełnych i kolumn. W odwołaniach strukturalnych wykorzystuje się nazwę tabeli odwołań do kolumn (np. $F:$F), dynamicz- i specyfikatory kolumn: nych zakresów lub tablic. =Muzyka Dane z tabeli A2:O153 Wszystkie dane =Muzyka[Length] F2:O153 z kolumny Length Można również posłużyć się specjalnym specyfikatorem pozycji w celu odwołania się do konkretnych fragmentów. =Muzyka[#Wszystko] Cała tabela z nagłówkami, A1:O154 danymi i podsumowaniami Strzeż się =Muzyka[#Dane] Dane z tabeli A2:O153 W nazwach tabel =Muzyka[#Nagłówki] Wiersz nagłówkowy A1:O1 i kolumn należy unikać =Muzyka[#Sumy] Wiersz z podsumowaniami A154:O154 78 używania znaków spe- cjalnych, takich jak spacja, =Muzyka N-ta komórka w kolumnie F12 tabulacja, znak wysuwu [[#Ten wiersz], identyfikowanej przez nazwę wiersza, przecinek, dwu- [Length]] (gdzie n oznacza aktywny wiersz kropek, kropka, nawias, — na przykład 12) apostrof bądź ampersand. W przypadku formuł wewnątrz tabeli, na przykład sum częściowych w wierszu Suma, można pominąć nazwę tabeli. W ten sposób tworzy się niekwalifikowane odwołanie strukturalne, np. [Bitrate]. Jednak poza tabelą konieczne jest posługiwanie się w pełni kwalifikowanym odwołaniem strukturalnym, np. Muzyka[Bitrate]. Formuła pokazana na powyższym zrzucie ekranu zawiera dwie funkcje sum częściowych (patrz strona 76) służących do uzyskania minimalnej i maksymalnej wartości z kolumny Bitrate. Wyniki są od siebie oddzie- lone myślnikiem, a trzy elementy są ze sobą połączone w taki sposób, by tworzyły pojedynczy ciąg tekstowy. Ciąg ten wyświetla się w komór- ce 0156 zawierającej formułę.
- 14. Kolumny wyliczane Do tabeli Excela można dodawać kolumny wyliczane. Kolumna wylicza- na zawiera formułę, która jest modyfikowana dla każdego wiersza i auto- matycznie rozszerza się o dodane nowe wiersze. Należy rozpocząć od wstawienia nowej kolumny Nie zapomnij w tabeli. Formułę trzeba wpro- 1 Kliknij ostatnią kolumnę (Bitrate), wybierz wadzić tylko raz. Nie ma zakładkę Narzędzia główne i kliknij strzałkę potrzeby wykorzystywa- obok polecenia Wstaw w grupie Komórki. nia poleceń Wypełnij lub Kopiuj, w przypadku gdy 2 Kliknij polecenie Wstaw kolumnę tabeli z prawej, a następnie nadaj tabela się rozrośnie. nowej kolumnie nazwę Styl (tzn. styl muzyczny). Wskazówka 79 W tym przykładzie wykorzystano w formule funkcję WYSZUKAJ.PIO- 3 Kliknij w dowolnym miejscu kolumny Styl i wpisz formułę. NOWO, która dopasowuje wartość z kolumny Genre Wpisywana formuła zostanie automatycznie wprowadzona do wszyst- z pozycją w pierwszej ko- kich komórek w kolumnie — zarówno powyżej, jak i poniżej aktywnej lumnie tabeli Kody. Tekst komórki. z drugiej kolumny tabeli jest kopiowany do kolum- ny Styl. Przykład wykorzy- stania funkcji WYSZUKAJ. POZIOMO zamieszczono na stronie 90.
- 15. Tabele Excela Wstawianie wierszy Strzeż się 1 Przewiń zawartość tabeli do ostatniej komórki i wciśnij klawisz Tab, aby dodać nowy wiersz. Jak można zauważyć, nowa formuła Dodanie pustych wierszy może spowodować przej- została powielona. ściowe błędy w formułach wymagających danych we wszystkich komór- kach. Problemy znikną po wprowadzeniu danych. 2 Aby dodać więcej danych z pliku tekstowego (zobacz strona 42), kliknij komórkę w pustej części arkusza, wybierz zakładkę Dane, a następnie polecenie Z tekstu 80 (w grupie Dane zewnętrzne). 3 Znajdź i dwukrotnie kliknij plik danych, a następnie skorzystaj z narzędzia Kreator importu tekstu w celu zdefiniowania struktury pliku danych. Wskazówka Nie można importować danych bezpośrednio z zewnętrznego źródła do tabeli. W związku z tym trzeba wykorzystać inny fragment arkusza jako tymczasową lokalizację. 4 Potwierdź tymczasową lokalizację danych w arkuszu.
- 16. dokończenie... 5 Podświetl nowe dane (z wyłączeniem wiersza nagłówkowego), wybierz zakładkę Narzędzia główne i kliknij polecenie Kopiuj z grupy Schowek. Wskazówka Nowe wiersze można wpisywać bezpośrednio do tabeli. Aby wprowa- dzić nowy wiersz, należy ustawić kursor na końcu ostatniego wiersza tabeli i wcisnąć klawisz Tab. 6 Kliknij pierwszą komórkę w nowym wierszu na końcu tabeli, a następnie wybierz polece- nie Wklej z grupy Schowek. Strzeż się 7 Do tabeli zostaną wstawione Wprowadzenie wierszy nowe wiersze odpowiadające lub kolumn do tabeli spo- nowym rekordom danych. woduje, że dane arkusza 81 znajdujące się poza tabelą zostaną przesunięte. Na- leży sprawdzić, czy w da- nych znajdujących się poza zdefiniowaną tabelą nie wystąpiły problemy. Nie zapomnij Po wstawieniu wierszy można usunąć tymczaso- 8 Dane zostaną wstawione do rozszerzonej tabeli, a Excel przeli- we dane zapisane w arku- czy formuły i podsumowania. szu poniżej tabeli.
- 17. Tabele Excela Niestandardowe sortowanie Po wprowadzeniu nowych wierszy czasami trzeba posortować tabelę tak, by nowe dane znalazły się we właściwych miejscach. Wskazówka 1 Kliknij w dowolnym miejscu tabeli, przejdź na zakładkę Narzędzia główne, Kryteria sortowania wybierz polecenie Sortuj i filtruj zastosowane dla każdej w grupie Edycja, a następnie Sortowa- tabeli zostaną zachowane w momencie zapisania nie niestandardowe skoroszytu. Dzięki temu po wprowadzeniu aktua- albo lizacji i modyfikacji można ponownie przeprowadzić kliknij w dowolnym miejscu tabeli, sortowanie w taki sam przejdź na zakładkę Dane, a następnie sposób. Zmiana postaci wybierz polecenie Sortuj w grupie Sortowanie i filtrowanie. ikony Filtr pokazuje, że zastosowano sortowanie. 2 Za pierwszym razem nie ma zdefiniowanych kryteriów, za- tem kliknij strzałkę w polu Sortuj według, aby dodać nagłówek, np. Artist. 82 Nie zapomnij Domyślnie kolumny zawierające wartości tekstowe są sortowane w kolejności od A do Z, 3 Kliknij przycisk Dodaj poziom, wybierz drugi nagłówek (np. Al- natomiast te, które zawie- bum), a następnie trzeci poziom (Track); na koniec kliknij OK. rają liczby — od najmniej- szych do największych.
- 18. Drukowanie tabel Tabelę można wydrukować bez konieczności jawnego zaznaczania obszaru wydruku (zobacz strona 32). 1 Zaznacz dowolną komórkę Wskazówka w tabeli, aby ją uaktywnić. Można zmienić styl tabeli na taki, który bardziej na- 2 Aby wydrukować fragment daje się do zaprezentowa- tabeli, użyj pól filtrów, które nia na wydruku (można pozwalają na zdefiniowanie również wybrać pozycję ograniczeń dla wyświetlanych Żaden, aby uzyskać prosty danych. Możesz na przykład wydruk). wskazać konkretnego artystę. 3 Kliknij Przycisk pakietu Office, a następnie wybierz polecenie Nie zapomnij Drukuj (lub wciśnij skrót klawiaturowy Ctrl+P). W przypadku zastoso- wania filtrów w tabeli na 4 W sekcji Drukuj wydruku znajdą się tylko 83 kliknij przycisk te dane, które są wyświet- Tabela. lane na ekranie. 5 Kliknij przycisk Podgląd, aby zobaczyć, jakie dane zostaną wydrukowane. Strzeż się Sumy częściowe zostaną zmodyfikowane zgodnie z wynikami filtrowania. Jednak niektóre formuły w wierszu Suma mogą w dalszym ciągu odwoły- wać się do całej zawarto- ści tabeli.
- 19. Tabele Excela Podsumowania tabel Można tworzyć podsumowania danych w tabelach za pomocą tzw. tabel przestawnych. Inny przykład ich użycia zaprezentowano na stronie 165. 1 Kliknij w dowolnym miejscu tabeli, wybierz za- kładkę Wstawianie, a następnie polecenie Tabela przestawna z grupy Tabele. Wskazówka 2 Wybierz lokalizację raportu Kliknij pole Zwiń okno w postaci tabeli przestawnej dialogowe, wybierz pierw- — nowy arkusz bądź pusty szą komórkę lokalizacji, fragment bieżącego arkusza, a następnie kliknij Rozwiń okno dialogowe. a następnie kliknij OK. 3 W podanej lokalizacji zostanie utworzony raport tabeli przestawnej. 84 Nie zapomnij Domyślnie pola tekstowe 4 Kliknij strzałkę w celu wybrania pól z listy (na przykład Artist, Album, Track są dodawane do obszaru Etykiety wierszy, natomiast i Length). pola zawierające liczby są dodawane do obszaru 5 Zmodyfikuj układ pól poprzez klika- Wartości. nie i przeciąganie albo kliknij prawym przyciskiem myszy nazwę i wybierz obszar, w którym powinna się ona znaleźć.
- 20. dokończenie... Nie zapomnij W przypadku kliknięcia nazwy pola zawierają- cego wartości tekstowe można wybrać opcję Ustawienia pól, która powoduje wyświetlenie odpowiednich opcji. 6 Kliknij pole liczbowe na liście Wartości w celu zmiany jego pozycji, przeniesienia do innego obszaru bądź zmiany ustawienia pola. 7 Wybierz rodzaj podsumowania wartości 85 (np. suma, licznik, średnia). 8 Kliknij przycisk Format liczby, aby zmienić sposób, w jaki wyświetlana jest wartość numeryczna. 9 Po zaznaczeniu tabeli przestawnej na wstążce pojawią się polecenia Projektowanie i Opcje. Wskazówka Aby wyświetlić lub ukryć listę pól, należy kliknąć przełącznik Lista pól w grupie Pokazywanie/ ukrywanie. Z tego miejsca można również zwijać bądź rozwijać szczegóły raportu.
- 21. Tabele Excela Konwersja tabeli na zakres Wskazówka Tabelę Excela można przekształcić z powrotem na zakres danych. Jeśli przed chwilą utwo- 1 Kliknij w dowolnym miejscu tabeli, aby na wstąż- rzyłeś tabelę z zakresu ce wyświetliło się polecenie Narzędzia tabel. danych (patrz strona 72), możesz przywrócić je do 2 Wybierz zakładkę Projektowanie, a następnie postaci zakresu poprzez kliknij polecenie Konwertuj na zakres w grupie kliknięcie przycisku Cofnij Narzędzia. na pasku narzędzi Szybki dostęp. 3 Kliknij Tak w celu potwierdze- nia zamiaru konwersji tabeli na zakres danych. 4 Style komórek zostaną zachowane, natomiast z nagłówków zostaną usunięte pola filtrów. Nie zapomnij Aby usunąć styl tabeli z komórek, należy za- znaczyć wszystkie dane, kliknąć zakładkę Narzędzia główne, a następnie strzał- 86 kę skierowaną w dół, znaj- dującą się obok polecenia Style komórki w grupie Style, a na koniec wybrać styl Normalny. 5 W dalszym ciągu będzie się wyświetlał wiersz Suma, ale wszyst- kie odwołania będą teraz bezwzględnymi adresami komórek, jak na przykład $A$1. 6 Po dokonaniu ponownej konwersji zakresu na tabelę trzeba jeszcze raz stworzyć formuły odwołań strukturalnych dla wiersza Suma oraz kolumn wyliczanych.
