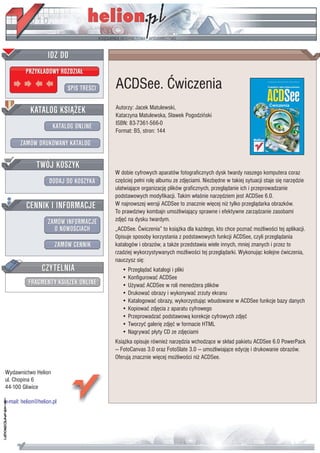
ACDSee. Ćwiczenia
- 1. IDZ DO PRZYK£ADOWY ROZDZIA£ SPIS TRE CI ACDSee. Æwiczenia KATALOG KSI¥¯EK Autorzy: Jacek Matulewski, Katarzyna Matulewska, S³awek Pogodziñski ISBN: 83-7361-566-0 KATALOG ONLINE Format: B5, stron: 144 ZAMÓW DRUKOWANY KATALOG TWÓJ KOSZYK W dobie cyfrowych aparatów fotograficznych dysk twardy naszego komputera coraz DODAJ DO KOSZYKA czê ciej pe³ni rolê albumu ze zdjêciami. Niezbêdne w takiej sytuacji staje siê narzêdzie u³atwiaj¹ce organizacjê plików graficznych, przegl¹danie ich i przeprowadzanie podstawowych modyfikacji. Takim w³a nie narzêdziem jest ACDSee 6.0. CENNIK I INFORMACJE W najnowszej wersji ACDSee to znacznie wiêcej ni¿ tylko przegl¹darka obrazków. To prawdziwy kombajn umo¿liwiaj¹cy sprawne i efektywne zarz¹dzanie zasobami ZAMÓW INFORMACJE zdjêæ na dysku twardym. O NOWO CIACH „ACDSee. Æwiczenia” to ksi¹¿ka dla ka¿dego, kto chce poznaæ mo¿liwo ci tej aplikacji. Opisuje sposoby korzystania z podstawowych funkcji ACDSee, czyli przegl¹dania ZAMÓW CENNIK katalogów i obrazów, a tak¿e przedstawia wiele innych, mniej znanych i przez to rzadziej wykorzystywanych mo¿liwo ci tej przegl¹darki. Wykonuj¹c kolejne æwiczenia, nauczysz siê: CZYTELNIA • Przegl¹daæ katalogi i pliki • Konfigurowaæ ACDSee FRAGMENTY KSI¥¯EK ONLINE • U¿ywaæ ACDSee w roli mened¿era plików • Drukowaæ obrazy i wykonywaæ zrzuty ekranu • Katalogowaæ obrazy, wykorzystuj¹c wbudowane w ACDSee funkcje bazy danych • Kopiowaæ zdjêcia z aparatu cyfrowego • Przeprowadzaæ podstawow¹ korekcje cyfrowych zdjêæ • Tworzyæ galeriê zdjêæ w formacie HTML • Nagrywaæ p³yty CD ze zdjêciami Ksi¹¿ka opisuje równie¿ narzêdzia wchodz¹ce w sk³ad pakietu ACDSee 6.0 PowerPack — FotoCanvas 3.0 oraz FotoSlate 3.0 — umo¿liwiaj¹ce edycjê i drukowanie obrazów. Oferuj¹ znacznie wiêcej mo¿liwo ci ni¿ ACDSee. Wydawnictwo Helion ul. Chopina 6 44-100 Gliwice te-mail: helion@helion.pl e .l ( 3 2 ) 2 3 0 9- 8- 6 3
- 2. Spis treści Wstęp.............................................................................................................................................................. 5 Część I W wersji podstawowej...................................................................................................... 7 Rozdział 1. Podstawowe zadania ACDSee............................................................................................................ 9 Interfejs. Przeglądanie katalogów................................................................................. 9 Oglądanie wybranych obrazów .................................................................................. 15 Pokaz slajdów, tapeta pulpitu i wygaszacz ekranu..................................................... 20 Obsługa innych formatów plików .............................................................................. 25 Rozdział 2. Konfiguracja ............................................................................................................................................. 27 Opcje........................................................................................................................... 27 Ustawienia przeglądarki katalogów...................................................................... 27 Ustawienia trybu viewer ....................................................................................... 30 Zmiana uło enia interfejsu ......................................................................................... 32 Skojarzenia plików graficznych ................................................................................. 33 Rozdział 3. Zaawansowane mo liwości ACDSee ........................................................................................... 35 Koszyk i przenośny pokaz slajdów ............................................................................ 35 ACDSee jako menad er plików ................................................................................. 38 Szukanie obrazów....................................................................................................... 46 Przechwytywanie obrazu............................................................................................ 53 Drukowanie................................................................................................................. 55 Rozdział 4. Wewnętrzna baza danych ................................................................................................................. 59 Katalogowanie obrazów i ich wyszukiwanie w bazie danych ................................... 59 Podokno Calendar....................................................................................................... 63 Przechowywanie informacji o obrazie ....................................................................... 65 Korzystanie z kategorii............................................................................................... 67 Tworzenie kopii bazy danych..................................................................................... 72 Rozdział 5. Współpraca z aparatem cyfrowym i skanerem...................................................................... 75 ACDSee Device Detector........................................................................................... 75 Aparaty cyfrowe ......................................................................................................... 77 Formaty plików graficznych....................................................................................... 81 Skanery i inne urządzenia TWAIN ............................................................................ 83
- 3. 4 ACDSee. Ćwiczenia Rozdział 6. Edycja i retuszowanie zdjęć................................................................................................................. 87 Zmiana formatu i rozmiaru zdjęć ............................................................................... 87 Edycja obrazu ............................................................................................................. 92 Czerwone oczy...................................................................................................... 93 Korekcja jasności i kontrastu zdjęcia.................................................................... 95 Wybór fragmentu zdjęcia...................................................................................... 99 Kolory ................................................................................................................. 100 Efekty specjalne dostępne w wersji Standard .......................................................... 101 Rozdział 7. Narzędzia prezentacji i udostępniania zdjęć........................................................................ 105 Tworzenie albumu HTML........................................................................................ 105 Nagrywanie płyty CD-R........................................................................................... 110 Serwer SendPix......................................................................................................... 112 Część II W wersji PowerPack...................................................................................................... 115 Rozdział 8. Edytor FotoCanvas.................................................................................................................................117 Zdjęcie legitymacyjne............................................................................................... 118 Okładka CD ........................................................................................................ 124 Rozdział 9. FotoSlate — więcej ni drukowanie zdjęć .............................................................................. 127 Krótki wstęp teoretyczny.......................................................................................... 127 I do dzieła... .............................................................................................................. 128 Kalendarz ............................................................................................................ 128 Oszczędne korzystanie z papieru ........................................................................ 133 Korzystanie z gotowych szablonów uło enia strony.......................................... 137 Projektowanie własnego uło enia strony............................................................ 138
- 4. 6. Rozdział Edycja i retuszowanie zdjęć Zmiana formatu i rozmiaru zdjęć Pierwszą czynnością, zwykle wykonywaną po wczytaniu zdjęć z aparatu cyfrowego lub skanera, jest obrócenie tych, które „le ą na boku”. Mo emy w tym celu posłu yć się umieszczoną w ćwiczeniu 2.5 ikoną na pasku narzędzi trybu browser. Mo emy równie , i tak zrobimy w poni szym ćwiczeniu, skorzystać z przeznaczonego właśnie do takich celów koszyka. Ćwiczenie 6.1. Aby obrócić zdjęcia „le ące na boku”: 1. Przechodzimy w trybie browser do katalogu, w którym znajdują się zdjęcia. 2. Zaznaczamy pliki z obróconymi obrazami (rysunek 6.1). 3. Dodajemy je do koszyka (podokno Image Basket), klikając przycisk Hold. 4. Klikamy Modify na pasku narzędzi znajdującym się po prawej stronie koszyka. 5. Z menu wybieramy Rotate / Flip Images... (obróć / przewróć1 obrazy). 6. W oknie o tym samym tytule (rysunek 6.2): a) zaznaczamy opcję Apply to all selected images (zastosuj operację do wszystkich zaznaczonych obrazów) 2, 1 Chodzi o lustrzane odbicia obrazów. 2 Zazwyczaj, przynajmniej wówczas gdy aparat obsługuje jedna osoba, pliki obrócone są tylko w jedną stronę. Je eli tak nie jest — mo na nie wykonywać tego punktu i operację obrotu zdefiniować oddzielnie dla ka dego zaznaczonego obrazu.
- 5. 88 Część I W wersji podstawowej Rysunek 6.1. Odszukujemy obrazy obrócone i wstawiamy je do koszyka Rysunek 6.2. Mo emy w dowolny sposób obracać obrazy i tworzyć ich lustrzane odbicia b) zaznaczamy ikonę obrotu w lewo o 90 stopni, c) klikamy przycisk Rotate all images.... 7. Po dokonaniu zmian w plikach zamykamy okno, klikając przycisk Done. Je eli pliki po przeniesieniu obrazów z aparatu cyfrowego lub skanera są zapisane w forma- cie TIFF, prawdopodobnie zajmują ogromną ilość miejsca, którą mo emy zmniejszyć, zmieniając ich format na JPEG. W domowych zastosowaniach modyfikacja ta nie ma większego znaczenia — w typowych zdjęciach ró nicy tej nie sposób dostrzec, natomiast ró nica zajmowanego miejsca jest znaczna.
- 6. Rozdział 6. Edycja i retuszowanie zdjęć 89 Ćwiczenie 6.2. Aby zmienić format plików na JPEG: 1. Zaznaczamy wszystkie obrazy w katalogu (Ctrl+I). 2. Z menu Tools wybieramy polecenie Convert File Format... (Ctrl+F). 3. W oknie Convert File Format (rysunek 6.3) na liście dostępnych formatów zaznaczamy format JPG. Rysunek 6.3. Nowy typ pliku mo emy wybrać spośród wszystkich popularnych formatów 4. Klikamy Dalej. 5. W kolejnym kroku kreatora zaznaczamy opcje: a) Place modified images in source folder (umieść zmodyfikowane pliki w katalogu źródłowym), b) Preserve last-modified dates (zachowaj daty ostatniej modyfikacji plików), c) Remove original files (usuń oryginalne pliki). 6. Ponownie klikamy Dalej, a następnie Start Convert.... 7. Po chwili, po zakończeniu konwersji, klikamy przycisk Zakończ.3 3 ACDSee dość niekonsekwentnie korzysta z dostępnych w Windows metod lokalizacji, w wyniku czego równie często pojawiają się przyciski Next i Close, co Dalej i Zakończ.
- 7. 90 Część I W wersji podstawowej Bez konieczności odświe ania listy plików przekonamy się, e oryginalne pliki w for- macie TIFF zostały zastąpione przez pliki JPEG. Poniewa pliki JPEG są skompreso- wane (zob. rozdział 5), zajmują wielokrotnie mniej miejsca ni pliki w formacie TIFF. Niestety jest to kompresja z utratą informacji, co powoduje „odkształcenia”, ale są one zwykle widoczne dopiero w znacznym powiększeniu. Je eli obrazy z aparatu cyfrowego mają ró ne rozmiary, mo emy je wszystkie zwiększyć lub zmniejszyć do jednakowego rozmiaru. O ile pomniejszanie jest czynnością w miarę prostą, o tyle powiększanie wymaga zastosowania dość zaawansowanych technik inter- polacji. Na szczęście korzystając z ACDSee nie musimy się o to martwić. Ćwiczenie 6.3. Aby zmienić rozmiar plików na 800×600 pikseli: 1. Zaznaczamy wszystkie obrazy le ące poziomo. 2. Naciskamy klawisze Ctrl+R, uruchamiając polecenie Resize Images... (dostępne tak e z menu Tools). 3. W oknie Resize Images (rysunek 6.4): a) wybieramy opcję Size in pixels, b) szerokość ustalamy na 800 (pole Width), c) w polu Resize wybieramy Enlarge or reduce, d) zaznaczamy opcję Preserve original aspect ratio (zachowaj pierwotne proporcje obrazu), e) z rozwijalnej listy Fit wybieramy Width only. Rysunek 6.4. Kreator zmiany rozmiarów pliku. Podanie nowych rozmiarów to tylko jeden ze sposobów
- 8. Rozdział 6. Edycja i retuszowanie zdjęć 91 4. Klikamy przycisk Options..., otwierając nowe okno (rysunek 6.5): a) zaznaczamy opcję Place the modified files in the following folder, b) klikamy przycisk po prawej stronie pola zawierającego nazwę katalogu i tworzymy podkatalog resize w katalogu zawierającym zdjęcia, c) zaznaczamy opcję Preserve last-modified date, d) zaznaczamy opcję Save current settings as defaults, e) klikamy OK. Rysunek 6.5. Zaawansowane opcje narzędzia zmiany rozmiarów obrazów 5. Po powrocie do okna Resize Images klikamy Start Resize.... 6. Po dokonaniu modyfikacji klikamy Done. 7. Operację powtarzamy dla zdjęć pionowych: a) ustawiając opcję Fit na Height only oraz b) ustalając wysokość na 800 (pole Height). Przenoszenie zmodyfikowanych plików do nowego katalogu zamiast automatycznego zastępowania oryginałów jest ostro nym posunięciem, spowodowanym kilkakrotnym zawieszeniem ACDSee podczas wykonywania operacji zmiany rozmiaru grupy plików na moim komputerze4. W razie powodzenia będziemy mogli ręcznie zastąpić oryginalne pliki zmodyfikowanymi. W dwóch poprzednich ćwiczeniach zaznaczamy opcję Preserve last-modified date, aby nowe pliki miały tę samą datę co oryginalne na wypadek, gdybyśmy szukali obrazów, pamiętając dzień ich skopiowania z aparatu do komputera. Je eli wykonanie poprzedniego polecenia powiodło się, mo emy przenieść pliki z katalogu resize i zastąpić nimi pliki o oryginalnych rozmiarach: 4 W razie zawieszenia ACDSee pamiętajmy, e nale y zakończyć dwa procesy ACDSee6.exe oraz DBLocalServer.exe.
- 9. 92 Część I W wersji podstawowej Ćwiczenie 6.4. Aby przenieść pliki z podkatalogu resize do nadrzędnego katalogu: 1. Klikamy dwukrotnie ikonę katalogu resize, eby „wejść do środka”. 2. Zaznaczamy wszystkie pliki naciskając Ctrl+A. 3. Naciskamy Alt+M, eby uruchomić Move Files (rysunek 6.6, por. ćwiczenie 3.4): a) zaznaczamy katalog, w którym znajdują się oryginalne pliki, b) z listy Overwritting duplicate files wybieramy Replace, aby zastąpić istniejące pliki, c) klikamy OK. Rysunek 6.6. Okno narzędzia Move Files 4. Po powrocie do przeglądarki przechodzimy do katalogu nadrzędnego, klikając ikonę Up na pasku narzędzi. 5. Ponownie zaznaczamy ikonę katalogu resize i usuwamy go z dysku, naciskając Del. Dysponujemy teraz zbiorem zdjęć o rozmiarze 800×600 poziome i 600×800 pionowe, które zapisane są w formacie JPEG. Edycja obrazu Teraz, po wykonaniu najprostszych czynności „organizacyjnych”, przyszła pora na retusz zdjęć i dalszą edycję. W niniejszym rozdziale omówimy czynności podstawowe, takie jak usunięcie czerwonych oczu, dobranie jasności i poprawienie ostrości. W następnym
- 10. Rozdział 6. Edycja i retuszowanie zdjęć 93 rozdziale przedstawimy dodatkowe mo liwości ACDSee, w tym efekty specjalne, które mo na zastosować na zdjęciach. Natomiast osobno w rozdziale 8. zostanie omówione zostanie narzędzie FotoCanvas 3.0, dostępne oddzielnie lub w edycji PowerPack. Przejrzyjmy zdjęcia i sprawdźmy, co mo emy w nich poprawić. Zdjęcia zrobione w po- mieszczeniach przy lampie błyskowej są zwykle zbyt jasne lub ciemne, a oczy są czer- wone. Je eli zdjęcie zrobione jest pod światło lub przy niewystarczającym oświetleniu, aparat zwykle nie mo e dobrać ogniskowej i zdjęcie jest nieostre. Za pomocą ACDSee da się w pewnym stopniu skorygować te usterki. Czerwone oczy Czasem zdjęcie jest doskonałe i chcielibyśmy je wło yć do albumu, ale powstrzymuje nas od tego fakt, e postacie na zdjęciu mają tzw. „czerwone oczy”. Wówczas zwykle wyrzucamy sobie, e nie pamiętaliśmy o włączeniu mechanizmu w aparacie, który zapobie- ga temu zjawisku, i zdjęcie odkładamy. Na szczęście ACDSee umo liwia usunięcie efektu „czerwonych oczu” z fotografii tak e po jej zrobieniu: Ćwiczenie 6.5. Aby usunąć „czerwone oczy”: 1. Przechodzimy do trybu viewer i odnajdujemy zdjęcie z „czerwonymi oczami” (rysunek 6.7). Rysunek 6.7. „Czerwone oczy” przed retuszem 2. Klikamy ikonę Edit i przechodzimy do trybu edycji (rysunek 6.8).
- 11. 94 Część I W wersji podstawowej Rysunek 6.8. Tryb edycji. Po prawej panel zawierający listę dostępnych narzędzi 3. Powiększamy obraz w taki sposób, eby „czerwone oczy” były wyraźnie widoczne. 4. Klikamy Red Eye (czerwone oko) w panelu edycji. 5. Na panelu zostanie pokazany zestaw narzędzi do usuwania niechcianego efektu. Zwiększamy rozmiar panelu, a cały jego interfejs będzie widoczny. 6. Z listy Eye Color wybieramy nowy kolor oczu — Brown (piwne). 7. Przeciągamy kursorem nad fragmentem obrazu obejmującym pierwsze oko uwa ając, aby nie zaznaczyć innych czerwonych części (np. czerwonej koszulki wystającej spod swetra; rysunek 6.9). Rysunek 6.9. Nale y ostro nie dobrać poło enie suwaka Amount
- 12. Rozdział 6. Edycja i retuszowanie zdjęć 95 8. Poło enie suwaka Amount dobieramy w taki sposób, aby czerwień z oka usunąć zupełnie, ale nie przebarwić otoczenia oka. 9. Klikamy przycisk Apply. 10. Czynności z punktów 7 – 9 powtarzamy przy drugim oku. 11. Klikamy Done. 12. Na pasku narzędzi w trybie edycji klikamy ikonę Save As... (Ctrl+S). 13. W oknie dialogowym zapisujemy nowy plik, zastępując nim oryginalny. 14. Klikamy ikonę Finished Editing i wracamy do trybu viewer. Efekt wykorzystania narzędzia (przed zachowaniem zmian do pliku w punkcie 12) mo emy w pełni docenić, porównując obrazy znajdujące się na górnej zakładce edytora Saved (oryginał znajdujący się w pliku) oraz obraz po zmianie widoczny na zakładce Current (After: Red Eye). Najłatwiej przełączać między tymi zakładkami klikając i przytrzymując ikonę Hold this down to show (...) na panelu edycji. Na rysunku 6.10 przedstawiono efekt usunięcia „czerwonych oczu”. Rysunek 6.10. Efekt „czerwonych oczu” został usunięty. Mo emy przy tym dowolnie wybrać nowy kolor oczu Je eli zmiany nam odpowiadają, zapisujemy je do pliku. Je eli nie, to anulujemy zmiany, klikając Esc, aby powrócić do trybu viewer, a w nim jeszcze raz Esc, eby powrócić do browser. Na pytanie o zachowanie zmodyfikowanego obrazu (Do you want to save changes you’ve made to this image?) odpowiadamy w takiej sytuacji Nie. Zwróćmy uwagę, e podczas edycji mo liwe jest odwołanie ostatniej zmiany (w naszym przypadku Undo: Red Eye), a po odwołaniu powtórzenie cofniętej akcji (Redo). To znacznie zwiększa komfort edycji. Korekcja jasności i kontrastu zdjęcia Zdjęcia zbyt ciemne z powodu złego oświetlenia (rysunek 6.11) są łatwe do poprawienia — wystarczy je całe rozjaśnić. ACDSee mo e to z powodzeniem zrobić automatycznie. Znacznie gorzej, gdy zdjęcie jest zbyt ciemne z powodu niewłaściwego ustawienia obiektów lub postaci (rysunek 6.12), np. wówczas gdy postacie stoją na tle źródła światła lub np.
- 13. 96 Część I W wersji podstawowej Rysunek 6.11. Zdjęcie zrobione przy słabym oświetleniu Rysunek 6.12. Postacie po prawej stronie są na tym zdjęciu źle oświetlone jasno oświetlonej ściany, ale same pozostają w cieniu. Wówczas to, co na zdjęciu po- winno być najlepiej widoczne, jest zbyt ciemne. W poni szych ćwiczeniach postaramy sobie poradzić z obiema sytuacjami. Ćwiczenie 6.6. Aby automatycznie dobrać jasność i kontrast zdjęcia zbyt ciemnego z powodu złego oświetlenia: 1. Uruchamiamy edycję zdjęcia. 2. Klikamy Exposure na palecie edycji. 3. Na zakładce Auto Exposure wybieramy Auto Contrast (rysunek 6.13)5. 5 Je eli wybierzemy Auto Contrast and Color, kolory mogą zostać zniekształcone. Np. na zdjęciu z rysunku 6.11 śnieg staje się ółty.
- 14. Rozdział 6. Edycja i retuszowanie zdjęć 97 Rysunek 6.13. Dzięki automatycznie wprowadzonym zmianom śnieg staje się biały 4. Poruszamy suwakiem, dobierając jego pozycję tak, aby fragment obrazu, który powinien być biały, stał się taki na automatycznie zmienianym podglądzie (zakładka edytora musi być ustawiona na Preview: Auto Exposure). 5. Klikamy i przytrzymujemy ikonę Hold this down to show (...), aby porównać wprowadzone zmiany z oryginałem. 6. Za pomocą ikony Show the Preview Bar mo emy otworzyć dodatkowe okno (najwygodniej je zadokować jak na rysunku 6.14), pokazujące jednocześnie pierwotny i zmieniony obraz. Rysunek 6.14. Podokno Preview Bar jest bardzo po yteczne, szczególnie w ręcznym dobieraniu jasności
- 15. 98 Część I W wersji podstawowej 7. Aby wprowadzić zmiany, klikamy przycisk Done. 8. Naciskamy Esc, aby powrócić do trybu viewer. 9. Naciskamy klawisze Ctrl+S i zapisujemy plik w miejscu oryginału. Ćwiczenie 6.7. Aby rozjaśnić źle oświetlone postaci (zob. rysunek 6.12): 1. Przechodzimy do trybu edycji zdjęcia. 2. Klikamy Exposure na panelu edycji. 3. Przechodzimy na zakładkę Brightness. 4. Zwiększamy nieco poziom Gamma. 5. Kompensujemy tę zmianę, zmniejszając nieco poziom jasności suwakiem Brightness. 6. Klikamy Done. 7. Następnie klikamy Sharpness, otwierając panel Edit panel : Sharpness. 8. Suwak Blur/Sharpen przesuwamy maksymalnie w prawo. 9. Ponownie klikamy Done. 10. Naciskamy Ctrl+S i zapisujemy obraz do nowego pliku. 11. Klikamy Esc, aby wrócić do trybu viewer. Po zwiększeniu poziomu gammy (punkt 4) zmniejszyła się ró nica jasności między ścianą z tyłu i twarzami postaci. Twarze uwidoczniły się, ale obraz stał się nieco wybla- kły (z czarnego zrobił się szary) (rysunek 6.15). Mo na ten uboczny efekt usunąć, je eli zmniejszymy ciemność na tyle, eby fragmenty czarne w oryginale były tej barwy tak e na podglądzie (punkt 5). Fragmenty zbyt ciemne po rozjaśnieniu zwykle okazują się nieostre, dlatego korygujemy tę wadę narzędziem Sharpness (punkty 7 i 8). Rysunek 6.15. Po dobraniu jasności i poziomu gamma twarze na zdjęciu stały się trochę lepiej widoczne Je eli zale y nam wyłącznie na postaciach, mo emy czynności z ostatniego ćwiczenia powtórzyć po wybraniu fragmentu zdjęcia, na których znajdują się interesujące nas wi- zerunki ludzi.
- 16. Rozdział 6. Edycja i retuszowanie zdjęć 99 Wybór fragmentu zdjęcia Na koniec tego paragrafu zostawiłem omówienie kolejnej często wykonywanej czynno- ści, która dzięki ACDSee jest przyjemnością. Mam na myśli przycinanie zdjęcia (crop). Mo e ono słu yć do usunięcia ze zdjęcia fragmentów, które z jakichś powodów są nie- po ądane (np. kosz na śmieci w tle lub poprzedni mał onek), bądź do poprawienia ka- drowania zdjęcia. Ćwiczenie 6.8. Aby wybrać i zachować fragment zdjęcia: 1. Przechodzimy do edycji obrazu. 2. W pasku narzędzi rozwijamy menu związane z ikoną Zoom. 3. Zaznaczamy pozycję Fit Image (rysunek 6.16). Rysunek 6.16. Tryb edycji. Zdjęcie przed skadrowaniem 4. Klikamy Crop na panelu edycji, ukazując w panelu narzędzia Edit Panel : Crop. 5. Zmieniając myszą wielkość i poło enie wyró nionego fragmentu obrazu, wybieramy interesujący nas fragment zdjęcia (rysunek 6.17). 6. Klikamy Done, aby wyciąć wybrany fragment. 7. Naciskamy Ctrl+S, aby zapisać wybrany fragment do nowego pliku. 8. Wracamy do trybu viewer, naciskając Esc.
- 17. 100 Część I W wersji podstawowej Rysunek 6.17. Dzięki mo liwości przycinania zdjęcia mo emy poprawić jego kadrowanie Poznaliśmy zatem podstawowe narzędzia ACDSee słu ące do obróbki zdjęć. Mo liwości tej aplikacji oczywiście nie dorównują profesjonalnym narzędziom edycji zdjęć, ale dzięki temu jest ona prostsza w u yciu i zawiera naprawdę wszystko, co mo e być potrzebne w zastosowaniach domowych. Dodatkowe narzędzia dostępne w edytorze FotoCanvas, który mo e być zintegrowany z ACDSee, zostaną omówione w rozdziale 8.
