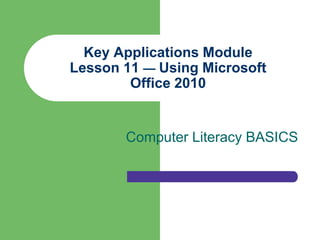
Learn Microsoft Office 2010 Basics
- 1. Key Applications Module Lesson 11 — Using Microsoft Office 2010 Computer Literacy BASICS
- 2. Objectives Start Office 2010 applications. Navigate through an Office document window. Customize the document window to make it easier to accomplish specific tasks. Open, save, and print documents. Close documents and applications. Use onscreen and online help features. 2 Computer Literacy BASICS
- 3. Vocabulary Document Path File compatibility Save I-beam Scroll Office Assistant 3 Computer Literacy BASICS
- 4. Microsoft Office 2010 Microsoft Office 2010 is an integrated software package that enables you to share data among the applications. The applications available depend on the Office suite that is installed and the selections made during the installation. There are several different Office suites, each with a different combination of applications. 4 Computer Literacy BASICS
- 5. Microsoft Office 2010 Suite Applications 5 Computer Literacy BASICS
- 6. Starting an Office Application There are two ways to start an Office application: – Double-click an application icon on the desktop. – Use the Start menu. When you launch most Office applications, a new blank document will be displayed. A document is a data file in any application. 6 Computer Literacy BASICS
- 7. Navigating Application Screens You can have multiple applications open at the same time. Each open application will display in the status bar at the bottom of the screen, as shown below. Buttons represent- Start button ing open Office application buttons 7 Computer Literacy BASICS
- 8. Word window Word Document Window ribbon Scroll box Scroll bar Number of pages in document Adjust size Spelling & Print of displayed Grammar Layout document Current check icon button Page Status Bar 8 Computer Literacy BASICS
- 9. Using the Mouse to Navigate The scroll bars and scroll boxes allow navigation through a document with the mouse. Scroll up I-beam Drag scroll bar to move either direction Scroll Scroll right down Scroll left 9 Computer Literacy BASICS
- 10. Using the Keyboard to Navigate You can use the arrow keys to move the insertion point up, down, left, and right in a document. The PgUp and PgDn keys move the insertion point up or down about the depth of your screen every time you press one of the keys. 10 Computer Literacy BASICS
- 11. Use the View Menu to Customize the Document Window You can display other toolbars besides the Standard toolbar in your document window. Toolbars that are checked on the View menu’s Toolbars submenu will display in your window. You can also change the magnification level of a document—how large or small the text and graphics appear on the screen—using the Zoom command. 11 Computer Literacy BASICS
- 12. Ribbon Gallery scroll arrow Button Main Home Text box arrow tab In- Tab gallery Ribbon More button Groups 12 Computer Literacy BASICS
- 13. Applications on the Right side Adjust size Close Word of Word without window saving Minimize the document Close the window Restore the window Minimize the ribbon Help Minimize the window 13 Computer Literacy BASICS
- 14. Quick Access Tool Bar Move Quick Access Tool Bar to the top of the page – Click on the more button – Show above ribbon 14 Computer Literacy BASICS
- 15. What is on the Quick Assess Tool Bar Save – save document so do not lose Undo – what you just did Redo – redo what you just undid Printer – print document Open – a file Print Preview and Print Can add more click “more button” and choose 15 Computer Literacy BASICS
- 16. Home Tab Clipboard – cut, copy, paste, and format painter Font – size, color, style, and eraser Paragraph – spacing, indents, borders, sorting, and show paragraph marks Styles – Format document Editing – find and replace 16 Computer Literacy BASICS
- 17. Insert Tab Pages – insert cover page, blank page, and page break Table Illustrations – pictures, clip art, shapes, smart art, charts, and screen shots Links – hyperlink, bookmark, cross-references Header & Footer – header, footer, and page numbers Text – add textbox, insert parts you may use over, signature line, date and time 17 Symbols – math equations and symbols Computer Literacy BASICS
- 18. Page Layout Tab Themes – page themes, colors Page Setup – margins, orientation, size, columns, breaks, line numbers, hyperenation, and more Page Background – watermark, page color, and page boarders Paragraph – indents, spacing, multiple line spacing, and more Arrange – position, wrap text, bring forward/backward, selection pane, align, group, and rotate 18 Computer Literacy BASICS
- 19. References Tab Table of Contents – create a table of content Footnotes – Footnote or endnote Citations & Bibliography – creates citations and bibliographies Captions – add captions to pictures Index Table of Authorities 19 Computer Literacy BASICS
- 20. Mailings Tab Create – Envelops & Labels Start Mail Merge – creating a mail merge Write & Insert Fields Preview Results Finish Notice how some of the fields are gray, that means they are not available to use (ex. You cannot edit a picture until you enter a picture) 20 Computer Literacy BASICS
- 21. Review Tab Spelling & Grammar – research, word count, and thesaurus Language - Translate Comments – add comments to some ones document Tracking – Can track changes to you can see who made them and revert back to other version if needed Changes – accept or reject changes Compare – two versions of a document Protect – so no changes can be made 21 Ink- use pen, hi-lite, erase Computer Literacy BASICS
- 22. View Tab Document Views – how do you want to see it Show – ruler, gridlines, navigation pane Zoom – what size to you want Window – how windows should be arranged Switch windows – switch to another current open window Macros 22 Computer Literacy BASICS
- 23. Opening and Saving Office Documents You use the same procedures to open and save documents in all Office applications. The terms document and file are used interchangeably in Windows. Opening a document means to load a file into memory from disk. Saving a document means to store it on disk. 23 Computer Literacy BASICS
- 24. Office Filenames and Extensions Each file or document is identified by a filename and an extension, which are separated by a period. Office applications automatically add a file extension indicating the type of file when it is saved. – Word assigns the extension .doc – PowerPoint assigns the extension .ppt – Excel assigns the extension .xls – Access assigns the extension .mdb 24 Computer Literacy BASICS
- 25. Path Names Files are saved and retrieved using path names. A path is the route that the operating system takes to locate the file. At left is the full path for a file, which identifies the disk drive and any folders relative to Disk Folder Folder Folder Filename the location of the file, as well as the filename. 25 Computer Literacy BASICS
- 26. Opening a Document There are several ways to open an Office document: – Select Open Office Document on the Start menu. – Or select the Open option from the File menu in an Office application. – Or click the Open button on the application’s toolbar. All of these options will display the Open dialog box, which you can use to locate and open a file. 26 Computer Literacy BASICS
- 27. The Open Dialog Box 27 Computer Literacy BASICS
- 28. The Open Dialog Box Search Back button Look in box List of available Places bar folders and files Types of files Open displayed button 28 Computer Literacy BASICS
- 29. Problems Opening a File Problems that can arise when trying to open a file include the following: – You may not be able to find the file that you are trying to open. – The file may be corrupted or damaged. – The file may not be compatible with the version of the application or the operating system you are using. You can take steps to deal with problems so that you can eventually open almost any file. 29 Computer Literacy BASICS
- 30. Saving a Document The quickest way to save a document is by clicking the Save button on the Quick Access toolbar. – The file will be saved with its current name in its current location. Get in the habit of saving your document frequently to safeguard against a system crash. 30 Computer Literacy BASICS
- 31. Using the Save As command You can save a file with a new name and/or location by using the Save As command from the File menu. – If saving the file for the first time, assign a name to the file that describes its content or purpose. – You can use descriptive filenames because the path to the file can include up to 255 characters. – Filenames cannot include any of the following characters: / < > * ? “ | : ; 31 Computer Literacy BASICS
- 32. The Save As Dialog Box You can use the F12 key as a shortcut to open the Save As dialog box. 32 Computer Literacy BASICS
- 33. Printing a Document The easiest way to print a document is to click the Print button on the Quick Access toolbar when the document is active. This option sends the document to the printer using default print parameters. To set or modify print settings, select the Print option from the File menu to open the Print dialog box. Options in the Print dialog box will vary based on which application you are running. 33 Computer Literacy BASICS
- 34. The Print Dialog Box 34 Computer Literacy BASICS
- 35. Closing Documents and Applications All open applications have a red Close button at the upper-right corner. An open document also has a Close but- ton below the application Close button. Clicking the document Close button will close that file. Clicking the application Close button will close all documents and end the application itself. 35 Computer Literacy BASICS
- 36. Closing Documents and Applications (cont.) You can also close a document using the Close option on the File menu. To close an application, select Exit from the File menu. When you close an application, you also close any open files. 36 Computer Literacy BASICS
- 37. Office Help Features There are several types of help available for Office applications: ToolTips and ScreenTips provide information about a tool or screen feature. The Office Assistant is an animated Help character that you can display for assistance whenever working in an Office application. There is a Microsoft Office Online Web site where you can find extensive help for Office applications. 37 Computer Literacy BASICS
- 38. ToolTips and ScreenTips If you do not know the function of a toolbar button, rest the mouse pointer on the button to see the name of the function display in a ToolTip. 38 Computer Literacy BASICS
- 39. The Office Assistant The Office Assistant is an animated Help character that offers tips to help you use Office applications and finds answers to your questions. If the Office Assistant is Enter a question in the text not visible on the screen, box and click the Search open the Help menu and button to have the Office Assistant look for information select Show the Office to answer your question. Assistant. 39 Computer Literacy BASICS
- 40. Online Help The Ask a Question box is at the right side of the menu bar in all Office applications. Click in the box, key your question, and press Enter to open a pane with Help topics that can answer your question. 40 Computer Literacy BASICS
- 41. More options are available in the Help window, which you can display by clicking the application’s Help command on the Help menu (such as Microsoft Office Word Help) or by pressing the F1 key. 41 Computer Literacy BASICS
- 42. Internet Help from Microsoft’s Web Site You can also find answers for frequently asked questions for all Office products at the Microsoft Office Online Web site. To go to the Microsoft Web site, open the Help menu and choose Microsoft Office Online. You must have an Internet connection to access the Office Web site. 42 Computer Literacy BASICS
- 43. Summary You can start Office applications by clicking the Start button on the taskbar and selecting the application from the Programs folder, or you can double-click the application icon on the Desktop. Navigating through an Office document involves using the mouse, scroll bars, arrow keys, and keyboard shortcuts. 43 Computer Literacy BASICS
- 44. Summary (cont.) Standard features found in every Office application window include the title bar, menus, toolbars, scroll bars, status bar, and taskbar, as well as a task pane that appears when you open an application. You can customize an Office document window by displaying task-specific toolbars and adding or removing buttons from toolbars. 44 Computer Literacy BASICS
- 45. Summary (cont.) The View menu Zoom command allows you to specify exactly what size to display the page. The Open dialog box enables you to open a file from any available disk and folder. 45 Computer Literacy BASICS
- 46. Summary (cont.) Problems opening files can involve corrupted data or file compatibility issues such as trying to open a file in a different application, in an earlier version of an application, or in another operating system than was used to create it. There are ways to open and use almost any Office file, however. 46 Computer Literacy BASICS
- 47. Summary (cont.) To save a document using a new filename, open the File menu and choose the Save As command. To print a document, you can use either the Print button on the application’s toolbar or you can open the File menu and choose Print. To close document windows and application windows, you click the Close button or open the File menu and choose Close or Exit. 47 Computer Literacy BASICS
- 48. Summary (cont.) ToolTips and ScreenTips provide immediate help without interrupting your work. The Office Assistant offers tips and will help you search for answers to specific questions. The Help window and the Microsoft Office Assistance Center Web site are also sources of assistance with Office applications. 48 Computer Literacy BASICS