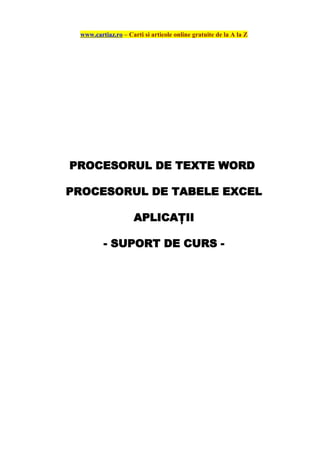
Word si excel
- 1. www.cartiaz.ro – Carti si articole online gratuite de la A la Z PROCESORUL DE TEXTE WORD PROCESORUL DE TABELE EXCEL APLICAŢII - SUPORT DE CURS -
- 2. www.cartiaz.ro – Carti si articole online gratuite de la A la Z CUPRINS Cuprins...................................................................................................................................2 Capitolul I...............................................................................................................................4 PROCESOARE DE TEXte (WORDPROCESSORS)...........................................................4 1.2. Deschiderea/închiderea aplicaţiei Word....................................................................10 1.3. Fereastra aplicaţiei Word...........................................................................................11 1.4. Meniuri şi bare de instrumente..................................................................................12 1.5. Introducerea textului şi deplasarea în document.......................................................14 Capitolul II...........................................................................................................................15 PREZENTAREA MENIURILOR WORD..........................................................................15 2.1. Meniul FILE..............................................................................................................15 2.2. Meniul EDIT.............................................................................................................16 2.3. Meniul VIEW............................................................................................................17 2.4. Meniul INSERT........................................................................................................17 2.5. Meniul FORMAT......................................................................................................18 2.6. Meniul TOOLS.........................................................................................................19 2.7. Meniul TABLE.........................................................................................................20 2.8. Meniul WINDOW.....................................................................................................21 2.9. Meniul HELP............................................................................................................21 Capitolul III..........................................................................................................................22 FORMATĂRI......................................................................................................................22 3.1. Operaţii asupra blocurilor de text..............................................................................22 Pentru a înlocui cuvinte, fraze, fragmente de text se selectează meniul Edit, opţiunea Replace. În fereastra afişată se precizează şirul de caractere care trebuie înlocuit în document în caseta Fiind What iar şirul cu care trebuie să înlocuiţi se precizează în caseta Replace With. Opţiunile precizate mai sus se regăsesc şi la această comandă.....26 3.2. Formatare fonturi.......................................................................................................26 3.3. Formatarea paragrafelor............................................................................................30 3.4. Formatarea paginii.....................................................................................................31 Capitolul IV..........................................................................................................................33 FUNCŢII SPECIALE ALE PROCESORULUI DE TEXTE WORD.................................33 4.1. Creare Note de subsol şi Note de final......................................................................34 4.2. Creare antet şi subsol.................................................................................................34 4.3. Creare tabele..............................................................................................................35 4.4. Inserare obiecte grafice.............................................................................................35 4.5. Inserare grafice..........................................................................................................36 Aplicaţia Word conţine modulul Micosoft Graph. Se va crea mai întâi tabelul cu date care trebuie reprezentate grafic şi apoi se va proceda astfel:...........................................36 4.6. Numerotare pagini, figuri, imagini, diagrame...........................................................36 4.7. Creare liste marcate/numerotate................................................................................37 4.8. Creare tabelă de materii............................................................................................37 4.9. Editare formule..........................................................................................................38 4.10. Împărţirea textului în coloane..................................................................................38 În anumite documente, paginile conţin mai multe coloane (egale sau diferite ca lăţime),de exemplu ziare, buletine informative, reviste ş.a...................................................................38 4.11. Transmiterea şi gestionarea corespondenţei............................................................39 APLICAŢII WORD.............................................................................................................41 CAPITOLUL V....................................................................................................................51 PROCESORUL DE TABELE EXCEL...............................................................................51 2
- 3. www.cartiaz.ro – Carti si articole online gratuite de la A la Z 5.1. Lansarea în execuţie a aplicaţiei Excel......................................................................51 5.2. Crearea unui fişier (registru de calcul) nou şi salvarea acestuia...............................51 5.3. Deschiderea unui registru de calcul şi salvarea acestuia ..........................................52 5.4. Închiderea aplicaţiei Excel........................................................................................52 5.5. Personalizarea sesiunii de lucru în Excel..................................................................52 5.6. Gestionarea foilor de calcul dintr-un registru. Descrierea unei foi de calcul............53 5.7. Introducere date în celule. Formatări........................................................................55 5.8. Formule şi funcţii......................................................................................................56 5.9. Grafice (creare, formatare, actualizare).....................................................................56 5.10. Imprimarea foilor de calcul.....................................................................................57 5.11. APLICAŢII EXCEL...............................................................................................58 BIBLIOGRAFIE..................................................................................................................66 TEMATICA PENTRU EXAMEN......................................................................................67 3
- 4. www.cartiaz.ro – Carti si articole online gratuite de la A la Z CAPITOLUL I PROCESOARE DE TEXTE (WORDPROCESSORS) Obiective urmărite: • Ce este un procesor de texte şi ce rol are • Terminologia utilizată în procesarea textelor • Reguli de introducere a textelor • Modalităţi de deplasare într-un document Conţinut: 1.1. Prezentare generală 1.2. Deschiderea/închiderea aplicaţiei Word 1.3. Fereastra aplicaţiei Word 1.4. Meniuri şi bare de instrumente 1.5. Introducerea textului şi deplasarea în document Cuvinte cheie: procesor de texte, document, cuvânt, paragraf, pagină, secţiune. 1.1. Prezentare generală Birotica are ca obiect informatizarea muncii de birou, reprezentând un ansamblu de tehnici şi mijloace utilizate pentru automatizarea activităţii de birou şi în principal, a prelucrării şi comunicării cuvântului (sunetului), textului şi imaginii. Aceste tehnici folosesc informatica, tehnologiile de comunicaţii de date şi asigură, prin mijloace electronice, funcţii de clasare şi 4
- 5. www.cartiaz.ro – Carti si articole online gratuite de la A la Z ordonare, organizare în pagină a textelor, pregătirea documentelor, a corespondenţei electronice, analiză şi simulare, interogare şi consultare la 49 distanţă, vizualizare grafică şi alte funcţii de gestiune a datelor pentru realizarea sarcinilor curente ale activităţilor de birou. Denumirea acestui domeniu a fost introdusă din limba franceză după Convenţia Informatică din 1976 pentru a desemna automatizarea activităţilor de birou (Bureau Automatique). Informaţia, ca materie primă a prelucrărilor din orice birou, reprezintă suportul deciziei manageriale în orice sistem economic. Documentul este suportul pe care sunt înscrise informaţiile şi datele de prelucrat. Documentele se emit, se prelucrează, se sintetizează, se transmit, se arhivează. În prezent, în condiţiile în care volumul de informaţii este extrem de mare, reţelele de calculatoare de tip Internet şi Intranet oferă modalităţi de acces rapide şi eficiente la informaţii şi implică creşterea importanţei activităţilor de birou. Informaţia poate fi clasificată: a. După formă: - informaţie analogică (date pentru reprezentarea fenomenelor, imaginilor, sunetelor aşa cum sunt percepute de dispozitivele de înregistrare, fără conversie sau codificare înainte de memorare sau transmitere). - informaţie digitală (se obţine de la fenomenul real sau de la informaţia analogică, dar printr-o codificare sau conversie). b. După natură: - Numerică, - Alfabetică, - Alfanumerică, - Logică, - Text, 5
- 6. www.cartiaz.ro – Carti si articole online gratuite de la A la Z - Imagini grafice, - Secvenţe audio, - Secvenţe video. Procesele de prelucrare electronică a informaţiei sunt: Procesarea datelor (datele sunt organizate şi memorate pe suport sub formă de fişiere, baze de date, bănci de date, folosind soft special realizat cu limbaje de prelucrare). Procesarea textelor (se folosesc operaţii specifice lucrului cu texte grupate în cuvinte, paragrafe, pagini, secţiuni). Procesarea documentelor (se folosesc operaţii de prelucrare a textelor însoţite de imagini grafice, tabele, schiţe, desene, fotografii scanate etc.). Prelucrarea sunetului (sunt prelucrate sunete naturale sau muzicale). Prelucrarea imaginilor (sunt prelucrate imagini luate prin camera video, transmise sau realizate pe calculator). Sistemul informatic de birou (sistemul birotic) este un ansamblu de metode, tehnici, procedee şi programe prin care se realizează automatizarea şi informatizarea activităţilor de birou şi administrative. Sistem informatic de birou (SIB) este un ansamblu de echipamente şi programe, de mijloace hardware şi software necesare pentru procesarea informaţiilor în activităţile de birou şi care funcţionează în concordanţă cu sistemele informatice de gestiune, de management şi cu cele de telecomunicaţii. Sistemele informatice de birou ajută angajaţii care realizează activităţi de culegere, stocare, prelucrare şi transmitere a datelor. Aceste sisteme se bazează în principal pe sisteme de comunicaţii şi procesarea documentelor. Documentele sunt procesate cu ajutorul unui procesor de texte, programe de calcul tabelar, tehnologii de preluare imagini etc. 6
- 7. www.cartiaz.ro – Carti si articole online gratuite de la A la Z Comunicaţiile se realizează prin e-mail, chat, fax, mesagerie vocală şi video-conferinţe. Un procesor de texte este un pachet de programe de prelucrare destinat introducerii textelor şi tehnoredactării documentelor. Se mai numeşte program pentru tehnoredactare asistată de calculator, tehnoredactare computerizată sau tehnoredactare cu calculatorul. Conform Dicţionarului enciclopedic român, tehnoredactarea este operaţia de proiectare şi de pregătire tehnică şi grafică a unui manuscris destinat imprimării şi cuprinde: stabilirea tipului de imprimare, a formatului publicaţiei, indicarea tipului de caracter adecvat textului, titlurilor, subtitlurilor, paginaţia, dimensionarea şi amplasarea imaginilor, tabelelor etc. Un produs software reprezentativ pentru proiectarea şi realizarea unui sistem informatic de birou este produsul MS OFFICE care are componentele principale: Word (procesare texte), Excel (calcule tabelare), PowerPoint (prezentări grafice), Access (gestiune baze de date relaţionale), Outlook (gestionarea corespondenţei). Ca variante ale pachetului de programe MS OFFICE amintim: MS OFFICE 97, MS OFFICE 2000, MS OFFICE XP, MS OFFICE 2003. Scopul procesoarelor de texte: - crearea documentelor: introducerea textului (în general de la tastatură) şi inserarea unor imagini / desene / figuri. - editarea documentelor: corectarea greşelilor de ortografie şi modificarea conţinutului documentelor (prin inserare / mutare / copiere / ştergere / modificare a blocurilor de texte. - formatarea documentelor: modificarea formatului documentelor, a modului lor de prezentare (tip caractere, aliniere, spaţiere, aranjare în pagină, orientarea paginii, antet şi subsol de pagini etc.). 7
- 8. www.cartiaz.ro – Carti si articole online gratuite de la A la Z - salvarea documentelor pe disc: pentru utilizări ulterioare. - tipărirea documentelor. Tipuri de procesoare de texte - Editoare de texte care permit numai introducerea, editarea, salvarea şi tipărirea textelor. Nu au facilităţi de tehnoredactare şi nici de inserare elemente grafice. Se folosesc pentru scrierea de scrisori (e-mail), de texte şi programe (de exemplu WordPad, NotePad, Write, Edit). - Editoare de documentaţii care au toate facilităţile editoarelor de texte şi în plus facilităţi de tehnoredactare şi de inserare elemente grafice. Se folosesc pentru redactarea oricărui tip de document (de exemplu Word, WordPerfect, WordPro). - Editoare profesioanale care au toate facilităţile editoarelor de documentaţii şi în plus facilităţi avansate de pregătire a textului pentru tipărire la tipografie, editoare grafice încorporate (programe de desen, pictură, grafică), cu varietate mare de stiluri de scris şi facilităţi suplimentare de formatare a documentelor. Se mai numesc ”programe DTP – DeskTop Publishing”. Sunt utilizate de firme de design şi publicitate sau în tipografii pentru realizarea revistelor, ziarelor etc. (de exemplu QuarkPress, Ventura Publishing, Corel ş.a.). Principalele facilităţi oferite de procesorul de texte - trecerea automată la rândul următor a unui cuvânt care nu mai încape pe rândul curent (”word wrap”), - corectarea uşoară a textului (facilităţi de tip copiere / mutare / ştergere / căutare / înlocuire a blocurilor de text, modalităţi de tip suprascriere sau inserare etc.), 8
- 9. www.cartiaz.ro – Carti si articole online gratuite de la A la Z - parcurgerea rapidă a documentului (”scrolling”), - formatarea caracterelor, paragrafelor, paginilor, - numerotarea automată a paginilor, figurilor, graficelor, - inserarea de obiecte grafice (Clip Art, WordArt, Chart, Picture, desene – Autoshapes), - creare, actualizare şi sortare tabele, - creare automată a tabelelor de index, a cuprinsului, - editare formule matematice, - editare scrisori personalizate (”mail-merge”), - verificarea corectitudinii textului (”spelling check”, ”grammar check”), - despărţirea în silabe automată sau manuală (”hyphenation”), - utilizare dicţionare de cuvinte (”thesaurus”), - creare şi utilizare şabloane (”templates”), - creare hiperlink-uri, - tipărire documente în unul sau mai multe exemplare, toate paginile sau anumite pagini, scalare la imprimare etc., - salvare documente în diferite forme: document, text, pagină Web etc. Terminologia utilizată în procesarea textelor Cuvânt – este un şir de caractere cuprinse între două caractere blank (spaţiu). Paragraf – este o porţiune de text care se termină prin apăsarea tastei Enter (efectul este caracterul neprintabil ¶, care poate fi afişat sau ascuns cu butonul ”Show/Hide ¶”, situat pe bara Standard). O linie fără nici un caracter, obţinută prin apăsarea tastei Enter, este un paragraf vid. Alte denumiri: - Linie Window – este ultima linie a unui paragraf, care nu mai încape pe pagina/coloana curentă şi este trecută automat pe pagina/coloana următoare, 9
- 10. www.cartiaz.ro – Carti si articole online gratuite de la A la Z - Linie Orphan – este prima linie a unui paragraf care rămâne singură la sfârşitul paginii/coloanei curente. Secţiune - este un grup de paragrafe consecutive delimitate prin caracterul neprintabil ”Section Break”. Acest caracter se introduce prin Insert/Break/Section Break şi se şterge ca un caracter obişnuit (tasta Del sau BS). Pagină - este ”zona de editare” realizată automat, în funcţie de setările făcute de utilizator referitor la: dimensiunile fizice ale hârtiei, marginile documentului, aşezarea în pagină – orientarea textului (Portrait/Landscape). Aplicaţia Word aparţine pachetului Microsoft Office şi reprezintă cel mai răspândit şi performant software pentru procesare texte pe PC-uri. Cu ajutorul acestei aplicaţii se pot realiza documente diverse: scrisori, oferte, documente tipizate, memorii, rapoarte, rapoarte informative, faxuri, diverse notiţe, reviste, cărţi structurate pe capitole, curriculum vitae, tabele, coperte, formulare cu câmpuri (”forms”) din care informaţiile por fi preluate de aplicaţia Access pentru a fi prelucrate ulterior etc. 1.2. Deschiderea/închiderea aplicaţiei Word Pentru lansarea aplicaţiei Word sunt mai multe posibilităţi: Din meniul Start – Programs – Microsoft Word; Dublu clic pe shortcut-ul aplicaţiei Word, dacă aceasta există pe desktop. Dacă nu există această scurtătură, o puteţi crea prin mai multe metode: Clic dreapta într-o zonă liberă a desktop-ului, alegeţi New, Shortcut şi din fereastra care apare, utilizaţi butonul Browse pentru a localiza programul ”winword.exe”. 10
- 11. www.cartiaz.ro – Carti si articole online gratuite de la A la Z Start – Programs – clic dreapta pe Microsoft Office – Microsoft Word şi apoi selectaţi comanda Send To – Desktop (create shortcut). Dublu clic pe un document creat anterior are ca efect deschiderea acelui fişier în aplicaţia Word. Acţionarea butonului Word de pe bara de instrumente Office (dacă este afişată pe ecran). Închiderea aplicaţiei Word se poate face prin una din metodele: - Din meniul File se alege opţiunea Exit; - Clic pe butonul Close situat în partea din dreapta a barei titlu a aplicaţiei. - Combinaţia simultană de taste: ALT + F4. 1.3. Fereastra aplicaţiei Word După lansarea în execuţie a aplicaţiei Word, va apare fereastra aplicaţiei: Fereastra Word conţine: 11
- 12. www.cartiaz.ro – Carti si articole online gratuite de la A la Z a) Bara titlu, în care se găseşte denumirea aplicaţiei, denumirea prestabilită a documentului (Document1), trei butoane pentru - minimizare, restaurare, închidere aplicaţie. b) Bara de meniuri, care oferă meniurile aplicaţiei. Aceste meniuri conţin comenzi cu ajutorul cărora utilizatorul poate efectua rapid şi comod o serie de operaţii. c) Bara de instrumente standard, care conţine butoane pentru lansarea rapidă a comenzilor utilizate frecvent. Exemple: New (pentru deschiderea unui document nou), Open (pentru deschiderea unui document creat anterior) etc. d) Bara de formatare a textului, conţine butoane pentru efectuarea rapidă a comenzilor de formatare cele mai folosite. e) Rigla (Ruler), face vizibile marginile documentului, alinierile etc. f) Zona de lucru, este fereastra ce conţine documentul care se redactează. g) Barele de derulare (defilare) verticală şi respectiv orizontală, care dispun de două săgeţi şi un buton ce permit deplasarea în document sus↔jos şi respectiv stânga↔dreapta. h) Bara de stare, care afişează informaţii despre documentul curent (numărul paginii pe care se află cursorul mouse-ului, numărul secţiunii curente, numărul total de pagini din document, poziţia punctului de inserare, modul de scriere – overtype/inserare ş.a.). i) Butoane pentru modalităţi de vizualizare a documentelor, se află în partea stângă a barei de derulare pe orizontală. Acestea sunt pentru vizualizare: • normală – nu permite afişarea antetelor, a notelor de subsol şi a coloanelor, • cu aspect de pagină web – permite vizualizarea documentului aşa cum va apare în programul de navigare pe Internet, 12
- 13. www.cartiaz.ro – Carti si articole online gratuite de la A la Z • pagină tipărită – afişează aspectul documentului aşa cum va fi tipărit, • schiţată – în acest mod de vizualizare se pot crea structuri. Se poate opta pentru vizualizarea doar a antetului documentului, ascunzându-se provizoriu textul de bază. Aceste butoane se regăsesc ca opţiuni în meniul View, respectiv: Normal, Web Layout, Print Layout, Outline. 1.4. Meniuri şi bare de instrumente În bara de meniuri apar nouă meniuri, fiecare conţinând comenzi şi submeniuri. Meniurile se deschid efectuând clic cu mouse-ul pe numele acestora sau folosind combinaţia simultană de taste ALT şi prima literă a numelui meniului. Exemplu, ALT+F va deschide meniul Fişier; ALT+E va deschide meniul Editare. Componentele unui meniu sunt: - buton, aflat în stânga numelui comenzii, dacă acea comandă are acel buton corespondent pe bara de instrumente; - nume comandă, - săgeată de submeniu, atunci când comanda conduce la alt submeniu, - combinaţie rapidă de taste, aflată în partea dreaptă a numelui comenzii, - trei puncte, care permit deschiderea unei casete de dialog în care utilizatorul poate transmite aplicaţiei Word informaţii suplimentare necesare pentru executarea unei comenzi. 13
- 14. www.cartiaz.ro – Carti si articole online gratuite de la A la Z Folosirea barelor de instrumente este o opţiune personală dar utilizarea butoanelor este o metodă mult mai rapidă şi sunt chiar situaţii când utilizarea meniurilor este inevitabilă. Afişarea sau ascunderea barelor de instrumente pe ecran se poate face prin meniul View, comanda Toolbars. Bara de instrumente activă va avea o bifă în faţa denumirii acesteia. Un utilizator are posibilitatea de a-şi crea propria bară, care să conţină comenzile frecvent folosite de acesta într-o sesiune de lucru în Word. Aceasta se poate face astfel: meniul View, comanda Toolbars, opţiunea Customize şi mai departe, se selectează din pagina Toolbars, bara de instrumente dorită. Altă metodă: din meniul Tools, comanda Customize şi apoi din pagina Toolbars se alege bara de instrumente. Se pot adăuga / şterge anumite butoane într-o bară de instrumente, de exemplu, astfel: din meniul Tools, comanda Customize şi apoi din pagina Commands, se selectează categoria corespunzătoare se alege butonul necesar. Se face clic pe acest buton şi se trage în bara de instrumente în locul dorit. Ştergerea butonului se face prin tragerea acestuia în fereastra Commands. Se recomandă ca pentru început, să fie afişate doar barele Standard şi Formatare (Formatting), pentru a nu aglomera ecranul. Barele de instrumente pot fi mobile, în sensul că pot fi plasate în interiorul ferestrei de lucru. O bară de instrumente poate fi ancorată şi trasă în locul dorit pe ecran cu mouse-ul sau efectuând dublu clic într-o zonă liberă a acesteia. 1.5. Introducerea textului şi deplasarea în document Textul se poate introduce de la tastatură sau se poate prelua din alt document aflat pe un disc sau de pe Internet. Textul se introduce în spaţiul de lucru, din poziţia cursorului spre sfârşitul rândului, saltul la rândul următor făcându-se automat. 14
- 15. www.cartiaz.ro – Carti si articole online gratuite de la A la Z Între cuvinte se lasă un spaţiu. Propoziţia se termină cu un punct urmat de un spaţiu. Tasta Enter are ca efect trecerea la un nou paragraf. De obicei, după introducerea primului cuvânt dintr-o propoziţie sau paragraf, iniţiala acestuia se converteşte automat în majusculă. Deplasarea în document se poate face: - cu ajutorul mouse-ului; - cu tastele săgeţi, Home, End, PageUp, Page Down, combinaţii de taste, ca de exemplu: • Ctrl+Home pentru poziţionare la început de document; • Ctrl+End pentru poziţionare la sfârşit de document; • Ctrl+→ pentru deplasare cuvânt cu cuvânt la dreapta; • Ctrl+← pentru deplasare cuvânt cu cuvânt la stânga; - cu butoanele din barele de navigare verticală şi orizontală. Unul din butoane din bara de navigare verticală, numit Select Browse Object, se permit deplasări după: tabel, grafic, ilustraţie, 15
- 16. www.cartiaz.ro – Carti si articole online gratuite de la A la Z CAPITOLUL II PREZENTAREA MENIURILOR WORD Obiective urmărite: • Descrierea meniurilor şi a principalelor comenzi • Cum se lansează o comandă dintr-un meniu sau folosind combinaţii de taste Conţinut: 2.1. Prezentare Meniul FILE 2.2. Prezentare Meniul EDIT 2.3. Prezentare Meniul VIEW 2.4. Prezentare Meniul INSERT 2.5. Prezentare Meniul FORMAT 2.6. Prezentare Meniul TOOLS 2.7. Prezentare Meniul TABLE 2.8. Prezentare Meniul WINDOW 2.9. Prezentare Meniul HELP Cuvinte cheie: creare/deschidere/închidere/salvare fişier, inserare, editare formulă, previzualizare, formatare 2.1. Meniul FILE Conţine comenzi pentru prelucrări la nivel de fişier / document: - NEW (CTRL+N) - permite crearea unui document nou 16
- 17. www.cartiaz.ro – Carti si articole online gratuite de la A la Z - OPEN (CTRL+O) – lansează o fereastră din care se alege un fişier creat anterior, având posibilitatea de selectare a discului, folderului în care se află fişierul. - CLOSE – închide fişierul curent. - SAVE (CTRL+S) – salvează fişierul curent cu acelaşi nume, în folderul şi discul curent. - SAVE AS – salvează fişierul curent, având posibilitatea de schimbare nume, extensie, folder şi disc. - PAGE SETUP – permite setarea marginilor documentului, orientarea paginii (portrait/landscape), formatul paginii (A4, A5, Letter etc.). - PRINT PREVIEW – permite vizualizarea simplă/multiplă a documentului înainte de printarea acestuia. - PRINT (CTRL+P) – oferă o fereastră în care se poate selecta tipul de imprimantă, numărul de pagini care trebuie printate, numărul de exemplare etc. - SEND TO – permite directarea destinaţiei documentului curent, care poate fi trimis ca Mail, fax sau pentru prezentare Power Point. - EXIT – închide sesiunea de lucru cu aplicaţia Word. 2.2. Meniul EDIT Conţine opţiuni de editare pentru introducere, copiere, mutare, ştergere, căutare, înlocuire cuvinte, paragrafe, blocuri selectate ş.a.: - UNDO – anulează ultima comandă, deci readuce textul la forma anterioară. - REPEAT TYPING – repetă ultima comandă. - CUT (CTRL+X) – şterge blocul selectat şi îl depune în zona de memorie temporară numită clipboard, de unde se poate prelua pentru a fi depus în alt loc al documentului curent sau în alt fişier. 17
- 18. www.cartiaz.ro – Carti si articole online gratuite de la A la Z - COPY (CTRL+C) – copiază blocul selectat în clipboard, de unde se poate prelua pentru multiplicare. - PASTE (CTRL+V) – adaugă (lipeşte) conţinutul memoriei temporare (clipboard) la locul cursorului mouse-ului. Această comandă încheie comanda de copiere sau mutare. - CLEAR (Delete) – şterge blocul selectat. - SELECT ALL (CTRL+A) – selectează întregul document. - FIND (CTRL+F) – caută un şir de caractere care se specifică în caseta de dialog. - REPLACE (CTRL+H) – înlocuieşte un şir de caractere cu alt şir de caractere, ambele specificate într-o casetă de dialog. - GO TO (CTRL+G) – realizează un salt la o pagină specificată sau la anumite marcaje din documentul curent. 2.3. Meniul VIEW Oferă următoarele principale opţiuni: - NORMAL – permite vizualizarea documentului în format standard, fără marginile hârtiei, subsoluri, note de subsol, adnotări, fără coloane (dacă există se va vedea o singură coloană). - LAYOUT – afişează documentul aşa cum se va tipări. - TOOLBARS – oferă o fereastră cu tipuri de meniu de tip toolbar, ca de exemplu: Standard, Formatting, Drawing etc. - RULER – permite afişarea riglelor (orizontală / verticală) utile pentru măsurarea documentului. - HEADER AND FOOTER – permite inserare antete / subsoluri. - FULL SCREEN – măreşte fereastra de editare a documentului, fără afişarea barelor aplicaţiei Word. - ZOOM – permite setarea mărimii de afişare a documentului. 18
- 19. www.cartiaz.ro – Carti si articole online gratuite de la A la Z 2.4. Meniul INSERT - BREAK – permite inserarea unui sfârşit de pagină sau secţiune. - PAGE NUMBERS – se foloseşte pentru numerotarea paginilor. - DATE AND TIME – permite inserarea în document a datei calendaristice şi a orei curente oferite de calculator. - AUTOTEXT – permite inserarea unui text care se găseşte într-o listă ataşată acestei comenzi. - FIELD – permite inserarea unor câmpuri speciale. - SYMBOL – permite inserarea unor caractere speciale. - COMMENT – permite introducerea unor comentarii. - REFERENCE – permite inserarea notei de subsol (FOOTNOTE), figuri preluate dintr-o listă (CAPTION), crearea unor referiri în document (CROSS REFERENCE) crearea unei liste (INDEX AND TABLES). - PICTURE – inserează imagine (de tip ClipArt sau creată de o altă aplicaţie sau scanată), grafic (CHART). - DIAGRAM – inserează organigramă. - TEXT BOX – inserează o casetă în care se poate edita text. - FILE – inserează conţinutul unui fişier (.doc, .xls, .bmp şi alte tipuri dar care trebuie convertite cu programe speciale). - OBJECT – permite inserarea formule matematice (Equation 3.0), desene (Clip Gallery) scriere artistică (Word Art) ş.a. - BOOKMARK – permite inserarea unui semn de carte în documentul curent. - HYPERLINK – permite crearea unei legături spre o pagină web. 19
- 20. www.cartiaz.ro – Carti si articole online gratuite de la A la Z 2.5. Meniul FORMAT - FONT – permite setarea unor parametri pentru caracterele folosite la editarea textului (tip, stil, dimensiune, culoare, efecte, scalare, spaţiere, poziţionare în text). - PARAGRAPH – permite setarea unor parametri pentru paragrafe: aliniere, indentare, spaţiere. - BULLETS AND NUMBERING – permite realizarea unor liste care sunt evidenţiate prin simboluri sau numerotate. - BORDERS AND SHADING – pentru textul selectat se pot seta chenare şi fundaluri iar pentru pagini se pot alege diferite tipuri de margini. - COLUMNS – realizează împărţirea textului selectat în coloane (egale sau de diferite lăţimi). - TABS – setează dimensiunea saltului obţinut prin apăsarea tastei Tab, care implicit este de 0,5 inch. - CHANGE CASE – are ca efect conversia literelor astfel: UPPERCASE - converteşte literele în majuscule, LOWERCASE - converteşte literele în minuscule, TITLE CASE - converteşte iniţiala fiecărui cuvânt în majusculă, TOGGLE CASE - converteşte iniţiala fiecărui cuvânt în minusculă şi restul literelor în majuscule, SENTENCE CASE – converteşte iniţiala primului cuvânt în majusculă iar restul în minuscule. - BACKGROUND - setează culoare pentru fundal de pagină a documentului, - AUTOFORMAT – specifică formatarea standard a unui document realizată de aplicaţia Word. 20
- 21. www.cartiaz.ro – Carti si articole online gratuite de la A la Z 2.6. Meniul TOOLS - SPELLING AND GRAMMAR - se foloseşte verificarea textului introdus în comparaţie cu limba aleasă. Cuvintele eronate sunt subliniate cu linie roşie. - LANGUAGE - setează limba pentru verificarea textului. Observaţie: pentru a vedea cuvintele eronate subliniate trebuie să se verifice în prealabil ca să nu fie activată opţiunea HIDE SPELLING ERRORS IN THIS DOCUMENT oferită de fereastra apelată din meniul TOOLS prin comanda OPTIONS şi pagina SPELLING AND GRAMMAR. - WORD COUNT - va afişa o statistică cu numărul de pagini, cuvinte, caractere, paragrafe, linii din documentul curent. - AUTO CORRECT – permite înlocuirea automată a unui cuvânt sau frază, considerate eronate, cu forme corecte, ce vor fi preluate dintr-o tabelă de corespondenţă. - PROTECT DOCUMENT - permite introducerea unei parole de acces la document. - MAIL MERGE - permite trimiterea de scrisori, etichete, cataloage, imprimate, mesaje către alte sisteme conectate în reţea. - ENVELOPES AND LABELS - permite scrierea automată a adreselor expeditorilor şi destinatarilor pe plicuri. - LETTER WIZARD - lansează un asistent care ajută la alegerea unui format predefinit de scrisoare. - OPTIONS - oferă diverse setări la nivel de întreg document. 2.7. Meniul TABLE Oferă opţiuni legate e modul de lucru cu tabele: creare, inserare/ştergere linii/coloane, redimensionare, formatare (margini, fundal), aliniere, alipire/împărţire celule, sortare date etc. 21
- 22. www.cartiaz.ro – Carti si articole online gratuite de la A la Z - INSERT TABLE - permite crearea unui tabel, linii/coloane. - DELETE - şterge linii/coloane. - MERGE CELLS - uneşte celulele selectate. - SPLIT CELLS - împarte celula selectată în mai multe celule. - SELECT – permite selectarea unui tabel, unei linii/coloană/celulă. - TABLE AUTOFORMAT - permite selectarea unui tip de tabel predefinit în Word. - AUTOFIT - permite modificarea automată a liniilor/coloanelor. - CONVERT - converteşte un tabel în format text şi invers. - SORT - realizează sortarea, după maxim 3 chei de sortare, în ordine crescătoare/descrescătoare. - FORMULA - precizează formulele de calcul asociate coloanelor calculabile. - HIDE GRIDLINES - permite activarea sau ascunderea liniilor despărţitoare din tabel. 2.8. Meniul WINDOW - NEW WINDOW - deschide o fereastră pentru utilizări diferite de fereastra principală. - ARRANGE ALL - face vizibile toate documentele deschise, repartizând spaţiu pentru fiecare. - SPLIT - face posibilă împărţirea (conform opţiunii utilizatorului) a documentului în două zone, în fiecare putându-se face defilarea pe orizontală/verticală. - LISTA - oferă lista documentelor deschise, cel curent având o bifă. 22
- 23. www.cartiaz.ro – Carti si articole online gratuite de la A la Z 2.9. Meniul HELP Oferă detalii despre comenzile de editare în Word. 23
- 24. www.cartiaz.ro – Carti si articole online gratuite de la A la Z CAPITOLUL III FORMATĂRI Obiective urmărite: • Care sunt operaţiile elementare de tehnoredactare • Cum se realizează formatarea fonturilor • Cum se realizează formatarea paragrafelor • Cum se realizează formatarea paginii Conţinut: 3.1. Operaţii asupra blocurilor de text 3.2. Formatare font 3.3. Formatare paragraf 3.4. Fomatare pagină Cuvinte cheie: copiere, mutare, ştergere, selectare, font, formatare 3.1. Operaţii asupra blocurilor de text Blocul de text este o zonă de text care poate fi copiată, mutată, ştearsă, căutată, înlocuită, formatată. Pentru executarea uneia din operaţiile enumerate trebuie ca blocul de text să fie selectat în prealabil. Selectarea se poate face cu mouse-ul sau cu tastatura. 24
- 25. www.cartiaz.ro – Carti si articole online gratuite de la A la Z 1) COPIERE Metoda 1 - selectare text - meniul EDIT, comanda COPY - poziţionare cursor mouse la destinaţie - meniul EDIT, comanda PASTE Metoda 2 - selectare text - combinaţia simultană de taste CTRL + C - poziţionare cursor mouse la destinaţie - combinaţia simultană de taste CTRL + V Metoda 3 - selectare text - buton COPY din bara Standard - poziţionare cursor mouse la destinaţie - buton PASTE din bara Standard Metoda 4 - selectare text - clic dreapta pe selecţie/opţiunea COPY - poziţionare cursor mouse la destinaţie - clic dreapta /opţiunea PASTE Metoda 5 - selectare text - clic dreapta pe selecţie + drag and drop / Copy Here Metoda 6 - selectare text - clic pe selecţie + drag and drop + CTRL 25
- 26. www.cartiaz.ro – Carti si articole online gratuite de la A la Z 2) MUTARE Metoda 1 - selectare text - meniul EDIT, comanda CUT - poziţionare cursor mouse la destinaţie - meniul EDIT, comanda PASTE Metoda 2 - selectare text - combinaţia simultană de taste CTRL + X - poziţionare cursor mouse la destinaţie - combinaţia simultană de taste CTRL + V Metoda 3 - selectare text - buton CUT din bara Standard - poziţionare cursor mouse la destinaţie - buton PASTE din bara Standard Metoda 4 - selectare text - clic dreapta pe selecţie/opţiunea CUT - poziţionare cursor mouse la destinaţie - clic dreapta /opţiunea PASTE Metoda 5 - selectare text - clic dreapta pe selecţie + drag and drop / Move Here Metoda 6 - selectare text - clic pe selecţie + drag and drop 26
- 27. www.cartiaz.ro – Carti si articole online gratuite de la A la Z 3) ŞTERGERE Metoda 1 - selectare text - meniul EDIT, comanda CLEAR Metoda 2 - selectare text - Tasta DEL Metoda 3 - selectare text - orice metodă de la operaţia de mutare. OBSERVAŢIE: Copierea sau mutarea se face în două etape: - transferul textului selectat în clipboard (memoria temporară) prin comenzile COPY sau CUT, - lipirea textului din clipboard la destinaţie prin comanda PASTE. 4) Căutare text Pentru a localiza cuvinte, fraze, fragmente de text se selectează meniul Edit, opţiunea Find. În fereastra afişată se precizează şirul de caractere care trebuie găsit în document în caseta Find. În caseta Match Case şi Find Whole Words Only se precizează dacă se face căutarea conform aspectului precizat (minuscule, majuscule) şi respectiv dacă se caută cuvinte întregi sau fragmente de cuvinte. Se foloseşte caseta Sounds Like dacă se doreşte căutarea sintagmelor care (în engleză) se pronunţă asemănător cu textul 27
- 28. www.cartiaz.ro – Carti si articole online gratuite de la A la Z introdus în caseta Find What. În caseta Find All Word Forms se poate cere localizarea cuvintelor care au la bază cuvântul rădăcină introdus în caseta Find What. 5) Înlocuire text Pentru a înlocui cuvinte, fraze, fragmente de text se selectează meniul Edit, opţiunea Replace. În fereastra afişată se precizează şirul de caractere care trebuie înlocuit în document în caseta Fiind What iar şirul cu care trebuie să înlocuiţi se precizează în caseta Replace With. Opţiunile precizate mai sus se regăsesc şi la această comandă. 6) Deplasarea punctului de inserare Deplasarea se face selectând meniul Edit, opţiunea Go To. În caseta Go to what se pot selecta diferite componente ale documentului: pagini, secţiuni, linii de text, semne de carte etc. În caseta alăturată casetei precedente se va preciza numărul de pagină, respectiv numărul de secţiune etc. 3.2. Formatare fonturi Formatare se referă la schimbările care se pot face la aspectul caracterelor (litere, cifre, semne speciale), aspectul marginilor paginii, aspectul paragrafelor ş.a. Fonturile sunt caractere tipografice cu o anumită formă. Clasificare după dimensiunile acceptate − cu dimensiuni fixe (nescalabile – fonturi bit-mapped). Exemplu: numai dimensiunile 8, 12, 16, 24… 28
- 29. www.cartiaz.ro – Carti si articole online gratuite de la A la Z − cu dimensiuni variabile (scalabile – true type fonts) . Exemplu: pot avea dimensiuni intermediare 5, 13, 15, 17…. după formă − fără serif - Sans Serif (serif este un element grafic care apare ca adaos la capătul anumitor tipuri de litere – picioruş sau linie marcată). Exemplu: Arial, Tahoma, Verdana − cu serif – Serif. Exemplu: Times New Roman, Courier, Garamont − caligrafice – Script (Sans Serif modificat). Exemplu: Lucida Handwritting, Brush Script după lăţime − cu lăţime fixă – Monospaced (neproporţionale). Exemplu: Courier, Lucida − cu lăţime variabilă (proporţionale). Exemplu: Arial, Haettenschweiler Caracteristici font Formă – reprezintă alura şi indică numele fontului. Se caracterizează prin: − Design (typeface). Exemple A-Lucida Handwriting, A-Tahoma, A- Algerian − Grosime (weight). Exemple: A-Times New Roman, A-Impact, A-Verdana, A-Arial Black − Inclinare Alfa-Times New Roman, Alfa-Bookman, Alfa-Courir − Înălţime (proporţia dintre dimensiunea literei minuscule şi cea a majusculei – height) 29
- 30. www.cartiaz.ro – Carti si articole online gratuite de la A la Z Aa-Times New Roman, Aa-Impact, Aa-Verdana, Aa-Tahoma − Proporţia dintre înălţimea şi grosimea unei litere a-Times New Roman, a-Impact, a-Tahoma − Distanţa între litere (ligatura) − Dimensiunea codiţei unei litere f j -Times New Roman, f j-Impact, f j-Verdana − Lizibilitatea literelor (legibility) Dimensiune (Size). Se mai numeşte corp de literă şi se măsoară în ”puncte tipografice – points”. 1 point = 1/72 inch; 2 pica = 1 pica. Mărimea caracterelor depinde de font. Exemplu la dimensiunea 14: INFORMATICA INFORMATICA INFORMATICA Times New Roman Tahoma Comic Sans Serif Stil (Style) - Normal (Regular) - Informatica - Bold (aldin, îngroşat) - Informatica - Italic (cursiv, înclinat – cu 15o)– Informatica - Bold-Italic – Informatica - Underline (subliniat) - Informatica Efecte (Effects) - Strikethrough – corectat cu o linie - Double Strikethrough – corectat cu două linii - Superscript – exponent - Subscript – indice - Shadow – umbrire - Outline - conturate - Emboss, Endgrave – schiţate Emboss - SMALL CAPS – majuscule mici - ALL CAPS – toate literele se convertesc în majuscule 30
- 31. www.cartiaz.ro – Carti si articole online gratuite de la A la Z - Hidden – scriere ascunsă. Culoare (Color) Alte tipuri de formatare Spaţiere – se obţine prin opţiunea Format/Font subopţiunea Character Spacing. Sunt posibile următoarele cazuri: - Scale – modifică lăţimea caracterelor. Exemple: Informatica – scala 100% In fo rm atica scala 80% – In rm tic fo a a – scala 150% - Spacing – expandează (Expanded) sau comprimă (Condensed) caracterele pe orizontală. Exemple: Informatica – Normal I n f o r m a t i c a – Expanded by 10 pt Informatica – Expanded by 1,5 pt - Position – ridică (Raised) sau coboară (Lowered) caracterele faţă de linia de bază. Informatica – Normal Informatica – Raised by 5 pt Informatica – Lowered by 5 pt Animaţie se obţine prin opţiunea Format/Font subopţiunea Text Effects. Recomandări - Contraste grafice agreate sunt Italic şi Bold. - Trebuie evitat stilul Underline care se va înlocui cu Bold. - Trebuie evitate fonturile ilizibile (ex. Blackadder ITC). - Pentru text se vor utiliza fonturi Serif iar pentru titluri fonturi Sans Serif. 31
- 32. www.cartiaz.ro – Carti si articole online gratuite de la A la Z - Fonturie Serif sunt preferate în cărţi, ziare, scrisori iar fonturile Sans Serif în documente oficiale. - Fonturile trebuie folosite în funcţie de context, destinatar. De exemplu, pentru SUA, fondul standard este Arial; pentru România este Time New Roman. - Nu se recomandă mai mult de două fonturi diferite pe pagină. Combinarea acestora trebuie să realizeze un contrast agreabil. De exemplu, font luminos şi rar cu un font întunecos şi des; font de dimensiuni reduse cu unul de dimensiuni mai mari. - Nu se combină două fonturi Sans Serif (de exemplu Arial cu Century Gothic) deorece au un contrast slab între ele. - Fonturile cu înălţimi mai mari dau senzaţia de robusteţe şi stabilitate (de exemplu Times New Roma faţă de Garamond). Formatarea fonturilor se face în două etape; - selectare - Meniul Format, opţiunea Font Pentru o setare rapidă, din bara de formatare (Formatting), se pot folosi butoanele Font (pentru tip de font), Font Size (dimensiune), Bold, Italic, Underline, Font Color, Superscript, Subscript. 3.3. Formatarea paragrafelor Se foloseşte meniul Format, opţiunea Paragraph Aliniere: - Left (aliniază la marginea din stânga a paginii) - Right (aliniază la marginea din dreapta a paginii) - Center (centrează textul pe lăţimea paginii) - Justify (aliniază la ambele margini) 32
- 33. www.cartiaz.ro – Carti si articole online gratuite de la A la Z Indentare – îndepărtează textul faţă de marginea din stânga şi/sau marginea din dreapta, a întregului text sau numai a primului rând (First Line) sau toate liniile paragrafului in afară de prima (Hanging). Pentru aceste setări se mai pot folosi instrumentele de pe Rigla orizontală. Spaţiere: - Prin îndepărtarea paragrafului faţă de ce este înainte de prima linie a lui (Before) şi/sau după ultima sa linie (After) - Distanţarea liniilor din interiorul paragrafului, care poate fi: Single – distanţare la un rând 1,5 Line – distanţare la un rând şi jumătate Double – distanţare la 2 rânduri Exactly – distanţa se introduce în caseta At (în puncte) Al least – distanţa va avea cel puţin valoarea din caseta At şi va creşte dacă liniile conţin majuscule Multiple – distanţa va fi egală cu înălţimea celui mai mare caracter de pe un rând înmulţită cu numărul introdus în caseta At. Controlul liniilor unui paragraf – se realizează cu Meniul Format, opţiunea Paragrapf, subobţiunea Line and Page Breaks, oferind următoarele setări: - Window/Orphan Control – activare/dezactivare control pentru liniile paragrafului. - Keep Lines Together – tot textul setat cu acest atribut va fi pe aceeaşi pagină. Se foloseşte la tabele care trebuie să încapă pe aceeaşi pagină sau paragrafe care nu trebuie să apară pe pagini diferite. - Keep With Next – textul setat cu acest atribut se va plasa pe aceeaşi pagină cu paragraful care urmează. Se foloseşte pentru 33
- 34. www.cartiaz.ro – Carti si articole online gratuite de la A la Z legarea obligatorie a titlurilor de capitole, subcapitole, paragrafe de primul paragraf de text. - Page Break Before - forţează un salt la pagină nouă înaintea paragrafului curent. Se foloseşte pentru plasarea pe pagină nouă a începutului de capitol sau a altui text. - Don’t Hyphenate – inhibă despărţirea automată în silabe pentru paragraful curent. 3.4. Formatarea paginii Se foloseşte meniul File, opţiunea Page Setup Marginile hârtiei: stânga (Left), dreapta (Right), sus (Top), jos (Bottom), margine de îndosariere stânga (Gutter), dimensiunea antetului/subsolului (From edge; Header, Footer) Orientare: Portrait, Landscape; tipărire faţă-verso (Mirror margins) Dimensiune hârtie (Paper Size) – lăţime (Width), înălţime (Height) Aşezarea în pagină a textului (Layout): - Aliniere pe verticală (Vertical Alignment): Top – la marginea de sus a paginii; Bottom – la marginea de jos a paginii, Center – aliniat la marginea de sus şi de jos a paginii; - Tip de antet/subsol (Headers and Footers): acelaşi pentru toate paginile; diferit la paginile pare şi la cele impare (Different odd and even; Different first page) 34
- 35. www.cartiaz.ro – Carti si articole online gratuite de la A la Z CAPITOLUL IV FUNCŢII SPECIALE ALE PROCESORULUI DE TEXTE WORD Obiective urmărite: • Creare Note de subsol şi Note de final • Creare Note de antet şi subsol • Creare tabele • Inserare obiecte grafice • Inserare grafice • Numerotare pagini, figuri, imagini, diagrame • Creare liste marcate/numerotate • Creare tabelă de materii • Editare formule • Împărţirea textului în coloane • Transmiterea şi gestionarea corespondenţei Conţinut: 4.1. Creare Note de subsol şi Note de final 4.2. Creare antet şi subsol 4.3. Creare tabele 4.4. Inserare obiecte grafice 4.5. Inserare grafice 4.6. Numerotare pagini, figuri, imagini, diagrame 4.7. Creare liste marcate/numerotate 4.8. Creare tabelă de materii 4.9. Editare formule 35
- 36. www.cartiaz.ro – Carti si articole online gratuite de la A la Z 4.10. Împărţirea textului în coloane 4.11. Transmiterea şi gestionarea corespondenţei Cuvinte cheie: nota de subsol, antet, subsol, tabel, obiect grafic, tabelă materii 4.1. Creare Note de subsol şi Note de final Notele de subsol reprezintă explicaţii sau precizări suplimentare aferente textelor din pagină. Notele de subsol pot fi numerotate continuu la nivel de document / secţiune / pagină. Ele pot fi plasate în pagina unde au fost apelate sau la sfârşitul documentului (Endnote). Notele de subsol apar în partea de jos paginii, având un font cu două puncte mai mic decât fontul normal al textului. Formatarea textului explicativ se face ca la orice text. Ştergerea notelor de subsol se realizează prin ştergerea marcatorului notei de subsol din cadrul textului. Crearea notelor de subsol se face cu meniul Insert, opţiunea Reference, subopţinea Footnote. 4.2. Creare antet şi subsol Antetul de pagină este un text care va apare automat la începutul fiecărei pagini, în zona denumită Header. De exemplu, aici se poate preciza denumirea capitolului / subcapitolului etc. Subsolul de pagină este un text va apare automat la sfârşitul fiecărei pagini, în zona denumită Footer. De exemplu, aici se poate scrie numărul de pagină. În zonele de antet/subsol se pot insera şi elemente grafice. 36
- 37. www.cartiaz.ro – Carti si articole online gratuite de la A la Z Definirea antetului şi subsolului de pagină se face cu meniul View, opţiunea Header and Footer. 4.3. Creare tabele Creare tabele se realizează cu meniul Table, opţiunea Insert, subobţiunea Table sau prin butoanele din bara de instrumente Tables and Borders. - se pot insera linii/coloane înaintea/după linia/coloana curentă prin Tabel/Insert/Row, respectiv Column. - se pot uni/diviza celule prin Merge/Split Cells. - se poate repeta capul de tabel pe fiecare pagină. - se pot redimensiona liniile/coloanele. - se poate stabili dacă ultima linie a tabelului poate fi sau nu divizată pe două pagini prin Allow row to break across pages. - se pot selecta/şterge linii/coloane/tot tabelul prin Select. - se pot sorta datele din tabel după maxim 3 chei de sortare. Tabelele se pot formata, folosind diverse tipuri de margini, de diferite culori şi dimensiuni, se pot folosi fundaluri, îşi pot schimba forma conform unui anumit tip, preluat din meniul Table, opţiunea Table AutoFormat. Din meniul Table, opţiunea Formula, se poate selecta o funcţie de calcul (formulă) dintr-o listă derulantă Paste Function. Acestea operează analog cu funcţiile dintr-o foaie de calcul din aplicaţia Excel. Exemple: SUM (însumare), MAX (returnarea celei mai mari valori), MIN (returnarea celei mai mici valori), AVERAGE (calculează media aritmetică a datelor de intrare) ş.a. 37
- 38. www.cartiaz.ro – Carti si articole online gratuite de la A la Z 4.4. Inserare obiecte grafice Se pot insera obiecte grafice: din biblioteca standard (Insert/Picture/ClipArt) text scris cu WordArt (Insert/Picture/WordArt) grafice create cu MS Graph (Insert/Picture/Chart) simboluri speciale pentru scheme, diagrame (Insert/Picture/AutoShapes) imagini create cu alte programe (ex. Insert/Object/Pantbruch Picture etc.) imagini scanate sau captate de pe Internet (Insert/Picture/From File) 4.5. Inserare grafice Aplicaţia Word conţine modulul Micosoft Graph. Se va crea mai întâi tabelul cu date care trebuie reprezentate grafic şi apoi se va proceda astfel: - se selectează o porţiune din tabel sau întreg tabelul, - selectaţi meniul Insert, opţiunea Object, - caseta Create New, opţiunea Microsoft Graph Chart, - se vor parcurge în continuare paşii în cadrul utilitarului Chart Wizard. 4.6. Numerotare pagini, figuri, imagini, diagrame Pentru numerotare pagini, din meniul Insert se alege opţiunea Page Numbers. Din fereastra de dialog care apare se setează poziţia, alinierea, formatul numerelor de pagină. Tabela figurilor se plasează, de regulă, după cuprins. Această tabelă listează titlul figurilor, diagramelor, imaginilor, fotografiilor în ordinea în care apar ele în document (definite prin meniul Insert, opţiunea Reference, subopţiunea Caption). 38
- 39. www.cartiaz.ro – Carti si articole online gratuite de la A la Z 4.7. Creare liste marcate/numerotate Într-o listă marcată, înaintea fiecărui paragraf se plasează un simbol grafic, numeric sau alfabetic. Cea mai simplă metodă de creare a unei astfel de liste este de a selecta paragrafele şi de a executa clic pe unul din butoanele Bullets sau Numbering din bara de formatare (Formatting). Se poate selecta meniul Format, opţiunea Bullets and Numbering, iar din fereastra respectivă, prin subopţiunea Customize se pot selecta alte tipuri şi eventual se pot seta diverse formatări asupra simbolurilor alese. Pentru adăugarea de noi rânduri la o listă marcată, se va plasa punctul de inserare la capătul unui rând existent, se va apăsa Enter şi apoi se va introduce textul din noul rând, care va fi marcat automat. Pentru a elimina un rând dintr-o listă marcată, se selectează şi apoi se apasă tasta Del. Pentru a anula numai formatarea rândului, se va selecta rândul şi apoi se va face clic pe butonul Bullet sau Numbering din bara de formatare. 4.8. Creare tabelă de materii Se vor seta denumirile de capitol cu stilul Heading 1, subcapitole de exemplu de tip 1.1., 1.2 etc., cu stilul Heading 2 etc. Pentru aceasta se selectează pe rând denumirile de capitole/subcapitole şi apoi se alege stilul corespunzător prin butonul Style din bara Formatting. După finalizarea tuturor setărilor de mai sus, în continuare, din meniul Insert se va alege opţiunea Reference şi apoi Index and Tables, Tables of Contents. În fereastra de dialog se setează formatul tabelei de materii, tipul 39
- 40. www.cartiaz.ro – Carti si articole online gratuite de la A la Z de separatori între denumiri de capitole, subcapitole şi numerele de pagină, numărul de nivele care se vor edita în tabela de materii. După eventuale modificări în text, se poate actualiza tabela de materii cu clic dreapta pe această tabelă selectată şi din fereastra de dialog se setează tipul de actualizare (numai paginile sau noile subcapitole adăugate, respectiv anularea celor şterse). 4.9. Editare formule Editarea formulelor matematice se realizează selectând din meniul Insert, opţiunea Object şi în continuare, din caseta Create New, se alege opţiunea Microsoft Equation 3.0. Va apare o bară de instrumente din care se vor selecta simboluri folosite în formule şi diverse formate. Terminarea lucrului cu editorul de formule este efectuată prin clic pe suprafaţa documentului, oriunde în afara zonei formulei. Modificarea ulterioară a formulei este efectuată dând dublu clic pe suprafaţa sa, moment în care se va reactiva bara de instrumente al editorului de formule. Formula este considerată un element grafic în care putem modifica stilul chenarelor, poziţia în pagină, modul de ancorare şi dimensiuni. 4.10. Împărţirea textului în coloane În anumite documente, paginile conţin mai multe coloane (egale sau diferite ca lăţime),de exemplu ziare, buletine informative, reviste ş.a. Se selectează textul respectiv şi clic pe butonul Columns din bara Standard, urmând apoi setarea numărului de coloane. O a doua metodă este ca după selectarea textului, din meniul Format se va alege opţiunea Columns. Din fereastra de dialog se vor face setări la: numărul de coloane, lăţimea 40
- 41. www.cartiaz.ro – Carti si articole online gratuite de la A la Z coloanelor, lăţimea spaţiului dintre coloane, setarea liniei separatoare între coloane. Dacă se doreşte anularea coloanelor, după selecţia acestora, se va seta o coloană şi astfel textul va apare normal. 4.11. Transmiterea şi gestionarea corespondenţei În munca de secretariat este necesară transmiterea unui volum mare de scrisori de afaceri, personalizate, felicitări, oferte, CV-uri etc. O scrisoare personalizată înseamnă că un format standard va fi completat cu date specifice fiecărui destinatar, partener de afaceri. Scrisoarea se consideră document principal iar datele despre partenerii de afaceri, clienţi, personal, produse etc., sunt preluate dintr-o bază de date (tabel Excel, Access sau Fox). Corespondenţa se realizează prin facilităţile modulului Mail Merge Helper. Opţiunea Mail Merge din Word permite crearea separată a unei astfel de baze de date, dacă aceasta nu există, Crearea documentului principal Mail Merge se realizează astfel: - se selectează din meniul Tools, opţiunea Mail Merge - se face clic pe butonul Create - se selectează tipul de document (scrisoare, etichetă, plic, catalog) Crearea unei baze de date Mail Merge în Word: - se selectează din meniul Tools, opţiunea Mail Merge - clic pe butonul Get Data - selectarea opţiunii Create Data Source - se adaugă sau elimină câmpuri pentru baza de date - se salvează baza de date cu Ok. Dacă se foloseşte o bază de date externă, la pasul 3 se va selecta opţiunea Open Data Source. 41
- 42. www.cartiaz.ro – Carti si articole online gratuite de la A la Z După crearea documentului principal, după crearea sau deschiderea bazei de date se parcurg paşii: - se selectează din meniul Tools, opţiunea Mail Merge, clic pe butonul Merge, - se foloseşte lista derulantă de sub caseta Merge To pentru a preciza dacă se doreşte crearea unui nou document sau dacă trimiteţi direct la imprimantă, - se face clic pe Merge pentru lansarea tipăririi documentului. Tipărirea unui plic se face astfel: - se selectează meniul Tools, opţiunea Letters and Mailings, subopţiunea Envelopes and Labels. - clic pe eticheta Envelopes şi în fereastra de dialog, se scrie adresa destinatarului şi opţional adresa expeditorului. Prin butonul Options se afişează fereastra prin care se setează tipul de plic etc. Se pot formata fonturile utilizate în adrese. - Tipărirea plicului se face cu clic pe butonul Print, având grijă ca în prealabil să fie introduse corect plicurile în imprimantă. 42
- 43. www.cartiaz.ro – Carti si articole online gratuite de la A la Z APLICAŢII WORD Tema 1 1. Deschideţi aplicaţia de procesare texte Word. Creaţi un fişier de tip .doc în care veţi introduce textul de mai jos. Pagina să fie de format A4, cu marginile stabilite astfel: sus 2 cm, jos 2 cm, stânga 3 cm, dreapta 1,5 cm. Folosiţi font Times New Roman, dimensiune 14, spaţiere Single pentru liniile paragrafelor. Apelarea pe scară largă la sisteme, metode şi tehnici de management pentru fundamentarea deciziei, bazate integral pe prelucrarea automată a datelor, devine o necesitate pentru toate nivelurile şi domeniile conducerii: conducerea strategică şi tactică, conducerea operativă a producţiei, optimizarea procesului tehnologic, reglarea corelată a sistemului condus, calculul mărimilor de referinţă prin care se realizează această reglare. Salvaţi fişierul cu numele format1.doc în folderul dvs. creat anterior (C:TEME WORD) 2. Copiaţi textul astfel încât să aveţi 2 pagini. Paginaţi începând numerotarea cu 15. Numărul de pagină să fie centrat şi în partea de jos a paginii. 3. Formataţi toate paragrafele astfel încât prima linie să aibă indent de 1,5 cm şi aliniate Justify. 4. Folosiţi diverse formatări de fonturi astfel: - Paragraf 1: font Arial, dimensiune 12, culoare roşu, cursiv - Paragraf 2: font Comic Sans MS, dimensiune 14, culoare verde, aldin - Paragraf 3: font Monotype Corsiva, dimensiune 13, culoare negru, normal - Paragraf 4: font Tahoma, dimensiune 15, culoare negru, normal, Condensed By 1,2 pt - Paragraf 5: font Times New Roman, dimensiune 18, aldin, efect outline - Paragraf 6: font Times New Roman, dimensiune 12, normal, efect Small caps - Paragraf 7: font Times New Roman, dimensiune 12, normal. Cuvântul ”strategică” ridicat cu 6 pt iar cuvântul ”tactică” coborât cu 6 pt. - Paragraf 8: font Times New Roman, dimensiune 14, normal, modificarea lăţimii fonturilor folosind scala 80 %. 5. Folosiţi pentru restul paragrafelor diverse formatări: - Paragraf 9: aliniere Left, Indent First Line 1,5 cm - Paragraf 10: aliniere Justified, Left Indent 3 cm, First Line Indent 1,5 cm - Paragraf 11: aliniere Justified, Left Indent 3 cm, Right Indent 2 cm, First Line Indent 1,5 cm. - Folosind FORMAT PAINTER, transmiteţi setările la paragraful 11 la paragraful 12. - Paragraf 13: aliniere Justified, spaţiere linii de tip 1,3 lines 43
- 44. www.cartiaz.ro – Carti si articole online gratuite de la A la Z - Paragraf 14: aliniere Justified, spaţiere Before 12 pt şi After 12 pt. - La paragraful 14 creaţi o letrină (Drop cap). 6. Creaţi un nou fişier de tip .doc în care veţi introduce textul: Funcţiunile principale ale editorului de texte Word sunt: a) Crearea de documente; b) Editarea documentelor; c) Gestiunea documentelor pe suporturi de stocare (magnetice, optice, magneto-optice); d) Analiza lexicală a documentelor; e) Formatarea paginii textului; f) Scrierea stilizată; g) Captarea şi prelucrarea imaginilor; h) Generarea şi prelucrarea tabelelor; i) Procesarea ecuaţiilor; j) Tipărirea documentelor. Cuprindeţi într-un chenar numai funcţiile enumerate şi setaţi un fundal gri pentru casetă. Salvaţi acest fişier cu numele format2.doc în acelaşi folder cu fişierul format1.doc. 7. Copiaţi textul din fişierul format2.doc la sfârşitul fişierului format1.doc. Salvaţi modificările. 8. Ştergeţi întregul conţinut al fişierului format2.doc. Readuceţi textul şters (folosiţi Undo). 9. Adăugaţi în fişierul format1.doc titlul ”Exerciţii de tehnoredactare”. Salvaţi. 10. Convertiţi în majuscule titlul de la punctul 9. Salvaţi. 11. Cu Print Preview vizualizaţi pagină cu pagină şi apoi grupuri de pagini (câte 2 sau 3 …pagini sau toate). Tema 2 1. Deschideţi aplicaţia de procesare texte Word. 2. Creaţi un document nou în care veţi scrie textul: Din păcate, pentru mulţi utilizatori, a cumpăra un PC nu înseamnă decât grija de a căuta un monitor, o tastatură şi o carcasă care să arate cât mai bine, şi care eventual să coste cât mai puţin. Şi totuşi, pentru a respecta banii investiţi, trebuie precizat că alegerea unei configuraţii hardware eficiente este o acţiune complexă, ce necesită timp şi cunoştinţe temeinice în domeniu pentru a cumpăra un produs de calitate. Numărul mare de oferte de pe piaţă poate deruta un cumpărător, crescând riscul luării unei decizii greşite, care costă bani, timp şi nervi irosiţi inutil. 3. Setaţi pentru document format A4 şi dimensiunile paginii: top 2 cm; bottom 2 cm; right 3 cm; left 2 cm. 44
- 45. www.cartiaz.ro – Carti si articole online gratuite de la A la Z 4. Selectaţi tot textul şi modificaţi fontul în Tahoma, culoare albastru şi dimensiune 12,5. 5. Aliniaţi textul justify. 6. Adăugaţi numai textului din ultimul paragraf un chenar dublu, verde, de dimensiune 1½ pt. 7. Setaţi spaţierea între rânduri la 1,3 cm pentru toate paragrafele. 8. Introduceţi în antetul paginii (header) numele şi prenumele dvs. aliniat la stânga iar în subsolul paginii (footer) data şi ora, aliniat la dreapta, pe două rânduri distincte. 9. Ştergeţi cuvântul utilizatori şi apoi refaceţi textul şters. 10. Căutaţi cuvântul PC şi îl veţi înlocui cu expresia configuraţie de calcul de tip PC (folosiţi comenzile de căutare-înlocuire, oferite de Word). 11. Pentru primul paragraf setaţi indent la stânga de 3 cm şi la dreapta de 2,5. 12. Adăugaţi titlul ”Sfaturi pentru achiziţionarea unui PC” pentru textul din prima pagină. 13. Convertiţi rapid în majuscule literele din titlul de la pct. 12. (Format/Change Case sau Format/Font/All Caps). 14. După primul paragraf introduceţi o întrerupere de pagină. 15. Setaţi format landscape pentru ultima pagină. 16. În ultima pagină, inseraţi două imagini din galeria de imagini. 17. Redimensionaţi imaginile astfel încât să fie alăturate şi le copiaţi simultan pe prima pagină sub titlu. Setaţi spaţiul de 30 pt deasupra (before) şi 18 pt sub cele două imagini. Centraţi imaginile şi lăsaţi 4 spaţii între ele. 18. Inversaţi ordinea imaginilor din pagina a doua. 19. Pentru fiecare imagine creaţi un text box care conţine denumirea imaginii. Setaţi redimensionarea automată a fiecărei casete potrivită cu textul conţinut. 20. La sfârşit de document, cu ajutorul editorului de ecuaţii scrieţi formulele: ∞ ∑j= 1 aj × Z3 = ± β j α X2 + β X+ γ = Ψ n 3x i + 2, x i < - 1 - 1 5 − 3 ∑ i= 1 xi y i = 6x i - 7, - 1 ≤ x i ≤ 1 A = 7 12 9 E= m 8x + 12, x > 1 0 − 8 15 i i ∑ j= 1 yj 45
- 46. www.cartiaz.ro – Carti si articole online gratuite de la A la Z 21. Ştergeţi conţinutul subsolului de pagină (footer) şi paginaţi documentul începând cu numărul 5. 22. Vizualizaţi documentul înaintea printării (câte o pagină şi apoi pagini multiple). 23. Presupunând că în C: aveţi creat deja folderul cu numele dvs., salvaţi acest document cu numele TEXT 1, în format .rtf, în C....nume dvs. Închideţi aplicaţia de procesare texte. Tema 3 1. Deschideţi aplicaţia de procesare texte WORD. 2. Creaţi un document nou. Folosind diacritice, font Times New Roman, size 14, aliniere justify, indent first line 1.5, veţi scrie textul: Valoarea educativă şi practică a PC-ului este deseori neglijată. Şi totuşi, calculatoarele au deschis un orizont complet nou în ceea ce priveşte metodele de învăţare. În lumea modernă, PC-ul este o necesitate, investiţia periodică în tehnică de calcul este o necesitate, iar de pe urma acestor necesităţi vom trage foloasele unui standard superior de viaţă, eficientizată cu ajutorul calculatoarelor. 3. Setaţi ca paragraf ultima frază din text. 4. Pentru primul paragraf setaţi font cursiv şi culoare verde. Transmiteţi aceste setări la al doilea paragraf (Format Painter). 5. Închideţi fişierul salvându-l cu numele TEXT 2, format .doc, în C....nume dvs. 6. Deschideţi documentul creat mai sus şi adăugaţi textul: Cu toţii ne-am dori să avem alocat un buget nelimitat pentru cumpărături, cel puţin pentru marile noastre pasiuni. 7. Îndepărtaţi al doilea paragraf cu 12 pt faţă de primul şi cu 18 pt faţă ultimul paragraf. 8. Pentru întregul document, setaţi dimensiunea 12 pentru fonturi şi stabiliţi spaţierea între rânduri la 1,3 cm. Paginaţi documentul. 9. În dreptul fiecărui paragraf adăugaţi marcatori numerici (Bullets and Numbering). 10. Utilizând funcţia Word Help, căutaţi informaţii despre Clip Art. Din aceste informaţii copiaţi un fragment la sfârşitul textului din documentul dvs. 11. Multiplicaţi textul astfel încât să aveţi 3 pagini. Setaţi format Landscape numai pentru a doua pagină. Verificaţi prin Print Preview – Multiple Pages. 12. La sfârşit de document folosiţi Page Break pentru a trece la o pagină nouă în care veţi crea un tabel cu următoarele date: 46
- 47. www.cartiaz.ro – Carti si articole online gratuite de la A la Z SC Albatros SA 121 210 45 90 SC Pelikan SA 57 98 65 72 SC Agrocom SRL 23 45 36 65 13. Redimensionaţi coloanele şi centraţi tabelul. Setaţi coloanele numerice la aceeaşi lăţime. Setaţi culoarea albastru pentru liniile tabelului şi gri deschis pentru fundalul primei coloane. Pentru conturul tabelului folosiţi linie dublă. 14. Centraţi câmpurile numerice pe orizontală şi pe verticală. Denumirile de firme să fie în format aldin iar valorile numerice în format cursiv. 15. Adăugaţi o linie care va fi cap de tabel şi completaţi cu informaţii explicative corespunzătoare fiecărei coloane (Denumire firmă; Trim. I; Trim. II; Trim III; Trim. IV) . Folosiţi font Arial aldin. 16. După prima firmă inseraţi o nouă linie şi completaţi cu date pentru SC Mark SA. Sortaţi crescător după prima coloană. 17. La sfârşit de tabel, în afara lui, scrieţi textul: * Sursa: Institutul Naţional de Statistică, 2002. Folosiţi font cursiv şi dimensiune 11. Adăugaţi simbolul * ca exponent la sfârşitul textului Denumire firmă din capul de tabel. 18. Duplicaţi tabelul. Convertiţi copia tabelului în Text (Table/Convert…). 19. Verificaţi corectitudinea gramaticală în cadrul documentului 20. În prima pagină introduceţi o notă de subsol cu text explicativ pentru cuvântul standard. Pentru identificator folosiţi ca marcator un simbol la alegere. 21. Cu ajutorul editorului de ecuaţii scrieţi ecuaţiile: E= ∑k ak ≤ λ 2 a ∗ x2 + β = 1 ⇔ x= ±β 22. Salvaţi documentul şi închideţi aplicaţia de procesare texte. Tema 4 1. Deschideţi aplicaţia de procesare texte Word. Setaţi Zoom 90%, vizualizare Print Layout, Ruler şi numai barele de instrumente Standard şi Formatting. 2. Creaţi un document nou în care veţi scrie textul: În cazul PC-urilor noi, nu se recomandă achiziţionarea unor componente abia lansate pe piaţă, acestea având în majoritatea cazurilor un preţ exorbitant şi nejustificat. De exemplu, ştim cu toţii că valoarea unui anumit procesor scade în timp, însă cea mai mare devalorizare o suportă în primele 6 luni, cu zeci de procente (putând atinge chiar şi 70%), devalorizarea ulterioară având o curbă lent descendentă. De aceea, pentru a investi 47
- 48. www.cartiaz.ro – Carti si articole online gratuite de la A la Z banii judicios într-un produs care să ofere în acelaşi timp performanţe bune dar care să nu se devalorizeze peste noapte, este ideal să cumpărăm acel procesor numai după 4-8 luni de la apariţie, atunci când preţul său va fi împins în jos de modele superioare. 3. Folosiţi în text font Times New Roman, size 13,5 şi diacritice. 4. Formataţi toate paragrafele astfel încât să existe 6 puncte spaţiere înainte de fiecare paragraf şi spaţierea liniilor paragrafelor să fie tip single. Indent stânga şi dreapta să fie 0 cm, iar First line să fie 1,5 cm. 5. Folosiţi funcţia de despărţire în silabe pentru cuvântul cumpărăm. 6. Utilizând funcţia Help căutaţi informaţii despre Tipărire (Print). Selectaţi un paragraf şi îl adăugaţi în document. 7. Setaţi pagina format A4 şi marginile: sus 2 cm, jos 2 cm, stânga 3 cm, dreapta 1,5 cm. 8. Protejaţi documentul cu o parolă. 9. Stabiliţi calea implicită unde se vor salva fişierele ca fiind directorul My Documents. 10. În a doua pagină, inseraţi o imagine (From File sau CipArt). Redimensionaţi imaginea. Adăugaţi un chenar imaginii, linie dublă, albastră. Sub imagine inseraţi un text box, cu contur albastru închis, fundal galben, în care veţi scrie o denumire pentru imagine, folosind scrierea WordArt. Daţi efecte acestui tip de scriere WordArt. 11. Adăugaţi a treia pagină în care veţi crea un tabel cu 3 coloane şi 4 linii, unde veţi scrie date la alegere (Table/Insert/Table). 12. Formataţi tabelul (contur linie simplă cu grosimea de 1 punct şi culoare verde, fundal cu culori la alegere, dimensiuni linii şi coloane corespunzător informaţiilor pe care le conţine şi respectiv spaţiului disponibil din zona de editare) şi conţinutul său (text aliniat la stânga, valori numerice aliniate centrat; capul de tabel cu denumirile aliniate pe verticală şi orizontală). 13. Pentru tabel selectaţi în final un tip de prezentare oferit de Word (Table AutoFormat). 14. Paginaţi documentul începând cu numărul 11. 15. Creaţi o margine de pagină (Page Border/Art) numai pentru pagina a doua. 16. Setaţi pagina 1 şi pagina 3 în format Portrait, iar pagina 2 în format Landscape. 17. Listaţi la imprimantă prima şi ultima pagină din document în dublu exemplar. 18. După prima pagină inseraţi o nouă pagină, format Portrait, în care trasaţi cu ajutorul barei de desen (Drawing) o săgeată bidirecţională. O veţi copia de 4 ori şi fiecare 48
- 49. www.cartiaz.ro – Carti si articole online gratuite de la A la Z desen va avea formatări diferite (grosime, lungime, tip linie, culoare, tip vârf de săgeată, orientare). 19. Grupaţi aceste patru săgeţi astfel încât să formeze un singur obiect. Redimensionaţi grupul şi îl veţi copia în aceeaşi pagină. 20. La sfârşit de document adăugaţi o nouă pagină în care veţi crea un tabel cu bara de instrumente Tables and Borders. Din această bară folosiţi creionul (Draw Table), guma (Eraser), tehnica de lipire celule (Merge Cells), tehnica de împărţire celule în linii şi/sau coloane (Split Cells), formatări referitoare la tip linie pentru contur, culoare, grosime, poziţie, fundal etc. Completaţi apoi cu date la alegere. 21. Creaţi Header diferit pe prima pagină, pagină pară, pagină impară. Pe prima pagină în header să apară numele si prenumele dvs., cu majuscule, la stânga. Pe pagini pare (2, 4 etc.) inseraţi în header data calendaristică şi ora oferite de calculator. Pe pagini impare (3, 5 etc.) să apară în header ”Lucrare la Informatică”, aliniat la stânga, Arial, size 12, cursiv. 22. Salvaţi documentul şi închideţi sesiunea de lucru cu aplicaţia de procesare texte Word. Tema 5 1. Deschideţi aplicaţia de procesare texte Word. 2. Creaţi un document nou în care veţi scrie textul: Alegerea procesorului este o opţiune dificilă şi deosebit de subiectivă, majoritatea utilizatorilor împărţindu-se în „fani Intel” şi „fani AMD”, fiecare grup având argumentele sale „de necontestat”. Pentru cei preţuiesc fiecare dolar, soluţia AMD reprezintă o tentaţie deosebit de mare, mai ales pentru că printr-o configurare atentă, sistemul poate fi cu nimic mai prejos unui Intel ca stabilitate. Este important de ştiut că nu procesorul este responsabil de (in)stabilitatea sistemului, ci temperatura sa de funcţionare şi mai ales chipset-ul plăcii de bază. În funcţie de banii disponibili şi de destinaţia calculatorului se va alege un procesor din gama high-end (Intel Pentium 4, AMD Athlon XP), sau low-end (Celeron, respectiv Duron). Deşi numele sunt simplu de reţinut, se pot produce totuşi unele confuzii de ordin tehnic. 3. Folosiţi în text diacritice şi font Times New Roman, size 12, aliniere justify, spaţiere linii 1,3. 4. Stabiliţi pentru fişier format A4, orientare Portrait şi margini: sus 2 cm, jos 2 cm, stânga 3 cm, dreapta 1,5 cm. 5. La primul paragraf creaţi o letrină (Drop Cap). 49
- 50. www.cartiaz.ro – Carti si articole online gratuite de la A la Z 6. La început de document inseraţi titlul Achiziţionarea unui PC. Îndepărtaţi fonturile din titlu cu 6 pt (Format/Font/Character Spacing/Expanded). Creaţi un spaţiu de 18 pt după titlu. 7. Închideţi documentul, având grijă să îl salvaţi în format .doc, în C: nume dvs. 8. Deschideţi documentul creat mai sus şi adăugaţi textul: Deşi o componentă mică şi relativ ieftină, cooler-ul are un rol deosebit de important în răcirea activă a procesorului, prevenind supraîncălzirea acestuia, asigurând astfel stabilitatea întregului sistem. Cooler-ul va trebui să fie bazat pe rulmenţi (indicativ „ball bearing”), pentru o bună fiabilitate în timp, puterea sa de răcire depinzând de materialul radiatorului, suprafaţa totală a sa, viteza de rotaţie a ventilatorului şi înălţimea palelor. Sunt de preferat coolerele de cupru, apoi cele de aluminiu, de mărime suficientă cât să nu deranjeze celelalte componente, cu pale mari dar număr de turaţii pe minut redus, pentru silenţiozitate. 9. Folosiţi scala 80% pentru fonturile din ultimul text adăugat (Format/Font/Character Spacing/Scale). 10. La sfârşitul documentului adăugaţi simbolurile speciale: ©; ®; Θ; ∴; ‰; §; ±; ½; ¼; ¾; ÷ (Insert/Symbol). 11. Pentru acest document setaţi Save AutoRecover info every la 10 minute şi o parolă de tip Security Password to open. 12. Salvaţi din nou documentul dar în format .rtf (în acelaşi folder). 13. Adăugaţi numere de pagină începând cu numărul 22. 14. Verificaţi corectitudinea gramaticală în cadrul documentului. 15. Cu ajutorul editorului de ecuaţii scrieţi formulele matematice: E= ∑k ak ≤ λ 2 a ∗ x2 + β = 1 ⇔ x= ±β Ck+ 1 = Ck ⋅ n n n-k k+ 1 ∞ sin ax cos ax π − ∫ a dx = e 0 x 2 π sin ± ϕ a2 + b2 + a a2 + b2 − a B 4 a ± bi = ± ± A 1 ± = A (1 ± tgϕ ) = A 2 2 2 A cos ϕ 16. Vizualizaţi un document înaintea imprimării (fiecare pagină sau pagini multiple). 17. Introduceţi marcatori (bullets) de tip a), b) etc. pentru paragrafele din document. 18. Folosind WordArt realizaţi scrierea textului MANAGEMENT ŞI MARKETING. 50
- 51. www.cartiaz.ro – Carti si articole online gratuite de la A la Z 19. Tipăriţi documentul la o imprimantă disponibilă sau într-un fişier. 20. Creaţi o diagramă şi daţi efecte speciale (Insert/Diagram Gallery). Folosiţi diverse tipul Cycle Diagram şi stilul 3-D Color. În casete veţi scrie denumiri de culturi. Adăugaţi titlu. Salvaţi fişierul. Tema 6 1. Deschideţi aplicaţia de procesare texte Word. 2. Creaţi un fişier nou în care veţi realiza imaginea de mai jos: 3. Realizaţi propriul dvs. CV, într-o formă cât mai plăcută, în două variante: format predefinit oferit de Word (File/New/General Templates/Other Documents/Resume Wizard) şi după propria concepţie. 4. Scrieţi o cerere, adresată decanului facultăţii dvs., prin care solicitaţi, de exemplu: - aprobare pentru schimbarea grupei; - motivarea absenţelor etc. 5. Realizaţi o carte de vizită personală care să vă reprezinte şi apoi multiplicaţi-o pe o pagină, folosind optim spaţiul paginii. Exemplu: TOMESCU ALEXANDRA T&I Bucureşti, Str. Florilor, 55 Servicii: • Depanare calculatoare • Programare Web Tel 0216357896 / Fax 021645678 6. Realizaţi o scrisoare afaceri, legată de specificul activităţii dvs., cu sigla firmei în antet. Exemplu: S.C. INFO S.R.L. B-dul Decebal Nr. 14 Timişoara S.C. MARK S.R.L. B-ul Dacia Nr 33 Bucureşti Tel/Fax: 01-3344569 Cont 25117507.Rol 01 Robank S.A. 51
- 52. www.cartiaz.ro – Carti si articole online gratuite de la A la Z DOMNULE DIRECTOR, Ţin să vă mulţumesc pentru livrarea promptă a materialelor din factura nr.874563/17.0304. vă anunţ cu această ocazie că am onorat imediat contravaloarea facturii prin ordinul de plată nr.7856/17.01.04. Cu stimă, Director economic, Popescu Daniel 7. Inseraţi o imagine grafică şi să se scrie un text explicativ în partea dreaptă a imaginii. Exemplu: Acesta este un motostivuitor. Am scris textul după ce, cu clic dreapta pe figură am activat opţiunea Format Picture şi apoi opţiunea Layout. Din caseta afişată am ales modul de scriere a textului în jurul imaginii. 8. Utilizând scrierea pe coloane, realizaţi o invitaţie la un eveniment. 52
- 53. www.cartiaz.ro – Carti si articole online gratuite de la A la Z CAPITOLUL V PROCESORUL DE TABELE EXCEL Produsul Excel, elaborat de firma Microsoft, face parte din sistemul integrat de programe MS-Office, împreună cu procesorul de texte Word, sistemul de gestiune al bazelor de date MS-Access şi cu programul de prezentare grafică Power Point. Cu ajutorul aplicaţiei Miscrosoft Excel se pot realiza: - calcule utilizând formule simple seu complexe, - reprezentări grafice a datelor numerice, - baze de date având facilităţi de exploatare şi interogare, - schimb de informaţii în diferite foi de calcul, - protecţii ale zonelor de lucru din foile de calcul. 5.1. Lansarea în execuţie a aplicaţiei Excel Se poate face: - fie activând meniul START, apoi opţiunea Programs şi apoi Microsoft Excel; - fie cu clic mouse pe pictograma MS Excel, dacă aceasta există pe desktop; - fie cu clic mouse direct pe numele fişierului Excel ce urmează să fie prelucrat. 5.2. Crearea unui fişier (registru de calcul) nou şi salvarea acestuia Un fişier (registru de lucru) se poate crea în mai multe moduri: - din meniul File se lansează opţiunea New, 53
- 54. www.cartiaz.ro – Carti si articole online gratuite de la A la Z - se face clic pe butonul New din bara Standard, - în fereastra Explorer, se face clic dreapta în directorul în care se face salvarea fişierului şi apoi se alege opţiunea New Excel Worksheet. Salvarea unui fişier se poate face astfel: - din meniul File se alege opţiunea Save As (care oferă posibilitatea de schimbare a numelui/tipul de fişier, a folderului, a discului), - din meniul File se alege opţiunea Save, dacă se face salvarea cu acelaşi nume, aceeaşi extensie, acelaşi folder şi acelaşi disc pentru fişierul curent (este similară cu clic pe butonul Save din bara Standard sau cu combinaţia de taste CTRL+S). 5.3. Deschiderea unui registru de calcul şi salvarea acestuia Pentru deschiderea unui fişier existent se pot alege una din metodele: - din meniul File se selectează opţiunea Open, - se face clic pe butonul Open din bara Standard, - se face dublu-clic pe numele fişierului, - din meniul START în documentele recente (My Recent Documents), - se poate lansa din lista ultimilor fişiere accesate (dacă există), situată în partea de jos a ferestrei File. 5.4. Închiderea aplicaţiei Excel Se poate face astfel: - din meniul File se lansează opţiunea Close, - se face clic pe butonul Close al ferestre fişierului. 5.5. Personalizarea sesiunii de lucru în Excel - Din meniul View, se selectează modul Print Layout, - Din meniul View, se activează opţiunea Ruler, 54
- 55. www.cartiaz.ro – Carti si articole online gratuite de la A la Z - Din meniul View, se activează opţiunea Toolbars şi apoi (cel puţin) opţiunile Standard şi Formatting (dacă nu sunt active), - Prin butonul Zoom din bara Standard, se setează modul de vizualizare a dimensiunii paginii fişierului pentru editare. 5.6. Gestionarea foilor de calcul dintr-un registru. Descrierea unei foi de calcul a) Setare număr foi de calcul într-un fişier Din meniul TOOLS sa activează comanda Options. Din fereastra de dialog se selectează pagina General şi la opţiunea Sheets in new workbook se precizează numărul dorit de foi de calcul (maxim 255) pentru un nou fişier. b) Redenumire foaie de calcul Prin clic dreapta pe nume foaie de calcul (de ex. Sheet1) va apare o fereastră din care se va selecta comanda Rename. Urmează tastarea numelui nou. c) Inserare foaie de calcul Prin clic dreapta pe numele unei foi de calcul (în faţa căreia se va face inserarea) va apare o fereastră din care se va activa comanda Insert, iar din următoarea fereastră selectaţi tipul Worksheet, după care confirmaţi cu OK. d) Copiere foaie de calcul Prin clic dreapta pe numele foii de calcul care trebuie duplicată, va apare o fereastră din care se va activa comanda Move or Copy. Din următoarea fereastră puteţi seta: - numele fişierului destinaţie pentru foaia de calcul duplicat (opţiunea To book). Există şi opţiunea newbook dacă nu aveţi creat anterior fişierul destinaţie. - poziţia foii de calcul duplicat în fişierul curent (Before sheet). - confirmarea operaţiei de copiere (Create a copy). e) Mutare foaie de calcul 55